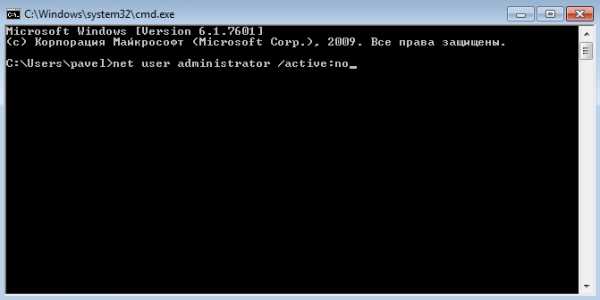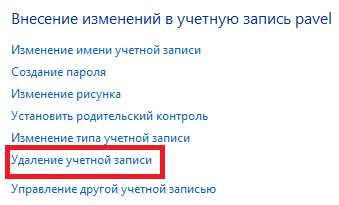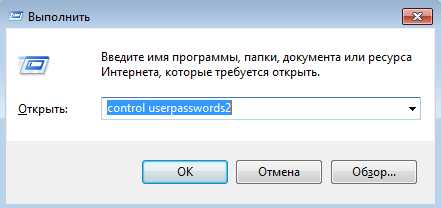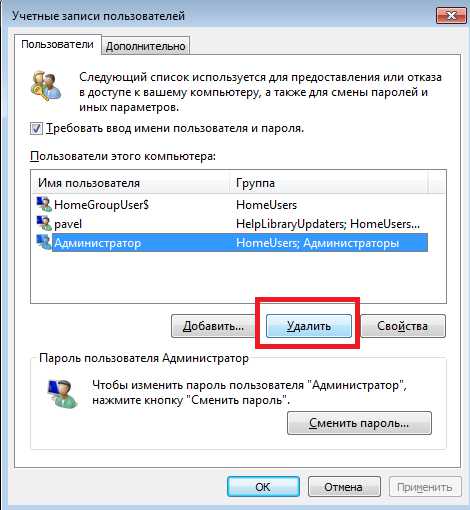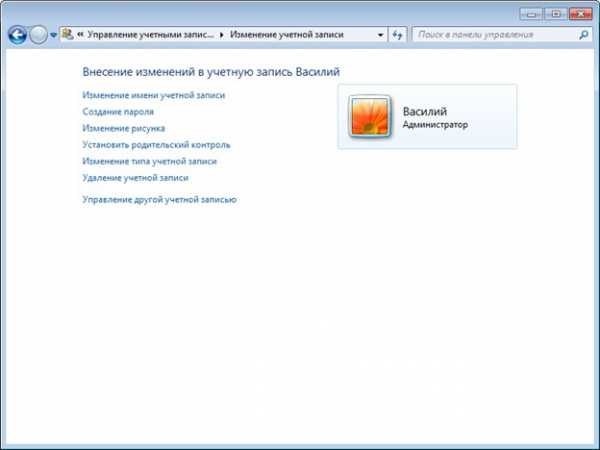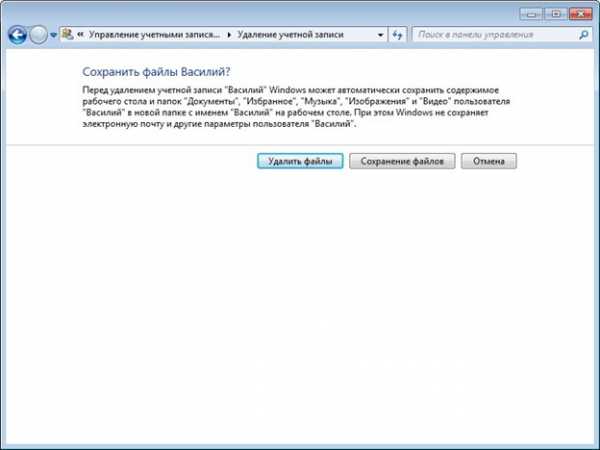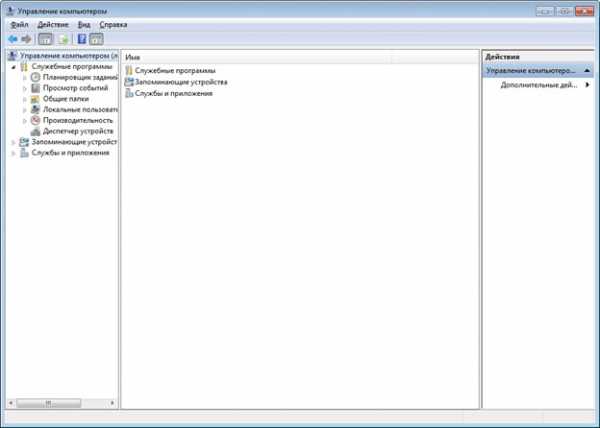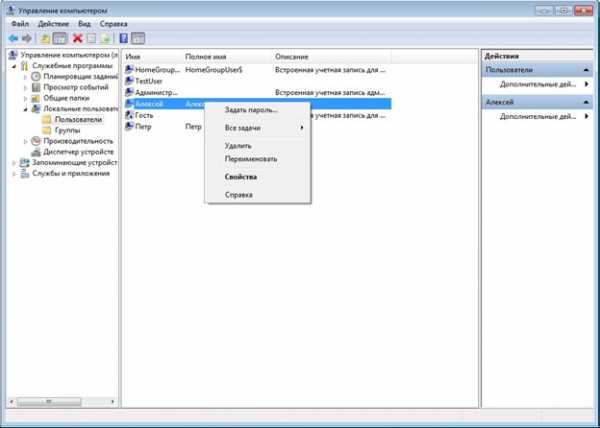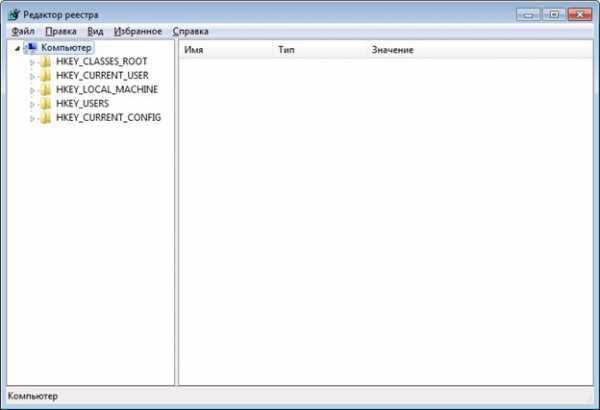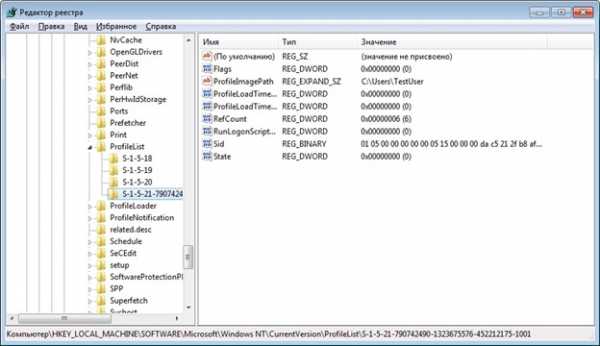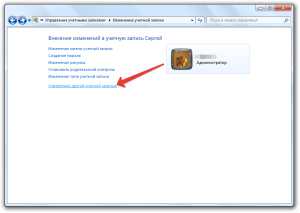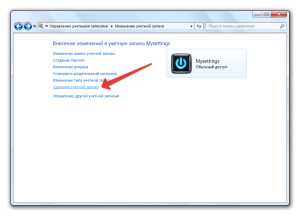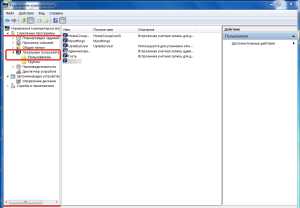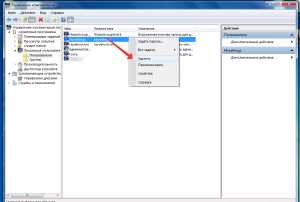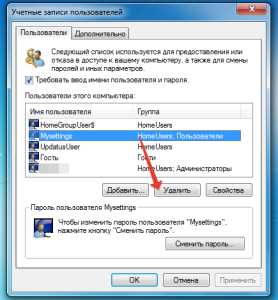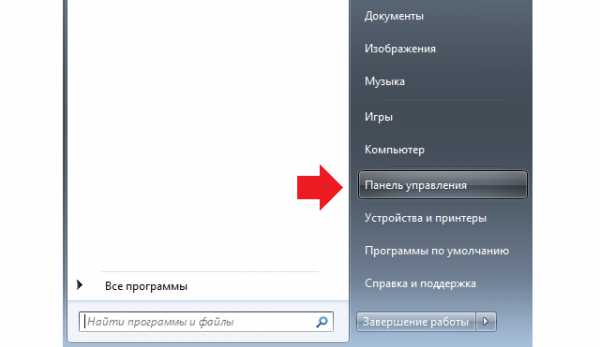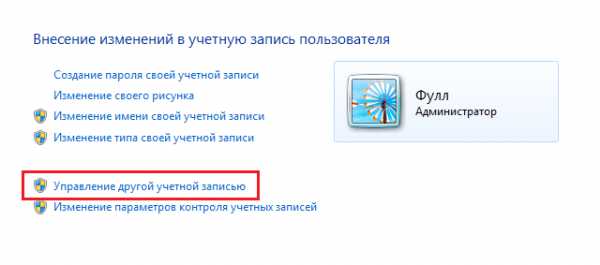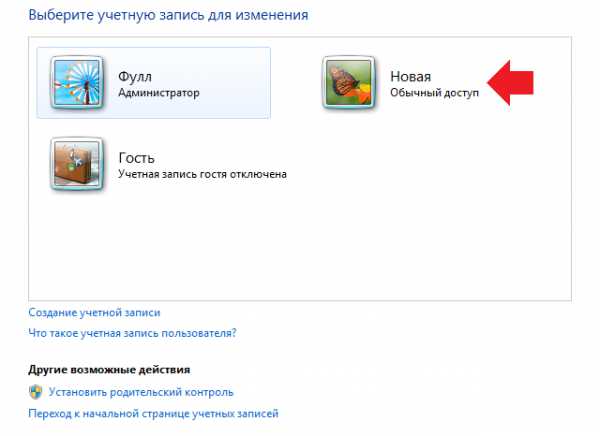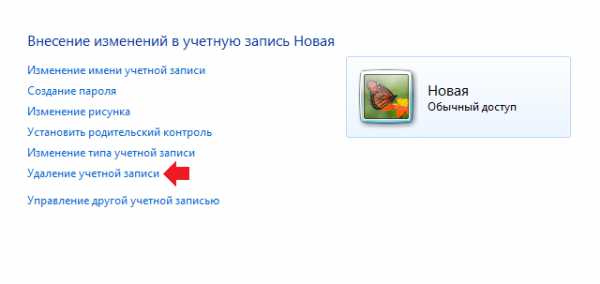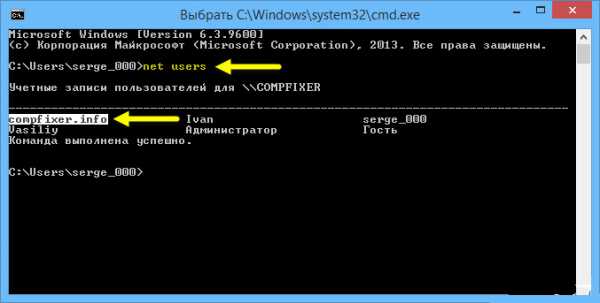Содержание
- 1 Меняем локальную учетную запись администратора
- 2 Меняем он-лайновую учетную запись администратора
- 3 Создаем локального пользователя в Windows 10 с помощью консоли
- 4 Подводим итог
- 5 Видео — как удалить учетную запись администратора в Windows 10
С выходом новой операционки Windows 10, разработчики добавили новые функции управления учетными записями и разделили их на два типа. Первый тип учетных записей — он-лайновый, то есть для входа в систему используются аккаунты Outlook. Второй тип учетных записей — локальный. Этот тип учеток хорошо знаком всем со времен Windows XP. Именно такая неразбериха с типом учетных записей вызвала у многих проблемы при смене администратора. В этом материале мы подробно опишем процесс смены администратора, как для он-лайновых учетных записей, так и для локальных.
Меняем локальную учетную запись администратора
Чтобы сменить локального администратора в Windows 10, сначала нужно создать нового, чтобы потом удалить старого. Поэтому перейдем в Панель управления. Найти ее в десятке можно, кликнув на иконке меню «Пуск» и выбрать в появившемся контекстном меню нужный нам пункт.
В запущенной Панели перейдем к разделу учетных записей и выберем там ссылку «Изменение типа учетной записи».
В появившемся окне вы увидите старую учетную запись администратора, в нашем случае это имя «User». В нижней части этого окна есть кнопка добавления нового пользователя, кликнув по которой мы перейдем в раздел параметров ОС.
В этом разделе можно добавить нового админа и убрать старого. Для его добавления нажмите кнопку «Добавить пользователя для этого компьютера». Это действие перебросит нас в мастер создания нового пользователя.
Поскольку мы создаем локального админа, поэтому пропустим пункт ввода электронной почты, нажав на ссылку «У меня нет данных для входа этого человека». Это действие перебросит нас в окно создания он-лайнового аккаунта для Microsoft.
Чтобы опустить процесс создания аккаунта, нажимаем на самую нижнюю ссылку в окне мастера, что перебросит нас в окно создания локального пользователя.
В качестве примера запишем имя «New Admin» и продолжим работу мастера. После этих действий новая локальная учетка будет создана.
Теперь перейдем к нашим пользователям и выберем имя «New Admin».
В следующем окне нам необходимо выбрать пункт «Изменение типа учетной записи». Это нужно для того, чтобы изменить тип нашей учетки с обычной на администратора.

Сделав нашего пользователя админом, теперь можно приступать к непосредственному удалению старого пользователя. Теперь необходимо поменять пользователей. Поэтому зайдем под админом, имя которого «New Admin» в систему и перейдем к списку наших админов, выбирая «User». Теперь чтобы убрать старого пользователя, выбираем пункт «Удаление учетной записи».
После выбора этого пункта система нам предложит удалить все данные пользователя или сохранить их. Поэтому будьте внимательны, если там есть важная информация, то сохраните ее.
Выбираем одну из опций, в которой мы можем удалить или сохранить файлы. После подтверждения старый админ будет окончательно стёрт из системы.
Из примера видно, что создать нового и удалить старого админа совсем нетрудно, хотя немножко придется повозиться.
Меняем он-лайновую учетную запись администратора
Чтобы сменить аккаунт Microsoft, который выступает в нашем случае в роли администратора, перейдем в тот же мастер, рассмотренный в предыдущем примере.
В мастере введите почту своего аккаунта Outlook и нажмите кнопку Далее. На этих действиях работа мастера завершится, и онлайн аккаунт будет добавлен в качестве новой учетки. Теперь перейдем к нашей он-лайновой учетной записи и сменим ее тип, как в предыдущем примере на администратора.
После изменения типа учетки нам нужно поменять пользователя в системе. Это нужно для того, чтобы убрать старую учетку. Дальнейший порядок действий такой же, как в предыдущем примере. Поэтому смело переходите в Панель управления и отключайте старую учетку.
Из примера видно, что сменить он-лайнового пользователя можно еще быстрее, чем локального.
Также хочется отметить на заметку нашим читателям, если вы будете использовать он-лайновый аккаунт Microsoft в Windows 10, то вы значительно расширите возможности этой операционной системы.
Создаем локального пользователя в Windows 10 с помощью консоли
Первым делом запустим консоль от имени администратора. Это можно сделать, введя в поиске Windows 10 введя фразу «CMD». Теперь кликнем правой кнопкой мыши на найденный результат и выберем в списке пункт «Запустить от имени администратора».
Теперь выполните команду для создания нового пользователя, у которого имя «New_Admin_2», показанную на изображении ниже.
Чтобы изменить обычного пользователя на админа для вновь созданной учетки «New_Admin_2», выполните эту команду.
Осталось последнее действие — удаление старого админа. В нашем случае имя этого админа «Old_Admin». Для этого зайдем под «New_Admin_2» в систему и откроем консоль от имени админа. В консоли выполним команду, показанную на изображении ниже.
После этого учетка будет отключена.
Из примера видно, что в Windows 10, используя командную строку, можно довольно быстро как создать, так и удалить локального админа.
Подводим итог
В большинстве случаев смена пользователя требуется для правильного функционирования некоторых программ. Например, нужно выполнить программу, у которой есть привязка к определенному пользователю и при выполнении этой программы под другим именем возникает ошибка.
Эта ошибка возникает из-за того, что программа пытается получить доступ к файлам пользователя из его папки, но путь к директории не совпадает с заложенным в утилиту, так как имя другое. Это один из множества случаев, когда нужно сменить админа.
В нашем материале мы рассмотрели все способы смены администратора в Windows 10. Поэтому надеемся, наша статья поможет нашим читателям выполнить эту задачу.
Видео — как удалить учетную запись администратора в Windows 10
Учетная запись администратора есть на каждом ПК для того, чтобы пользователь имел возможность управлять политикой безопасностью и осуществлять установку или удаление программ. Обычные учетные записи могут иметь ограничения или даже полный запрет на установку приложений и операции с системой. Мы расскажем, как изменить администратора на ОС Windows 10.
Смена администратора в Windows 10
- Кликните по кнопке меню «Пуск» в Windows 10, расположенной в левом нижнем углу и наберите на клавиатуре «Панель управления» без кавычек. Выберите в результатах поиска соответствующий инструмент.
- В открывшемся окне нажмите на категорию «Учетные записи пользователей», после чего перейдите в одноименное меню. Перед вами откроется обзор всех учетных записей пользователей. Выберите учетную запись, которую вы хотите поменять.
- Нажмите «Изменение типа учетной записи» и выберите «Администратор» вместо «Стандартный».
- Затем выбранный пользователь получает права администратора. Этот процесс возможен только из учетной записи администратора.
Аналогичные операции с учетными записями имеются и в родном интерфейсе Windows 10, но расположены они не так очевидно, как хотелось бы. Чтобы найти раздел по смене типа учетной записи в меню «Пуск» нужно нажать на кнопку с шестеренкой «Параметры», затем в открывшемся окне кликнуть на «Учетные записи» и в затем перейти в раздел «Семья и другие пользователи».
Далее вам придется проделать нудную процедуру добавления нового пользователя на ПК.
Как быстро запускать приложения от имени администратора
Некоторым приложениям требуются повышенные привилегии в Windows 10, и нет никаких сомнений в том, что большинство людей используют традиционный метод для запуска приложения с правами администратора, который включает щелчок правой кнопкой мыши на его значке и выбор из контекстного меню строки «Запуск от имени администратора».
Это, без сомнения, самый простой способ для большинства пользователей, и наши редакторы часто это используют в работе с программами. Но не многие знают, что запуск приложения с правами администратора также возможен с помощью сочетания клавиш.
Для этого вам нужно лишь при запуске программы нажать одновременно две клавиши CTRL + Shift. Это работает везде на вашем устройстве, в том числе в меню «Пуск». Обычно я использую эту горячую клавишу при запуске окна «Командной строки» с правами администратора. Для удобства значок этого инструмента можно прикрепить к Панели задач. Но тем, кто редко ее запускает достаточно набрать cmd.exe в меню «Пуск», а затем нажать клавиши CTRL + Shift + и щелкнуть по результату поиска, чтобы запустить командную строку с повышенными привилегиями.
Читайте также:
- Три невероятно полезных трюка в Windows 10, о которых вы даже не подозревали
Download Article
A simple guide to managing your computer’s admin account
Download Article
- Windows 11
- Windows 10
- Mac
- Chromebook
- Q&A
- Tips
- Warnings
|
|
|
|
|
|
Do you need to find out which accounts on your computer have administrator rights? Whether you want to know if your user account is an administrator or just want to change the administrator, you can easily do so on your Windows PC or Mac. If you have a Chromebook, you can easily find the owner of your laptop, but you won’t be able to change it without a factory reset. This wikiHow teaches you how to determine whether or not you’re using an administrator account on your computer, and how to give another account administrative privileges.
Things You Should Know
- You must be an administrator on your PC or Mac to change the administrator.
- To see if your account is an administrator on Windows, open your Settings and select Accounts.
- To see if you’re an administrator on a Mac, click the Apple menu, go to System Settings, and select Users & Groups.
-
1
Open your PC’s Settings. Navigate to your Settings via the Start menu in the bottom-left corner of your screen, or hold down the Windows key + I simultaneously.
-
2
Click on Accounts in the left-hand sidebar. It is represented by a green human icon.
Advertisement
-
3
Look for «Administrator» under your name at the top of the page. You will see your name (or that of the account you are currently using) atop the page. If you are using an admin account, you will see the word «Administrator» just beneath the user’s info.
- You may repeat this process with other accounts on your PC to determine which one is the admin.
-
4
Change the administrator account. If you want to give another user administrative rights or restore an administrator account back to a standard account, you can do so easily:
- Click Family toward the bottom of the Accounts page. You’ll see it under «Account Settings.»
- Click Change account type next to the user you want to make an administrator.
- If you don’t see the user you want to make an administrator, you’ll need to add them. Click Add account and follow the on-screen instructions.[1]
- If you don’t see the user you want to make an administrator, you’ll need to add them. Click Add account and follow the on-screen instructions.[1]
- Select Administrator to make an account an admin, or Standard User to remove administrator rights from an account.
- Click OK.
- In order to finalize this change, you must sign in with the new admin account.
Advertisement
-
1
Open your PC’s Control Panel. Click the Windows logo in the bottom-left corner of the screen (or press the ⊞ Win key) and type «ctrl» into the search bar in the pop-up menu. Click Control Panel.
- These instructions may apply to Windows 11 users who want to view all accounts on their PC and determine which one is designated as administrator, but since Microsoft is slowly moving all of Control Panel’s options into the Settings app, these options may not be available for long in Windows 11.
-
2
Click User Accounts. This person-shaped icon is on the Control Panel’s right-hand side.
-
3
Click User Accounts again and select Manage another account. You will see the shield icon representing administrative capabilities next to this option.
-
4
Look for the «Administrator» tag beneath your name. You should be looking at a list of all Windows accounts on your PC. The admin will have the «Administrator» tag beneath their name. If you see it beneath your name and email address, you are the administrator.[2]
- If you’re not using an administrator account, you can’t make changes to other user accounts.
- You will need to know the admin’s login info in order to change the admin responsibilities on your PC.
- There is a workaround to making yourself administrator using a hidden administrator account.
- If you only have one account on your PC, that account automatically becomes the administrator. This cannot be changed until another account is added.
-
5
Make another account an administrator or remove administrator privileges. If you want to change the administrator on your PC, you can easily do so:
- Click the account you want to reassign as admin. If you don’t see the account you’re looking for, you’ll need to add it first.
- Click Change the account type.[3]
- Select Administrator.
- «Administrator». Make sure the circle next to Administrator is filled in blue. This means you are attempting to make this account the admin on your PC.
- Or, to remove administrator rights, select Standard. Just make sure you have at least one administrator account before removing admin rights from another user.
- Click Change Account Type to finalize the change.
- Enter your administrator password to confirm.
Advertisement
-
1
Open the Apple menu
. Click the Apple logo in the top-left corner of the screen. A drop-down menu will appear.
-
2
Click System Settings. It’s near the top of the drop-down menu.
-
3
Click Users & Groups. This icon resembles two blue silhouettes.[4]
It should be towards the bottom of the left-hand sidebar. -
4
Look for your name in the left-hand sidebar. You should see the name of the current account at the top of this sidebar.
-
5
Look for «Admin» beneath your name. If you see «Admin» here, you’re using an administrator account; if not, you’re a shared user, and you won’t be able to change other users’ account statuses.
- Even if you’re on a guest account, you should be able to see «Admin» under the name of the administrator account here.
-
6
Make another account an administrator. If you want to change the administrator or give another account admin rights on your Mac, it’s easy:
- Click the lock icon and enter your administrator password.
- Click the info icon next to a user’s name. This should be the name of someone for whom you wish to add administrator privileges.
- Check the «Allow this user to administer this computer» box next to the user’s name. Or, if you instead want to remove administrator privileges from an admin account, uncheck the box here.
- Click the lock icon again. Doing so will save your changes and apply the account type change to your selected account.
Advertisement
-
1
Sign in to your Chromebook owner’s account. Chrome OS refers to admins as «owners», and there can only be one at a time. Only the owner can make any changes to other accounts on the device, although it is impossible to transfer owner permissions to another account.
- If you need to change your Chromebook’s owner, you will need to factory reset your Chromebook.
-
2
Visit your Chromebook’s Settings. Click the time in the bottom right, then select Settings, represented by a gear icon.
-
3
Click the Security and Privacy tab.
-
4
Click Manage other people. Here we can see a list of all accounts on our Chromebook, and find out which account is the owner.
- Only the current admin can alter these settings. Non-admin accounts will receive a warning message instead.[5]
- Only the current admin can alter these settings. Non-admin accounts will receive a warning message instead.[5]
Advertisement
Add New Question
-
Question
How do I uninstall a program in admin?
Type this into the file explorer «Control PanelProgramsPrograms and Features» while you are on the admin account. From here, you can uninstall any program.
-
Question
I’m trying to install Legacy 8.0, but the administrator blocked the install. How can I unblock it?
Boot the computer in safe mode with the command prompt. From there you can change the administrator password.
-
Question
How do I enable battery saver on my computer?
On the bottom right corner ,there is a battery icon. Right click on it and go to power options. Here you can choose a option for example high performance. If you can’t see it, then maybe it is under the additional plans.
See more answers
Ask a Question
200 characters left
Include your email address to get a message when this question is answered.
Submit
Advertisement
-
For added security, give administrative access to the fewest number of people possible.
-
A standard user has limited control over system changes and cannot install programs, delete system files, or change settings. A guest can use basic files and programs but has virtually no other abilities.
Thanks for submitting a tip for review!
Advertisement
-
If you are on a work/shared computer, do not change any administrative settings without checking with your IT department or the owner of the computer first.
Advertisement
About This Article
Thanks to all authors for creating a page that has been read 1,407,876 times.
Is this article up to date?
Download Article
A simple guide to managing your computer’s admin account
Download Article
- Windows 11
- Windows 10
- Mac
- Chromebook
- Q&A
- Tips
- Warnings
|
|
|
|
|
|
Do you need to find out which accounts on your computer have administrator rights? Whether you want to know if your user account is an administrator or just want to change the administrator, you can easily do so on your Windows PC or Mac. If you have a Chromebook, you can easily find the owner of your laptop, but you won’t be able to change it without a factory reset. This wikiHow teaches you how to determine whether or not you’re using an administrator account on your computer, and how to give another account administrative privileges.
Things You Should Know
- You must be an administrator on your PC or Mac to change the administrator.
- To see if your account is an administrator on Windows, open your Settings and select Accounts.
- To see if you’re an administrator on a Mac, click the Apple menu, go to System Settings, and select Users & Groups.
-
1
Open your PC’s Settings. Navigate to your Settings via the Start menu in the bottom-left corner of your screen, or hold down the Windows key + I simultaneously.
-
2
Click on Accounts in the left-hand sidebar. It is represented by a green human icon.
Advertisement
-
3
Look for «Administrator» under your name at the top of the page. You will see your name (or that of the account you are currently using) atop the page. If you are using an admin account, you will see the word «Administrator» just beneath the user’s info.
- You may repeat this process with other accounts on your PC to determine which one is the admin.
-
4
Change the administrator account. If you want to give another user administrative rights or restore an administrator account back to a standard account, you can do so easily:
- Click Family toward the bottom of the Accounts page. You’ll see it under «Account Settings.»
- Click Change account type next to the user you want to make an administrator.
- If you don’t see the user you want to make an administrator, you’ll need to add them. Click Add account and follow the on-screen instructions.[1]
- If you don’t see the user you want to make an administrator, you’ll need to add them. Click Add account and follow the on-screen instructions.[1]
- Select Administrator to make an account an admin, or Standard User to remove administrator rights from an account.
- Click OK.
- In order to finalize this change, you must sign in with the new admin account.
Advertisement
-
1
Open your PC’s Control Panel. Click the Windows logo in the bottom-left corner of the screen (or press the ⊞ Win key) and type «ctrl» into the search bar in the pop-up menu. Click Control Panel.
- These instructions may apply to Windows 11 users who want to view all accounts on their PC and determine which one is designated as administrator, but since Microsoft is slowly moving all of Control Panel’s options into the Settings app, these options may not be available for long in Windows 11.
-
2
Click User Accounts. This person-shaped icon is on the Control Panel’s right-hand side.
-
3
Click User Accounts again and select Manage another account. You will see the shield icon representing administrative capabilities next to this option.
-
4
Look for the «Administrator» tag beneath your name. You should be looking at a list of all Windows accounts on your PC. The admin will have the «Administrator» tag beneath their name. If you see it beneath your name and email address, you are the administrator.[2]
- If you’re not using an administrator account, you can’t make changes to other user accounts.
- You will need to know the admin’s login info in order to change the admin responsibilities on your PC.
- There is a workaround to making yourself administrator using a hidden administrator account.
- If you only have one account on your PC, that account automatically becomes the administrator. This cannot be changed until another account is added.
-
5
Make another account an administrator or remove administrator privileges. If you want to change the administrator on your PC, you can easily do so:
- Click the account you want to reassign as admin. If you don’t see the account you’re looking for, you’ll need to add it first.
- Click Change the account type.[3]
- Select Administrator.
- «Administrator». Make sure the circle next to Administrator is filled in blue. This means you are attempting to make this account the admin on your PC.
- Or, to remove administrator rights, select Standard. Just make sure you have at least one administrator account before removing admin rights from another user.
- Click Change Account Type to finalize the change.
- Enter your administrator password to confirm.
Advertisement
-
1
Open the Apple menu
. Click the Apple logo in the top-left corner of the screen. A drop-down menu will appear.
-
2
Click System Settings. It’s near the top of the drop-down menu.
-
3
Click Users & Groups. This icon resembles two blue silhouettes.[4]
It should be towards the bottom of the left-hand sidebar. -
4
Look for your name in the left-hand sidebar. You should see the name of the current account at the top of this sidebar.
-
5
Look for «Admin» beneath your name. If you see «Admin» here, you’re using an administrator account; if not, you’re a shared user, and you won’t be able to change other users’ account statuses.
- Even if you’re on a guest account, you should be able to see «Admin» under the name of the administrator account here.
-
6
Make another account an administrator. If you want to change the administrator or give another account admin rights on your Mac, it’s easy:
- Click the lock icon and enter your administrator password.
- Click the info icon next to a user’s name. This should be the name of someone for whom you wish to add administrator privileges.
- Check the «Allow this user to administer this computer» box next to the user’s name. Or, if you instead want to remove administrator privileges from an admin account, uncheck the box here.
- Click the lock icon again. Doing so will save your changes and apply the account type change to your selected account.
Advertisement
-
1
Sign in to your Chromebook owner’s account. Chrome OS refers to admins as «owners», and there can only be one at a time. Only the owner can make any changes to other accounts on the device, although it is impossible to transfer owner permissions to another account.
- If you need to change your Chromebook’s owner, you will need to factory reset your Chromebook.
-
2
Visit your Chromebook’s Settings. Click the time in the bottom right, then select Settings, represented by a gear icon.
-
3
Click the Security and Privacy tab.
-
4
Click Manage other people. Here we can see a list of all accounts on our Chromebook, and find out which account is the owner.
- Only the current admin can alter these settings. Non-admin accounts will receive a warning message instead.[5]
- Only the current admin can alter these settings. Non-admin accounts will receive a warning message instead.[5]
Advertisement
Add New Question
-
Question
How do I uninstall a program in admin?
Type this into the file explorer «Control PanelProgramsPrograms and Features» while you are on the admin account. From here, you can uninstall any program.
-
Question
I’m trying to install Legacy 8.0, but the administrator blocked the install. How can I unblock it?
Boot the computer in safe mode with the command prompt. From there you can change the administrator password.
-
Question
How do I enable battery saver on my computer?
On the bottom right corner ,there is a battery icon. Right click on it and go to power options. Here you can choose a option for example high performance. If you can’t see it, then maybe it is under the additional plans.
See more answers
Ask a Question
200 characters left
Include your email address to get a message when this question is answered.
Submit
Advertisement
-
For added security, give administrative access to the fewest number of people possible.
-
A standard user has limited control over system changes and cannot install programs, delete system files, or change settings. A guest can use basic files and programs but has virtually no other abilities.
Thanks for submitting a tip for review!
Advertisement
-
If you are on a work/shared computer, do not change any administrative settings without checking with your IT department or the owner of the computer first.
Advertisement
About This Article
Thanks to all authors for creating a page that has been read 1,407,876 times.
Is this article up to date?
Отключение администратора в Windows 7
Способ 1: «Управление компьютером»
Если вас интересует отключение встроенной учётки с полномочиями админа, сделать это можно с помощью оснастки «Управлением учётными записями».
- Откройте «Панель управления», самый простой вариант – через пункт в «Пуске».
Далее выберите крупный вид значков, после чего найдите элемент «Администрирование» и кликните по нему.
В левой части окна откройте категорию «Локальные пользователи и группы», далее – папку «Пользователи».
Выберите аккаунт администратора, который желаете отключить, и дважды кликните по нему левой кнопкой мыши.
Перезагрузите компьютер для принятия изменений.
Таким образом, встроенный аккаунт администратора будет отключён.
Способ 2: «Командная строка»
Если описанное выше средство отсутствует в вашей редакции «семёрки», можно воспользоваться «Командной строкой».
- Запустите инструмент с полномочиями администратора – откройте «Пуск», наберите в поисковой строке запрос cmd , далее кликните правой кнопкой мыши по результату и используйте опцию «Запуск от имени администратора».
После открытия оснастки введите в ней следующую команду:
net user Administrator /Active:no
Проверьте правильность ввода имени, затем нажмите Enter.
Через несколько секунд появится сообщение об успешном выполнении операции – закрывайте интерфейс управления командами и перезапустите ПК.
Как видим, с помощью «Командной строки» поставленную задачу можно решить ещё быстрее.
Выключение запроса на права администратора
Если вам требуется не полностью отключить аккаунт админа, а всего лишь избавиться от необходимости использования соответствующих полномочий, этого можно добиться выключением системы контроля учётных записей (UAC). На нашем сайте уже есть соответствующая статья – перейдите по ссылке ниже для получения подробной инструкции.
Важно! Отключение UAC может нанести вред операционной системе!
Источник
Как в windows 7 удалить учетную запись администратора
Как скрыть или удалить встроенную учетную запись Администратора в windows 7
windows является многопользовательской операционной системой. За одним компьютером может работать сразу два пользователя и более. Иногда возникает необходимость удалить какую-то учетную запись. Удаление аккаунта пользователя осуществить достаточно просто. Однако далеко не все знают, как можно удалить или скрыть учетную запись локального администратора в ОС windows 7. Именно этому вопросу и посвящена данная статья.
Как скрыть учетку
Удаление базового аккаунта Администратора может серьезно затруднить работу с windows. От имени этого пользователя осуществляется управление системой и изменение ее конфигураций.
Если вы не хотите, чтобы кто-то мог авторизоваться в качестве администратора и случайными действиями повредить компьютер, лучшим решением будет скрыть данную учетку.
Чтобы скрыть аккаунт, можно воспользоваться командной строкой windows. Для этого вам потребуется выполнить следующее:
- Одновременно нажмите клавиши windows + R (в русском языке ввода это буква «К») на клавиатуре, чтобы вызвать диалоговое окно.
- В пустое текстовое поле для ввода напишите «cmd» и нажмите Энтер.
- В открывшейся консоли необходимо ввести строку «net user administrator /active:no» и нажать Энтер.
После совершенных действий перезагрузите свой персональный компьютер, чтобы подтвердить внесенные изменения. Теперь учетную запись пользователя Administrator не будет видно в интерфейсах управления системой и списке доступных для входа аккаунтов.
Удаление пользователя
Удалить пользователя можно с любой учетки, у которой есть администраторские права. Это можно сделать через Панель управления:
- Вызовите меню «Пуск» с помощью нажатия кнопки Win или соответствующего значка с изображением флажка в левой части панели быстрого доступа.
- Запустите «Панель управления».
- Перейдите в раздел управления учетной записью пользователя.
- Из списка доступных действий нужно выбрать пункт «Управление другой…».
- Выберите нужную вам учетку.
- Нажмите на гиперссылку «Удаление».
Перезапустите ваш ПК для корректного сохранения изменений в реестре. Однако если вы попробуете удалить таким образом аккаунт админа – у вас ничего не получится. Нужной кнопки просто не будет в списке доступных операций.
Удаление администратора
Чтобы удалить аккаунт Administrator, можно воспользоваться специальным служебным интерфейсом, который можно запустить через диалог «Выполнить». Для того чтобы успешно провести данную операцию, следуйте инструкциям:
- С помощью комбинации клавиш Win+R вызовите окно «Выполнить».
- Введите в пустое поле «control userpasswords2» и нажмите Enter.
- В отображенном перечне выберите нужный вам объект и кликните по кнопке «Удалить».
Делать подобное настоятельно не рекомендуется, лучше всего просто скрыть учетку, которая не должна отображаться при входе в систему.
Как удалить учетную запись пользователя или администратора в windows 7
Операционная система windows 7 является многопользовательской. Это означает, что на компьютере может быть заведено сразу несколько различных учетных записей для каждого пользователя. И может случиться так, что потребуется одну или сразу несколько из них удалить. Выполнить подобную операцию несложно. И даже существует несколько способов выполнения данной процедуры, которые будут представлены в данной статье. Единственное, что может помешать – это права пользователя, который удаляет учетные записи. Он должен обладать правами локального администратора.
Способ №1. Удаление через «Панель управления»
- Открыть окно панели управления из меню «Пуск».
- В окне панели управления следует выбрать пункт «Учетные записи пользователей».
- В открывшемся окне управления текущей учетной записи следует выбрать «Управление другой учетной записью».
- На данном шаге следует нажать на имя пользователя, учетную запись которого необходимо удалить.
- После перехода в окно редактирования интересующей учетной записи необходимо нажать «Удаление учетной записи».
- На данном этапе удаления пользовательского профиля будет предложено сохранить данные с рабочего стола и личных каталогов пользователя. Для этого необходимо нажать «Сохранение файлов», после чего на рабочем столе появится каталог с именем пользователя, в котором будут находиться его данные. Если же нет необходимости в сохранении данных пользователя, то следует нажать «Удалить файлы».
- На последнем шаге следует нажать «Удаление учетной записи».
Способ №2. Удаление через консоль «Управление компьютером»
- Нажать правую кнопку мыши на ярлыке «Мой компьютер» и выбрать пункт «Управление компьютером».
- В левом древовидном списке перейти «Служебные программы»->«Локальные пользователи и группы»->«Пользователи».
- В основном окне консоли выбрать учетную запись пользователя, которую требуется удалить. После чего через контекстное меню, вызываемое правой кнопкой мыши, выбрать пункт «Удалить», либо нажать кнопку «Удалить» на панели быстрых команд в виде красного крестика или в меню «Действие».
- В открывшемся диалоговом окне нажать «Да» для подтверждения удаления учетной записи.
Способ №3. Удаление через менеджер учетных записей
- Запустить менеджер учетных записей windows. Для этого необходимо запустить диалоговое окно «Выполнить» через меню «Пуск» или сочетанием кнопок клавиатуры «Win+R», в нем ввести «control userpasswords2» и нажать там же кнопку «ОК» или «ENTER» на клавиатуре.
- Далее необходимо выделить имя учетной записи, которую следует удалить, и нажать кнопку «Удалить».
- Подтвердить удаление учетной записи нажатием на кнопку «Да».
Способ №4. Удаление через системный реестр windows
- Запустить редактор реестра. Это можно сделать вводом команды «regedit» через диалоговое окно «Выполнить», которое вызывается через меню «Пуск» или одновременным нажатием кнопок «Win+R».
- Т.к. работа с реестром несет в себе опасность повреждения работоспособности операционной системы, то необходимо создать резервную копию реестра. Для этого следует нажать «Файл»->«Экспорт» и в открывшемся диалоговом окне указать имя и расположение создаваемой резервной копии.
- Далее следует перейти по ветке реестра «HKEY_LOCAL_MACHINESOFTWAREMicrosoftwindows NTCurrentVersionProfileList».
- На данном этапе следует просмотреть все разделы, названия которых начинаются с «S-1-5». В каждой из веток интерес представляет параметр «ProfileImagePass». Именно данный параметр и указывает на пользователя. Если значение параметра соответствует пути к каталогу пользователя в папке «C:Users», то это означает, что найден нужный раздел реестра.
- Для удаления профиля пользователя следует удалить найденный раздел реестра и каталог с именем учетной записи в папке «C:Users».
- Перезагрузить компьютер.
Возможно Вам будут интересны следующие материалы
Удаление ненужных учетных записей в системе windows 7

Удаление учетных записей
Важно! Чтобы производить манипуляции с другими профилями windows 7, вы должны обладать правами локального администратора. В противном случае вы не сможете изменить или удалить другие пользовательские аккаунты.
Но что делать, если в списке учетных записей нет профиля администратора?
- Запустите командную строку windows. Сделать это можно через меню «Выполнить» (команда «cmd.exe») или воспользовавшись поиском, который находится в меню «Пуск».
- Наберите команду «net user Администратор /active:yes» (для русскоязычной версии windows) или «net user Administrator /active:yes» (для англоязычной версии).
- Зайдите в меню «Пуск» и нажмите «Сменить пользователя».
- В окне выбора учетной записи щелкните на появившийся профиль «Администратор».
Имея права администратора, вы сможете настроить windows 7, отключая ненужные службы и оптимизируя работу этой системы.
Панель управления
В первую очередь попробуйте избавиться от учетной записи через «Панель управления» – это наиболее простой и удобный способ, который почти всегда срабатывает.
- Откройте «Панель управления» и перейдите в раздел «Учетные записи пользователей».
- В открывшемся окне управления профилем выберите пункт «Управление другой учетной записью».
- Выберите профиль пользователь, который хотите убрать из системы.
- При переходе в нужный профиль нажмите кнопку «Удаление».
Вам будет предложено сохранить пользовательские данные, хранящиеся в учетной записи, которую вы убираете со своего компьютера. Если там были какие-то важные сведения, которые вы не хотите потерять, нажмите кнопку «Сохранение файлов». В результате на рабочем столе появится папка, носящая имя удаленного профиля.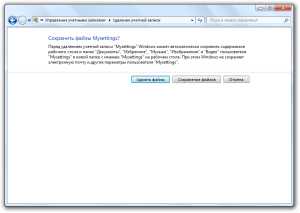
Консоль «Управление компьютером»
- Нажмите правой кнопкой на иконку «Мой компьютер» и выберите пункт «Управление».
- В древовидном списке слева найдите раздел «Служебные программы» и перейдите в него. Раскройте подраздел «Локальные пользователи» и выберите пункт «Пользователи».
- В основном окне консоли появится список всех имеющихся учетных записей. Выделите профиль, от которого вы хотите избавиться, нажмите на него правой кнопкой и выберите пункт «Удалить». Здесь же можно установить пароль на компьютер, чтобы защитить свои личные данные.
На экране появится предупреждение о последствиях. Если вы уверены в своем решении, нажмите кнопку «Да», чтобы избавиться от учетной записи.
Менеджер учетных записей
- Нажмите кнопку «Пуск» и запустите меню «Выполнить» (или используйте сочетание Win+R).
- Введите команду «control userpasswords2» и нажмите Enter.
- На вкладке «Пользователи» выделите имя учетной записи, от которой хотите избавиться, и кликните «Удалить».
- Подтвердите свое намерение, выбрав в появившемся окне вариант «Да».
Системный реестр
Запустите системный реестр, набрав команду «regedit» через меню «Выполнить».
Создайте на всякий случай резервную копию реестра, чтобы при необходимости можно было исправить ошибки, которые приводят к нестабильной работе системы. Чтобы сделать резервную копию, раскройте в редакторе реестра меню «Файл» и выберите пункт «Экспорт».
В меню слева последовательно пройдите по следующему пути: HKEY_LOCAL_MACHINESOFTWAREMicrosoftwindows NTCurrentVersionProfileList.
Теперь вам нужно проверить все разделы, названия которые начинаются с «S-1-5».Раскрывайте разделы по очереди и смотрите параметр «ProfileImagePass», который указывает на принадлежность к конкретному профилю.
Значение параметра должно соответствовать пути к пользовательскому каталогу в папке «Users» на системном диске.
После обнаружения нужного раздела вам нужно удалить его и заодно стереть пользовательский каталог, который находится в папке C:Users. После этого необходимо перезагрузить компьютер.
Даже если вы случайно удалите не те записи, всегда можно восстановить реестр windows 7. Правда, есть одно условие – у вас должна быть резервная копия реестра, которую вы предварительно сохранили в виде файла с расширением *.reg.
В крайнем случае, можно воспользоваться автоматическими создаваемыми backup-файлами, которые хранятся в папке «Regback» (windowsSystem32Config).
Как удалить учетную запись на windows 7?
Некоторые время назад я рассказывал о том, как создать новую учетную запись в windows 7. Сегодня хотелось бы поговорить о том, как удалить эту учетную запись, если она, например, не используется.
Нажмите на кнопку «Пуск» и выберите пункт «Панель управления».
Откроется окно настройки параметров компьютера. Здесь вы увидите большой список всевозможных подразделов. Выберите «Учетные записи пользователей».
В новом окне вы сможете внести изменения в свою учетную запись. Но поскольку нас это сейчас не интересует, мы нажимаем на пункт «Управление другой учетной записью».
Когда откроется новое окно, вы увидите список текущих учетных записей. Выберите из них нужную.
Откроется страница с настройками для указанной записи. Для ее удаления нажмите «Удаление учетной записи».
Перед непосредственным удалением система подскажет вам, что может автоматически сохранить содержимое некоторых папок учетной записи на рабочей столе. Кроме того, эти данные вы можете сохранить самостоятельно, нажав на кнопку «Сохранение файлов». Если вам не нужны никакие файлы данного профиля, просто нажмите на кнопку «Удалить файлы».
Теперь подтверждаем удаление «учетки», нажав на кнопку «Удаление учетной записи».
Учетная запись удалена.
Как удалить администратора в windows
Учетная запись администратора – это профиль, который автоматически создается при установке ОС на устройство. Удалять «учетку» администратора не рекомендуется, так как это может вызвать много затруднений в работе с ПК. Ведь от имени этого профиля выполняется вся работа с системой, изменение конфигураций и внесение иных изменений. Но бывает необходимо это сделать по разным причинам. Перед удалением необходимо в обязательном порядке позаботиться о том, чтобы наделить другого пользователя устройства правами администратора.
- Вызываем окошко «Выполнить». Чтобы это сделать, нужно нажать комбинацию кнопок Win+R.
- В окне прописываем директиву control userpasswords2. Нажимаем Enter.
- Перед глазами появится окошко с учетными записями.
- Выделяем мышкой «Администратор».
Как удалить Office 2016 полностью
- Кликаем по кнопочке «Удалить».
- После этого действия произойдет автоматическое удаление администрирующего профиля.
Совершать подобные действия можно только в крайнем случае, так как ни к чему хорошему это не приведет. Если есть опасения, что кто-то может навредить ПК, воспользовавшись «учеткой» администратора, то проще и надежней будет просто скрыть профиль, чтобы его не было видно в списке учетных записей, которые доступны для использования на данном устройстве..
[notification type=»alert-success» close=»false» ]Скрыть профиль можно, выполнив следующие действия:[/notification]
- Необходимо вызвать окно «Выполнить» (совместное нажатие кнопок Win+R).
- В окошке вводим директиву cmd и нажимаем кнопку Enter.
Как удалить mail.ru с компьютера полностью
- Появится консоль.
- Там необходимо внимательно ввести следующую строчку: net user administrator /active:no.
- После этого можно выполнить перезагрузку системы. Это действие подтвердит твердость намерений.
- Затем можно проверить то, что «учетку» Администратора нельзя увидеть ни в одном списке доступных профилей ПК, а также в интерфейсах управления ОС.
Разумеется, лучше всего будет именно скрыть профиль, а не прибегать к радикальному удалению. Эта процедура абсолютно безопасна и достаточно эффективна в обеспечении безопасности ПК от вмешательства посторонних.
Источник
Как и в компании, ваш компьютер также имеет иерархию пользователей, где в зависимости от вашей роли есть определенные функции, которые могут быть или не быть для вас запрещенными. В Microsoft Windows наивысшая возможная роль — это администратор. Это в основном дает вам доступ ко всем функциям Windows, где вы можете вносить изменения, влияющие на работу операционной системы.
Это важно, потому что это также может помочь предотвратить внесение обычным пользователем изменений, которые могут отрицательно повлиять на производительность, а также на безопасность, поэтому, очевидно, выбор администратора имеет решающее значение, и вот как вы можете назначить эту роль себе или кому-то.
Способ 1
- Щелкните меню «Пуск» и выберите «Параметры».
- Выберите учетные записи
- Выберите Семья и другие пользователи
- Щелкните имя человека и выберите Изменить тип учетной записи.
- В раскрывающемся меню выберите Администратор.
- Нажмите ОК.
Способ 2
- Щелкните меню «Пуск», введите «Панель управления» и запустите ее.
- В разделе «Учетные записи пользователей» нажмите «Изменить тип учетной записи».
- Щелкните учетную запись пользователя, которую хотите изменить
- Нажмите Изменить тип учетной записи.
- Выберите администратора
- Нажмите «Изменить тип учетной записи», и все готово.
Обратите внимание, что когда вы даете кому-то роль администратора, он может вносить изменения, которые могут иметь негативные последствия. Как предупреждает Microsoft на их странице поддержки:
«Пользователь с учетной записью администратора может получить доступ ко всему в системе, и любое вредоносное ПО, с которым он столкнется, может использовать права администратора, чтобы потенциально заразить или повредить любые файлы в системе. Предоставляйте такой уровень доступа только в случае крайней необходимости и тем людям, которым вы доверяете ».
+
В чем разница между стандартной учетной записью и учетной записью администратора?
Учетные записи администраторов имеют полный доступ к Windows и ее настройкам, тогда как стандартные учетные записи пользователей ограничены. Если вы используете компьютер дома, в школе или в офисе, создание стандартных учетных записей — хороший способ убедиться, что на компьютер не слишком влияют изменения, вносимые в него пользователями.
Например, если школа предоставила всем учащимся учетные записи администратора, они могли вносить изменения в безопасность компьютера, удалять системные файлы, запускать программы, которые не были утверждены, и многое другое.
Если вы просто используете компьютер дома, вероятно, стоит сделать себя администратором, чтобы вы могли быстро и легко вносить изменения.
В любой конкретной ОС Windows вам потребуется иметь пользователя в качестве администратора, чтобы предоставить доступ для внесения изменений в различные элементы системы. В системе может быть более одного администратора, который будет управлять всем в системе. Будь то школа, колледж, работа или даже различные магазины. Теперь, если вы используете обычную учетную запись пользователя, вы могли заметить, что не сможете вносить изменения во многие вещи, и это может раздражать. Итак, давайте узнаем, как сменить администратора на ПК с Windows 11.
Теперь, если у вас была новая система Windows и вы вошли в систему с учетной записью Microsoft, вы уже являетесь администратором. Однако, если вы только что вошли в систему со стандартной учетной записью обычного пользователя, вы можете захотеть получить учетную запись Microsoft. Поскольку Windows 11 требует, чтобы у вас была учетная запись Microsoft, вы можете сразу же создать учетную запись Microsoft. Однако, если вы только что вошли в систему со стандартной учетной записью и у вас нет других пользователей в системе, вот руководство по смене администратора в Windows 11.
Как сменить администратора в Windows 11
Есть несколько способов изменить администраторов на ПК с Windows 11. Процесс прост и понятен. Давайте начнем.
Измените тип учетной записи пользователя в настройках
Если вы единственный пользователь в своей системе и хотите перейти со стандартной учетной записи на учетную запись администратора, выполните следующие действия.
- Откройте меню «Пуск» и щелкните приложение «Настройки».
- Нажмите на опцию Учетные записи на левой панели.
- Теперь выберите вариант «Семья и другие пользователи».
- Если вы не вошли в систему с учетной записью Microsoft, вы можете нажать «Войти с учетной записью Micorosft», чтобы стать администратором.
- Но, если вы являетесь администратором, вы можете добавить нового пользователя, чтобы им стать.
- Просто нажмите на других пользователей или добавьте нового пользователя.
- Настройте их учетную запись и выберите Изменить тип учетной записи.
- Появится новое окно, в котором вы можете выбрать между стандартной учетной записью или учетной записью администратора.
- Выберите «Администратор» и нажмите кнопку «ОК».
- Таким образом, используя этот шаг, вы можете добавить пользователя в качестве администратора с помощью приложения «Настройки».
Сменить администратора через командную строку
Командная строка — это гораздо более быстрый и лучший способ сменить администратора на ПК с Windows 11.
- Откройте меню «Пуск» и введите командную строку.
- В результатах поиска выделите его и нажмите кнопку «Запуск от имени администратора».
- Откроется окно командной строки.
- Теперь вам нужно вставить эту команду
net localgroup Administrators "User Account name Here" /add
- Просто замените здесь имя учетной записи пользователя на имя учетной записи, которую вы хотите сделать администратором.
- Как только вы это сделаете, просто нажмите Enter. Теперь вы добавили нового администратора на свой компьютер с Windows 11.
- Чтобы удалить человека из Администратора, просто замените добавить на удаление, и все готово.
Смена администратора с помощью Windows Powershell
Windows Powershell — еще один отличный способ использовать командные строки для выполнения большей части вашей работы. Вы даже можете использовать его для смены администраторов в Windows 11. Вот как вы это делаете.
- В меню «Пуск» введите Windows Powershell и нажмите «Запуск от имени администратора».
- Теперь скопируйте и вставьте этот код в окно Powershell.
Add-LocalGroupMember -Group “Administrators” -Member “User Account name Here”
- Просто замените здесь имя учетной записи пользователя фактическим именем учетной записи и нажмите Enter.
- Если вы правильно набрали имя, все готово.
- Но, если у вас есть ошибки, Powershell покажет, что они есть.
- Вы также можете удалить человека из числа администраторов, заменив Добавить на Удалить.
Сменить администратора через панель управления
Панель управления — это популярный способ добавить или изменить администраторов на ПК с Windows. Это популярный способ еще со времен Windows XP. вот как вы можете изменить администраторов в Windows 11.
- Введите Панель управления в меню Пуск и откройте ее.
- Теперь вы увидите раздел «Учетные записи пользователей». Ниже синим цветом вы увидите изменение типа учетной записи.
- Нажмите на «Изменить тип учетной записи».
- Теперь он покажет вам список доступных учетных записей пользователей в системе. Выберите тот, который вы хотите сделать администратором.
- Теперь откроется другое окно, в котором вы сможете внести множество изменений в учетную запись.
- Щелкните Изменить тип учетной записи.
- Вы можете выбрать переключатель «Администратор» и нажать кнопку «Изменить тип учетной записи».
- Теперь вы изменили тип своей учетной записи. Вы также можете изменить типы учетных записей других пользователей, только если вы являетесь администратором.
Изменить администратора через свойства учетных записей пользователей
Это последний и простой способ изменить администраторов на вашем ПК с Windows 11. Давайте взглянем.
- Вызовите диалоговое окно «Выполнить», нажав клавиши Windows и R на клавиатуре.
- Введите netplwiz в текстовое поле Open и нажмите клавишу Enter.
- Откроется окно свойств учетных записей пользователей.
- Если в вашей системе несколько пользователей, выберите учетную запись пользователя и нажмите кнопку «Свойства».
- Затем вам нужно будет выбрать вкладку «Членство в группе».
- Вы увидите варианты выбора между стандартной учетной записью или учетной записью администратора.
- Выберите «Администратор» и нажмите кнопку «Применить».
- Вы успешно изменили тип учетной записи пользователя и назначили его администратором.
Итак, у вас есть пять различных способов изменить и выбрать администраторов на ПК с Windows 11. Мы надеемся, что после прочтения этого руководства вы узнали, как изменять и добавлять администраторов в Windows 11. Какой из 5 упомянутых методов для вас самый простой и быстрый? Дайте нам знать в комментариях ниже.
В Windows 10 учетные записи делятся на три типа. У каждой из них существуют определенные возможности либо ограничения. Разберем каждый их них:
- Администратор – пользователь с самым расширенным функционалом. Зайдя в систему под ней, можно читать и менять все файлы на жестком диске, устанавливать и удалять любые программы, добавлять и удалять новые аккаунты и менять настройки системы;
- Стандартная– можно менять свой рабочий стол, вносить изменения в свои файлы и устанавливать некоторые, но не все программы;
- Гость – самый урезанный функционал. Нельзя изменять файлы других аккаунтов, менять какие-либо настройки компьютера, под таким аккаунтом можно выполнять только очень ограниченный краг задач.
Если вам не хватает функционала, который предоставил вам админ компьютера и вам нужно поменять ее функционал или изменить админа, вам нужно знать, что можно изменить тип только у стандартной, с гостем так не получится.
О том, как можно сменить админа, поговорим в этой статье. Перед тем, как менять главного пользователя компьютера, нужно знать о том, что для смены стандартного логина нужно будет выполнить вход в систему под логином с правами на внесение изменений в системный раздел. Если вы не знаете пароль от нее и имеете доступ только к аккаунтам с стандартными правами либо правами гостя, обратитесь к человеку, который создавал аккаунт админа и попросите его выполнить вход в систему под его паролем.
Для смены админа в системе Windows 10 можно воспользоваться двумя способами. Каждый из них достаточно прост и по полученному результату они ничем не отличаются. Выбирайте тот, который вам больше по душе.
Смена админа через параметры в Windows 10
В данной версии появилось новое меню с параметрами, которое копирует возможности и настройки, которые в предыдущих версиях Windows можно было осуществлять через панель управления.
Как сменить логин пользователя через нее мы поговорим позже, а пока разберемся с «Параметрами»:
- Нажмите на меню «Пуск»;
- Включите «Параметры»;
- Кликните по пункту «Учетные записи»;
- Выберите в левом меню «Семья и другие люди»;
- Найдите пользователя, которому нужно придать функционал админа вместо текущего, нажмите на нее и кликните по пункту «Изменить тип учетной записи»;
- В выпадающем меню пункт «Администратор»;
- Кликните «ОК»;
- Если целью было только изменить права логина, на этом действия завершены. Если вы хотите оставить только одного администратора на компьютере, следуйте дальше по инструкции;
- Выйдите из текущего логина и произведите вход под логином, которому вы только что дали права админа;
- Произведите действия 1-7, но в пункте 6 выберите не «Администратор», а «Стандартный пользователь».
Способ 2. Через «Панель управления»
Все действия, выполняемые при помощи панели управления, возможно произвести в меню «Параметры», но многие люди привыкли к панели управления и не собираются разбираться с новыми функциями.
Как произвести смену админа через «Панель управления»:
- Нажмите кнопку «Поиск» на панели задач;
- Введите в строчке поиска «Панель управления»;
- Кликните по найденному классическому приложению;
- Кликните по «Изменение типа учетной записи»;
- Выберите требуемую учетную запись;
- Кликните по «Изменение типа учетной записи» в открывшемся окне;
- Щелкните «Администратор» и щелкните на «Изменение типа учетной записи»;
- Если нужно изменить тип текущего логина на стандартный, произведите следующие действия;
- Выйдите из текущего аккаунта и войдите под пользователем, права которого вы изменили до этого;
- Произведите действия в пунктах 1-7, но в пункте 7 вместо «Администратор» выберите «Стандартная».
Менять варианты пользования компьютером легко и с этим может справиться любой начинающий пользователь ПК. Мы уверены, что с этим у вас не возникнет никаких проблем.