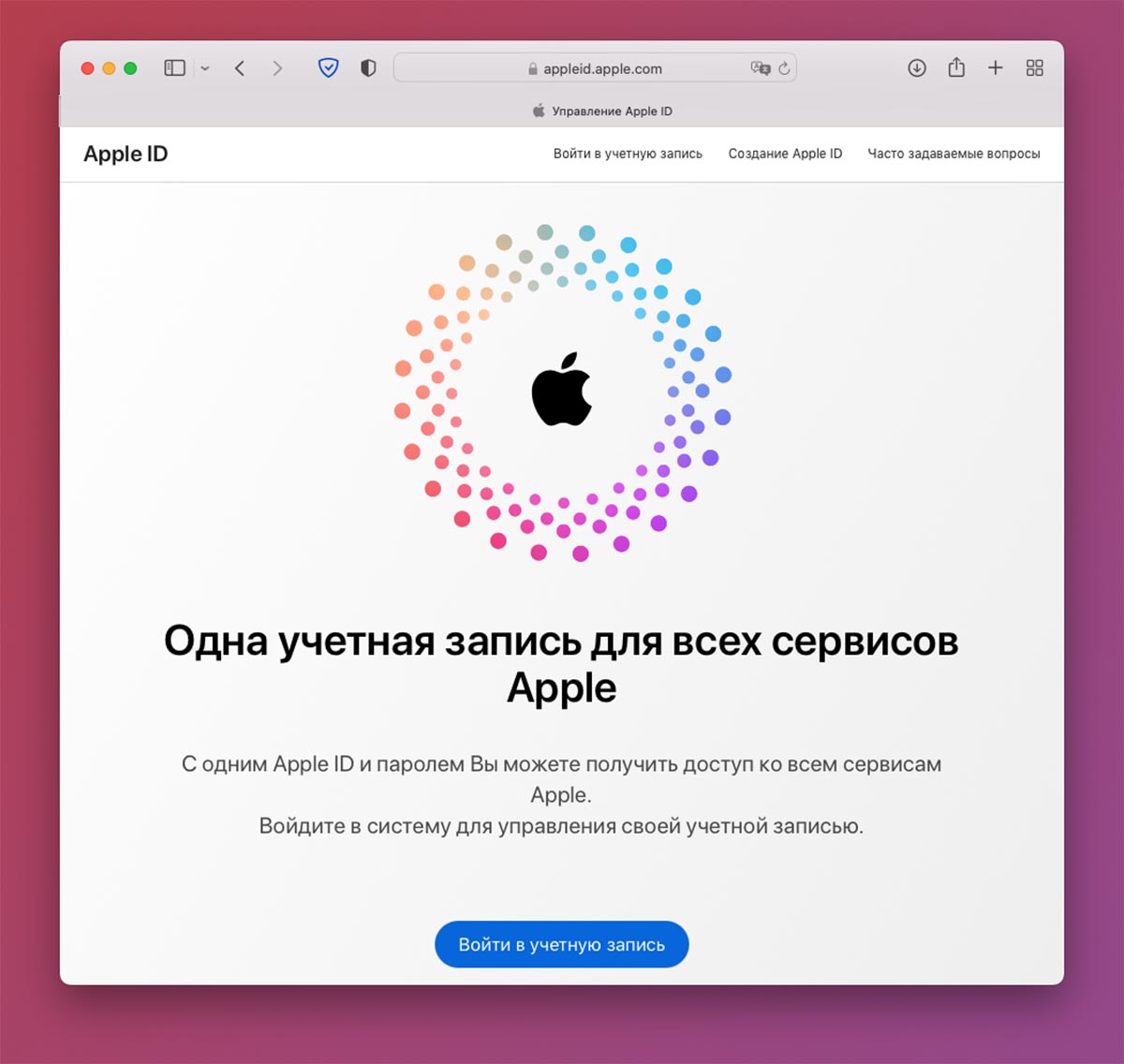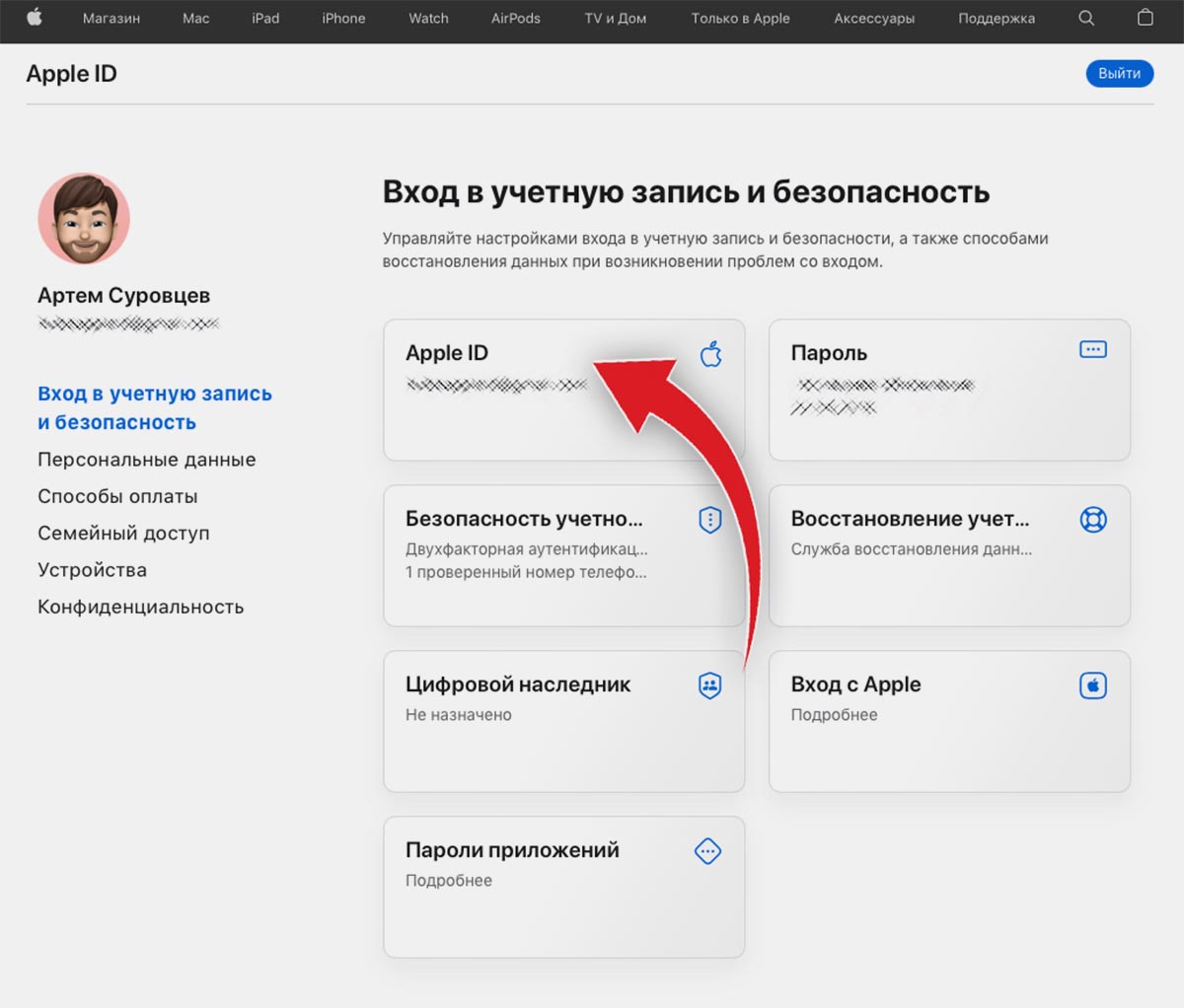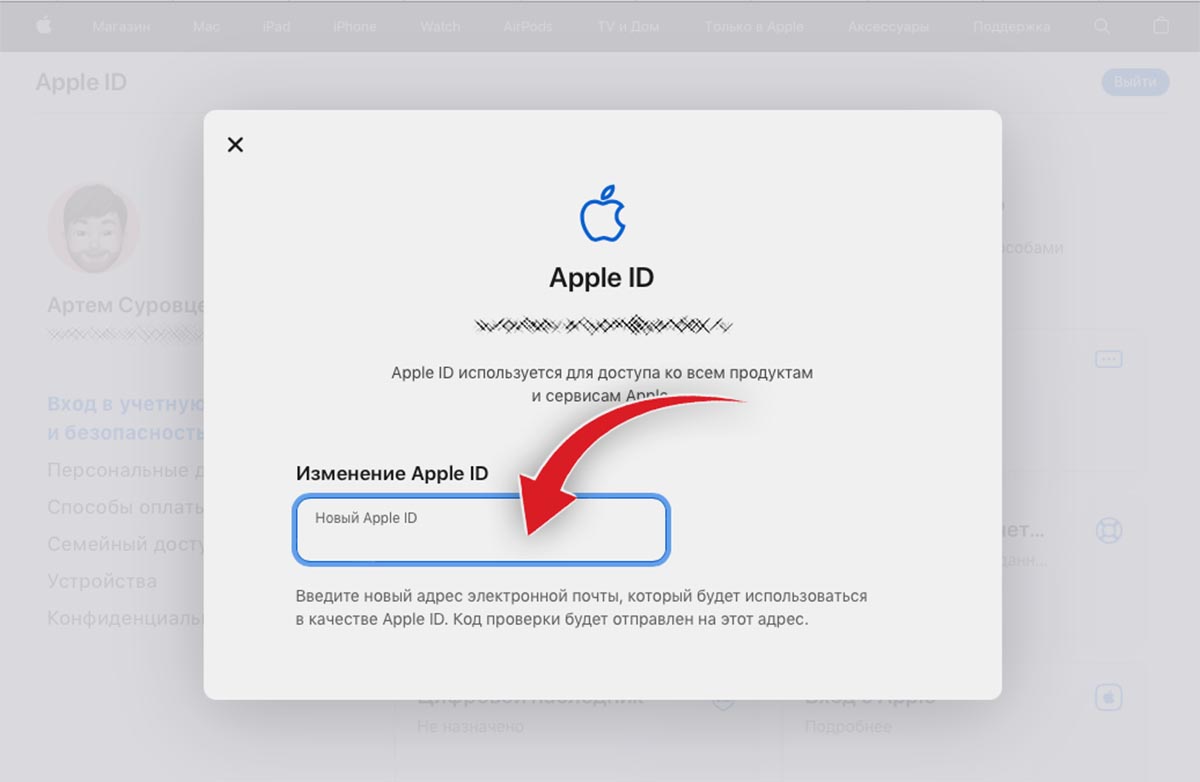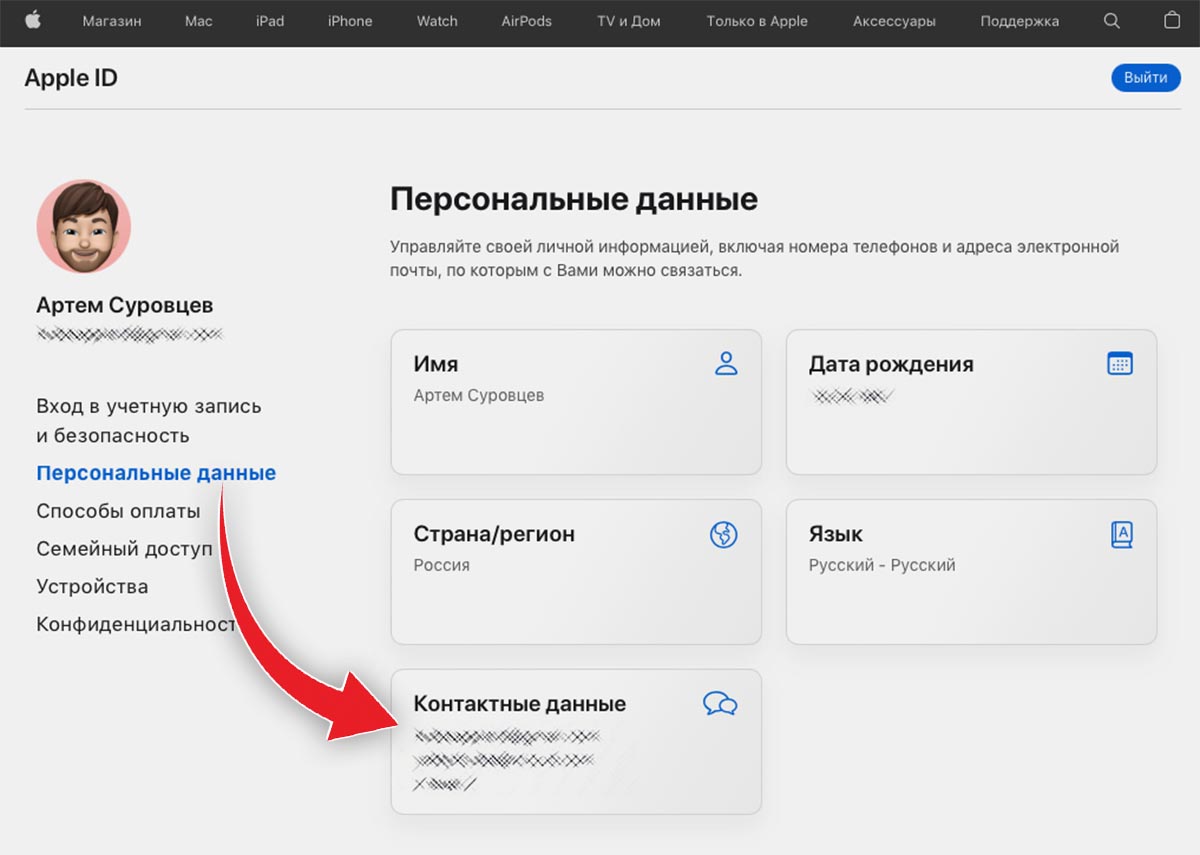Download Article
Download Article
This wikiHow teaches you how to change the email address associated with your iCloud account. You can do this by changing your Apple ID, or updating a secondary email address. If you have an Apple email address (ending in @icloud.com, @me.com, or @mac.com), you can only change it to another Apple email.
-
1
Open Settings
on your iPhone or iPad. Look for the settings cog icon on your home screen.
-
2
Tap your name. It’s the section at the top of the screen.
Advertisement
-
3
Tap Name, Phone Numbers, Email. It’s the first option under your name.
-
4
Tap Edit. It’s to the right of «Reachable At».
-
5
Tap the red remove button
next to your current Apple ID. This is the email address that says «Apple ID» underneath.
-
6
Tap Delete. This will delete your current Apple ID.
-
7
Tap Continue. You will be prompted to enter your passcode if you have one.
-
8
Enter the new email address and tap Next. This address will be used for your Apple ID.
- If your Apple ID is an Apple email address (ending in @icloud.com, @me.com, or @mac.com), it can only be replaced by another Apple email address. Check if another Apple email address is listed under Reachable At.
- If one is not listed, add one. Click Add More…, and enter another Apple email address ending in @icloud.com, @me.com, or @mac.com.
-
9
Check the inbox belonging to your new email. Look for a verification email from Apple. Follow the instructions to verify your email.
- If you are changing the email to one that you already listed as a secondary contact email (seen under «Reachable At»), you will not need to verify it, as you already verified the email when adding it.
-
10
Tap Next. Your new Apple ID will show under your name.
Advertisement
-
1
Sign out of your Apple ID on all devices. Do the following on all your iOS devices:
- Tap the Settings app on your home screen.
- Tap Apple ID.
- Tap Sign Out at the bottom.
-
2
Go to https://icloud.com in your web browser. You can use any browser, such as Safari or Chrome, to access this site.
-
3
Enter your Apple ID and password to log in. Once you click the arrow or hit ↵ Enter, you’ll be signed in to the website.
- Your Apple ID is the email address that you used to set up your Apple account.
-
4
Click Account Settings. It’s a blue link beneath the greeting at the top.
-
5
Click Manage. It’s a blue link at the top under Apple ID.
- You may be asked to sign in again, and a verification code may be sent to your phone if you have Two-Factor Authentication set up.
-
6
Click Edit on the right of the Account section at the top. This will bring you to a page to edit your details.
-
7
Click Change Apple ID…. It’s a blue link at the top, below your Apple ID.
-
8
Enter the new email address to use as your Apple ID. Click into the text bar and type the new email.
- If your Apple ID is an Apple email address (ending in @icloud.com, @me.com, or @mac.com), it can only be replaced by another Apple email address. Check if another Apple email address is listed under Reachable At.
- If one is not listed, add one. Click Add More…, and enter another Apple email address ending in @icloud.com, @me.com, or @mac.com.
- If there is one, hover over the question mark (?) icon. It should say «This is an alias of your Apple ID». If it does, you can use this email address.
-
9
Click Continue. Your new email will be added, but you may need to verify it before the changes are finalized.
-
10
Check the inbox belonging to your new email. Look for a verification email from Apple. Follow the instructions to verify your email.
- If you are changing the email to one that you already listed as a secondary contact email (seen under «Reachable At»), you will not need to verify it, as you already verified the email when adding it.
-
11
Click Done in the top right. You should see your new ID at the top of the page under your name.
Advertisement
-
1
Go to https://icloud.com in your web browser. You can use any web browser, such as Safari or Chrome, to log in to iCloud on the web.
- This method adds a new email to your account to help contacts find you on Apple service, including Facetime and iMessage. Your Apple ID will remain as your primary email address.
-
2
Enter your Apple ID and password. Once you click the arrow or hit ↵ Enter, you’ll be logged in to your account.
- Your Apple ID is the email address that you used to set up your Apple account.
-
3
Click Account Settings. It’s a blue link beneath the greeting at the top.
-
4
Click Manage. It’s a blue link at the top under Apple ID.
- You may be asked to sign in again, and a verification code may be sent to your phone if you have Two-Factor Authentication set up.
-
5
Click Add More… to add a secondary email address. It’s a blue link in the «Reachable At» section near the middle of the page.
-
6
Enter the new email address to use as your Apple ID. Click into the text bar and type the new email.
-
7
Click Continue. You will need to verify the email before it is added to your account.
-
8
Check the inbox belonging to your new email. Look for a verification email from Apple. Follow the instructions to verify your email.
-
9
Click Done in the top right. Your new email address will be added under Reachable At.
- Click the gray X to the right of a secondary email address if you wish to remove it.
Advertisement
Ask a Question
200 characters left
Include your email address to get a message when this question is answered.
Submit
Advertisement
About This Article
Article SummaryX
1. Open the Settings app on your iPhone or iPad.
2. Tap your name, then Name, Phone Numbers, Email.
3. Tap Edit next to «Reachable At». Delete your current Apple ID and replace with a new email address.
4. Tap Continue. Enter the new email address to use for your Apple ID.
5. Verify the new email address.
Did this summary help you?
Thanks to all authors for creating a page that has been read 59,394 times.
Is this article up to date?
Download Article
Download Article
This wikiHow teaches you how to change the email address associated with your iCloud account. You can do this by changing your Apple ID, or updating a secondary email address. If you have an Apple email address (ending in @icloud.com, @me.com, or @mac.com), you can only change it to another Apple email.
-
1
Open Settings
on your iPhone or iPad. Look for the settings cog icon on your home screen.
-
2
Tap your name. It’s the section at the top of the screen.
Advertisement
-
3
Tap Name, Phone Numbers, Email. It’s the first option under your name.
-
4
Tap Edit. It’s to the right of «Reachable At».
-
5
Tap the red remove button
next to your current Apple ID. This is the email address that says «Apple ID» underneath.
-
6
Tap Delete. This will delete your current Apple ID.
-
7
Tap Continue. You will be prompted to enter your passcode if you have one.
-
8
Enter the new email address and tap Next. This address will be used for your Apple ID.
- If your Apple ID is an Apple email address (ending in @icloud.com, @me.com, or @mac.com), it can only be replaced by another Apple email address. Check if another Apple email address is listed under Reachable At.
- If one is not listed, add one. Click Add More…, and enter another Apple email address ending in @icloud.com, @me.com, or @mac.com.
-
9
Check the inbox belonging to your new email. Look for a verification email from Apple. Follow the instructions to verify your email.
- If you are changing the email to one that you already listed as a secondary contact email (seen under «Reachable At»), you will not need to verify it, as you already verified the email when adding it.
-
10
Tap Next. Your new Apple ID will show under your name.
Advertisement
-
1
Sign out of your Apple ID on all devices. Do the following on all your iOS devices:
- Tap the Settings app on your home screen.
- Tap Apple ID.
- Tap Sign Out at the bottom.
-
2
Go to https://icloud.com in your web browser. You can use any browser, such as Safari or Chrome, to access this site.
-
3
Enter your Apple ID and password to log in. Once you click the arrow or hit ↵ Enter, you’ll be signed in to the website.
- Your Apple ID is the email address that you used to set up your Apple account.
-
4
Click Account Settings. It’s a blue link beneath the greeting at the top.
-
5
Click Manage. It’s a blue link at the top under Apple ID.
- You may be asked to sign in again, and a verification code may be sent to your phone if you have Two-Factor Authentication set up.
-
6
Click Edit on the right of the Account section at the top. This will bring you to a page to edit your details.
-
7
Click Change Apple ID…. It’s a blue link at the top, below your Apple ID.
-
8
Enter the new email address to use as your Apple ID. Click into the text bar and type the new email.
- If your Apple ID is an Apple email address (ending in @icloud.com, @me.com, or @mac.com), it can only be replaced by another Apple email address. Check if another Apple email address is listed under Reachable At.
- If one is not listed, add one. Click Add More…, and enter another Apple email address ending in @icloud.com, @me.com, or @mac.com.
- If there is one, hover over the question mark (?) icon. It should say «This is an alias of your Apple ID». If it does, you can use this email address.
-
9
Click Continue. Your new email will be added, but you may need to verify it before the changes are finalized.
-
10
Check the inbox belonging to your new email. Look for a verification email from Apple. Follow the instructions to verify your email.
- If you are changing the email to one that you already listed as a secondary contact email (seen under «Reachable At»), you will not need to verify it, as you already verified the email when adding it.
-
11
Click Done in the top right. You should see your new ID at the top of the page under your name.
Advertisement
-
1
Go to https://icloud.com in your web browser. You can use any web browser, such as Safari or Chrome, to log in to iCloud on the web.
- This method adds a new email to your account to help contacts find you on Apple service, including Facetime and iMessage. Your Apple ID will remain as your primary email address.
-
2
Enter your Apple ID and password. Once you click the arrow or hit ↵ Enter, you’ll be logged in to your account.
- Your Apple ID is the email address that you used to set up your Apple account.
-
3
Click Account Settings. It’s a blue link beneath the greeting at the top.
-
4
Click Manage. It’s a blue link at the top under Apple ID.
- You may be asked to sign in again, and a verification code may be sent to your phone if you have Two-Factor Authentication set up.
-
5
Click Add More… to add a secondary email address. It’s a blue link in the «Reachable At» section near the middle of the page.
-
6
Enter the new email address to use as your Apple ID. Click into the text bar and type the new email.
-
7
Click Continue. You will need to verify the email before it is added to your account.
-
8
Check the inbox belonging to your new email. Look for a verification email from Apple. Follow the instructions to verify your email.
-
9
Click Done in the top right. Your new email address will be added under Reachable At.
- Click the gray X to the right of a secondary email address if you wish to remove it.
Advertisement
Ask a Question
200 characters left
Include your email address to get a message when this question is answered.
Submit
Advertisement
About This Article
Article SummaryX
1. Open the Settings app on your iPhone or iPad.
2. Tap your name, then Name, Phone Numbers, Email.
3. Tap Edit next to «Reachable At». Delete your current Apple ID and replace with a new email address.
4. Tap Continue. Enter the new email address to use for your Apple ID.
5. Verify the new email address.
Did this summary help you?
Thanks to all authors for creating a page that has been read 59,394 times.
Is this article up to date?
Как на iPhone поменять учетную запись Apple ID и iCloud
Приветствую! Сегодняшняя статья из серии «это должен знать каждый владелец смартфона от компании Apple». Я бы даже сказал, просто обязан. Почему? Потому что уметь правильно сменить учетную запись Apple ID или iCloud в iPhone может пригодиться Вам практически всегда. И даже если сейчас не нужно, то когда-нибудь да понадобится… Уж поверьте моему небольшому личному опыту. Поверьте-поверьте, лишним не будет!:)
Вообще, как правило, до поры до времени пользователь даже не задумывается об этой операции. Ведь смартфон работает? Работает! Никаких проблем не возникает? Вроде бы нет! Тогда зачем вообще заморачиваться с какими-то настройками? Но ничто не вечно и могут произойти самые разные случаи. Какие? Примеров масса.
Вот они:
- Продажа устройства.
- Покупка нового или правильное приобретение не нового гаджета.
- Кому-нибудь стал известен Ваш Apple ID, пароль, iCloud — верный способ обезопасить себя, полностью сменить учетную запись.
- Просто начать жизнь iPhone с чистого листа:)
В общем понятно, что дело нужное. Так давайте научимся полностью выходить из привязанных к iPhone учетных записей Apple ID и iCloud, и заходить уже с новыми данными. Вперед!:)
Важно! Необходимо понимать, что для тех людей, кто по каким-либо причинам не знает (не помнит) пароль и логин идентификатора, данный способ не подойдет, им следует поступить таким образом.
Как в iPhone сменить iCloud
Так как iCloud это более важная учетная запись (здесь и функция «Найти iPhone», резервные копии, iCloud Drive и т.д.) то начнем именно с него.
Коротко по пунктам:
- Открываем Настройки.
- В самом верху видим ваше имя (название учетной записи) — нажимаем на него.
- Прокручиваем экран в самый низ и видим строку «Выйти».
- Нажимаем и встречаем первое предупреждение: «Если Вы выйдите из учетной записи, все фотографии Фотопотока и iCloud Drive, хранящиеся в iCloud, будут удалены с этого iPhone». Что это значит? Это значит, что при смене учетной записи iCloud, с iPhone удалятся вышеперечисленные данные, связанные с ней. Не надо переживать, в самом «облаке» они останутся и к ним можно будет получить доступ с сайта www.icloud.com. Соглашаемся с этим.
- Всплывает предупреждение второе — «С iPhone будут удалены все заметки iCloud». Актуальное для тех, кто использовал приложение заметки и синхронизировал его содержимое с облачным хранилищем, компьютером и т.д. Опять же надо понимать, что они не удаляются целиком, доступ к ним останется при помощи сайта.
- Еще один вопрос — «Что Вы хотите сделать с календарями, данными Safari, контактами и напоминаниями?» Я выбираю — оставить на этом iPhone. В случае чего, их можно самостоятельно удалить позже.
- Нам предлагают ввести пароль от iCloud — делаем это. Все, мы вышли из учетной записи на этом iPhone.
- Вводим новые данные — iCloud сменен.
Теперь можно сменить и второй идентификатор на iPhone — Apple ID. Здесь есть два пути:
- В случае, когда Вы уже осуществили выход из iCloud (как это сделать — написано выше), то можно просто стереть все с телефона и тогда он будет полностью новый и чистый «как с завода». Естественно на нем не останется ни какой информации! Далее просто создаем новую учетную запись Apple ID и указываем ее прямиком во время активации.
- Или же поменять Apple ID через меню. Что удобно, в этом случае на устройстве останутся все игры, приложения, музыка, рингтоны, и т.д. скачанные при помощи предыдущей учетки.
Как это сделать?
- Заходим в Настройки.
- Открываем пункт меню — iTunes Store и App Store.
- Жмем по названию учетной записи.
- Выйти.
- Привязываем новый Apple ID взамен старого.
Как видите, все манипуляции происходят исключительно в настройках и не занимают много времени.
Напоследок стоит отметить одну важную штуку — несмотря на то, что я старался максимально подробно расписать процесс замены учетных записей на iPhone, вполне может быть что что-то осталось непонятным.
Может? Конечно!
Поэтому не стесняемся и пишем в комментариях свои:
- Наблюдения, заметки, непонятные ситуации и другие истории (личный опыт — это круто!).
- Вопросы — я постараюсь ответить и помочь абсолютно всем!
P.S. А если еще и «лайк» поставить, то автор будет отвечать быстро, подробно, радостно и с максимально возможным удовольствием!:) Ладно, можно и без «лайков» — это я так, шучу:) Хотя, откровенно говоря, мне бы было очень приятно видеть от вас такую активность. Спасибо!
Дорогие друзья! Минутка полезной информации:
1. Вступайте в группу ВК — возможно, именно там вы сможете получить всю необходимую вам помощь!
2. Иногда я занимаюсь ерундой (запускаю стрим) — играю в игрушки в прямом эфире. Приходите, буду рад общению!
3. Вы всегда можете кинуть деньги в монитор (поддержать автора). Респект таким людям!
P.S. Моя самая искренняя благодарность (карта *9644, *4550, *0524, *9328, *1619, *6732, *6299, *4889, *1072, *9808, *7501, *6056, *7251, *4949, *6339, *6715, *4037, *2227, *8877, *7872, *5193, *0061, *7354, *6622, *9273, *5012, *1962, *1687 + перевод *8953, *2735, *2760 + без реквизитов (24.10.2021 в 18.34; 10.12.2021 в 00.31)) — очень приятно!
Загрузить PDF
Загрузить PDF
В этой статье мы расскажем вам, как изменить основной адрес в своей учетной записи Apple ID. Основной адрес также является платежным адресом, который используется для совершения покупок в магазинах Apple, таких как магазин iTunes (iTunes Store), магазин приложений (Apps Store) и интернет-магазин Apple (Apple Online Store).
Шаги
-
1
Запустите приложение «Настройки». Коснитесь значка в виде шестеренки на главном экране.
- Также этот значок может быть в папке «Утилиты».
-
2
Прокрутите вниз и нажмите iCloud. Вы найдете эту опцию в четвертом разделе опций.
-
3
Нажмите на свой адрес электронной почты Apple ID. Вы найдете его вверху экрана.
-
4
Войдите в свой аккаунт Apple ID, если потребуется.
-
5
Коснитесь Контактная информация. Это первая опция под вашим электронным адресом Apple ID.
-
6
Нажмите на свой основной адрес. Вы найдете его в центре экрана.
- Обратите внимание, что если в вашем аккаунте Apple ID указан отдельный адрес доставки, откройте сайт appleid.apple.com и войдите в свою учетную запись. Теперь нажмите Оплата+Изменить адрес доставки, чтобы на открывшейся странице отредактировать свой адрес доставки.
-
7
Измените основной адрес. Коснитесь полей адреса, информацию в которых нужно отредактировать, а затем нажмите ←, чтобы стереть старые данные. Теперь введите новую информацию.
- Чтобы изменить информацию в строке «Страна», откройте меню — в нем должна отображаться страна, в которой вы жили. Теперь в меню выберите страну, в которой живете. Убедитесь, что новая страна отображается в строке Страна.
-
8
Коснитесь Готово. Эта опция находится в верхнем правом углу. Так вы сохраните новый основной адрес. В некоторых случая основной адрес является и платежным адресом, и адресом доставки, а в других — просто платежным адресом. Вы получите письмо на свою электронную почту с подтверждением изменения адреса.
Реклама
Об этой статье
Эту страницу просматривали 3215 раз.
Была ли эта статья полезной?
Многие пользователи техники Apple в России уже подготовились к возможному отключению яблочных сервисов и перенесли часть данных в отечественные аналоги. Однако, лишь единицы позаботились о своей почтовой записи, которая является идентификатором Apple ID.
Если пропадет доступ к почте Google, Yahoo или Microsoft, безопасность учетки Apple будет под угрозой. Сейчас расскажем, как изменить свой Apple ID на любой почтовый адрес.
Как указать другой почтовый ящик для Apple ID
Вы можете использовать адрес любого почтового сервиса, в том числе и отечественных.
Внимание! При смене идентификатора Apple ID, убедитесь, что к новой почте не имеют доступ другие пользователи (желательно измените на ней пароль). Кроме этого рекомендуется включить двухфакторную аутентификацию для выбранного почтового сервиса.
1. Перейдите на сайт управления учетной записью Apple ID.
2. Авторизуйтесь при помощи логина и пароля, подтвердите вход с другого устройства при включенной двухфакторной аутентификации.
3. В разделе Вход в учетную запись и безопасность выберите пункт Apple ID.
4. В поле Изменить Apple ID укажите действующий адрес электронной почты, который хотите использовать в качестве идентификатора.
5. Подтвердите действие вводом проверочного кода, который придет на почту.
После этого указанный адрес будет использоваться в качестве идентификатора вашей учетной записи Apple ID. Управлять всеми подключенными к учётке почтовыми адресами можно на том же сайте в разделе Персональные данные – Контактные данные.
Не забудьте изменить адрес электронной почты в настройках iMessage и FaceTime на любом используемом гаджете.
В этом же разделе вы сможете удалять ненужные адреса почты из Apple ID и добавлять новые.
Обратите внимание, что вы не сможете удалить из учетной записи свой основной почтовый адрес iCloud.com или использовать псевдонимы яблочной почты в качестве нового идентификатора.
<- назад в статью про подготовку к блокировке iCloud в России

🤓 Хочешь больше? Подпишись на наш Telegram.

iPhones.ru
Можно использовать почту Mail.ru и Yandex.
- Безопасность,
- инструкции,
- Сервисы,
- это полезно
Артём Суровцев
@artyomsurovtsev
Люблю технологии и все, что с ними связано. Верю, что величайшие открытия человечества еще впереди!
Адрес почты Apple ID можно поменять на адрес почты @icloud. Это значит, что, если сейчас ваш логин Apple ID выглядит как «BloatedPetriDish99@hotmail.com», вы можете поменять его на домен @icloud.com. Это не то же самое, что поменять Apple ID на новый. Данный метод сохранит ваши данные, изменится только адрес почты. Есть один нюанс: изменить e-mail обратно на другой уже не получится после того, как вы переключитесь на домен Apple.
Менять или не менять свой Apple ID – ваше решение. Только знайте, что процесс будет довольно сложным, если у вас есть несколько устройств с одним и тем же Apple ID.
Если весомых причин нет, то лучше не тратить своё время и не заморачиваться нд тем, чтобы поменять адрес своего Apple ID. Но, если вы всё-таки хотите рискнуть, ниже мы подробно расскажем о том, как это делается.
Напомним, что отменить свои действия будет невозможно. Приступайте к процессу только в том случае, если вы полностью уверены в своём решении.
Очевидно, что у вас заранее должен быть создан почтовый ящик @icloud.com, @mac.com или @me.com. Если вы ещё этого не сделали, создайте почтовый ящик iCloud.
- Выйдите из своего Apple ID на всех своих устройствах: Mac, iPhone, iPad и т.д.
- Зайдите на сайт https://appleid.apple.com/ и войдите в свой Apple ID.
- Рядом с секцией Учётная запись нажмите Изменить.
- Вверху страницы нажмите Изменить Apple ID.
- Введите новый Apple ID (@icloud.com или др.) и нажмите Продолжить.
После этого вам нужно будет войти в свой Apple ID на всех устройствах, используя новый адрес e-mail.
Этот процесс нельзя отменить, в случае чего придётся создавать совершенно новый Apple ID, используя другую почту.
Кроме того, адрес почты Apple ID можно изменить и на устройстве с iOS.
Как поменять адрес Apple ID на iPhone или iPad
Сначала выйдите из своего аккаунта на всех остальных устройствах с iOS.
- Откройте Настройки, нажмите на своё имя в самом верху экрана, а затем выберите Имя, номера телефонов, e—mail.
- В секции Контактные данные нажмите Изменить, а затем удалите свой Apple ID.
- После этого добавьте Apple ID с новым адресом.
Вам опять же нужно будет войти в свой новый Apple ID на каждом устройстве. Процесс может занять много времени, поэтому мы и не рекомендуем делать это просто так.
Отменить действия тоже нельзя. Вот что об этом пишет Apple:
Когда вы поменяете свой Apple ID на учётную запись @icloud.com, @me.com или @mac.com, поменять его обратно на стороннюю почту уже нельзя. Ваш старый адрес остаётся дополнительным для вашего аккаунта Apple ID.
Использовать данный способ нужно только в том случае, если в качестве Apple ID у вас используется адрес рабочей почты, или вы больше не пользуетесь своим старым почтовым ящиком. В ином случае можно ничего не делать.
Apple ID iCloud