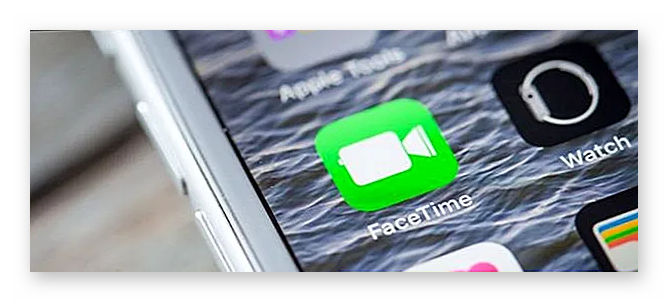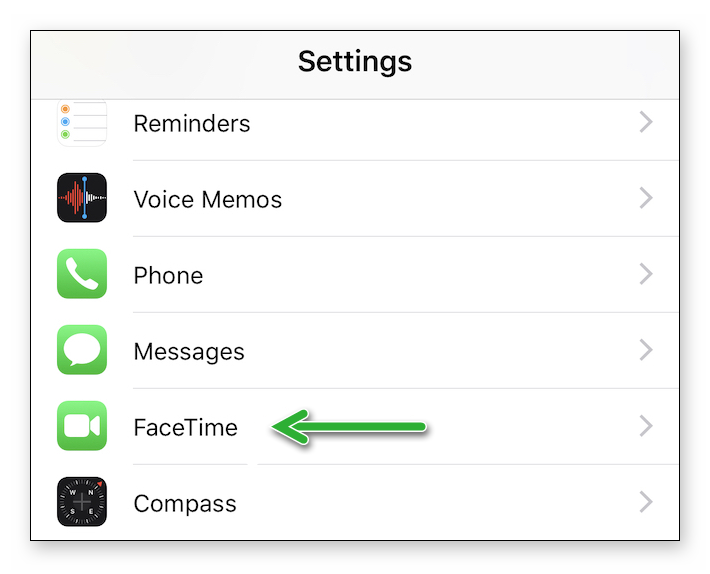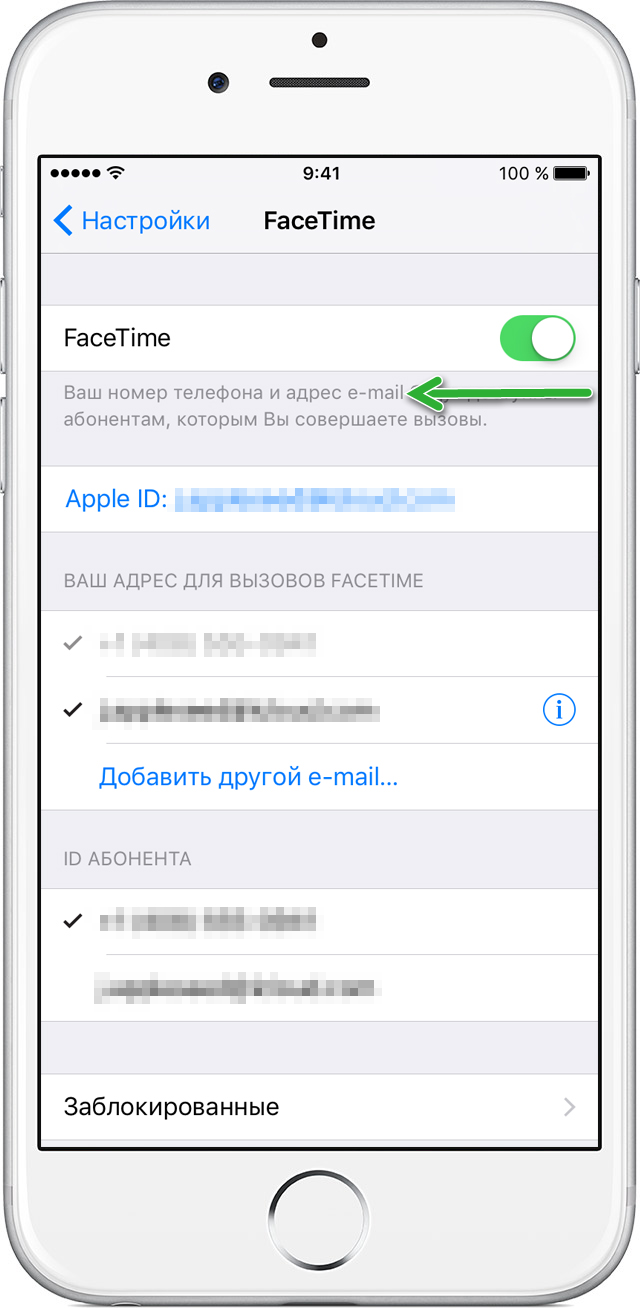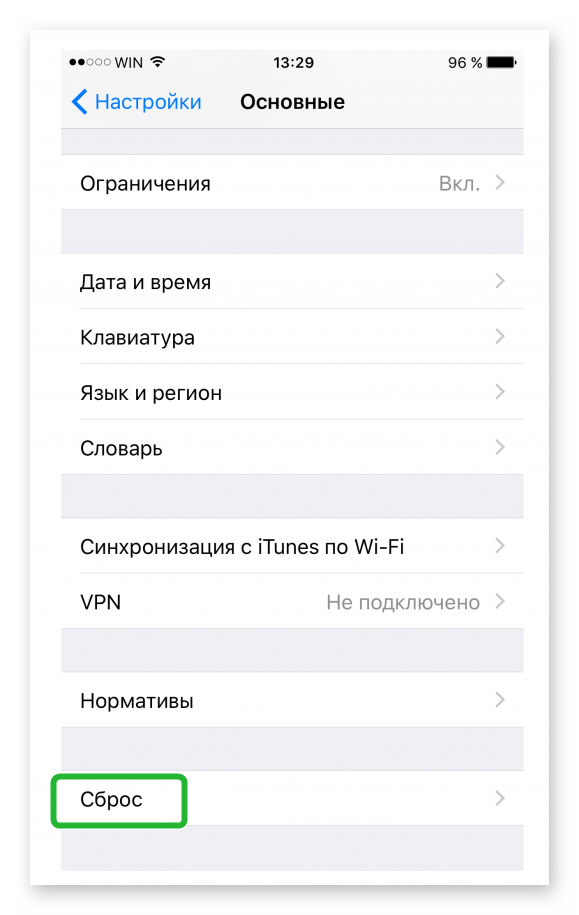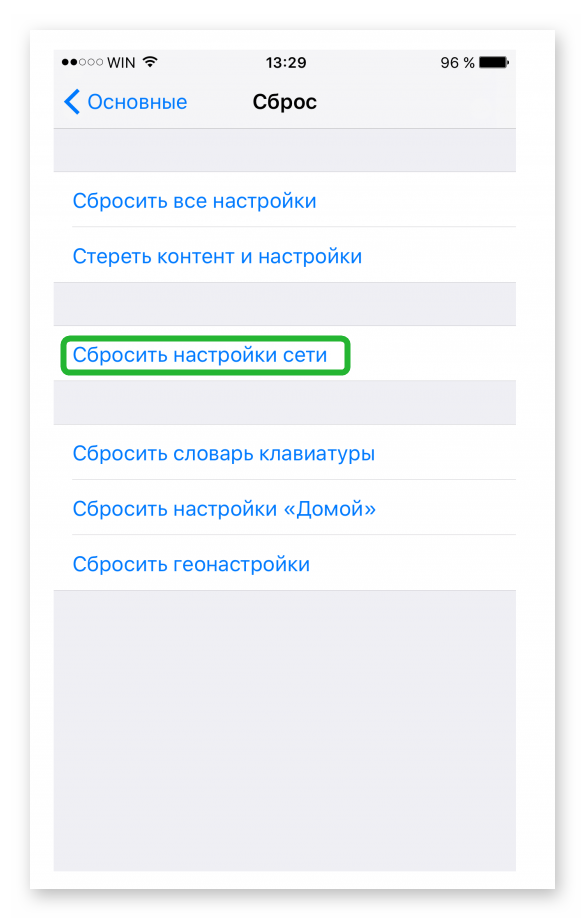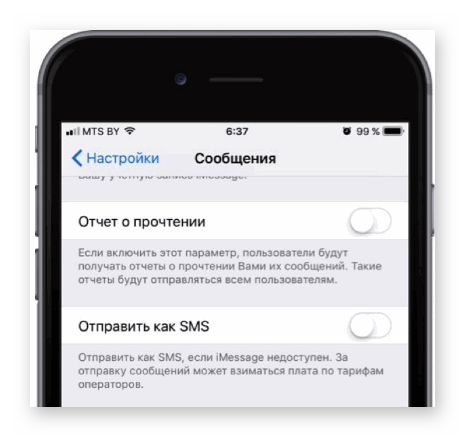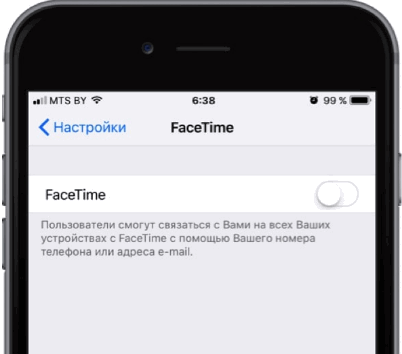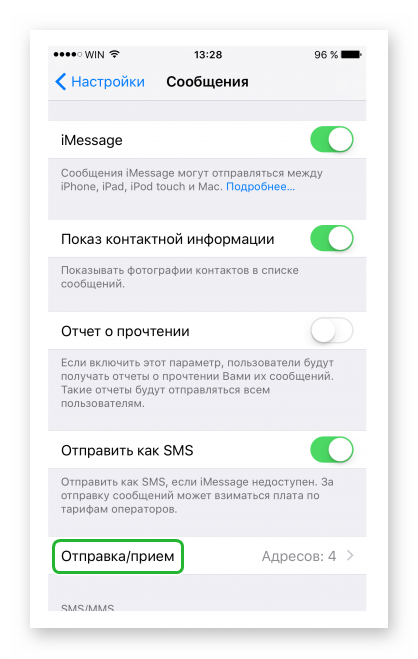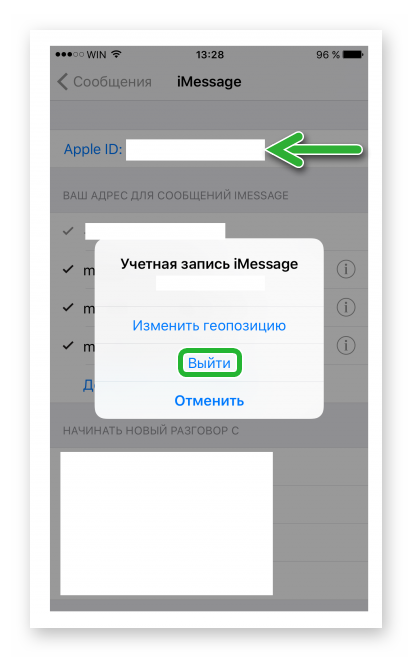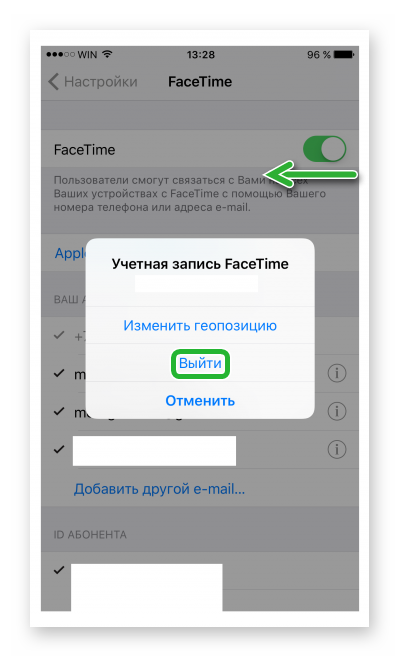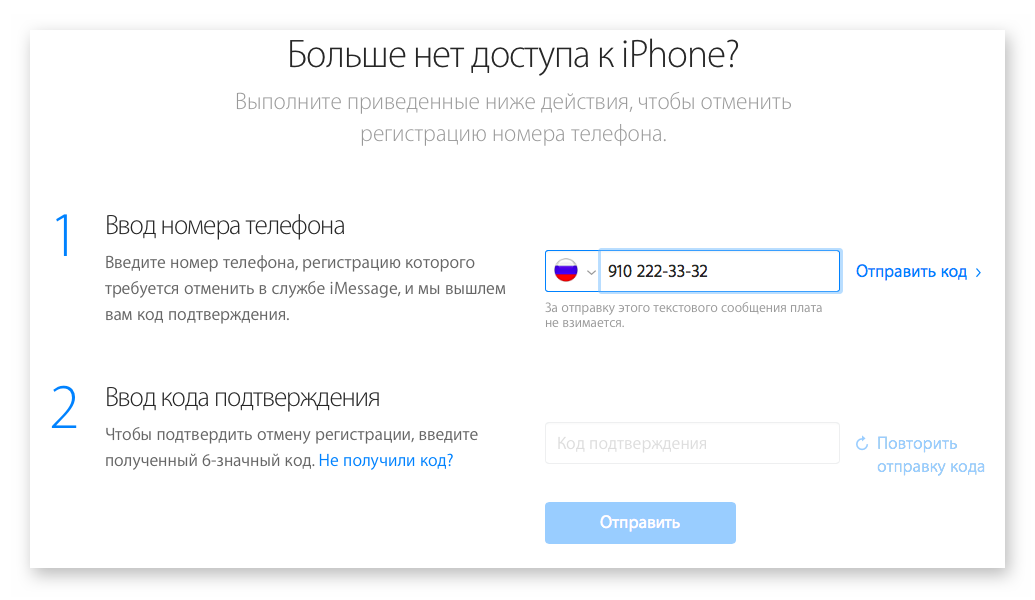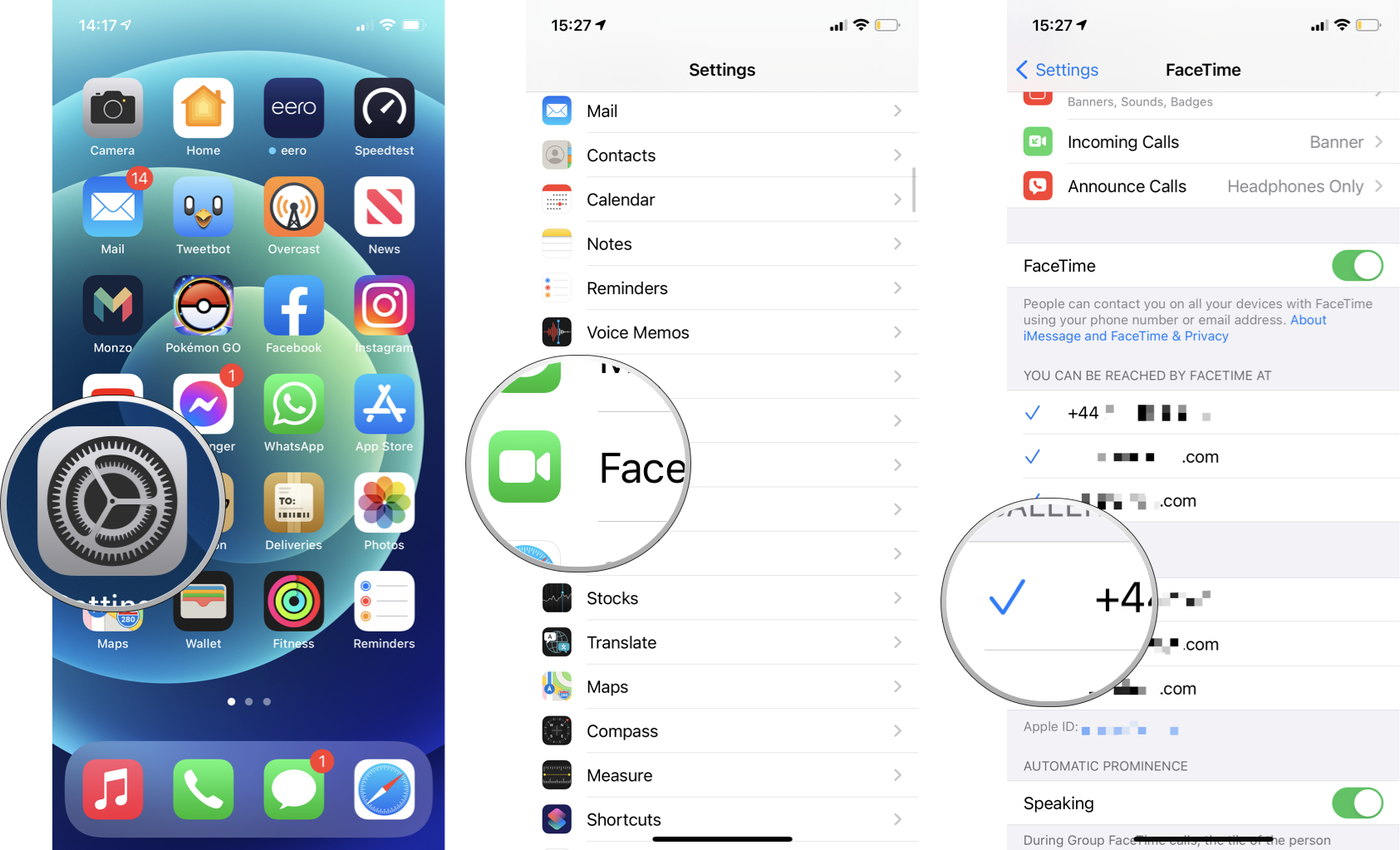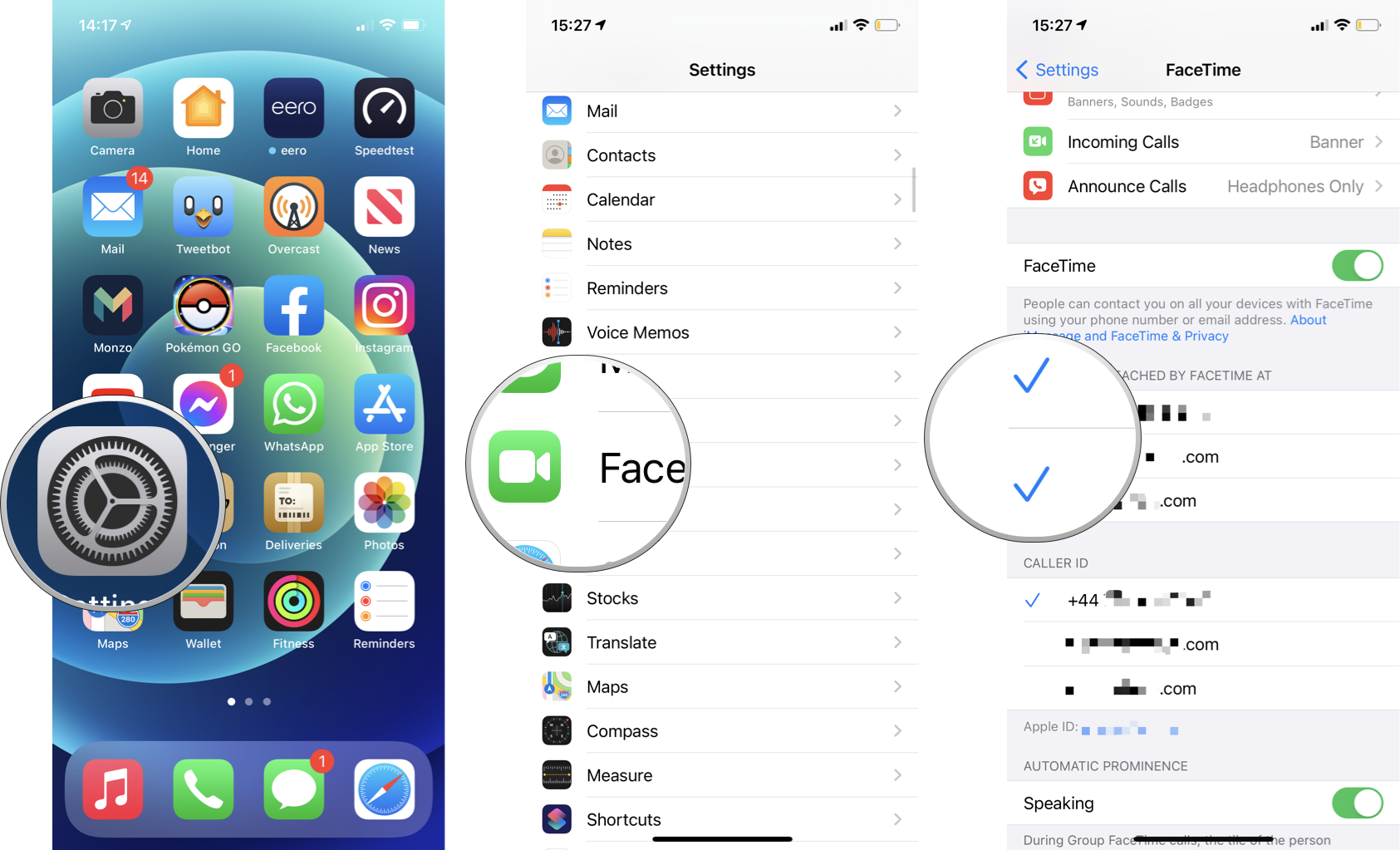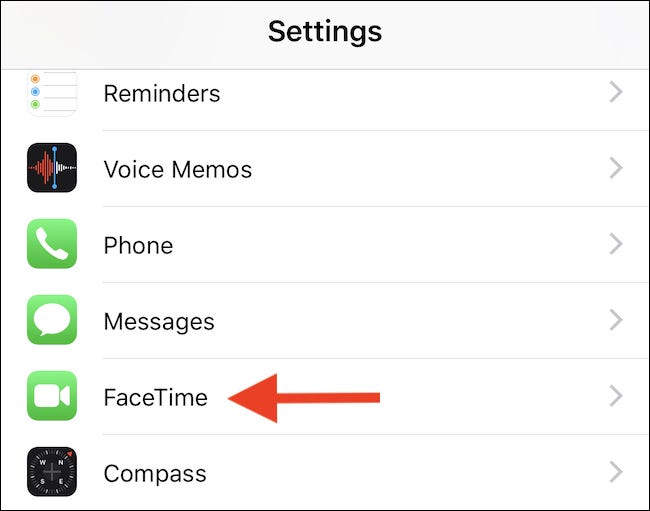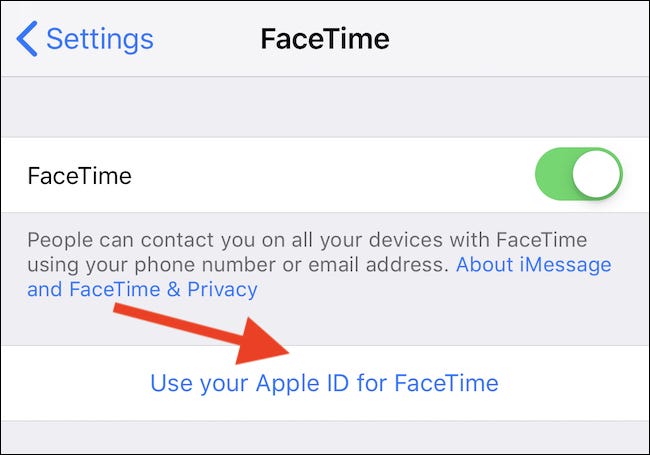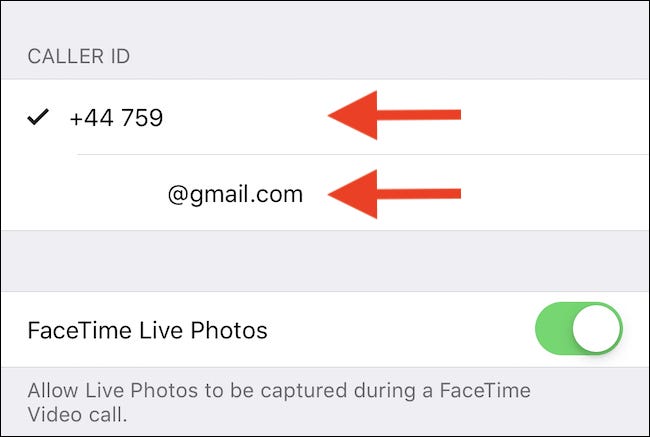Как изменить номер в FaceTime
На чтение 4 мин Просмотров 2.1к. Обновлено 24.05.2021
FaceTime – удобное и простое приложение для общения с друзьями от компании Apple. Программа интегрирована в операционную систему IOS с оптимальными настройками по умолчанию. И сегодня мы поговорим о том, как поменять номер в Фейстайме. Разберем вопросы почему Фейстайм не видит номер и как удалить номер.
Содержание
- Пользовательские настройки FaceTime
- Сброс пользовательских настроек
- Первичный вход
- Альтернативный вариант
- Фейстайм не видит номер
- Удаление номера
- Подведем итоги
Пользовательские настройки FaceTime
Есть несколько вариантов смены номера в Фейстайме. Учтите, что мобильный телефон автоматически определяется системой, и по умолчанию используется приложениями FaceTime и Imessage. Кроме того, их работа неразрывно связаны с персональным Apple ID.
Сброс пользовательских настроек
Для начала отключаем встроенные приложения:
- Разблокируем телефон и тапаем по иконке шестерни на рабочем столе.
- Пролистываем список до вкладки FaceTime, тапаем по ней.
- Деактивируем ползунок (по умолчанию зеленого цвета), аналогичные действия проводим с Imessage.
Остается выйти из Apple ID. Для этого возвращаемся на главную страничку и тапем по иконке учетной записи. Пролистываем открывшееся окно до пункта «Выйти».
Когда все подготовительные мероприятия завершены приступаем к сбросу настроек:
- Открываем главную страничку системных настроек.
- Скролим страничку до вкладки «Телефон», а затем «Мой номер». Жмем по пункту и редактируем пользовательскую информацию.
- Перезагружаем смартфон и вновь переходим в раздел «Настройки».
- Выбираем вкладку «Основные», а затем – «Сброс».
- В открывшейся страничке жмем по пункту «Сбросить настройки сети».
- Подтверждаем действие.
Остается перезагрузить устройство, убедиться в правильности отредактированной ранее информации. Процедура авторизации проходит автоматически без вмешательства пользователя.
Первичный вход
Этот вариант подойдет только для новых версий операционных систем или, если телефон только что купили.
Суть в том, чтобы оставить FaceTime и Imessage активированными, и проверить корректность указанной персональной информации. Теперь тапаем по иконке учетной записи в настройках и входить в Apple ID. Система автоматически считывает данные для настройки встроенных приложений и служб.
Альтернативный вариант
Этот подход довольно похож на рассматриваемый выше, однако и тут есть свои особенности:
- Разблокируем смартфон и переходим в системные настройки.
- Выбираем вкладку «Сообщения», а там – «Отправка/прием».
- Тапаем по AppleID и деактивируем его.
- Возвращаемся в окно «Сообщения» и отключаем Imessage нажав по ползунку напротив.
- Аналогичные манипуляции делаем с приложением Facetime.
- Открываем вкладку «Телефон» и вводим в пункт «Мой номер» собственно, номер телефона.
- Переходим в раздел «Основные», находим пункт «Сброс» в нижней части окна.
- Здесь тапаем по «Сбросить настройки сети».
- Перезапускаем устройство, и программы автоматически обновятся под нужным номером телефона.
Учтите, что сброс настроек заставит вас заново вводить пароли от Wi-Fi и налаживать работу VPN-сервисов.
Фейстайм не видит номер
Если возникает такая проблема, то воспользуйтесь сбросом пользовательских данных. Если это не помогло, рекомендуем обратиться к специалистам технической поддержки.
Возможные причины неполадки:
- на балансе недостаточно средств;
- тарифный план не поддерживает отправку сообщений и звонки за рубежом;
- в настройках iOS указаны неверные данные о часовом поясе и дате;
- технические работы или сбои в работе серверов Apple.
Примечательно: чтобы всегда правильно указывать часовой пояс, и не делать это каждый раз вручную, рекомендуем в настройках активировать функцию автоматического обновления по сети.
Удаление номера
Если есть необходимость в удалении номера из Apple ID, это можно сделать:
- Разблокируем смартфон и переходим в системные настройки.
- Активируем вкладку «Сообщения», а после – «Отправка и прием».
- Последовательно тапаем по пунктам «Указать свой Apple ID» и «Выйти».
- Возвращаемся в главном меню настроек, переходим в раздел Facetime.
- Деактивируем приложение и выходим из аккаунта.
- Далее открываем браузер и переходим на официальный сайт производителя (Apple).
- Перейти на страничку «Отменить регистрацию Imessage».
- Тапнуть по пункту «Больше нет доступа к iPhone».
- Указываем страну проживания и номер мобильного телефона.
- Вписываем код подтверждения, полученный из смс в соответствующее поле на сайте.
Если все прошло гладко, на экране появится зеленая галочка, и короткое сообщение «Телефон отвязан».
Примечательно: после отвязки и удаления номера к вам не будут доходить вызовы. Это актуально для iPhone, Mac или iPad.
Подведем итоги
Есть несколько вариантов смены номера в Фейстайме, и каждый имеет свои особенности и время использования. Сама процедура проходит исключительно в системных настройках, так что проблем с выполнением действий возникнуть не должно. Если FaceTime не видит ваш номер телефона, сбросьте настройки сети, перезагрузите устройство и попробуйте снова. Если это не помогло, убедитесь, что вас не касается ни одна из возможных причин неполадок, и обратитесь за помощью к специалистам Apple.
Смена адреса для вызова Фейстайм
На чтение 2 мин. Опубликовано 08.01.2019 Обновлено 23.12.2019
Информация для связи с пользователей указана в настройках смартфона, как «Ваш адрес для вызовов Facetime». Для связи используется номер телефона и адрес электронной почты. Чтобы изменить данные, пользователь может воспользоваться «Добавлением», «Удалением» или сбросом сведений.
Содержание
- Как добавить новые данные в Facetime
- Способ 1: изменить адрес
- Способ 2: добавить резервный
Редактирование информации о пользователе выполняется через Apple ID на официальном сайте.
Авторизовавшись на своей странице, владельцу доступны разделы:
- e-mail. Используется для любого Apple-сервиса;
- добавить резервный. Для дополнительной защиты информации;
- дополнительные адреса. Предназначены, как вспомогательные данные для поиска владельца страницы.
В настройках телефона нужно выбрать раздел «Facetime» и нажать на кнопку «Добавить другой email». Чтобы изменить регистрационные данные, пользователь должен перейти в «Редактирование Apple ID».
Способ 1: изменить адрес
Перед тем, как изменить идентификатор, нужно выйти из всех учетных записей Apple ID. Владелец устройства может применить, как email стороннего сервиса, так и с расширением icloud.com. Добавленная информация появится в списке доступных адресов. Таким образом, пользователь создает еще одну учетную запись, которую может в дальнейшем привязать к основной.
Инструкция, как поменять:
- Перейти в «Настройки» — имя владельца – Фамилия, электронные адреса.
- Рядом с «Контактные данные», удалить Apple ID.
- Нажать «Далее» и указать тот email, который нужно использовать.
На странице учетной записи:
- Войти в систему, используя браузер.
- В категории персонального профиля указать «Изменить».
- Выбрать «Редактировать ID», вписать актуальные сведения.
После изменений, на почту в течение 30 дней придет уведомление с подтверждением. Чтобы воспользоваться другим email для Facetime – осуществить вход в сервис, используя новые сведения.
Способ 2: добавить резервный
Дополнительные адреса или резервные повышают безопасность страницы, позволяют эффективнее настроить поиск требуемого пользователя. Добавить можно при редактировании настроек в смартфоне.
Что нужно сделать:
- Зайти в «Настройки» — пролистать к пункту «Адрес для Facetime».
- Нажать «Добавить» — указать.
- Подождать загрузки, нажать на «Проверить».
После проверки новой электронной почты, пользователь может выбрать один из указанных вариантов. При необходимости, можно переключаться между профилями.
Рекомендуется использовать несколько email для защиты данных. Если основной будет взломан или недействителен – владелец страницы может указать другой. Объединив учетные записи, сведения дублируются. В графе «Ваш адрес для вызовов Facetime» информация обновится автоматически.

(Image credit: iMore)
If you want to stay in touch with friends and family members, especially those who may live far away, FaceTime is essential in your iPhone arsenal. To use it, though, FaceTime needs to be set up with your phone number or email address as your caller ID.
Your FaceTime caller ID is what recipients will see when they receive a FaceTime call from you, so you must pick the right one. No matter which Apple device you’re using to make a FaceTime call, no one will ever be confused about who’s trying to contact them.
How to set or change caller ID for FaceTime
If you have multiple numbers or email addresses set up for FaceTime, you can choose which one shows up when you call your friends, family, or associates. As a result, they always see the same contact for you and always know you are you.
- Launch the Settings app from the Home screen of your iPhone, iPod touch, or iPad.
- Tap on FaceTime.
- Under «Caller ID,» tap the phone number or email address you’d like to use as your FaceTime caller ID. The checkmark shows the currently selected email address or phone number.
That’s it! Your caller ID is now set to your preferred email address or phone number. Repeat the above steps if you decide to change your FaceTime caller ID later.
How to change phone numbers and email addresses FaceTime calls can reach you at
As well as choosing your FaceTime caller ID for outgoing calls, you can also change which phone numbers and email addresses can be used to reach you via FaceTime. Here’s how.
- Launch the Settings app from the Home screen of your iPhone, iPad, or iPod touch.
- Scroll down and tap FaceTime.
- Under «You can be reached by FaceTime at,» tap the checkmark to the left of any number or email address you want to turn off (prevent from receiving FaceTime calls on that device).
To re-enable any numbers or email addresses, tap it to add the checkmark back and re-enable it for incoming FaceTime calls.
Enjoy some face time
FaceTime is one of the best iPhone apps, allowing you to keep in touch with friends and family with ease. It’s convenient for getting some much-needed face time with loved ones who live far away as you can still feel connected even while living apart. Plus, you can speak to them for free and avoid potentially expensive international call rates.
Now that you’ve got your FaceTime caller ID settings squared away, you’re ready to get calling.
Updated June 2022: Minor changes made for the latest version of iOS 15.
Get the best of iMore in in your inbox, every day!
Mick is a staff writer who’s as frugal as they come, so he always does extensive research (much to the exhaustion of his wife) before making a purchase. If it’s not worth the price, Mick ain’t buying.

(Image credit: iMore)
If you want to stay in touch with friends and family members, especially those who may live far away, FaceTime is essential in your iPhone arsenal. To use it, though, FaceTime needs to be set up with your phone number or email address as your caller ID.
Your FaceTime caller ID is what recipients will see when they receive a FaceTime call from you, so you must pick the right one. No matter which Apple device you’re using to make a FaceTime call, no one will ever be confused about who’s trying to contact them.
How to set or change caller ID for FaceTime
If you have multiple numbers or email addresses set up for FaceTime, you can choose which one shows up when you call your friends, family, or associates. As a result, they always see the same contact for you and always know you are you.
- Launch the Settings app from the Home screen of your iPhone, iPod touch, or iPad.
- Tap on FaceTime.
- Under «Caller ID,» tap the phone number or email address you’d like to use as your FaceTime caller ID. The checkmark shows the currently selected email address or phone number.
That’s it! Your caller ID is now set to your preferred email address or phone number. Repeat the above steps if you decide to change your FaceTime caller ID later.
How to change phone numbers and email addresses FaceTime calls can reach you at
As well as choosing your FaceTime caller ID for outgoing calls, you can also change which phone numbers and email addresses can be used to reach you via FaceTime. Here’s how.
- Launch the Settings app from the Home screen of your iPhone, iPad, or iPod touch.
- Scroll down and tap FaceTime.
- Under «You can be reached by FaceTime at,» tap the checkmark to the left of any number or email address you want to turn off (prevent from receiving FaceTime calls on that device).
To re-enable any numbers or email addresses, tap it to add the checkmark back and re-enable it for incoming FaceTime calls.
Enjoy some face time
FaceTime is one of the best iPhone apps, allowing you to keep in touch with friends and family with ease. It’s convenient for getting some much-needed face time with loved ones who live far away as you can still feel connected even while living apart. Plus, you can speak to them for free and avoid potentially expensive international call rates.
Now that you’ve got your FaceTime caller ID settings squared away, you’re ready to get calling.
Updated June 2022: Minor changes made for the latest version of iOS 15.
Get the best of iMore in in your inbox, every day!
Mick is a staff writer who’s as frugal as they come, so he always does extensive research (much to the exhaustion of his wife) before making a purchase. If it’s not worth the price, Mick ain’t buying.
На чтение 3 мин. Просмотров 509 Опубликовано 06.09.2020
Нужно изменить свой идентификатор вызывающего абонента FaceTime на номер телефона из электронной почты и наоборот? Мы покажем вам, как это сделать в iOS 13/iPadOS.
Нужно изменить свой идентификатор вызывающего абонента FaceTime на номер телефона из электронной почты и наоборот? Мы покажем вам, как это сделать в iOS 13/iPadOS.
Содержание
- Вы можете изменить свой идентификатор вызывающего абонента FaceTime на свой адрес электронной почты или номер телефона, когда вы хотите
- Измените FaceTime Caller ID на iPhone и iPad
- Продукты, упомянутые в этом посте
Вы можете изменить свой идентификатор вызывающего абонента FaceTime на свой адрес электронной почты или номер телефона, когда вы хотите
По умолчанию FaceTime будет показывать ваш номер телефона в качестве идентификатора вызывающего абонента при каждом вызове кого-либо. Это означает, что если вы сейчас звоните FaceTime кому-либо, будь то аудио или видео, ваш телефонный номер будет отображаться на iPhone, iPad и Mac другого человека. Если это то, что вы не хотите раскрывать и хотите вместо этого переключиться на свою электронную почту, то вы также можете переключить свой идентификатор вызывающего абонента FaceTime на электронную почту.
Понизить версию MacOS Big Sur Beta до macOS Каталина [Как сделать]
Измените FaceTime Caller ID на iPhone и iPad
Примечание: FaceTime должен быть включен на вашем iPhone и iPad, чтобы это работало. Это можно сделать, перейдя в «Настройки»> «FaceTime» и поверните переключатель «FaceTime» в положение «ON».
Шаг 1. Запустите приложение «Настройки».
Шаг 2. Прокрутите вниз до FaceTime и нажмите на него.
Шаг 3. Теперь прокрутите вниз, и вы увидите раздел Caller ID.
Шаг 4. Выберите адрес электронной почты, который вы хотите отобразить, или любой другой номер телефона, если он установлен в FaceTime. После этого просто вернитесь на главный экран и инициируйте вызов FaceTime. Ваш номер звонящего будет тот, который вы только что выбрали.
Как создать установочный диск USB MacOS Big Sur Beta [Учебник]

Если вы хотите, чтобы ваш номер телефона всегда был закрытым, то переключение на ваш адрес электронной почты – это путь для аудио- и видеозвонков FaceTime. Интересно, что у вас даже есть возможность указать, какой номер телефона и адрес электронной почты можно использовать для связи с вами по FaceTime. Вы можете даже пойти на шаг вперед, только получая вызовы FaceTime на свою электронную почту и показывая свой номер телефона в качестве идентификатора вызывающего абонента FaceTime. Вы можете смешивать и сочетать вещи так, как вы хотите, пока не получите правильный рецепт для себя.
Обязательно поделитесь приведенным выше советом с друзьями и членами семьи. Кто знает, возможно, они искали эту функцию!
Пока вы здесь, вы можете также попробовать следующие уроки:
- Сделайте резервную копию iPhone или iPad в iOS 13/iPadOS с помощью iCloud [Как сделать]
- Как разблокировать телефонные номера в iOS 13/iPadOS на iPhone или iPad
- Как сохранить фото и видео iMessage на iPhone, iPad
- Как отключить автояркость на iPhone 11, iPhone 11 Pro Max [Учебник]
Продукты, упомянутые в этом посте
iPhone 11
iPhone 11 Pro
iPhone 11 Pro Max
Ссылки выше являются партнерскими ссылками. Являясь партнером Amazon, Wccftech.com может зарабатывать на соответствующих покупках.
Как изменить идентификатор вызывающего абонента FaceTime на iPhone и iPad
Гайд в разделе Телефоны iPhone и iPad — Как изменить ID вызывающего абонента FaceTime содержит информацию, советы и подсказки, которые помогут изучить самые важные моменты и тонкости вопроса….
Когда вы звоните FaceTime на iPhone и iPad, получатели видят ваш идентификатор звонящего — адрес электронной почты или номер телефона.
Если этот идентификатор вызывающего абонента не соответствует их ожиданиям, они не будут знать, кто звонит. Вот как изменить свой идентификатор вызывающего абонента.
Когда вы звоните кому-либо с помощью FaceTime, вашим идентификатором вызывающего абонента является адрес электронной почты или номер телефона, который отображается на его экране.
Если у вас есть много адресов электронной почты, связанных с вашим Apple ID, то еще больше шансов, что вы звоните людям, используя тот, который они не узнают.
Это может привести к тому, что звонки останутся без ответа или неожиданный адрес электронной почты будет передан кому-то, кому вы не хотите его иметь.
Изменить идентификатор вызывающего абонента, который используется при инициировании нового звонка FaceTime, является относительно простым процесса, и вот как это сделать.
Для начала откройте приложение «Настройки» и нажмите «FaceTime.”
Обратите внимание, что адреса электронной почты будут отображаться только в том случае, если вы вошли в систему со своим Apple ID, поэтому убедитесь, что вы вошли в систему, и нажмите« Использовать свой Apple ID для FaceTime », если нет.
Затем нажмите номер или адрес электронной почты, который вы хотите использовать в качестве идентификатора вызывающего абонента, в разделе« АОН » .
И это все. Теперь, когда вы начинаете новый видеозвонок FaceTime или голосовой вызов, только что выбранный номер телефона или адрес электронной почты будет использоваться в качестве идентификатора вызывающего абонента, что означает, что его увидит и ваш получатель.
Как изменить идентификатор вызывающего абонента FaceTime на iPhone и iPad
На чтение 4 мин. Просмотров 295 Опубликовано 29.04.2021

Каждый раз, когда вы совершаете аудио- или видеозвонки FaceTime со своего iPhone, Apple автоматически использует ваш номер телефона или адрес электронной почты Apple ID в качестве идентификатора вызывающего абонента. Поэтому, когда кто-то, кому вы звоните, увидит входящий звонок, он увидит его с вашего номера телефона или адреса электронной почты. Но что, если вы предпочитаете использовать другой идентификатор?
Если ваш номер телефона или адрес электронной почты уже есть в списке контактов человека, вы, скорее всего, будете отображаться только как «[Ваше имя] хотели бы FaceTime »или« [Ваше имя] FaceTime Audio »на своем устройстве Mac или iOS, поэтому изменять идентификатор вызывающего абонента в этом случае нет необходимости. Однако, если вы звоните по FaceTime кому-то новому, они увидят либо ваш номер телефона, либо адрес электронной почты вместо вашего имени.
В iOS 6 и ниже будет отображаться только номер телефона, но все Версия iOS после этого позволяет вместо этого выбрать адрес электронной почты. Это руководство работает с iOS 7–13.
Причины, по которым вы можете обновить свой идентификатор вызывающего абонента
По умолчанию включен Во всех версиях iOS ваш номер телефона или адрес электронной почты будут отображаться на устройстве получателя при запуске вызова FaceTime, даже если у вас отключен идентификатор вызывающего абонента. Так что вы должны убедиться, что тот, который отображается, является правильным для вашей конфиденциальности.
Если ваш номер телефона имеет нечетный код зоны или ваш адрес электронной почты не очень свидетельствует о том, что вы тот, который запрашивает аудио- или видеозвонок FaceTime, вы можете изменить идентификатор вызывающего абонента на адрес электронной почты с вашим именем в нем, чтобы получатели не отклоняли ваши звонки.
- Не пропустите: как делать живые фотографии видеозвонков FaceTime
Кроме того, если у вас есть iPhone для работы и iPad для только для домашнего использования, вы, вероятно, захотите убедиться, что ваш рабочий iPhone использует ваш рабочий номер телефона или адрес электронной почты, а ваш iPad дома – нет.
Установка идентификатора вызывающего абонента FaceTime на iPhone
Вкл. ваш iPhone, откройте приложение “Настройки”, затем нажмите “FaceTime”, чтобы просмотреть его доступные предпочтения. В настройках FaceTime вы увидите раздел под названием Caller ID , и только один из списка будет отмечен флажком. Скорее всего, он настроен на номер телефона вашего iPhone, но также может быть вашим адресом электронной почты Apple ID, если вы никогда не настраивали номер телефона на устройстве.
Все, что вам нужно сделать, это нажать один из другие электронные письма в списке, чтобы они отображались всякий раз, когда вы звоните по FaceTime. Пока он отмечен галочкой, все готово.
Вы по-прежнему сможете связаться с любым из отметьте отмеченные элементы в списке С вами можно связаться в FaceTime At над ним. Но всякий раз, когда вы звоните FaceTime, получатели будут видеть ваш выбор идентификатора вызывающего абонента либо на своем экране сразу же, когда вы звоните или в их истории звонков в приложении “Телефон” (если вы указаны как контакт).
Если вы хотите добавить адрес электронной почты для своего идентификатора вызывающего абонента, которого вы не видите в список выбираемых писем, вам нужно сначала добавить это письмо в FaceTime.
Эта статья была подготовлена во время специального обзора Gadget Hacks о текстовых сообщениях, мгновенных сообщениях, звонках и аудио /видеочат со смартфоном. Ознакомьтесь со всей серией статей о чате.
Обеспечьте безопасность вашего соединения без ежемесячного счета . Получите пожизненную подписку на VPN Unlimited для всех своих устройств, сделав разовую покупку в новом Gadget Hacks Sh op и смотрите Hulu или Netflix без региональных ограничений, повышайте безопасность при просмотре в общедоступных сетях и многое другое.