 iPhone
iPhoneВ отличие от других почтовых провайдеров, Microsoft Outlook позволяет своим пользователям изменять свой адрес электронной почты и в то же время сохранять всю информацию и контакты, которые они собирали за эти годы.
В некоторых из самых популярных сетей, таких как Gmail, если вы хотите изменить имя адреса, вам необходимо создать новую учетную запись. Однако Microsoft Outlook придумал способ предоставить своим пользователям альтернативный адрес электронной почты, связанный с исходной учетной записью, которую они создали.
Если у вас есть учетная запись Outlook и вы хотите изменить ее имя, у нас есть вся необходимая информация. С помощью этого руководства вы узнаете, как изменить адрес электронной почты Outlook, а также получите дополнительную информацию о том, как настроить его на своем компьютере и портативных устройствах.
Microsoft Outlook позволяет пользователям изменять свой адрес электронной почты путем создания псевдонима. Этот псевдоним представляет собой новый адрес электронной почты, который будет связан с вашей исходной учетной записью. Таким образом, электронные письма, которые вы отправляете или получаете через исходную учетную запись и псевдоним, будут компилироваться и контролироваться из одного и того же почтового ящика. Вот как изменить адрес электронной почты Outlook на ПК:
- Перейдите на страницу своей учетной записи Microsoft.
- Войдите в свою учетную запись.
- Выберите “Ваша информация” на верхней панели.
- Перейдите на страницу “Информация об учетной записи” и выберите “Изменить данные учетной записи”
- В разделе “Псевдоним аккаунта” нажмите “Добавить адрес электронной почты”
- Выберите вариант “Создайте новый адрес электронной почты и добавьте его в качестве псевдонима” Введите новый адрес, который вы хотите использовать.
- Нажмите &ldquo ;Добавить псевдоним.”
При правильной настройке псевдонима всякий раз, когда кто-то отправляет вам электронное письмо на этот новый адрес электронной почты, вы будете получать его в тот же почтовый ящик, что и исходный.
Вы также можете установите псевдоним в качестве нового основного адреса и используйте его для входа в свою учетную запись электронной почты. Для этого выполните несколько простых шагов:
- Перейдите к разделу “Ваша информация”
- Нажмите “Настройки входа”
- Найдите новый адрес электронной почты, который вы хотите использовать, и выберите “Сделать основным” рядом с ним.
Если вы хотите стереть все следы исходной учетной записи, которую вы больше не хотите использовать, последним шагом будет редактирование вашего отображаемого имени. Вот как это сделать:
- На странице учетной записи Microsoft вернитесь к “Ваша информация”
- Нажмите “Изменить имя”
- Введите новое имя, которое хотите использовать. Вам будет предложено ввести код безопасности.
- Нажмите “Сохранить”
Точно так же единственная видимая информация об учетной записи будет связана с созданным вами псевдонимом учетной записи. Хотя ваш старый адрес электронной почты все еще существует в системе, он больше не отображается в качестве основного адреса для вашей учетной записи. Пользователи, которые сохранили его в своих системах, по-прежнему могут связаться с вами по этому адресу.
Как изменить адрес электронной почты Outlook на iPhone
Если вы хотите изменить адрес электронной почты Outlook с помощью iPhone, процесс будет в основном таким же, как и на ПК. Вот как это можно сделать:
- Откройте Safari или другой мобильный браузер и перейдите на страницу учетной записи Microsoft.
- Войдите в свою учетную запись электронной почты.
- В верхней части экрана нажмите “Ваша информация”
- В разделе “Информация об учетной записи” выберите “Редактировать информацию об учетной записи”
- в разделе “Учетная запись псевдоним”, нажмите “Добавить электронную почту”
- Вы найдете параметр “Создайте новый адрес электронной почты и добавьте его как псевдоним” Введите имя новой учетной записи ниже.
- Нажмите “Добавить псевдоним” вот и все.
В некоторых случаях электронные письма по-прежнему отображаются как отправленные с вашего исходного адреса в приложении Outlook на вашем телефоне. Чтобы он заработал, вам нужно включить псевдоним с веб-сайта Outlook. Вот что вам нужно сделать шаг за шагом:
- Войдите в свою учетную запись.
- Перейдите в “Настройки” в правом верхнем углу.
- Нажмите “Просмотреть все настройки Outlook” внизу.
- Выберите “Почта” а затем “Написать и ответить”
- в “ Адреса для отправки” установите флажок рядом с адресом электронной почты, который вы хотите добавить в поле “От”.
Чтобы эти изменения отражались в мобильном приложении, вам нужно выполнить сброс настройки учетной записи на вашем телефоне. Вот как это сделать:
- перейдите в “Настройки” в мобильном приложении Outlook.
- Выберите исходную учетную запись, к которой вы&rsquo ;создали псевдоним адреса.
- Нажмите “Сбросить аккаунт” внизу. Процесс может занять несколько минут, поскольку приложение будет перезапущено.
Как только все новые настройки будут синхронизированы, вы сможете проверить доступные новые параметры. Каждый раз, когда вы хотите отправить электронное письмо, вы найдете значок раскрывающегося списка рядом с адресом в поле “От” поле. Нажав на нее, вы увидите добавленный псевдоним.
Как изменить адрес электронной почты Outlook на устройстве Android
Чтобы создать псевдоним на устройстве Android, вам потребуется получить доступ к странице своей учетной записи Microsoft из интернет-браузера. Этот псевдоним будет дополнительной учетной записью, связанной с исходной. Наиболее важным преимуществом создания псевдонима является то, что вы можете сохранить свой список контактов и по-прежнему получать электронные письма от тех, кто пишет на исходный адрес. Вот пошаговое руководство, как это сделать:
- Войдите на страницу учетной записи Microsoft в мобильном браузере.
- Нажмите “Ваша информация”, вы найдете ее вверху экрана.
- В разделе “Информация об учетной записи” выберите “Редактировать данные учетной записи”
- В разделе “Псевдоним учетной записи” нажмите “Добавить адрес электронной почты”
- в разделе “Создать новый адрес электронной почты и добавьте его в качестве псевдонима” введите имя новой учетной записи.
- Нажмите “Добавить псевдоним” вот и все.
Союзник под псевдонимом
Если вы когда-нибудь задавались вопросом, можно ли изменить свой адрес электронной почты, не теряя при этом список контактов, мы надеемся, что эта статья была вам полезна.
Оставьте нам комментарий ниже, рассказав нам все о ваш опыт создания псевдонима электронной почты Outlook.

How to Change the Default ‘From’ Address in Outlook.com
Stop manually changing the ‘From’ field in individual emails
What to Know
- To change the default, go to Settings > View all Outlook settings > Mail > Sync email > Set default From address.
- To use a custom «From» address, open a new message and select an email address in the From field.
This article explains how to permanently or temporarily change the «From» email address in Outlook on the web and Outlook for Microsoft 365.
How to Change the Default ‘From’ Address in Outlook.com
If you often change the From line in Outlook.com one email at a time, consider setting up a default From address to save time. In this way, all new emails automatically will be sent through the connected account you select, and its address will display in the From field. To designate the email address to be used by default in the From field in messages you compose using Outlook.com:
-
Select Settings (the gear icon in the top navigation bar).
-
Select View all Outlook settings.
-
In the Settings dialog box, select Mail > Sync email.
The Manage your connected accounts section lists your synced email accounts.
-
Select the Set default From address dropdown arrow.
You can connect up to 20 email accounts in Outlook.com if you’d like to import and manage your mail in one place. Use one of these connected accounts or a different email address as your default From address.
-
Choose the account you want to use by default in the From field when you send new emails.
-
Select Save, then close the Settings dialog box.
New emails that you send will now show the name you configured as the default account on the From line.
Send a New Email or Reply Using a Custom ‘From’ Address in Outlook.com
To choose a different address for the From line of an email you are writing in Outlook.com:
-
Select New Message.
-
Select the From button and then select the contact name.
-
Select the desired account address you want to use in the From field, or to use a different email address, choose Other email address and enter a different email address.
-
Compose the message and send it.
How to Add Connected Accounts to Outlook.com
To add an account to the connected account list:
-
Select Settings (the gear icon in the top navigation bar).
-
Select View all Outlook settings.
-
Select Mail > Sync email.
-
In the Add a connected account section, select Gmail to add a new Gmail account or select Other email accounts to add an account from any other email service.
-
Enter your Display name, email address, and password for the account.
-
Select where the imported email will be stored. You can create a new folder and subfolders for imported email, or you can import it into your existing folders.
-
Select OK to finish.
-
In the Settings dialog box, select Save. Then, close the Settings dialog box.
Thanks for letting us know!
Get the Latest Tech News Delivered Every Day
Subscribe
How to Change the Default ‘From’ Address in Outlook.com
Stop manually changing the ‘From’ field in individual emails
What to Know
- To change the default, go to Settings > View all Outlook settings > Mail > Sync email > Set default From address.
- To use a custom «From» address, open a new message and select an email address in the From field.
This article explains how to permanently or temporarily change the «From» email address in Outlook on the web and Outlook for Microsoft 365.
How to Change the Default ‘From’ Address in Outlook.com
If you often change the From line in Outlook.com one email at a time, consider setting up a default From address to save time. In this way, all new emails automatically will be sent through the connected account you select, and its address will display in the From field. To designate the email address to be used by default in the From field in messages you compose using Outlook.com:
-
Select Settings (the gear icon in the top navigation bar).
-
Select View all Outlook settings.
-
In the Settings dialog box, select Mail > Sync email.
The Manage your connected accounts section lists your synced email accounts.
-
Select the Set default From address dropdown arrow.
You can connect up to 20 email accounts in Outlook.com if you’d like to import and manage your mail in one place. Use one of these connected accounts or a different email address as your default From address.
-
Choose the account you want to use by default in the From field when you send new emails.
-
Select Save, then close the Settings dialog box.
New emails that you send will now show the name you configured as the default account on the From line.
Send a New Email or Reply Using a Custom ‘From’ Address in Outlook.com
To choose a different address for the From line of an email you are writing in Outlook.com:
-
Select New Message.
-
Select the From button and then select the contact name.
-
Select the desired account address you want to use in the From field, or to use a different email address, choose Other email address and enter a different email address.
-
Compose the message and send it.
How to Add Connected Accounts to Outlook.com
To add an account to the connected account list:
-
Select Settings (the gear icon in the top navigation bar).
-
Select View all Outlook settings.
-
Select Mail > Sync email.
-
In the Add a connected account section, select Gmail to add a new Gmail account or select Other email accounts to add an account from any other email service.
-
Enter your Display name, email address, and password for the account.
-
Select where the imported email will be stored. You can create a new folder and subfolders for imported email, or you can import it into your existing folders.
-
Select OK to finish.
-
In the Settings dialog box, select Save. Then, close the Settings dialog box.
Thanks for letting us know!
Get the Latest Tech News Delivered Every Day
Subscribe

В этой инструкции — о том, как поменять адрес почты (логин) вашей учетной записи Майкрософт, если возникла такая необходимость. Один нюанс: при смене вам потребуется иметь доступ и к «старому» адресу (а если включена двухфакторная аутентификация — то возможность получать коды по смс или в приложении) для подтверждения изменения E-mail. Также может быть полезным: Как удалить учетную запись Майкрософт Windows 10.
Если у вас отсутствует доступ к инструментам подтверждения, а восстановить его не получается то, возможно, единственный выход — создание новой учетной записи (о том как это сделать средствами ОС — Как создать пользователя Windows 10).
Изменение основного адреса электронной почты в учетной записи Майкрософт
Все действия, которые потребуются для того, чтобы поменять свой логин достаточно просты, при условии что у вас не потерялись доступы ко всему тому, что может потребоваться при восстановлении.
- Зайдите в свою учетную запись Майкрософт в браузере, на сайте login.live.com (или просто на сайте Майкрософт, после чего кликните по имени вашей учетной записи справа вверху и выберите «Просмотреть учетную запись».
- В меню выберите «Сведения», а затем нажмите по «Управление входом в учетную запись Майкрософт».
- На следующем шаге вас могут попросить подтвердить вход тем или иным образом, в зависимости от настроек безопасности: с помощью письма на E-mail, смс или кода в приложении.
- После подтверждения, на странице управления входом в службы Майкрософт, в разделе «Псевдоним учетной записи» нажмите «Добавить адрес электронной почты».
- Добавьте новый (на outlook.com) или существующий (любой) адрес электронной почты.
- После добавления, но новый адрес почты будет выслано письмо подтверждения, в котором нужно будет нажать ссылку для того, чтобы подтвердить, что этот E-mail принадлежит вам.
- Подтвердив адрес электронной почты, на странице управления входом в службы Майкрософт нажмите «Сделать основным» напротив нового адреса. После этого напротив него появится информация, что это — «Основной псевдоним».
Готово — после этих простых шагов вы можете использовать новый E-mail для входа в вашу учетную запись Майкрософт на принадлежащих компании сервисах и в программах.
При желании, вы также можете удалить предыдущий адрес из аккаунта на той же странице управления входом в учетную запись.
Несколько пользователей имеют более одного идентификатора электронной почты. Это минимум, когда один используется для работы, а другой — для личных целей. Наблюдая за тем, как большинство из нас изо всех сил пытаются сбалансировать обе жизни одновременно, имеет смысл войти в Microsoft Outlook с обеих учетных записей. Отправка электронных писем становится проще, если вы можете изменить адрес отправителя в Microsoft Outlook на лету.
Это упрощает доступ к почтовым ящикам разных адресов электронной почты и переключение имени отправителя электронной почты в Outlook. Обратите внимание, что вы можете добавить любой адрес электронной почты в классические приложения Outlook, такие как Gmail или ProtonMail.
Давай начнем.
Добавить учетную запись электронной почты в Outlook Web App
Сначала я покажу вам, как добавить новый идентификатор электронной почты в веб-приложение Outlook или OWA.
Шаг 1: Откройте Outlook.com в своем любимом браузере и щелкните значок шестеренки, чтобы выбрать параметр «Просмотреть все настройки Outlook».
Шаг 2. Вы можете добавить новые учетные записи электронной почты в разделе «Синхронизация электронной почты» на левой боковой панели. Для Gmail есть отдельная опция.
Изменить адрес в Outlook Web App
Очень легко выбрать другой адрес электронной почты Outlook для отправки электронной почты на лету. Просто нажмите кнопку «От», чтобы открыть раскрывающееся меню со всеми добавленными вами идентификаторами электронной почты. Кнопка «От» видна только тогда, когда есть другие идентификаторы электронной почты на выбор.
Выберите тот, который вы хотите использовать для отправки электронной почты, и составьте свое электронное письмо, как обычно. Поле адреса отправителя будет отражать изменения в режиме реального времени.
Есть несколько вещей, о которых следует помнить. Вы не можете добавить более 20 учетных записей в поле «От» в Outlook. Добавление более верхнего предела сделает все добавленные идентификаторы электронной почты бесполезными. Это означает, что вы не сможете отправлять электронные письма ни от одного из них. Чтобы исправить это, удалите некоторые из них, чтобы соответствовать пороговому пределу.
Настольная версия работает иначе, чем OWA.
Шаг 1. Откройте Outlook и составьте электронное письмо, как обычно. Поле «От» по умолчанию не отображается и скрыто в меню «Параметры». Сначала нажмите на это, а затем выберите «От», чтобы сделать этот параметр видимым в разделе создания электронной почты.
Шаг 2: Нажмите на недавно появившуюся кнопку «От адреса», чтобы быстро изменить адрес электронной почты отправителя на лету.
Добавить новый идентификатор электронной почты на лету тоже довольно просто. Нажмите на поле «От» еще раз и на этот раз нажмите «Другой адрес электронной почты». Просто введите новый идентификатор электронной почты и следуйте инструкциям на экране, чтобы быстро добавить его. Вы всегда можете настроить его позже, как и другие идентификаторы электронной почты.
Что происходит, когда вы меняете адрес в Outlook
Существуют три основные политики или схемы, которые были разработаны для решения таких ситуаций. Они есть Структура политики отправителя (СПФ), Аутентификация сообщений на основе домена, отчетность и соответствие (DMARC) и Ключи домена Идентифицированная почта (ДКИМ).
Одной из функций этих платформ является защита пользователей от спуфинга электронной почты, что означает отправку электронных писем с адреса, не принадлежащего отправителю. Хотя этот адрес принадлежит нам, он не является нашим основным идентификатором электронной почты. Одним из примеров может быть использование идентификатора Gmail для отправки электронных писем из приложения Outlook.
Вот как Google справится с ситуацией. Он не будет фильтровать электронную почту или блокировать ее. Gmail проигнорирует новый адрес отправителя и отобразит исходный идентификатор электронной почты Outlook в поле «От».
Для серверов Microsoft Exchange все работает немного иначе. Электронные письма будут отправляться как обычно, если серверы настроены на отправку электронной почты с другого адреса электронной почты. Если у вас есть доступ к адресу электронной почты и разрешение на его использование. Это верно, даже если вы еще не добавили идентификатор электронной почты в Outlook. Один из примеров, когда это может сработать, это «[email protected]’ Адрес электронной почты. У большинства компаний есть этот идентификатор электронной почты, куда отправляются определенные ответы, которые отправляются при выполнении условий. Вам не нужно добавлять его в поле адреса отправителя клиента Outlook. Это обычно называют автоответчиком.
Не у всех есть адрес электронной почты, подключенный к серверу обмена. В случае обычного идентификатора электронной почты электронная почта не будет отправлена. Вместо этого вы получите уведомление о сбое доставки, которое будет выглядеть примерно так: «Это сообщение не может быть отправлено. У вас нет разрешения на отправку сообщения от имени указанного пользователя».
Установить идентификатор электронной почты по умолчанию
Известно, что пользователи с несколькими идентификаторами электронной почты, добавленными в их учетную запись Outlook, отправляют электронные письма с неправильного идентификатора электронной почты. Один из способов решить эту проблему — установить идентификатор электронной почты по умолчанию в настройках. Параметр был добавлен в Outlook 2016.
Вы найдете эту опцию в разделе «Настройки»> «Почта». Просто включите опцию «Всегда использовать учетную запись по умолчанию при создании новых сообщений».
Уравновешивание
Возможность отправлять электронные письма с разных адресов в Outlook — это благословение. Функция, которую вы будете использовать почти каждый день. Он достаточно прост в использовании и работает как шарм. Просто убедитесь, что вы выбрали правильный идентификатор электронной почты, прежде чем нажимать кнопку отправки.
Дайте нам знать, если у вас есть какие-либо вопросы в разделе комментариев ниже.
Далее: приложение электронной почты Outlook удобно использовать со встроенными сочетаниями клавиш. Прочтите следующий пост, чтобы найти 15 лучших сочетаний клавиш для Outlook на Windows и Mac.
Post Views: 804
В этой статье я хочу рассказать вам о том, как в разных почтовых сервисах поменять адрес электронной почты. Сразу уточню важный момент — изменить адрес электронной почты просто как имя пользователя не получится, поскольку такая возможность не предусмотрена ни на одном из сервисов. Единственное, что могут предложить такие сайты — настройка сборщика писем или выбор псевдонимов при отправке писем. Исключением является лишь Gmail, где изменение адреса доступно в исключительных случаях.
Содержание
- Gmail
- Изменение адреса электронной почты
- Настройка пересылки писем на другой аккаунт
- Использование функции «Отправлять письма как»
- Яндекс.Почта
- Использование псевдонимов
- Настройка сборщика писем
- Mail.ru
- Outlook
- Использование псевдонимов
- Настройка пересылки писем
Gmail
Раз в предыдущем абзаце я упомянул Gmail, то как раз и предлагаю начать с этого популярного почтового сервиса. В нем есть как и инструмент для изменения некоторых адресов электронных почт, так и средство перенаправления писем. Вместе с этим поддерживается добавление дополнительного электронного ящика, от имени которого можно отправлять письма. Предлагаю разобрать во всех этих настройках по порядку.
Изменение адреса электронной почты
Для большинства личных аккаунтов изменение адреса электронной почты в Gmail будет недоступно, однако есть и исключения. Узнать, поддерживается ли на вашем аккаунте изменение имени, можно только самостоятельно, выполнив нехитрый алгоритм действий.
Обладателям рабочих и учебных записей чаще всего доступно изменение адреса электронной почты в Gmail, однако для этого понадобится обратиться к администратору. Он сменит имя пользователя и, по необходимости, пароль для авторизации в группе. Если вы являетесь членом рабочей или учебной группы, не вносите изменения в авторизационные данные аккаунта самостоятельно, иначе можно потерять к нему доступ и придется все равно обращаться к администратору для восстановления.
- Откройте Gmail на странице своего аккаунта, нажмите по значку с аватаркой и из появившегося меню выберите пункт «Управление аккаунтом Google».
- На новой вкладке слева выберите раздел «Личная информация» и нажмите по стрелке в блоке «Контактная информация» — «Электронная почта».
- Обратите внимание на блок «Адрес электронной почты аккаунта Google» и прочитайте уведомление от разработчиков. Если в нем есть «Вы не можете сменить его», значит, описанная возможность редактирования вам недоступна.
Если речь идет об устройствах на базе Android, выполнение тех же самых действий осуществляется через настройки аккаунта. Вам не придется открывать сайт или его полную версию в браузере, поскольку все доступно через параметры смартфона.
- Разверните шторку с уведомлениями и нажмите кнопу с шестеренкой для перехода в настройки.
- В списке разделов найдите «Google» и тапните по данному пункту.
- Нажмите кнопку «Управление аккаунтом Google».
- Перейдите на вкладку и в блоке «Контактная информация» нажмите по «Электронная почта» для перехода к ее изменению.
- Теперь может быть два варианта: появление сообщения о невозможности изменить ящик или наличие кнопки с карандашом для редактирования. Во втором случае вам понадобится тапнуть по этой кнопке, ввести новый адрес и сохранить изменения.
Настройка пересылки писем на другой аккаунт
Если вам недоступно изменение имени пользователя в Gmail, можно настроить пересылку писем. Для этого подойдет новый аккаунт, настройки почты которого нужно изменить так, чтобы на него приходили письма со старого. Все действия доступны для выполнения исключительно на компьютере, обладателям мобильных устройств организовать такое перенаправление не получится.
- Откройте свой старый аккаунт Gmail, письма с которого хотите пересылать на новый. Справа вверху нажмите по кнопке с шестеренкой и из появившегося меню выберите пункт «Все настройки».
- Выберите вкладку «Пересылка и POP/IMAP», затем нажмите кнопку «Добавить адрес пересылки».
- Введите новый адрес электронной почты, на который будут пересылаться сообщения с вашего старого ящика, и подтвердите внесение изменений.
- На новый аккаунт будет отправлен код для подтверждения. Введите его или перейдите по закрепленной в сообщении ссылки для подтверждения адреса для пересылки.
- Теперь в этом же разделе с настройками вы видите вариант «Пересылать копии входящих на адрес». В нем вы можете выбрать вариант сохранения копий.
Использование функции «Отправлять письма как»
Еще хочу обратить ваше внимание на доступную в Gmail функцию под названием «Отправлять письма как». С ее помощью осуществляется добавление второго адреса в аккаунт, от имени которого можно осуществлять рассылку. Настройка тоже доступна исключительно на компьютерах, а ее выполнение выглядит так:
- Откройте настройки и нажмите кнопку «Все настройки».
- В параметрах выберите вкладку «Аккаунт и импорт», затем нажмите по ссылке «Добавить другой адрес электронной почты».
- Введите для него удобное имя и сам адрес, чтобы использовать как псевдоним.
- Отправьте подтверждение на указанную почту и введите код, чтобы завершить прикрепление второго адреса для отправки писем.
- Теперь можете указать свое новое имя в «Отправлять письма как» как используемый по умолчанию, что не переключать его постоянно при отправке.
- При наборе писем в поле «От» теперь появится выпадающий список, из которого можно выбрать имя отправителя.
Яндекс.Почта
Обладатели аккаунтов в Яндекс.Почте не могут изменить свое имя для авторизации, которое и выступает адресом электронной почты. Однако поддерживается использование псевдонимом и настройка сборщика, который нужен для получения писем со старого ящика на новый.
Использование псевдонимов
В Яндекс.Почте по умолчанию настроены разные домены для одного и того же имени электронной почты. То есть вы можете отправлять с одного ящика сообщения как под @yandex.ru, так и под @yandex.by или @yandex.kz. Вместе с этим разработчики позволяют указывать дополнительные адреса, которые участвуют как при восстановлении доступа, так и могут быть указаны в качестве отправителя при наборе письма. Предлагаю вам более детально ознакомиться с этими возможностями Яндекс.Почты. Учитывайте, что на мобильном устройстве внести такие изменения не получится, обязательно нужно использовать компьютер.
Войти с Яндекс ID
- Воспользуйтесь ссылкой выше, чтобы попасть на главную страницу авторизации в Яндекс ID, и нажмите кнопку для входа.
- На странице своего профиля перейдите к разделу «Безопасность».
- Опуститесь к категории с параметрами «Способы восстановления» и щелкните по «Добавить запасную почту».
- Теперь понадобится указать адрес почты, который вы хотите использовать для отправки писем. Если его еще нет, зарегистрируйте через любой удобный для вас почтовый сервис, это не обязательно должен быть адрес, созданный в Яндексе.
- После подтверждения добавленного адреса давайте проверим, как осуществляется выбор имени отправителя в Яндекс.Почте. Для этого на странице с входящими нажмите кнопку для создания нового письма.
- Справа разверните список «От кого».
- Нажмите по выбранному по умолчанию адресу электронной почты и посмотрите, какие варианты покажутся в новом списке. Здесь будут отображаться как варианты вашего имени с разными доменами, так и адреса подключенных дополнительно почт. В любой момент можно нажать снова по выбранному адресу, чтобы исправить его на другой до отправки сообщения.
Завершая эту инструкцию, отмечу, что когда вы хотите поменять email и отправить сообщение от другого имени при использовании совершенно иного адреса электронной почты, а не просто домена текущего, то и ответы тоже придут на него. Если у кого-то есть доступ к выбранной почте, он сможет прочитать входящие сообщения, поэтому учитывайте эту особенность при использовании других адресов.
Настройка сборщика писем
В Яндекс.Почте вы можете создать сборщик писем, куда будут пересылаться все сообщения с вашего старого ящика в данном почтовом сервисе или из любого другого. Доступно подключение разных адресов, поэтому все старые аккаунты можно сгруппировать и получать с них письма в указанные папки на новой учетной записи. Настройка доступна исключительно на компьютерах.
- Откройте Яндекс.Почту и авторизуйтесь в своем новом аккаунте. Нажмите по значку с шестеренкой и перейдите во «Все настройки».
- Выберите инструмент «Сборщик почты».
- Укажите, с какого именно почтового сервиса вы хотите получать сообщения на новый адрес.
- Если это ваша старая учетная запись Яндекс, то укажите ее адрес и пароль для подтверждения авторизации, после чего активируйте сборщик.
- Если не хотите, чтобы письма со старого ящика просто помещались во входящие, можете присвоить им особую отметку или выбрать папку для сбора. Через 10 минут все сообщения уже будут пересылаться.
- Используемые адреса в сборщике можно указывать как псевдонимы при отправке писем.
Mail.ru
Смена адреса электронной почты в Mail.ru доступна только путем настройки сборщика. Суть всех манипуляций заключается в том, что вы создаете новый ящик, затем указываете на него перенаправление всех писем со старого. Вы можете на них отвечать, а получатели увидят, что вы теперь отправляете сообщения с другого адреса. Настроить такое перенаправление можно много раз, указывая все ваши существующие почты как в Мэйл.ру, так и на других сервисах, но я в следующей инструкции покажу это только один раз.
- Сначала откройте главную страницу Mail.ru и создайте себе новый аккаунт с желаемым именем.
- После этого перейдите на страницу настройки «Почта с других ящиков» и добавьте свой старый адрес Mail.ru, чтобы все письма, приходящие на него, автоматически пересылались на новый.
- Нажмите кнопку «Добавить ящик», чтобы подтвердить свое действие.
- Теперь вы можете выбрать папку для сохранения новых писем. По умолчанию будет создана новая, но ничего не мешает помещать эти сообщения во «Входящие» или любые другие пользовательские папки.
- На странице с настройкой у вас появится первая запись с адресом. Можно отключать перенаправление или вовсе удалить этот ящик. Поддерживается и добавление других адресов с Яндекса, Gmail, Yahoo или Outlook.
Outlook
Пользователи Outlook тоже могут вносить изменения исключительно с компьютеров, поскольку в мобильном приложении необходимые настройки отсутствуют. Поддерживается изменение псевдонима, от имени которого будут отправляться сообщения, а также настройка сборщика, что актуально при переезде на новый адрес.
Использование псевдонимов
Для переименования аккаунта Microsoft предлагает использовать псевдонимы, которые указываются в качестве логинов или добавляются в контакты другим пользователям, соответственно, подходящие для получения писем. Псевдонимов может быть много, относящихся как к определенному адресу почты, так и даже к номеру телефона.
- На компьютере откройте outlook.live.com, справа нажмите по значку со своим изображением и нажмите по ссылке «Мой профиль».
- Найдите строку «Сведения о счете» и нажмите по надписи «Изменить данные учетной записи».
- Основной псевдоним, выбранный вашим адресом электронной почты, можно удалить, поскольку дальше вы будете использовать новое имя для авторизации.
- Нажмите «Добавить адрес электронной почты», чтобы указать новый ящик.
- Изначально будет предложено создать новый емайл для использования его как псевдонима. Все письма, приходящие на него, будут отображаться в основном аккаунте, а также этот адрес можно будет использовать для дальнейшей рассылки писем.
- Если у вас уже есть существующий адрес электронной почты, отметьте маркером второй пункт, введите ящик и подтвердите добавление псевдонима.
Настройка пересылки писем
Как и в случае с другими почтовыми сервисами, в Outlook можно настроить пересылку писем на другую учетную запись. Этот вариант — единственный выход для пользователей, переезжающих на другой электронный ящик данной почтовой службы. Для выполнения настройки вам понадобится войти в старый аккаунт на компьютере и задать параметры пересылки.
- На верхней панели нажмите по значку с шестеренкой для вызова настроек, затем в меню выберите «Просмотреть все параметры Outlook».
- Перейдите в раздел «Пересылка» и поставьте галочку возле пункта «Включить пересылку».
- Введите новый адрес для автоматической отправки на него сообщений с этого аккаунта, затем решите, сохранять ли копии переадресованных писем или сразу удалять их на старом аккаунте.
***
Выше, по большей части, вы увидели лишь обходные пути того, что делать, если понадобилось поменять адрес электронной почты. Если у вас есть такая возможность, всегда лучше создать новый ящик, перенести на него все логины и переделать настройки в социальных сетях и на сайтах, где выполняется авторизация. Конечно, для этого у вас должен быть доступ к старому ящику.
Обложка: Wikimedia
Думаю не все знаю о том что в электронной почте можно изменить как адрес отправителя так и адрес для ответа. Сделать это возможно в некоторый почтовых и веб клиентах. Многие наверно спросят а зачем это нужно, тут у каждого будет свой ответ. Например, Вы отправляете рассылку или просто хотите получить ответ на другой адрес электронной почты. Реализовать это можно разными способами, но лучше воспользоваться почтовым клиентом Outlook, в нем сделать это проще всего. В качестве примера я будут использовать Outlook 2021, но данная инструкция подойдет и к более ранним версиям.
Настройка адреса отправителя и адреса для ответа в Outlook
Адрес отправителя это то что вы видите в поле от кого, когда открывает электронное письмо, по умолчанию там всегда стоить тот адрес с которого было отправлено письмо. А если снизу нажать на кнопку «Ответить».
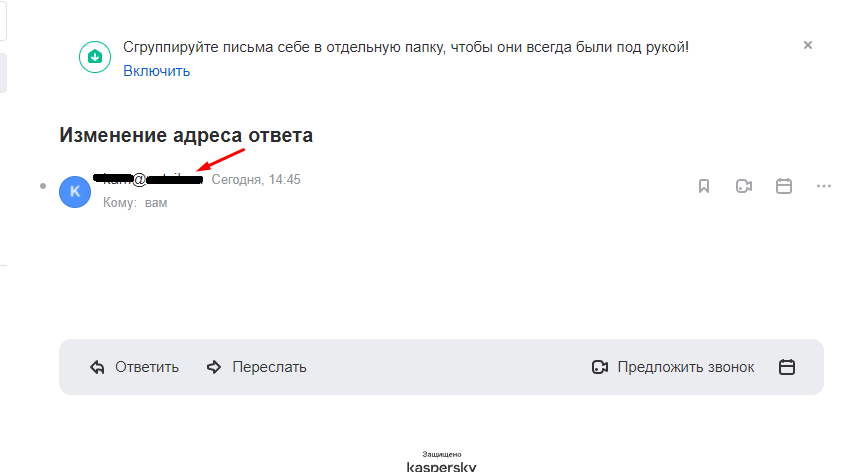
В поле кому будет написан адрес для ответа, по умолчанию там так же указан адрес с которого было отправлено письмо.
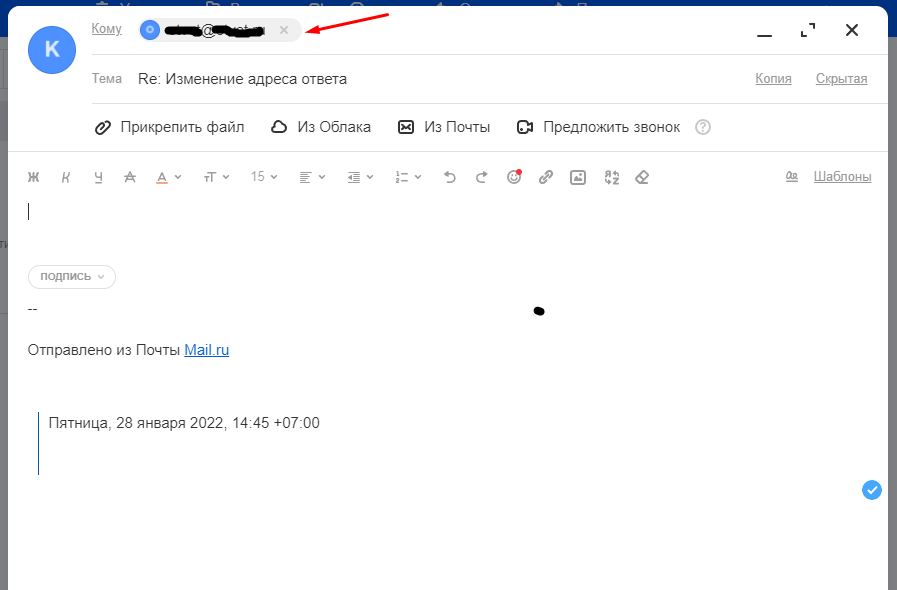
Для того чтобы их изменить в почтовом клиенте Outlook необходимо зайти в меню «Файл», далее выбрать пункт «Настройка учетных записей».
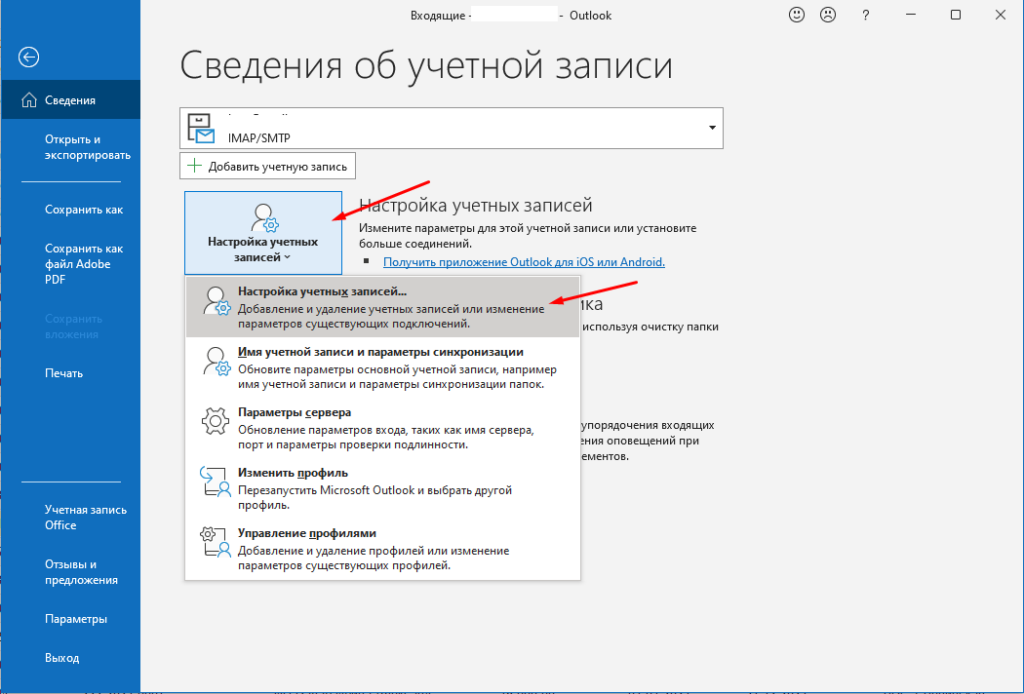
В открывшемся окне во вкладке «Электронная почта» выбираем необходимую почту и на панели инструментов нажимаем «Изменить».
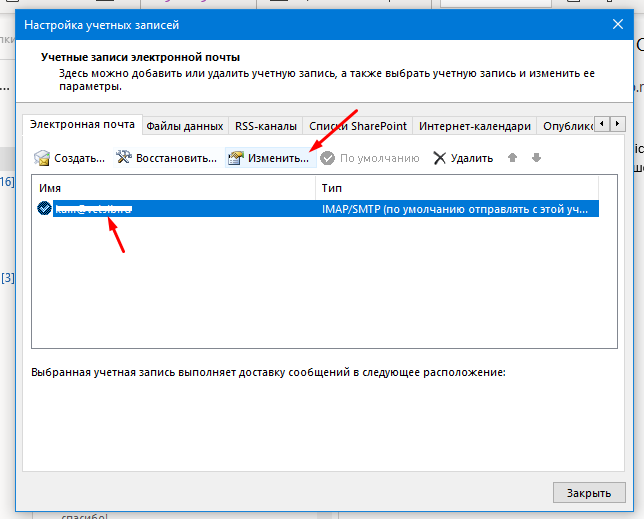
После чего должны открыться настройки «Параметры учетной записи IMAP». В разделе «Общие параметры» в пункте «Ваше имя» меняется адрес отправителя и соответственно в пункте «Адрес для ответов» меняться адрес для ответов.
Так же здесь можно указать название организации, настроить время хранения писем, отключить сохранение копии отправленных элементов и включить возможность помечать элементы на удаление без перемещения их в корзину. И конечно же есть возможность сбросить все параметры почты.
Для примера в поле «Ваше имя» я напишу adres@otpavitelya.ru а в поле «Адрес для ответа» — adres@otveta.ru.
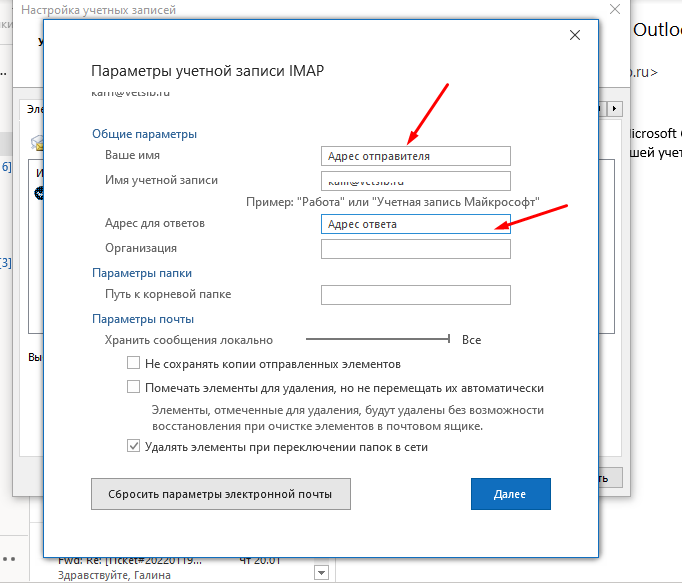
Теперь отправим письмо сами себе и посмотрим что получилось. Как видите адрес отправителя изменился.
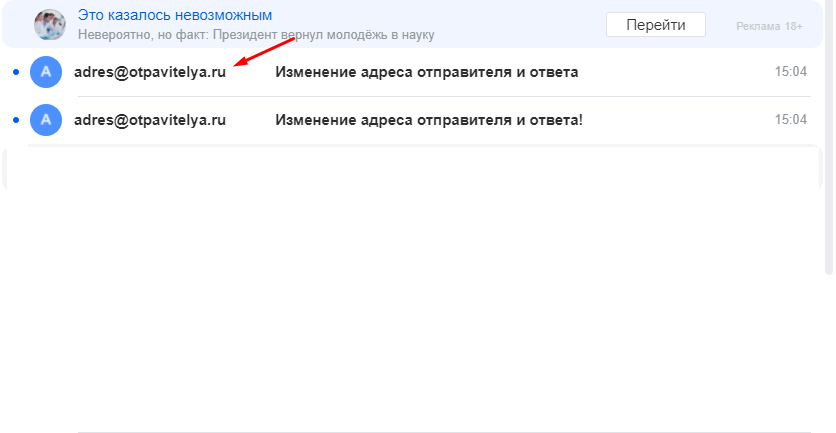
Если открыть письмо и нажать на «Ответить».
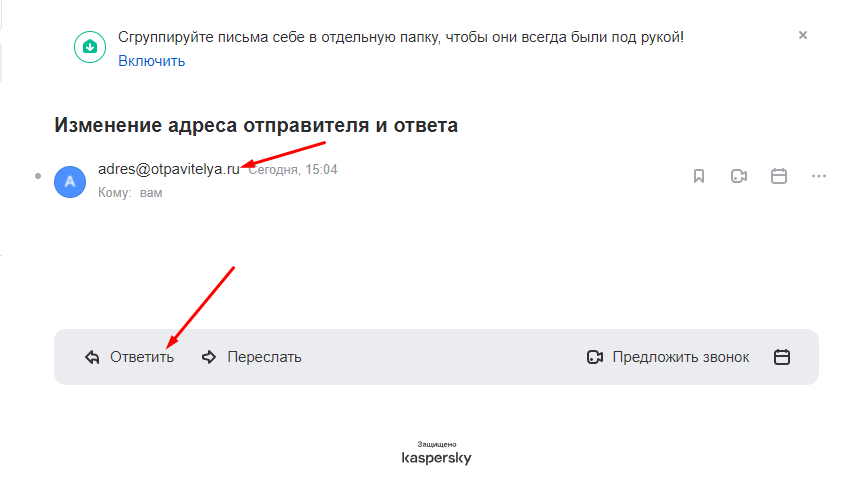
Адрес для ответов так же поменялся.
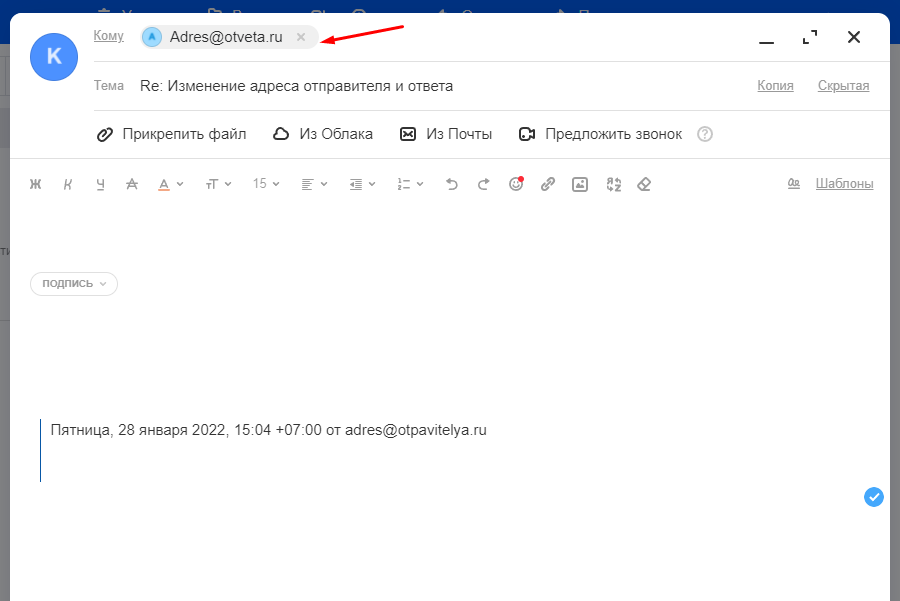
Вот таким образом можно настроить адрес отправителя и адрес для ответов в почтовом клиенте Outlook. Как видите абсолютно нет ни каких сложностей, все просто.

Gmail , Outlook et Yahoo являются тремя основными почтовыми клиентами, которые сегодня используют люди во всем мире. Помимо различий, очевидно, что у них много общего. Среди них мы можем указать, например, определенные элементы, связанные с персонализацией пользователя. Этот раз , мы учим вас как смени свое имя электронная почта в Gmail, Outlook или Yahoo .
В принципе, эта статья будет полезна людям, которые хотят изменить свой адрес электронной почты на любой из этих платформ. Точно так же, возможно, стоит подумать об исправлении некоторых орфографических ошибок, которые могут появиться в отображаемом имени вашего электронного письма.
И заключается в том, что, хотя это маловероятно, иногда мы можем встретить людей, которые допустили орфографическую ошибку в своем имени при написании его при создании адреса электронной почты. Если по какой-то причине вы не хотите отменять эту учетную запись и создавать новую, этот небольшой трюк избавит вас от неприятностей, не теряя много времени.

В случае почтового клиента Google вы увидите два разных имени. Первое — это отображаемое имя, которое видно только получателям. Второй — это имя исходной учетной записи. Хотя в созданный адрес электронной почты вносить какие-либо изменения невозможно, мы сможем назначить отображаемое имя, которое на самом деле должно нас больше всего интересовать, особенно в формальных случаях.
- Войдите в свою учетную запись Gmail как обычно
- Нажмите на значок шестеренки, который ведет к настройкам.
- Нажмите кнопку Показать все настройки.
- Перейдите на вкладку «Аккаунты и импорт».
- Щелкните параметр «Изменить информацию» в разделе «Отправить электронное письмо как».
- Введите имя, которое хотите отобразить
- Нажмите кнопку Сохранить изменения.
… Или измените имя исходной учетной записи
Во втором случае вы можете изменить имя исходной учетной записи Gmail, например:
- Войдите в свою учетную запись Google
- После начала сеанса щелкните изображение своего профиля.
- Нажмите на кнопку, которая позволяет вам управлять своей учетной записью Google.
- Зайдите в раздел Личная информация и нажмите на свое имя
- Внесите необходимые изменения и сохраните их.

Измените свой адрес электронной почты в Outlook
Чтобы изменить свой адрес электронной почты в Outlook, вам просто нужно сделать следующее:
- Войдите в свою учетную запись Outlook как обычно
- Нажмите на изображение своего профиля
- Зайти в мой профиль
- Там найдите раздел Edit Name
- Введите новое имя, которое вы хотите отображать в Outlook
- Внесите изменения, нажмите кнопку Сохранить.
Помните, что эти простые шаги также применимы к учетным записям, которые заканчиваются на @outlook и @hotmail. Как видите, это отнюдь не большая трудность.
Измените свой адрес электронной почты на Yahoo!
- Войдите в свою учетную запись Yahoo как обычно
- Щелкните значок шестеренки в настройках
- Затем перейдите в раздел Дополнительные настройки
- Там он ищет почтовый ящик
- Выберите учетную запись электронной почты из списка почтовых ящиков.
- Введите новое имя в поле Ваше имя
- Затем нажмите кнопку Сохранить.
Как и в Gmail и Outlook, в Yahoo вы также можете изменить свое имя электронной почты за секунды.

Выводы
Конечно, в качестве рекомендации мы рекомендуем вам не менять навсегда имя вашей исходной учетной записи. Не только Google, Microsoft или Yahoo могут подумать, что это злоумышленник, и заблокировать его, но также многие из ваших контактов могут запутаться и потерять связь с вами.
Если вам понравилась статья, вы наверняка захотите узнать как персонализировать свой адрес Gmail на ходу .
На чтение 4 мин. Просмотров 437 Опубликовано 10.07.2019
Содержание
- Вещи меняются. Даже основной адрес электронной почты для учетной записи Microsoft
- Создать новый адрес электронной почты Microsoft
- Добавьте псевдоним в свою учетную запись Microsoft
- Войти с псевдонимом
- Измените свой основной псевдоним
- Выберите псевдоним для использования на Outlook.com
Вещи меняются. Даже основной адрес электронной почты для учетной записи Microsoft
Если ваш адрес электронной почты Microsoft больше не соответствует вашим потребностям, вы можете создать совершенно новый адрес или добавить псевдоним в свою учетную запись Microsoft. Псевдоним – это еще один адрес электронной почты, который работает с вашей текущей учетной записью электронной почты, поэтому вам не нужно беспокоиться о потере контактов, сохраненных сообщений, подписок, настроек или других аспектов вашей учетной записи Microsoft.
Создать новый адрес электронной почты Microsoft
Чтобы изменить адрес электронной почты Microsoft, вы можете создать новую учетную запись. С новой учетной записью Microsoft вы можете экспортировать сообщения электронной почты, контакты и другую информацию из своей старой учетной записи, а затем импортировать данные для использования с новым адресом электронной почты.
-
Перейдите на страницу входа в учетную запись Microsoft по адресу login.live.com.
-
Нажмите Нет аккаунта? Создать один!
-
Нажмите Использовать электронную почту вместо , если появится запрос на ввод номера телефона.
-
Нажмите Получить новый адрес электронной почты .
-
Введите адрес электронной почты, который вы хотите использовать, и выберите outlook.com или hotmail.com .
-
Нажмите Далее .
-
Введите пароль и нажмите Далее .
-
Введите информацию, как предложено для завершения настройки.
Добавьте псевдоним в свою учетную запись Microsoft
Microsoft также предоставляет быстрый и простой способ создания псевдонима для текущей учетной записи, который является хорошим способом изменить адрес электронной почты Microsoft. Кроме того, вы можете использовать другой адрес электронной почты, который вы используете в качестве псевдонима, если хотите.
-
Перейдите на страницу добавления псевдонима и войдите в существующую учетную запись Microsoft, если будет предложено.
-
Нажмите Создать новый адрес электронной почты и добавьте его как псевдоним , если вы хотите новый адрес электронной почты для своего псевдонима. Нажмите Добавить существующий адрес электронной почты в качестве псевдонима учетной записи Microsoft , чтобы использовать адрес электронной почты, который у вас уже есть.
-
Введите адрес электронной почты, который вы хотите использовать, и нажмите Добавить псевдоним . Появится сообщение о том, что вы связали псевдоним с вашей учетной записью.
Войти с псевдонимом
По умолчанию вы можете войти с любым псевдонимом, который вы добавляете (вы можете иметь до 10 одновременно). Вы можете изменить настройки входа, чтобы выбрать способ входа.
-
Войдите на сайт учетной записи Microsoft.
-
Нажмите Ваша информация в верхней части страницы.
-
Нажмите Управление входом в систему .
-
Нажмите Изменить настройки входа.
-
Снимите флажок рядом с псевдонимом, который вы не хотите использовать для входа, и нажмите Сохранить .
Чтобы удалить псевдоним, перейдите на страницу Управление входом в Microsoft и нажмите Удалить рядом с псевдонимом, который вы больше не хотите использовать.
Измените свой основной псевдоним
Вы можете выбрать псевдоним, который вы хотите видеть в качестве основного адреса электронной почты.
Вы не можете использовать адрес электронной почты, связанный с рабочей или школьной учетной записью, в качестве основного псевдонима.
-
Войдите на сайт учетной записи Microsoft.
-
Нажмите Ваша информация в верхней части страницы.
-
Нажмите Управление входом в систему .
-
Нажмите Сделать основным рядом с псевдонимом, который вы хотите использовать в качестве основного адреса электронной почты в Microsoft.
-
Нажмите Да , чтобы подтвердить.
Выберите псевдоним для использования на Outlook.com
Если вы используете Outlook.com для чтения и отправки сообщений электронной почты, вы можете выбрать любой из созданных или добавленных псевдонимов, которые будут отображаться в строке «От» электронного письма.
-
Войдите в Outlook.com.
-
Нажмите Настройки , это значок шестеренки в правом верхнем углу.
-
Нажмите ссылку Просмотреть все настройки Outlook в нижней части меню настроек.
-
Нажмите Синхронизировать электронную почту в левой панели окна настроек.
-
Выберите псевдоним, который вы хотите использовать, в списке Установить адрес по умолчанию .
-
Нажмите Сохранить и закройте окно.






































































































