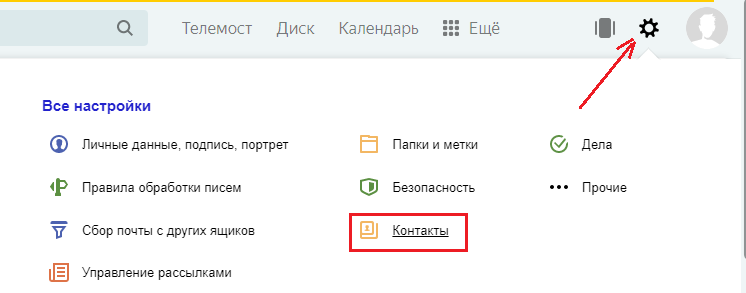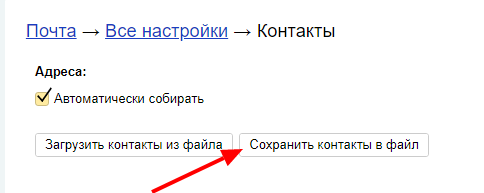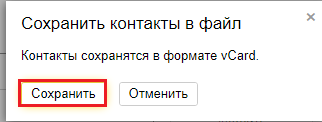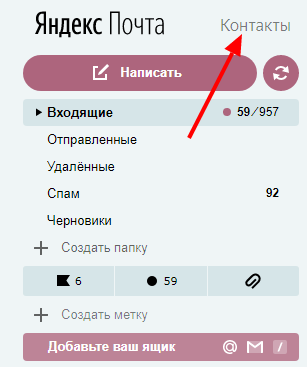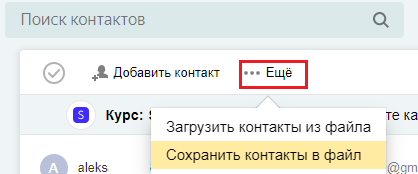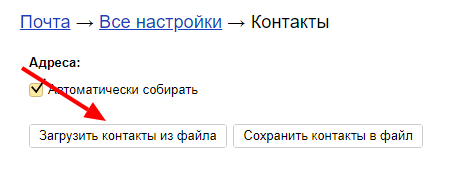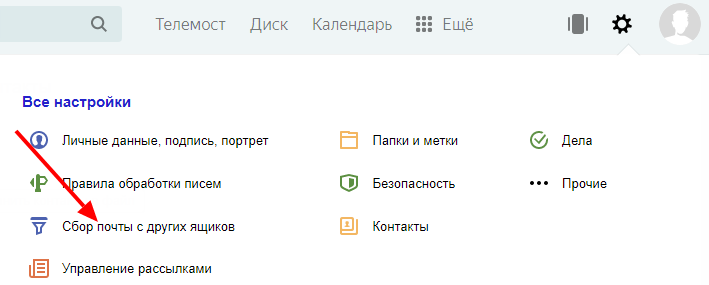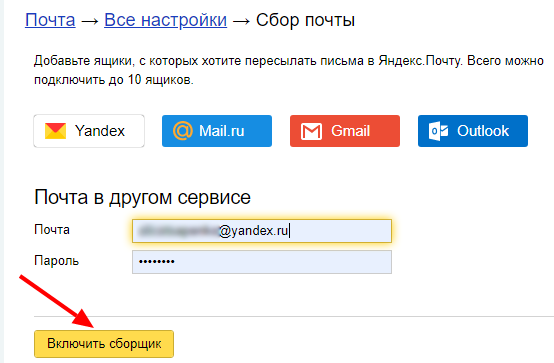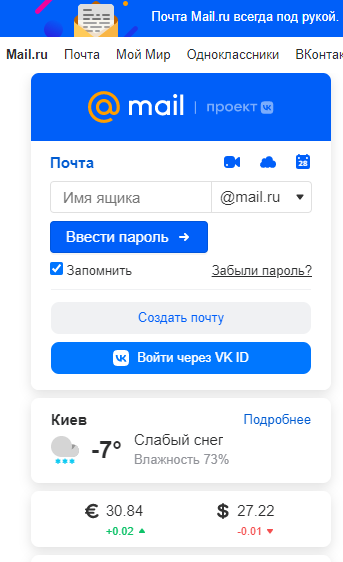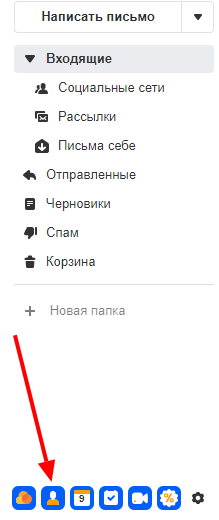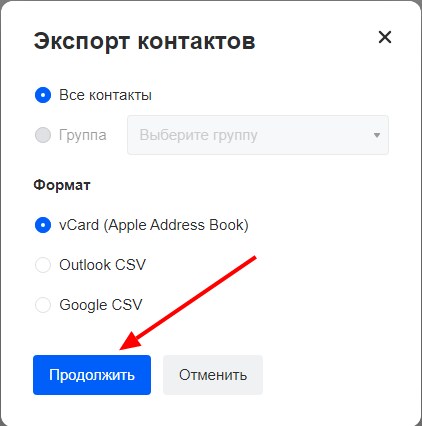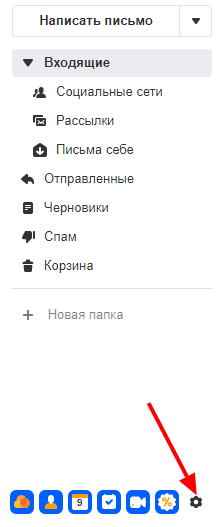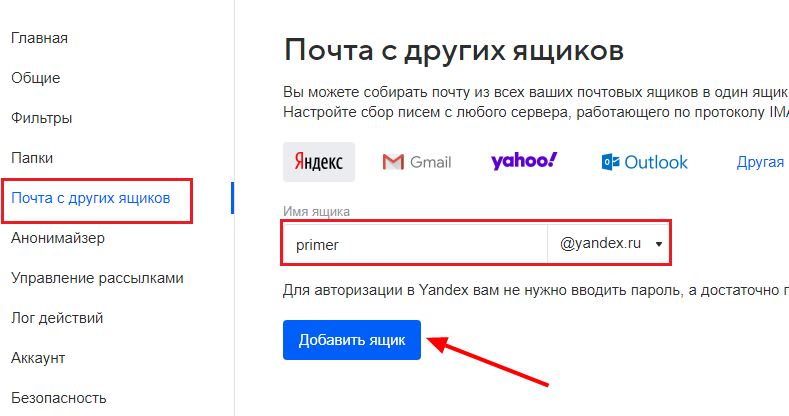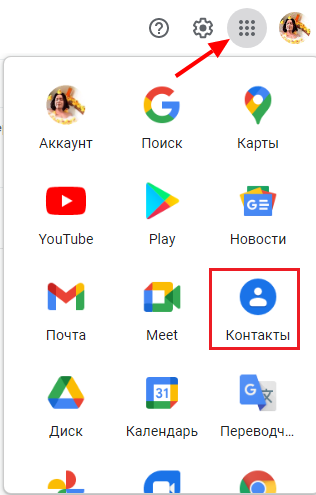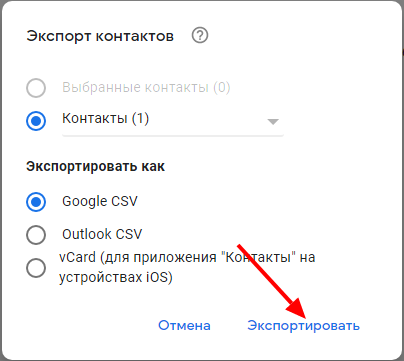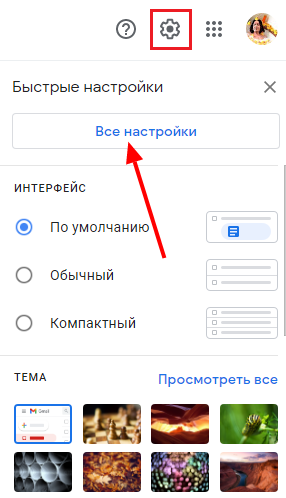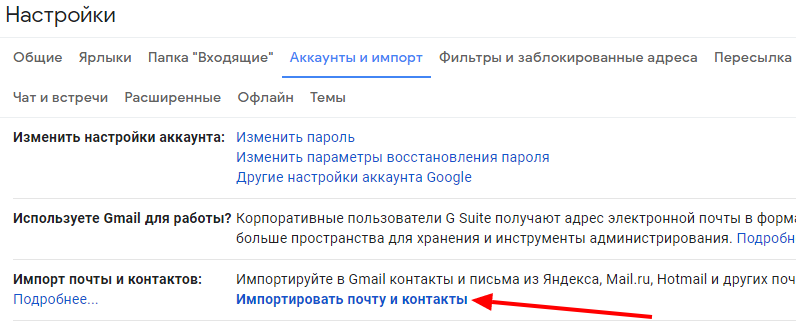Вот так взять и просто сменить адрес в большинстве почтовых сервисов нельзя. Нет таких специальных кнопок, ссылок, позволяющих заменить или подправить логин в несколько кликов мышкой. Ограничение это вводится намеренно. А то, чтобы тогда вышло, если бы пользователи меняли адреса своих e-mail – кто раз пол в года, кто каждый день, а кто и по несколько раз на день? Путаница, да и только!
Но не спешите расстраиваться. Не всё так категорично. Выполнить частичную подмену адреса в принципе можно при помощи других почтовых ящиков. Для каждого сервиса – будь то Яндекс, Google или Mail.ru – есть на этот счёт свои хитрости. Причём настраивается всё исключительно через опции e-mail. То есть официально. Никаких взломов, видоизменений кода и прочих хакерских уловок. О том, как поменять электронную почту, далее подробно поговорим в статье.
Примечание. Для некоторых рассматриваемых в статье инструкций понадобится, как минимум, ещё один почтовый ящик. Но вы можете его зарегистрировать и по ходу выполнения операций (для конкретного сервиса).
Яндекс
В почте Яндекс доступны несколько способов изменения логина. Разберём пошагово каждый.
Замена домена
Этот метод даёт возможность заменить только региональный домен адреса, но логин останется без изменений. Например: с moyapochta@yandex.ru на moyapochta@ya.ru или moyapochta@yandex.com. Если вас такое «преображение» e-mail устраивает, выполните это руководство:
1. Перейдите в свой почтовый профиль на Яндексе.
2. В ящике, на страничке с письмами, в верхней панели нажмите иконку «шестерёнка» (по левую сторону от адреса).
3. Далее вам понадобится раздел «Личные данные… ».
4. На новой страничке найдите опцию «Отправлять письма …». Здесь и будем «видоизменять» домен.
5. В строке текущего адреса (включенная радиокнопка) щелчком мышки откройте ниспадающий список.
6. Выберите необходимый домен (например, yandex.com).
7. Внизу страницы по желанию можете сделать дополнительные настройки:
выбор подписи: если отключено – в отправляемых письмах будет указываться по умолчанию адрес с изменённым доменом, включено – можно выбирать адрес (основной и с другим доменом).
8. Нажмите кнопку «Сохранить изменения», чтобы настройки вступили в силу.
Логин – номер телефона
Если в учётной записи прикрепить свой мобильный, то его номер можно использовать в качестве логина ящика. Фактически это дополнительный адрес. Таким образом e-mail останется прежний, но уже можно использовать для него другой логин.
Чтобы изменить адрес электронной почты этим способом:
1. Откройте опцию «Отправлять письма с адреса» (доступ описан в предыдущем руководстве).
2. Кликните ссылку «Сделать адресом номер телефона».
3. Включите настройку «Использовать… » (кликните ползунок – появится надпись «Вкл.»).
4. Наберите номер мобильного. Нажмите «Добавить». Следуйте подсказкам сервиса.
По завершении операции вы можете использовать ящик с адресом в таком формате: (ваш номер)@yandex.ru (например, 7XXXXXXXXX@yandex.ru).
Дополнительный e-mail
Принцип способа заключается в том, что вы прикрепляете дополнительный почтовый ящик и настраиваете отправку писем именно с этого e-mail. При отправке писем с основного ящика будет указываться адрес дополнительного.
1. Как и предыдущих вариантах настройки, нужно открыть страницу с блоком «Отправлять письма с …».
2. Кликом мышки активируйте команду «Редактировать».
3. Введите адрес дополнительного e-mail. Нажмите «Добавить… ».
4. Наберите пароль профиля для подтверждения операции.
5. Перейдите в аккаунт подключенного ящика. Откройте письмо с Яндекса (высылается для верификации). Скопируйте в тексте код.
6. Введите код на странице настроек основного e-mail. Щёлкните по кнопке «Подтвердить».
7. Вернитесь к опции «Отправлять письма с … » и укажите адрес подключенной электронной почты.
Теперь именно этот логин будет отображаться в графе «От кого».
Если вы хотите получать корреспонденцию с дополнительного e-mail на основной, настройте и переадресацию:
1. В меню профиля выберите раздел «Сбор почты… ».
2. Если в панели кнопок есть необходимый сервис, кликните по логотипу (например, Mail.ru). Авторизуйтесь (логин и пароль подключенного ящика) и разрешите доступ к аккаунту.
Если же кнопки быстрого доступа нет, укажите учётные данные в форме «Почта в другом сервисе».
3. Активируйте команду «Включить сборщик».
Mail.ru
В почтовой службе mail.ru опций по замене адреса меньше, чем на Яндексе. Можно сделать так:
1. Создать новый ящик на сервисе.
2. И чтобы не терять контакты, корреспонденцию со старого ящика, настроить переадресацию (два способа на выбор). То есть все письма будут перенаправляться со старого e-mail на новый.
1 способ: в настройках профиля старого ящика, в разделе «Правила фильтрации», в строке «Пересылать все письма на… » ввести новый e-mail → нажать «Сохранить».
2 способ: в новом e-mail открыть настройку «Почта из других ящиков» → ввести логин и пароль старой почты → кликнуть «Добавить… ».
Gmail
Официально техподдержка Google сообщает о том, что в некоторых случаях смена логина возможна (без переадресаций). Но если ваш адрес с доменом @gmail.com, скорей всего заменить адрес не получиться.
Чтобы проверить, доступна или нет настройка редактирования логина:
- Авторизуйтесь. Перейдите в раздел – https://myaccount.google.com/
- Кликните в меню слева пункт «Личные данные».
- В блоке «Контактная информация» сделайте клик мышкой по строке «Электронная почта».
- Если логин редактируется, в строке «Адрес… аккаунта Google» появится опция «Изменить». Если нет доступа – в блоке отображается соответствующее уведомление.
А что делать, если отредактировать ящик Gmail нельзя? Выход есть – использовать специальные опции.
Импортирование
Если e-mail, который хотите сменить, в дальнейшем использовать не будете, отправьте его данные на новый аккаунт посредством функции импортирования. Таким образом, у вас под рукой будут все ранее сохранённые контакты и корреспонденция; и с ними уже можно будет работать, используя другой адрес.
1. Войдите в резервный аккаунт. Если нет такого, зарегистрируйтесь на Google.
2. В настройках электронной почты откройте вкладку «Аккаунты и импорт».
3. В строке «Импорт почты и контактов» нажмите ссылку «Импортировать… »
4. Укажите учётные данные ящика, из которого нужно импортировать данные.
Пересылка
После создания этой настройки все письма из ранее используемой почты будут поступать на новый e-mail. И уже с этого аккаунта можно будет отвечать на них.
1. Откройте ящик, в котором вы хотели сменить логин. Перейдите в настройки.
2. На вкладке «Пересылка… » щёлкните кнопку «Добавить… ».
3. Введите адрес нового e-mail.
Переадресация
В Gmail, как и в Yandex, есть опция переадресации «Отправлять письма как». При помощи неё можно настроить отправку писем с другой электронной почты в текущем профиле.
1. Авторизуйтесь в рабочем e-mail.
2. Перейдите на вкладку «Аккаунт и импорт».
3. В блоке «Отправлять письма как» щёлкните опцию «Добавить другой адрес… ».
4. Укажите логин дополнительного e-mail.
5. Создайте настройки отправки почты (сервер, имя пользователя, пароль, тип соединения). Щёлкните «Добавить… ».
6. На новой вкладке в браузере войдите в подключенный почтовый ящик. Скопируйте код из письма Gmail (будет отправлен запрос на верификацию операции).
7. Вернитесь к настройкам основного аккаунта. Введите проверочный код. Нажмите «Подтвердить».
8. На вкладке «Аккаунты и импорт», в блоке «Отправлять письма… », в настройке «При ответе на сообщение:» выберите вариант «отвечать с адреса, на который отправлено письмо».
9. Внизу страницы нажмите кнопку сохранения настроек.
Теперь в переписке можно использовать адрес дополнительного e-mail. При этом логин рабочего (основного) аккаунта отображаться не будет при использовании переадресации.
Rambler
В почте Rambler аналогичным образом можно выполнить пересылку корреспонденции – со старого e-mail на новый. Откройте профиль, выберите в меню раздел «Сбор почты» и укажите все необходимые данные.
Рекомендации для других почтовых сервисов
Если вы используете другой почтовый сервис (для которого нет инструкции в этой статье), попробуйте действовать по алгоритму вышеописанных способов. Просмотрите настройки аккаунта, возможно, удастся настроить переадресацию, подключить дополнительные e-mail, использовать в качестве логина прикреплённый номер телефона.
Замену адреса почтового ящика можно выполнить посредством использования настроек по взаимодействию профиля с другими e-mail. Задача выполнима, даже если нет прямого доступа к редактированию логина электронной почты. Особых знаний не требуется, достаточно уверенно ориентироваться в меню учётной записи и чётко представлять направление переадресаций (из какого в какой e-mail пересылаются письма, какой адрес указывается при отправке).
В этой статье я хочу рассказать вам о том, как в разных почтовых сервисах поменять адрес электронной почты. Сразу уточню важный момент — изменить адрес электронной почты просто как имя пользователя не получится, поскольку такая возможность не предусмотрена ни на одном из сервисов. Единственное, что могут предложить такие сайты — настройка сборщика писем или выбор псевдонимов при отправке писем. Исключением является лишь Gmail, где изменение адреса доступно в исключительных случаях.
Содержание
- Gmail
- Изменение адреса электронной почты
- Настройка пересылки писем на другой аккаунт
- Использование функции «Отправлять письма как»
- Яндекс.Почта
- Использование псевдонимов
- Настройка сборщика писем
- Mail.ru
- Outlook
- Использование псевдонимов
- Настройка пересылки писем
Gmail
Раз в предыдущем абзаце я упомянул Gmail, то как раз и предлагаю начать с этого популярного почтового сервиса. В нем есть как и инструмент для изменения некоторых адресов электронных почт, так и средство перенаправления писем. Вместе с этим поддерживается добавление дополнительного электронного ящика, от имени которого можно отправлять письма. Предлагаю разобрать во всех этих настройках по порядку.
Изменение адреса электронной почты
Для большинства личных аккаунтов изменение адреса электронной почты в Gmail будет недоступно, однако есть и исключения. Узнать, поддерживается ли на вашем аккаунте изменение имени, можно только самостоятельно, выполнив нехитрый алгоритм действий.
Обладателям рабочих и учебных записей чаще всего доступно изменение адреса электронной почты в Gmail, однако для этого понадобится обратиться к администратору. Он сменит имя пользователя и, по необходимости, пароль для авторизации в группе. Если вы являетесь членом рабочей или учебной группы, не вносите изменения в авторизационные данные аккаунта самостоятельно, иначе можно потерять к нему доступ и придется все равно обращаться к администратору для восстановления.
- Откройте Gmail на странице своего аккаунта, нажмите по значку с аватаркой и из появившегося меню выберите пункт «Управление аккаунтом Google».
- На новой вкладке слева выберите раздел «Личная информация» и нажмите по стрелке в блоке «Контактная информация» — «Электронная почта».
- Обратите внимание на блок «Адрес электронной почты аккаунта Google» и прочитайте уведомление от разработчиков. Если в нем есть «Вы не можете сменить его», значит, описанная возможность редактирования вам недоступна.
Если речь идет об устройствах на базе Android, выполнение тех же самых действий осуществляется через настройки аккаунта. Вам не придется открывать сайт или его полную версию в браузере, поскольку все доступно через параметры смартфона.
- Разверните шторку с уведомлениями и нажмите кнопу с шестеренкой для перехода в настройки.
- В списке разделов найдите «Google» и тапните по данному пункту.
- Нажмите кнопку «Управление аккаунтом Google».
- Перейдите на вкладку и в блоке «Контактная информация» нажмите по «Электронная почта» для перехода к ее изменению.
- Теперь может быть два варианта: появление сообщения о невозможности изменить ящик или наличие кнопки с карандашом для редактирования. Во втором случае вам понадобится тапнуть по этой кнопке, ввести новый адрес и сохранить изменения.
Настройка пересылки писем на другой аккаунт
Если вам недоступно изменение имени пользователя в Gmail, можно настроить пересылку писем. Для этого подойдет новый аккаунт, настройки почты которого нужно изменить так, чтобы на него приходили письма со старого. Все действия доступны для выполнения исключительно на компьютере, обладателям мобильных устройств организовать такое перенаправление не получится.
- Откройте свой старый аккаунт Gmail, письма с которого хотите пересылать на новый. Справа вверху нажмите по кнопке с шестеренкой и из появившегося меню выберите пункт «Все настройки».
- Выберите вкладку «Пересылка и POP/IMAP», затем нажмите кнопку «Добавить адрес пересылки».
- Введите новый адрес электронной почты, на который будут пересылаться сообщения с вашего старого ящика, и подтвердите внесение изменений.
- На новый аккаунт будет отправлен код для подтверждения. Введите его или перейдите по закрепленной в сообщении ссылки для подтверждения адреса для пересылки.
- Теперь в этом же разделе с настройками вы видите вариант «Пересылать копии входящих на адрес». В нем вы можете выбрать вариант сохранения копий.
Использование функции «Отправлять письма как»
Еще хочу обратить ваше внимание на доступную в Gmail функцию под названием «Отправлять письма как». С ее помощью осуществляется добавление второго адреса в аккаунт, от имени которого можно осуществлять рассылку. Настройка тоже доступна исключительно на компьютерах, а ее выполнение выглядит так:
- Откройте настройки и нажмите кнопку «Все настройки».
- В параметрах выберите вкладку «Аккаунт и импорт», затем нажмите по ссылке «Добавить другой адрес электронной почты».
- Введите для него удобное имя и сам адрес, чтобы использовать как псевдоним.
- Отправьте подтверждение на указанную почту и введите код, чтобы завершить прикрепление второго адреса для отправки писем.
- Теперь можете указать свое новое имя в «Отправлять письма как» как используемый по умолчанию, что не переключать его постоянно при отправке.
- При наборе писем в поле «От» теперь появится выпадающий список, из которого можно выбрать имя отправителя.
Яндекс.Почта
Обладатели аккаунтов в Яндекс.Почте не могут изменить свое имя для авторизации, которое и выступает адресом электронной почты. Однако поддерживается использование псевдонимом и настройка сборщика, который нужен для получения писем со старого ящика на новый.
Использование псевдонимов
В Яндекс.Почте по умолчанию настроены разные домены для одного и того же имени электронной почты. То есть вы можете отправлять с одного ящика сообщения как под @yandex.ru, так и под @yandex.by или @yandex.kz. Вместе с этим разработчики позволяют указывать дополнительные адреса, которые участвуют как при восстановлении доступа, так и могут быть указаны в качестве отправителя при наборе письма. Предлагаю вам более детально ознакомиться с этими возможностями Яндекс.Почты. Учитывайте, что на мобильном устройстве внести такие изменения не получится, обязательно нужно использовать компьютер.
Войти с Яндекс ID
- Воспользуйтесь ссылкой выше, чтобы попасть на главную страницу авторизации в Яндекс ID, и нажмите кнопку для входа.
- На странице своего профиля перейдите к разделу «Безопасность».
- Опуститесь к категории с параметрами «Способы восстановления» и щелкните по «Добавить запасную почту».
- Теперь понадобится указать адрес почты, который вы хотите использовать для отправки писем. Если его еще нет, зарегистрируйте через любой удобный для вас почтовый сервис, это не обязательно должен быть адрес, созданный в Яндексе.
- После подтверждения добавленного адреса давайте проверим, как осуществляется выбор имени отправителя в Яндекс.Почте. Для этого на странице с входящими нажмите кнопку для создания нового письма.
- Справа разверните список «От кого».
- Нажмите по выбранному по умолчанию адресу электронной почты и посмотрите, какие варианты покажутся в новом списке. Здесь будут отображаться как варианты вашего имени с разными доменами, так и адреса подключенных дополнительно почт. В любой момент можно нажать снова по выбранному адресу, чтобы исправить его на другой до отправки сообщения.
Завершая эту инструкцию, отмечу, что когда вы хотите поменять email и отправить сообщение от другого имени при использовании совершенно иного адреса электронной почты, а не просто домена текущего, то и ответы тоже придут на него. Если у кого-то есть доступ к выбранной почте, он сможет прочитать входящие сообщения, поэтому учитывайте эту особенность при использовании других адресов.
Настройка сборщика писем
В Яндекс.Почте вы можете создать сборщик писем, куда будут пересылаться все сообщения с вашего старого ящика в данном почтовом сервисе или из любого другого. Доступно подключение разных адресов, поэтому все старые аккаунты можно сгруппировать и получать с них письма в указанные папки на новой учетной записи. Настройка доступна исключительно на компьютерах.
- Откройте Яндекс.Почту и авторизуйтесь в своем новом аккаунте. Нажмите по значку с шестеренкой и перейдите во «Все настройки».
- Выберите инструмент «Сборщик почты».
- Укажите, с какого именно почтового сервиса вы хотите получать сообщения на новый адрес.
- Если это ваша старая учетная запись Яндекс, то укажите ее адрес и пароль для подтверждения авторизации, после чего активируйте сборщик.
- Если не хотите, чтобы письма со старого ящика просто помещались во входящие, можете присвоить им особую отметку или выбрать папку для сбора. Через 10 минут все сообщения уже будут пересылаться.
- Используемые адреса в сборщике можно указывать как псевдонимы при отправке писем.
Mail.ru
Смена адреса электронной почты в Mail.ru доступна только путем настройки сборщика. Суть всех манипуляций заключается в том, что вы создаете новый ящик, затем указываете на него перенаправление всех писем со старого. Вы можете на них отвечать, а получатели увидят, что вы теперь отправляете сообщения с другого адреса. Настроить такое перенаправление можно много раз, указывая все ваши существующие почты как в Мэйл.ру, так и на других сервисах, но я в следующей инструкции покажу это только один раз.
- Сначала откройте главную страницу Mail.ru и создайте себе новый аккаунт с желаемым именем.
- После этого перейдите на страницу настройки «Почта с других ящиков» и добавьте свой старый адрес Mail.ru, чтобы все письма, приходящие на него, автоматически пересылались на новый.
- Нажмите кнопку «Добавить ящик», чтобы подтвердить свое действие.
- Теперь вы можете выбрать папку для сохранения новых писем. По умолчанию будет создана новая, но ничего не мешает помещать эти сообщения во «Входящие» или любые другие пользовательские папки.
- На странице с настройкой у вас появится первая запись с адресом. Можно отключать перенаправление или вовсе удалить этот ящик. Поддерживается и добавление других адресов с Яндекса, Gmail, Yahoo или Outlook.
Outlook
Пользователи Outlook тоже могут вносить изменения исключительно с компьютеров, поскольку в мобильном приложении необходимые настройки отсутствуют. Поддерживается изменение псевдонима, от имени которого будут отправляться сообщения, а также настройка сборщика, что актуально при переезде на новый адрес.
Использование псевдонимов
Для переименования аккаунта Microsoft предлагает использовать псевдонимы, которые указываются в качестве логинов или добавляются в контакты другим пользователям, соответственно, подходящие для получения писем. Псевдонимов может быть много, относящихся как к определенному адресу почты, так и даже к номеру телефона.
- На компьютере откройте outlook.live.com, справа нажмите по значку со своим изображением и нажмите по ссылке «Мой профиль».
- Найдите строку «Сведения о счете» и нажмите по надписи «Изменить данные учетной записи».
- Основной псевдоним, выбранный вашим адресом электронной почты, можно удалить, поскольку дальше вы будете использовать новое имя для авторизации.
- Нажмите «Добавить адрес электронной почты», чтобы указать новый ящик.
- Изначально будет предложено создать новый емайл для использования его как псевдонима. Все письма, приходящие на него, будут отображаться в основном аккаунте, а также этот адрес можно будет использовать для дальнейшей рассылки писем.
- Если у вас уже есть существующий адрес электронной почты, отметьте маркером второй пункт, введите ящик и подтвердите добавление псевдонима.
Настройка пересылки писем
Как и в случае с другими почтовыми сервисами, в Outlook можно настроить пересылку писем на другую учетную запись. Этот вариант — единственный выход для пользователей, переезжающих на другой электронный ящик данной почтовой службы. Для выполнения настройки вам понадобится войти в старый аккаунт на компьютере и задать параметры пересылки.
- На верхней панели нажмите по значку с шестеренкой для вызова настроек, затем в меню выберите «Просмотреть все параметры Outlook».
- Перейдите в раздел «Пересылка» и поставьте галочку возле пункта «Включить пересылку».
- Введите новый адрес для автоматической отправки на него сообщений с этого аккаунта, затем решите, сохранять ли копии переадресованных писем или сразу удалять их на старом аккаунте.
***
Выше, по большей части, вы увидели лишь обходные пути того, что делать, если понадобилось поменять адрес электронной почты. Если у вас есть такая возможность, всегда лучше создать новый ящик, перенести на него все логины и переделать настройки в социальных сетях и на сайтах, где выполняется авторизация. Конечно, для этого у вас должен быть доступ к старому ящику.
Обложка: Wikimedia
Содержание
- Как поменять адрес почты
- Перенос данных на новый e-mail на примере популярных почтовых сервисов
- Полезные советы
- Частые вопросы
Изменить адрес электронной почты невозможно. Это связано с особенностями функционирования подобных порталов. Адрес электронного ящика является своеобразным идентификатором пользователя в системе. Он уникален, как серия паспорта или мобильный номер. Если сменить адрес, почтовый сервис будет идентифицировать вас как совсем другого пользователя. Но выход из сложившейся ситуации существует. Подробнее рассмотрим, что делать.
Как поменять адрес почты
Поменять электронную почту нельзя на любом сайте, поскольку это ограничено на программном уровне. При отправке вам писем пользователь вводит известный ему «старый» адрес. Именно туда будет приходить вся корреспонденция.
Но можно настроить перенаправление всех входящих сообщений со старого e-mail на новый адрес. Эта операция аналогична смене логина. Продолжая работу с новым адресом почты, вы сможете получать письма, отправленные на старый ящик. Это поможет оставаться на связи с людьми, которые не знают вашего актуального e-mail.
Перенос данных на новый e-mail на примере популярных почтовых сервисов
Практически на каждом электронном сервисе доступна функция переноса контактов, писем, папок и прочей важной для абонента информации. Также присутствует опция сбора сообщений. Все письма, которые поступают на один электронный ящик, будет доступна одновременно на двух.
Yandex
Для копирования данных на почтовом ящике от Yandex выполните следующее:
- Авторизуйтесь в своей электронной почте. Перейдите по ссылке https://passport.yandex.ru/. Введите свой ID и пароль, после чего кликните «Войти».
- После входа в аккаунт в верхнем правом углу кликните на значок в виде шестеренки (находится рядом с вашим логином).
- Выберите пункт «Контакты».
- Укажите «Сохранить контакты в файл».
- В списке «Почтовый клиент» выберите формат vCard. Это один из самых распространенных форматов, который доступен к загрузке практически на всех почтовых сервисах. Также можете выбрать другой формат. Это актуально, если решить заменить не только логин, но и домен. Например, перейти на другие почтовые сервисы – Gmail, Mail.ru.
- Нажмите «Сохранить».
- Также можете перейти в папку со всеми письмами, где увидите ссылку «Контакты». Нажмите на нее.
- Отобразится список всех ваших контактов. Над ними нажмите кнопку «Еще», после чего в выпадающем меню кликните «Сохранить контакты в файл».
- Выберите подходящий формат и сохраните информацию себе на компьютер.
На заметку:
После копирования папки с контактами пользователь получит файл с e-mail адресами всех людей, с которыми общался через электронную почту.
После выполнения указанных манипуляций можете переходить к созданию нового почтового ящика:
- Перейдите по ссылке https://passport.yandex.ru/registration449d67d9a5, чтобы зарегистрировать новый почтовый ящик.
- Авторизуйтесь в новом e-mail.
- В настройках учетной записи (значок шестеренки) выберите пункт «Контакты».
- Кликните «Загрузить контакты из файла» и укажите путь к нужному документу.
- Нажмите на тот же значок шестеренки и кликните на пункт «Сбор почты с других ящиков».
- Впишите логин и пароль своего старого почтового ящика.
- Отметьте, что необходимо скопировать письма вместе с папками.
- Кликните «Включить сборщик», после чего вся корреспонденция будет перенесена на новый электронный адрес.
На заметку:
Предупредите пользователей, с которыми часто общаетесь, что создали новый электронный адрес.
Mail.ru
Чтобы скопировать всех своих адресатов на почте Mail.ru, выполните следующее:
- Перейдите на портал https://mail.ru/ и авторизуйтесь в своей учетной записи.
- В нижней части страницы перейдите во вкладку «Контакты».
- В правой части страницы кликните на значок в виде трех полосок. В выпадающем меню выберите пункт «Экспорт контактов».
- Можете выбрать перенос всех своих контактов или указать определенную группу. Выберите формат файла vCard.
- После выбора необходимых параметров кликните «Продолжить».
На заметку:
После регистрации нового ящика в него можно перенести все свои контакты таким же образом. Но вместо «Экспорт» нужно выбрать «Импорт».
Чтобы настроить получение писем со старого ящика на новый, выполните следующее:
- После авторизации в новом аккаунте нажмите на свой логин. Он находится в левой части страницы около кнопки «Выход».
- Выберите пункт «Настройки».
- Выберите пункт «Почта из других ящиков», после чего введите логин и пароль от своей старой учетной записи.
- Нажмите «Добавить ящик», чтобы сохранить изменения.
На заметку:
После выполнения указанных действий все письма скопируются на новый почтовый адрес. На него же в последующем будет приходить новая корреспонденция.
Gmail
Процедура сохранения контактов на Gmail выглядит следующим образом:
- Перейдите по ссылке https://mail.google.com/ и авторизуйтесь в своем аккаунте.
- В левой части страницы нажмите на кнопку с несколькими квадратиками и выберите пункт «Контакты».
- Кликните «Еще», после чего «Экспортировать».
- Выберите, что хотите экспортировать – все контакты или определенную группу. Укажите желаемый формат файла.
- Нажмите «Экспортировать».
На заметку:
После создания нового электронного адреса проделайте все то же самое, только в настройках укажите «Импортировать».
Для переноса все корреспонденции на новый адрес придерживайтесь следующей инструкции:
- Авторизуйтесь в новом ящике, после чего нажмите на значок в виде шестеренки.
- Выберите пункт «Все настройки».
- Выберите вкладку «Аккаунты и импорт».
- В подразделе «Импорт почты и контактов» нажмите «Импортировать».
- Укажите логин и пароль от своей учетной записи.
- Осуществится перенос всей информации со старой почты на новую. Дождитесь окончания процесса.
Полезные советы
Совет №1
Если не хотите выполнять перенос данных на новый аккаунт, можете просто задать нужный адрес в блоке информация об отправителе. При получении писем у других пользователей будет сразу ваши актуальные контакты. Чтобы это сделать, выполните следующее:
| Mail.ru | После входа в аккаунт кликните на свой логин и перейдите в раздел с настройками. Нажмите «Имя и подпись», где и впишите оптимальные данные об отправителе. |
| Yandex | Войдите в свою учетную запись и кликните на значок в виде шестеренки. Выберите подраздел «Личные данные, подпись, портрет», где и впишите всю необходимую информацию. |
| Gmail | После входа в аккаунт нажмите на значок в виде шестеренки. Откройте «Настройки», после чего «Аккаунты и импорт». Внесите необходимую информацию, кликнув на пункт «Отправлять письма как». |
Совет №2
Для обеспечения дополнительной безопасности своей учетной записи, если не сделали этого раньше, в настройках добавьте резервный адрес электронной почты. Это поможет быстро восстановить доступ в случае взлома. Чтобы выполнить данную операцию, придерживайтесь инструкции:
| Mail.ru | Нажмите на значок с тремя полосками, перейдите в «Настройки» и «Способы восстановления и уведомления». Кликните «Добавить почту» и введите запрашиваемую информацию. |
| Yandex | Перейдите по ссылке https://passport.yandex.ru/profile/emails/, после чего введите нужную информацию в поле «Добавление адреса для восстановления». |
| Gmail | Перейдите в раздел «Личная информация», после чего выберите пункт «Электронная почта». Перейдите в раздел «Резервная почта», где укажите всю необходимую информацию. |
Частые вопросы
Можно ли настроить получение писем на почте Gmail, если старый ящик у меня на сайте Mail.ru?
Да. Ограничений по этому поводу нет никаких.
Можно ли связать почтовые ящики, если я потерял пароль к старому e-mail?
Нет. Сначала восстановите доступ к старому e-mail, после чего выполняйте привязку учетных записей.
Как можно изменить адрес электронной почты
Содержание
- 1 Замена адреса
- 1.1 Gmail
- 1.2 Яндекс.Почта
- 1.3 Mail.ru
- 2 Заключение
- 3 Видео по теме
Бывают случаи, когда пользователю почтового сервиса требуется изменить свой электронный почтовый адрес. Причиной этому может стать как простое желание изменить текущий ящик, так и желание сменить адрес из-за того, что имеющийся переполнен письмами с различных сервисов, ресурсов. В сегодняшней статье рассмотрим тему, как изменить свой адрес электронной почты. Будут описаны варианты замены адреса на таких известных сервисах, как Google, Яндекс.Почта и Mail.ru.
Замена адреса
Итак, прежде чем решиться поменять адрес электронной почты, пользователь должен понимать, чем ему грозят такие изменения. При этом каких-то кардинальных изменений он в этом случае не добьется. Многие почтовые сервисы только позволяют скрыть свой действующий емайл. Однако все сообщения все равно будут приходить на основную почту. А затем нежелательные послания придется также рассортировать по папкам «Спам» или «Корзина». Поэтому сокрытие адреса особых преимуществ для владельца почтового ящика не дает.
Полностью заменить имя почтового ящика получится только на почтовом сервисе Gmail, но и тут есть свой нюанс, который надо учитывать. Он заключается в том, что заменять можно только те адреса, которые не используются для авторизации на различных сервисах Google. Если адрес активирован через мобильный телефон, поменять его также не получится. Далее ниже детально разберем, как можно поменять свою электронную почту на сервисе Gmail.
Gmail
Так как данный почтовик разрешает пользователям сменить имя электронного ящика, то начнем мы именно с него. Алгоритм действий, который позволит заменить свой почтовый адрес на Gmail, будет следующим:
- Открываем на компьютере любой доступный интернет-браузер, потом вводим в его адресную строку ссылку https://myaccount.google.com.
- Внутри личного кабинета в функциональном меню слева на экране находим раздел «Личная информация» и переходим в него.
- В данном разделе нужно будет открыть вкладку «Контактная информация».
- После этого выбираем адрес, который нужно заменить. Для этого нажимаем на имя соответствующего почтового ящика.
- На следующей странице вводим новое имя ящика и подтверждаем замену при помощи ввода кода из СМС-сообщения.
Надо учесть один нюанс. Смена почтового адреса доступна только через компьютер. На смартфоне пользователь может только переключиться между аккаунтами или полностью удалить один из них. А изменить имя почтового ящика здесь он не сможет.
Яндекс.Почта
Ранее мы рассказали, как изменить свою электронную почту на сервисе Gmail. Теперь рассмотрим, как это можно сделать в Яндекс Почте. Почтовый сервис на Яндексе не позволяет сменить имя основного почтового ящика. Здесь вы можете только скрыть основной электронный адрес при помощи нескольких вариантов.
Первый способ, который позволяет скрыть свой действующий электронный адрес, предполагает замену имени ящика на номер мобильного телефона. Здесь надо учитывать, что в таком случае можно использовать только привязанный к ящику телефонный номер. Замена имени ящика проводится следующим образом:
- Открываем в браузере личный кабинет почтового сервиса от Яндекс.
- Потом кликаем по своей аватарке в правом углу страницы, а затем выбираем в открывшемся контекстном меню раздел «Управление аккаунтом».
- Далее потребуется нажать по строчке «Изменить список» в разделе «Почта и телефоны».
- На странице изменения номера телефона нужно активировать опцию «Использовать номер телефона как логин в Яндексе». Для этого просто потребуется сдвинуть ползунок около соответствующего пункта вправо.
Далее необходимо подтвердить данное действие при помощи ввода кода из СМС-сообщения. Потом остается только дождаться уведомления о замене текущего имени ящика на привязанный к аккаунту номер телефона.
При регистрации электронного почтового ящика на Яндекс, к основной почте прикрепляются несколько адресов с одинаковым именем, но разными доменными именами. Эти второстепенные адреса можно использовать для регистрации на сторонних ресурсах, не используя основной адрес и не перегружая его рассылками с этих ресурсов.
Полезная информация, которая может пригодиться пользователям сервиса от Яндекс. На данном сервисе существует опция под названием «Красивый адрес». Она позволяет полностью изменить имя почтового ящика, но доступна только при подключении платного тарифа. При этом она позволяет создать только красивый дополнительный ящик, а имя основного почтового аккаунта при помощи нее изменить нельзя.
Mail.ru
Самый эффективный способ замены электронного адреса предлагает почтовик Майл.ру. Владелец аккаунта может даже не думать, как изменить адрес электронной почты. Он может просто воспользоваться функцией под названием анонимайзер. Опция позволит создать временный адрес, который можно использовать для приема входящих сообщений и отправки ответных посланий. При этом входящие сообщения на этот временный адрес всегда пересылаются на основную почту. Активируется анонимайзер следующим образом:
- Переходим в личный кабинет на Mail.ru.
- Потом в самом низу страницы жмем по вкладке «Настройки».
- В левой части страницы находим и открываем раздел «Анонимайзер».
- Теперь активируем функцию при помощи нажатия по клавише «Добавить анонимайзер».
- В новом всплывающем окне будет предложен уже готовый адрес для использования.
- Пользователю доступно также самостоятельное назначение имени и выбор домена. При этом используемое имя не должно использоваться другими пользователями ресурса.
- Если необходимо, то добавляем комментарий. Делать это необязательно, поэтому многие данный шаг пропускают.
- Потом назначаем папку для приема входящих сообщений.
- Прописываем код с картинки в соответствующую строчку, а затем жмем по Создать.
Исправить созданный адрес нельзя, однако разрешается добавить в раздел несколько адресов. Теперь пользователь может отправлять сообщения с такого адреса и получать на него ответы. Если он станет не нужен, его можно удалить. Например, такой адрес можно использовать при регистрации на сторонних сайтах и удалить его сразу же после получения письма со ссылкой для активации аккаунта. Такой способ поможет значительно снизить число входящих рассылок и спам-писем.
Заключение
Владельцы почтовых ящиков на различных сервисах иногда задумываются, как изменить свою электронную почту. Многие почтовые сервисы учитывают такую потребность пользователей, но чтобы уменьшить количество пустых учетных записей, дополняют функционал сервиса возможностью сокрытия действующего ящика от других пользователей в сети. На каждом сервисе существуют различные варианты по смене и сокрытию адресов, поэтому главное разобраться в функционале данного конкретного сервиса и выбрать нужную опцию.
Видео по теме
Download Article
Download Article
Changing email addresses can be a frustrating experience. Since most email services don’t allow you to change your email address, you’ll need to create an all-new account and then migrate your information over. By setting up proper forwarding and informing people of the change, you can make the process much easier on your sanity. After making the switch, keep your old account active for a while to ensure that you receive every important message and don’t get locked out of any online accounts.
-
1
Create a new address to change. Most email services do not allow you to change your existing email address. In order to change your email address, you’ll need to create a new account. You can use the same email service you’ve been using, or you can take this opportunity to switch to a service that better meets your needs.
-
2
Decide on an email service. There are a variety of free email services available. Some of the most popular services include Gmail, Outlook (Hotmail), Yahoo!, and Zoho. Each service has different benefits and potential drawbacks, but all offer free email accounts.
- Gmail accounts give you access to Google Drive and provide 15 GB of free Drive storage for emails and other files. Your Gmail account can also be used for a variety of other Google services, such as YouTube.
- Outlook gives you access to OneDrive, which comes with 5 GB of free storage.
- Yahoo! Mail has 1 TB of free mail storage.
- Zoho is an ad-free service that provides 5 GB of storage, as well as cloud document services like Google Drive and OneDrive.
Advertisement
-
3
Sign up for a free account. The process is a little different for each service, but basically you’ll just need to go to the service’s home page and click the «Sign Up» or «Create Account» button. From there, you’ll be prompted to create an account name and enter in some basic information. Below are some links to wikiHow guides on creating accounts for the more popular services:
- Make a Google Account
- Set up a Yahoo! Mail Account
- Create a Hotmail Account (Outlook.com)
-
4
Create an account that you’ll want to keep. If you’re creating a new account because your old one has a name that feels too outdated, try to create a new account that you’ll always be able to use. Try sticking to just your name, and avoid using a name based on a fad or your current interest, as those are likely to change over the years.
-
5
Create a strong password. Your email password is usually one of your most important passwords. If someone has access to your email account, they’ll likely be able to gain access to any accounts you’ve created with it. This means you’ll want a secure password that no one will be able to guess, and that you don’t use anywhere else. Try to include upper- and lower-case letters, numbers, and symbols.
- See Create a Secure Password for a detailed guide on making a strong password.
-
6
Set up two-factor authentication if it’s available on your new service. Two-factor authentication is an extra layer of security that will help prevent unauthorized users from gaining access to your account. When you try log in from a new computer or device, a code will be sent to your mobile device that you’ll need to enter in order to log in. This prevents intruders from logging in if they don’t have physical access to your phone. Most major email providers have a form of two-factor authentication that you can enable from the Security section of your account settings.
- See Set up 2 Step Verification in Gmail for instructions on setting up two-factor authentication in Gmail.
-
7
Get familiar with the new interface. Once you create your account, you’ll be taken to your new inbox. Take a few minutes to get used to how the interface is laid out. Most email services are very similar, with your folders or labels listed along the left side of the window.
-
8
Log into your new account in your email client (if applicable). If you use an email client like Outlook, you’ll need to log in with your new email account. See Set Up Microsoft Outlook for instructions on adding your new email address to Outlook.
Advertisement
-
1
Inform your contacts that your email address is changing. Send out an email from your new email address informing your important contacts of your new address. You can keep the message brief, such as «Hi everyone, this is my new email address. Please add it to your contacts!» Sending it from your new address makes it easy for recipients to update their address books.[1]
- You may want to send different messages to different groups of people. Many email services allow you to group contacts. Create a few different groups, such as «Work,» «Family,» and «Friends,» and then send the messages to the groups instead of individual contacts.
-
2
Update your accounts online with your new email address. Chances are you’ve used your email address to set up a variety of accounts online over the years. In order to ensure that you’ll still have access to these accounts once you transition email addresses, you’ll need to update your account information for each one. If you use a password manager like LastPass or your web browser’s password manager, you can use the list of stored passwords to determine which accounts you need to update.
- Start with the most important accounts first, including your online banking, utilities, social media, and online store accounts. Then make sure all of your other accounts are changed as well, including forum accounts and other less-important accounts.
- See Change Your Email Address on Facebook for instructions on changing your address in Facebook.
- See Change Your Email Address on Linkedin for instructions on changing your LinkedIn email address.
- See Change Your Email Address on Yelp for instructions on changing your Yelp account email.
- See Change Your Email Address on wikiHow for instructions for changing your email address here at wikiHow.
-
3
Check if your new mail service has an «Import» or «Merge» option. Many email services allow you to import your old email accounts, which will automatically transfer your contacts and messages. This can save you a lot of effort, and you won’t have to worry about messages or contacts being forgotten.
- In Gmail, click the Gear button and select «Settings.» Click the «Accounts and Import» tab, and then click «Import mail and contacts.» Follow the prompts to load your old account. Once you’ve added your old account, you can even send mail from the old address using Gmail.
- In Yahoo Mail, click the Gear button and select «Settings.» Click the «Accounts» tab on the left side of the window. Click «Add another mailbox» and then follow the prompts to add your old account. Yahoo Mail supports Gmail, Outlook, AOL, and other Yahoo accounts. Once you’ve added an account, you can send mail using your new or old address.
- In Outlook.com, Click the Gear button and select «Connected accounts.» Click the «Gmail» button to add a Gmail account, or the «Other email» button to add any other account. If you add an email account, you’ll be able to send mail from either your Outlook.com address or your old address.
-
4
Export your contacts from your old email address. In order to access your contacts from your new email account, you may need to export them from your old account first. When you export your contacts, you’ll be given a file that contains all of your contacts’ information. You’ll then be able to import this file in your new account.
- See Export Gmail Contacts for instructions on exporting your Gmail contacts.
- See Export Contacts from Outlook for instructions on exporting your Outlook mail client contacts.
-
5
Import your contacts into your new email account. Once you’ve exported your contacts from your old service, you can import them into your new service. The process for this will vary depending on the email service you are using now. Some email services, such as Gmail and Yahoo, allow you to import contacts directly from another web-mail service without having to export them first.
-
6
Set up mail forwarding on your old account to your new address. In order to ensure that you receive all of your messages, you’ll want to set up mail forwarding on your old email service. This will make sure that any messages sent to your old address are still delivered to you in case you forgot to update an address for an account or a contact didn’t get your message about your new address.[2]
- The process for forwarding email will vary depending on your service. Generally, you’ll find the forwarding settings in the Settings menu of your email service. You may have multiple options, such as keeping copies of forwarded messages on the original account, or deleting them as they’re forwarded to your new account.
- See Forward Gmail for instructions on forwarding mail from Gmail.
- See Forward Yahoo Mail for instructions on forwarding mail in Yahoo.
-
7
Add your new address to your mobile devices. Once you’ve got your new address set up and forwarding configured for your old address, you can add your new address to your mobile devices. This will allow you to send and receive your mail on the go. The process is different for Android and iOS:
- See Set Up a New Gmail Account on Android for a guide on adding a new Gmail account to your Android device.
- See Set Up Email Account on an Android Device for instructions on adding any other email account to your Android device.
- See Set Up Gmail on an iPhone for tips on getting your Gmail account added to your iPhone, iPad, or iPod Touch.
- See Send Email on the iPhone for instructions on adding any email account to your iOS device.
Advertisement
-
1
Decide if you want to delete your old address. You may not need to delete your old email address. In fact, leaving it online with proper forwarding will help ensure that you don’t miss any important emails in the months following your switch.
- There may be no harm in keeping an old address, especially if it’s free. You can always use your old address to sign up for mailing lists and other less important accounts, which can help minimize spam on your new account.
- Keeping your old email account can be very useful if you need to log into an online account you set up with it that you forgot to transition to your new email. If you delete your old account before making the change, you may be locked out without the ability to manage it.
-
2
Leave your address for at least six months, even if you plan to delete it. You’ll want to make sure that you don’t miss any important messages, so leave your old account online for at least six months. Web-based email accounts will not deactivate in this time, so you’ll receive all of your forwarded messages without having to log into the old address.
-
3
Set up an auto-responder on your old account. Many email services allow you to set up an «out of office» or «vacation» message. Use this to automatically inform senders that you have a new email address. You may not want to do this if you get a lot of spam on your old account, as the spam senders will automatically see your new address.
- See Use Email Autoresponders for information on setting up an auto-reply.
-
4
Delete your old address when you’re sure you aren’t receiving important messages on it anymore. If you want to permanently delete your old email account, you can do so once you’re sure everything is being sent to your new address. Remember, it may be better to leave the old account active in case you need to access another account set up with it. Deleting email accounts is permanent, and you won’t be able to reactivate it once it’s gone.
- See Delete a Google or Gmail Account for information on deleting your Gmail account.
- See Delete Yahoo! Accounts for instructions on deleting your Yahoo Mail account.
- See Close a Microsoft Account for details on deleting a Hotmail, Live, or Outlook.com mail account.
Advertisement
Add New Question
-
Question
What should I do if I never receive the code to change my email address?
The code might have been sent to the secondary email address you have registered with your account. If not, you may also check your spam folder. As a last resort, you can always contact your email provider’s customer service.
-
Question
I’m moving from Germany to UK 01.07.2016. How do I change my email address?
You just make a new account, and you can easily restore any important information.
-
Question
How can I change my email password?
If you have another e-mail address or phone number associated with the account, you can just select «Forgot Password» at the logon screen.
See more answers
Ask a Question
200 characters left
Include your email address to get a message when this question is answered.
Submit
Advertisement
Video
Thanks for submitting a tip for review!
About This Article
Thanks to all authors for creating a page that has been read 568,885 times.
Is this article up to date?
Download Article
Download Article
Changing email addresses can be a frustrating experience. Since most email services don’t allow you to change your email address, you’ll need to create an all-new account and then migrate your information over. By setting up proper forwarding and informing people of the change, you can make the process much easier on your sanity. After making the switch, keep your old account active for a while to ensure that you receive every important message and don’t get locked out of any online accounts.
-
1
Create a new address to change. Most email services do not allow you to change your existing email address. In order to change your email address, you’ll need to create a new account. You can use the same email service you’ve been using, or you can take this opportunity to switch to a service that better meets your needs.
-
2
Decide on an email service. There are a variety of free email services available. Some of the most popular services include Gmail, Outlook (Hotmail), Yahoo!, and Zoho. Each service has different benefits and potential drawbacks, but all offer free email accounts.
- Gmail accounts give you access to Google Drive and provide 15 GB of free Drive storage for emails and other files. Your Gmail account can also be used for a variety of other Google services, such as YouTube.
- Outlook gives you access to OneDrive, which comes with 5 GB of free storage.
- Yahoo! Mail has 1 TB of free mail storage.
- Zoho is an ad-free service that provides 5 GB of storage, as well as cloud document services like Google Drive and OneDrive.
Advertisement
-
3
Sign up for a free account. The process is a little different for each service, but basically you’ll just need to go to the service’s home page and click the «Sign Up» or «Create Account» button. From there, you’ll be prompted to create an account name and enter in some basic information. Below are some links to wikiHow guides on creating accounts for the more popular services:
- Make a Google Account
- Set up a Yahoo! Mail Account
- Create a Hotmail Account (Outlook.com)
-
4
Create an account that you’ll want to keep. If you’re creating a new account because your old one has a name that feels too outdated, try to create a new account that you’ll always be able to use. Try sticking to just your name, and avoid using a name based on a fad or your current interest, as those are likely to change over the years.
-
5
Create a strong password. Your email password is usually one of your most important passwords. If someone has access to your email account, they’ll likely be able to gain access to any accounts you’ve created with it. This means you’ll want a secure password that no one will be able to guess, and that you don’t use anywhere else. Try to include upper- and lower-case letters, numbers, and symbols.
- See Create a Secure Password for a detailed guide on making a strong password.
-
6
Set up two-factor authentication if it’s available on your new service. Two-factor authentication is an extra layer of security that will help prevent unauthorized users from gaining access to your account. When you try log in from a new computer or device, a code will be sent to your mobile device that you’ll need to enter in order to log in. This prevents intruders from logging in if they don’t have physical access to your phone. Most major email providers have a form of two-factor authentication that you can enable from the Security section of your account settings.
- See Set up 2 Step Verification in Gmail for instructions on setting up two-factor authentication in Gmail.
-
7
Get familiar with the new interface. Once you create your account, you’ll be taken to your new inbox. Take a few minutes to get used to how the interface is laid out. Most email services are very similar, with your folders or labels listed along the left side of the window.
-
8
Log into your new account in your email client (if applicable). If you use an email client like Outlook, you’ll need to log in with your new email account. See Set Up Microsoft Outlook for instructions on adding your new email address to Outlook.
Advertisement
-
1
Inform your contacts that your email address is changing. Send out an email from your new email address informing your important contacts of your new address. You can keep the message brief, such as «Hi everyone, this is my new email address. Please add it to your contacts!» Sending it from your new address makes it easy for recipients to update their address books.[1]
- You may want to send different messages to different groups of people. Many email services allow you to group contacts. Create a few different groups, such as «Work,» «Family,» and «Friends,» and then send the messages to the groups instead of individual contacts.
-
2
Update your accounts online with your new email address. Chances are you’ve used your email address to set up a variety of accounts online over the years. In order to ensure that you’ll still have access to these accounts once you transition email addresses, you’ll need to update your account information for each one. If you use a password manager like LastPass or your web browser’s password manager, you can use the list of stored passwords to determine which accounts you need to update.
- Start with the most important accounts first, including your online banking, utilities, social media, and online store accounts. Then make sure all of your other accounts are changed as well, including forum accounts and other less-important accounts.
- See Change Your Email Address on Facebook for instructions on changing your address in Facebook.
- See Change Your Email Address on Linkedin for instructions on changing your LinkedIn email address.
- See Change Your Email Address on Yelp for instructions on changing your Yelp account email.
- See Change Your Email Address on wikiHow for instructions for changing your email address here at wikiHow.
-
3
Check if your new mail service has an «Import» or «Merge» option. Many email services allow you to import your old email accounts, which will automatically transfer your contacts and messages. This can save you a lot of effort, and you won’t have to worry about messages or contacts being forgotten.
- In Gmail, click the Gear button and select «Settings.» Click the «Accounts and Import» tab, and then click «Import mail and contacts.» Follow the prompts to load your old account. Once you’ve added your old account, you can even send mail from the old address using Gmail.
- In Yahoo Mail, click the Gear button and select «Settings.» Click the «Accounts» tab on the left side of the window. Click «Add another mailbox» and then follow the prompts to add your old account. Yahoo Mail supports Gmail, Outlook, AOL, and other Yahoo accounts. Once you’ve added an account, you can send mail using your new or old address.
- In Outlook.com, Click the Gear button and select «Connected accounts.» Click the «Gmail» button to add a Gmail account, or the «Other email» button to add any other account. If you add an email account, you’ll be able to send mail from either your Outlook.com address or your old address.
-
4
Export your contacts from your old email address. In order to access your contacts from your new email account, you may need to export them from your old account first. When you export your contacts, you’ll be given a file that contains all of your contacts’ information. You’ll then be able to import this file in your new account.
- See Export Gmail Contacts for instructions on exporting your Gmail contacts.
- See Export Contacts from Outlook for instructions on exporting your Outlook mail client contacts.
-
5
Import your contacts into your new email account. Once you’ve exported your contacts from your old service, you can import them into your new service. The process for this will vary depending on the email service you are using now. Some email services, such as Gmail and Yahoo, allow you to import contacts directly from another web-mail service without having to export them first.
-
6
Set up mail forwarding on your old account to your new address. In order to ensure that you receive all of your messages, you’ll want to set up mail forwarding on your old email service. This will make sure that any messages sent to your old address are still delivered to you in case you forgot to update an address for an account or a contact didn’t get your message about your new address.[2]
- The process for forwarding email will vary depending on your service. Generally, you’ll find the forwarding settings in the Settings menu of your email service. You may have multiple options, such as keeping copies of forwarded messages on the original account, or deleting them as they’re forwarded to your new account.
- See Forward Gmail for instructions on forwarding mail from Gmail.
- See Forward Yahoo Mail for instructions on forwarding mail in Yahoo.
-
7
Add your new address to your mobile devices. Once you’ve got your new address set up and forwarding configured for your old address, you can add your new address to your mobile devices. This will allow you to send and receive your mail on the go. The process is different for Android and iOS:
- See Set Up a New Gmail Account on Android for a guide on adding a new Gmail account to your Android device.
- See Set Up Email Account on an Android Device for instructions on adding any other email account to your Android device.
- See Set Up Gmail on an iPhone for tips on getting your Gmail account added to your iPhone, iPad, or iPod Touch.
- See Send Email on the iPhone for instructions on adding any email account to your iOS device.
Advertisement
-
1
Decide if you want to delete your old address. You may not need to delete your old email address. In fact, leaving it online with proper forwarding will help ensure that you don’t miss any important emails in the months following your switch.
- There may be no harm in keeping an old address, especially if it’s free. You can always use your old address to sign up for mailing lists and other less important accounts, which can help minimize spam on your new account.
- Keeping your old email account can be very useful if you need to log into an online account you set up with it that you forgot to transition to your new email. If you delete your old account before making the change, you may be locked out without the ability to manage it.
-
2
Leave your address for at least six months, even if you plan to delete it. You’ll want to make sure that you don’t miss any important messages, so leave your old account online for at least six months. Web-based email accounts will not deactivate in this time, so you’ll receive all of your forwarded messages without having to log into the old address.
-
3
Set up an auto-responder on your old account. Many email services allow you to set up an «out of office» or «vacation» message. Use this to automatically inform senders that you have a new email address. You may not want to do this if you get a lot of spam on your old account, as the spam senders will automatically see your new address.
- See Use Email Autoresponders for information on setting up an auto-reply.
-
4
Delete your old address when you’re sure you aren’t receiving important messages on it anymore. If you want to permanently delete your old email account, you can do so once you’re sure everything is being sent to your new address. Remember, it may be better to leave the old account active in case you need to access another account set up with it. Deleting email accounts is permanent, and you won’t be able to reactivate it once it’s gone.
- See Delete a Google or Gmail Account for information on deleting your Gmail account.
- See Delete Yahoo! Accounts for instructions on deleting your Yahoo Mail account.
- See Close a Microsoft Account for details on deleting a Hotmail, Live, or Outlook.com mail account.
Advertisement
Add New Question
-
Question
What should I do if I never receive the code to change my email address?
The code might have been sent to the secondary email address you have registered with your account. If not, you may also check your spam folder. As a last resort, you can always contact your email provider’s customer service.
-
Question
I’m moving from Germany to UK 01.07.2016. How do I change my email address?
You just make a new account, and you can easily restore any important information.
-
Question
How can I change my email password?
If you have another e-mail address or phone number associated with the account, you can just select «Forgot Password» at the logon screen.
See more answers
Ask a Question
200 characters left
Include your email address to get a message when this question is answered.
Submit
Advertisement
Video
Thanks for submitting a tip for review!
About This Article
Thanks to all authors for creating a page that has been read 568,885 times.
Is this article up to date?
Загрузить PDF
Загрузить PDF
Существует много причин для изменения вашего электронного адреса, поэтому большинство людей заводят более одной учетной записи электронной почты. Бывает трудно корректно переключиться, особенно если вы избавились от адреса, которым пользовались в течение многих лет. Возьмите на вооружение данные подсказки, чтобы узнать, как эффективно сменить адрес электронной почты.
Шаги
-
1
Выберите новое имя. Если вам не нравится ваш текущий адрес, однако вы удовлетворены услугами поставщика электронной почты, тогда просто создайте новую учетную запись, используя желаемое имя. Это будет бесплатно и легко.
- Подумайте, для чего вы собираетесь использовать этот адрес электронной почты, прежде чем менять его. Если для электронных сообщений в кругу друзей либо нежелательной почты, то имя не имеет значения. В свою очередь, если новый адрес необходим для работы, тогда придумайте простое и профессиональное имя.
- Персонализируйте свой новый адрес электронной почты. К примеру, добавьте ваше имя, дату рождения или другие запоминающиеся вам детали. Это позволит проще запомнить ваш новый адрес электронной почты.
-
2
Выберите нового поставщика услуг электронной почты, если вы не довольны своим текущим сервисом. Изучите стоимость, объем памяти для хранения электронных сообщений, а также наличие спам-фильтра.
- Выясните, предлагает ли ваш поставщик услуг интернета бесплатные адреса электронной почты для клиентов. Подобная услуга зачастую является частью пакета, так что вы уже платите за адрес одновременно с доступом в интернет. Тем не менее, в случае изменения когда-либо поставщика интернет-услуг вам придется взять еще один новый адрес электронной почты, поэтому убедитесь, что вы довольны своим текущим доступом.
-
3
Разузнайте, позволяет ли ваш провайдер использовать старый адрес для пересылки почты на новый. Таким путем вам будет легче перестать пользоваться старым адресом, потому как не понадобится осуществлять вход для проверки почты.
-
4
Обновите все сайты, где сохранен ваш старый адрес электронной почты. Наиболее важными из них являются ваш банк, кредиторы и любые программы для налогов, т. к. они все, как правило, отправляют счета и напоминания по электронной почте. Обновите также все профили в социальных сетях.
-
5
Отправьте электронное письмо всем контактам в вашей адресной книге, чтобы сообщить им о новом адресе электронной почты.
-
6
Перенесите свою адресную книгу на ваш новый аккаунт. В противном случае, вам придется начать собирать все адреса электронной почты друзей заново.
-
7
Удалите старый адрес электронной почты. Это только рекомендация при условии, что вы не можете переслать сообщения электронной почты на новый адрес. Если ваш провайдер не позволяет удалить учетную запись, тогда просто перестаньте заходить туда, в результате чего, вероятно, аккаунт будет автоматически удален из-за неиспользования.
Реклама
Советы
- Наймите компанию для помощи в смене вашего адреса электронной почты. Действуют сервисы, которые переадресовывают вашу почту со старого адреса на новый и помогают привлечь внимание других людей на изменения. В случае отсутствия времени на завершение таких задач это будет стоить затрат.
Реклама
Об этой статье
Эту страницу просматривали 7543 раза.
Была ли эта статья полезной?
Содержание
- Смена адреса электронной почты
- Яндекс Почта
- Mail.ru
- Gmail
- Rambler
- Вопросы и ответы
При некоторых обстоятельствах у вас как у владельца электронного почтового ящика может возникнуть необходимость произвести смену адреса аккаунта. В этом случае можно поступить несколькими методами, отталкиваясь от базовых возможностей, предлагаемых используемым почтовым сервисом.
Смена адреса электронной почты
Первое, на что следует обратить внимание, это отсутствие функционала для смены адреса E-Mail на подавляющем большинстве ресурсов соответствующего типа. Однако даже так можно вынести несколько достаточно важных рекомендаций касательно поставленного для данной темы вопроса.
Учитывая все вышесказанное, вне зависимости от используемой почты наиболее комфортным методом изменения адреса будет регистрация нового аккаунта в системе. Не забывайте о том, что при смене электронного ящика важно выполнить настройку почты на автоматическое перенаправление входящей почты.
Подробнее: Как прикрепить почту к другой почте
Также отмечаем, что у каждого пользователя почтовых сервисов есть неограниченная возможность составления обращений к администрации сайта. Благодаря этому можно разузнать обо всех предоставляемых возможностях и попытаться договориться об изменении адреса E-Mail на определенных или фиксированных условиях.
Яндекс Почта
Сервис для обмена электронными письмами от компании Яндекс является по праву самым популярным ресурсом данной разновидности на территории России. Вследствие роста популярности, а также из-за повышающихся требований пользователей разработчиками этого почтового сервиса была реализована система частичного изменения E-Mail адреса.
В данном случае имеется в виду возможность смены доменного имени электронного ящика.
Читайте также: Восстановления логина на Яндекс.Почте
- Откройте официальный сайт почтового сервиса от компании Яндекс и, находясь на главной странице, раскройте основной блок с параметрами.
- Из представленного списка разделов выберите пункт «Личные данные, подпись, портрет».
- На открывшейся странице в правой части экрана найдите блок «Отправлять письма с адреса».
- Выдерите один из двух первых вариантов, после чего откройте список с доменными именами.
- Выбрав наиболее подходящее доменное имя, пролистайте данное окно интернет-обозревателя до низа и нажмите кнопку «Сохранить изменения».
Если вам недостаточно такого рода изменений, вы можете подключить дополнительную почту.
- В соответствии с инструкцией создайте новый аккаунт в системе Яндекс.Почта или используйте заранее созданный ящик с предпочтительным адресом.
- Вернитесь к параметрам основного профиля и в ранее упомянутом блоке воспользуйтесь ссылкой «Редактировать».
- На вкладке «Адреса электронной почты» заполните представленное текстовое поле, используя новый E-Mail с последующим подтверждением с помощью кнопки «Добавить адрес».
- Перейдите к указанному почтовому ящику и с помощью письма для подтверждения активируйте связь аккаунтов.
- Вернитесь к настройкам личных данных, затронутых в первой части инструкции, и выберите из обновленного списка привязанный E-Mail.
- После сохранения выставленных параметров все письма, отправленные с используемого почтового ящика, будут обладать адресом указанной почты.
- Для обеспечения стабильного получения ответов также сделайте привязку почтовых ящиков друг к другу через функционал сбора сообщений.
Подробнее: Как зарегистрироваться на Яндекс.Почте
Об успешной привязке вы узнаете из соответствующего уведомления.

На этом с данным сервисом можно закончить, так как на сегодняшний день упомянутые методы являются единственными возможными вариантами. Однако если у вас возникают трудности с пониманием требуемых действий, можете ознакомиться с более подробной статьей по данной теме.
Подробнее: Как изменить логин на Яндекс.Почте
Mail.ru
Довольно сложно устроенным по части функционала является еще один российский почтовый сервис от компании Mail.ru. Несмотря на мнительную сложность параметров, данный электронный ящик сможет настроить даже новичок в сети интернет.
На сегодняшний день единственным актуальным методом изменения E-Mail адреса на проекте Мэил.ру является создание нового аккаунта с последующим сбором всех сообщений. Тут же обратите внимание, что в отличие от Яндекса, система отправки писем от лица другого пользователя, к сожалению, невозможна.
Более детально ознакомиться с прочими рекомендациями по данной темы вы можете, прочитав соответствующую статью на нашем сайте.
Подробнее: Как изменить адрес почты Mail.ru
Gmail
Затрагивая тему смены адреса электронной почты аккаунта в системе Gmail, важно сделать оговорку на то, что данная возможность доступна лишь ограниченному числу пользователей в соответствии с правилами данного ресурса. Больше подробностей об этом вы можете узнать на специальной странице, посвященной описанию возможности смены E-Mail.
Перейти к описанию правил изменения
Несмотря на сказанное выше, каждый владелец электронного почтового ящика Gmail вполне может создать еще один дополнительный аккаунт и впоследствии связать его с основным. Подходя к выставлению параметров с должным отношением, возможно реализовать целую сеть связанных между собой электронных ящиков.
Больше деталей по данной теме вы можете узнать из специальной статьи на нашем сайте.
Подробнее: Как изменить адрес почты в Gmail
Rambler
В сервисе Рамблер изменить адрес аккаунта после регистрации невозможно. Единственным наиболее актуальным на сегодняшний день выходом является процесс регистрации дополнительного аккаунта и настройка автоматического сбора писем через функционал «Сбор почты».
- Зарегистрируйте новую почту на сайте Rambler.
- Находясь в рамках новой почты, с помощью основного меню перейдите к разделу «Настройки».
- Переключитесь на дочернюю вкладку «Сбор почты».
- Из представленного ассортимента сервисов выберите «Рамблер/почта».
- Заполните открывшееся окно, используя регистрационные данные от раннего ящика.
- Установите выделение напротив пункта «Скачать старые письма».
- Воспользовавшись кнопкой «Подключить», выполните привязку аккаунта.
Подробнее: Как зарегистрироваться в Rambler/почте

Теперь каждое письмо, пришедшее на ваш старый электронный ящик, будет мгновенно автоматически перенаправлено в новый. Хотя это и нельзя считать полноценной заменой E-Mail, так как возможности отвечать с использованием старого адреса у вас не будет, все же это единственный актуальный на сегодняшний день вариант.
По ходу статьи наглядно видно, что большая часть сервисов, как и было упомянуто ранее, не предоставляет возможности изменения E-Mail. Связано это с тем, что адрес обычно используется для регистрации на сторонних ресурсах, имеющих собственную закрытую базу данных.
Таким образом, нужно понимать, что если бы создатели почты предоставили прямую возможность изменения подобного рода данных, все ваши аккаунты, привязанные к почте, стали бы неактивны.
Надеемся, вы смогли найти ответ на интересующий вас вопрос из данной инструкции.