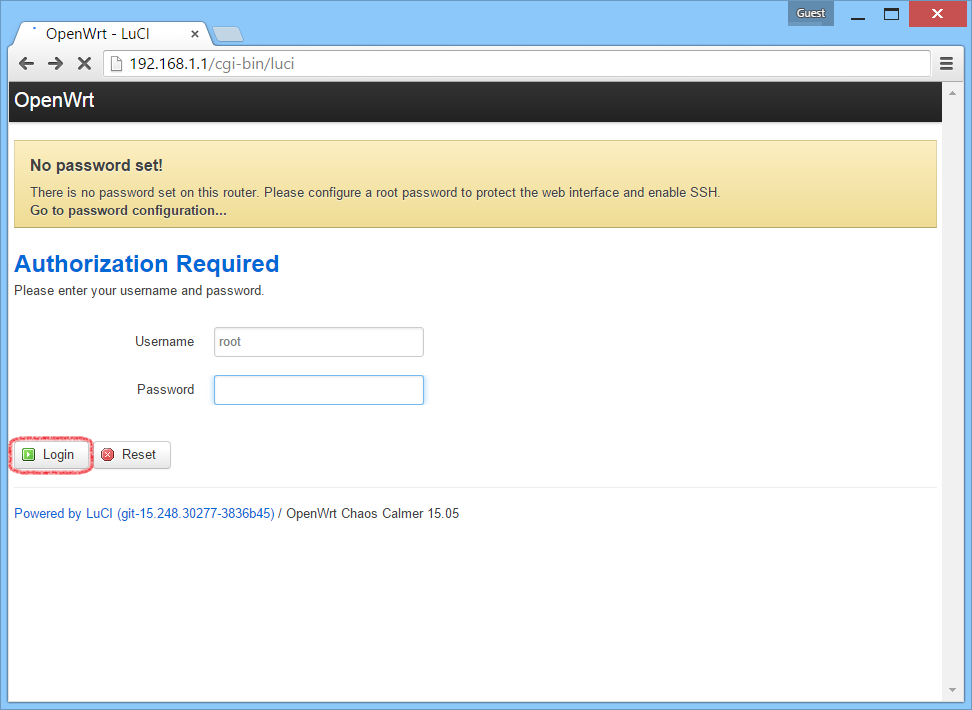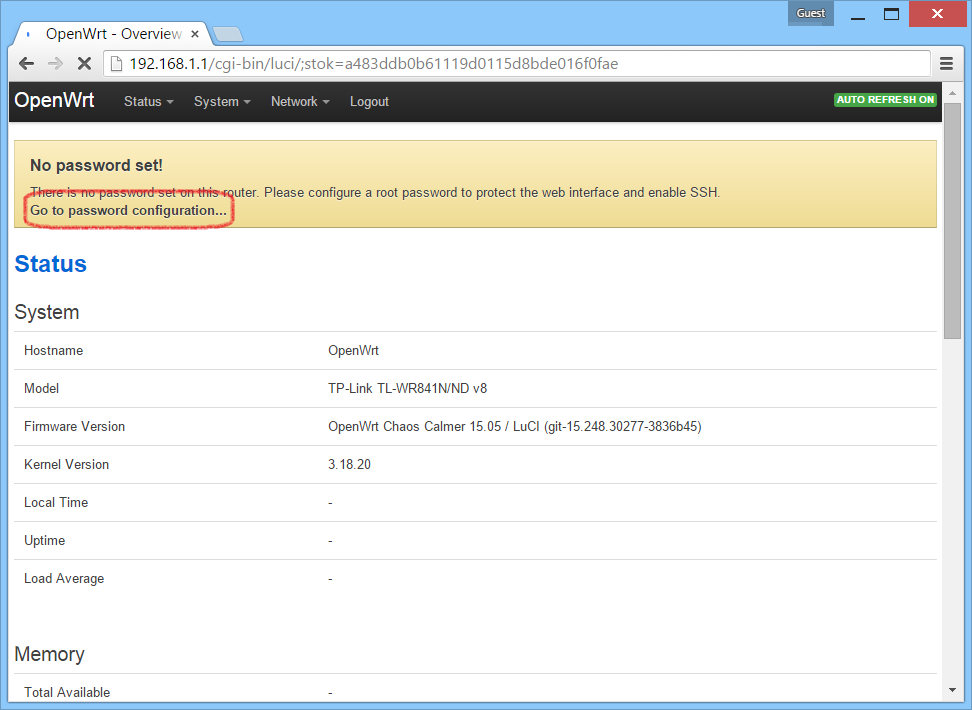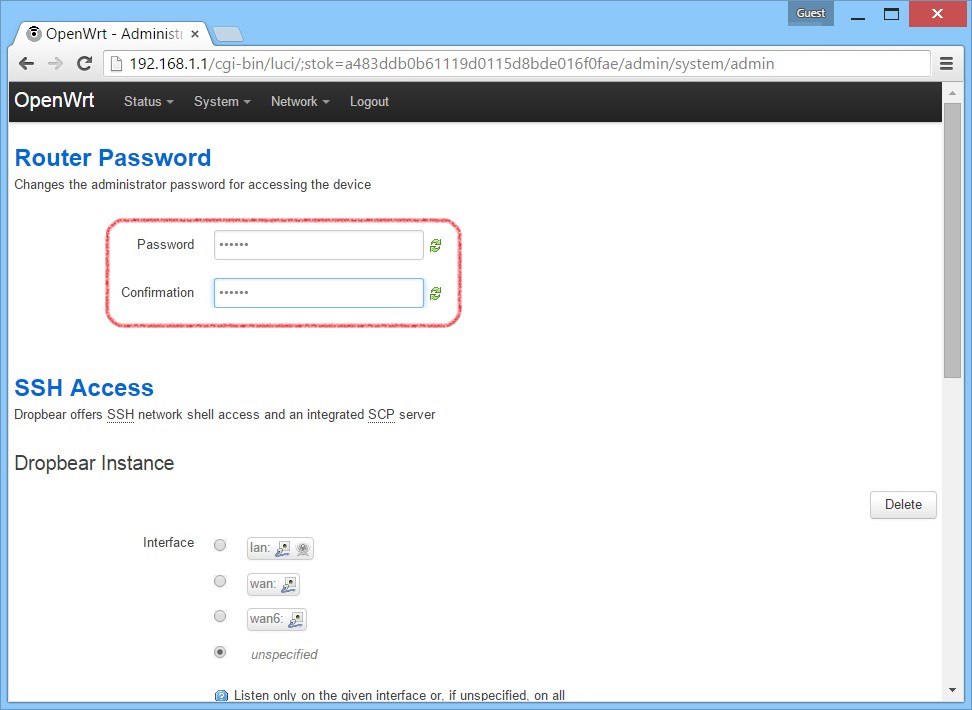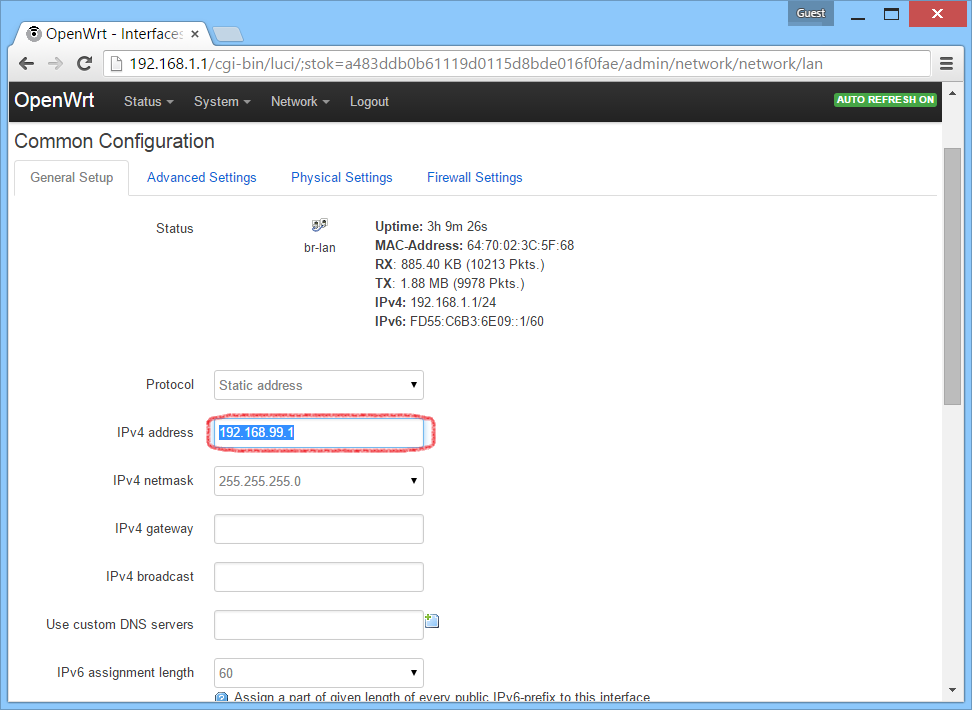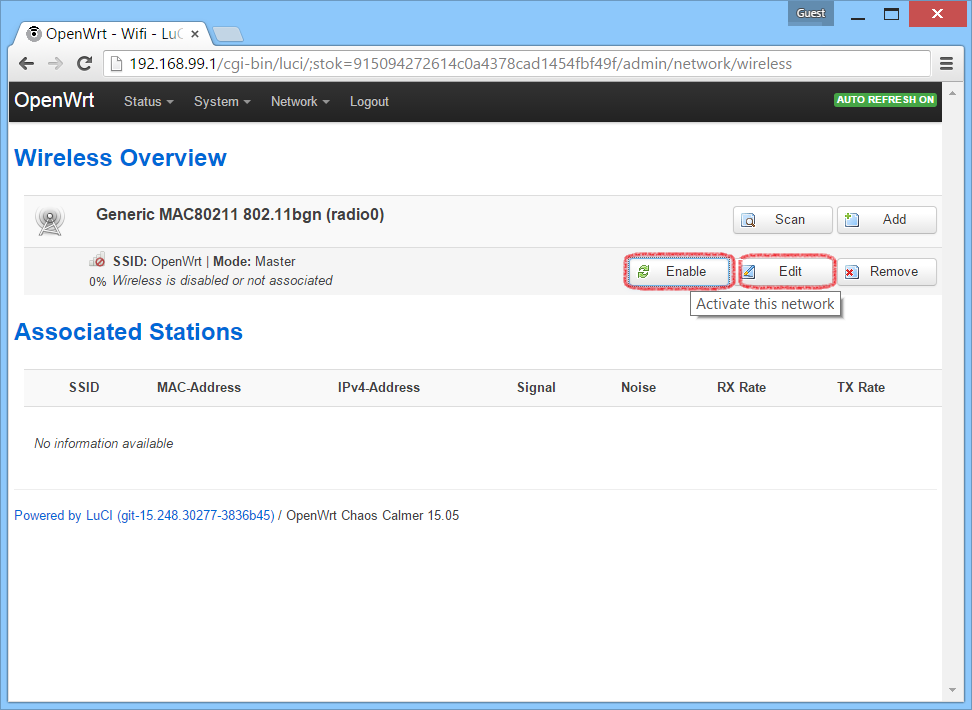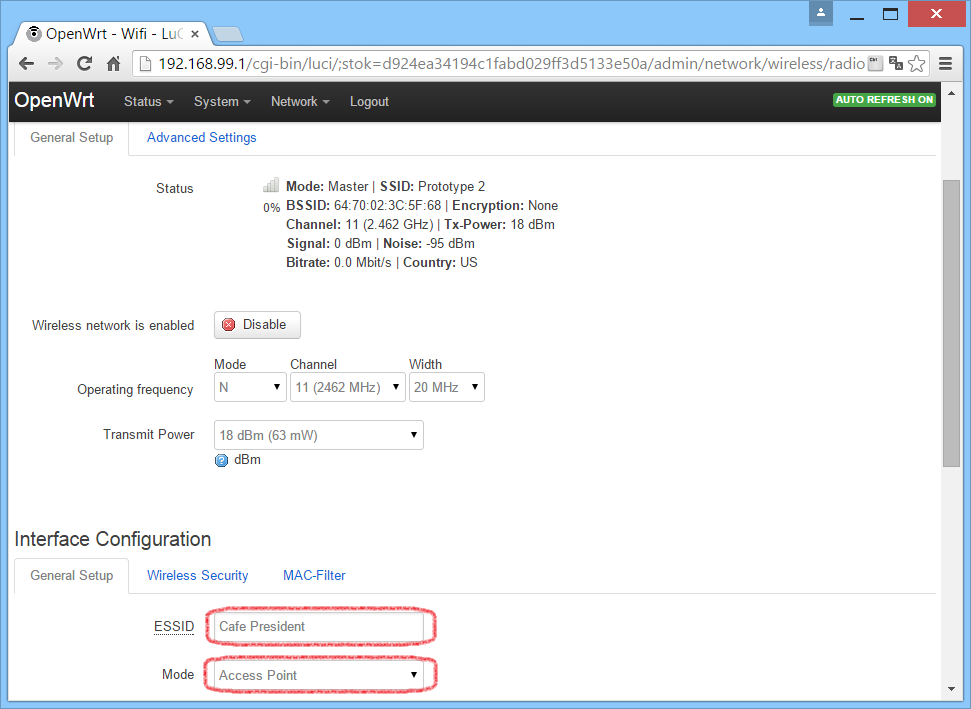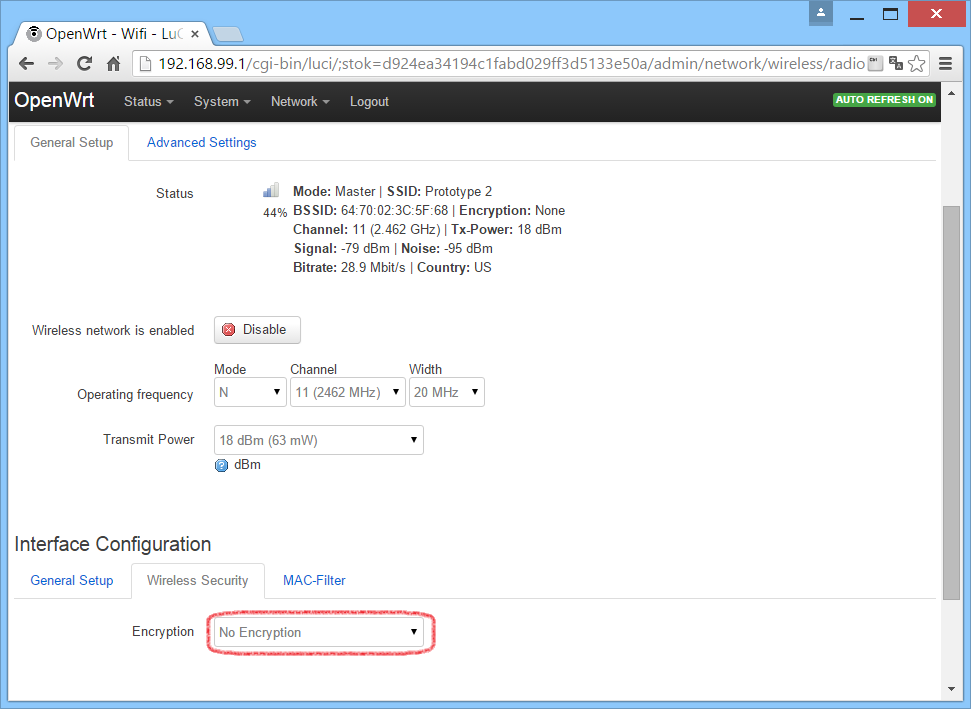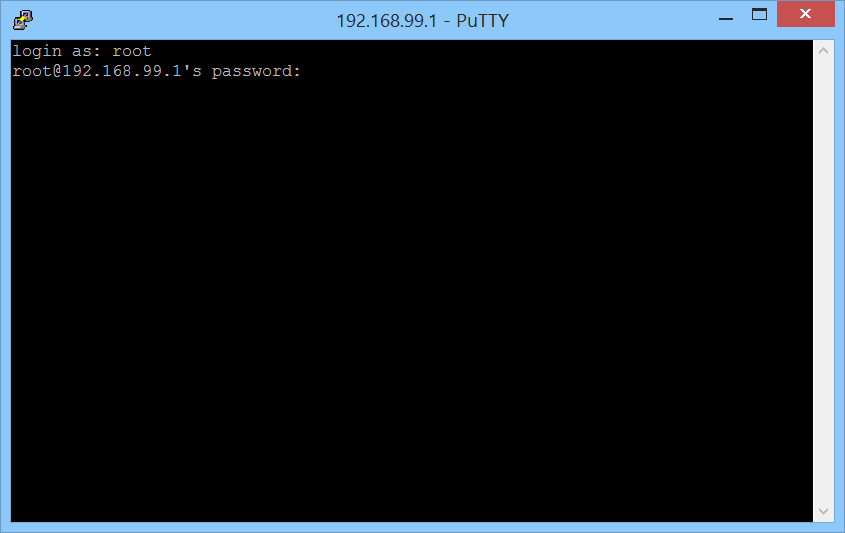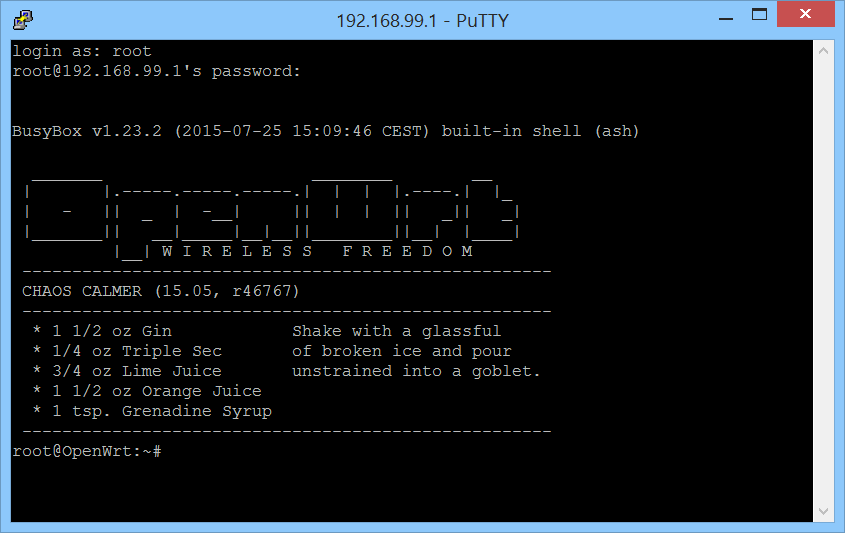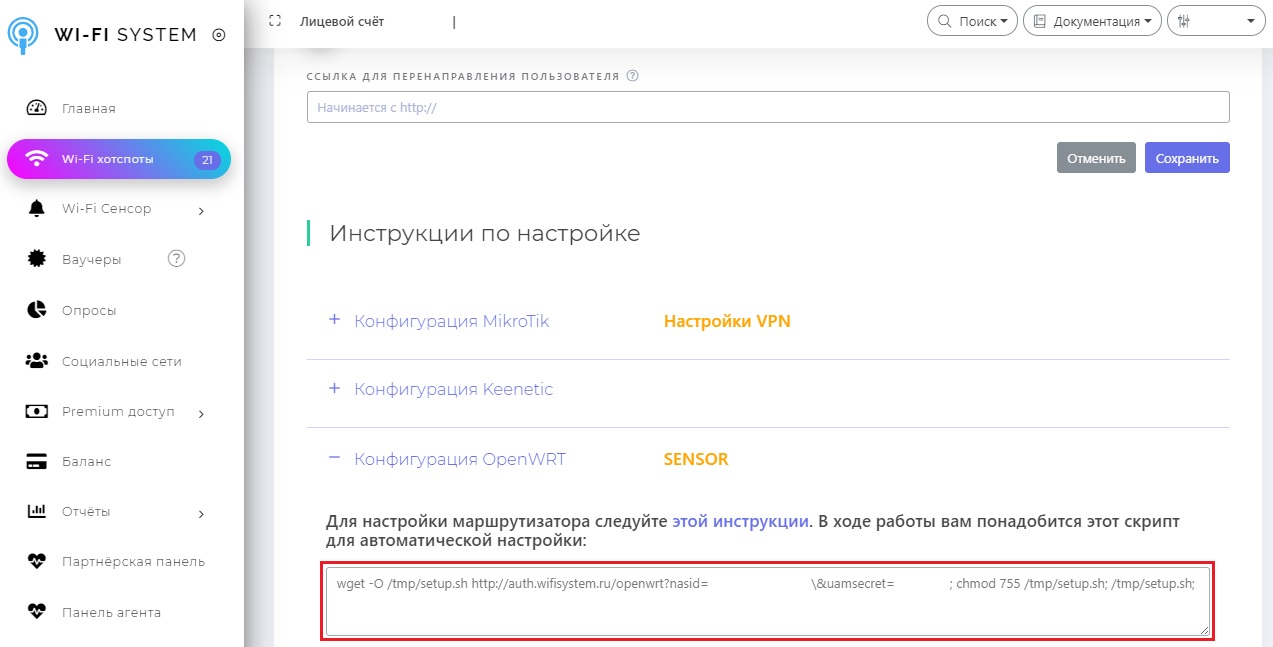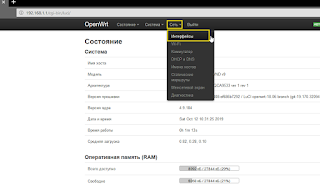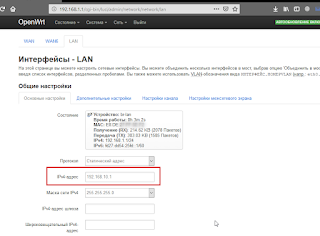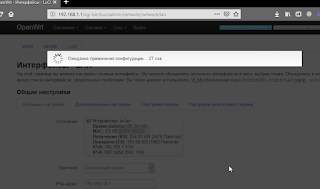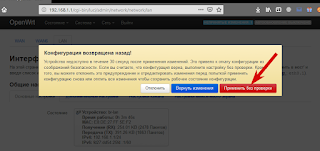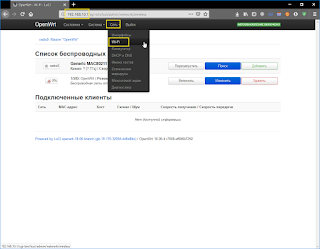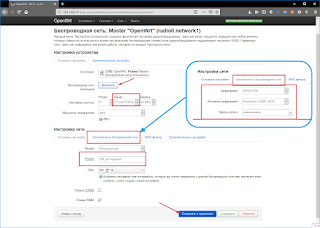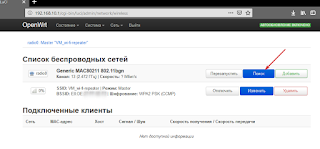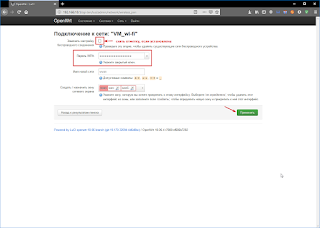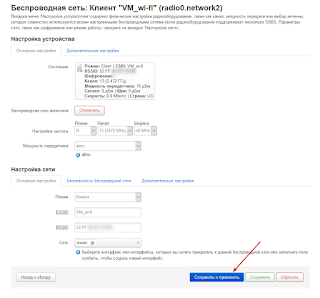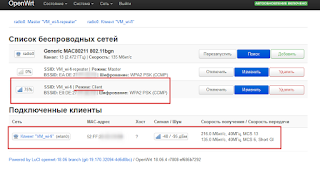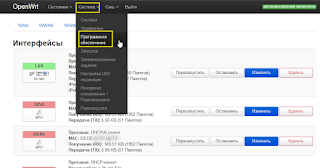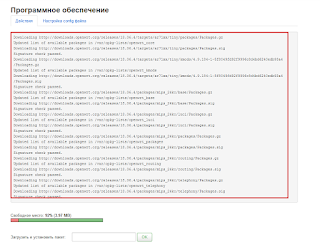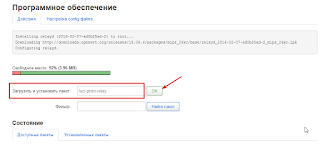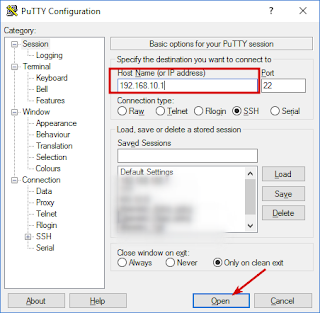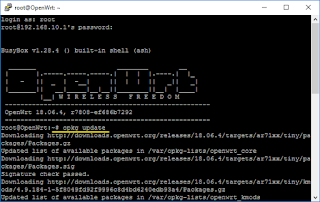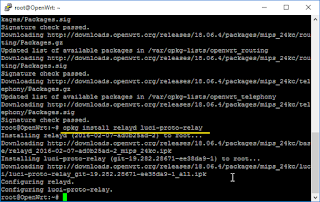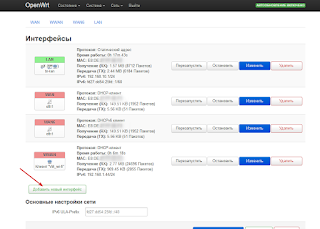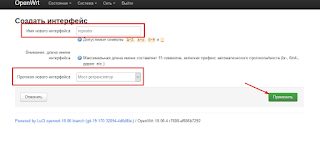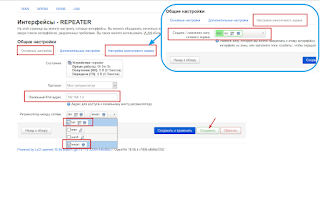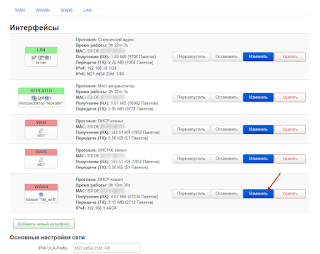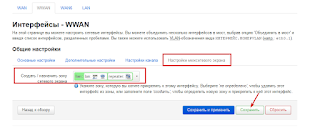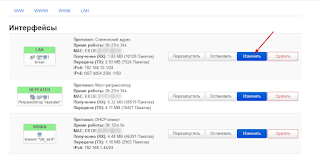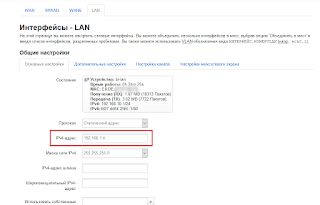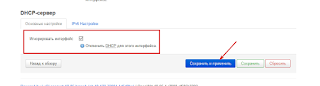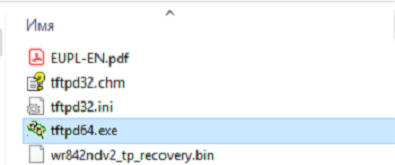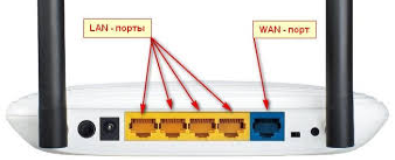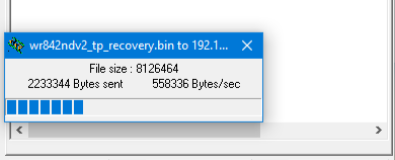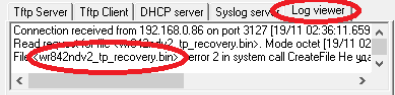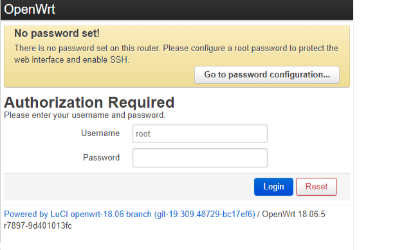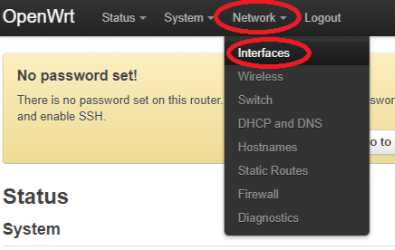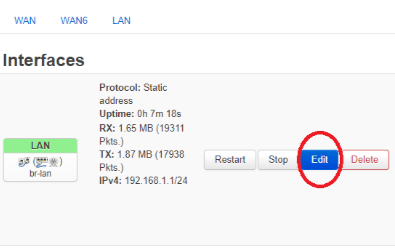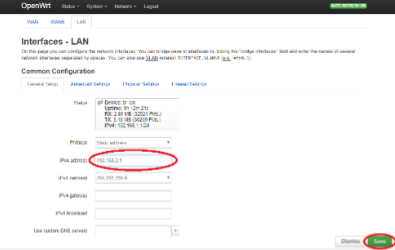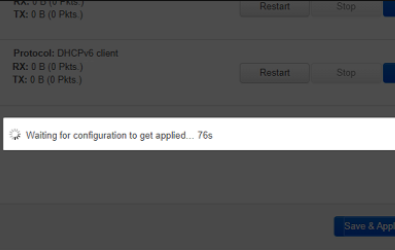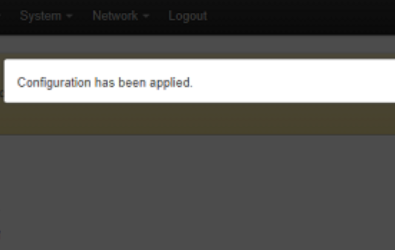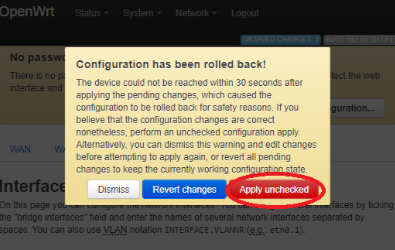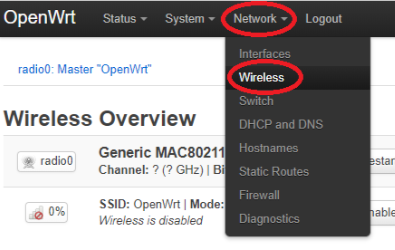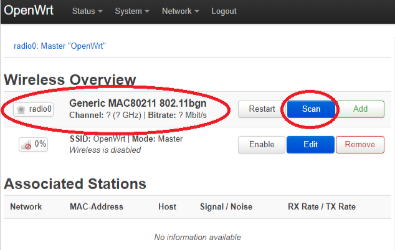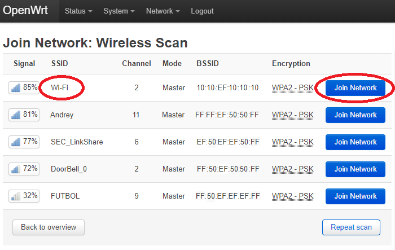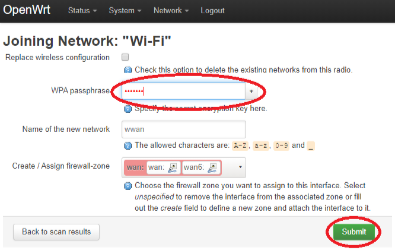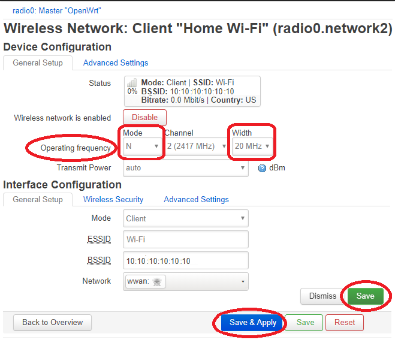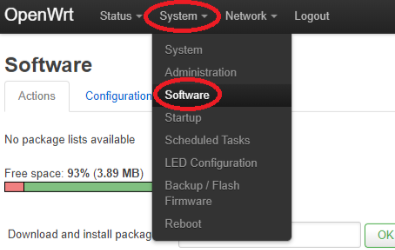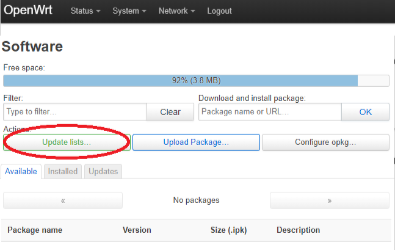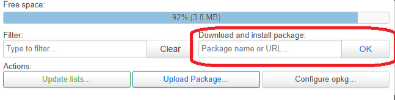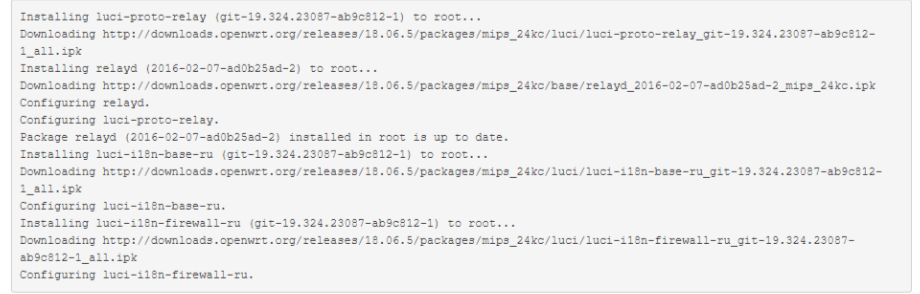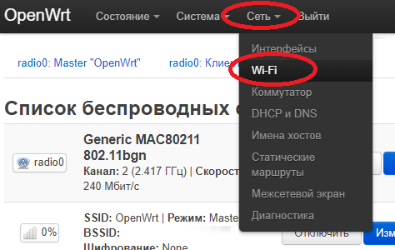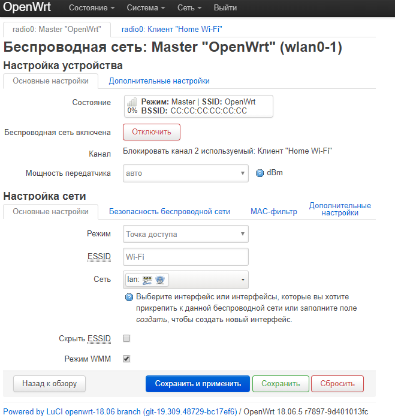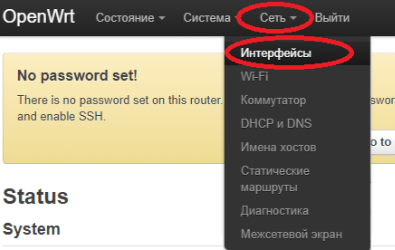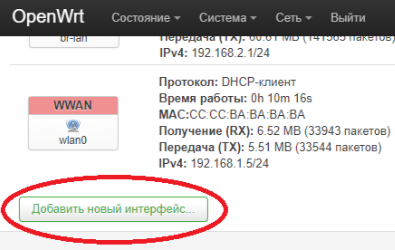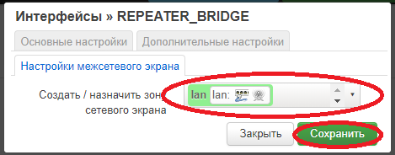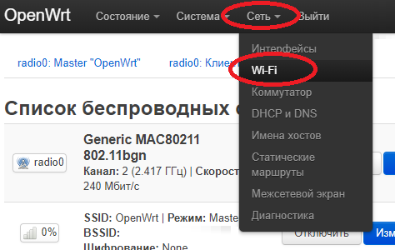Due to obvious reasons, IPv4 is fully supported in default firmware.
The following sections describe the configuration of IPv4 connections to your ISP or an upstream router.
For an uplink with native IPv4 connectivity you can just use the default configuration.
# uci show network ... network.wan=interface network.wan.device='eth0.2' network.wan.proto='dhcp' ...
# cat /etc/config/network ... config interface 'wan' option device 'eth0.2' option proto 'dhcp' ...
| Name | Type | Required | Default | Description |
|---|---|---|---|---|
ipaddr |
ip address | yes, if no ip6addr is set. |
(none) | IP address. [openwrt 12.09] It could be a list of ipaddr , that is: several ipaddresses will be assigned to the interface. If, instead of a list, several ipaddr are specified as options, only the last is applied. |
netmask |
netmask | yes, if no ip6addr is set |
(none) | Netmask |
gateway |
ip address | no | (none) | Default gateway |
broadcast |
ip address | no | (none) | Broadcast address (autogenerated if not set) |
dns |
list of ip addresses | no | (none) | DNS server(s) |
dns_metric |
integer | no | 0 |
DNS metric |
dns_search |
list of domain names | no | (none) | Search list for host-name lookup |
metric |
integer | no | 0 |
Specifies the default route metric to use |
| Name | Type | Required | Default | Description |
|---|---|---|---|---|
gateway |
string | no | (none) | Suppresses DHCP-assigned default gateway if set to 0.0.0.0 (deprecated) |
broadcast |
boolean | no | 0 |
Enable the broadcast flag in DHCP requests, required for certain ISPs, e.g. Charter with DOCSIS 3 |
ipaddr |
IP address | no | (none) | IP address to request from the DHCP server |
hostname |
string | no | (none) | Hostname to include in DHCP requests |
clientid |
string | no | system default | Override client identifier in DHCP requests |
vendorid |
string | no | system default | Override the vendor class in DHCP requests |
dns |
list of ip addresses | no | (none) | Supplement DHCP-assigned DNS server(s), or use only these if peerdns is 0 |
peerdns |
boolean | no | 1 |
Use DHCP-provided DNS server(s) |
defaultroute |
boolean | no | 1 |
Whether to create a default route via the received gateway |
customroutes |
string | no | (none) | Space-separated list of additional routes to insert via the received gateway |
metric |
integer | no | 0 |
Specifies the route metric to use for both default route and custom routes |
classlessroute |
boolean | no | 1 |
Whether to request the “classless route” option (DHCP option 121) — available since LEDE r2001 |
reqopts |
string | no | (none) | Space-separated list of additional DHCP options to request from the server |
sendopts |
string | no | (none) | Space-separated list of additional DHCP options to send to the server. Syntax: option:value where option is either an integer code or a symbolic name such as hostname. |
norelease |
boolean | no | 0 |
If set DO NOT release DHCP address on interface shutdown |
zone |
firewall zone | no | (none) | Firewall zone to which this interface should be added |
These parameters are handled partially by netifd (in
interface.c) and partially by a shell script in lib/netifd/proto/dhcp.sh. Note prior to commit 3cee6f3f24 the norelease option was known as release and had the opposite sense.

If an interface is configured as dhcp client, the default route received by dhcp will be the only one listed and will remove other default route/metrics defined for other interfaces if those interfaces comes “before” the interface with dhcp in terms of “device” values. For example:
config interface 'wan' option device 'eth0' option proto 'static' ... config interface 'wan2' option device 'eth1' option proto 'dhcp' ...
The interface with dhcp comes after (because eth1 comes after eth0 in a lexicografical order)
and will overwrite the default routes set up by the interface “wan”. While is not true the contrary.
If we have:
config interface 'wan' option device 'eth0' option proto 'dhcp' ... config interface 'wan2' option device 'eth1' option proto 'static' ...
Both default routes set up by wan and wan2 will appear in the routing table.
For a downlink with IPv4 connectivity you can just use the default configuration, DHCP server is enabled by default, please see DHCP configuration for more details on that.
# uci show network network.lan=interface network.lan.device='br-lan' network.lan.proto='static' network.lan.netmask='255.255.255.0' network.lan.ip6assign='60' network.lan.ipaddr='192.168.1.1' ...
# /etc/config/network config interface 'lan' option device 'br-lan' option proto 'static' option netmask '255.255.255.0' option ip6assign '60' option ipaddr '192.168.1.1' config device 'lan_dev' option name 'br-lan' option type 'bridge' list ports 'lan3' list ports 'lan4' ...
Below are a few examples for special, non-standard interface configurations.
config interface 'example' option proto 'none' option device 'br-lan' option auto '1' config device 'example_dev' option name 'br-lan' option type 'bridge' list ports 'eth0' list ports 'eth1'
config interface 'example' option proto 'dhcp' option device 'eth0' option defaultroute' '0'
DHCP and IPv6
config interface 'example' option proto 'dhcp' option device 'eth0' config alias option interface 'example' option proto 'static' option ip6addr '2001:0DB8:100:F00:BA3::1'
config interface 'example' option proto 'static' option device 'eth0' option ipaddr '192.168.1.200' option netmask '255.255.255.0' list dns '192.168.1.1' list dns '192.168.10.1'
The last DNS listed will be the first one to be chosen for the name resolution.
Restart the service to apply the new DNS configuration:
service dnsmasq restart
Static IP configuration and default gateway with non-zero metric
config interface 'example' option proto 'static' option device 'eth0' option ipaddr '192.168.1.200' option netmask '255.255.255.0' option dns '192.168.1.1' config route option interface 'example' option target '0.0.0.0' option netmask '0.0.0.0' option gateway '192.168.1.1' option metric '100'
Assigning multiple IP addresses to the same interface:
config interface 'foo' option device 'eth1' list ipaddr '10.8.0.1/24' list ipaddr '10.9.0.1/24' list ip6addr 'fdca:abcd::1/64' list ip6addr 'fdca:cdef::1/64'
Specifying multiple interfaces sharing the same device:
config interface 'foo' option device 'eth1' option ipaddr '10.8.0.1' option netmask '255.255.255.0' option ip6addr 'fdca:abcd::1/64' config interface 'foo2' option device 'eth1' option ipaddr '10.9.0.1' option netmask '255.255.255.0' option ip6addr 'fdca:cdef::1/64'
Originally posted at https://dev.openwrt.org/ticket/2829#comment:7.
Задать вопрос
@keine-lust

-
Сетевое администрирование
-
OpenWrt
Как изменить ip адрес роутера на OpenWRT с 192.168.1.1 на другой? Никак не могу найти(
-
Вопрос заданболее трёх лет назад
-
7035 просмотров
Комментировать
Подписаться
1
Простой
Комментировать
Решения вопроса 1
@idShura
Редактируешь /etc/config/network
и затем /etc/init.d/network restart
Ответ написан
более трёх лет назад
Комментировать
Комментировать
Пригласить эксперта
Ответы на вопрос 0
Ваш ответ на вопрос
Войдите, чтобы написать ответ
Войти через центр авторизации
Похожие вопросы
-
-
Сетевое администрирование
- +1 ещё
Простой
Настроить ПК как мост?
-
1 подписчик -
23 часа назад
-
82 просмотра
4
ответа
-
-
-
Сетевое администрирование
- +1 ещё
Простой
Можно ли ограничить пропускную способность во время ддоса?
-
2 подписчика -
07 февр.
-
198 просмотров
2
ответа
-
-
-
Сетевое администрирование
- +3 ещё
Сложный
На роутере Mikrotik настроить Прокси для конкретных сайтов?
-
2 подписчика -
05 февр.
-
251 просмотр
3
ответа
-
-
-
Компьютерные сети
- +4 ещё
Средний
Как настроить маршрутизацию 2 Wireguard на Mikrotik?
-
1 подписчик -
03 февр.
-
137 просмотров
0
ответов
-
-
-
Компьютерные сети
- +3 ещё
Сложный
Kubernetes egress static IP. Наиболее оптимальное решение?
-
4 подписчика -
03 февр.
-
104 просмотра
0
ответов
-
-
-
Сетевое администрирование
- +1 ещё
Средний
Как настроить связку Client->Wireguard->Proxy->internet?
-
1 подписчик -
03 февр.
-
95 просмотров
0
ответов
-
-
-
Компьютерные сети
- +2 ещё
Средний
Получить WAN по WISP и анонсировать эту же сеть по DHCP?
-
1 подписчик -
02 февр.
-
77 просмотров
1
ответ
-
-
-
Компьютерные сети
- +3 ещё
Средний
Fortimanager некорректное отображение diff?
-
1 подписчик -
02 февр.
-
23 просмотра
0
ответов
-
-
-
MySQL
- +4 ещё
Простой
Какие порты закрыть для локальной разработки?
-
1 подписчик -
02 февр.
-
208 просмотров
2
ответа
-
-
-
Сетевое администрирование
Простой
Какая хорошая программа для администрирования оборудования (сетевого)?
-
2 подписчика -
02 февр.
-
257 просмотров
3
ответа
-
-
Показать ещё
Загружается…
Вакансии с Хабр Карьеры
Сетевой инженер
Eastwind
•
Екатеринбург
от 100 000 ₽
Системный администратор
Дом Хлеба
•
Ижевск
от 40 000 до 40 000 ₽
Системный администратор
Альбатрос
•
Москва
от 60 000 до 80 000 ₽
Ещё вакансии
Заказы с Хабр Фриланса
Доработки vue.js/php сервиса
10 февр. 2023, в 13:40
75000 руб./за проект
Оптимизация отображения сайта на Magento при загрузке
10 февр. 2023, в 13:27
2000 руб./за проект
Разработка образовательного маркетплейса
10 февр. 2023, в 13:18
150000 руб./за проект
Ещё заказы
Минуточку внимания
Присоединяйтесь к сообществу, чтобы узнавать новое и делиться знаниями
Зарегистрироваться
Войдите на сайт
Чтобы задать вопрос и получить на него квалифицированный ответ.
Войти через центр авторизации
Подключение к роутеру
Для подключения роутера к сети Интернет (либо любой другой WAN-сети) используется WAN-порт. Для проводного подключения роутера к локальным пользовательским устройствам (компьютеру, ноутбуку, телевизору с функцией SmartTV, роутеру, коммутатору и т.д.) используется один из портов LAN. Также пользовательские устройства могут быть подключены по беспроводному интерфейсу Wi-Fi.
Проводное соединение (LAN):
Для настройки роутера подключите любой LAN-порт роутера к порту сетевой карты компьютера при помощи патч-корда, идущего в комплекте поставки. Подключите блок питания к роутеру (тоже идёт в комплекте).
На компьютере необходимо проверить настройки TCP/IPv4 в свойствах подключения по локальной сети: везде должны быть автоматические настройки. Автоматические настройки обычно установлены по умолчанию.
Откройте в браузере данный URL: http://192.168.1.1 — по этому адресу находится WEB-интерфейс роутера.
По умолчанию роутер не имеет пароля на учетной записи администратора. Это сделано для того, чтобы пользователь сам установил пароль, который известен только ему.
При работе без пароля на учётной записи, роутер напоминает о необходимости установления пароля.
Для установления пароля необходимо нажать на ссылку «Перейти к настройке пароля» или «Система» → «Управление»
Откроется окно, где будет предложено ввести пароль.
При наличии проблем при подключении к роутеру проверьте следующее:
Наличие питания на роутере. Должен быть активен светодиод «Power»
1. Наличие соединения на стороне роутера. Для этого обратите внимание на LAN-порт роутера:
-
- Сетевой кабель должен быть вставлен в порт роутера
- Если у порта есть индикаторы, то при успешном соединении оранжевый светодиод должен гореть, зелёный может периодически мерцать
2. Тот ли сетевой кабель вставлен в порт компьютера
3. Активно ли автоматическое определение IP в операционной системе
Подключение к сети (WAN):
Для проводного подключения роутера к сети Интернет или любой другой внешней сети используется порт WAN.
Обычно для подключения роутера к сети достаточно выполнить следующее:
- Вставьте сетевой кабель в WAN-порт. Если у вас внешняя сеть без L2TP, PPTP, то чаще всего больше не нужно ничего настраивать, интернет заработает сам.
- Если у вас внешняя сеть с L2TP, PPTP, то откройте в браузере WEB-интерфейс роутера по адресу http://192.168.1.1/
- Авторизуйтесь в системе. После этого перед вами будет интерфейс системы
Выберите вкладку «Сеть» и в ней подменю «Интерфейсы»
Загрузится список всех сетевых интерфейсов. Среди них будет «WAN» который принадлежит IPv4 и «WAN6» для IPv6. Нажмите на кнопку «Изменить» в WAN-интерфесе
В выпадающем меню «Протокол» выберите протокол согласно вашим настройкам. Эти настройки вам должен предоставить ваш интернет-провайдер.
Нажмите на появившуюся кнопку «Изменить протокол».
Теперь вы можете ввести настройки, предоставленные вашим интернет-провайдером.
После ввода настроек необходимо нажать кнопку «Сохранить и применить».
Если соединения с интернетом так и не произошло, то обратитесь к вашему провайдеру для уточнения деталей подключения.
Беспроводное соединение (Wi-Fi):
Включите на вашем устройстве (например, на телефоне) Wi-Fi, найдите в списке ваш роутер (название роутера — это SSID, его название находится на этикетке с обратной стороны роутера), выберите его и вбейте пароль (тоже написан на этикетке).
Сброс роутера на заводские настройки.
Если вы забыли пароль для входа в роутер или случайно удалили настроенные профили для модема, выполните аппаратный сброс роутера.
Для этого при включенном питании роутера нажмите и удерживайте в течении 5 секунд кнопку сброса. После отпускания кнопки перегрузите роутер, отключив и затем включив питание. После перезагрузки роутера зайдите в через браузер по адресу 192.168.1.1. Пароль и настройки роутера будут заводскими.
Настройка WiFi сети
Wi-Fi модуль роутера может работать в нескольких режимах работы:
- Точка доступа (Режим по-умолчанию)
- Клиент
- Репитер
Настройка Wi-Fi:
- Откройте в браузере WEB-интерфейс роутера, вбив адрес http://192.168.1.1/ и авторизуйтесь в системе.
- Выберите вкладку «Сеть» и в ней подпункт «WiFi». В этом меню будет выведены все радиомодули и Wi-Fi сети роутера
- Выберите интересующую вас Wi-Fi сеть и нажмите на кнопку «Изменить»
Загрузится окно настройки Wi-Fi сети.
Рассмотрим основные пункты:
«Настройки устройства»
- Вкладка «Основные настройки»
- Статус. В этом блоке выведена информация о Wi-Fi сети
- «Беспроводная сеть включена» / «Беспроводная сеть отключена». В этом блоке можно отключить или включить радиомодуль.
- «Настройка частоты»
Режим работы. «Legacy» предназначен для работы Wi-Fi модуля с поддержкой устаревших устройств. «N» предназначен для новых устройства
Канал. Позволяет выбрать частоту вещания Wi-Fi модуля. Выбор оптимального значения (менее нагруженного) увеличит стабильность и скорость соединения.
Ширина. Непосредственно влияет на скорость и дальность передачи.
«20 MHz» — Скорость ниже, но выше стабильность и дальность
«40 MHz» — Скорость выше, но ниже стабильность и дальность
«Мощность передатчика». Влияет на дальность приёма. Иногда имеет смысл понизить значения для уменьшения нагрузки на передатчик
«Дополнительные настройки»
«Код страны» — выбор стандартов и ограничений согласно законодательству вашей страны
«Оптимизация расстояния» — автоматический расчёт задержек согласно указанному расстоянию
«Настройки сети»
«Основные настройки»
«ESSID» — название сети
«Режим» — режим работы Wi-Fi модуля
«Сеть» — Указывается, с какими сетями устройство работает в режиме моста
«Скрыть ESSID» — можно скрыть название сети
«Режим WMM» — приоритет мультимедиа (Видео- и аудио-звонки, потоковое видео, игровой трафик) над обычным
«Безопасность беспроводной сети»
«Шифрование» — выбор алгоритма шифрования для обеспечения безопасности сети
«Ключ шифрования» (или подобные настройки) — определяются согласно выбранному режиму
«MAC-фильтр». Данная настройка может создать список разрешенных/ запрещенных клиентов. Это позволит защитить устройство от несанкционированного доступа. Но это не должно являться единственным средством защиты, так как злоумышленник может подделать MAC.
Точка доступа (AP)
По умолчанию роутер работает режиме точки доступа. В этом режиме роутер может раздавать интернет, предоставлять доступ к локальной сети для Wi-Fi клиентов. Также в этом режиме роутер может создать до четырёх Wi-Fi сетей.
Создание точки доступа
- Выберите вкладку «Сеть» и в ней подпункт «WiFi»
- Нажмите кнопку «Добавить»
Настройте параметры согласно предпочтениям. Можно оставить все настройки без изменения кроме следующих пунктов:
«ESSID» — назовите свою Wi-Fi сеть своим названием
«Режим» — «Точка доступа»
Сеть «lan» — поставьте галочку
«Безопасность беспроводной сети»
«Шифрование» — выберите «WPA-PSK/WPA2-PSK Mixed Mode»
«Пароль (ключ)» — введите пароль для доступа к Wi-Fi сети (8-16 символов)
После этого нажмите на кнопку «Сохранить и применить». Точка доступа успешно создана.
Существует ряд простых рекомендаций для безопасной Wi-Fi сети:
— «Шифрование» — «WPA-PSK/WPA2-PSK Mixed Mode»
— Длина пароля более 8 символов
— Если не требуется дальность передачи, понизьте мощность передатчика
— Не сообщайте пароль непроверенным источникам
— Если у вас есть гости — создайте гостевую Wi-Fi сеть, которая будет в другой подсети
Настройка точки доступа
Выберите вкладку «Сеть» и в ней подпункт «WiFi»
Выберите интересующую сеть и нажмите на кнопку «Изменить»
Далее согласно пункту Создание точки доступа
Клиент
В этом режиме работы роутер можно подключить к существующей Wi-Fi сети для получения доступа к интернету. При настройке через WEB-интерфейс все существующие точки доступа на роутере будут удалены
Выберите вкладку «Сеть» и в ней подпункт «WiFi»
Нажмите на кнопку «Сканировать». Запустится компонент поиска Wi-Fi точек доступа в радиусе действия
Выберите точку доступа, к которой нужно подключаться и нажмите кнопку «Подключение к сети»
Если требуется необходимо ввести «пароль WPA» (пароль доступа к WiFi точке)
«Создать / назначить зону сетевого экрана» — укажите сетевую зону («lan» если вы доверяете сети и хотите ей разрешить доступ к вашей, «wan» в противном случае)
Нажмите кнопку «Применить»
Роутер должен создать сеть «wwan»
Нажмите «Сохранить и применить»
Если всё прошло успешно, то вы имеете доступ к сети в режиме «Wi-Fi клиента». Во вкладке «Сеть» «Интерфейсы» должен появиться интерфейс «WWAN» в котором идёт отчёт «времени работы».
Репитер
В этом режиме роутер может раздавать интернет от другой точки доступа. Для этого достаточно выполнить 2 пункта:
Создание Wi-Fi клиента
Создание точки доступа
Теперь роутер в режиме повторителя. В этом режиме скорость понижена, так как роутер создал две Wi-Fi точки на одном передатчике.
Балансировка трафика
Балансировка трафика позволяет настроить несколько сетевых интерфейсов непосредственно под нужды пользователя.
Есть два основных режима работы балансировщика:
- Балансировка трафика с функцией суммирования
- Резервирование канала
Настройка балансировщика
Роль балансировщика исполняет утилита MWAN3. В роутере она находится на странице «Сеть» → «Load Balancing».
Это основной экран балансировщика. Он состоит из нескольких пунктов:
Обзор
Настройка
Advanced (расширенные)
Обзор
В этом пункте есть две вкладки:
Interface Status (Статус интерфейса). В нём наглядно показаны используемые интерфейсы и лог последних событий.
Detailed Status (Подробный статус). В нём аналогичная информация, но информация представлена в числом виде для удобства анализа.
Настройка
Пункт настройки состоит из следующих вкладок:
Интерфейсы. В этой вкладке можно добавить интерфейс в балансировщик, а также увидеть настройки используемых интерфейсов.
Для добавления интерфейса внизу есть текстовое поле и кнопка «Добавить». Необходимо использовать точное название интерфейса из «Сеть» → «Интерфейсы» (система чувствительна к регистру вводимых символов)
После добавления интерфейса откроется окно с точной настройкой:
Рассмотрим пункты:
«Включено» — активность интерфейса для обработчика
«Tracking IP» — список IP для проверки доступности интерфейса. Можно вводить несколько IP. Например, можно использовать «8.8.8.8, 8.8.4.4» — Google Public DNS
«Tracking reliability» — показывает сколько из IP обязательно должны быть доступны для активации интерфейса
«Ping count» — показывает сколько раз попытаться связаться с узлом за одну попытку
«Ping timeout» — показывает через сколько времени, признать попытку провальной
«Ping interval» — показывает как часто пытаться связаться с узлом
«Interface down» — показывает сколько попыток должно быть успешными для деактивации интерфейса
«Interface up» — показывает сколько попыток должно быть успешными для активации интерфейса
«Members» — элементы для формирования правил. Состоят из трёх настроек.
«Интерфейс» — интерфейс, которым происходит управление
«Метрика» — приоритетность интерфейса. Чем ближе к нулю, тем важнее.
«Weight» (Вес) — если есть несколько «Members» с одной «Метрикой» в одном «Policies» то их важность определяется весом.
«Policies» — Политика управления «Members». В ней формируется список «Members», который используется для балансировки.
«Members assigned» — список «Members»
«Last resort» — какое действие после полного отказа политики
«Rules» — непосредственно правило поведения для баланировщика. Там существуют следующие инструкции:
«Адрес источника» — ip адрес устройства или подсети, к которой применяется данное правило. По умолчанию применяется ко всей подсети роутера.
«Порт источника» — порт, к которому применимо данное правило. По умолчанию применимо ко всем портам.
«Адрес назначения» — показывает, к какой сети назначения применимо данное правило. 0.0.0.0/0 — ко всему IPv4
«Порт назначения» — показывает к каким портам назначения это правило применимо
«Протокол» — протокол по которому работает система
«Sticky» — фиксация интерфейса. Если мы обратились к какому либо ресурсу, то система фиксирует интерфейс через который это было сделано и использует по возможности только его. Это происходит в течении (Sticky timeout)
«Sticky timeout» — время фиксации интерфейса
«Policy assigned» — используемая политика
Балансировка трафика
В этом режиме в роутере одновременно используется несколько активных сетевых интерфейсов. В случае сбоя какого-либо интерфейса система в течение 1-5 секунд перейдёт на другой интерфейс.
Для настройки балансировщика необходимо выполнить следующие шаги:
Зайти в настройки балансировщика
Добавить нужные сетевые интерфейсы
Добавить «Member» для каждого сетевого интерфейса, с одинаковой метрикой и весом в соответствии с важностью
Создать «Policies» с нужными «Member»
Создать своё сетевое правило с использованием созданноо «Policies». Или добавить свой «Policies» в «default_rule» (по умолчанию)
Резервирование канала
В этом режиме роутер поддерживает активными сетевые интерфейсы, но использует их лишь в случае отказа другого интерфейса.
Для настройки резервирования необходимо выполнить следующие шаги:
Зайти в настройки балансировщика
Добавить нужные сетевые интерфейсы
Добавить «Member» для каждого сетевого интерфейса с разной метрикой и весом в соответствии с важностью. Роутер будет использовать интерфейсы от меньшей метрики к большей. Ты можно разделить интерфейсы на группы по порядку использования
Создать «Policies» с нужными «Member»
Создать своё сетевое правило с использованием созданного «Policies». Или добавить свой «Policies» в «default_rule» (по умолчанию)
Проброс портов для удаленного доступа через интернет
Для настройки проброса портов сначала необходимо включить режим DMZ на модеме. Для этого в строке браузера укажите IP адрес 192.168.8.1.
Загрузится страница модема. Затем перейдите в раздел Настройки->Настройки DMZ.
В этом разделе укажите статус DMZ- «Включить», как показано на рисунке ниже. Нажмите кнопку «Применить».
Теперь приступим к настройке проброса портов на роутере.
Итак, чтобы пробросить нужный порт на роутере выполним следующие действия:
- зайдите в раздел Сеть-> Межсетевой экран;
- перейдите во вкладку «Перенаправление портов», как показано на рисунке ниже;
— в поле «Имя» укажите название вашего порта. Например «Удаленный рабочий стол» или «видеонаблюдение»;
— в поле «Протокол» укажите тип протокола: TCP+UDP, TCP, UDP или другое;
— в поле «Внешняя зона» указан WAN порт;
— в поле «Внешний порт» укажите номер порта на внешнем интерфейсе WAN;
— в поле «Внутренняя зона» указан LAN порт;
— в поле «Внутренний IP адрес» укажите локальный адрес устройства, к которому пробрасывается порт;
— в поле «Внутренний порт» укажите порт внутреннего устройства;
После завершения настройки нажмите кнопку «Сохранить и применить»
Работа с модемом. Замер уровня сигнала и определение качества
Для более точного измерения уровня сигнала оператора в модеме есть встроенная утилита. С помощью этой утилиты можно более точно навести 3G/4G антенну на базовую станцию сотового оператора и получить максимальную скорость. Для получения информации об уровне сигнала перейдите в меню «?».
Как видно на рисунке ниже, уровень сигнала RSSI, принимаемый модемом от базовой станции равен -57dBm.
А соотношение сигнал/шум SINR равен 0dB (высокий уровень шума).
Антенну необходимо настроить так, чтобы значение RSSI было максимальным (не забывайте, что оно отрицательное, поэтому чем меньше значение, тем выше сигнал).
Значение SINR должно быть больше нуля. Чем выше значение SINR, тем выше полезный сигнал относительно шума. Например SINR=10dB — это хороший сигнал.
Видео-инструкция
Текстовая инструкция
- Для начала работы скачайте c сайта operwrt.org файл-прошивку openwrt-15.05-xxxxx-generic-xxxxxx-squashfs-factory.bin соответствующую вашей модели роутера и его аппаратной версии. Все прошивки 15.05
- Загрузите прошивку OpenWRT в маршрутизатор. О том, как это сделать для роутеров TP-Link, написано здесь. Инструкцию по замене прошивки для иных производителей маршрутизаторов можно найти на сайте разработчика OpenWRT или на их форуме.
- После обновления прошивки введите в браузер адрес 192.168.1.1. Вы увидите страницу входа. Просто нажмите кнопку Login и войдите в роутер.
- Далее вы попадете на страницу состояния роутера. Нажмите ссылку Go to password configuration …
- Введите новый пароль и его подтверждение в поля Password и Confirmation соответственно. Обязательно запишите пароль.
- Перейдем к настройке роутера. В меню выберите Network — Interfaces. В группе портов LAN нажмите кнопку Edit. В поле IPv4 address пропишите 192.168.99.1, это будет новый адрес вашего маршрутизатора. Меняем его для того, чтобы в будущем исключить возможные сетевые конфликты с другими роутерами в вашей сети. Которые с большой вероятностью у вас есть.
- Внимание, после применения параметров адрес роутера сменится на 192.168.99.1
- Перейдем к настройке WiFi точки доступа. Откройте страницу Network — WiFi. Нажмите кнопку Enable, тем самым вы активируете Wi-Fi, по умолчанию он отключен. После чего нажмите кнопку Edit.
- В поле ESSID введите название своего Wi-Fi хотспота, например, название вашего заведения. В поле mode оставьте значение Access Point.
- В названии хотспота возможно использовать только английские буквы, цифры и символы. Буквы кириллицы использовать нельзя.
- Перейдите на закладку Wireless Security, убедитесь, что в поле Encryption выбрано No Encryption.
- Теперь непосредственно перейдем к настройке самого хотспота. Для дальнейшей работы нам понадобится SSH-клиент Putty. Распакуйте и запустите Putty. Введите в поле Host Name адрес маршрутизатора 192.168.99.1, в типе соединения Connection type выберите SSH. Нажмите кнопку Open.
- В открывшемся окне введите имя root и пароль, который вы задали роутеру. Во время ввода пароля вы не увидите символов, которые набираете, это нормально.
- После входа в маршрутизатор по протоколу SSH вы увидите подобное приглашение.
- Теперь из вашего личного кабинета со страницы настройки точки доступа скопируйте в окно терминала скрипт автоматической настройки для OpenWRT. После чего нажмите Enter. Убедитесь, что ваш маршрутизатор подключен портом WAN к интернету, иначе скрипт автоматической настройки не загрузится и не сработает.
- На этом настройку Wi-Fi хотспота можно считать законченной.
Возможные проблемы
В базовые модели TP-Link после загрузки последней прошивки 15.05.1 не остается flash-памяти для загрузки пакета с хотспот-контроллером, это видно по ошибкам в консоли на последнем шаге. Для исправления ситуации используйте предыдущую версию OpenWRT 15.05.
Немного ранее я уже писал про плюсы и минусы OpenWRT, а теперь хочется добавить конкретики.
Итак, дружище, ты прошился на OpenWRT, поэтому принимай мои поздравления. Теперь ты будешь смотреть на мир иначе, ведь баги, глюки и прочие непонятные вещи (на подобии редактора vi) теперь будут тебя радовать постоянно и преследовать в кошмарных снах (шутка).
Приведу здесь шаги для улучшения работы, безопасности и удобства использования маршрутизатора после установки чистой версии OpenWRT. Да-да, есть еще готовые сборки с настроенным софтом, сервисами, разгоном проца и куртизанками, но под конкретную модель роутера. Их можно найти на 4pda и схожих ресурсах.
0. Устанавливаем сложный пароль для учетки root
Пароль должен быть вида G4eSN»A!»2Nr’l-sN’dK
1. Смена IP адресации локальной сети
Пункт необязателен, он выполняется по желанию или необходимости.
Редактируем файл
vi /etc/config/network
нажимаем «i» и входим в режим редактирования, изменяем IP с 192.168.1.1 на 192.168.100.1 , жмакаем Esc 2 раза и выходим с сохранением при помощи
:wq
далее выполняем
/etc/init.d/network restart
смена IPШника является немного проблемной начиная с версии 18, т.к. там был внедрен автооткат настроек.
Если есть доступ в инет, то ставим редактор nano и не сношаем мозги работой с vi.
2. Изменяем порты Web-интерфейса и SSH-сервера
Первое выполняется путем редактирования файла /etc/config/uhttpd через ssh
list listen_http 0.0.0.0:34567
list listen_http [::]:34567
list listen_https 0.0.0.0:45678
list listen_https [::]:45678
сохраняем.
Далее через ssh (или вебморду) ставим необходимые пакеты:
install luci-lib-px5g px5g-standalone luci-ssl-openssl libustream-openssl
и выполняем
/etc/init.d/uhttpd restart
иногда настройки не применяются и необходима перезагрузка маршрутизатора.
Изменить порт SSH можно через web-интерфейс перейдя System-Administration или через редактирование файла /etc/config/dropbear.
Перезапуск демона производится командой
/etc/init.d/dropbear restart
Дополнительно обрати внимание, чтоб telnet был отключен, а ssh доступен только из зоны LAN.
Все это проделывается для того, чтоб сбить с толку злоумышленника или зловредное ПО. Ведь роутер может использоваться не только в домашней сети, состоящей из телевизора и двух смартфонов.
3. Русификация
Ставим пакет luci-i18n-base-ru и жмакаем F5.
4. Установка скинов
Ставим пакет luci-theme-material и luci-theme-freifunk-generic и каждый раз жмакаем F5 для просмотра новой темы.
5. Настройка Wi-Fi
Основной момент заключается в использовании длинного пароля в связке с алгоритмом AES + шифрование WPA2-PSK. Пароль должен быть вида G4eSN»A!»2Nr’l-sN’dK. Не используй один пароль для wifi и админки маршрутизатора. Можно для самоуспокоения скрыть имя точки доступа отметив чекбокс «Hide ESSID». В идеале необходимо уменьшить мощность передатчика (т.к. эфир 2.4ГГц и так замусорен в многоэтажках) и найти максимально свободный канал используя ПО типа Inssider.
Так-же можно добавить планировщик работы Wi-Fi, который будет выключать и включать беспроводные интерфейсы в указанное время. С консоли это делается так: opkg install wifischedule luci-app-wifischedule luci-i18n-wifischedule-ru
Теперь можно переходить в Сервисы — Wi-Fi планировщик и настраивать расписание работы WIFI.
Дополнительно см. ссылки внизу.
6. Настройка Firewall
Что мы будем защищать? Первое — это маршрутизатор от скана портов, второе — SSH и HTTPS от брутфорса паролей.
Устанавливаем необходимые модули для Iptables:
opkg install iptables-mod-condition iptables-mod-hashlimit iptables-mod-ipsec iptables-mod-ipv4options iptables-mod-physdev iptables-mod-psd kmod-ipt-conntrack kmod-ipt-compat-xtables iptables-mod-extra
Пилим защиту от скана портов:
iptables -I INPUT 2 -p tcp —tcp-flags ALL NONE -j DROP
iptables -I INPUT 3 -p tcp —tcp-flags SYN,FIN SYN,FIN -j DROP
iptables -I INPUT 4 -p tcp —tcp-flags SYN,RST SYN,RST -j DROP
iptables -I INPUT 5 -p tcp —tcp-flags FIN,RST FIN,RST -j DROP
iptables -I INPUT 6 -p tcp —tcp-flags ACK,FIN FIN -j DROP
iptables -I INPUT 7 -p tcp —tcp-flags ACK,PSH PSH -j DROP
iptables -I INPUT 8 -p tcp —tcp-flags ACK,URG URG -j DROP
iptables -I INPUT 9 -p tcp -m tcp —tcp-flags FIN,ACK FIN -j DROP
iptables -I INPUT 10 -p tcp -m tcp —tcp-flags FIN,SYN,RST,PSH,ACK,URG FIN,SYN,RST,PSH,ACK,URG -j DROP
iptables -I INPUT 11 -p tcp -m tcp —tcp-flags FIN,SYN,RST,PSH,ACK,URG NONE -j DROP
iptables -I INPUT 12 -m psd -j DROP
Пилим защиту от брутфорса паролей ssh:
7. Меняем MAC снаружи и MAC Wi-Fi
Зачем нам менять МАС? Для того, чтоб обмануть злоумышленника или вредонос. Приведу пример, допустим у тебя стоит TP-Link, который имеет непропатченую производителем уязвимость и по MAC адресу интерфейса можно определить, какой у тебя производитель маршрутизатора и поискать уязвимости. Поэтому мы будем маскироваться под что-то другое, допустим под D-Link.
Физический адрес интерфейса меняется в файлах:
/etc/config/wireless
/etc/config/network
или руками через web-интерфейс.
8. Настройка DDNS
Ставим необходимые пакеты
opkg install luci-app-ddns luci-i18n-ddns-ru
идем в Сервисы-Динамический DNS и настраиваем согласно настройкам своего DDNS провайдера. Там все просто.
Или есть второй вариант — добавить обновление DDNS связки адрес<>IP в cron.
9. Настраиваем iperf3 на маршрутизаторе
Для автоматического запуска iperf3 в виде демона ставим сам iperf3, а далее идем в вебморду роутера Система-Загрузка и туда вписываем
/usr/bin/iperf3 -f Mbits -B 192.168.100.1 -D -s &
или вписываем строку в /etc/rc.local.
10. Остальные плюшки и советы
Главный момент — это ограничение места на флешке твоего маршрутизатора, которое лимирует количество устанавливаемого софта.
Советую поставить nano, чтоб удобнее было редактировать настройки.
Для супер-безопасного соединения со своим маршрутизатором можно пробрасывать порт web-морды средствами ssh. В общем, возможно подымать полноценное VPN соединение средствами SSH. Как? Гугл в помощь!
Если по USB подключен винт, то можно мониторить его состояние утилитой smartmontool.
Если есть 2 провайдера, то можно настроить multiwan.
Управление роутером через Zerotier.
Есть возможность запилить WOL на маршрутизаторе, т.е. подключаешься к роутеру снаружи, будишь домашний камп, который полностью выключен (если WOL настроен в BIOS’е) и потом заходишь на домашний комп любым средством для удаленного управления. Для этого необходимо поставить пакеты luci-app-wol и luci-i18n-wol-ru etherwake.
Режем рекламу средствами OpenWRT. И не только рекламу, а еще и хосты, замеченные в атаках или рассылках спама.
https://oldwiki.archive.openwrt.org/doc/howto/secure.access
https://weblance.com.ua/143-wi-fi-v-massy-osnovnye-ponyatiya-i-nastroyki-dlya-nachinayuschih.html
https://habr.com/ru/post/149447/
http://www.thg.ru/network/pochemu_wifi_ploho_rabotaet_i_kak_eto_ispravit_chast_1/print.html
https://habr.com/ru/company/comptek/blog/427575/
https://github.com/openwrt/packages/tree/master/net/simple-adblock/files
исходные данные
основной роутер имеет ip 192.168.1.1, на роутере настроен выход в Интернет
канал wifi зафиксирован на основном роутере (в примере 13-канал)
роутер на LEDE/Openwrt имеет ip 192.168.1.1, подключен к ПК с помощью кабеля в разъем LAN
настройка роутера
1. зайти в настройки роутера, перейти в «Сеть—Интерфейсы»
2. отредактировать интерфейс LAN
3. изменить ip адрес на 192.168.10.1, нажать «сохранить и применить»
4. произойдет применение настроек, на некоторых версиях проошивок в течение 30 секунд нужно зайти по новому ip 192.168.10.1 (иначе произойдет откат настроек по изменению ip-адреса), если Вы не успели, то дождаться появления предупреждения и выбрать «Применить без проверки»
5. зайти в настройки роутера по новому адресу 192.168.10.1, перейти в «Сеть—Wi-Fi»
6. нажать «Изменить», чтобы отредактировать настройки точки доступа wifi
7. на странице настроек:
— включить wifi точку (если выключена, нажав кнопку «Включить», при включенной точке wifi кнопка будет «Отключить» — тогда ее не нужно нажимать)
— выбрать канал как у основного роутера (в примере 13 канал)
— настроить имя сети (ESSID), шифрование и пароль (можно задать такое же имя и пароль wifi как у основного роутера)
— проверить, что в поле «сеть» выбрано «lan»
— нажать «сохранить и применить»
8. на странице «Сеть—Wi-Fi» нажать «Поиск» для поиска точки wifi основного роутера
9. выбрать точку wifi основного роутера и нажать «Подключение к сети»
10. на следующей странице обязательно снять отметку (убрать «галочку») с «Заменить настройку беспроводного соединения», ввести пароль от точки wifi основного роутера, нажать «применить»
11. на следующей странице нажать «сохранить и применить»
12. если все данные указаны правильно, то на странице «Сеть—Wi-Fi» будет показан статус подключения к основному роутеру в качестве клиента wifi
на странице «Сеть—Интерфейсы» появится новое подключение WWAN, на котором будет получен ip-адрес от основного роутера, на данном этапе на роутере уже должен быть Интернет (необходимо проверить выход в Интернет, если выхода нет, значит где-то допущена ошибка или основной роутер не имеет выхода в Интернет)
13. перейти в «Система—Программное обеспечение»
14. обновить списко пакетов для установки, нажав «Обновить списки», при удачном обновлении должны загрузиться списки пакетов
15. установить пакет «relayd», для этого в поле «Загрузить и установить пакет» ввести relayd и нажать «ОК»
при удачной загрузке и установке пакета отобразится соответствующая запись
16. аналогично установить пакет «luci-proto-relay», для этого в поле «Загрузить и установить пакет» ввести luci-proto-relay и нажать «ОК»
——————————————————
пакеты также можно установить через консоль SSH (если пакеты установлены через веб-интерфейс, то через SSH устанавливать не нужно), для этого:
1) подключиться к роутеру по SSH, например через Putty (ip 192.168.10.1, логин: root, пароль: пароль от роутера)
2) выполнить команду
opkg update
3) установить пакеты командой:
opkg install relayd luci-proto-relay
——————————————————
17. перейти в «Сеть—Интерфейсы», добавить новый интерфейс
18. указать имя интерфейса (произвольно, в примере имя «repeater»), выбрать протокол «Мост-ретраслятор»
19. на следущей странице указать следующие настройки:
— «Локальный IPv4 адрес» — 192.168.1.4 (можно и другой из подсети основного роутера 192.168.1.х)
— «Ретраслятор между сетями» — выбрать «lan» и «wwan»
— на вкладке «Настройки межсетевого экрана» выбрать lan в поле «Создать/Назначить зону сетевого экрана» (зеленым цветом)
— нажать «сохранить» (НЕ «сохранить и применить»)
20. на странице «Сеть—Интерфейсы» отредактировать интерфейс WWAN
21. на вкладке «Настройки межсетевого экрана» выбрать lan в поле «Создать/Назначить зону сетевого экрана» (зеленым цветом), нажать «сохранить» (НЕ «сохранить и применить»)
22. на странице «Сеть—Интерфейсы» отредактировать интрефейс LAN
23. «IPv4 адрес» указать как в пункте 19, т.е. 192.168.1.4, ниже в настройках «DHCP-сервер» отключить DHCP, поставив отметку «игнорировать интерфейс», нажать «сохранить и применить»
24. при необходимости перезагрузить роутер, после загрузки можно зайти в настройки роутера по адресу 192.168.1.4
клиенты подключенные к роутеру (репитеру) получают ip-адреса от основного роутера и находятся в одной подсети с клиентами подключенными как к репитеру, так и к основному роутеру, общие ресурсы в локальной сети будут доступны на всех клиентах.

Настройка роутера на LEDE/Openwrt в качестве репитера (веб-интерфейс на английском языке)
У меня в последнее время как-то все с первого раза не получается! То ли я ввязываюсь куда-то не туда, то ли устройства попадают ко мне с какими-то ограничениями. Видимо, роутер TP-LINK TL-WR842ND V2 из этого разряда и без трудностей не обошлось, поэтому распишу как сделал и как надо, чтобы в будущем и вам полезно было и я сам не мучил себя вопросом — «Как же я это сделал?»
Для начала…
Чтобы много вопросов не возникало, я быстро распишу, как установить саму прошивку OpenWRT на примере роутера TP-LINK TL-WR842ND V2. Инструкция универсальна, так что у вас тоже должно получиться.
Итак, переходим на эту страницу, спускаемся к таблице и вводим данные о вашем роутере, нажимая ENTER.
В графе Supported Current Release увидим последнюю версию прошивки, которая доступна для вашего роутера. На момент написания этой статьи, для моего роутера это версия 19.07.2. Чтобы скачать прошивку, воспользуйтесь ссылкой в графе Firmware OpenWrt Install URL.
Теперь вам надо поместить в эту же папку ранее скачанную прошивку, но здесь есть один важный момент!
Прошивку необходимо правильно переименовать под вашу версию роутера.
Собственно, название прошивки должно быть следующего вида: МодельВерсия_tp_recovery.bin
То есть, если у меня роутер TP-LINK TL-WR842ND V2, то название прошивки у меня будет: wr842ndv2_tp_recovery.bin
Отключаем на компьютере лишние Ethernet-кабели, а также Wi-Fi адаптер, чтобы ничего не мешало, и подключаемся к LAN порту роутера.
Далее подключаем компьютер к LAN порту роутера и меняем ip адрес сетевого адаптера компьютера на 192.168.0.66.
Для некоторых моделей роутеров ip адрес может быть 192.168.1.66
Все необходимые условия сделаны, давайте теперь прошиваться!
- Запускаем от имени администратора утилиту TFTP-сервер.
- Нажимаем и удерживаем кнопку WPS/Reset на роутере и не отпуская, включаем питание. В таком состоянии держим до той поры, пока не загорится светодиод с замком, примерно 5-10 секунд.
Если все было сделано правильно, то появится окно загрузки. Ожидаем пока процесс закончится, после чего ждем еще пару минут, пока сам роутер не перезагрузится.
При перезагрузке, в основном, загораются все светодиоды.
Если окно загрузки не появляется, то, возможно, вы неправильно изменили название прошивки. Во вкладке Log viewer можно посмотреть какое название прошивки запрашивает сам роутер.
Не забудьте вернуть настройки сетевого адаптера вашего компьютера в режим автоматического получения ip-адреса!
Настройка с помощью веб-интерфейса LuCI
Подключимся и настроим подсеть
После, открываем браузер и переходим на страницу роутера по адресу 192.168.1.1, у некоторых это может быть 192.168.0.1. Думаю, сами разберетесь.
В итоге, откроется страница авторизации, где надо ввести логин и пароль. Так как это первый запуск, то вы увидите предупреждение о том, что на роутере не установлен пароль. Чтобы установить пароль, нажмите на кнопку «Go to password configuration«. Далее ничего сложного, поэтому переходим дальше к более важным настройкам.
Назначим новый ip-адрес вашему роутеру, так как он должен работать в другой подсети от основного роутера. Это важно! У моего основного маршрутизатора 192.168.1.1, поэтому на второй я буду назначать 192.168.2.1.
Нажимаем на Network и переходим в Interfaces.
Находим интерфейс LAN и нажимаем на кнопку Edit.
В поле IPv4 sddress: вводим новый ip-адрес и снизу нажимаем на кнопку Save. После, еще раз нажимаем на кнопку Save&Apply.
После того, как увидим следующее окошко с обратным отсчетом, предлагаю отключить и включить вручную LAN кабель роутера.
Ваш компьютер, возможно, не сразу определит новый ip-адрес роутера, поэтому и предлагается отключить и включить вручную LAN кабель роутера или лучше само питание. После этих действий, открываем новую вкладку браузера и переходим на установленный вами ip-адрес 192.168.2.1, пока обратный отсчет не закончился! Иначе роутер вернет старый ip-адрес.
Если все прошло успешно, должно появиться такое предупреждение.
Иначе, увидим такое предупреждение, где нажимаем на кнопку Apply unchecked, для применения настроек.
Подключимся к интернету
Драйверы, используемые в OpenWRT, лишены поддержки мостового соединения в режиме клиента. Чтобы решить эту проблему, нужно установить дополнительные пакеты, но для этого нужен интернет на самом роутере.
Давайте подключимся по Wi-Fi к основному маршрутизатору, чтобы получить интернет.
Нажимаем на Network и переходим в Wireless.
Находим интерфейс radio0 Generic… и нажимаем на кнопку Scan.
Выбираем сеть Wi-Fi вашего основного роутера, к которому надо подключиться и нажимаем на кнопку Join Network.
В поле WPA passphrase: вводим пароль от сети Wi-Fi основного роутера, а все остальное делаем как на скриншоте, после чего нажимаем на кнопку Sunbmit.
Перед вами откроется страница расширенных настроек Wi-Fi клиента, где вы можете настроить различные параметры по мере необходимости.
В пункте Operating frequency находятся важные параметры, такие как стандарт и ширина канала. Эти параметры должны быть выставлены как на основном маршрутизаторе.
Не забудьте применить настройки! Нажмите кнопку Save, а потом нажмите на Save&Apply.
Если все настройки сделаны правильно, то внизу на открывшейся странице вы увидите статус подключения к основному роутеру в режиме «Client». Также, на вашем компьютере должен появиться интернет.
Установим дополнительные пакеты
Так как у нас уже есть интернет, то сейчас будем устанавливать необходимые пакеты, такие как luci-proto-relay и relayd, а заодно и установим пакеты русского языка.
Нажимаем на System и переходим в Software.
Находим и нажимаем на кнопку Update lists.
Ждем, пока не обновятся все пакеты, жмем кнопку Dismiss, после чего находим строку Download and install package:
и устанавливаем по очереди ниже указные пакеты:
luci-proto-relay
relayd
luci-i18n-base-ru
luci-i18n-firewall-ru
В окошках нажимаем на кнопку Install и ждем пока не появится что-то подобное.
Ну вот и все, все пакеты установлены, обновляем страницу и интерфейс теперь на Русском языке, что еще для счастья надо.
Настраиваем раздачу Wi-Fi
Раз мы установили русский интерфейс, то дальше буду ориентировать вас в русском меню.
Нажимаем на Сеть и переходим в Wi-Fi.
Находим интерфейс с SSID OpenWrt с режимом Master, после чего нажимаем на кнопку Изменить.
Теперь перед нами страница настроек Wi-Fi мастера. Здесь необходимо задать параметры, как у основного маршрутизатора.
Расскажу об основных настройках.
Мощность передатчика — лучше настроить так, чтобы при приближении к основному роутеру, устройство автоматически меняло сеть подключения.
Режим — должен стоять как «Точка доступа».
ESSID — видимое название WI-Fi сети (имя сети).
Шифрование — находится во вкладке Безопасность беспроводной сети, нужно для того, чтобы установить пароль на Wi-Fi сеть.
Сохраняем кнопкой Сохранить и нажимаем Сохранить и применить.
Настроим интерфейс повторителя
Теперь добавим и настроим интерфейс Relayd(Мост-ретранслятор), чтобы присоединить интерфейсы lan и wwan.
Нажимаем на Сеть и переходим в Интерфейсы.
Находим и нажимаем на кнопку Добавить новый интерфейс.
В разделе имя вводим Repeater_bridge, а протокол выбираем Мост-ретранслятор, после чего нажимаем на кнопку Создать интерфейс.
Откроется страница настроек нового интерфейса, где надо будет проделать некоторые настройки.
В разделе Основные настройки должно быть так:
-
Протокол должен быть Мост-ретранслятор.
-
Ставим галочку, чтобы загружалось при запуске.
-
Открываем список в пункте Ретранслятор между сетями и обозначаем в списке lan и wwan.
-
Локальный IPv4 — адрес здесь выставляем IP- адрес, который был ранее назначен на Wi-Fi-сеть.
Переходим на вкладку Настройки межсетевого экрана и выбираем lan. Нажимаем кнопку Сохранить, а после — Сохранить и применить.
Перезагружаем роутер самостоятельно, нажимаем на Сеть и переходим в Wi-Fi. Почему-то у меня отключился Master Wi-Fi, поэтому проверьте эту настройку и, если необходимо, включите и сохраните настройки с применением.
Настройка с помощью CLI
Пока времени не хватает, чтобы расписать как настроить тоже самое с помощью CLI, но как время появится, я обязательно это сделаю.