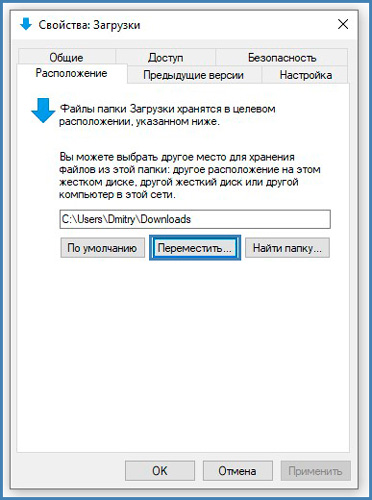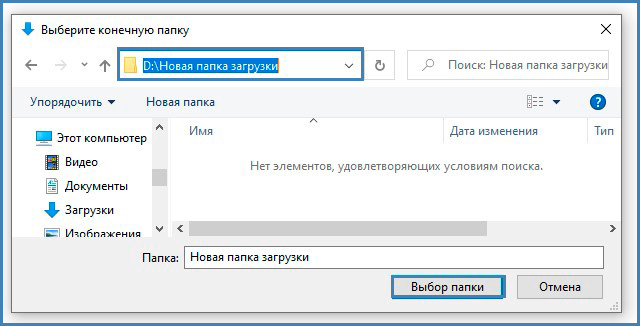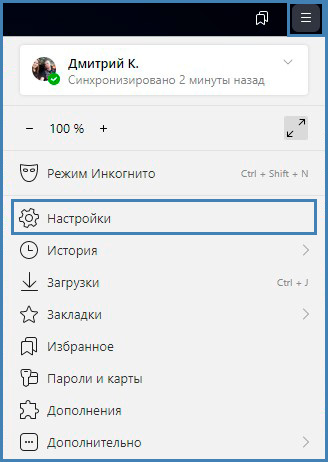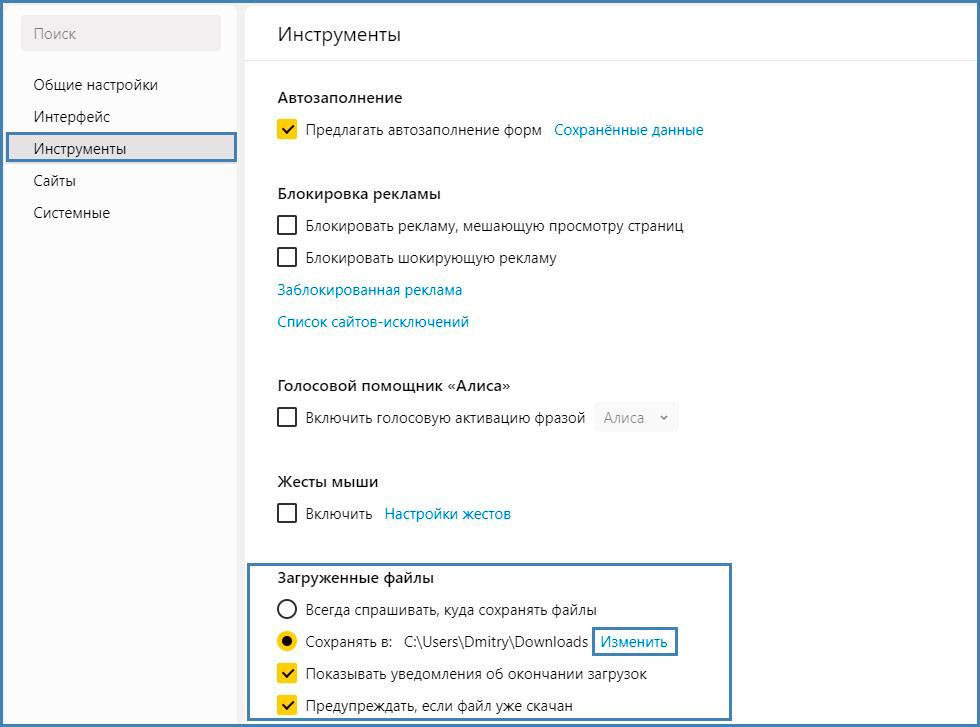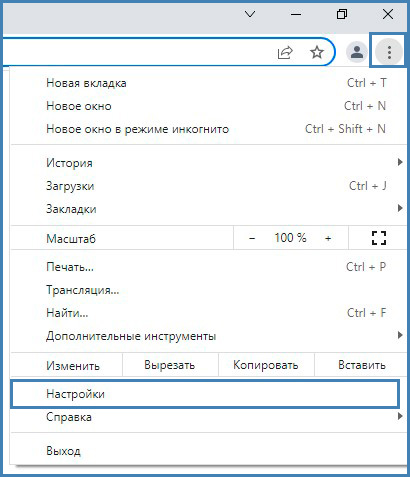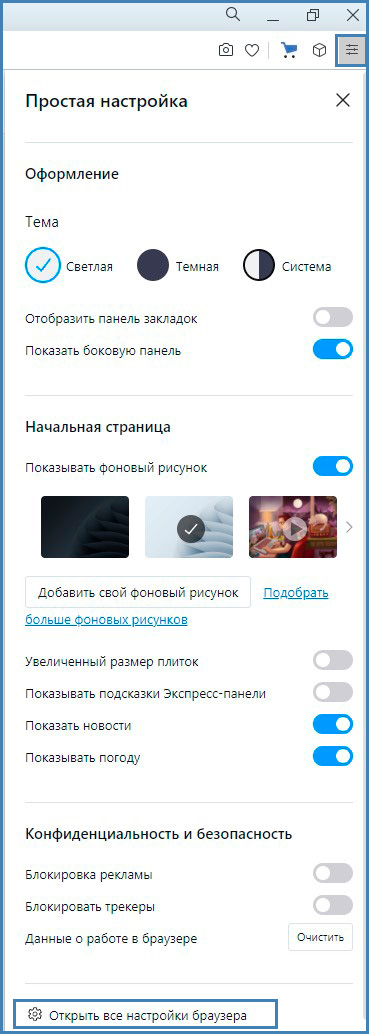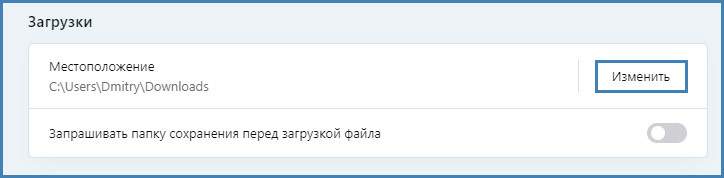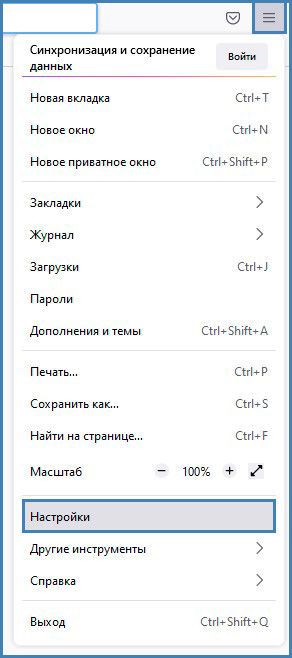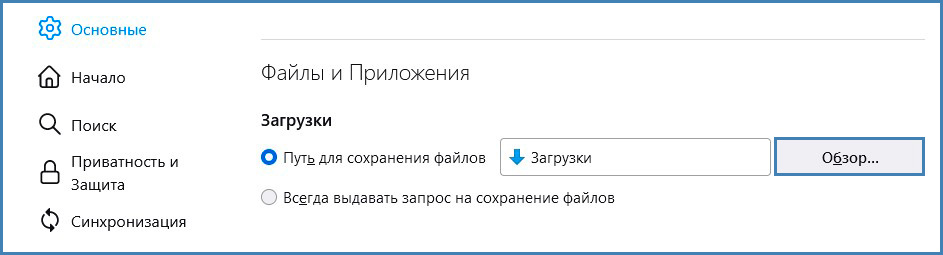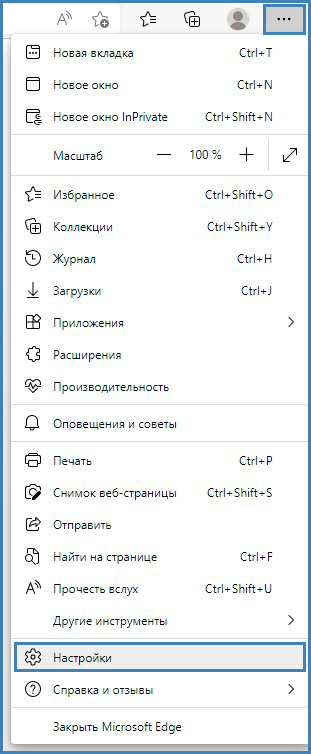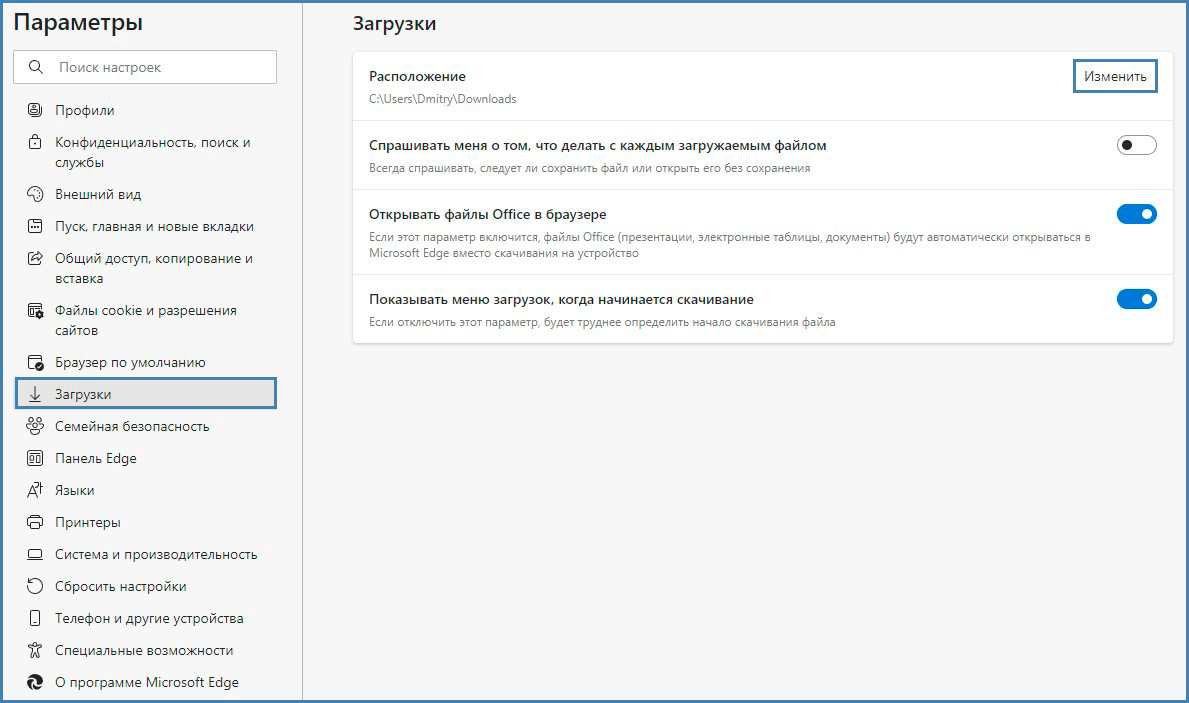Сейчас мы рассмотрим вопрос, как изменить папку загрузки Windows, как перенести папку загрузки на диск «D» (или на локальный диск, имеющий другую букву), потому стандартное расположение по умолчанию не всегда удобно для некоторых пользователей. При работе на ПК, пользователь скачивает из интернета файлы, которые помещаются в папку «Загрузка» (Downloads).
Системная папка «Загрузка» создана для хранения загруженных из сети файлов в определенном месте на компьютере. Браузеры и большинство других программ, при настройках по умолчанию, сохраняют в этой папке скачанные данные из интернета.
Содержание:
- Как изменить папку «Загрузки» в Windows 10, Windows 8, Windows 7 — 1 способ
- Перемещение папки загрузки на другой диск — 2 способ
- Как изменить расположение папки загрузки в редакторе реестра — 3 способ
- Как отключить группировку по дате в папке загрузки Windows 10
- Выводы статьи
Пользователю удобно, что файлы находятся в одном месте, их легко найти. Иногда, требуется изменить папку загрузки по умолчанию, например, когда на системном диске остается совсем мало свободного места, или на одном компьютере имеются несколько пользователей.
В первом случае, папку загрузок нужно перенести на другой локальный диск, чтобы скачанные файлы не занимали много места на системном диске. Во втором случае, будет удобно иметь одну папку загрузки для всех пользователей ПК, если у них нет секретов друг от друга.
Поэтому некоторые пользователи ищут информацию о том, как перенести папку загрузки на другой диск, как поменять папку загрузки Windows. Нам нужно изменить папку загрузки файлов на компьютере.
Папка «Загрузка» размещена в профиле пользователя по пути (на ПК могут быть подобные варианты):
C:ПользователиИмя_ПользователяЗагрузки C:UsersИмя_пользователяDownloads
Из профиля пользователя (профиля учетной записи) папку необходимо перенести в другое место: на другой диск или в другое расположение на системном диске. В этом руководстве вы найдете инструкции о нескольких способах, помогающих изменить расположение папки загрузки Windows.
Как изменить папку «Загрузки» в Windows 10, Windows 8, Windows 7 — 1 способ
В операционной системе Windows открыть папку «Загрузки» можно из окна системного файлового менеджера — Проводника. Сделать это можно несколькими способами, рассмотрим некоторые из них.
1 способ:
- В окне Проводника, в области «Быстрые ссылки» нажмите правой кнопкой мыши по значку папки «Загрузки».
- В контекстном меню выберите «Свойства».
2 способ:
- Откройте в Проводнике расположение «Этот компьютер» (Мой компьютер), щелкните по папке загрузок правой кнопкой мыши.
- В открывшемся меню выберите пункт «Свойства».
Перед перемещением системной папки, на предполагаемом для размещения месте, создайте заранее папку с именем «Downloads» (Загрузки). Эта папка станет системным расположением папки «Загрузки» в новом месте.
Нам необходимо изменить свойства папки «Загрузки»:
- В окне «Свойства: Загрузки» откройте вкладку «Расположение». В поле показан путь до папки загрузки по умолчанию.
В поле можно сразу ввести путь до нового расположения папки загрузок, или выбрать нужную папку при помощи Проводника.
- Нажмите на кнопку «Переместить…».
- В окне «Выберите конечную папку» выделите папку, которая будет служить в качестве новой папки для загрузок, а затем нажмите на кнопку «Выбор папки».
- Снова откроется окно «Свойства: Загрузки», во вкладке «Расположение». Ознакомьтесь с новым местом для хранения файлов, нажмите на кнопку «ОК».
- В окне «Переместить папку» согласитесь на изменение расположения папки.
В окне Проводника откройте локальный диск, на который была перемещена папка, чтобы убедиться, что папка «Загрузки» изменила свое месторасположение.
Папка загрузки перемещается на новое место вместе со всеми загруженными файлами, которые находятся в этой папке в данный момент времени.
Перемещение папки загрузки на другой диск — 2 способ
Сейчас разберем самый простой способ для изменения расположения папки загрузок на компьютере.
Выполните следующие действия:
- Откройте в одном окне Проводника профиль пользователя с системными папками.
- Затем откройте другое окно Проводника, куда необходимо переместить папку «Загрузки».
- Нажмите и удерживайте на клавиатуре клавишу «Shift».
- Выделите папку «Загрузки», зажмите левую клавишу мыши, перетащите папку в другое окно Проводника, в место нового расположения.
Как изменить расположение папки загрузки в редакторе реестра — 3 способ
Изменить расположение папки загрузки на компьютере можно с помощью системного приложения Редактор реестра.
Для этого, пройдите следующие шаги:
- Откройте Редактор реестра на компьютере.
- В окне «Редактор реестра» пройдите по пути:
HKEY_CURRENT_USERSoftwareMicrosoftWindowsCurrentVersionExplorerShell Folders
- Выделите параметр «{374DE290-123F-4565-9164-39C4925E467B}», а потом кликните по нему правой кнопкой мыши.
- В контекстном меню выберите пункт «Изменить…».
- Для папки загрузки необходимо изменить путь. В окне «Изменение строкового параметра» в поле «Значение:» введите новое расположение папки загрузок.
- Перезагрузите компьютер.
Как отключить группировку по дате в папке загрузки Windows 10
Начиная с версии Windows 10 1903 в папке «Загрузки» по умолчанию активирована настройка для группировки файлов по дате. Эта возможность присутствовала в предыдущих версиях ОС, но не была включена.
Для отключения группировки по дате в папке «Загрузки» сделайте следующее:
- Щелкните правой кнопкой мыши по свободному месту в окне Проводника.
- В контекстном меню сначала выберите «Группировка», а затем пункт «(Нет)».
В результате, файлы в папке «Загрузки» перестанут распределятся по датам появления в этом расположении.
Выводы статьи
Папка для загрузок по умолчанию находится в профиле пользователя на системном диске. Пользователь может перенести папку «Загрузки» в другое место на своем компьютере, например, из-за нехватки свободного места на системном диске. Существует несколько способов для перемещения папки загрузки на другой диск компьютера, или в другое место на системном диске.
Похожие публикации:
- Как заблокировать запуск программы в Windows
- Как отключить зарезервированное хранилище Windows 10
- Как перезапустить Проводник Windows — 9 способов
- Как в Windows увеличить или уменьшить размер диска «C»
- Как удалить виртуальный привод (дисковод) в Windows
Многие начинающие пользователи компьютера задаются вопросом, как изменить место загрузки файлов из интернета, чтобы не искать их по всем папкам компьютера. Сегодня я расскажу и покажу вам, как создать свою папку на рабочем столе для загрузок всех файлов из интернета, и как настроить свой браузер так, чтобы все эти файлы попадали именно в неё.
Содержание:
- Как изменить место загрузки файлов из интернета
- В браузере Google Chrome
- В браузере Opera
- В браузере Mozilla Firefox
- В браузере Yandex
Как изменить место загрузки файлов из интернета
Когда вы качаете файлы из интернета, то они по-умолчанию попадают в специальную папку, которая расположена в не очень удобном месте. В разных версиях Windows эти папки называются по-разному и расположены тоже в разных местах.
В Windows XP эта папка называется Downloads и обычно находилась либо среди системных файлов, либо в папке «Мои документы». Все зависело от сборки операционной системы. В Windows Vista/7/8/10 эта папка называется «Загрузка» и тоже спрятана. Найти ее можно через проводник.
Меня всегда удивляет, как новички еще умудряются найти свои скачанные файлы. Для чего разработчики засунули эту папку куда подальше? Не понятно. А мы с вами создадим свою папку для загрузок и поместим ее на рабочий стол.
Кликните правой кнопкой мыши по свободному от файлов полю и в выпадающем списке, выберите пункт Создать – Папку.
Переименуйте ее, как вам хочется. Я обычно называю ее «Загрузки». Теперь изменим вид этой папки, чтобы она была заметной. Для этого кликните правой кнопкой мыши по этой папке и в самом низу выберите Свойства.
В окне Свойства перейдите на вкладку Настройка, спуститесь в самый низ, и нажмите на кнопку «Сменить значок».
Выберите понравившийся вам значок для папки и нажмите кнопку ОК, потом Применить, и закройте окно Свойства.
Теперь переходим в свой браузер. Я покажу настройки для папки в четырех самых популярных из них: Google Chrome, Opera, Mozilla Firefox и Yandex.
В браузере Google Chrome
Начнем с браузера Google Chrome. В правом верхнем углу жмем на три горизонтальные полосочки
И выбираем Настройки
На странице с настройками спускаемся в самый низ и кликаем на ссылку Показать дополнительные настройки, и ищем блок Скачанные файлы.
Жмем на кнопку Изменить, и указываем нашу папку для загрузок.
Теперь можете закрыть окно настроек и все файлы будут закачиваться в нашу папку.
В браузере Opera
В верхнем левом углу жмем на кнопку Меню со иконкой браузера, и выбираем пункт Настройки. Можно открыть это меню горячими клавишами Alt + P
На странице настроек находим блок Загрузки, жмем на кнопку Изменить, и указываем нашу папку.
В браузере Mozilla Firefox
В правом верхнем углу жмем на три горизонтальные полоски или в самом низу окна браузера выбираем значок с шестеренкой Настройки.
На вкладке Основные, находим блок Загрузки, жмем на кнопку Обзор, и указываем нашу папку для загрузок.
В браузере Yandex
В левом верхнем углу жмем на три горизонтальные полоски и переходим на запись Настройки.
На странице настроек спускаемся в самый низ и жмем на кнопку Показать дополнительные настройки. Спускаемся ниже, находим блок Скачанные файлы, и жмем на кнопку Изменить.
В окне выбора файлов находим свою папку и указываем ёё.
Вот таким образом можно создать свою папку и изменить место загрузки файлов из интернета.
Смотрите видео по этой теме:
Удачи Вам!
Смотрите так же:
- Как сохранить страницу сайта себе на компьютер
- Как убрать рекламу в Google
- Как увеличить шрифт в браузере
- Как узнать скорость интернета на своем компьютере
Содержание
- Перемещаем каталог «Загрузки»
- Настраиваем папку для помещения загрузок в браузере
- Настраиваем папку загрузок в других программах
- Вопросы и ответы
Практически каждому пользователю операционной системы Windows известен стандартный каталог под названием «Загрузки». По умолчанию в него загружаются все файлы из браузеров и специализированных программ. Такое положение устраивает далеко не всех юзеров, что случается, например, при необходимости создания общего доступа или из-за быстрой заполняемости системного раздела жесткого диска. Сегодня мы хотим рассказать о методах перемещения этой директории и изменении параметров ПО, которые отвечают за выбор папки для скачивания.
Перемещаем каталог «Загрузки»
Сначала предлагаем затронуть тему перемещения рассматриваемой директории в любое место на локальном хранилище. Это поможет освободить пространство на системном разделе и, например, упростить организацию общего доступа. Сама процедура производится буквально в несколько кликов и выглядит следующим образом:
- Откройте Проводник, найдите на левой панели раздел «Загрузки» и щелкните по нему правой кнопкой мыши.
- В появившемся меню вас интересует пункт «Свойства».
- Здесь переместитесь на вкладку «Расположение».
- Теперь вы можете вручную прописать новое расположение директории или просто нажмите на «Переместить».
- В открывшемся обозревателе отыщите соответствующий каталог и выберите его, после чего кликните на «Применить».
- Подтвердите перемещение директории, внимательно прочитав предупреждение.

Как видите, ничего сложного в перемещении папки с загрузками на локальном хранилище нет. После этого остается только совершить другие действия, ради которых и осуществлялось подобное изменение. Если вас интересует настройка общего доступа и вы еще не знаете, каким именно методом это осуществляется, рекомендуем прочитать отдельную инструкцию по этой теме в другой статье на нашем сайте, использовав далее.
Подробнее: Настройка общего доступа в операционной системе Windows 10
Настраиваем папку для помещения загрузок в браузере
В большинстве случаев папка для загрузок используется браузерами, когда пользователь скачивает файлы любого типа. Практически всегда объекты помещаются в стандартное расположение, в качестве которого и выступает рассматриваемая сегодня директория. Изменение этого параметра или даже отключение автоматического выбора папки не займет много времени. Давайте рассмотрим операцию на примере самого популярного веб-обозревателя Google Chrome.
- Запустите браузер и нажмите на кнопку в виде трех вертикальных точек, которая находится на панели в правом верхнем углу. В открывшемся меню зайдите в «Настройки».
- Разверните дополнительные параметры, кликнув по соответствующей надписи на панели слева.
- Здесь отыщите раздел «Скачанные файлы».
- Теперь вы можете перейти к изменению папки для загрузки. Если хотите, чтобы запрос о месте скачивания появлялся каждый раз, просто активируйте пункт «Всегда указывать место для скачивания».
- После появления системного Проводника остается только указать новый каталог, куда будут помещены все загруженные файлы при автоматическом выборе.

В большинстве других веб-обозревателей эта операция выполняется примерно по такому же принципу, поэтому приведенную выше инструкцию можно использовать как универсальную. Если же вы используете браузер от компании Яндекс и желаете там поменять директорию для загрузок, обратитесь к руководству от другого автора на нашем сайте, кликнув по ссылке ниже.
Подробнее: Изменение папки загрузки в Яндекс.Браузере
Настраиваем папку загрузок в других программах
В завершение сегодняшнего материала хотим рассказать о специальных программах, которые позволяют скачивать файлы на компьютер. Чаще всего такими решениями являются торрент-трекеры, поэтому на них мы и предлагаем остановиться. Конечно, формат статьи не поместит разбор настроек абсолютно всех соответствующих инструментов, потому мы взяли во внимание только самое популярное решение под названием uTorrent. Вам остается только ознакомиться с инструкцией и выполнить примерно такие же действия в другом приложении, учитывая особенности интерфейса.
- Запустите программное обеспечение и перейдите к окну настройки. Чаще всего открытие меню с параметрами осуществляется через специальный раздел на верхней панели.
- Здесь отыщите категорию, отвечающую за загрузку файлов. В рассматриваемом приложении она называется «Папки».
- Осталось только настроить расположение загруженных и загружаемых файлов в соответствии со своими предпочтениями, указав подходящие директории.
- Не забывайте, что чаще всего изменять папку загрузки можно и при непосредственном создании задачи в отдельном окне, как это видно на следующем скриншоте.

Теперь вы знакомы со всеми аспектами изменения папки загрузок в операционной системе Windows 10. Как видите, любые действия, производимые непосредственно в Проводнике или в других программах, не являются сложными.
Еще статьи по данной теме:
Помогла ли Вам статья?

В этой инструкции для начинающих о том, как изменить папку «Загрузки» в Windows 10 (а точнее — её расположение по умолчанию, т.е. переместить папку, в том числе и на другой диск), а также некоторая дополнительная информация, которая может оказаться полезной при действиях с этой папкой. Также может быть интересно: Как переместить папку загрузки обновлений в Windows 10, Как изменить папку загрузок в Google Chrome.
- Как переместить папку «Загрузки» в Windows 10
- Изменение папки загрузок в браузерах и программах
- Отключение группировки по дате в загрузках Windows 10
- Видео инструкция
Изменение расположения папки «Загрузки»
Для того, чтобы переместить папку «Загрузки» в Windows 10 достаточно выполнить следующие простые шаги:
- В проводнике Windows 10 нажмите правой кнопкой мыши по папке «Загрузки» и откройте её свойства.
- На вкладке «Расположение» нажмите «Переместить» и выберите другую папку на компьютере, где вы хотите расположить папку загрузок.
- Нажмите кнопку «Применить» и в диалоговом окне ответьте, требуется ли переместить в новую папку уже имеющиеся в папке «Загрузки» файлы (это может занять время) или не нужно.
- Дождитесь окончания перемещения файлов (если вы выбрали этот вариант) в новую папку.
На этом процесс будет завершен: браузеры и другие программы, которые скачивают файлы в системную папку «Загрузки» теперь будут скачивать их в новую, указанную вами папку.
Изменение папки загрузок в браузерах и программах
Большинство браузеров и многие другие программы, скачивающие файлы из Интернета, имеют собственные настройки, позволяющие указать, куда именно их следует загружать по умолчанию. Обычно, используется заданная системой папка, но не всегда.
В разных программах это реализовано по-разному, но почти всегда нужные параметры можно найти в настройках. Например, в Google Chrome потребуется открыть настройки, открыть дополнительные параметры и указать папку в разделе «Скачанные файлы», как на скриншоте выше (а можно включить параметр, чтобы всякий раз при скачивании запрашивалось расположение, куда нужно размещать файл).
Отключение группировки по дате в папке «Загрузки»
В последней версии Windows 10 файлы в папке «Загрузки» по умолчанию группируются по дате, что не всегда удобно для использования.
Чтобы включить стандартный вид, находясь в этой папке нажмите в пустом месте проводника правой кнопкой мыши, выберите пункт «Группировка», а затем — пункт «Нет».
Видео инструкция
В завершение — видео, в котором всё описанное выше показано наглядно. Возможно, для кого-то из вас так будет удобнее.
На чтение 3 мин Просмотров 335 Опубликовано 21 мая, 2018
Операционная система Windows позволяет изменить путь некоторым пользовательским папкам.
Например, если Вам вдруг понадобиться изменить местоположение папки Загрузки на своё — это несложно сделать.
Это может пригодится тем пользователям, кто часто загружает большие файлы в бразуерах. Статья покажет Вам как переназначить свой собственный путь для папки Загрузки двумя разными способами.
Каждый раз после очередного обновления ядра браузера Microsoft Edge, путь к папке Загрузки придётся обновить заново. Не упустите этот момент из виду.
В статье Как добавить в Microsoft Edge пункт «Сохранить как?» я рассмотрел возможность изменить диалог загрузки файлов для Microsoft Egde и теперь каждый раз скачивая любой файл, браузер будет предлагать Вам возможность сохранить файл как.
Но если вам нужно просто изменить папку Загрузки на свою, то читайте эту статью дальше
Изменение местоположения папки Загрузки в проводнике
Рассмотрим сначала самый простой способ изменить расположение папки Загрузки с помощью свойств этой папки.
Откройте Проводник на компьютера с Windows 7, 8, 10. Щелкните правой кнопкой мыши на папке Загрузки в области навигации, и выберите Свойства.
В открывшемся окне перейдите на вкладку Расположение и введите новый путь для нужной папки загрузки.
При этом Вы можете переместить уже загруженные файлы новую папку Загрузки.
Для этого нажмите кнопку Да, чтобы переместить все файлы из старого расположения в новое. В противном случае нажмите Нет.
Теперь папка загрузки будет иметь новое расположение, а все файлы, скаченные в браузере, будут попадать в неё.
Ещё полезные статьи на эту тему:
👉 Как ускорить Google Chrome
👉 Как на Windows настроить браузер по умолчанию
👉 7 полезных расширений для Google Chrome, связанных с YouTube
Изменение пути к папке Загрузки в редакторе реестра
Если вы предпочитаете работу с реестром Windows, то этот способ позволит изменить путь к папке Загрузки с помощью реестра.
Запустите редактор реестра и перейдите к следующему разделу :
HKEY_CURRENT_USER Software Microsoft Windows CurrentVersion Explorer User Shell Folders
Найти ключ со строкой %USERPROFILE%Downloads. Щёлкнув два раза на строке, измените параметр на значение пути, который хотите задать.
Закройте редактор реестра. Теперь папка Загрузки имеет новый адрес месторасположения.
Перезагрузите компьютер, чтобы сохранить сделанные изменения в редакторе реестра.
Нужно заметить, в этом случае что файлы, которые были расположены в папке Загрузки по адресу по умолчанию, не будут перемещены в новое место, в отличие от первого способа. Если Вам необходимо иметь эти файлы в новом месте папки Загрузки, переместите их в новую папку самостоятельно.
Папка загрузки это то место, куда по умолчанию в Windows скачиваются все файлы из интернета. Находится она на локальном диске C и именно это порой не нравится пользователям, т.к. в этом разделе находится операционная система и в случае неисправности или переустановки Windows есть риск потерять все загруженные файлы. В статье расскажу, как изменить папку загрузки для браузеров Яндекс, Гугл Хром, Опера, Мозила и Edge.
Как настроить загрузку файлов в определенную папку
Самый простой и быстрый способ изменить место сохранения загружаемых файлов это перенести ее с диска С на Д. Этот способ работает в любой версии Windows, но показывать я буду на 10.
По умолчанию папка загрузки имеет путь C:UsersИмя_пользователяDownloads
- В проводнике нажимаем на папку Загрузки правой кнопкой мыши и выбираем пункт «Свойства»
- В открывшемся окне ищем вкладку «Расположение» и жмем кнопку «Переместить».
- На локальном диске D создаем новую директорию и жмем «Выбор папки»
- Не забываем сохранить настройки, нажав на «Применить». Появится окошко с предложением перенести все скачанные файлы в новое расположение. Соглашаемся и жмем «ОК».
Этот способ позволяет настроить скачивание для файлов, загружаемых из всех браузеров, установленных на компьютере, но для этого необходимо очистить кэш. Далее рассмотрим примеры, как изменить папку загрузки в браузерах по отдельности.
Как изменить папку загрузки в браузерах
Яндекс. Для того, чтобы изменить папку для скачивания в яндекс браузере необходимо:
- Жмем кнопку c тремя полосками в правом верхнем углу и переходим в раздел «Настройки».
- Ищем пункт «Инструменты» — «Загруженные файлы». Жмем кнопку «Изменить» и выбираем нужную директорию на компьютере.
Так же можно выбрать вариант «Всегда спрашивать, куда сохранять файлы» и при скачивании будет запускаться окно, в котором пользователь должен указать место для сохранения.
Google Chrome. В гугл хроме папка для скачивания изменяется по аналогии с Яндексом.
- Жмем на кнопку с тремя вертикальными точками и переходим в раздел «Настройки».
- Выбираем пункт «Дополнительные» — «Скачанные файлы» и меняем стандартный путь «C:UsersИмя_ПользователяDownloads» на новое расположение.
Opera. В опере найти нужное меню с настройками немного сложнее, чем в предыдущих двух браузерах.
- Жмем на кнопку «Простая настройка» и в самом низу ищем «Открыть все настройки браузера»
- Нажав на кнопку «Дополнительно» прокручиваем страницу почти до самого низа.
- Так же как в других браузерах изменяем путь по умолчанию на нужную директорию.
Mozilla Firefox. В мазиле фаерфокс изменить папку с загрузками можно сделав следующие шаги:
- Открываем меню настроек, нажав на кнопочку с тремя горизонтальными полосками, и переходим в пункт «настройки».
- Пролистываем немного вниз до раздела «Файлы и приложения».
- Нажмите на кнопку «Обзор» и выберите новый путь для сохранения файлов
Microsoft Edge. Напоследок разберем браузер, который идет по умолчанию в Windows 10. Найти его можно, нажав кнопку пуск на панели задач, среди списка всех программ или вбив в поиск слово «Edge».
- Ищем три точки в правом верхнем меню и переходим в раздел «Настройки».
- По сравнению со всеми браузерами интерфейс у Microsoft Edge оказался самым приятным. В левой колонке нажмите на пункт «Загрузки».
- В правой части появится раздел «Расположение», в котором нажмите на кнопку «Изменить» и укажите новую директорию.
Заключение
Как вы уже успели заметить, все настройки у браузеров одинаковые. Различаются они лишь местом, где находится нужный раздел, где то выше, а где то ниже. Оптимальным вариантом я считаю изменить расположение самой папки с загрузками, чем по отдельности ковыряться с настройками браузеров.

Оставить комментарий
Друзья, напишите пожалуйста, была ли полезна данная статья.
Мы стараемся сделать каждую статью максимально полезной для вас. Если у вас не получилось дойти до желаемого результата, то напишите в комментарии что именно у вас не получилось. Или в случае успеха, напишите спасибо. Нам будет очень приятно.
Загрузить PDF
Загрузить PDF
Из этой статьи вы узнаете, как выбрать папку, в которой будут храниться файлы, скачанные из интернета. Это можно сделать в компьютерной версии Google Chrome, Firefox, Microsoft Edge, Internet Explorer и Safari с помощью меню настроек выбранного браузера. Имейте в виду, что папку для загрузок необходимо устанавливать в каждом браузере.
-
1
Запустите Google Chrome. Нажмите на значок в виде красно-зелено-желто-синего круга.
-
2
Щелкните по ⋮. Этот значок находится в правом верхнем углу окна Chrome.
СОВЕТ СПЕЦИАЛИСТА
Mobile Kangaroo — ремонтная мастерская с центральным офисом в Маунтин-Вью, Калифорния, которая оказывает полный спектр услуг и является авторизованным сервисным центром Apple. Ремонтирует электронные устройства, такие как компьютеры, телефоны и планшеты, более 16 лет. Имеет представительства более чем в 20 городах.
Mobile Kangaroo
Специалисты по ремонту компьютеров и телефоновНажмите на меню (в виде трех точек) в правом верхнем углу окна Chrome. Выберите «Настройки» > «Дополнительные» > «Скачанные файлы». Здесь можно выбрать папку, в которую будут загружаться файлы, или пункт «Всегда указывать место для скачивания».
-
3
Щелкните по Настройки. Эта опция находится в нижней части меню.
-
4
Прокрутите вниз и нажмите Дополнительные. Эта опция находится внизу страницы.
-
5
Прокрутите страницу вниз до раздела «Скачанные файлы» и нажмите Изменить. Откроется окно с папками на компьютере.
-
6
Выберите папку. Щелкните по папке, в которой будут храниться скачанные файлы.
-
7
Нажмите OK (Windows) или Выбрать (Mac). Эта опция находится в правом нижнем углу окна. Выбранная папка будет установлена в качестве папки для загрузок.
- Также можете активировать опцию «Всегда указывать место для скачивания», чтобы браузер каждый раз спрашивал, в какую папку скачать файл.
Реклама
-
1
Запустите Firefox. Нажмите на значок в виде оранжевой лисы на синем шаре.
-
2
Щелкните по ☰. Этот значок находится в правом верхнем углу окна Firefox. Откроется меню.
-
3
Щелкните по Настройки (Windows) или Параметры (Mac). Этот значок в виде шестеренки находится в меню.
-
4
Щелкните по вкладке Основные. Она находится в верхнем левом углу окна.
-
5
Установите флажок у «Путь для сохранения файлов».
- Если вы хотите, чтобы браузер каждый раз спрашивал, в какую папку скачать файл, установите флажок у «Всегда выдавать запрос на сохранение файлов».
-
6
Нажмите Обзор (Windows) или Выбрать (Mac). Эта кнопка находится справа от текущей папки для загрузок. Откроется окно с папками на компьютере.
-
7
Выберите папку. Щелкните по папке, в которой будут храниться скачанные файлы.
-
8
Щелкните по Выбрать папку. Выбранная папка будет установлена в качестве папки для загрузок.
Реклама
-
1
Запустите Microsoft Edge. Нажмите на значок в виде белой буквы «e» на синем фоне.
-
2
Щелкните по ⋯. Этот значок находится в верхнем правом углу окна Edge.
СОВЕТ СПЕЦИАЛИСТА
Mobile Kangaroo — ремонтная мастерская с центральным офисом в Маунтин-Вью, Калифорния, которая оказывает полный спектр услуг и является авторизованным сервисным центром Apple. Ремонтирует электронные устройства, такие как компьютеры, телефоны и планшеты, более 16 лет. Имеет представительства более чем в 20 городах.
Mobile Kangaroo
Специалисты по ремонту компьютеров и телефоновДля начала щелкните по меню в виде трех горизонтальных точек в верхнем правом углу окна Edge. Затем выберите «Параметры» > «Дополнительные параметры» > «Загрузки». Здесь можно выбрать папку для загрузок или пункт «Спрашивать, что делать с каждой загрузкой».
-
3
Нажмите Параметры. Эта опция находится в нижней части открывшегося меню.
-
4
Прокрутите вниз и нажмите Дополнительные параметры. Эта опция находится внизу меню.
-
5
Прокрутите вниз до раздела «Загрузки» и нажмите Изменить. Откроется окно с папками на компьютере.
-
6
Выберите папку. Щелкните по папке, в которой будут храниться скачанные файлы.
-
7
Щелкните по Выбрать папку. Выбранная папка будет установлена в качестве папки для загрузок.
- Также можно нажать кнопку «Спрашивать, что делать с каждой загрузкой», чтобы браузер каждый раз спрашивал, в какую папку скачать файл.
Реклама
-
1
Запустите Internet Explorer. Нажмите на значок в виде синей буквы «е» с желтой полосой.
-
2
Нажмите «Настройки»
. Этот значок в виде шестеренки находится в верхнем правом углу окна Internet Explorer.
-
3
Нажмите Просмотр загрузок. Эта опция находится в верхней части меню «Настройки».
-
4
Щелкните по Параметры. Эта ссылка находится в левом нижнем углу окна «Загрузки».
-
5
Щелкните по Обзор. Эта кнопка находится справа от текущей папки для загрузок.
-
6
Выберите папку. Щелкните по папке, в которой будут храниться скачанные файлы.
-
7
Щелкните по Выбрать папку. Выбранная папка будет установлена в качестве папки для загрузок.
-
8
Щелкните по OK. Внесенные изменения будут сохранены.
Реклама
-
1
Запустите Safari. Нажмите на значок в виде синего компаса в доке.
-
2
Откройте меню Safari. Оно находится в верхнем левом углу экрана.
СОВЕТ СПЕЦИАЛИСТА
Mobile Kangaroo — ремонтная мастерская с центральным офисом в Маунтин-Вью, Калифорния, которая оказывает полный спектр услуг и является авторизованным сервисным центром Apple. Ремонтирует электронные устройства, такие как компьютеры, телефоны и планшеты, более 16 лет. Имеет представительства более чем в 20 городах.
Mobile Kangaroo
Специалисты по ремонту компьютеров и телефоновНажмите на меню «Safari» в верхнем левом углу экрана. Выберите «Настройки» > «Основные». В нижней части окна можно выбрать место для загрузки файлов или пункт «Спрашивать для каждой загрузки».
-
3
Нажмите Настройки. Эта опция находится в верхней части меню «Safari».
-
4
Щелкните по вкладке Основные. Она находится в верхнем левом углу окна.
-
5
Откройте меню «Место для загрузки файлов». Оно находится в нижней части окна.
-
6
Щелкните по Другое. Эта опция находится внизу меню. Откроется окно Finder.
- Также можно нажать «Спрашивать для каждой загрузки», чтобы браузер каждый раз спрашивал, в какую папку скачать файл.
-
7
Выберите папку. Щелкните по папке в окне Finder, чтобы выбрать ее в качестве папки, в которой будут храниться скачанные файлы.
-
8
Щелкните по Выбрать. Выбранная папка будет установлена в качестве папки для загрузок.
Реклама
Советы
- Если выбрать папку «Рабочий стол» в качестве папки для загрузок, вам не придется искать скачанные файлы во множестве папок.
Реклама
Предупреждения
- Изменение папки для загрузок не приведет к перемещению уже скачанных файлов из старой папки в новую.
Реклама
Об этой статье
Эту страницу просматривали 16 455 раз.