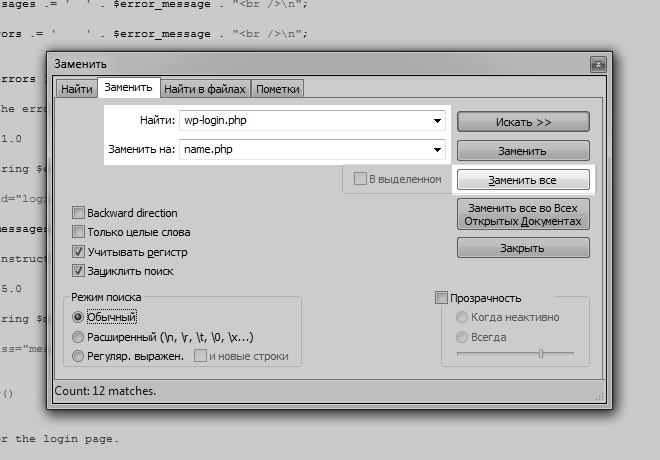Your WordPress address and site address (or URL) are very important as they reference both the address of your site on the web and the location of your site’s files and admin screens.
There are many reasons why you might need or want to change your WordPress URL. Perhaps you’re changing domains, moving to a subdomain, updating from www to non-www, moving files around, or even migrating from HTTP to HTTPS.
Whatever the case may be, there are a few options you have when it comes to changing the URL, some more advanced than others.
In this guide, we’ll show you the different methods you can use to change the URL of your WordPress installation and your WordPress site URL, which are two different things.
Prefer to watch the video version?
Change WordPress URL via the Admin Dashboard
The first and most common method is to change your WordPress URL directly from within the admin dashboard. In the admin menu, go to Settings > General to access the general settings screen. You can then update the following:
- WordPress Address (URL): The address to reach your site.
- Site Address (URL): The address of your WordPress core files.
Both should match unless you are giving WordPress its own directory. Remember that after you click Save Changes, your WordPress dashboard is now only accessible via the new URL. So be sure to check that you’ve entered the right URL.
If you do accidentally enter the wrong URL, you can override the settings in the admin screens by editing your wp-config.php file (was see the next method below).
Note: If the fields above are grayed out, it is most likely because you already have hard-coded values in your wp-config.php file. In which case, jump to the next method.
If you’re creating a fresh WordPress installation on Kinsta hosting, you will be given a temporary URL, such as sitename.kinsta.cloud. You can use the directions above to update the address.
You might also need to clear your WordPress cache after updating the URLs, otherwise you might receive a redirect error. If you’re a Kinsta client, you can clear your cache from the MyKinsta dashboard under the Tools section for your site.
Change WordPress URL in wp-config.php File
The second most common way to change your WordPress URL is in your wp-config.php file. It is important to note that values in wp-config.php override the settings in your WordPress admin screens.
If the fields aren’t editable (as seen below), it is most likely because they are hard-coded in this file.
The wp-config.php file is typically located in the root directory of your WordPress site and can be accessed via FTP, SSH, or WP-CLI.
In your wp-config.php file, add these two lines somewhere above the line that tells you to stop editing:
define( 'WP_HOME', 'http://yoursiteurl.com' );
define( 'WP_SITEURL', 'http://yoursiteurl.com' );Save your wp-config.php file and close it.
When you go to the General settings screen in your WordPress admin, you’ll see that those two fields are now grayed out. You can’t edit them unless you remove those two lines from wp-config.php.
If you want access to those settings in your dashboard again, all you need to do is remove them from your wp-config.php file.
Change WordPress URL Directly in Database
A third method you can use to change your WordPress URL is directly in the WordPress database. To do this, you use phpMyAdmin (which is accessible from your MyKinsta dashboard). This is usually done as a last resort.
In phpMyAdmin, click on your database on the left-hand side. Then scroll down and click on the “wp_options” table. If your database has a different prefix it might be named slightly differently, such as wp56_options.
Then find the site url and home fields. Double click in the option_value field for each and type in the new URL.
Your changes will automatically be saved.
Change WordPress URL With WP-CLI
A fourth option is to use the WordPress Command Line Interface (WP-CLI) to access your site and edit the URL.
You’ll need SSH access to your site (which is provided to all Kinsta customers) and you’ll need to be familiar with the process for accessing your site using WP-CLI.
If you are unfamiliar with WP-CLI you can check out our in-depth post on managing WordPress from the terminal.
The commands to edit your URL are as follows:
wp option update home 'http://yoursiteurl.com'
wp option update siteurl 'http://yoursiteurl.com'Change WordPress Login URL
Sometimes you might want to change the URL for your WordPress login but not for the live site.
Your login URL is normally your domain name followed by /wp-admin or /wp-login. But it’s possible to change it to something simpler to provide a better user experience for your users and clients or to brand your site admin and remove obvious reference to WordPress.
You can change the WordPress login URL manually or by installing a plugin.
Redirection After Changing WordPress Urls
After you change your WordPress URLs, you need to make sure that anyone using the old URL is redirected to the new URL and doesn’t get an error.
If you’re with Kinsta, you can set up redirection using MyKinsta. Follow our knowledgebase guide to redirection to learn how to do it and read our guide to redirect best practices to avoid redirect errors like ‘too many redirects‘ and find out how to set it up so it doesn’t impact your site’s performance.
You might also need to add redirects for individual posts or pages, although wildcard redirection is more likely.
If you’re not with Kinsta, find out if your hosting provider lets you set up wildcard redirection in your control panel.
Alternatively, you could use a plugin like Redirection to set up a wildcard redirection from your old domain name to your new one.
If you’re running Yoast premium on your site and you need to edit the URL of individual posts or pages, the plugin will automatically set up redirects for you, so you don’t need to do this manually. It also allows you to set up Regex redirects which you can use when you change your site URL, if you know what you’re doing. Our in-depth guide to redirects explains how Regex redirects work.
Summary
If you need to change your WordPress URL because you’ve switched domains or you’re transferring to HTTPS, you have a number of methods you can use to do it.
You can change the settings in the WordPress admin, hardcode them in your wp-config.php file, edit the database, or use WP-CLI. Work through the methods above to find the one that works for your site, and you’ll have your new WordPress URL working in no time.
Get all your applications, databases and WordPress sites online and under one roof. Our feature-packed, high-performance cloud platform includes:
- Easy setup and management in the MyKinsta dashboard
- 24/7 expert support
- The best Google Cloud Platform hardware and network, powered by Kubernetes for maximum scalability
- An enterprise-level Cloudflare integration for speed and security
- Global audience reach with up to 35 data centers and 275 PoPs worldwide
Test it yourself with $20 off your first month of Application Hosting or Database Hosting. Explore our plans or talk to sales to find your best fit.
Your WordPress address and site address (or URL) are very important as they reference both the address of your site on the web and the location of your site’s files and admin screens.
There are many reasons why you might need or want to change your WordPress URL. Perhaps you’re changing domains, moving to a subdomain, updating from www to non-www, moving files around, or even migrating from HTTP to HTTPS.
Whatever the case may be, there are a few options you have when it comes to changing the URL, some more advanced than others.
In this guide, we’ll show you the different methods you can use to change the URL of your WordPress installation and your WordPress site URL, which are two different things.
Prefer to watch the video version?
Change WordPress URL via the Admin Dashboard
The first and most common method is to change your WordPress URL directly from within the admin dashboard. In the admin menu, go to Settings > General to access the general settings screen. You can then update the following:
- WordPress Address (URL): The address to reach your site.
- Site Address (URL): The address of your WordPress core files.
Both should match unless you are giving WordPress its own directory. Remember that after you click Save Changes, your WordPress dashboard is now only accessible via the new URL. So be sure to check that you’ve entered the right URL.
If you do accidentally enter the wrong URL, you can override the settings in the admin screens by editing your wp-config.php file (was see the next method below).
Note: If the fields above are grayed out, it is most likely because you already have hard-coded values in your wp-config.php file. In which case, jump to the next method.
If you’re creating a fresh WordPress installation on Kinsta hosting, you will be given a temporary URL, such as sitename.kinsta.cloud. You can use the directions above to update the address.
You might also need to clear your WordPress cache after updating the URLs, otherwise you might receive a redirect error. If you’re a Kinsta client, you can clear your cache from the MyKinsta dashboard under the Tools section for your site.
Change WordPress URL in wp-config.php File
The second most common way to change your WordPress URL is in your wp-config.php file. It is important to note that values in wp-config.php override the settings in your WordPress admin screens.
If the fields aren’t editable (as seen below), it is most likely because they are hard-coded in this file.
The wp-config.php file is typically located in the root directory of your WordPress site and can be accessed via FTP, SSH, or WP-CLI.
In your wp-config.php file, add these two lines somewhere above the line that tells you to stop editing:
define( 'WP_HOME', 'http://yoursiteurl.com' );
define( 'WP_SITEURL', 'http://yoursiteurl.com' );Save your wp-config.php file and close it.
When you go to the General settings screen in your WordPress admin, you’ll see that those two fields are now grayed out. You can’t edit them unless you remove those two lines from wp-config.php.
If you want access to those settings in your dashboard again, all you need to do is remove them from your wp-config.php file.
Change WordPress URL Directly in Database
A third method you can use to change your WordPress URL is directly in the WordPress database. To do this, you use phpMyAdmin (which is accessible from your MyKinsta dashboard). This is usually done as a last resort.
In phpMyAdmin, click on your database on the left-hand side. Then scroll down and click on the “wp_options” table. If your database has a different prefix it might be named slightly differently, such as wp56_options.
Then find the site url and home fields. Double click in the option_value field for each and type in the new URL.
Your changes will automatically be saved.
Change WordPress URL With WP-CLI
A fourth option is to use the WordPress Command Line Interface (WP-CLI) to access your site and edit the URL.
You’ll need SSH access to your site (which is provided to all Kinsta customers) and you’ll need to be familiar with the process for accessing your site using WP-CLI.
If you are unfamiliar with WP-CLI you can check out our in-depth post on managing WordPress from the terminal.
The commands to edit your URL are as follows:
wp option update home 'http://yoursiteurl.com'
wp option update siteurl 'http://yoursiteurl.com'Change WordPress Login URL
Sometimes you might want to change the URL for your WordPress login but not for the live site.
Your login URL is normally your domain name followed by /wp-admin or /wp-login. But it’s possible to change it to something simpler to provide a better user experience for your users and clients or to brand your site admin and remove obvious reference to WordPress.
You can change the WordPress login URL manually or by installing a plugin.
Redirection After Changing WordPress Urls
After you change your WordPress URLs, you need to make sure that anyone using the old URL is redirected to the new URL and doesn’t get an error.
If you’re with Kinsta, you can set up redirection using MyKinsta. Follow our knowledgebase guide to redirection to learn how to do it and read our guide to redirect best practices to avoid redirect errors like ‘too many redirects‘ and find out how to set it up so it doesn’t impact your site’s performance.
You might also need to add redirects for individual posts or pages, although wildcard redirection is more likely.
If you’re not with Kinsta, find out if your hosting provider lets you set up wildcard redirection in your control panel.
Alternatively, you could use a plugin like Redirection to set up a wildcard redirection from your old domain name to your new one.
If you’re running Yoast premium on your site and you need to edit the URL of individual posts or pages, the plugin will automatically set up redirects for you, so you don’t need to do this manually. It also allows you to set up Regex redirects which you can use when you change your site URL, if you know what you’re doing. Our in-depth guide to redirects explains how Regex redirects work.
Summary
If you need to change your WordPress URL because you’ve switched domains or you’re transferring to HTTPS, you have a number of methods you can use to do it.
You can change the settings in the WordPress admin, hardcode them in your wp-config.php file, edit the database, or use WP-CLI. Work through the methods above to find the one that works for your site, and you’ll have your new WordPress URL working in no time.
Get all your applications, databases and WordPress sites online and under one roof. Our feature-packed, high-performance cloud platform includes:
- Easy setup and management in the MyKinsta dashboard
- 24/7 expert support
- The best Google Cloud Platform hardware and network, powered by Kubernetes for maximum scalability
- An enterprise-level Cloudflare integration for speed and security
- Global audience reach with up to 35 data centers and 275 PoPs worldwide
Test it yourself with $20 off your first month of Application Hosting or Database Hosting. Explore our plans or talk to sales to find your best fit.

Если злоумышленник не знает, где находится страница входа на сайт, он не сможет подобрать логин и пароль.
В этой статье вы узнаете 2 способа создать новую страницу для входа на сайт вместо стандартной wp-login.php с помощью нескольких строк кода. Применение этих способов занимает несколько минут и не требует установки плагина. Как изменить страницу входа в админку Вордпресс с помощью плагинов читайте здесь.
Сделайте бэкап
Чтобы изменить страницу логина, надо сделать изменения в файле .htaccess. Ошибка в одной букве может положить весь сайт, поэтому сделайте бэкап файла .htaccess и папки с темой.
Бэкап можно сделать на хостинге или с помощью плагина. Сделайте полный бэкап, или проверьте, что последний автоматический бэкап был после последних изменений на сайте.
- Бэкап Вордпресс — подробное описание
Если у вас на сайте есть посетители, вы можете протестировать изменение URL авторизации на локальном или техническом сайте.
В первом способе вы сделаете изменения в файле .htaccess, во втором — изменения в файлах .htaccess и functions.php. После этого надо будет отключить доступ к старой странице входа в админку …/wp-login.php.
Файл .htaccess находится в корневой папке сайта, файл functions.php находится в папке темы.
Как изменить страницу авторизации в Вордпресс
Способ 1. Редактирование файла .htaccess
Добавьте код в начале .htaccess в одиночной установке Вордпресс и после этих строк в Мультисайт установке:
Добавьте этот код:
Измените myloginpage11 в строке 2 на свой адрес, по которому вы хотите иметь страницу входа на сайт. Если вы ничего не измените, то страница входа на сайт будет мой-сайт.ru/myloginpage11.
Измените 123456qwerty в строках 2 и 7 на что-нибудь свое. Это секретный ключ, который может содержать только латинские буквы и цифры.
Сохраните файл и проверьте сайт. Если вы получили ошибку сервера 500, значит, вы где-то допустили ошибку. Просмотрите изменения еще раз или начните заново.
Если сайт работает, но изменения не применились, сбросьте кеш в браузере и попробуйте еще раз.
Способ 2. Отредактируйте файл .htaccess и functions.php
Вставьте код в самом начале файла .htaccess в одиночной установке или после этих строк в Мультисайт установке:
Добавьте этот код:
Замените myloginpage22 на свой адрес. Если вы оставите как есть, то новый адрес входа на сайт будет мой-сайт.ru/myloginpage22.
Сохраните файл и проверьте, как работает сайт. Если у вас ошибка 500, попробуйте найти ошибку или начните сначала.
После этого можно начать пользоваться этим адресом входа в админку, но если вы хотите, чтобы Вордпресс начал везде использовать этот адрес в качестве адреса входа на сайт, надо добавить снипет в файл functions.php дочерней темы или добавьте код в плагин, который добавит код в текущую тему.
Добавьте этот код в functions.php:
Код из форума техподдержки Вордпресс. Измените myloginpage22 на ваш адрес, который вы добавили в .htaccess.
Все готово, можно проверить. Добавьте виджет с мета информацией в сайдбар и нажмите на ссылку входа на сайт. Если вы все сделали правильно, вы должны попасть на новую страницу входа на сайт.
Как скрыть старую страницу входа на сайт wp-login.php
Новая страница входа на сайт будет дополнительной мерой безопасности сайта, но без запрета доступа к стандартной странице wp-login.php это не имеет смысла.
Как скрыть страницу wp-login.php от посетителей читайте здесь.
Читайте также:
- 5 плагинов для изменения страницы входа Вордпресс
- Как изменить имя пользователя Admin в Вордпресс
- Как создать дочернюю тему Вордпресс
- Как скрыть версию Вордпресс
Надеюсь, статья была полезна. Оставляйте комментарии.
Содержание
- Зачем прятать вход в админку в WordPress
- Изменение страницы входа в Clearfy Pro
- Замена стандартного wp-admin плагином WPS Hade Login
Стандартный вход в административную панель WordPress осуществляется по двум адресам: https://site.ru/wp-admin и https://site.ru/wp-login.php, где site.ru – имя вашего сайта.
Об этом знают и злоумышленника, которые запускают вредоносное программы для подбора пароля от вашей админки. Результатом такой хакерской атаки может быть медленная работа сайта или еще хуже взлом ресурса.
Как еще можно попасть в панель управления сайтом, я писал в статье как зайти в админку WordPress и что делать, если забыли пароль
Конечно, можно создать надежный пароль, чтобы хоть как-то противостоять несанкционированному доступу, но нагрузка на сайт от этого не уменьшится. Здесь нужно решать проблему на корню, а именно – менять стандартный вход админки на свое название.
Начнем с самого быстрого способа изменения страницы входа в панель администратора WordPress.
Изменение страницы входа в Clearfy Pro
Большинство веб-мастеров уже повсеместно использую универсальный плагин Clearfy Pro, который решает множество задач, в том числе и защиту блога. Все преимущества этого плагина есть на официальном сайте разработчиков. Перейдем сразу к действиям.

Заходим в административную панель WordPress, в меню ищем Clearfy Pro, нажимаем на название, чтобы зайти. В окне плагина выбираем «Защита», включаем триггер «Спрятать wp-login.php» и вводим новое название второй половины адреса админки.

Обратите внимание, система предлагает уже сгенерированные имена. Можно воспользоваться автоматически сформированным названием, либо придумать свое. Только не используйте распространенные символы и словосочетания: 12345, 777, qaz, qwerty, login, admin и тому подобные. Вредоносные боты уже давно имеют базу с такими названиями и в первую очередь осуществляют подбор именно ним.
После всех действий проматываем в самый конец списка вкладки защиты и нажимаем «Сохранить изменения».
Теперь, при попытке входа в админ-панель по адресу https://site.ru/wp-admin/ — будет перенаправление на главную страницу сайта, а если попытаться войти через https://site.ru/wp-login.php — то появится ошибка с запретом доступа.

Замена стандартного wp-admin плагином WPS Hade Login
Установка WPS Hade Login – это бесплатное решение изменения страницы входа в административную панель WordPress. Плагин имеет более 1 миллиона скачиваний и много положительных отзывов.

В консоли находим пункт «Плагины» — выбираем «Добавить новый» и в строке поиска вводим WPS Hade Login. Плагин будет первым в списке, устанавливаем его и активируем.

Далее нужно настроить замену стандартного wp-admin на придуманное нами новое имя. В меню настроек находим наш плагин, кликаем на него и проматываем в самый низ. Меням URL входа на свой и задаем страницу, на которую будет перенаправлен злоумышленник, пытаясь зайти по стандартному wp-login.php.

Теперь вход в панель управления сайтом будет осуществляться по адресу, который знаете только вы. А если злоумышленник попытается попасть в админку стандартным путем с указанием имени вашего сайта — то увидит окно с несуществующей страницей.
Возможно, вы переходите на новое доменное имя, обновляете свой сайт для использования HTTPS или вам нужно просто изменить свой WordPress URL? В этой статье я распишу некоторые из наиболее распространенных причин, по которым нужно изменить URL сайта. Затем покажу четыре простых способа изменить URL WordPress.
Содержание
- Причины чтобы изменить WordPress URL
- Полный переход на новое доменное имя
- Подключение сертификата HTTPS
- Перемещение контента из подкаталога
- Добавление или удаление www
- Как изменить URL WordPress во всех случаях
- Способ 1: Изменить URL WordPress из панели инструментов
- Способ 2: Использовать файл wp-config.php
- Срособ 3: Использовать базу данных MySQL для изменения URL WordPress
- Способ 4: Изменить URL-адрес WordPress с помощью WP-CLI
- Способ 5: WordPress изменить URL страниц путем редактирования файла functions.php
- Изменение старых ссылок и URL адресов
- Как в WordPress изменить url страницы?
- В версии WordPress без Gutenburg Active (с использованием классического редактора)
- В версии WordPress с использованием редактора Гутенберга
- Изменить URL-адрес входа в WordPress
- Вывод
Решение изменить WordPress URL не следует воспринимать легкомысленно. В конце концов, доменное имя помогает с узнаваемостью бренда. Люди привыкли к определенному домену при поиске контента.
Тем не менее, есть причины полностью перейти на новый домен или добавить дополнительные возможности SEO или безопасности в URL. Вот несколько примеров, когда необходимо изменить URL-адрес WordPress:
Полный переход на новое доменное имя
Владельцы сайтов нередко испытывают угрызения совести после выбора доменов. Иногда вы меняете название бренда или понимаете, что доступен другой домен, который звучит более привлекательно, чем тот, которым вы владеете в настоящее время.
Независимо от причины это означает, что вы пытаетесь полностью изменить URL-адрес и переместить все файлы веб-сайта на новый домен. Этот процесс включает перенос всей вашей установки WordPress на новый домен.
Пример такой миграции может составлять от myexamplesite.comдо newdomainsite.com, где изменяется основной домен.
Подключение сертификата HTTPS
Использование HTTPS помогает сделать ваш сайт более безопасным и даже может повысить рейтинг в поисковых системах.
Чтобы переместить сайт WordPress с HTTP на HTTPS, вам сначала нужно установить сертификат SSL. Большинство хостингов предлагают бесплатные SSL-сертификаты и упрощают их использование.
Затем вам нужно изменить URL своего сайта, чтобы использовать новую версию c HTTPS.
Перемещение контента из подкаталога
В некоторых случаях бывает что вы разместили все или часть веб-сайта в подкаталоге. Однако некоторые подкаталоги начинают получать больше внимания, чем то, что находится на странице основного домена.
Поэтому вы можете решить перенести весь контент из подкаталога на URL-адрес домашней страницы.
Примером этого может быть:
- Переход от
myexamplesite.com/blogкmyexamplesite.com. - Переезд из
blog.myexamplesite.comвmyexamplesite.com. - Вы также можете рассмотреть возможность перехода из основного домена в подкаталог.
Добавление или удаление www
В некоторых случаях вам может потребоваться изменить URL-адрес WordPress, если вам нужно удалить www или добавить его в домен.
Основной или родительский домен расположен как «лицо» вашего сайта. Это, как правило, является одной из наиболее распространенных причин для изменения URL-адреса WordPress. Учитывая, что некоторые подкаталоги становятся очень популярными и должны стать главной страницей.
Как изменить URL WordPress во всех случаях
⚠️ Важно: Это большое изменение, поэтому настоятельно рекомендую сделать резервную копию сайта перед применением любого из этих методов. Таким образом, у вас всегда будет рабочая копия на случай, если что-то пойдет не так.
После установление причины, по которой вам нужно изменить свой URL-адрес WordPress, пришло время пройти через весь процесс самостоятельно. К счастью, есть несколько методов, чтобы проделать это самому.
Способ 1: Изменить URL WordPress из панели инструментов
Лучше сосредоточиться на этом методе, прежде чем углубляться во что-то более техническое. Вы можете обнаружить, что настройка WordPress URL в админ-панели — это все, что вам нужно, чтобы перейти из подкаталога или полностью изменить адрес.
Однако на некоторых сайтах URL-адрес может быть жестко задан в файле wp-config.php. В этих случаях вам придется использовать 2 метод.
Перейдем к вопросу — как же изменить URL-адрес WordPress на панели администратора.
На панели инструментов WordPress нажмите Настройки → Общие.
Найдите следующие поля:
- Адрес WordPress (URL)
- Адрес сайта (URL)
WordPress Адрес — по нему пользователи находят ваш сайт и посещают его.
Адрес сайта — указывает на расположение файлов сайта.
В большинстве ситуаций оба эти поля должны быть одинаковыми. Однако вы можете изменить эти поля, если вы уже являетесь владельцем домена и хотите перейти с временного домена или с того, что вы выбрали ранее.
Обязательно очистите кеш сайта после изменения этих URL. Ваш сайт будет доступен только с новых URL-адресов в этих полях.
Способ 2: Использовать файл wp-config.php
Сайт WordPress может иметь жестко закодированный URL в файле wp-config.php. В этом случае поля адрес WordPress (URL) и адрес сайта (URL) будут выделены серым и недоступны для редактирования из метода 1. Короче говоря, жестко заданный URL-адрес в файле wp-config.php переопределяет все, что находится в модуле «Настройки».
Итак, следующий вариант — изменить URL-адрес WordPress в вашем файле wp-config.php.
Начните с получения доступа к файлу wp-config.php и его редактированию. Вы можете сделать это с помощью:
- FTP
- SSH
- WP-CLI
Основная задача — подключиться к файлам вашего сайта с помощью FTP (протокол передачи файлов). После подключения к серверу откройте файл wp-config.php, который находится в корне вашего сайта WordPress.
Вставьте следующий код вверху файла. Убедитесь, что вы вставили свои фактические домены, а не примеры ниже.
|
define(‘WP_HOME’,‘https://myexamplesite.com’); define(‘WP_SITEURL’,‘https://myexamplesite.com’); |
Если они уже есть в файле wp-config.php, вам нужно изменить их, чтобы они отражали то, что вы хотите. В противном случае новый код в этом файле жестко кодирует домены. Вы всегда можете зайти и удалить код.
Срособ 3: Использовать базу данных MySQL для изменения URL WordPress
Здесь вы измените URL WordPress непосредственно в базе данных вашего сайта. Это делается с помощью phpMyAdmin. Инструмент phpMyAdmin находится на панели управления вашего хостинга или cPanel.
⚠️ Предупреждение. Внесение изменений в базу данных вашего сайта может привести к поломке вашего сайта, если он не будет выполнен правильно. Если вам непонятно, мы рекомендуем нанять разработчика или использовать один из других методов.
Перейдите в phpMyAdmin и выберите базу данных вашего сайта из списка слева. Спускайтесь по странице, пока не увидите wp_optionsтаблицу. Некоторые сайты могут иметь разные названия для этого, но в большинстве случаев заканчивается на « _options«.
Этот файл позволяет вам ввести изменения новых siteurlи home. Все, что вам нужно сделать, это выбрать эти значения и ввести новые домены. Нажмите Ok, чтобы сохранить их.
Помните, эта модификация означает, что ваш сайт теперь доступен только через новый URL.
Способ 4: Изменить URL-адрес WordPress с помощью WP-CLI
Завершите этот метод, только если вы опытный разработчик. Процесс включает в себя использование командных строк для запуска определенных задач.
Если вы разработчик или наняли его, используйте следующую команду для обновления значений вашего URL-адреса сайта:
|
wp option update home ‘http://myexamplesite.com’ wp option update siteurl ‘http://myexamplesite.com’ |
Замените текст «myexamplesite» на ваше доменное имя!
Способ 5: WordPress изменить URL страниц путем редактирования файла functions.php
Этот метод удобен, когда нет возможности войти в панель администратора. Вы можете отредактировать URL-адреса WordPress с помощью файла functions.php вашей темы. В качестве дополнительного преимущества после того, как вы вставите код в файл functions.php, URL-адреса будут автоматически изменены в базе данных.
Подключитесь к серверу, используя свои учетные данные FTP, и найдите корневой каталог WordPress. Перейдите в /wp-content/themes и щелкните каталог своей темы, чтобы открыть его. Найдите файл functions.php и откройте файл с помощью текстового редактора и вставьте приведенный код:
|
update_option( ‘siteurl’, ‘https://your-website.com’ ); update_option( ‘home’, ‘https://your-website.com’ ); |
После этого нажмите кнопку «Сохранить изменения». Затем посетите свой сайт еще раз, чтобы убедиться, что все работает. Потом можете просто удалить две ранее вставленные строки кода, поскольку они сделали свою работу.
Изменение старых ссылок и URL адресов
Вы изменили свой WordPress URL, но как насчет старых страниц URL и ссылок в ваших статьях? Скорее всего, вы наткнетесь на неработающие ссылки после этого процесса, поэтому важно решить эту проблему.
Это применяется независимо от того, какой метод вы использовали из описания выше.
Чтобы исправить существующие ссылки после изменения URL-адреса вашего сайта WordPress, вы можете использовать бесплатный плагин Velvet Blues Update URLs.
⚠️ Важно: Обязательно сделайте резервную копию вашего сайта, прежде чем использовать плагин. Поскольку вы будете изменять контент в базе данных вашего сайта, вы можете случайно что-то сломать. Поэтому, если вы этого еще не сделали, сделайте последнюю резервную копию, прежде чем продолжить.
После установки и активации плагина перейдите в Инструменты → Update URL.
Заполните одно поле вашим старым URL, затем введите новый (нужный) URL в другое поле. Отметьте, какие экземпляры URL вы хотите изменить. Скорее всего, это будет включать в себя URL-адреса в содержимом страницы и большинство других разделов.
Нажмите кнопку Обновить URL-адреса сейчас, чтобы завершить процесс.
Затем вы можете удалить плагин Velvet Blues.
Как в WordPress изменить url страницы?
В зависимости от того, какую версию редактора страниц WordPress вы используете, вам нужно будет выполнить шаги немного по-другому. Изменение URL-адрес WordPress займет всего несколько простых шагов.
В версии WordPress без Gutenburg Active (с использованием классического редактора)
- Войдите в WordPress.
- Откройте существующую страницу или создайте новую страницу.
- При необходимости введите заголовок.
- Сохраните страницу, это автоматически создаст URL.
- Посмотрите прямо под полем заголовка, вы увидите постоянную ссылку: за которой следует URL.
- Нажмите кнопку «Изменить» за ссылкой.
- Введите новый URL-адрес и нажмите ОК.
- Сохраните страницу или запись.
В версии WordPress с использованием редактора Гутенберга
- Введите заголовок для своей записи в области заголовка страницы вверху страницы.
- Чтобы изменить постоянную ссылку, вам нужно будет либо сохранить страницу как черновик, либо опубликовать страницу, чтобы увидеть параметры. Нажмите «Сохранить черновик», если вы не готовы опубликовать страницу.
- Теперь снова щелкните заголовок записи. После того, как вы нажмете на заголовок, над заголовком появится постоянная ссылка с кнопкой редактирования.
- Нажмите кнопку редактирования постоянной ссылки, переименуйте ярлык и нажмите «Сохранить». Слаг — это ваш URL.
- Щелкните «Сохранить черновик» в своей записи, чтобы убедиться, что все снова сохранено, и продолжайте работу.
Изменить URL-адрес входа в WordPress
Иногда может потребоваться изменить URL-адрес для входа в WordPress, но не для действующего сайта.
URL-адрес для входа — это обычно ваше доменное имя, за которым следует /wp-admin или /wp-login. Но можно изменить его на что-то более простое, чтобы обеспечить лучший пользовательский интерфейс для ваших пользователей и клиентов.
Существует множество плагинов WordPress, которые изменят URL-адрес для входа. Самый простой способ изменить URL-адрес входа в WordPress — это использовать плагин WPS Hide Login. Этот плагин просто заставляет ваши существующие URL-адреса для входа администратора вести к 404, позволяя вам установить собственный URL-адрес для входа в WordPress.
Более технический способ изменить или скрыть URL-адрес страницы входа в WordPress — это отредактировать файл .htaccess.
Вывод
Для самых простых изменений требуется только перейти в панель инструментов WordPress или в файл wp-config.php. Помимо этого, советую обратиться к разработчику при настройке вашей базы данных или с помощью командной строки. Вы также можете изменить URL-адрес для постоянных ссылок сайта WordPress.
Все еще есть вопросы о том, как изменить URL WordPress? Дайте знать в комментариях ниже.
Здравствуйте, уважаемые друзья. Сегодня речь пойдёт о безопасности в интернете. Точнее говоря, о том, как изменить страницу входа в административную панель WordPress. Это позволит избавиться от назойливых ботов, нагружающих сервер и стремящихся взломать ваш сайт. И от всех злоумышленников, желающих завладеть вашим сайтом.
Все администраторы блогов и сайтов знают, как важно обеспечить надёжную защиту сайта. Владельцы сайтов на платформе Вордпресс не исключение.
Мы уже говорили о том, что первым делом после установки движка нужно изменить логин и пароль администратора. Это повысит надёжность вашего ресурса. Плюсом к этому можно подключить двухуровневую защиту на входе в амин панель сайта. Такой рубеж, вообще, сложно пробить.
Но, при этом страница доступа в административную панель остаётся доступной всем. И это очень плохо. Так как подсев на эту страницу, с подбором паролей, злобный бот в несколько раз увеличивает нагрузку на сайт. При этом в зависимости от вашего хостинга, сайт может рухнуть, и будет недоступен некоторое время.
Содержание
- Доступ в админ панель WordPress стандартными путями.
- Как изменить страницу входа в админ панель Вордпресс.
- Как настроить редирект (перенаправление) с wp-admin и wp-login.php.
Для того чтобы перейти в административную панель сайта Вордпресс, как правило, к адресу (url) сайта добавляется wp-admin.
Вид такой ссылки:
http://domen.ru/wp-admin
Введя такой адрес, любой желающий перейдёт на страницу входа в админ панель. И, может, методом подбора пытаться получить доступ к сайту.
В интернете много информации по поводу редиректа со страницы wp-admin. Информация полезная и позволяет отсеять таких любопытных посетителей, которые не знаю, что доступ на страницу входа в административную панель WordPress осуществляется по следующему адресу:
http://domen.ru/wp-login.php
И предыдущий скриншот наглядно демонстрирует этот url. Так как после перехода по адресу http://domen.ru/wp-admin происходит переадресация на страницу входа wp- http://domen.ru/login.php?pass=1
И вот этот самый адрес знают и атакуют злобные боты.
А, значит, нам нужно изменить страницу входа и правильно настроить перенаправление.
Как изменить страницу входа в админ панель Вордпресс.
Для этого нам потребуется стандартный файл, отвечающий за вывод формы доступа к админ панели: wp-login.php.
Шаг 1.
Открываете содержимое вашего сайта, через файловый менеджер или через ftp-соединение. И копируете файл wp-login.php к себе на компьютер.
Шаг 2.
— Переименовываете файл, имя подбираете так, чтобы вам было удобно использовать его для входа в админ панель, но при этом оно должно быть довольно сложным для подбора. В качестве примера я переименовал этот файл в 123.php (вы так не делайте).
— Открываете файл в редакторе кода Notepad++.
— Нажимаете комбинацию клавиш CTRL+F (поиск и замена).
— Перейдите к закладке «Заменить», в поле «Найти» введите wp-login.php, а в поле «Заменить на» введите название файла (в моём примере – это 123.php) и нажмите кнопку «Заменить всё».
Всего должно быть 12 замен.
— Сохраняете изменения в файле.
— Копируете файл обратно на хостинг.
Всё. Теперь доступ на страницу входа в админи панель доступен по адресу:
http://domen.ru/123.php
Но, он также доступен и по старым адресам:
http://domen.ru/wp-admin
http://domen.ru/login.php
А, значит, нужно исключить доступ к странице входа по старым адресам.
ОБНОВЛЕНИЕ: с версии WordPress 5.7.1 старая страница входа перестала работать, для её восстановления нужно содержимое нового файла wp-login.php скопировать в ваш файл-страницы входа и провести замену, как описано выше. При последующих обновлениях, если страница входа перестанет работать, порядок её восстановления аналогичный.
Как настроить редирект (перенаправление) с wp-admin и wp-login.php.
Для того чтобы по старым адресам страница входа в админ панель была недоступна и при этом не выдавала ошибку 404, нужно настроить простой редирект на главную страницу сайта.
Для настройки редиректа будем использовать файл функции темы (functions.php). Но, при этом, если вы смените тему, то редирект перестанет работать. Это вы должны помнить. В качестве альтернативы можно использовать плагин и тогда ваши доработки будут не тронуты при смене темы. Как создать такой плагин читайте здесь.
Предупреждение: перед началом работ сделайте резервную копию файла functions.php.
Итак, открываете административную панель Вордпресс – «Внешний вид» – «Редактор» – «Функции темы». Пролистывайте файл вниз. Внизу этого файла будет либо окончание функции (}), либо закрытие кода php (?>).
Если у вас заканчивается файл (?>), значит, удаляете эти символы и вставляете функции редиректа. Если файл заканчивается очередной функцией, то ниже этой функции вставляете предложенные ниже коды.
Редирект с wp-admin:
/*редирект с wp-admin*/
add_action( 'init', 'blockusers_init' );
function blockusers_init() {
if ( is_admin() && ! current_user_can( 'administrator' ) &&
! ( defined( 'DOING_AJAX' ) && DOING_AJAX ) ) {
wp_redirect( home_url() );
exit;
}
}
После добавления этой функции, при вводе адреса http://domen.ru/wp-admin будет происходить переадресация на главную страницу http://domen.ru. У этого кода есть особенность, если кроме админа на сайте есть авторы и редакторы, тогда код нужно дополнить.
Редирект с wp-login.php:
/*редирект с wp-login.php*/
function redirect_login_page() {
$page_viewed = basename($_SERVER['REQUEST_URI']);
if( $page_viewed == "wp-login.php?pass=1" ) {
wp_redirect( home_url() );
exit;
}
}
add_action('init','redirect_login_page');
А эта функция не даст добраться к странице входа по адресу http://domen.ru/wp-login.php. Потому как тоже будет перенаправлять на главную страницу сайта, всех желающих перейти по этому адресу.
Редирект при нажатии на кнопку «Выйти»:
/*редирект после выхода из админ панели*/
function logout_page() {
$login_page = home_url( 'wp-admin' );
wp_redirect( $login_page . "?loggedout=true" );
exit;
}
add_action('wp_logout','logout_page');
Это нужно только для зарегистрированных пользователей. Чтобы после выхода в адресной строке не оставалось информационного мусора. Наглядно я показываю это в видеоуроке.
В итоге ваш файл функции темы будет выглядеть так:
Можете смело проверять. Попасть на страницу входа и в административную панель вы сможете только по адресу домена и имени файла, который вы создали в начале урока. В моём случае это 123.php.
Единственный момент, если ваш сайт установлен не в корневой папке, тогда после входа вы не будете перенаправляться в админ панель, а будете оставаться на главной странице сайта. При этом административная панель станет доступна в верхней части экрана (как обычно после авторизации и работе с сайтом).
А теперь предлагаю посмотреть наглядную инструкцию в видеоформате.
На этом я заканчиваю. Устанавливайте защиту на свои сайты и спите спокойно. Безусловно, если будут вопросы, обращайтесь в комментариях, я постараюсь помочь. Также советую обратить внимание на плагин Clearfy, который поможет защитить ваш сайт и устранить ещё два десятка ошибок.
Друзья, желаю вам удачи и хорошего настроения. До встречи в новых статьях.
С уважением, Максим Зайцев.

На всех сайтах вордпресс авторизация в админке осуществляется по адресу wp-admin, а далее на wp-login. Логично предположить что для взлома сайта уже есть начальная информация, лучше изменить страницу входа WordPress.
Содержание
- Изменить вход в плагине Change wp-admin login
- Скрыть админпанель с помощью ClearfyPRO
- Меняем файлы движка и function php
Изменить вход в плагине Change wp-admin login
Очень маленький плагин Change wp-admin login, позволяющий изменить страницу входа, находится стандартным поиском WordPress.

Теперь переходим в Настройки — Постоянные ссылки, внизу появится новый раздел. Задаем url как вам хочется.

Отмечу что после изменения страницы, автозаполнение формы работать не будет, потому что это уже другой документ – заранее восстановите логин и пароль.
При попытке зайти по старому адресу формы авторизации, получим такой ответ системы. Если введем стандартный wp-login, то получим 404 ошибку, то есть не существующий урл.

Если хотите сделать другие способы зайти в админку, то читайте статью. В ней разобраны 3 направления включая социальные сети.
Скрыть админпанель с помощью ClearfyPRO
В Clearfy в разделе безопасность, можно скрыть страницу входа в WordPress, потому что разработчики заботятся о сохранности данных пользователя.
- Переходим в раздел «Защита».
- Включаем переключатель.
- Вносим желаемый новый url.
- Ниже есть автоматически созданные варианты, чтобы поместить их в поле. Эти комбинации никогда не повторяются и при каждой перезагрузке, они будут меняться. Это как дополнение, чтобы вы не думали что написать.
Как вы знаете Клеарфай умеет не только менять страницу входа в панель WordPress, но улучшает SEO блога по еще 49 пунктам, например как убрать дубли nextpage. Дарю читателям промокод на приобретение.
Clearfy -15%
Меняем файлы движка и function php
Не буду описывать, но способов много, все требуют правки очень важных файлов, поэтому приведу список почему не стоит применять ручные методы.
- WP-login.php – важнейший файл ядра WordPress, при обновлении или копировании изменения сотрутся, это в лучшем случае, а в худшем сайт перестанет работать.
- Htaccess – другие предлагают править серверный документ htaccess. Не трогайте его, он создан для управления сервером, а не создания защиты административной зоны. Долго не сможете зайти, потому что авторизация будет закэширована на сервере и в браузере.
- Установка больших кусков кода в function php – не все умеют править код, поэтому не советую вставлять огромные функции. Будет полезно почитать, как из-за кривых настроек мошенники узнают логин и пароль.
Используйте плагины WordPress из статьи, ресурс тормозить не будет, потому что они распространяют свое действие только на страницу входа.
Пожалуйста, оцените материал:
Давно занимаюсь и разрабатываю сайты на WordPress. Считаю что лучшего решения для ведения бизнеса не найти, поэтому считаю долгом делиться информацией с остальными.
На чтение 3 мин Опубликовано 11.03.2020 Обновлено 16.09.2022
Начинаю серию статей о защите WordPress, популярность и открытый исходный код данной CMS дает простор для свободы действий у хакеров. У популярности есть и другие недостатки, потому что будут искать уязвимости и применять их на других сайтах. Сначала научимся изменять страницу входа WordPress в админку с адресом wp-login.
В статье покажу как изменить этот стандартный путь на любой другой, без применения особых знаний с применением лучших модулей.
Содержание
- Изменить вход WordPress в плагине ClearfyPRO
- Скрыть wp-login от пользователей в WPS hide login
- Изменить админку без плагина
Изменить вход WordPress в плагине ClearfyPRO
В плагине ClearfyPRO есть все для администратора, чтобы защитить блог на начальном этапе, без вмешательства на сервер при авторизации в вордпресс. Переходим в раздел Защита, смотрим снимок:
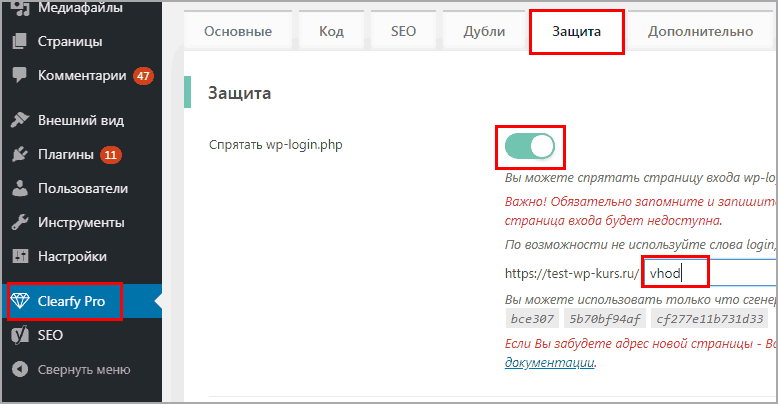
- Вкладка защита
- Включаем переключатель
- Вводим желаемый URL для замены
- Пролистаем страницу вниз и нажимаем изменить
Перед процедурой, проверьте логин и пароль для входа, иначе после автозаполнение браузера не сработает потому–что страница уже будет с другим урлом.
При выходе из админки, вписав в адресную строку wp-login или wp-admin увидим такую картину, доступ запрещен.
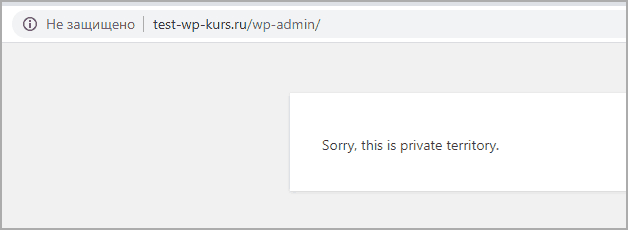
Ели введем /vhod, то попадем на уже знакомую страницу входа.
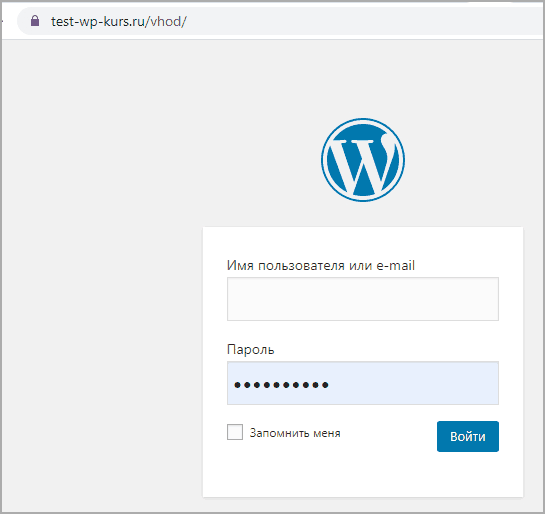
Некоторые возможности рассказывал здесь про добавление кода в body и удаление RSD xmlrpc ссылки. Для будущих клиентов WPShop приготовил специальный промокод 15%. Нажмите на кнопку ниже и скидка вычисляется автоматически.
Clearfy – 15 проценов
Скрыть wp-login от пользователей в WPS hide login
Вторым решением стал WPS hide login, сжатый продукт, помогающий прятать административную панель добавляющий свои настройки в консоли WordPress. В поиске по плагинам он выглядит так.
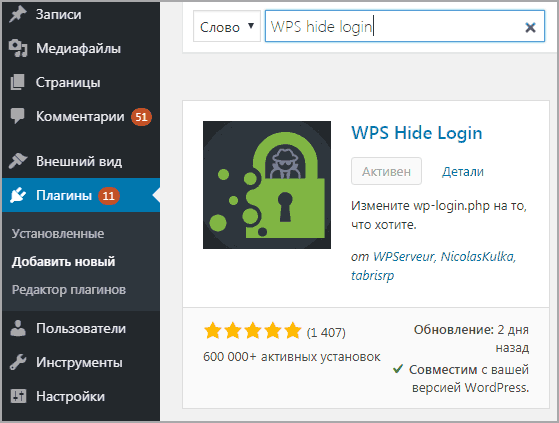
После переходим Настройки > Общие
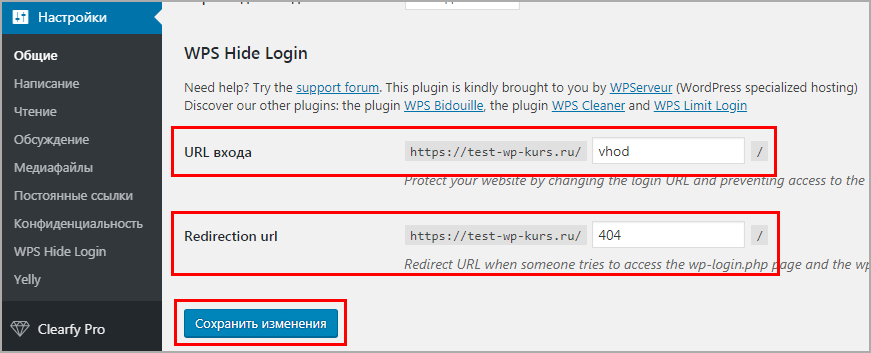
- В поле URL входа прописываем хвост, чтобы спрятать админку от пользователей
- Redirection выставляем значение куда будет перенаправлен посетитель если введет стандартные wp-admin
- Сохраняем
Инструмент исполняет только одну функцию, что не всегда целесообразно для достижения единичных целей, для таких случаев рекомендую использовать комплексный подход как в Клеарфай. Для усвоения инструкций добавлю собственное видео.
Изменить админку без плагина
В статье не буду давать кода, потому что все приемы завязаны на изменении и подмене трех важных файлов в WordPress:
- WP-login.php он регулирует загрузку страницы входа, если делать кодом, то его придется сменять и изменять на другой
- Function.php нужно вставить большой кусок кода, и если не правильно сделать, то админка сайта перестанет работать
- .htaccess серверный документ регулирующий в основном редиректы. Так же не правильная правка приведет к неработающему ресурсу
Не советую применять метод ручного внедрения, чтобы поменять админку в WordPress, тормозить сайт не будет, потому что дополнения распространяют свое действие только на саму страницу входа. Пост закончу, выяснили как изменить вход в WordPress с помощью двух замечательных инструментов.

Валентин
Делаю обзоры, создаю сайты на WordPress с 2008 года. Данный блог покажет плюсы и минусы любой темы и плагина, и даст полезные советы.
На чтение 4 мин Просмотров 582 Опубликовано 15 июня, 2020
На движке WordPress работают миллионы разнообразных сайтов и их количество растет с каждым днем. Несмотря на вполне неплохую защиту «из коробки», хакеры разного уровня подготовки, с разными целями и задачами, ежедневно взламывают множество блогов на этой CMS системе. Дополнительных методов повышения безопасности по разным направлениям очень много. Сегодня поговорим об одном из них — о защите страницы входа в админку ВордПресс. Изменим ее URL на произвольный, сделаем недоступными стандартные адреса панели администратора. Это поможет не допустить использования брутфорса (подбор по логину и паролю путем перебора).
В материале описаны методы изменения адреса с помощью плагинов и ручной правки файлов.
Если браузер настроен на сохранение паролей для автоматического входа в admin panel, то после изменения урл входа WordPress, данные не будут подставлены автоматически. Будьте осторожны. Убедитесь что помните свои логин/пароль, их нужно ввести вручную заново!
Содержание
- Плагин «Переименовать wp-login.php»
- Модуль WPS Hide Login
- Плагин ClearfyPRO
- Используем файл .htaccess
Плагин «Переименовать wp-login.php»

Крохотное, бесплатное расширение которое скроет login wp от чужих глаз. Располагается тут: Настройки >> Постоянные ссылки. Из параметров есть только поле ввода нового урл входа WordPress.

Модуль WPS Hide Login

Этот скрипт не сильно отличается от предыдущего. Также легок и не жаден, легко находится в каталоге расширений WP. После установки — активации, располагается в самом низу категории «Общие» в настройках.
Указываем новый URL страницы авторизации, а также урл для редиректа при попытке зайти по старой ссылке. Сохраняем. Готово.

Плагин ClearfyPRO
О Клерфай рассказано уже немало. Возможностей по защите, настройке и оптимизации WordPress у него множество, конечно есть функция скрытия страницы входа, которая работает четко и бесперебойно. Активируется элементарно.

Он платный, но он стоит своих денег. Читатели wpboost.ru могут купить его со скидкой 15%
Купить Clearfy со скидкой 15%
Переходим к продвинутому методу скрытия страницы входа WordPress. Им стоит пользоваться, если вы точно уверены, что сможете сделать все правильно а также не желаете ставить сторонние расширения.
Используем файл .htaccess
.htaccess нужен для конфигурирования и тонкой настройки веб-сервера Apache без изменения глобальных параметров.
Указанный файл находится в корне сайта. Открываем его через файловый менеджер панели администрирования хостинга или же любым текстовым редактором, предварительно скачав к себе на компьютер.
Будем использовать код:
<IfModule mod_rewrite.c>
RewriteEngine On
RewriteRule ^you-shall-not-pass/?$ /wp-login.php?secret-code [R,L]
RewriteCond %{HTTP_COOKIE} !^.*wordpress_logged_in_.*$
RewriteRule ^you-shall-not-pass/?$ /wp-login.php?secret-code&redirect_to=/wp-admin/ [R,L]
RewriteRule ^you-shall-not-pass/?$ /wp-admin/?secret-code [R,L]
RewriteCond %{SCRIPT_FILENAME} !^(.*)admin-ajax.php
RewriteCond %{HTTP_REFERER} !^(.*)your-site.ru/wp-admin
RewriteCond %{HTTP_REFERER} !^(.*)your-site.ru/wp-login.php
RewriteCond %{HTTP_REFERER} !^(.*)your-site.ru/you-shall-not-pass
RewriteCond %{QUERY_STRING} !^secret-code
RewriteCond %{QUERY_STRING} !^action=logout
RewriteCond %{QUERY_STRING} !^action=rp
RewriteCond %{QUERY_STRING} !^action=postpass
RewriteCond %{HTTP_COOKIE} !^.*wordpress_logged_in_.*$
RewriteRule ^.*wp-admin/?|^.*wp-login.php /not_found [R,L]
RewriteCond %{QUERY_STRING} ^loggedout=true
RewriteRule ^.*$ /wp-login.php?secret-code [R,L]
</IfModule>Впишите свои данные вместо:
- «you-shall-not-pass» — название страницы по которому станет доступна админ панель.
- «your-site.ru» — адрес сайта.
- «secret-code» — секретный ключ, чем сложнее и непонятней — тем лучше. Так закрывается доступ по прямому урл вида: your- site.ru/wp-login.php
После правки, вставляем код в самый верх файла .htaccess. Сохраняем, если правили через файловый менеджер хостинга или сохраняем а потом закачиваем через FTP (с заменой), если делали все на локальном компьютере.
Данная подборка методов создана с целью дать возможность выбора способа защиты страницы входа WordPress.

Василий
Изучаю WordPress, занимаюсь разработкой и созданием шаблонов и плагинов. На этом блоге делюсь своими знаниями. Есть вопросы? Пишите в комментариях!
Последнее время все больше встречаю сообщения типа «Мой сайт взломали», «Как защитить сайт на WP от взлома?» и прочие.
Тема это весьма животрепещущая, ведь WordPress – один из популярных движков (который, кстати говоря, вы можете скачать с нашего сайта абсолютно бесплатно), а значит, на нем находится большое число сайтов, в числе которых есть масса популярных и весьма посещаемых.
Для многих сайт – это хлеб, бренд и просто уютный уголок для пользователей, и я думаю, что любой администратор такого сайта будет против его взлома в принципе.
Для того чтобы обезопасить себя и свой сайт, существует большое количество плагинов, которые вносят ряд настроек, якобы повышающих безопасность вашего сайта. Одной из таких опций является смена адреса входа в панель управления вашим сайтом.
Смена адреса страницы входа в панель управления (админки) в WordPress без плагина
Поскольку мы с вами продвинутые пользователи и сторонники скорости (а, как мы знаем, плагины тормозят работу сайта), то сменим страницу входа в панель управления сами, без каких-либо плагинов.
Итак, поехали.
1. Подключитесь к вашему сайту по FTP.
2. В корне вашего сайта откройте файл wp-login.php. Сделать это желательно через Notepad++.
Почему именно через Notepad++? Потому что следующим шагом вам необходимо сделать следующее. Найти все совпадения «wp-login.php» и изменить их на «name.php».
Где «name» – желаемый адрес страницы входа в панель управления.
Как только изменения сделаны – сохраните их, переименуйте сам файл и загрузите его обратно на сайт.
3. Далее нам нужно скрыть старые стандартные адреса входа, это:
https://your_site.ru/wp-admin
https:// your_site.ru/login.php Для этого откройте functions.php в папке вашей темы (адрес – /wp-content/themes/) и в самый низ вставьте:
function blockusers_init() {
if(is_admin() && ! current_user_can("administrator") && !(defined("DOING_AJAX") && DOING_AJAX)) {
wp_redirect(home_url());
exit();
}
}
add_action("init", "blockusers_init");
function redirect_login_page() {
$page_viewed = basename($_SERVER["REQUEST_URI"]);
if($page_viewed == "wp-login.php?pass=1") {
wp_redirect(home_url());
exit();
}
}
add_action("init", "redirect_login_page");
function logout_page() {
wp_redirect(home_url());
exit();
}
add_action("wp_logout", "logout_page");Здесь мы добавляем необходимые редиректы, тем самым закрывая доступ к админпанели вашего сайта.
Сохраняем изменения в этом файле и также отправляем его обратно на сайт.
4. Последнее действие, которое нам необходимо сделать, это немного поправить ссылку на выход их своего профиля и панели управления.
Для этого откройте файл general-template.php в папке /wp-includes/. Сделать это желательно также через Notepad++.
Найдите все совпадения «wp-login.php» и замените их на «name.php».
Где «name» – заданный ранее адрес страницы входа в панель управления.
Сохраняете изменения и отправляете файл обратно на сайт.
Ну вот, собственно, и все. Теперь вход в панель управления вашим сайтом будет осуществляться только по адресу https://your_site.ru/name.php, а все старые адреса будут перенаправлять вас и других, кто захочет достучаться до администратора части сайта, на главную страницу.