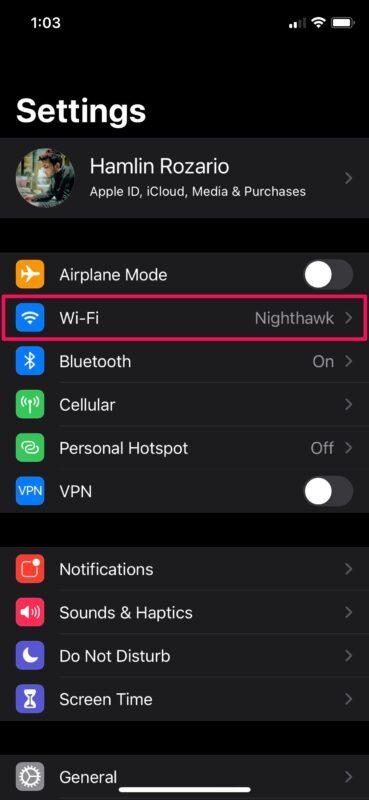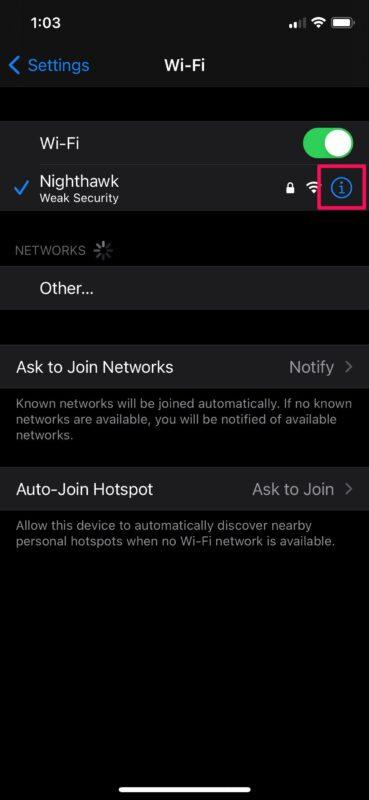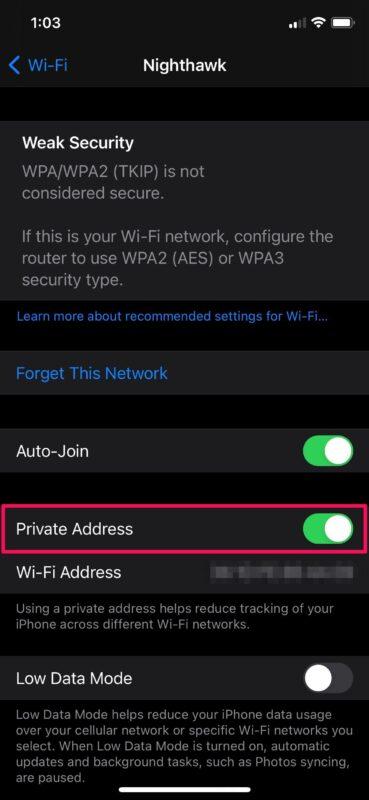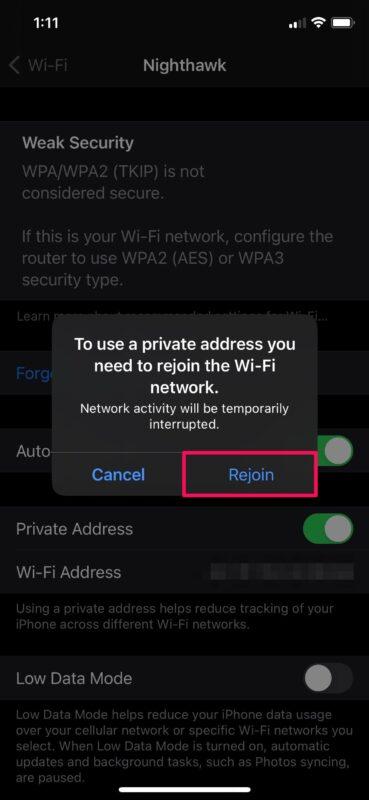Download Article
Download Article
Whether you’re worried about security or just tired of the generic name of your iPhone’s WiFi hotspot, it’s easy to change the name in your phone’s settings. You can also change the name of your home WiFi network, also known as your SSID, from your phone. In this article, we’ll take you through the easiest ways to customize your WiFi name using an iPhone.
-
1
Open the Settings app on your phone. To change the name of your phone’s personal WiFi hotspot, you’ll need to change the name of your phone. To get started, tap the
Settings icon on your home screen.[1]
-
2
Tap on General. Once you’ve opened the Settings app, scroll down in the menu until you find
General. When you tap it, a new menu screen will open.[2]
Advertisement
-
3
Select About from the menu. You should see it at the top of the list of options. Tap it to open a screen listing various data about your phone, including its name.[3]
-
4
Tap Name at the top of the list. This will open up a new screen displaying your iPhone’s current name, which is also the name that shows up in your list of WiFi networks on other devices.[4]
-
5
Enter a new name and hit done. To clear your phone’s current name, hit the grey x next to the name. Then, type in the new name using the keyboard at the bottom of the screen. Tap the blue done button in the lower right corner of the keyboard when you’re finished.[5]
- When you initially set up your phone, it will usually have a generic name such as “Mary’s iPhone” or just “iPhone.” Choose something distinctive that you can easily recognize, such as “Wacky WiFi” or “Awesome sauce Hotspot.”
- It may take a moment for the new name to show up in the list of WiFi networks on your other devices. You might also see the old name temporarily, but you won’t be able to connect to it.
-
6
Secure your Hotspot with a password. If you don’t want just anyone to be able to hop on your iPhone’s Personal Hotspot, you can set a password for it. To do this, open the
Settings app, then tap
General. From there, select Cellular, then Personal Hotspot, then Wi-Fi Password. Enter the new password of your choice.[6]
- Your password must be at least 8 characters long and use standard ASCII characters. These include any of the letters or numbers on the English keyboard, plus some punctuation.
- If you’d rather not make your hotspot visible to others who aren’t signed into your iCloud account, switch off Allow Others to Join in your cellular settings. You can locate this setting just above Wi-Fi Password when you open the Personal Hotspot menu.
Advertisement
-
1
Open Settings on your iPhone. Tap the
Settings icon on your home screen. You won’t be able to directly rename your WiFi network from there, but you can usually find your router’s IP address in your phone’s settings. You’ll need the IP address to log into your router.[7]
-
2
Tap on Wi-Fi. This is located close to the top of the Settings menu. Tap on the Wi-Fi icon
to view information about your current WiFi network.[8]
- If you currently have access to more than one WiFi network, make sure you’re logged into the correct one on your phone. Tap the name of the network you want to join in the list of available networks, and log in with the current network password if you’re prompted to do so.[9]
- If you currently have access to more than one WiFi network, make sure you’re logged into the correct one on your phone. Tap the name of the network you want to join in the list of available networks, and log in with the current network password if you’re prompted to do so.[9]
-
3
Select the Info button next to the network name. Tap the blue Info button
to the right of the network name once you’re connected. This will open a new menu with detailed information about the WiFi network and router.[10]
-
4
Copy your router’s IP address. Scroll down until you find the IP address for your router. You may see several IP addresses listed, so look for the one next to the word Router under the section called IPV4 Address.[11]
Once you spot it, tap and hold it until a Copy button appears. Tap the button to copy the address.- Your router’s IP address will typically look like a series of 4 numbers, 1-3 digits each, separated by periods. For instance, you may see a number like 123.456.1.1.
-
5
Open a web browser and paste in the IP address. Any browser on your phone should work for this. Paste or type the IP address directly into the address bar, without adding http:// or any other additional characters in front of it.[12]
-
6
Enter the router ID and password printed on the router. Once you open your router’s page, you may be prompted to enter your login information. If you don’t know the user ID and password for your router, you can usually find it printed on a sticker on the side of the router.[13]
- In many cases, the default username for the router will be “Admin”. However, look at the label on your router to be sure.
-
7
Follow the prompts on the router page to change your network name. Depending on your internet service provider and the manufacturer of your router, you might see a variety of different things once you log in. If you don’t immediately see an option to change your WiFi network name, look for a link or tab called Wireless, Modify your Wi-Fi settings, or something similar. Click the link and follow the instructions to give your network a new name.[14]
- While you’re at it, you might want to update your Wi-Fi password. It’s much easier for hackers to get into your network if you keep the default password settings for your network.[15]
- Try to choose a network name that’s unique and doesn’t reveal any personal information. For instance, pick a combination of words that’s meaningful to you, the name of a favorite book or movie, or a silly pun (like “Tell my wifi love her” or “The promised land”).[16]
- While you’re at it, you might want to update your Wi-Fi password. It’s much easier for hackers to get into your network if you keep the default password settings for your network.[15]
-
8
Use the AirPort Utility app if you have an AirPort router. If you use one of Apple’s AirPort Base Station routers, you can easily manage the name of your WiFi network using the AirPort Utility on your iPhone.[17]
Download the utility from the App Store, then open it up to view your Base Station and any other devices connected to it. To change the name of your network:[18]
- Select your router (or base station) and tap Edit.
- Enter a new name for the network in the Wireless Network Name field.
- Tap Update to save your changes.
Advertisement
Ask a Question
200 characters left
Include your email address to get a message when this question is answered.
Submit
Advertisement
About This Article
Thanks to all authors for creating a page that has been read 20,181 times.
Is this article up to date?
Download Article
Download Article
Whether you’re worried about security or just tired of the generic name of your iPhone’s WiFi hotspot, it’s easy to change the name in your phone’s settings. You can also change the name of your home WiFi network, also known as your SSID, from your phone. In this article, we’ll take you through the easiest ways to customize your WiFi name using an iPhone.
-
1
Open the Settings app on your phone. To change the name of your phone’s personal WiFi hotspot, you’ll need to change the name of your phone. To get started, tap the
Settings icon on your home screen.[1]
-
2
Tap on General. Once you’ve opened the Settings app, scroll down in the menu until you find
General. When you tap it, a new menu screen will open.[2]
Advertisement
-
3
Select About from the menu. You should see it at the top of the list of options. Tap it to open a screen listing various data about your phone, including its name.[3]
-
4
Tap Name at the top of the list. This will open up a new screen displaying your iPhone’s current name, which is also the name that shows up in your list of WiFi networks on other devices.[4]
-
5
Enter a new name and hit done. To clear your phone’s current name, hit the grey x next to the name. Then, type in the new name using the keyboard at the bottom of the screen. Tap the blue done button in the lower right corner of the keyboard when you’re finished.[5]
- When you initially set up your phone, it will usually have a generic name such as “Mary’s iPhone” or just “iPhone.” Choose something distinctive that you can easily recognize, such as “Wacky WiFi” or “Awesome sauce Hotspot.”
- It may take a moment for the new name to show up in the list of WiFi networks on your other devices. You might also see the old name temporarily, but you won’t be able to connect to it.
-
6
Secure your Hotspot with a password. If you don’t want just anyone to be able to hop on your iPhone’s Personal Hotspot, you can set a password for it. To do this, open the
Settings app, then tap
General. From there, select Cellular, then Personal Hotspot, then Wi-Fi Password. Enter the new password of your choice.[6]
- Your password must be at least 8 characters long and use standard ASCII characters. These include any of the letters or numbers on the English keyboard, plus some punctuation.
- If you’d rather not make your hotspot visible to others who aren’t signed into your iCloud account, switch off Allow Others to Join in your cellular settings. You can locate this setting just above Wi-Fi Password when you open the Personal Hotspot menu.
Advertisement
-
1
Open Settings on your iPhone. Tap the
Settings icon on your home screen. You won’t be able to directly rename your WiFi network from there, but you can usually find your router’s IP address in your phone’s settings. You’ll need the IP address to log into your router.[7]
-
2
Tap on Wi-Fi. This is located close to the top of the Settings menu. Tap on the Wi-Fi icon
to view information about your current WiFi network.[8]
- If you currently have access to more than one WiFi network, make sure you’re logged into the correct one on your phone. Tap the name of the network you want to join in the list of available networks, and log in with the current network password if you’re prompted to do so.[9]
- If you currently have access to more than one WiFi network, make sure you’re logged into the correct one on your phone. Tap the name of the network you want to join in the list of available networks, and log in with the current network password if you’re prompted to do so.[9]
-
3
Select the Info button next to the network name. Tap the blue Info button
to the right of the network name once you’re connected. This will open a new menu with detailed information about the WiFi network and router.[10]
-
4
Copy your router’s IP address. Scroll down until you find the IP address for your router. You may see several IP addresses listed, so look for the one next to the word Router under the section called IPV4 Address.[11]
Once you spot it, tap and hold it until a Copy button appears. Tap the button to copy the address.- Your router’s IP address will typically look like a series of 4 numbers, 1-3 digits each, separated by periods. For instance, you may see a number like 123.456.1.1.
-
5
Open a web browser and paste in the IP address. Any browser on your phone should work for this. Paste or type the IP address directly into the address bar, without adding http:// or any other additional characters in front of it.[12]
-
6
Enter the router ID and password printed on the router. Once you open your router’s page, you may be prompted to enter your login information. If you don’t know the user ID and password for your router, you can usually find it printed on a sticker on the side of the router.[13]
- In many cases, the default username for the router will be “Admin”. However, look at the label on your router to be sure.
-
7
Follow the prompts on the router page to change your network name. Depending on your internet service provider and the manufacturer of your router, you might see a variety of different things once you log in. If you don’t immediately see an option to change your WiFi network name, look for a link or tab called Wireless, Modify your Wi-Fi settings, or something similar. Click the link and follow the instructions to give your network a new name.[14]
- While you’re at it, you might want to update your Wi-Fi password. It’s much easier for hackers to get into your network if you keep the default password settings for your network.[15]
- Try to choose a network name that’s unique and doesn’t reveal any personal information. For instance, pick a combination of words that’s meaningful to you, the name of a favorite book or movie, or a silly pun (like “Tell my wifi love her” or “The promised land”).[16]
- While you’re at it, you might want to update your Wi-Fi password. It’s much easier for hackers to get into your network if you keep the default password settings for your network.[15]
-
8
Use the AirPort Utility app if you have an AirPort router. If you use one of Apple’s AirPort Base Station routers, you can easily manage the name of your WiFi network using the AirPort Utility on your iPhone.[17]
Download the utility from the App Store, then open it up to view your Base Station and any other devices connected to it. To change the name of your network:[18]
- Select your router (or base station) and tap Edit.
- Enter a new name for the network in the Wireless Network Name field.
- Tap Update to save your changes.
Advertisement
Ask a Question
200 characters left
Include your email address to get a message when this question is answered.
Submit
Advertisement
About This Article
Thanks to all authors for creating a page that has been read 20,181 times.
Is this article up to date?
Ваш IP-адрес — это ваша уникальная личность в Интернете. Он динамический, а значит, часто меняется, и без него никто не сможет с вами общаться в сети.
Однако, если кто-то узнает IP-адрес вашего iPhone, он может легко нанести большой ущерб вашей конфиденциальности в Интернете.
Поэтому, если вы хотите защитить свою конфиденциальность, безопасность и данные в Интернете, вы должны знать, как изменить IP-адрес на вашем iPhone.
Не волнуйтесь, как раз об этом мы и расскажем вам сегодня. Вы можете изменить IP-адрес своего iPhone тремя различными способами.
Так что сидите спокойно, и без дальнейших церемоний, давайте сразу к делу.
3 простых способа изменить IP-адрес на iPhone
Давайте рассмотрим три разных способа изменить свой IP-адрес на iPhone.
Способ 1: изменить IP-адрес на iPhone с помощью VPN
Из всех методов смены IP-адресов на iPhone использование надежного VPN для работы по-прежнему считается наиболее эффективным. Но, к сожалению, не все провайдеры VPN могут эффективно изменить ваш IP-адрес на вашем iPhone.
Только с одной из лучших VPN для iPhone вы меняете свой IP-адрес на iPhone, чтобы получить наиболее оптимизированную онлайн- безопасность, конфиденциальность и защиту данных от киберпреступников.
Вот как вы можете изменить IP-адрес на iPhone с помощью VPN:
Изменить IP-адрес на iPhone
Способ 2: изменить IP-адрес на iPhone, продлив аренду
Вы также можете изменить свой IP-адрес на своем iPhone, продлив аренду, но это не всегда гарантирует изменение вашего IP-адреса. Это зависит от вашего роутера и настроек сети Wi-Fi.
Вот шаги, чтобы изменить IP-адрес на iPhone, продлив аренду.
- Перейдите в «Настройки» на вашем iPhone.
- Нажмите на Wi-Fi. Вы увидите доступные сети Wi-Fi, включая ту, к которой вы подключены.
- Нажмите на значок информации (i) справа от имени сети, к которой вы в данный момент подключены.
- Затем прокрутите вниз и нажмите «Продлить аренду».
- Нажмите «Продлить аренду» еще раз в появившемся окне подтверждения.
Способ 3: изменить IP-адрес на iPhone вручную
Если вам не нравятся два вышеуказанных метода, есть еще один способ, которым вы можете изменить свой IP-адрес на своем iPhone.
-
Перейдите в «Настройки» на вашем iPhone.
-
Нажмите на Wi-Fi. Вы увидите доступные сети Wi-Fi, включая ту, к которой вы подключены.
-
Нажмите на значок информации (i) справа от имени сети, к которой вы в данный момент подключены.
-
Нажмите «Вручную».
-
Появится новый раздел под названием Manual IP.
-
Введите свой статический IP-адрес, а также соответствующую маску подсети и адрес маршрутизатора.
-
Наконец, нажмите «Сохранить» в правом верхнем углу экрана вашего iPhone.
Изменить IP-адрес на iPhone: часто задаваемые вопросы
Нет, изменение IP-адреса на iPhone совершенно законно. Однако это зависит от того, на что вы измените свой IP-адрес и что вы будете делать с этим новым IP-адресом.
Да, VPN меняет IP-адрес на iPhone. Подключившись к VPN-серверу, вы переключаете свой фактический IP-адрес на IP-адрес VPN-сервера. Этот поддельный IP-адрес полностью скроет ваш настоящий IP-адрес, местоположение и личность от посторонних глаз.
Последние мысли
Мы надеемся, что наша статья о том, как изменить IP-адрес на iPhone, поможет вам изменить свой фактический IP-адрес на iPhone для различных целей, таких как дополнительная безопасность, конфиденциальность и разблокировка потокового контента, заблокированного по географическому признаку.
Хотя все упомянутые нами способы изменения IP-адреса на iPhone одинаково важны, мы рекомендуем использовать для этой работы виртуальную частную сеть, которая повысит вашу безопасность, конфиденциальность и защиту данных в Интернете .
Кроме того, мы рекомендуем использовать ExpressVPN для изменения вашего IP-адреса на Android. Он предлагает более 3000 серверов в 94 странах, таких как Великобритания, Канада, Австралия, с 256-битным шифрованием AES военного уровня и несколькими дополнительными функциями безопасности.
Если вы поторопитесь, вы можете воспользоваться ограниченной по времени подпиской ExpressVPN «12 месяцев + 3 месяца бесплатно », которая поставляется с 30-дневной гарантией возврата денег.
Источник записи: www.vpnranks.com
-
AppleInsider.ru
-
Темы
-
Советы и трюки
12
29.08.2019,
обновлено 19.11.2019
iPhone, как и любой компьютер, при подключении к интернету использует IP-адрес. Он позволяет сайтам и провайдерам идентифицировать пользователя, который использует подключение. Первым это необходимо для того, чтобы знать, куда передавать запрашиваемую информацию, а вторым – для обеспечения доступа в Сеть и отслеживания всех наших манипуляций. Несмотря на то что, как правило, IP является динамическим, а значит, меняется при каждом переподключении, бывает, что возникает резкая необходимость изменить его принудительно. Рассказываем, как.
Вместо того, чтобы отключаться от Сети и подключаться к ней заново, есть способ сделать всё гораздо быстрее.
Как обновить IP на iPhone
- Перейдите в «Настройки» — Wi-Fi и найдите беспроводную сеть, к которой вы подключены в данный момент;
Зачем нужен IP и как его менять
- Нажмите на клавишу информации сбоку от названия сети (латинская буква i в кружочке);
Зачем нужно обновлять аренду на iOS
- Найдите параметр «Обновить аренду», нажмите на него и подтвердите действие;
- При необходимости ввести новый IP-адрес, например, при использовании статического, перейдите в «Настройка IP»;
Как настроить статический IP на iOS
- Выберите «Вручную» и во всплывающей форме заполните данные нового подключение, после чего нажмите «Сохранить»;
- Проверьте свой IP на 2ip.ru
Зачем нужен VPN и какой лучше
Бывает, что нужно не просто изменить действующий IP-адрес, а просто скрыть его. В таких случаях лучший помощник – VPN. Вы можете выбрать абсолютно любой сервис, который подойдет вам по функциональности и по цене, но я бы не советовал выбирать бесплатные службы. Почти все они, как показывает практика, анализируют ваш трафик, а потом продают его на сторону.
Читайте также: Представлен Warp — бесплатный VPN для iOS с функцией ускорения интернета
Лично я пользуюсь Windscribe. Это платная VPN-служба, которая, однако предоставляет массу возможностей получить от 10 до 50 ГБ трафика бесплатно, просто приглашая друзей зарегистрироваться по вашей ссылке.
С помощью VPN вы не только сможете изменить IP-адрес, но и скрыть своё фактическое местоположение. Каждый раз, когда кто-то решит проверить, VPN будет выдавать IP того региона или страны, к серверам которой вы подключены в данный момент. Так можно обходить блокировки различных сайтов и сервисов, имеющих ограничения на географию использования.
Безопасность AppleСоветы по работе с Apple
На чтение 3 мин. Просмотров 11.7k. Опубликовано 06.07.2019
Содержание
- Обновите аренду DHCP для нового адреса Wi-Fi
- Как изменить IP-адрес на вашем iPhone путем продления аренды
- Как ввести статический IP-адрес на вашем iPhone
- Как изменить свой IP-адрес iPhone через VPN
Обновите аренду DHCP для нового адреса Wi-Fi
Если у вас возникают проблемы с подключением к веб-сайту или возникают конфликты с другими устройствами в сети Wi-Fi, иногда изменение IP-адреса вашего iPhone может решить эту проблему.
Как изменить IP-адрес на вашем iPhone путем продления аренды
Один из способов изменить IP-адрес вашего iPhone – возобновить аренду, выполнив следующие действия.
Продление аренды не гарантирует, что вам всегда будет назначен новый IP-адрес, и сильно зависит от настроек маршрутизатора и сети Wi-Fi.
-
Нажмите на значок Настройки , расположенный на главном экране вашего iPhone.
-
Когда появится интерфейс iPhone Настройки, нажмите параметр Wi-Fi .
-
Теперь должен отобразиться список доступных сетей, с той, к которой вы сейчас подключены, и синей галочкой. Выберите значок Информация , который находится справа от имени этой сети Wi-Fi и обозначен строчной буквой «i» внутри круга.
-
Появятся различные точки данных и настройки для вашей активной сети Wi-Fi. Нажмите на параметр Продлить аренду , расположенный между разделами АДРЕС IP4 и DNS.
-
Две кнопки теперь будут отображаться в нижней части экрана. Выберите вариант с надписью Продлить аренду .
Как ввести статический IP-адрес на вашем iPhone
Вы также можете вручную изменить IP-адрес своего iPhone, предполагая, что у вас есть полный контроль над маршрутизатором Wi-Fi или вам назначен статический IP-адрес сетевым администратором. Следуйте приведенным ниже инструкциям, чтобы ввести статический IP-адрес, а также другую соответствующую информацию на вашем устройстве iOS.
-
Выберите значок Настройки , который находится на главном экране вашего iPhone.
-
Когда отобразится интерфейс настроек, нажмите Wi-Fi .
-
Список соседних сетей теперь должен быть в списке, а тот, к которому вы подключены, отмечен синей галочкой. Нажмите кнопку информации, которая находится справа от имени этой сети и обозначена синим «i» внутри круга.
-
Различные детали и настройки, связанные с вашей активной сетью Wi-Fi, теперь будут видны. Нажмите на параметр Настроить IP , расположенный в разделе АДРЕС IPV4.
-
Выберите Вручную .
-
Теперь должен появиться новый раздел с меткой MANUAL IP, где вы можете ввести свой статический IP-адрес вместе с соответствующими маской подсети и Маршрутизатором .
Как изменить свой IP-адрес iPhone через VPN
Помимо преимуществ безопасности и конфиденциальности, которые обеспечивает использование VPN, вы также будете общаться с другим IP-адресом, пока вы подключены к нему. Фактически, большинство VPN-сервисов назначают разные IP-адреса вашему iPhone каждый раз, когда вы устанавливаете новое соединение.
Следуйте нашему пошаговому руководству по настройке VPN на iPhone.

Чтобы изменить IP-адрес вашего iPhone, вы можете либо запросить у маршрутизатора новый IP-адрес, либо вручную назначить определенный IP-адрес вашему телефону. Мы покажем вам оба способа выполнения задания.
Быстрый и простой способ изменить IP-адрес вашего iPhone — продлить аренду IP-адреса. Этот метод в основном отправляет запрос на ваш маршрутизатор для назначения нового IP-адреса вашему телефону. Однако имейте в виду, что вы можете снова получить тот же IP-адрес, в зависимости от того, как работает ваш маршрутизатор.
Надежный способ получить IP-адрес по вашему выбору на вашем iPhone — назначить ему статический IP-адрес. В этом методе вы предварительно указываете, какой IP вы хотите получить на своем телефоне, а затем отправляете эти данные на маршрутизатор при подключении к вашей сети.
Во втором методе вы можете столкнуться с проблемой конфликта IP-адресов, если другое устройство в той же сети использует тот же IP-адрес, что и ваш iPhone. Чтобы избежать этого, попробуйте использовать IP-адрес, далекий от текущего пула IP-адресов.
Например, если ваш маршрутизатор обычно назначает IP-адреса до 192.168.1.10, используйте что-то вроде 192.168.1.20, чтобы избежать конфликта IP-адресов. Один из способов полностью избежать этой проблемы — заставить маршрутизатор вручную назначать определенный IP-адрес вашему телефону. Кроме того, просмотрите полный список устройств, подключенных к вашему маршрутизатору, и их IP-адреса, и соответственно выберите новый адрес.
Продлите аренду, чтобы получить новый IP-адрес на вашем iPhone
Продление аренды IP-адреса звучит сложно, но для этого нужно всего лишь выбрать опцию в приложении «Настройки» вашего iPhone.
Для этого сначала запустите «Настройки» на своем iPhone. Затем коснитесь опции «Wi-Fi».
На экране «Wi-Fi» рядом с вашей беспроводной сетью коснитесь значка «i».
Прокрутите страницу своей сети вниз и нажмите «Продлить аренду».
Выберите «Продлить аренду» в подсказке.
Теперь ваш iPhone может иметь новый IP-адрес.
Если вам нужно увидеть MAC-адрес вашего iPhone, его также легко найти в настройках.
Назначьте статический IP-адрес вашему iPhone
Чтобы назначить IP-адрес по вашему выбору для вашего iPhone, сначала запустите приложение «Настройки» на своем телефоне.
В настройках коснитесь опции «Wi-Fi».
На экране «Wi-Fi» рядом с вашей беспроводной сетью коснитесь значка «i».
Выберите «Настроить IP», чтобы изменить режим IP вашего iPhone с автоматического на ручной.
Выберите вариант «Вручную».
Теперь вы увидите раздел «Ручной IP». Здесь коснитесь поля «IP-адрес» и введите IP-адрес, который вы хотите присвоить своему iPhone.
Выберите поля «Маска подсети» и «Маршрутизатор» и введите соответствующие данные. Если вы не уверены, вернитесь на один экран назад, и вы будете знать, какие данные вводить.
Затем сохраните изменения, нажав «Сохранить» в правом верхнем углу.
И вашему iPhone теперь будет присвоен IP-адрес по вашему вкусу. Готово.
Точно так же вы также можете назначить статический IP-адрес своему ПК с Windows. Ознакомьтесь с нашим руководством, чтобы узнать, как это сделать.
Настройка MAC-адреса сети Wi-Fi к которому мы подключаемся, привыкли те из нас, кто работает с компьютером каждый день, но в случае с мобильными телефонами это относительно новая функция. В целях конфиденциальности устройства с iOS 14 или Android 10 и более поздних версий по умолчанию используется случайный MAC-адрес Wi-Fi. В некоторых случаях вы можете отключить эту функцию.
Выбор между одним или другим может вызвать море сомнений, и именно этим мы и займемся дальше. Объясните, из чего состоит эта функция, когда мы должны использовать каждую конфигурацию и, что наиболее важно, разрешить их на нашем мобильном телефоне для решения проблем с подключением к маршрутизатору или сохранения определенной конфиденциальности при просмотре Интернета.
Содержание
- Что такое MAC-адрес Wi-Fi?
- Различия между одиночным и случайным адресом
- Настроить MAC-адрес мобильного
- Как это делается на iOS?
MAC-адреса являются идентификаторами, которые дают то, что должно быть уникальным мировым адресом. Чип использует MAC-адрес для сетевых коммуникаций, которые по беспроводной сети отправляются по воздуху для всеобщего обозрения. Из-за этой уникальности MAC-адрес исторически представлял сам чип, устройство с установленным чипом и пользователя, который его несет. Таким образом, MAC-адреса — это поле битвы за конфиденциальность личных данных.
Уже несколько лет iOS и Android поддерживают Рандомизация MAC-адреса , который является способом динамического изменения этого идентификатора для сохранения конфиденциальности и конфиденциальности пользователей. Но только в iOS 14 и последних версиях Android Apple и Google добавили рандомизацию MAC-адресов для всех подключений Wi-Fi.
Различия между одиночным и случайным адресом
Как вы можете догадаться, разница между одной системой и другой заключается в идентификации, связанной с тем, как мы подключаемся к Wi-Fi. Cеть, имея возможность всегда использовать одно и то же или изменять его в зависимости от наших связей.
- MAC-адрес устройства : Всякий раз, когда вы подключаетесь к сети Wi-Fi, для вашего устройства будет использоваться одна и та же система идентификации с информацией, связанной с ней, упомянутой несколькими строками ранее.
- Случайный MAC-адрес : Для каждого уникального SSID (беспроводной сети) устройство выберет новый случайный адрес и будет использовать этот частный адрес для подключения к сети.
Для большинства людей лучше оставить случайные MAC-адреса включенными. Фактически, это то, как это происходит по умолчанию на наших мобильных телефонах или, по крайней мере, в большинстве случаев, поскольку это даст нам больше конфиденциальности при просмотре, поскольку это функция безопасности, которая затрудняет мониторинг.
Кто мог, согласно этой посылке, захотеть сохранить фиксированный MAC-адрес на Wi-Fi смартфона? Очень просто. Основная причина отключения случайных адресов заключается в том, что MAC-фильтрация используется в маршрутизаторе, к которому мы подключаемся для доступа к сети. В этом случае, если ваше устройство использует случайный MAC-адрес, маршрутизатор не сможет идентифицировать телефон, и вы не сможете использовать определенные настройки MAC. Кроме того, если ваш маршрутизатор настроен на постоянное назначение определенного статического IP-адреса устройству в вашей локальной сети, вы должны связать этот IP-адрес с MAC-адресом, не имея возможности использовать случайные адреса.
Настроить MAC-адрес мобильного
Компания MAC-адрес функция обычно меняется в зависимости от производителя. Некоторым нравится OnePlus по умолчанию оставьте его случайным, но есть и другие бренды, где по умолчанию включен фиксированный адрес. Как и в случае со многими другими опциями на наших смартфонах, пользователь может отключить его или нет через сетевые профили, которые мы можем настроить в настройках телефона.
В любой момент легко активировать или деактивировать случайный MAC-адрес, но перед этим уместно указать, что в зависимости от моделей и версий Android для определенных параметров конфигурации используются разные имена. Например, на телефоне OnePlus эти параметры находятся в меню «Wi-Fi и сеть», а на телефоне Samsung Смартфон называет это «Связи». К счастью, найти его обычно не сложно, и сети всегда используют поисковую систему, которая появляется в настройках мобильного устройства, для ввода «MAC-адреса». Это приведет вас прямо к разделу, который мы хотим коснуться.
Самый простой способ выбрать режим подключения — открыть панель настроек мобильного устройства, выбрать «Wi-Fi и сеть» (или «Подключения» или «Сеть и Интернет» в зависимости от вашего устройства). Затем нажмите «Wi-Fi», чтобы увидеть свои сети, и коснитесь значка шестеренки рядом с сетью, к которой вы подключены. Оказавшись в настройках этой сети, вы должны нажать кнопку «Дополнительно», затем «Конфиденциальность»И, наконец, вы можете выбрать нужный вариант:
- Использовать MAC-адрес устройства
- Использовать случайный MAC-адрес
Умный. затем выйдите из приложения «Настройки» и будьте обязательно выполните эту процедуру для каждой сети Wi-Fi, в которой вы хотите использовать реальный или случайный MAC-адрес телефона.
Как это делается на iOS?
Как мы указали несколькими строками ранее, Яблоко выпустил Обновление 14 ОС IOS с заметным улучшением безопасности и конфиденциальности: функция частного адреса, которая позволяет нам скрыть исходный MAC-адрес iPhone. Это то, что раньше можно было сделать только с помощью взлома, но с этой версией программного обеспечения вы можете включить эту опцию, чтобы телефон никогда не отображал исходный MAC-адрес устройства и гарантировал вашу конфиденциальность при подключении к общедоступным сетям Wi-Fi или другим типам подключений, как это происходит с Android.
Если вы хотите знать как изменить MAC-адрес на айфоне , конечно, без необходимости делать джейлбрейк устройства, выполните следующие действия:
- Подключитесь к сети Wi-Fi, от которой вы хотите скрыть MAC-адрес iPhone.
- Откройте панель конфигурации.
- Доступ к параметрам Wi-Fi.
- Коснитесь значка «i» рядом с подключенной сетью Wi-Fi.
- Активируйте «Личный адрес».
- Подключитесь к сети Wi-Fi.
С этого момента, когда вы повторно подключаетесь к той же сети Wi-Fi, что и раньше, ваш iPhone будет использовать другой MAC-адрес. Таким образом, вы можете легко скрыть или изменить адрес своего устройства без каких-либо серьезных осложнений.
Последняя мобильная операционная система Apple предоставляет новую функцию безопасности, называемую частным адресом . Это помогает защитить ваши личные данные в общедоступных или незнакомых сетях Wi-Fi. У каждого устройства есть собственный встроенный адрес. Эта новая функция случайным образом создает новый адрес, поэтому ваше устройство с меньшей вероятностью будет идентифицировано злоумышленниками. Это отличная защита в общедоступных сетях, таких как кафе, Wi-Fi в аэропортах и т. Д.
Вы подключаетесь к нескольким сетям Wi-Fi со своего iPhone или iPad ежедневно? Будь то ваше рабочее место или где-то в общественном месте, вы можете защитить свою конфиденциальность, используя частные адреса Wi-Fi на своем устройстве, которые в основном подменяют MAC-адрес устройства на случайный. Но изменение MAC-адреса не всегда желательно для некоторых сетевых ситуаций, поэтому вы можете отключить эту функцию и в других обстоятельствах.
Когда вы подключаетесь к любой сети Wi-Fi с помощью любого устройства, устройство должно идентифицировать себя в сети с помощью MAC-адреса. Обычно, когда вы подключаетесь к нескольким сетям, используется один и тот же MAC-адрес, что позволяет операторам сети и наблюдателям легко отслеживать вашу активность и получать доступ к вашему местоположению с течением времени. Однако устройства под управлением iOS 14 и iPadOS 14 и новее используют разные MAC-адреса для каждой сети, что помогает защитить вашу конфиденциальность.
Использование частных адресов Wi-Fi иногда может помешать вам подключиться к определенным сетям Wi-Fi, особенно если они используют фильтрацию и утверждение MAC-адресов. В этой статье мы обсудим, как включать и отключать частные адреса Wi-Fi на iPhone и iPad.
Как включить и отключить частный адрес Wi-Fi на iPhone и iPad для повышения конфиденциальности
Вы найдете возможность включать и отключать частный адрес Wi-Fi, только если ваше устройство работает под управлением iOS 14 / iPadOS 14 или более поздней версии.
- Перейдите в «Настройки» на главном экране вашего iPhone или iPad.
- В меню настроек нажмите «Wi-Fi», чтобы изменить настройки Wi-Fi.
- Здесь нажмите на значок «i» рядом с сетью Wi-Fi, к которой вы в данный момент подключены, как показано ниже.
- Теперь вы найдете переключатель, чтобы включить или отключить частный адрес. Он включен по умолчанию, и адрес, который используется для подключенной сети Wi-Fi, отображается прямо под переключателем.
- Каждый раз, когда вы включаете или отключаете частный адрес Wi-Fi, вам будет предлагаться повторно подключиться к сети Wi-Fi. Выберите «Присоединиться», чтобы повторно подключиться к сети, и все готово.
Вот и все, теперь вы знаете, насколько просто использовать (или не использовать) частные адреса Wi-Fi на вашем устройстве iOS или iPadOS.
Стоит отметить, что каждый раз, когда вы отключаете и снова включаете частный адрес, в сети будет использоваться новый адрес Wi-Fi. Вот почему вам будет предложено повторно подключиться к сети Wi-Fi.
Сброс сетевых настроек на вашем устройстве также изменит частный адрес Wi-Fi, который он использует для подключения, вместе с любыми настройками сетевых настроек.
Хотя частные адреса могут уменьшить отслеживание и профилирование пользователей, вы можете столкнуться с проблемами, связанными с подключением, в некоторых сетях Wi-Fi. Например, некоторые сети могут быть не в состоянии идентифицировать ваше устройство как авторизованное для подключения. Фильтрация MAC-адресов довольно распространена в некоторых безопасных сетевых средах, корпоративных сетях и других крупных локальных сетях, поэтому функция может не работать в этих настройках по очевидным причинам.
В некоторых случаях сеть, которая позволяет вам присоединиться с частным адресом, может также блокировать вам доступ в Интернет из-за неопознанного MAC-адреса, но вы можете отключить эту функцию, если это произойдет.
Вы используете Apple Watch вместе со своим iPhone? Хотя мы сосредоточились на устройствах iOS и iPadOS, вам будет приятно узнать, что вы также можете включить или отключить частный адрес на Apple Watch, при условии, что они работают под управлением watchOS 7 или более поздней версии.
Что вы в целом думаете об этой новой функции конфиденциальности? Вы настраиваете или переключаете частный адрес Wi-Fi для определенных сетей?