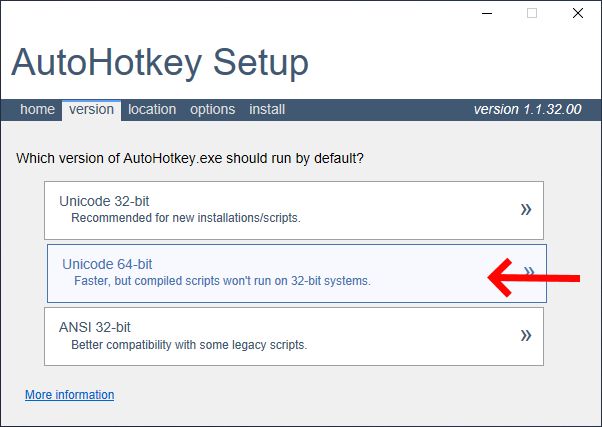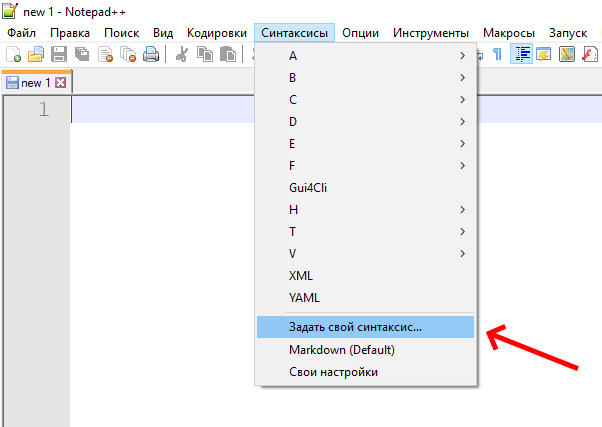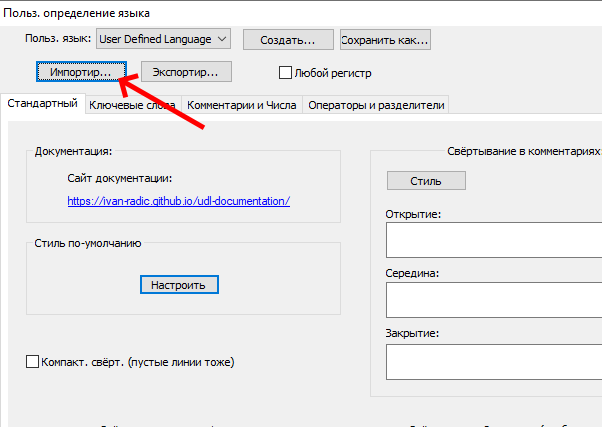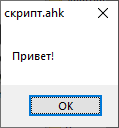На чтение 6 мин. Просмотров 1.5k. Опубликовано 02.09.2019
Файл с расширением .AHK является файлом скрипта AutoHotkey. Это простой текстовый тип файла, который используется AutoHotkey, бесплатным скриптовым инструментом для автоматизации задач в Windows.
Программное обеспечение AutoHotkey может использовать файл AHK для автоматизации таких действий, как нажатие оконных подсказок, ввод букв и цифр и т. Д. Это особенно полезно для длительных, растягивающихся и повторяющихся действий, которые всегда следуют одним и тем же шагам.
Содержание
- Как открыть файл AHK
- Как конвертировать файл AHK
- Примеры файлов AHK
- Все еще не можете открыть файл AHK?
Как открыть файл AHK
Несмотря на то, что файлы AHK являются просто текстовыми файлами, они понимаются и выполняются только в контексте бесплатной программы AutoHotkey. Эта программа должна быть установлена, чтобы открыть файл AHK для выполнения задач, описанных в файле.
До тех пор, пока синтаксис правильный, программное обеспечение понимает, что записано в файле AHK, как последовательность команд, которым должна следовать AutoHotkey.
Будьте особенно осторожны, чтобы использовать только исполняемые файлы, такие как файлы AHK, которые вы создали сами или загрузили из надежного источника. В тот момент, когда файл AHK существует на компьютере, на котором установлен AutoHotkey, вы подвергаете свой компьютер риску. Файл может содержать вредоносные сценарии, которые могут нанести большой ущерб как вашим личным файлам, так и важным системным файлам.
Страница загрузки AutoHotkey содержит как полную версию программы установки, так и переносную опцию как для 32-разрядных, так и для 64-разрядных версий Windows.
Все это говорит о том, что файлы AHK написаны в виде простого текста, и любой текстовый редактор (например, Блокнот в Windows или один из нашего списка лучших редакторов свободного текста) можно использовать для создания шагов и внесения изменений в существующие файлы AHK. Опять же, однако, программа AutoHotkey должна быть установлена, чтобы команды, включенные в текстовый файл, действительно делали что-то .
Это означает, что если вы создаете AHK-файл на своем компьютере и он работает нормально с установленным AutoHotkey, вы не можете отправить этот же AHK-файл кому-то другому, у которого не установлено программное обеспечение, и ожидаете, что оно будет работать для их тоже. Это, конечно, если вы не конвертируете AHK-файл в EXE-файл, о чем вы можете узнать больше в разделе ниже.
Может показаться, что вы не открыли файл AHK, если инструкции внутри файла не делают что-то очевидное. Например, если ваш AHK-файл настроен так, чтобы просто набирать предложение после того, как вы ввели специальную комбинацию клавиатурных команд, то при открытии этого конкретного AHK-файла не будет отображаться никакого окна или указания, что он работает. Однако вы наверняка будете знать, что открыли одну, если она настроена на открытие других программ, выключение компьютера и т. Д. – что-то очевидное.
Тем не менее, все открытые сценарии отображаются в диспетчере задач как AutoHotkey, а также в области уведомлений панели задач Windows. Поэтому, если вы не уверены, что файл AHK работает в фоновом режиме, обязательно проверьте эти области.
Как конвертировать файл AHK
Файлы AHK можно преобразовать в EXE, чтобы они могли работать без явной установки программного обеспечения AutoHotkey. Вы можете прочитать больше о преобразовании AHK в EXE на странице компании «Преобразовать скрипт в EXE (ahk2exe)».
По сути, самый быстрый способ сделать это – щелкнуть правой кнопкой мыши файл AHK и выбрать параметр Сценарий компиляции . Вы также можете преобразовать файл AHK с помощью программы Ahk2Exe, которая находится в папке установки AutoHotkey (вы можете искать ее через меню «Пуск» или с помощью инструмента поиска файлов, например «Все»), который также позволяет вам выбрать файл пользовательского значка.
AutoIt – это программа, которая похожа на AutoHotkey, но использует форматы файлов AUT и AU3 вместо AHK. Там может быть не простой способ конвертировать файл AHK в AU3/AUT, поэтому вам может потребоваться полностью переписать сценарий в AutoIt, если это то, что вам нужно.
Примеры файлов AHK
Ниже приведено несколько примеров файла AHK, который вы можете использовать за считанные минуты. Просто скопируйте один в текстовый редактор, сохраните его с расширением .AHK, а затем откройте его на компьютере с AutoHotkey. Они будут работать в фоновом режиме (вы не увидите их открытыми) и работать сразу же после нажатия соответствующих клавиш.
Это скрипт AutoHotkey, который будет показывать или скрывать скрытые файлы при каждом нажатии клавиш Windows и H одновременно. Это гораздо быстрее, чем вручную показывать/скрывать скрытые файлы в Windows.
; Используйте клавишу Windows + H, чтобы показать или скрыть скрытые файлы
#h ::
RegRead, HiddenFiles_Status, HKEY_CURRENT_USER, Программное обеспечение Microsoft Windows CurrentVersion Explorer Advanced, Hidden
Если HiddenFiles_Status = 2
RegWrite, REG_DWORD, HKEY_CURRENT_USER, Программное обеспечение Microsoft Windows CurrentVersion Explorer Advanced, Скрытый, 1
Остальное
RegWrite, REG_DWORD, HKEY_CURRENT_USER, Программное обеспечение Microsoft Windows CurrentVersion Explorer Advanced Скрытый, 2
WinGetClass, eh_Class, A
If (eh_Class = "# 32770" ИЛИ A_OSVersion = "WIN_VISTA")
отправить, {F5}
Остальное PostMessage, 0x111, 28931 ,,, A
Возврат
Ниже приведен гораздо более простой скрипт AutoHotkey, который полностью редактируется по вашему вкусу. Откроется программа с быстрым сочетанием клавиш. В этом примере мы настроили скрипт на открытие Блокнота, когда нажата клавиша Windows + N .
#n :: Запустить блокнот
Вот аналогичный, который быстро открывает командную строку из любого места:
#p :: Run cmd
См. Онлайн-справочник AutoHotkey для вопросов о синтаксисе и других примеров сценариев AutoHotkey.
Все еще не можете открыть файл AHK?
Если ваш файл не запускается, когда установлен AutoHotkey, и особенно , если он не отображает текстовые команды при просмотре в текстовом редакторе, тогда есть очень хороший шанс, что вы на самом деле не имеете файл скрипта AutoHotkey.
Некоторые файлы в конце используют суффикс, который пишется во многом как «.AHK», но это не означает, что вы должны обращаться с файлами как с равными – они не всегда открываются в одних и тех же программах или конвертируются с помощью одних и тех же инструментов преобразования. ,
Например, может быть, у вас действительно есть файл AHX, который является файлом модуля WinAHX Tracker и не имеет отношения к файлам сценариев, используемым с AutoHotkey.
Еще одно похожее, но совершенно другое расширение файла – APK, который используется для файлов пакета Android. Это приложения, которые работают в операционной системе Android и настолько далеки от текстовых файлов, насколько возможно, поэтому, если у вас есть один из них, вы не сможете использовать открыватели AutoHotkey сверху, чтобы открыть его.
Суть в том, чтобы исследовать расширение файла, которое у вас действительно есть, чтобы найти подходящую программу, которая может открыть его или преобразовать в новый формат.
Все разделы
Нужна помощь?
Краткое обучение (начать здесь)
Оказавшись на этой странице, вероятно, вы собираетесь начать осваивать язык автоматизации Autohotkey.
В этой статье описана установка программы, ее базовые возможности и примеры кода. Наберитесь терпения, запасайтесь чаем и приступаем 
Все интересующие вопросы вы можете задать в нашей группе Вконтакте.
Autohotkey в играх
Обратите внимание, что макросы запрещены во многих играх. За использование Autohotkey ваш аккаунт может быть забанен!
Кроме этого, многие современные игры имеют активный античит, препятствующий программной эмуляции нажатий. Это значит, что нажатия, воспроизводимые скриптом могут игнорироваться.
Мы не содействуем читерству, и если античит блокирует работу Autohotkey в определенной игре- не будем помогать вам обойти защиту!
Стоит так же учитывать, что Autohotkey разработан для взаимодействия со средой Explorer’a и его окон. Такие команды как PixelSearch, PixelGetColor и ImageSearch вероятнее всего не будут работать в полноэкранных 3D приложениях.
Чаще всего Autohotkey воспринимает окна с отрисовкой 3D как черный квадрат (цвет 0x000000). Иногда проблема решается переводом игры в оконный режим, но корректная работа все равно не гарантируется и единого решения НЕТ.
Установка Autohotkey и редактора Notepad++
Перед началом работы неплохо бы скачать Autohotkey с оффициального сайта.
После запуска инсталятора выбираем Unicode версию программы, иначе получим иероглифы вместо русских букв. Лучше выбрать разрядность, соответствующую вашей ОС. Но стоит помнить что скрипты, скомпилированные x64 версией не запустятся на 32-разрядных ОС.
Для редактирования скриптов можно использовать любой текстовый редактор, включая «Блокнот». Но для удобства работы с кодом лучше использовать Notepad++, который так же скачиваем с оффициального сайта и устанавливаем.
После установки вам понадобится файл подсветки синтаксиса Autohotkey userDefineLang_AHK.xml. Сохраняем его в любое удобное место.
Теперь запускаем Notepad++, в меню «Синтксисы» выбираем «Задать свой синтаксис…». В открывшемся окне жмем «Импортировать» и выбираем скачанный файл.
После перезапуска программы в меню «Синтаксисы» появится Autohotkey, а файлы с расширением .ahk будут сразу открываться с подсветкой синтаксиса.
Рекомендую сразу включить отображение расширений файлов в системе. Для этого откройте любое окно проводника, в верхнем меню «Файл» выберите пункт «Параметры папок и поиска». В открывшемся окне во вкладке «Вид» снимите галочку «Скрывать расширения для зарегистрированных типов файлов».
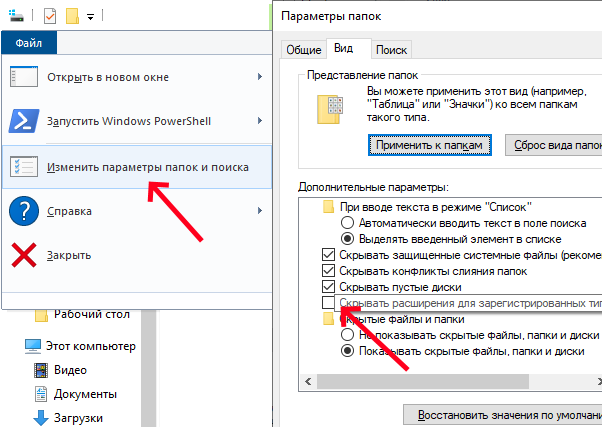
Создание первого скрипта
После того, как среда Autohotkey и текстовый редактор установлены, можно приступать к созданию первого скрипта.
Скрипты являются обычными текстовыми файлами, имеющими расширение .ahk. Запускаются как любое приложение, двойным кликом мыши.
Чтобы отредактировать скрипт, нажмите на нем ПКМ > Открыть с помощью > Notepad++.
Вы можете создать обычный текстовый документ и переименовать его, изменив расширение с «.txt» на «.ahk», или сразу создать пустой скрипт, нажав ПКМ / Создать > / AutoHotkey Script. Не забудьте установить Notepad++ в качестве редактора по умолчанию для .ahk файлов.
Создайте скрипт со следующим кодом и запустите его. Если вы увидели окно с приветствием- все установлено правильно и можно продолжать.
MsgBox, Привет!
Порядок исполнения команд
Обратите внимание! Данный пункт крайне важен для понимания работы программы.
В момент запуска скрипта, команды начинают выполняться по очереди сверху вниз. Выполнение новой команды не будет начато до тех пор, пока не окончена предыдущая.
Так интерпретатор будет последовательно исполнять код, пока не встретит Return. Эта команда прерывает текущий поток. С его помощью обозначаются пределы макрокоманды, а так же возвращаются значения из функций.
MsgBox, Эта команда выполнится
Return
MsgBox, А эта нет, ведь поток был прерван
Если по мере выполнения кода встречается цикл- он выполняется до тех пор, пока истинно его условие, или он не будет разорван командой Break. Как выглядят циклы мы разберем чуть ниже, не торопитесь 
Комментарии в коде и отладка
Когда нужно оставить в коде строчку с пояснением- на помощь приходит комментарий, по умолчанию он отделяется точкой с запятой. Вся строка после ; игнорируется интерпретатором. Обратите внимание, что в Autohotkey нет многострочных комментариев! Каждая строка экранируется отдельно.
MsgBox, Тест ;А это комментарий в коде, он обычно поясняет происходящее
Для отладки кода (проверки условий, просмотра значений переменных и т.д.) проще всего использовать команды MsgBox и ToolTip. Первая выводит информацию в виде окна и ждет подтверждения, вторая показывает всплывающую подсказку и не прерывает выполнение кода.
Горячие клавиши
Основным назначением Autohotkey является назначение горячих клавиш. Они представляют собой сочетания клавиш и кнопок мыши, при нажатии которых выполняется заданная последовательность команд (макрокоманда, она же- макрос).
Запись горячей клавиши может иметь однострочный и многострочный вид, в зависимости от необходимого количества команд.
^1::MsgBox, вы нажали Ctrl+1 ;Однострочная запись
;Многострочная запись
^2::
MsgBox, Вы нажали Ctrl+2
Sleep, 3000
MsgBox, И дождались появления второго окна через 3 сек.
Return
Перед двоеточием указывается клавиша или сочетание клавиш, вызывающие действие. Больше о горячих клавишах можно узнать здесь. Так же, наверняка, вам пригодится список клавиш и кнопок мыши.
Строки автозамены
Строки автозамены имеют тот же принцип, что и горячие клавиши, но заменяют не сочетание клавиш, а фрагмент строки. Чаще всего используются для развертывания аббревиатур.
;При вводе «кхл», развернет сокращение
::кхл::Континентальная хоккейная лига
;Поддерживает многострочную запись и вызов любых команд
::ихний::
MsgBox, вы допустили ужасную грамматическую ошибку. Ваш компьютер будет выключен.
Shutdown, 1
Return
Все возможности строк автозамены, такие как чувствительность к регистру, замена части слова, задержка нажатий- ищите в соответствующей Статье.
Эмуляция нажатий
Для эмуляции нажатий и ввода текста используется команда Send.
Она имеет несколько вариаций: Send, SendPlay, SendInput и SendRaw. Подробно про их отличия можно прочитать по ссылке выше.
;Ввод строки по нажатию 1
1::Send, Здравствуйте, чем могу вам помочь?{Enter}Текст с новой строки
;Обратите внимание на !, без скобок он равносилен нажатию Alt
2::Send, Благодарим за визит{!}
;Выполнит комбинацию Ctrl+Shift+Esc, запустив диспетчер задач
3::Send, ^+{Esc}
;Зажмет Alt и несколько раз нажмет Tab, переключая окна
4::
Send, {Alt down}
Loop, 5
{
Send, {Tab}
Sleep, 500
}
Send, {Alt up}
Return
Переменные и выражения
Для хранения и обработки информации служат переменные. Во вступительном гайде мы рассмотрим лишь три основных вида: логический, числовой и текстовый. Переменные в Autohotkey динамически изменяют свой тип в зависимости от последнего присвоенного значения.
Имя переменной не должно превышать 254 знаков, может состоять из букв, цифр и знаков # _ @ $ ? [ ]. Вопреки традициям других языков, в хоткее имена переменных могут начинаться с цифр и даже содержать кириллицу.
Логический (булевый) тип предназначен для хранения 1 или 0 (true или false). Чаше всего используется в условиях, где есть всего два варианта выбора, а так же в функциях, для обозначения успешности или провала операции.
bool_val := true
;Здесь мы при нажатии 1 инвертируем значение переменной
1::
MsgBox, bool_val содержал значение %bool_val%
bool_val := !bool_val
Return
Числовой тип, как не сложно догадаться, применяется для операций с числами. Поддерживается большинство арифметических операций, а так же десятичные дроби.
numeric_val := 0
;Здесь мы при нажатии 1 добавляем 10 к значению переменной
1::
MsgBox, numeric_val содержал значение %numeric_val%
numeric_val := numeric_val + 10
Return
Строковый тип хранит отдельные символы или фрагменты текста. Работа со строками немного отличается от цифровых и булевых переменных- для них есть целый ряд специальных строковых функций.
string:=»Валера»
string.=» — гений кодинга»
StringReplace, string, string, ни
string := SubStr(string, 1, 12)
MsgBox, %string%
Логическое ветвление
Наверняка вы уже задумались, как выполнять действие только при соблюдении конкретного условия? На помощь приходит ветвление с логическими операторами if и else.
Так же существуют и другие команды, представляющие собой условие.
Пожалуй, самым простым применением условия является назначение двух чередующихся действий на одну и ту же горячую клавишу. В этом примере введена переменная, которая принимает противоположное значение при каждом новом вызове ГК.
ckeck := false
^1::
if(ckeck)
MsgBox, Сейчас условие верно!
else
MsgBox, Условие не верно
ckeck := !ckeck
Return
Еще одним примером может служить определение времени суток:
if(A_Hour < 6)
state = ночь
else if(A_Hour < 10)
state = утро
else if(A_Hour < 17)
state = день
else
state = вечер
MsgBox, Сейчас %state%`, %A_Hour% часов
Блок кода {}
Блок кода обозначается фигурными скобками и объединяет несколько комад или функций.
Он нужен чтобы указать интерпретатору, что несколько команд нужно выполнить вместе.
Чаще всего блок {} используется для группировки команд внутри условий или циклов.
;Здесь MsgBox и Send будут выполнены только если MyVar равна 5
if(MyVar == 5)
{
MsgBox, MyVar равна 5!
Send, Абсолютно равна
}
;А здесь скобок нет и Send будет выполнен в любом случае
if(MyVar == 5)
MsgBox, MyVar равна 5!
Send, Абсолютно равна
Циклы
Для повторения определенного участка кода несколько раз используются циклы. В Autohotkey их несколько видов, самым простым из которых является Loop.
;Пять повторений одного участка кода
^1::
Loop, 5
MsgBox, Это %A_Index% интерация цикла из 5
return
;Отображение тултипа пока нажата ЛКМ
~LButton::
while(GetKeyState(«LButton»))
{
ToolTip, А теперь отпустите ЛКМ
Sleep, 100
}
ToolTip
return
Запуск программ, открытие ссылок
Для запуска EXE приложений, открытия окон проводника или браузера используется команда Run.
;Запуск программы
Run, %A_ProgramFiles%Some_ProgramProgram.exe
;Открытие веб страницы
Run, https://ahk-wiki.ru
Команды и функции
В Autohotkey есть две основных структуры: команды и функции.
Обе предназначены для выполнения какого-либо действия, но отличаются способом записи.
У многих команд есть функция-двойник, выполняющая ту же операцию.
В отличае от функций, команды нельзя комбинировать или использовать одну команду как аргумент другой.
Команды не используют скобки вокруг параметров, вы можете легко отличить их от функций:
;Пример команды
Command, параметр1, параметр2, параметр3
;Пример функции
Function(параметр1, параметр2, параметр3)
Обратите внимание, что:
;Внутри функций можно производить вычисления:
SubStr(37 * 12, 1, 2)
;Переменные в функции передаются без знаков %%:
SubStr(A_Now, 7, 2)
;Результат выполнения одной функции может быть параметром другой:
SubStr(A_AhkPath, InStr(A_AhkPath, «AutoHotkey»))
;Текст в функциях должен быть обернут в кавычки:
SubStr(«I’m scripting, awesome!», 16)
;Функции могут возвращать результат
;Здесь MyVar будет присвоен результат выполнения функции
MyVar := SubStr(«I’m scripting, awesome!», 16)
Заключение
В этой статье приведены самые базовые возможности программы. Полный список функций можно найти на Главной странице справочника.
Рекомендуем последовательно пройти по описанию всех команд для примерного понимания их назначения перед тем, как начинать писать свой первый скрипт 
Перед тем, как приступить к написанию кода, необходимо составить алгоритм. Распишите по шагам, что должна делать ваша программа. Так будет гораздо проще искать команды, необходимые для выполнения каждого из шагов.
Список клавиш и кнопок мыши/джойстика
Мышь (работает только с Windows NT/2000/XP)
LButton — левая кнопка мыши
RButton — правая кнопка мыши
MButton — средняя кнопка мыши (или колесо)
WheelDown — поворот колеса мыши «вниз»
WheelUp — поворот колеса мыши «вверх»
Поддерживается только Windows 2000/XP:
XButton1 — четвертая кнопка мыши, боковая
XButton2 — пятая кнопка мыши, боковая
Клавиатура
Примечание: названия буквенных и цифровых клавиш точно такие же, как и сами символы этих клавиш. То есть, клавиша «b» записывается как b, а клавиша «5» как 5.
Space — пробел
Tab
Enter (или Return)
Escape (или Esc)
Backspace (или BS)
Delete (или Del)
Insert (или Ins)
Home
End
PgUp
PgDn
Up
Down
Left
Right
ScrollLock
CapsLock
NumLock
NumpadDiv — слэш «/»
NumpadMult — звездочка «*»
NumpadAdd — плюс «+»
NumpadSub — минус «-«
NumpadEnter — клавиша «Numpad-Enter»
Следующие названия клавиш используются, когда Numlock выключен:
NumpadDel
NumpadIns
NumpadClear — та же кнопка, что и Numpad5 на клавиатуре
NumpadUp
NumpadDown
NumpadLeft
NumpadRight
NumpadHome
NumpadEnd
NumpadPgUp
NumpadPgDn
Эти названия клавиш используются при включенном Numlock’e:
Numpad0
Numpad1
Numpad2
Numpad3
Numpad4
Numpad5
Numpad6
Numpad7
Numpad8
Numpad9
NumpadDot — «Numpad-точка»
С F1 по F24 — двенадцать или более функциональных клавиш, на большинстве клавиатур представлены в самом верхнем ряду.
AppsKey — клавиша, вызывающая контекстное меню файла/программы, как при правом клике мышкой.
LWin — левая клавиша «Windows»
RWin — правая клавиша «Windows»
Control (или Ctrl)
Alt
Shift
Примечание: в большинстве случаев работа со следующими шестью клавишами не поддерживается под Windows 95/98/Me. Используйте в этом случае вариант их записи, приведенный выше, вместо следующего:
LControl (или LCtrl) — левый «Сontrol»
RControl (или RCtrl) — правый «Сontrol»
LShift
RShift
LAlt — левый «Alt»
RAlt — правый «Alt». Примечание: если на вашей клавиатуре вместо клавиши RAlt сделана клавиша AltGr, вы можете использовать следующую запись данной клавиши: <^>! Также заметим, что клавишу AltGr можно записать как сочетание клавиш «LControl & RAlt::».
PrintScreen
CtrlBreak
Pause
Break
Help — довольно редкая клавиша, присутствует далеко не на всех клавиатурах. И работает совсем не как F1.
Sleep — предупреждаем, что клавиша «Sleep» на некоторых клавиатурах не работает под этой записью.
Клавиши расширенных функций Мультимедийных и Интернет-клавиатур:
Browser_Back
Browser_Forward
Browser_Refresh
Browser_Stop
Browser_Search
Browser_Favorites
Browser_Home
Volume_Mute
Volume_Down
Volume_Up
Media_Next
Media_Prev
Media_Stop
Media_Play_Pause
Launch_Mail
Launch_Media
Launch_App1
Launch_App2
Запись вида SCnnn, где nnn — это сканкод клавиши, позволяет нам работать с остальными клавишами, не упоминавшимися выше. Подробнее об этом — см. ниже.
Возможна запись VKnn, где nn является шестнадцатиричным виртуальным кодом клавиши. Несмотря на то, что этот редко используемый метод поддерживается всеми версиями программы, только с версии 1.0.38.02 и выше для некоторых типов горячих клавиш реализовано предотвращение отслеживания их функцией «keyboard hook» (обработчик клавиатурных прерываний). Например, следующая комбинация клавиш не использует обработчик клавиатурных прерываний (keyboard hook), и как следствие может быть запущена нажатием как клавиши Home, так и NumpadHome:
^VK24::MsgBox Вы нажали Home или NumpadHome`, удерживая клавишу Control.
Джойстик
Joy1 — Joy32: кнопки джойстика. Для удобства определения номеров кнопок вашего джойстика был создан специальный тест-скрипт (см. ссылку в оригинале статьи). Обратите внимание, что такие префиксы, как ^ (control) и + (shift) здесь не поддерживаются (тем не менее, команда GetKeyState может использоваться). Также обратите внимание, что нажатия клавиш джойстика всегда обращены напрямую в активное окно, поддерживающее приём таких сигналов.
Несмотря на то, что следующие управляющие элементы джойстика не могут использоваться как горячие клавиши, их можно использовать при помощи команды GetKeyState:
JoyX, JoyY, и JoyZ: где X (горизонтальная), Y (вертикальная), и Z (высота/глубина) — оси координат джойстика.
JoyR: руль джойстика или 4-ая ось джойстика.
JoyU и JoyV: 5-ая и 6-ая оси джойстика.
JoyPOV: the point-of-view (hat) control (POV control, «шляпка» или «переключатель видов»; например, вид глазами игрока).
JoyName: название джойстика.
JoyButtons: количество кнопок, поддерживаемых джойстиком (не всегда точное).
JoyAxes: количество направлений, поддерживаемых джойстиком.
JoyInfo: генерирует строку, состоящую из нуля или более знаков, иллюстрирующих возможности джойстика: Z (имеется Z направление), R (имеется R направление), U (имеется U направление), V (имеется V направление), P (имеется POV control), D (POV control имеет ограниченное количество дискретных/промежуточных настроек), C (POV control передает непрерывные/точные данные). Пример строки: ZRUVPD.
Несколько джойстиков: если вы используете несколько джойстиков одновременно, то для более точной адресации команды используйте при записи номер джойстика перед именем клавиши джойстика. Например запись 2joy1 будет обозначать первую кнопку второго джойстика.
Примечание: если у вас возникли проблемы с определением скриптами вашего джойстика, вы можете попробовать изменить номер джойстика с 1 на что-нибудь другое, даже несмотря на то, что к компьютеру у вас подключен всего один. Неизвестно, по каким мистическим причинам, но иногда это вместе с использованием нашего тестового скрипта даёт положительный результат.
Использование джойстика как мыши: специальный скрипт превращает ваш джойстик в мышь (см. ссылку в оригинале статьи).
Дистанционные пульты управления
Получение сигналов от дистанционных пультов управления с помощью специального клиентского скрипта WinLIRC — см. ссылку в оригинале статьи.
Специальные клавиши
Если ваши клавиатура или мышь имеют клавиши, не перечисленные выше, вы всё равно имеете возможность использовать их в качестве горячих клавиш, используя следующий метод (необходимы Windows NT/2000/XP или выше):
1. Вначале убедитесь, что у вас проинсталлирован обработчик клавиатурных прерываний (keyboard hook) — #InstallKeybdHook.
2. Запускаем этот скрипт, и затем двойным кликом по его иконке в системном трее открываем его главное окно.
3. Затем нажимаем ту самую клавишу, которую пытаемся определить.
4. Далее открываем меню окошка скрипта «View — Key history and script info» и прокручиваем записи до самого низа.
5. Где-то внизу этого лога должны быть записи по нажатию-отпусканию нашей искомой клавиши. Сам лог обновляется нажатием клавиши F5. Примечание: если после нажатия искомой клавиши никаких записей в логе не появилось, значит такая клавиша не распознаётся данной программой. В этом случае вы не можете использовать данную клавишу как горячую, т.к. либо драйвер вашей клавиатуры, либо сама её «железная» составляющая даёт сигнал слишком низкого уровня, недоступного для AutoHotkey. В случае со «злобными» драйверами, вы можете попробовать либо перенастроить сами «родные» драйвера, либо заменить их на другие, более дружественые, например такие, как дефолтные клавиатурные драйвера Windows.
6. Если ваша клавиша успешно определилась, обратите внимание на трехзначное шестнадцатеричное число во второй колонке лога (например, 159).
7. Теперь, чтобы использовать данную клавишу как горячую, следуйте данному примеру:
SC159:: ; Замените 159 на индекс вашей клавиши.
MsgBox, Вы нажали клавишу %A_ThisHotKey%
Return
Как альтернативный способ или в добавление к описанному выше: для переназначения какой-либо клавиши в нашу «искомую» клавишу, используйте запись вида #c::Send {vkFFsc159}. Замените 159 на индекс вашей клавиши, определённый вышеописанным методом. При необходимости замените буквы FF на те, что отображены в первой колонке лога «View-Key history» (код вашей виртуальной клавиши).
© Dmitrij_Medvedev
Download Article
Download Article
- Installing AutoHotkey
- Creating a Script
- Creating a Hotkey
- Creating a Hotstring
- Launching Apps or Websites
|
|
|
|
This wikiHow teaches you how to use AutoHotkey on a Windows computer. AutoHotkey is a free Windows scripting language that allows you to program different actions with various keyboard shortcuts. The following steps will show you how to install AutoHotkey as well as program a few basic scripts to enter text, run programs, and open websites using simple keyboard shortcuts.
-
1
Go to https://autohotkey.com in a web browser. Using your preferred web browser, go to official AutoHotkey website.
-
2
Click Download. It’s the green button in the center of the page.
Advertisement
-
3
Click Download AutoHotkey Installer. It’s the blue button at the top of the page. This will start the download of the AutoHotkey installer.
-
4
Run the installation file. Double-click the installation file you just downloaded to start the installer.
- By default, all your downloaded files can be found in your Downloads folder.
-
5
Click Express Installation. It’s the first option in the AutoHotkey Setup wizard. This will install AutoHotkey on your computer with the default configuration.
- When it’s finished installing you can click «Run AutoHotkey» to launch some of the documentation about AutoHotkey.
Advertisement
-
1
Right-click your desktop. When you right-click on any blank part of your desktop, this opens a drop-down menu.
-
2
Hover the mouse over New. When you place the mouse cursor over «New» you will see a list of programs you can create a new file for.
-
3
Click AutoHotkey Script. This will create a new AutoHotkey script on your desktop. It will have an image of a white page with a red «H» on it.
-
4
Rename the AutoHotkey file. By default, the new document will be named «NewAutoHotkeyScript.ahk» and it will be highlighted, allowing you type a new name for your script.
- Be sure not to erase the file extension of «.ahk» at the end. Your file must end with the «.ahk» file extension or else it won’t work with AutoHotkey.
-
5
Right-click your new script. This will open a drop-down menu with additional options for the file.
-
6
Click Edit Script. It’s the third option from the top. This will launch the AutoHotkey script in Notepad. This is where you will write the programming to create your first AutoHotkey script.
- There is some code and text already inserted into the first few lines of every new AHK script, you can ignore this and leave it alone for now.
Advertisement
-
1
On a new line, type the code for the keyboard shortcut you want to assign. For example, if you want to assign a command that does something when you press the key combination of Ctrl+E, you would type ^e. Each lowercase letter represents its own key, while special keys have their own symbols:
- + = ⇧ Shift
- ^ = Ctrl
- ! = Alt
- # = ⊞ Win (Windows key)
- Click here for a complete list of key commands.
-
2
Type two colons after the keys you assigned. Any key or key combination you typed needs to be followed by ::. So in our example, the first line of our code would look like:
-
3
Press ↵ Enter to go to the next line and press Tab ↹ to indent. You’ll type the command for what will happen with then hotkey is pressed on the line below the two colons. You can indent the line by pressing «Tab» or by typing several spaces
- You don’t have to indent the command line but it will keep your code organized and easy to read if you have errors later.
-
4
Type Send, and then type a message. The Send command will automatically type a message when a Hotkey is triggered. Anything you type after the comma will be typed automatically when you press the assigned Hotkey. For our example, if you wanted to include the message «wikiHow is awesome!» your code would look like:
- Special characters, like the exclamation mark, must be enclosed in braces { } so it isn’t confused with the symbol for the «Alt» key.
^e:: Send, wikiHow is awesome{!}
-
5
Press ↵ Enter to go the next line and type Return. The Return command denotes the end of a command and stops the code from going to the lines below.[1]
Your finished code should look like:^e:: Send, wikiHow is awesome{!} Return
-
6
Save your script. Click «File» in the menu bar at the top of Notepad and click «Save» in the drop-down menu. This will save the code you’ve added to the script file.
- You can close Notepad once your work has been saved.
-
7
Run the script. Double-click the script file on your desktop to run the script. You’ll see a green AutoHotkey icon appear in your system tray on the bottom-right of your screen. This indicates that an AutoHotkey script is active.
-
8
Test your Hotkey. Open a new word processing app or any app you can type text and press your Hotkey combo. In our example, if you press Ctrl+E you’ll see the text «wikiHow is awesome!» instantly appear.
Advertisement
-
1
Open your script or create a new one. You can open the script you were working on earlier and add a new command to it or create a new script from scratch.
- Right-click the script and select «Edit Script» to edit the previous script.
- Right-click the desktop and go to «New,» then select «Auto Hotkey Script.»
-
2
Go to a new line and type two colons. A Hotstring command starts with :: at the beginning.
- A Hotstring can take a word or phrase you type and replace it with a different word or phrase.
-
3
Type the letters, word, or phrase you want to replace. For example, you can create a Hotstring so that every time you type the acronym «btw» it would automatically change it to «By the way,» so you didn’t have to type it all out. In that example, so far your code would look like:
-
4
Type two more colons again. This will separate the end of the message you want to replace from the words or you want to replace it with. Using our example, the code would look like:
-
5
Type the message you want to replace it with. The message you type after the second pair of colons will automatically replace the first message in between the two sets of colons. In our example, the code would look like:
- Hotstrings don’t need a «Return» command and the end because they are self-contained on one line of a script
-
6
Save and run the script to test it out. Just like before, save your work by clicking «File» and «Save»—then double-click the script to run it. Then open any app or program you can type in to test it out. When you type the letters «btw» onto any page, it should immediately be replaced with «By the way,» in the text field.
Advertisement
-
1
Open your script or create a new one. You can open the script you were working on earlier and add a new command to it or create a new script from scratch.
- Right-click the script and select «Edit Script» to edit the previous script.
- Right-click the desktop and go to «New,» then select «Auto Hotkey Script.»
-
2
On a new line, type the code for the Hotkeys you want to assign. For example, if you wanted to open the wikiHow website whenever you pressed they keys Wind+W, you would type the code #w because «#» is the symbol for the Windows key and «w» is the code for the W key. In that example, the code would look like:
- Click here for a complete list of key symbols if you want to use a different key combination for your Hotkey.
-
3
Type the two colons, then go to the next line and indent. Immediately after typing the code for the keyboard shortcut, type two colons :: and then press ↵ Enter to go to the next line. Indent the line using several spaces or the Tab ↹ key.
- You don’t have to indent the command line but it will keep your code organized and easy to read if you have errors later.
-
4
Type Run,. The Run command can be used to launch any program, application or website. Type Run, with the comma at the end and Auto Hotkey will look for the name or location of any program or website listed after the comma. In our example, the code so far would look like:
-
5
Type the full location of any program on your computer or type any website’s full URL. For example, if you wanted your Hotkey to launch Internet Explorer, you would type C:Program Filesinternet exploreriexplore.exe after the Run command. In our example, since we want to launch the wikiHow website, our code would look like:
#w:: Run, https://wikihow.com
-
6
Press ↵ Enter to go the next line and type Return. The Return command denotes the end of a command and stops the code from going to the lines below. In our example. your finished code should look like:
#w:: Run, https://wikihow.com Return
-
7
Save and run the script to test it out. Just like before, save your work by clicking «File» and «Save»—then double-click the script to run it. If you followed our example, whenever you press the key combination of ⊞ Win+W, the wikiHow website will open in your default browser!
Advertisement
Ask a Question
200 characters left
Include your email address to get a message when this question is answered.
Submit
Advertisement
Thanks for submitting a tip for review!
References
About This Article
Article SummaryX
1. Install AutoHotkey from https://www.autohotkey.com.
2. Right-click the desktop and click New.
3. Click AutoHotkey Script.
4. Right-click the script icon and select Edit Script.
5. Enter the code for the keyboard shortcut followed by two colons.
6. Press Enter.
7. Type «Send» followed by the word(s) or command.
8. Press Enter.
9. Type «Return» and save the file.
10. Double-click the script to run it.
Did this summary help you?
Thanks to all authors for creating a page that has been read 49,448 times.
Is this article up to date?
Download Article
Download Article
- Installing AutoHotkey
- Creating a Script
- Creating a Hotkey
- Creating a Hotstring
- Launching Apps or Websites
|
|
|
|
This wikiHow teaches you how to use AutoHotkey on a Windows computer. AutoHotkey is a free Windows scripting language that allows you to program different actions with various keyboard shortcuts. The following steps will show you how to install AutoHotkey as well as program a few basic scripts to enter text, run programs, and open websites using simple keyboard shortcuts.
-
1
Go to https://autohotkey.com in a web browser. Using your preferred web browser, go to official AutoHotkey website.
-
2
Click Download. It’s the green button in the center of the page.
Advertisement
-
3
Click Download AutoHotkey Installer. It’s the blue button at the top of the page. This will start the download of the AutoHotkey installer.
-
4
Run the installation file. Double-click the installation file you just downloaded to start the installer.
- By default, all your downloaded files can be found in your Downloads folder.
-
5
Click Express Installation. It’s the first option in the AutoHotkey Setup wizard. This will install AutoHotkey on your computer with the default configuration.
- When it’s finished installing you can click «Run AutoHotkey» to launch some of the documentation about AutoHotkey.
Advertisement
-
1
Right-click your desktop. When you right-click on any blank part of your desktop, this opens a drop-down menu.
-
2
Hover the mouse over New. When you place the mouse cursor over «New» you will see a list of programs you can create a new file for.
-
3
Click AutoHotkey Script. This will create a new AutoHotkey script on your desktop. It will have an image of a white page with a red «H» on it.
-
4
Rename the AutoHotkey file. By default, the new document will be named «NewAutoHotkeyScript.ahk» and it will be highlighted, allowing you type a new name for your script.
- Be sure not to erase the file extension of «.ahk» at the end. Your file must end with the «.ahk» file extension or else it won’t work with AutoHotkey.
-
5
Right-click your new script. This will open a drop-down menu with additional options for the file.
-
6
Click Edit Script. It’s the third option from the top. This will launch the AutoHotkey script in Notepad. This is where you will write the programming to create your first AutoHotkey script.
- There is some code and text already inserted into the first few lines of every new AHK script, you can ignore this and leave it alone for now.
Advertisement
-
1
On a new line, type the code for the keyboard shortcut you want to assign. For example, if you want to assign a command that does something when you press the key combination of Ctrl+E, you would type ^e. Each lowercase letter represents its own key, while special keys have their own symbols:
- + = ⇧ Shift
- ^ = Ctrl
- ! = Alt
- # = ⊞ Win (Windows key)
- Click here for a complete list of key commands.
-
2
Type two colons after the keys you assigned. Any key or key combination you typed needs to be followed by ::. So in our example, the first line of our code would look like:
-
3
Press ↵ Enter to go to the next line and press Tab ↹ to indent. You’ll type the command for what will happen with then hotkey is pressed on the line below the two colons. You can indent the line by pressing «Tab» or by typing several spaces
- You don’t have to indent the command line but it will keep your code organized and easy to read if you have errors later.
-
4
Type Send, and then type a message. The Send command will automatically type a message when a Hotkey is triggered. Anything you type after the comma will be typed automatically when you press the assigned Hotkey. For our example, if you wanted to include the message «wikiHow is awesome!» your code would look like:
- Special characters, like the exclamation mark, must be enclosed in braces { } so it isn’t confused with the symbol for the «Alt» key.
^e:: Send, wikiHow is awesome{!}
-
5
Press ↵ Enter to go the next line and type Return. The Return command denotes the end of a command and stops the code from going to the lines below.[1]
Your finished code should look like:^e:: Send, wikiHow is awesome{!} Return
-
6
Save your script. Click «File» in the menu bar at the top of Notepad and click «Save» in the drop-down menu. This will save the code you’ve added to the script file.
- You can close Notepad once your work has been saved.
-
7
Run the script. Double-click the script file on your desktop to run the script. You’ll see a green AutoHotkey icon appear in your system tray on the bottom-right of your screen. This indicates that an AutoHotkey script is active.
-
8
Test your Hotkey. Open a new word processing app or any app you can type text and press your Hotkey combo. In our example, if you press Ctrl+E you’ll see the text «wikiHow is awesome!» instantly appear.
Advertisement
-
1
Open your script or create a new one. You can open the script you were working on earlier and add a new command to it or create a new script from scratch.
- Right-click the script and select «Edit Script» to edit the previous script.
- Right-click the desktop and go to «New,» then select «Auto Hotkey Script.»
-
2
Go to a new line and type two colons. A Hotstring command starts with :: at the beginning.
- A Hotstring can take a word or phrase you type and replace it with a different word or phrase.
-
3
Type the letters, word, or phrase you want to replace. For example, you can create a Hotstring so that every time you type the acronym «btw» it would automatically change it to «By the way,» so you didn’t have to type it all out. In that example, so far your code would look like:
-
4
Type two more colons again. This will separate the end of the message you want to replace from the words or you want to replace it with. Using our example, the code would look like:
-
5
Type the message you want to replace it with. The message you type after the second pair of colons will automatically replace the first message in between the two sets of colons. In our example, the code would look like:
- Hotstrings don’t need a «Return» command and the end because they are self-contained on one line of a script
-
6
Save and run the script to test it out. Just like before, save your work by clicking «File» and «Save»—then double-click the script to run it. Then open any app or program you can type in to test it out. When you type the letters «btw» onto any page, it should immediately be replaced with «By the way,» in the text field.
Advertisement
-
1
Open your script or create a new one. You can open the script you were working on earlier and add a new command to it or create a new script from scratch.
- Right-click the script and select «Edit Script» to edit the previous script.
- Right-click the desktop and go to «New,» then select «Auto Hotkey Script.»
-
2
On a new line, type the code for the Hotkeys you want to assign. For example, if you wanted to open the wikiHow website whenever you pressed they keys Wind+W, you would type the code #w because «#» is the symbol for the Windows key and «w» is the code for the W key. In that example, the code would look like:
- Click here for a complete list of key symbols if you want to use a different key combination for your Hotkey.
-
3
Type the two colons, then go to the next line and indent. Immediately after typing the code for the keyboard shortcut, type two colons :: and then press ↵ Enter to go to the next line. Indent the line using several spaces or the Tab ↹ key.
- You don’t have to indent the command line but it will keep your code organized and easy to read if you have errors later.
-
4
Type Run,. The Run command can be used to launch any program, application or website. Type Run, with the comma at the end and Auto Hotkey will look for the name or location of any program or website listed after the comma. In our example, the code so far would look like:
-
5
Type the full location of any program on your computer or type any website’s full URL. For example, if you wanted your Hotkey to launch Internet Explorer, you would type C:Program Filesinternet exploreriexplore.exe after the Run command. In our example, since we want to launch the wikiHow website, our code would look like:
#w:: Run, https://wikihow.com
-
6
Press ↵ Enter to go the next line and type Return. The Return command denotes the end of a command and stops the code from going to the lines below. In our example. your finished code should look like:
#w:: Run, https://wikihow.com Return
-
7
Save and run the script to test it out. Just like before, save your work by clicking «File» and «Save»—then double-click the script to run it. If you followed our example, whenever you press the key combination of ⊞ Win+W, the wikiHow website will open in your default browser!
Advertisement
Ask a Question
200 characters left
Include your email address to get a message when this question is answered.
Submit
Advertisement
Thanks for submitting a tip for review!
References
About This Article
Article SummaryX
1. Install AutoHotkey from https://www.autohotkey.com.
2. Right-click the desktop and click New.
3. Click AutoHotkey Script.
4. Right-click the script icon and select Edit Script.
5. Enter the code for the keyboard shortcut followed by two colons.
6. Press Enter.
7. Type «Send» followed by the word(s) or command.
8. Press Enter.
9. Type «Return» and save the file.
10. Double-click the script to run it.
Did this summary help you?
Thanks to all authors for creating a page that has been read 49,448 times.
Is this article up to date?
Перейти к содержимому раздела
Серый форум
разработка скриптов
Вы не вошли. Пожалуйста, войдите или зарегистрируйтесь.
Страницы 1
Чтобы отправить ответ, вы должны войти или зарегистрироваться
1 2013-08-11 20:40:16 (изменено: vadim_byrlaka, 2013-08-11 20:47:08)
- vadim_byrlaka
- Участник
- Неактивен
- Рейтинг : [0|0]
Тема: АНК: Как изменить скрипт с .exe назад в файл чтения
Как с файла уже сделаного на .exe сделать назад этот .ahk, чтобы посмотреть что там в середине ?
2 Ответ от teadrinker 2013-08-11 20:43:09
- teadrinker
- Администратор
- Неактивен
Re: АНК: Как изменить скрипт с .exe назад в файл чтения
vadim_byrlaka, Как правильно называть темы.
Разработка AHK-скриптов:
e-mail dfiveg@mail.ru
Telegram jollycoder
3 Ответ от teadrinker 2013-08-11 20:56:11
- teadrinker
- Администратор
- Неактивен
Re: АНК: Как изменить скрипт с .exe назад в файл чтения
Если установлена свежая версия AHK, то в её папке есть подпапка Decompiler.
Разработка AHK-скриптов:
e-mail dfiveg@mail.ru
Telegram jollycoder
4 Ответ от serzh82saratov 2013-08-12 11:05:46
- serzh82saratov
- Разработчик
- Неактивен
Re: АНК: Как изменить скрипт с .exe назад в файл чтения
Если установлена свежая версия AHK, то в её папке есть подпапка Decompiler.
Хмм… У меня такой папки нет.
По вопросам возмездной помощи пишите на E-Mail: serzh82saratov@mail.ru Telegram: https://t.me/sergiol982
Win10x64 AhkSpy, Hotkey, ClockGui
5 Ответ от teadrinker 2013-08-12 14:49:12
- teadrinker
- Администратор
- Неактивен
Re: АНК: Как изменить скрипт с .exe назад в файл чтения
А ты через инсталлятор устанавливал?
Разработка AHK-скриптов:
e-mail dfiveg@mail.ru
Telegram jollycoder
6 Ответ от serzh82saratov 2013-08-12 14:51:01
- serzh82saratov
- Разработчик
- Неактивен
Re: АНК: Как изменить скрипт с .exe назад в файл чтения
Да.
По вопросам возмездной помощи пишите на E-Mail: serzh82saratov@mail.ru Telegram: https://t.me/sergiol982
Win10x64 AhkSpy, Hotkey, ClockGui
7 Ответ от teadrinker 2013-08-12 15:01:46
- teadrinker
- Администратор
- Неактивен
Re: АНК: Как изменить скрипт с .exe назад в файл чтения
Странно, скачать отсюда можно. Декомпилируется только если скрипт не был сжат при компиляции.
Разработка AHK-скриптов:
e-mail dfiveg@mail.ru
Telegram jollycoder
Сообщения 7
Страницы 1
Чтобы отправить ответ, вы должны войти или зарегистрироваться
Изучение сочетаний клавиш для вашей системы и программного обеспечения меняет пользовательский опыт. В большинстве случаев это делает вас более продуктивным и способным достичь большего за меньшее время. Другие ярлыки направлены на улучшение качества жизни.
AutoHotkey развивает эту идею на один шаг вперед и позволяет создавать собственные ярлыки практически для любой задачи, которую вы выполняете на своем компьютере. AutoHotkey вызывает привыкание, когда вы становитесь опытным. но сейчас давайте изучим основы этого руководства для начинающих.
AutoHotkey — это язык сценариев, который позволяет создавать макросы и сценарии, обычно запускаемые с помощью горячих клавиш. Примеры общего использования AutoHotkey:
- Создание новых ярлыков в Windows.
- Автоматизация ввода данных работы и автозаполнение онлайн-форм.
- Расширение сокращений, например расширение «IDK» до «Я не знаю».
- Управление мышью с помощью клавиатуры или джойстика
Как установить AutoHotkey в Windows
AutoHotkey с открытым исходным кодом и доступен для Windows. Чтобы установить AutoHotkey, зайдите на официальный веб-сайт AutoHotkey и нажмите «Загрузить». На следующем экране выберите Скачать установщик AutoHotkey и загрузка должна начаться автоматически.
Установка с настройки по умолчанию Рекомендовано. Но если вы используете 32-битную систему, используйте Выборочная установка Возможность установить правильную версию. Существует также версия для Набор символов ANSI, Это не то, что вам нужно, хотя некоторые старые скрипты полагаются на это.
Как использовать AutoHotkey
После установки найдите AutoHotkey в Начните меню и откройте его. Вы увидите справочный документ, который AutoHotkey имеет вместо традиционного графического интерфейса. Самый простой способ использовать AutoHotkey — это использовать сценарии, уже созданные другими. Этот скрипт преобразует «кстати» в «кстати» каждый раз, когда вы его набираете.
Скачать: кстати.
Это изображение показывает, что содержит скрипт. Дважды щелкните скрипт, чтобы запустить его, затем попробуйте, открыв любой текстовый редактор или окно браузера и набрав кстати,
Довольно круто, но, возможно, не так практично. Как насчет того, что вы можете использовать каждый день?
Попробуйте это мгновенный убийца монитора
AutoHotkey также может отправлять системные команды. Если вы целый день работаете за компьютером, возможно, вы не будете активно его использовать, но не хотите его выключать. Этот скрипт мгновенно обрежет сигнал на экране, а не будет ждать, пока он истечет, или заставка сработает.
Скачать: monitor_sleep.ahk
После загрузки откройте скрипт и нажмите F1, Разбудите его снова, перемещая мышь или нажимая любую клавишу на клавиатуре. AutoHotkey может управлять многими элементами вашей системы аналогично этому, включая отправку команд выключения, открытия пользовательских проводников Windows и даже команд в командной строке.
Создать скрипт AutoHotkey с нуля
До сих пор вы использовали сценарии других людей. Теперь давайте создадим простой эскиз с нуля, который возьмет все, что есть в нашем буфере обмена, и выполнит поиск в нем с помощью Duck Duck Go. Щелкните правой кнопкой мыши на рабочем столе Windows и выберите New> AutoHotkey Script, Кроме того, вы можете использовать любой текстовый редактор или IDE на ваш выбор
Текстовые редакторы против IDE: какой из них лучше для программистов?
Текстовые редакторы против IDE: какой из них лучше для программистов?
Выбор между расширенной IDE и более простым текстовым редактором может быть трудным. Мы предлагаем некоторую информацию, чтобы помочь вам принять это решение.
Прочитайте больше
и введите следующее:
#s :: Запустите https://duckduckgo.com/?q=%clipboard% #s ссылается на ярлык для запуска сценария. Символ хеша относится к Ключ Windows, означающий, что Win + S наш выбранный ярлык. Этот ярлык зарезервирован для функции поиска Windows 10. В этом случае мы переопределяем его, то есть поиск DuckDuckGo произойдет на его месте. Если вы используете ярлык поиска Windows, замените его другой буквой.
Бежать Команда является одним из мульти-инструментов AutoHotkeys. Согласно документации откроется «Документ, URL, исполняемый файл (.exe, .com, .bat и т. Д.), Ярлык (.lnk) или системный глагол…». В этом случае AutoHotkey откроет URL в браузер по умолчанию.
Наконец, ? Д =% буфер% part — это команда для добавления URL с содержимым буфера обмена Windows.
Сохраните и запустите свой первый скрипт
Сохраните файл в Файл> Сохранить как, назвав свой файл, и присвоив ему АХК расширение. После сохранения перейдите к своему файлу и откройте его. Может показаться, что ничего не произошло, но сценарий теперь работает в фоновом режиме. Чтобы проверить, запущен ли он, посмотрите в системном трее в правом нижнем углу экрана.
Чтобы проверить это, скопируйте любой фрагмент текста, а затем Win + S,
Неплохая экономия времени! Эта программа будет работать в фоновом режиме, пока вы не закроете ее или не выйдете из системы. Чтобы остановить скрипт, щелкните правой кнопкой мыши его значок в системном трее и выберите Выход, Либо, если вы хотите временно отключить сценарий, выберите Приостановить горячие клавиши, Сценарий останется открытым, но неактивным, пока не будет возобновлен.
Как редактировать скрипты AutoHotkey
Допустим, вы решили переключить поиск на YouTube. Чтобы отредактировать скрипт AutoHotkey, щелкните его правой кнопкой мыши и выберите Редактировать скрипт, Это откроет скрипт в вашем текстовом редакторе по умолчанию. URL для поиска на YouTube немного отличается.
#s :: Запустите https://www.youtube.com/results?search_query=%clipboard%Сохраните скрипт. Вы можете использовать этот скрипт сразу, не закрывая и не открывая заново скрипт. Вместо этого щелкните правой кнопкой мыши значок в системном трее и выберите Перезагрузить этот скрипт, Скопируйте что-нибудь в буфер обмена и попробуйте!
Это может быть просто самый быстрый из возможных способов поиска на YouTube, который демонстрирует некоторые из лучших трюков с URL-адресами YouTube.
10 хитростей URL YouTube, о которых вы должны знать
10 хитростей URL YouTube, о которых вы должны знать
Любите YouTube? Вы можете сделать это еще лучше с помощью этих классных трюков с URL-адресами YouTube, которые позволяют загружать видео, создавать GIF-файлы и многое другое.
Прочитайте больше
!
Автоматизируйте ваши повторяющиеся задачи с помощью AutoHotkey
AutoHotkey способен на многое, и сказать, что этот урок едва царапает поверхность, было бы преуменьшением. В прошлом мы рассмотрели много важных скриптов AutoHotkey, и есть много других, которые могут сделать вашу жизнь проще.
Умение создавать собственные сценарии AutoHotkey также является отличным навыком, хотя стоит проверить руководство по сочетанию клавиш Windows Ultimate.
Сочетания клавиш Windows 101: полное руководство
Сочетания клавиш Windows 101: полное руководство
Сочетания клавиш могут сэкономить часы времени. Освойте универсальные сочетания клавиш Windows, приемы клавиатуры для конкретных программ и несколько других советов, чтобы ускорить вашу работу.
Прочитайте больше
чтобы увидеть, если ярлык, который вы хотите сделать, уже существует!
Узнайте больше о: AutoHotkey, компьютерная автоматизация, сочетания клавиш.
Как найти идеальное резюме для вас на Canva
-
#2
И так, вопрос знатокам(не опять, а снова)
Можно ли как-то изменять ахк код прямо в игре (приоритетно — УЖЕ запущенного скрипта)не выходя в оконный режим и не реоладя скрипт в трее, т.е. я хочу изменять некое число в 1 из функций скрипта(а не создавать отдельный документ и что-то там мутить)
Более подробнее уточню некие аспекты
работа будет из сампом, сам скрипт будет от части примитивен, несколько действий банальных, без отыгровок и тд, чисто работа по таргету педа.
Если некое число, можно воспользоваться банальными переменными:
var := 1
F2::
if (var == 1) {
var := 0
addChatMessage("Переменная изменена и присвоено ей: " var)
return
}
if (var == 0) {
var := 1
addChatMessage("Переменная изменена и присвоено ей: " var)
return
}
return
-
#3
Если некое число, можно воспользоваться банальными переменными:
var := 1 F2:: if (var == 1) { var := 0 addChatMessage("Переменная изменена и присвоено ей: " var) return } if (var == 0) { var := 1 addChatMessage("Переменная изменена и присвоено ей: " var) return } return
Идея хорошая, конечно, но когда переменной этой надо будет присвоить какое то число от 1 до 30 не особо сок долбать 30 раз по кнопке, а темболее фиаско будет просрать эту переменную в процессе «просчёлки» и опять новый круг долбать.
Понимаю что можно сделать типа на ф1, допустим, обратный отсчет, но все же, как то слишком долго будет песня
Мб как то в гуи это проще будет сделать? Или нажав на опр клавишу ахк будет ожидать внесения данных и будет таким уже способом заполнятся эта нужная переменная
Крч какой то аналог импутбокса, только в игре
И ещё вопросик не в тему
Смотри, задача какой то функции сделать 2 команды в чате, к примеру
…
SendChat(«/w «targ )
…
^ от так збс пашет
работа типа идёт по таргету с помощью самп юдф, но когда я, к примеру, пишу так
SendChat(«/w «targ var)
меня сразу вылетает игра. Конечно, тупой вопрос, пздц, но как разделить переменные между собой что бы ахк различал их как 2, а не 1. Если запятой разделяю — скрипт не пашет.
Последнее редактирование: 9 Дек 2018
-
#4
работа типа идёт по таргету с помощью самп юдф, но когда я, к примеру, пишу так
SendChat(«/w «targ var)меня сразу вылетает игра. Конечно, тупой вопрос, пздц, но как разделить переменные между собой что бы ахк различал их как 2, а не 1. Если запятой разделяю — скрипт не пашет.
sendChat("/w " targ " " var)Идея хорошая, конечно, но когда переменной этой надо будет присвоить какое то число от 1 до 30 не особо сок долбать 30 раз по кнопке, а темболее фиаско будет просрать эту переменную в процессе «просчёлки» и опять новый круг долбать.
Понимаю что можно сделать типа на ф1, допустим, обратный отсчет, но все же, как то слишком долго будет песня
Мб как то в гуи это проще будет сделать? Или нажав на опр клавишу ахк будет ожидать внесения данных и будет таким уже способом заполнятся эта нужная переменная
Скажи, что вообще сделать хочешь?
-
#5
sendChat("/w " targ " " var)Скажи, что вообще сделать хочешь?
При нажатии пкм + опр. кнопка проигрывается перечень простеньких серверных команд с помощью сендчата относительно таргета, НО 1 из команд должна быть следующего типа, в чем ща и основная проблема
/серверная команда + идник который будет взят с таргета(тут понятно мне) + цифра которуя будет указана где-то в переменной(взял за пример код указанный выше дарксуром)
(но что бы в любой момент я мог изменить значения этой переменной прямо в игре)
от у меня и проблем ща как разделить переменные таргета и указаного ранее в отдельной переменной числа между собой.
Все, благодарю. Не заметил просто что ты команду указал. Пашет наконец-то. Я просто думал что серверные команды скобками разделяются, а переменные как то иначе. Надо бы подучить синтаксис.
Но все же, мб кто-то знает как указывать переменные прямо в игре меседжбоксом или же запоминанием клавиш?! + как избавится залипания альта (который используется частенько с помощью ! ), но несмотря что частенько, невзирая что в функции будут использоватся другие кнопки для запуска, он все равно залипает(лечит эту болячку только если долбануть пару раз по альту)
Последнее редактирование: 9 Дек 2018
-
#6
~Enter::
while(isInChat())
continue
chatInput := readString(hGTA, dwSAMP + 0x12D8F8, 256)
if(RegExMatch(chatInput, "^[./](?P<Command>S+)s+(?P<Args>.*?)s*$", cmd))
{
if(cmdCommand == "setMyVar")
myVar := cmdArgs
}
returnСообщение «/setMyVar 123» в чат установит значение переменной myVar равной 123. Потом можешь ее использовать как 2й аргумент в нужной команде серверу
от у меня и проблем ща как разделить переменные таргета и указаного ранее в отдельной переменной числа между собой
Выше писал
sendChat("/w " targetVar " " myVar)
; или
sendChat("/w " targetVar A_Space myVar)
; суть в пробеле между ними при отправке серверу
-
#7
~Enter:: while(isInChat()) continue chatInput := readString(hGTA, dwSAMP + 0x12D8F8, 256) if(RegExMatch(chatInput, "^[./](?P<Command>S+)s+(?P<Args>.*?)s*$", cmd)) { if(cmdCommand == "setMyVar") myVar := cmdArgs } returnСообщение «/setMyVar 123» в чат установит значение переменной myVar равной 123. Потом можешь ее использовать как 2й аргумент в нужной команде серверу
Выше писал
sendChat("/w " targetVar " " myVar) ; или sendChat("/w " targetVar A_Space myVar) ; суть в пробеле между ними при отправке серверу
Да, да, провтыкал изначально, спасибо за помощь)