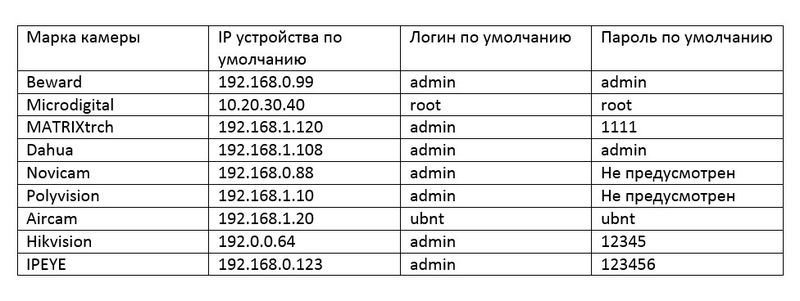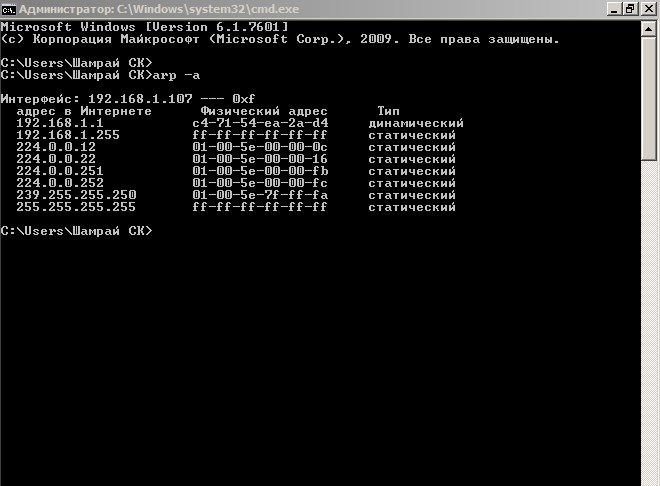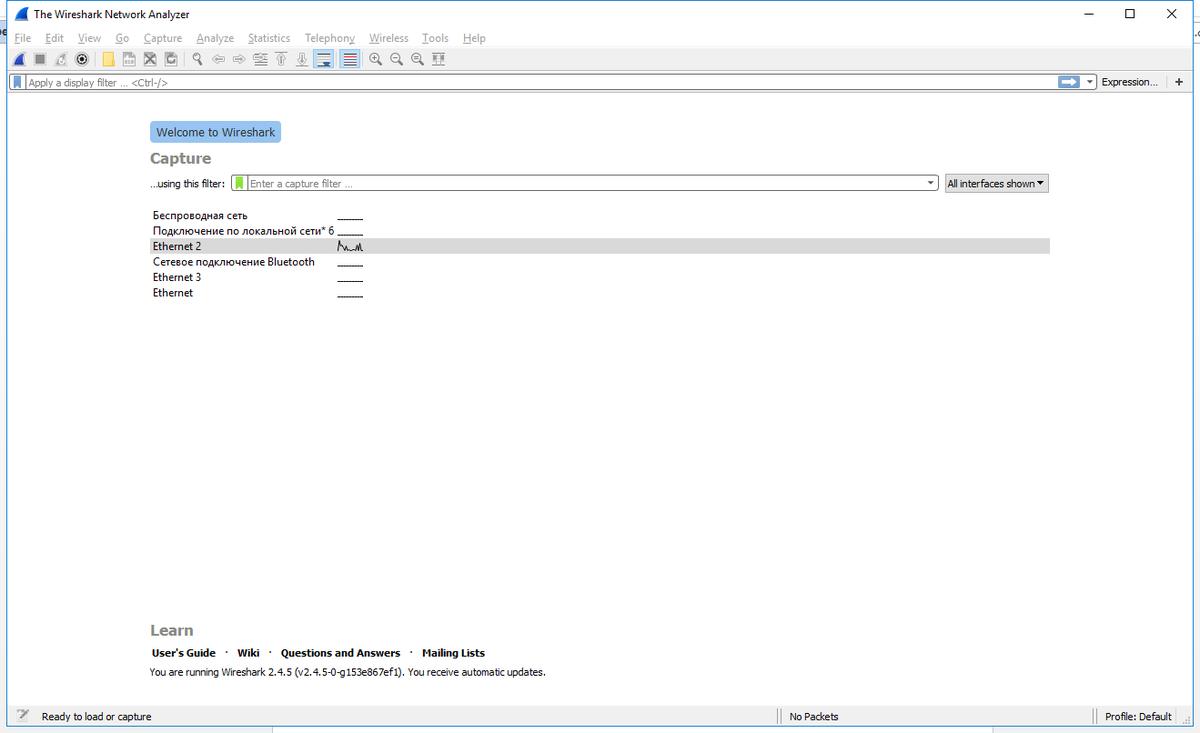На чтение 5 мин Просмотров 3.3к. Опубликовано 01.03.2020
Содержание
- Очередь просмотра
- Очередь
- Хотите сохраните это видео?
- Пожаловаться на видео?
- Понравилось?
- Не понравилось?
- Смена id веб камеры
- Кнопки ManyCam, WebcamMax и SplitCam Detected — нужны для скрытия виртуальных веб камер в видео чате
- [Пользователям чата запрещено использовать виртуальную веб камеру ManyCam]
- Сохранение настроек браузеров: Mozilla Firefox, Opera, Google Chrome, Explorer, Yandex, Microsoft Edge
- Браузеры на которых работает программа. Чтобы скачать браузер нажми на картинку
- Программа для смены id веб камеры заархивирована архиватором WinRAR
- Видео №1 Смена имени веб камеры
- Видео №2 Смена MAC адреса сетевой карты
- Видео №3 Восстановить стандартное имя веб камеры
- Чтобы оставить анонимный коментарий : нажмите (Я бы предпочёл опубликовать как гость) + напишите своё имя и нажмите стрелочку направо.
- Программа для смены id веб камеры
- rcuserme
Очередь просмотра
Очередь
- Удалить все
- Отключить
Хотите сохраните это видео?
- Пожаловаться
Пожаловаться на видео?
Выполните вход, чтобы сообщить о неприемлемом контенте.
Понравилось?
Не понравилось?
Ну что, решил было немного заработать денежек на пиво созданием этого ролика. Да всего 2 человека кинули по 50р. Эх, наверно думают что развод или монтаж. Ладно, расскажу как все сделать. БЕСПЛАТНО! Ролик не буду снимать, времени нет, кто «дружит» с ПК, сам все поймет.
И так: videochatru.com банит по имени вашей web камеры ! Опа, думаю тут все уже всё поняли . Можно я дальше не буду писать . ))))
Хе, хе. Ну мы же крутые «админы», кто нам может помешать изменить имя своей web камеры.
Вот тут небольшая загвоздка, а как поменять имя установленной web камеры ? В оборудовании нет такой функции. Тут нам на помощь приходит старый добрый реестр. Заходим, меняем, радуемся.
Теперь все для блондинок и тех кто в танке.(Уж, прошу не обижаться).
1. Заходим в оборудование и ищем как называется ваша web камера. У меня к примеру она называется «VF0700 Live! Cam Chat HD»
2. Пуск — Выполнить — regedit
3. Правка — Найти — VF0700 Live! Cam Chat HD
4. Ищем только в разделе HKEY_LOCAL_MACHINESYSTEM
5. Будет найдено достаточно много записей, у меня около 30 (у всех по разному).
6. Что же менять . Только одну запись! [HKEY_LOCAL_MACHINESYSTEMControlSet002ControlDeviceClasses<65E8773D-8F56-11D0-A3B9-00A0C9223196>##?#USB#VID_041E&PID_4088&MI_00#6&8EBF421&0&0000#<65e8773d-8f56-11d0-a3b9-00a0c9223196>#GLOBALDevice Parameters]
«FriendlyName»=»VF0700 Live! Cam Chat HD»
7. На других ПК не проверял, везде ли один и тот же путь, но если у вас не подойдет, меняем «методом тыка» все похожие ключи. Один точно должен заработать!
8. А как менять спросите вы, да всё просто, пкм по значению и изменить. Пишем любой набор символов. Сохраняем, перезапускаем браузер и проверяем бан. Тестил на Internet Explorer 10.
9. Сразу рекомендую скачать и поставить прогу RegScanner. Она бесплатная и через нее очень удобно искать. Так же она позволяет создать файл *.reg и после бана вам требуется только изменять имя web камеры в файле и применить его.
p.s. Я подозреваю что videochatru.com банит по связке ID-имя web камеры, но изменить имени в реестре пока достаточно для обхода бана.
Кому помогло, поставьте + (можете и $ кинуть )
Кому нет, пробуйте еще раз «Истина где-то рядом». Удачи .
Смена id веб камеры
1.Установите NET Framework версию 4.0 или выше для своей версии ос windows;
2.Для корректной работы самой программы обязательно установите браузер Internet Explorer 11 версии во избежание ошибок.
3.Запустите программу двойным нажатием левой кнопкой мыши и нажмите кнопку сменить id веб камеры; (Программа не требует установки).
4.При работе программы должны быть закрыты все браузеры;
5.После смены id веб камеры подождите от 3-х до 60 минут, для удаления треугольника в чате;
6.В случае ошибки instNull в программе, перезагрузите компьютер;
7.Если перезагрузка компьютера не помогла, напишите об ошибке instNull через форму обратной связи указав ваш id, который можно посмотреть на программе в правом верхнем углу.
Кнопки ManyCam, WebcamMax и SplitCam Detected — нужны для скрытия виртуальных веб камер в видео чате
[Пользователям чата запрещено использовать виртуальную веб камеру ManyCam]
Сохранение настроек браузеров: Mozilla Firefox, Opera, Google Chrome, Explorer, Yandex, Microsoft Edge
Нажмите на кнопку выбора браузера, далее выберите браузер, на котором хотите посещать видео чат
нажмите на выбранный браузер, далее произойдет смена уникальных параметров компьютера и чистка настроек выбранного браузера,
настройки всех остальных браузеров сохраняются, что делает использование программы очень удобным.
Браузеры на которых работает программа. Чтобы скачать браузер нажми на картинку
Программа для смены id веб камеры заархивирована архиватором WinRAR
Видео №1 Смена имени веб камеры
Видео №2 Смена MAC адреса сетевой карты
Видео №3 Восстановить стандартное имя веб камеры
Отзыв о программе можно оставить после тестирования здесь → Отзывы о программе change id webcam
Чтобы оставить анонимный коментарий : нажмите (Я бы предпочёл опубликовать как гость) + напишите своё имя и нажмите стрелочку направо.
Программа для смены id веб камеры
Закон о защите авторских прав:
rcuserme
Здравствуйте, дорогие Пользователи форума wwh-club.ws
Есть программа, которая эмулирует Web-камеру, при этом позволяя сделать захват изображения с экрана и выдать за изображения с камеры — WebCam Max, но, когда сайты запрашивают разрешение на доступ к камере, то, Они видят Её странное название — WebCam Max и это вызывает подозрения у анти-фрод систем.
Знает ли кто-нибудь способы заменить название WebCam Max на реальное, типо Logitec HD 1080p?
Возможно, кто-нибудь знает аналоги эмуляторов веб-камер, которые Сами позволяют изменять названия веб-камер, в device?
Заранее спасибо за любые ответы.
Работай безопасно с WWH-CLUB : ручной и автоматический гарант-сервис.
Продвигай свою коммерцию : баннерная и автоматическая реклама.
Получай новые знания : бесплатно или платно .
- Распечатать
Оцените статью:
- 5
- 4
- 3
- 2
- 1
(0 голосов, среднее: 0 из 5)
Поделитесь с друзьями!
Современные камеры, передающие видео через сеть, имеют определенный адрес, как устройства, работающие по интернет-протоколу, в виде IP. Подобные устройства используются в комплексах для обеспечения безопасности, как на коммерческих, так и на производственных объектах, а также для охраны жилых зданий.
Системы видеонаблюдения, использующие сетевое подключение, позволяют передавать данные через локальную (LAN) или интернет (WAN) сеть – в любом случае для отправки файлов камере присваивается определенный адрес в виде набора цифр из четырех групп, разделенных точками, также называемый IP.
Содержание
- Для чего нужен IP-адрес камерам видеонаблюдения?
- Как узнать id камеры в заводских настройках?
- Сводная таблица ip основных производителей
- Как определить айпи с помощью внешних программ?
- Как узнать IP-адрес используя командную строку?
- Как изменить IP камеры системы видеонаблюдения?
Современные охранные системы для видеонаблюдения – это комплекс взаимосвязанных между собой устройств. Кроме web-камер, также используется компьютер, сетевой коммутатор, роутер или модем при работе через сеть интернет. Каждая видеокамера в охранном комплексе имеет идентификатор в виде IP. Чтобы управлять, настраивать и передавать изображение с камеры, пользователю необходимо знать ее айпи адрес.
Важно: Если IP у разных камер будут иметь одинаковое значение, получить с них изображение или видео не получится.
При создании охранной системы видеонаблюдения используется компьютер, видеокамеры в количестве нескольких штук и маршрутизатор, через который подключаются все устройства по протоколу Ethernet. Некоторые ip-камеры можно подключить к системе через вай-фай.
После того как все устройства включены в локальную сеть, через программное обеспечение или специальную утилиту, выводится изображение с каждой видеокамеры по ip-адресу. Подключать камеры к системе можно вручную, через автоматическую настройку и удаленно, используя HiDDNS сервис.
Как узнать id камеры в заводских настройках?
Перед тем как узнать ip адрес видеокамеры используя утилиты или командную строку, можно поискать его в технической документации или найти на CD-диске. Этот идентификатор указан в разделе сетевых настроек, установленных по умолчанию.
При отсутствии инструкции по эксплуатации, ее можно скачать с официального сайта производителя.
Если IP изменялся, то можно произвести сброс до заводских настроек, используя кнопку RESET. Находится она около разъема для питания или Ethernet-порта. Обычно кнопка углублена в корпус и для нажатия нужен тонкий предмет. Для сброса настроек необходимо удерживать ее нажатой 10 секунд.
После сброса параметров, подключиться к камере можно используя стандартные сетевые настройки из инструкции по эксплуатации.
Сводная таблица ip основных производителей
Для удобства, можно использовать таблицу ниже, в которой указаны настройки по умолчанию основных марок видеокамер. Открыв браузер и введя IP камеры в адресную строку, можно подключиться к ней и настроить необходимым образом.
Если через браузер не получается подключиться к устройству, то возможно IP изменен – поможет сброс до заводских настроек при помощи кнопки RESET. Обычно вместе с камерой в упаковке поставляется CD-диск, на котором есть установщик утилиты.
Установив программу от производителя, настроить камеру будет проще и узнавать адрес можно будет через ПО. Можно использовать и другие утилиты, если поставщик оборудования не предоставляет официальную программу.
Как определить айпи с помощью внешних программ?
Узнать сетевой идентификатор камеры можно не только в документации и используя официальное ПО, но и при помощи специального софта. Программы для определения IP также называются сканерами, и они могут использоваться как для камер, так и при работе с другими устройствами в локальной сети. Самые популярные следующие утилиты:
- Search Tool – решает задачи по поиску адреса, изменения сетевых настроек (в том числе DNS, шлюза, масок подсети, ip, портов HHTP и RTSP), в ней же можно сделать замену прошивки видеокамеры;
- Ivms 4200 – ПО для работы с камерами Hikvision, позволяет определять IP, просматривать и записывать видео, а также управлять несколькими видеокамерами в комплексах видеонаблюдения;
- IP Search – поможет найти видеорегистраторы и камеры внутри локальной сети, которые поддерживают сервис FreeIP;
- TCPNetView – программа, анализирующая сетевые подключения, определяет адреса по MAC и IP протоколам, имя хоста и информацию о сетевом ресурсе;
- Angry IP Scanner – сканер для определения адреса подключенных устройств;
- IP-Hunter – подойдет для поиска айпи видеокамер внутри локальной сети.
Существуют и другие сканеры, в частности каждый производитель предлагает собственные программы. Официальное ПО лучший вариант, но иногда его нельзя скачать или не получается найти, тогда универсальные сканеры помогут.
Но не обязательно устанавливать дополнительные приложения, определять айпи можно и используя стандартную командную строку, которая есть на каждом компьютере.
Как узнать IP-адрес используя командную строку?
Сначала нужно подключить видеокамеру к компьютеру, через Ethernet кабель, после чего включить питание устройства. Когда камера запустится, открываем командную строку – через «Пуск», вводим cmd и в списке программ выбираем соответствующий ярлык.
В открывшемся окне вводим команду «arp -a» и нажимаем «Enter». В командной строке отобразится список всех ip-адресов, подключенных к компьютеру.
Как изменить IP камеры системы видеонаблюдения?
Как определить IP-адрес камеры системы видеонаблюдения различными способами разобрались, но чтобы настроить правильно весь комплекс, необходимо изменить IP для предотвращения конфликтов между адресами устройств. Особенно это важно, если в системе установлено несколько видеокамер одной модели.
Установить новый айпи для камеры можно через официальное программное обеспечение или специальные утилиты, но изменить адрес возможно и через web-интерфейс. Для этого нужно:
- К ПК подключить устройство через Ethernet кабель.
- Ввести адрес гаджета, который установлен в данный момент (по умолчанию).
- Используя логин и пароль, войти в web-интерфейс.
- Меняем конфигурации устройства в разделе «Настройки» (или «Параметры», либо «Settings»).
- Сохраняем новый IP.
- Проверяем работоспособность нового адреса, зайдя в интерфейс и используя измененный ip.
В программном обеспечении изменить адрес можно также в разделе настроек, который может иметь разные названия. После того как новый айпи установлен, доступ к устройству через старый адрес будет невозможен, а значит необходимо перенастраивать и ПО для работы системы видеонаблюдения.
Для правильной настройки системы видеонаблюдения, важно не только правильно подключить все камеры через маршрутизатор, но и узнать ip-адрес каждой и используя интернет протокол настроить работу всех устройств. С целью определить айпи видеокамеры можно использовать командную строку, официальное ПО или утилиты-сканеры. Узнать IP не сложно, а зная его, можно изменить конфигурацию до необходимых параметров и настроить видеонаблюдение как нужно.
Содержание
- Как изменить веб-камеру по умолчанию на компьютере с Windows 10
- Изменить веб-камеру по умолчанию
- Отключить встроенную камеру
- Сменить id веб камеры в реестре
- Очередь просмотра
- Очередь
- Хотите сохраните это видео?
- Пожаловаться на видео?
- Понравилось?
- Не понравилось?
- Смена id веб камеры
- Кнопки ManyCam, WebcamMax и SplitCam Detected – нужны для скрытия виртуальных веб камер в видео чате
- [Пользователям чата запрещено использовать виртуальную веб камеру ManyCam]
- Сохранение настроек браузеров: Mozilla Firefox, Opera, Google Chrome, Explorer, Yandex, Microsoft Edge
- Браузеры на которых работает программа. Чтобы скачать браузер нажми на картинку
- Программа для смены id веб камеры заархивирована архиватором WinRAR
- Видео №1 Смена имени веб камеры
- Видео №2 Смена MAC адреса сетевой карты
- Видео №3 Восстановить стандартное имя веб камеры
- Чтобы оставить анонимный коментарий : нажмите (Я бы предпочёл опубликовать как гость) + напишите своё имя и нажмите стрелочку направо.
- Программа для смены id веб камеры
- rcuserme
- Инструкция по использованию программы для смены id веб камеры
- Смена id веб камеры
- [Пользователям чата запрещено использовать виртуальную веб камеру ManyCam]
- Сохранение настроек браузеров: Mozilla Firefox, Opera, Google Chrome, Explorer, Yandex, Microsoft Edge
- Браузеры на которых работает программа. Чтобы скачать браузер нажми на картинку
- Программа для смены id веб камеры заархивирована архиватором WinRAR
- Видео №1 Смена имени веб камеры
- Видео №2 Обход регистрации в видеочате рулетка
- Видео №3 Скрытие в чате программы ManyCam
- Видео №4 Смена MAC адреса сетевой карты
- Видео №5 Восстановить стандартное имя веб камеры
- Видео №6 Как разрешить доступ к устройствам в видео чате рулетка после переустановки Windows 10?
- Чтобы оставить анонимный коментарий : нажмите (Я бы предпочёл опубликовать как гость) + напишите своё имя и нажмите стрелочку направо.
- Программа для смены id веб камеры
Как изменить веб-камеру по умолчанию на компьютере с Windows 10
Если внутренняя веб-камера вашего ноутбука больше не работает или была заменена более качественной внешней веб-камерой, вы можете настроить свой компьютер для использования любого из устройств камеры для определенного приложения. В этом посте мы покажем вам быстрый способ, как легко изменить веб-камеру по умолчанию в Windows 10. Веб-камера может быть полезным инструментом для связи с клиентами, сотрудниками, семьей и друзьями с помощью программного обеспечения для видеоконференций, такого как Teams, Skype, Zoom или Google.
Изменить веб-камеру по умолчанию
Многие современные ноутбуки имеют встроенную веб-камеру, которую вы можете использовать для записи видео или участия в видеочатах, но для пользователей ПК, которые хотят воспользоваться расширенными функциями, такими как панорамирование, автоматическое отслеживание и лучшее разрешение видео, лучше всего подойдет внешняя веб-камера. выбор.
Добавить вторую веб-камеру к ноутбуку относительно просто, но для использования дополнительной камеры с чатом и видеозаписью, а также для работы веб-камеры со многими программными приложениями на вашем компьютере с Windows 10, вам необходимо отключить встроенные функции ноутбука. в веб-камеру, а затем установите дополнительную (внешнюю) веб-камеру в качестве основного устройства.
Чтобы изменить веб-камеру по умолчанию в Windows 10, сделайте следующее:
Отключить встроенную камеру
Теперь вам нужно отключить другую камеру.
Чтобы отключить другие камеры, сделайте следующее:
После отключения других камер Windows по умолчанию будет выбирать камеру, которую вы хотите использовать, каждый раз, когда вам будет предложено это сделать.
Связанный пост: Как использовать GoPro в качестве веб-камеры на компьютере под управлением Windows.
Источник
Сменить id веб камеры в реестре
Очередь просмотра
Очередь
Хотите сохраните это видео?
Пожаловаться на видео?
Выполните вход, чтобы сообщить о неприемлемом контенте.
Понравилось?
Не понравилось?
Ну что, решил было немного заработать денежек на пиво созданием этого ролика. Да всего 2 человека кинули по 50р. Эх, наверно думают что развод или монтаж. Ладно, расскажу как все сделать. БЕСПЛАТНО! Ролик не буду снимать, времени нет, кто «дружит» с ПК, сам все поймет.
Хе, хе. Ну мы же крутые «админы», кто нам может помешать изменить имя своей web камеры.
Теперь все для блондинок и тех кто в танке.(Уж, прошу не обижаться).
p.s. Я подозреваю что videochatru.com банит по связке ID-имя web камеры, но изменить имени в реестре пока достаточно для обхода бана.
Смена id веб камеры
1.Установите NET Framework версию 4.0 или выше для своей версии ос windows;
2.Для корректной работы самой программы обязательно установите браузер Internet Explorer 11 версии во избежание ошибок.
3.Запустите программу двойным нажатием левой кнопкой мыши и нажмите кнопку сменить id веб камеры; (Программа не требует установки).
4.При работе программы должны быть закрыты все браузеры;
5.После смены id веб камеры подождите от 3-х до 60 минут, для удаления треугольника в чате;
6.В случае ошибки instNull в программе, перезагрузите компьютер;
7.Если перезагрузка компьютера не помогла, напишите об ошибке instNull через форму обратной связи указав ваш id, который можно посмотреть на программе в правом верхнем углу.
Кнопки ManyCam, WebcamMax и SplitCam Detected – нужны для скрытия виртуальных веб камер в видео чате
[Пользователям чата запрещено использовать виртуальную веб камеру ManyCam]
Сохранение настроек браузеров: Mozilla Firefox, Opera, Google Chrome, Explorer, Yandex, Microsoft Edge
Нажмите на кнопку выбора браузера, далее выберите браузер, на котором хотите посещать видео чат
нажмите на выбранный браузер, далее произойдет смена уникальных параметров компьютера и чистка настроек выбранного браузера,
настройки всех остальных браузеров сохраняются, что делает использование программы очень удобным.
Браузеры на которых работает программа. Чтобы скачать браузер нажми на картинку
Программа для смены id веб камеры заархивирована архиватором WinRAR
Видео №1 Смена имени веб камеры
Видео №2 Смена MAC адреса сетевой карты
Видео №3 Восстановить стандартное имя веб камеры
Отзыв о программе можно оставить после тестирования здесь → Отзывы о программе change id webcam
Чтобы оставить анонимный коментарий : нажмите (Я бы предпочёл опубликовать как гость) + напишите своё имя и нажмите стрелочку направо.
Программа для смены id веб камеры
Закон о защите авторских прав:
rcuserme
Здравствуйте, дорогие Пользователи форума wwh-club.ws
Есть программа, которая эмулирует Web-камеру, при этом позволяя сделать захват изображения с экрана и выдать за изображения с камеры – WebCam Max, но, когда сайты запрашивают разрешение на доступ к камере, то, Они видят Её странное название – WebCam Max и это вызывает подозрения у анти-фрод систем.
Знает ли кто-нибудь способы заменить название WebCam Max на реальное, типо Logitec HD 1080p?
Возможно, кто-нибудь знает аналоги эмуляторов веб-камер, которые Сами позволяют изменять названия веб-камер, в device?
Заранее спасибо за любые ответы.
Работай безопасно с WWH-CLUB : ручной и автоматический гарант-сервис.
Продвигай свою коммерцию : баннерная и автоматическая реклама.
Источник
Инструкция по использованию программы для смены id веб камеры
Смена id веб камеры
1.Установите NET Framework версию 4.0 или выше для своей версии ос windows;
2.Для корректной работы самой программы обязательно установите браузер Internet Explorer 11 версии во избежание ошибок.
3.Запустите программу Changer name webcameras.exe двойным нажатием левой кнопкой мыши и нажмите кнопку сменить id веб камеры (Программа не требует установки);
4.При работе программы должны быть закрыты все браузеры;
5.После смены id веб камеры в видео чате появится форма со входом в видео чат через социальные сети ВК и ФБ;
6.Купить дополнительную опцию для обхода регистрации можно только при наличии полной версии программы для смены id веб камеры.
[Пользователям чата запрещено использовать виртуальную веб камеру ManyCam]
Сохранение настроек браузеров: Mozilla Firefox, Opera, Google Chrome, Explorer, Yandex, Microsoft Edge
Нажмите на кнопку выбора браузера, далее выберите браузер, на котором хотите посещать видео чат
нажмите на выбранный браузер, далее произойдет смена уникальных параметров компьютера и чистка настроек выбранного браузера,
настройки всех остальных браузеров сохраняются, что делает использование программы очень удобным.
Браузеры на которых работает программа. Чтобы скачать браузер нажми на картинку
Программа для смены id веб камеры заархивирована архиватором WinRAR
Видео №1 Смена имени веб камеры
Видео №2 Обход регистрации в видеочате рулетка
Видео №3 Скрытие в чате программы ManyCam
Видео №4 Смена MAC адреса сетевой карты
Видео №5 Восстановить стандартное имя веб камеры
Видео №6 Как разрешить доступ к устройствам в видео чате рулетка после переустановки Windows 10?
Отзыв о программе можно оставить после тестирования здесь → Отзывы о программе change id webcam
Чтобы оставить анонимный коментарий : нажмите (Я бы предпочёл опубликовать как гость) + напишите своё имя и нажмите стрелочку направо.
Программа для смены id веб камеры
Закон о защите авторских прав:
Источник
Как узнать IP адрес камеры
20 декабря 2018, 13:26
83 просмотра

Ситуация, когда необходимо изменить IP адреса камер видеонаблюдения, возникает всегда при первоначальной настройке системы. Не редки случаи, когда настраивает камеры один специалист, а обслуживает другой (сменилась обслуживающая организация, уволился системный администратор, приобрели объект, а там уже установлено наблюдение). И нигде не осталось журналов и записей, каким камерам какие «айпишники» назначены. Закономерно возникает вопрос — как узнать IP адрес камеры или определить его в процессе эксплуатации системы видеонаблюдения.
Каждый производитель использует свой способ идентификации устройств. Для нового оборудования обязательно задает определённые настройки, при этом на одном заводе будет задан адрес 192.0.0.64, а на другом активирован DHCP-клиент. Самый правильный способ определить IP адрес камеры — это обратиться к инструкции изготовителя. Можно применить программы и утилиты от производителя (CD диск), метод подбора, а также воспользоваться функциями роутера.
Но к сожалению, не всегда производители делают инструкции доступными и выкладывают программы в общий доступ, поэтому мы расскажем на примере нашего оборудования как узнать IP адрес камеры видеонаблюдения и изменить его на уникальный.
Ниже мы приводим таблицу с адресами, присвоенными по умолчанию на заводе для различных брендов (возможно не точную, т.к. мы отвечаем только за свой бренд!).
- Для начала ознакамливаемся с мануалами, изучаем инструкцию в печатном виде или на официальном сайте производителя. Там будут указаны заводские настройки (настройки по умолчанию, default settings, default adress).
Для видеорегистраторов Polyvision™ существует единый адрес 192.168.1.10.
Для видеокамер могут быть различия, в зависимости от серии видеокамер:
192.168.1.10 версия камер Px-xx-xx v.2.x.x и Px-xx-xx v.9.x.x
192.168.1.110 версия Px-xx-xx v.3.x.x,
192.168.1.120 версия Px-xx-xx v.5.x.xНапример, у популярной видеокамеры PD-IP2-B3.6P v.2.3.2 IP адрес по умолчанияю 192.168.1.10
- Второй способ будет актуален, когда адрес у камеры изменен, а также когда у вас несколько камер в сети, имеющих одинаковый IP адрес. Для этого скачиваете программу, способную изменить адрес. Для камер это DeviceManage, IPWizard, IPCManager.
- Воспользоваться программой анализа трафика сетевого интерфейса, например, Wireshark (распространяется под свободной лицензией GNU GPL) или функцией «Torch» роутера Mikrotik, о которой речь пойдет ниже.
- Есть еще один способ — программы сканирования сети, но мы не будем советовать пользоваться ими, потому как данный способ займет много времени и может не принести 100% результата. Так что если вы где-то читали на форумах подобный совет, то не тратьте время на этот способ.
- Если необходимо определить IP адрес камеры среди нескольких подключенных устройств, то можно применить метод исключения (подбора). То есть заходим в пункт меню «Сеть», записываем все адреса всех устройств, затем отключаем камеру, снова заходим в меню и проверяем какой ID отсутствует.
Как изменить IP адрес камеры при первоначальной настройке системы
При подключении множества камер и видеорегистраторов в одну сеть важно избежать конфликта IP-адресов. Для этого не должно быть повторений. И здесь вы сталкиваетесь с первой проблемой, ведь с завода у всех видеокамер одинаковый адрес. Встречаются решения, когда адрес не назначен, а включен DHCP, а это требует от пользователя настройки адреса вручную и усложняет задачу в том случае если DHCP сервера в сети нет (отсутствует роутер). Самый простой вариант, который приходит в голову — это включение камер по одной и изменение адресов поэтапно: включили камеру №1, приписали ей адрес, занесли в журнал, включили №2, прописали адрес, занесли в журнал и т.д. Главное, чтобы был физический доступ для включения видеокамеры.
Зачастую же доступа к камерам и коммутатору нет, либо он находится далеко, а сроки горят и объект надо сдать еще «вчера». Поэтому сразу опишем вариант как стоит поступать, когда устройства «не под рукой», а у вас есть доступ в локальную сеть.
Программа для определения и смены IP адреса камеры
1. Заходим на сайт www.polyvision.ru в раздел ПО > Windows и выбираем программу, подходящую для вашего оборудования :
DeviceManage (камеры версий v.2.x.x и v.9.x.x), IPCManager (v.5.x.x), IPWizard (v.3.x.x).
2. Скачиваем…
3. Устанавливаем…
4. Запускаем…
5. Нажимаем кнопку «ПОИСК» («сканирование», «scan», «search», «обновить», «ip поиск» и т.д.).
6. Ждем примерно 1…2 минуты и получаем таблицу найденных устройств в вашей локальной сети.
7. Дважды кликаете на устройство.
8. В поле IP-адрес (DeviceIP) вводите необходимый вам IP адрес (например, 192.168.1.201) в поле Geteway вводите адрес шлюза (обычно это NVR или если устройство должно выходить в интернет, то адрес роутера, например 192.168.1.1) Маску оставляете 255.255.255.0
9. Укажите логин/пароль от вашего устройства в соответствующем поле;
10. Нажимаете кнопку «Изменить» («Modify Network»);
11. Повторяете пункт 7-9 для каждого устройства в сети.
12. После того как все адреса изменены, снова просканируйте сеть и убедитесь, что на всех устройствах сохранились настройки.
Важно, чтобы IP адреса не дублировались, иначе возникнет конфликт, и вы не сможете получить доступ к нужной IP-камере и вам придется повторно менять адрес. По этой же причине не рекомендуется занимать IP адреса используемые по умолчанию роутером 192.168.1.1 или 192.168.0.1.
Этими же программами можно узнать MAC адрес IP камеры, изменить его у IP-камеры не возможно (без программатора), но для обычного пользователя практического применения это знание не имеет, просто знайте, что у каждой сетевой карты есть свой уцникальый MAC адрес.
Для того, чтобы не ошибиться с адресами камер в сети, рекомендуем вам заранее определить для них диапазон, при этом для видеорегистратора выбирайте первый адрес из вашего диапазона (пула).
Например, у вас планируется 24 камеры и 1 NVR (видеорегистратор). Тогда определите адреса для видеонаблюдения с 192.168.1.200 до 192.168.1.224: регистратору присвойте адрес 192.168.1.200, а камерам оставшиеся 24 адреса.
Проблемы могут быть даже в том случае, когда вы адреса назначаете вручную. Например, если у вас есть роутер, то он может раздавать адреса по нарастающей начиная с 192.168.1.100, поэтому лучше не использовать 20-30 адресов (или сколько устройств может быть подключено в вашу локальную сеть) после. Также встречаются устройства, адрес по умолчанию у которых может попасть в ваш пул, например, 192.168.1.120 используется камерой PNL-IP2-V12 v.5.5.6. С другой стороны, всех возможных проблем не предусмотреть и невозможно дать рекомендации на каждый случай.
Для тех, кто давно работает с нашим оборудованием, знают как минимум еще два способа изменить адрес:
- Из программы CMS
- Из интерфейса NVR
Обращаю внимание, что данные способы не подходят для камер версий v.5.x.x и v.3.x.x
Пример интерфейса программы CMS:
Необходимо помнить, что все устройства, в том числе и компьютер, должны находиться в одной подсети. Поэтому предпоследнюю цифру необходимо поменять на всех устройствах в сети (ПК, роутер, камеры, регистратор), в нашем случае на 1 (192.168.1.10).
Для других брендов порядок действий примерно такой же.
Как изменить IP адрес камеры, названия и производителя которой вы не знаете
Этап первый: узнать ip-адрес видеокамеры.
Вариант 1 доступный всем обладателям ПК.
Скачайте бесплатную программу Wireshark
Подключаем камеру напрямую к вашему ПК, программу устанавливаем, запускаем, разрешаем работу программы во всех фаерволах, после видим такой запрос (выберите интерфейс к которому подключена камера):
Камеру желательно подключить напрямую к ПК, чтобы не фильтровать весь трафик от ПК. Видим строки, в которых и будет мелькать IP адрес вашей камеры:
Вариант 2 — доступный обладателям роутеров Mikrotik:
Подключаете видеокамеу к роутеру, после запускаете WinBox, авторизуетесь в нем и делаете все поэтапно как на скриншоте:
1. Выбираете интерфейс, к которому подключена камера
2. Запускаете «Torch»
3. Нажмете «Start» (в некоторых случаях сканирование начнется автоматически)
4. Внимательно изучаете IP адреса в столбце DST, один из них будет адресом вашей IP-камеры
После этого вы изменяете настройки ПК таким образом, чтобы оказаться с камерой в одной подсети, вводите в адресной строке браузера (обычно это InternetExplorer, т.к. у него есть поддержка ActiveX) IP-адрес который вы нашли с помощью Wireshark или Mikrotik. У вас должно появиться окно с запросо логина и пароля, после авторизации Вы сможете попасть на WEB-интерфейс камеры и изменить адрес камеры на необходимый Вам.
Этап второй, пройти авторизацию
Если настройки видеокамеры менялись ранее и Вы не знаете текущий пароль, то вам придется сбрасывать настройки или попытаться подобрать пароль (можете вопользоваться приведенными ниже в таблице примерами заводских комбинаций логина и пароля). В большинстве современных IP-камер отсутствует возможность аппаратного сброса настроек, поэтому вам необходимо обратится в техническую поддержку производителя видеокамер, а если такой возможности нет, то пригодится немалая удача в подборе пароля. Инструкцию по сбросу настроек (в том числе пароля) для оборудования Polyvision вы можете найти по ссылке.
IP адреса камер видеонаблюдения онлайн список
Приведем заводские настройки, логины и пароли, заданные для различных камер по умолчанию.
| Производитель | Username | Password | IP по умолчанию (Default) |
| Polyvision | admin | без пароля | 192.168.1.10 192.168.1.110 192.168.1.120 |
| AirCam (ubiquity) |
ubnt | ubnt | 192.168.1.20 |
| Axis | root | нет | 192.168.0.90 |
| Beward | admin | admin | 192.168.0.99 |
| Cisco | no default | no set password | 192.168.0.100 |
| Dahua | admin; 666666; 888888 |
admin; 666666; 888888 |
192.168.1.108 |
| IPEYE | admin | 12345 | 192.168.0.123 |
| HIKVision | admin | 12345 | 192.0.0.64 |
| MicroDigital | root | root | 10.20.30.40 |
| Mobotix | admin | meinsm | no default/DHCP |
| Panasonic | admin | 12345 | 192.168.0.253 |
| Panasonic | admin1 | password | 192.168.0.253 |
| Pelco | admin | admin | no default/DHCP |
| RVi | admin | 12345 | 192.168.1.108 или 192.168.0.100 |
| Trendnet | admin | admin | 192.168.10.1 |
| Ubiquiti | ubnt | ubnt | 192.168.1.20 |
| Vivotek | root | отсутствует | no default/DHCP |
Этап третий: изменение настроек.
Заходите в WEB-интерфейс камеры (возможно необходимо установить ActiveX плагин, как правило Вам будет предложено его скачать), заходите в раздел «Настройки» («Settings»), находите пункт «Сеть» («Network»), меняете настройки на необходимые и завершаете нажатием кнопки «Сохранить» («Применить», «Save», «Apply»). Изменяете настройки на ПК и проверяете работу IP-камеры с новым адресом.
Юбилейное обновление Windows 10 имеет некоторые интересные функции, но, как и у всех обновлений для Windows, тут есть некоторые ошибки. Одна из основных ошибок вызвала проблему в работе веб-камер многих пользователей в таких приложениях, как Скайп и видео-чат Microsoft. По словам Майкрософта в настоящее время компания работает над решением этой проблемы, которое должно быть готово где-то в сентябре. Но до сентября ещё есть время, а что, если вы хотите использовать веб-камеру до этого?
У вас есть несколько вариантов. Первый и, вероятно, самый простой — это удалить юбилейное обновление Windows 10 путем возврата к предыдущей сборке Windows 10. Вы не сможете получить доступ к любой из новых интересных функций из юбилейного обновления, но вы сможете пользоваться веб-камерой. Второй вариант — попробовать следующий хак реестра. Несколько предупреждений, конечно: это исправление относится к редактированию реестра Windows, что может быть очень опасно, если вы не понимаете, что вы делаете. Я не рекомендую пробовать этот хак, если вы не знакомы с реестром. Неправильное изменение реестра может вызвать серьезные проблемы, даже сломать устройство, так что я вас предупредил. Кроме того, это исправление может не сработать у некоторых пользователей, пострадавших от ошибки веб-камеры; у меня он сработал, но он может не сработать у вас.
Вот, что надо делать:
1. Щёлкните правой кнопкой мыши на кнопке «Пуск» и выберите пункт «Выполнить».
2. Введите команду regedit в текством поле окна «Выполнить» и нажмите Enter (или нажмите кнопку OK), чтобы открыть редактор реестра. Вы можете увидеть окно контроля учётных записей пользователей с вопросом, хотите ли вы продолжить; нажмите кнопку «Да».
3. В редакторе реестра перейдите к ветке HKEY_LOCAL_MACHINE > SOFTWARE > Microsoft > Windows Media Foundation > Platform.
4. Щёлкните правой кнопкой мыши на Platform и выберите «Создать> Параметр DWORD ( 32 бита)». Назовите этот DWORD EnableFrameServerMode.
5. Правый клик на параметре DWORD, который вы только что создали и нажмите кнопку «Изменить».
6. Убедитесь, что поле «Значение» установлено 0.
7. Если вы используете 32-разрядную версию Windows 10, выйдите из редактора реестра и посмотрите, заработала ли ваша веб-камера. Если вы используете 64-разрядную версию Windows 10, у вас будет ещё один шаг: перейдите к ветке HKEY_LOCAL_MACHINE > SOFTWARE > WOW6432Node > Microsoft > Windows Media Foundation > Platform и повторите шаги с 4 по 6.
8. Закройте редактор реестра и проверьте работоспособность веб-камеры.