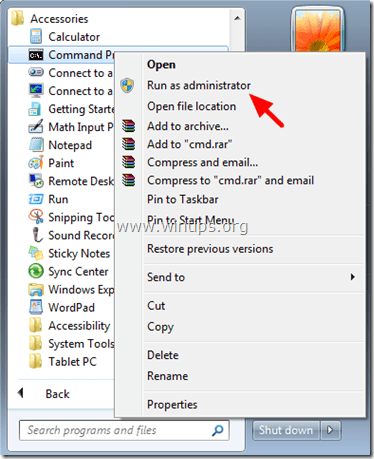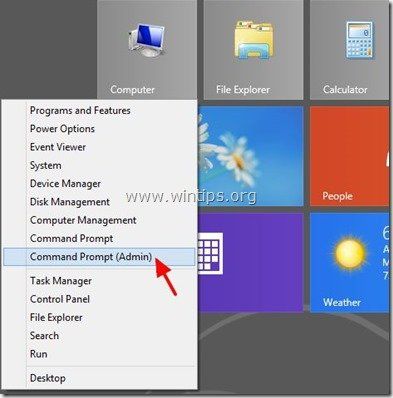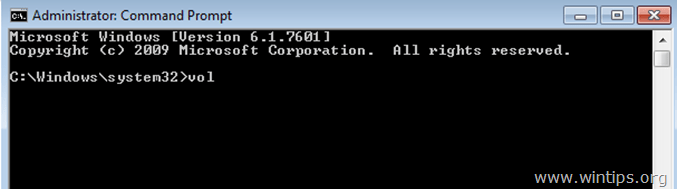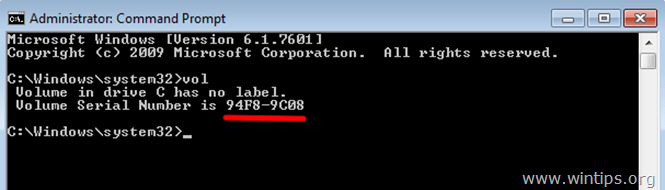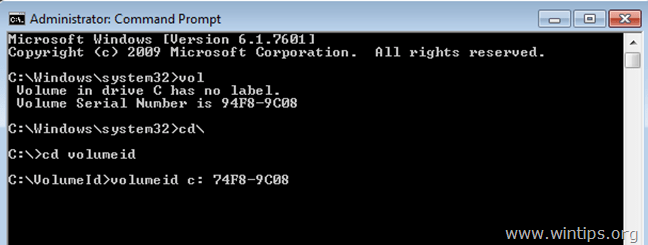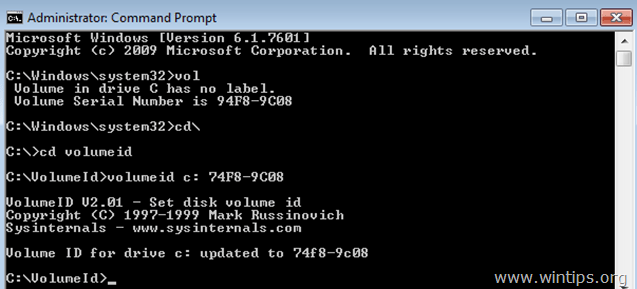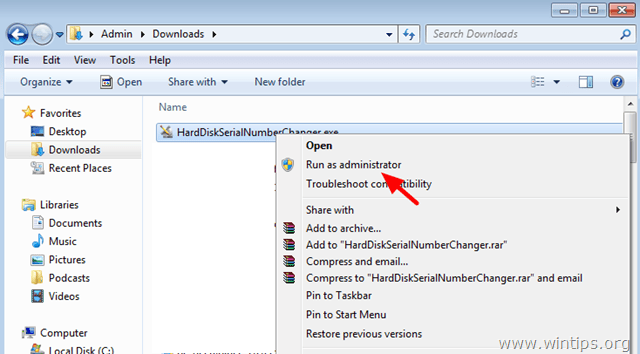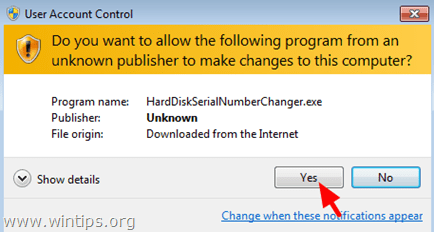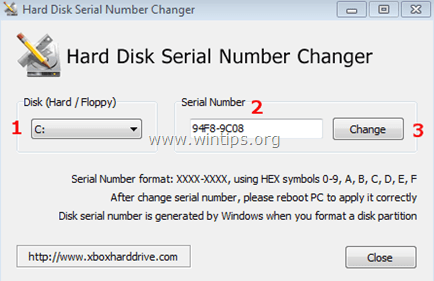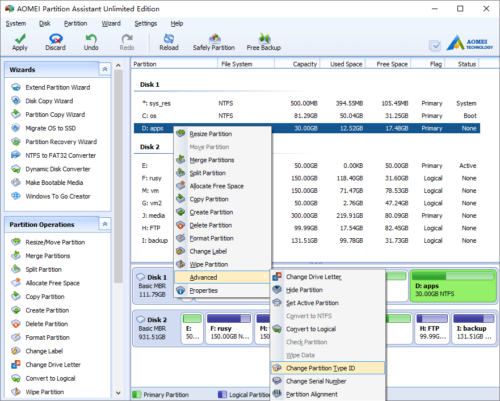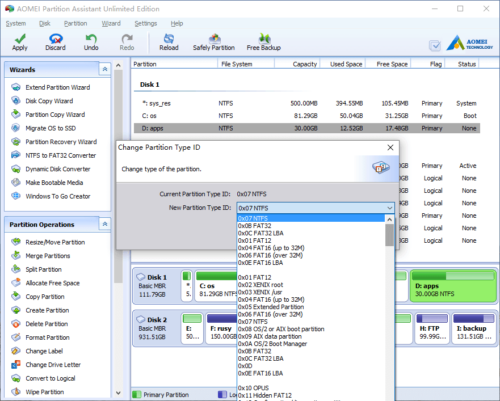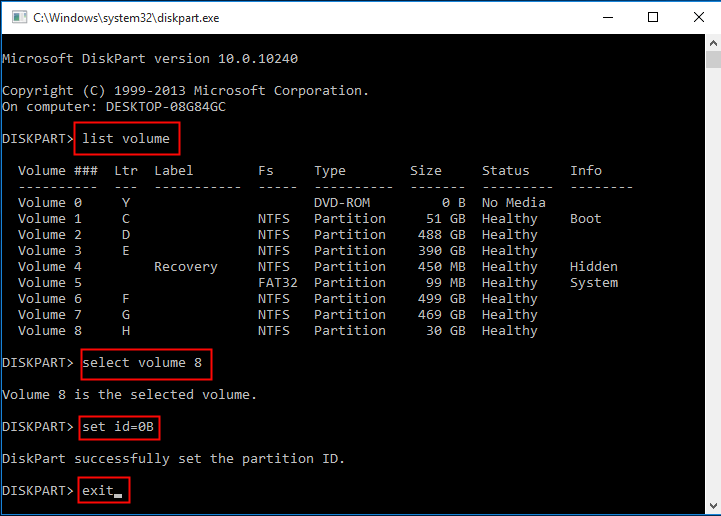Hard Disk Serial Number Changer
Программа позволяет сменить уникальный идентификатор жесткого диска. Можно ввести новый серийный номер вручную или сгенерировать его в автоматическом режиме.
Hard Disk Serial Number Changer – приложение для Windows, функцией которого является изменение серийного номера жесткого диска. Утилита не требует установки на компьютер и отличается простым интерфейсом.
Зачем нужно менять серийный номер?
Программа позволяет изменить идентификатор Volume ID, который назначается при форматировании жесткого диска. Эта функция поможет обойти защиту некоторых приложений и игр, привязанную к номеру тома. Кроме того, есть возможность сбросить пробный период для программ, имеющих ограниченный срок действия лицензии.
Стоит отметить, что к идентификатору могут быть привязаны и действующие ключи купленных ранее утилит. По этой причине рекомендуется сохранить данные перед началом использования, чтобы не утратить активацию.
Изменение идентификатора
После запуска программы необходимо выбрать жесткий диск из выпадающего списка. При этом приложение автоматически сгенерирует новый серийный номер. Пользователи могут ввести значение идентификатора вручную. Он должен состоять из восьми символов и включать в себя цифры и заглавные буквы латинского алфавита.
Далее следует нажать кнопку Change и дождаться уведомления об успешном выполнении операции. Затем необходимо перезагрузить компьютер. Если вы хотите убедиться в том, что серийный номер был изменен, рекомендуем установить утилиту AIDA64 Extreme Edition и посмотреть характеристики жесткого диска.
Как изменить серийный номер тома жесткого диска (идентификатор тома)
Серийный номер тома (также известный как VSN) — это уникальный серийный номер, который назначается оптическому диску (CD или DVD) или жесткому диску после форматирования. Серийный номер тома был добавлен Microsoft и IBM, чтобы операционная система могла распознавать, если в системе был изменен оптический диск или дисковод. К тому времени единственным способом определить это была метка тома (имя тома), которую пользователь определил для каждого диска хранилища. Но в этом случае возникла проблема, если пользователь дал одно и то же имя (тома) двум (или более) дискам. Чтобы обойти эту проблему, Microsoft и IBM решили назначить новый уникальный номер в шестнадцатеричной форме (называемый «Серийный номер тома» или «Идентификатор тома» или «VSN») при форматировании диска (оптического диска или жесткого диска).
Простыми словами, серийный номер тома указывает точное время операции форматирования. VSN изменяется каждый раз, когда вы форматируете диск, поэтому, если вы переустановите Windows и отформатируете системный диск, Windows снова запросит активацию.
Используя преимущества VSN, некоторые поставщики программного обеспечения используют серийный номер тома, чтобы избежать пиратского копирования своих продуктов. Это означает, что программное обеспечение от этих поставщиков не может работать, если серийный номер тома отличается от номера VSN оригинального оптического диска продукта, который был поставлен, или жесткого диска, на котором программное обеспечение было впервые установлено. Также эта техника ранее использовалась поставщиками многопользовательских игр, чтобы запретить игрокам, которые пытались обмануть. В настоящее время этот метод бесполезен, потому что производители игр или программного обеспечения теперь используют жестко закодированный серийный номер (S / N HDD Manufacture, встроенный в прошивку), чтобы идентифицировать (запретить) мошенников или они запрещают ключ CD.
В этой статье вы найдете подробные инструкции о том, как изменить серийный номер тома жесткого диска (также известный как Volume ID или VSN).
Как изменить серийный номер тома жесткого диска (VolumeID).
Вариант 1. Использование Sysinternals VolumeID Changer.
VolumeID Марк Руссинович, еще один бесплатный инструмент, который поможет вам изменить идентификаторы томов дисков из окна командной строки.
1. Загрузите VolumeID.
2. Извлечь «volumeid.zip«содержимое файла и переместить извлеченные файлы (» Volumeid.exe » «Eula.txt») в корень диска C :.
3. Откройте командную строку с повышенными правами. Для этого:
В Windows 7, Vista XP: 1. Перейти к Пуск> Все программы. 2. Соблизывание расширять аксессуары. 2. Щелкните правой кнопкой мыши на Командная строка и выбратьЗапустить от имени администратора«
В Windows 8
Щелкните правой кнопкой мыши на экране нижний левый угол и из всплывающего меню выберите «Командная строка (администратор)».
4. Допустим, мы хотим изменить серийный номер тома системного диска C :.
В окне командной строки введите следующую команду, чтобы увидеть текущий серийный номер тома диска C:
4а. «об«Команда должна вернуть серийный номер тома. В этом примере VSN есть»94F8-9C08«.
— изменить текущий VSN —
5. Перейдите в корневую папку диска C: (где находится / сохраняется «volumeid.exe») и введите следующую команду:
* Как : введите диск диска (диск или том), который мы хотим изменить VSN («C:»).
** Как хххх-хххх : введите новый серийный номер тома (например, 74F8-9C08).
В этом примере я хочу изменить VSN диска C: и я изменил только один символ (первый) из старого VSN, чтобы указать новый. Таким образом, полная команда должна быть:
объем c: 74F8-9C08
5. Когда команда «volumeid» обновит идентификатор тома вашего диска, закройте окно командной строки и перезапуск твой компьютер.
Вариант 2: Использование сменщика серийных номеров жесткого диска.
Обновить: Ссылка для скачивания больше не работает (удалено).
Второй бесплатный инструмент, который вы можете использовать для изменения серийного номера тома, называется Серийный номер жесткого диска. Программа может изменить только серийный номер тома жесткого диска, а не жестко закодированный серийный номер.
1. Скачать Серийный номер жесткого диска.
2. Щелкните правой кнопкой мыши на HardDiskSerialNumberChanger.exe Выбрать Запустить от имени администратора.
3. Принять предупреждающее сообщение UAC.
4. Выберите диск, который вы хотите изменить серийный номер. (например, «C:»).
5. Введите новый серийный номер в этой форме XXXX-XXXX.
6. Нажмите + Изменить.
7. щелчок да и перезагрузите компьютер.
Изменить ID типа раздела
Общее пространство хранения данных на жестком диске ПК можно разделить не более чем на четыре основных раздела или, альтернативно, на три основных раздела и расширенный раздел. Эти разделы описаны 16-байтовые записи которые составляют таблицу разделов, расположенную в основной загрузочной записи.
Тип раздела определяется 1-байтовый код найденный в его записи таблицы разделов. Некоторые из этих кодов (например, 0x05 и 0x0F) могут использоваться для обозначения наличия расширенного раздела. Большинство из них используются загрузчиком операционной системы (который проверяет таблицы разделов), чтобы решить, содержит ли раздел файловую систему, которую можно использовать для монтирования / доступа для чтения или записи данных.
Для раздела в стиле MBR каждый раздел будет иметь один идентификатор типа раздела.
Общие идентификаторы типов разделов
- 0x01 FAT12
- 0x04 FAT16, менее 32 МБ
- 0x06 FAT16, больше 32 МБ
- 0x07 НТФС
- 0x0B FAT32, используется DOS и Win95
- 0x0C FAT32, использующий режим LBA для доступа к разделу FAT32
- 0x0E FAT16 использует режим LBA для доступа к разделу FAT16
Как изменить ID типа раздела?
Шаг 1, запустите программу, щелкните правой кнопкой мыши раздел, идентификатор типа которого вы хотите изменить, и выберите «Дополнительно»> «Изменить идентификатор типа раздела».
Шаг 2, во всплывающем окне выберите новый тип идентификатора раздела.
Нажмите OK и вернитесь в главное окно, нажмите кнопку «Применить», чтобы продолжить. Готово.
Содержание
- Смена ID компьютера
- Что такое ID компьютера
- Изменение ID компьютера
- Windows 10
- Windows 7
- Определение текущего MAC-адреса
- Узнаем ID компьютера
- Узнаем ID ПК
- Способ 1: «Диспетчер устройств»
- Способ 2: «Командная строка»
- Смена ID
- Заключение
- Как изменить ID на ноутбуке?
- Как узнать ID компьютера Windows 10: 3 варианта, как посмотреть и можно ли изменить
- Для чего нужен ID компьютера?
- Где его посмотреть?
- Диспетчер устройств
- Командная строка
- AIDA64
- Можно ли изменить ID компьютера?
- Как поменять id компьютера?
- Популярные статьи:
- Как узнать и сменить id своего компьютера, что такое ID компьютера
- Как посмотреть ID
- Изменение ID
- Как поменять айди компьютера
- Что такое ID компьютера?
- Как узнать ID компьютера?
- Что такое ID компьютера и как его узнать?
- Подводим итоги
- Как изменить имя пользователя в Windows 7, 8 и 10 — Все способы
- Зачем менять имя?
- Безопасность
- Смена имени
- Локальный аккаунт
- Общий аккаунт
- Создание записи
- Имя компьютера
- Вывод
- Как поменять hardware id компьютера
- Как поменять серийный номер жесткого диска
Смена ID компьютера
Что такое ID компьютера
Для начала необходимо определиться с тем, что же такое ID у компьютера. Это уникальный идентификатор, являющийся физическим адресом устройства. Однако привязан он не к самому ПК, а к сетевой карте, поскольку используется только в сети. Правильно называть такой идентификатор MAC-адресом, а о том, как узнать текущий ID, вы можете прочесть в статье по следующей ссылке.
Подробнее: Узнаем ID компьютера 
Изменение ID компьютера
Под изменение идентификатора устройства подразумевается ввод нового MAC-адреса, который является свободным или относится к какому-либо другому оборудованию. Делать это стоит только в тех случаях, когда вы точно понимаете, зачем нужен новый ID и как вы будете применять его в дальнейшем. Методы внесения изменений отличаются в зависимости от версии используемой ОС, поэтому пройдемся сразу по двум поддерживаемым.
Windows 10
Потребности обычных пользователей, связанные со сменой MAC-адреса в Windows 10, удовлетворяются при помощи штатных средств, доступных в операционной системе. Можно открыть раздел в «Диспетчере устройств» или изменить значение непосредственно через «Редактор реестра», вписав вместо текущего идентификатора необходимое значение. Отдельного внимания заслуживают сторонние программы, чья функциональность полностью сосредоточена на смене MAC-адреса. Некоторые из них показывают даже список устройств и производителей, подпадающих под конкретное значение, что может пригодиться в определенных ситуациях.
Windows 7
Методы, связанные со сменой ID компьютера в «семерке», похожи на те, о которых говорится в статье про Виндовс 10, однако есть небольшая разница в их реализации, связанная с интерфейсом самой операционной системы. Если вам нужны тематические инструкции со скриншотами именно из Windows 7, перейдите по следующей ссылке для ознакомления с ними и выбора подходящего метода, который позволит справиться с поставленной задачей. Обратите внимание и на сторонние программы, поскольку иногда с их помощью проще внести необходимые изменения.
Определение текущего MAC-адреса
Выше, когда мы говорили об определении текущего ID, вы могли использовать два метода, чтобы узнать требуемую информацию. После смены MAC-адреса нужно сделать то же самое повторно, чтобы убедиться во вступлении в силу новых настроек. Для этого вы можете использовать альтернативные варианты, обратившись за помощью к специальным инструментам или встроенным в операционную систему средствам. Кликните по подходящей ссылке ниже, чтобы прочитать материал по теме.
Подробнее: Как узнать MAC-адрес компьютера с Windows 10 / Windows 7
Помимо этой статьи, на сайте еще 12360 инструкций.
Добавьте сайт Lumpics.ru в закладки (CTRL+D) и мы точно еще пригодимся вам.
Отблагодарите автора, поделитесь статьей в социальных сетях.
Источник
Узнаем ID компьютера
Узнаем ID ПК
Идентификатор компьютера – это его физический адрес MAC в сети, а точнее, его сетевой карты. Этот адрес уникален для каждой машины и может быть использован администраторами или провайдерами в различных целях – от удаленного управления и активации ПО до запрета доступа в сеть.
Узнать свой MAC-адрес довольно просто. Для этого существует два пути – «Диспетчер устройств» и «Командная строка».
Способ 1: «Диспетчер устройств»
Как уже было сказано выше, ID – это адрес конкретного устройства, то есть сетевого адаптера ПК.
Если по каким-то причинам значение представлено в виде нулей или переключатель стоит в положении «Отсутствует», то определить ID поможет следующий способ.
Способ 2: «Командная строка»
С помощью консоли Windows можно совершать различные действия и выполнять команды без обращения к графической оболочке.

Смена ID
Поменять MAC-адрес компьютера несложно, но здесь есть один нюанс. Если ваш провайдер предоставляет какие-либо услуги, настройки или лицензии на основании ID, то связь может быть нарушена. В этом случае придется сообщить ему о смене адреса.
Способов смены MAC-адресов несколько. Мы поговорим о самых простых и проверенных.
Вариант 1: Сетевая карта
Это наиболее очевидный вариант, так как при замене сетевой карты в компьютере меняется и ID. Это касается и тех устройств, которые выполняют функции сетевого адаптера, например, Wi-Fi модуль или модем.
Вариант 2: Системные настройки
Данный способ заключается в простой замене значений в свойствах устройства.
Здесь тоже есть нюанс. В Windows существуют ограничения на присвоение адаптерам адресов, «взятых из головы». Правда, есть и хитрость, позволяющая этот запрет обойти – воспользоваться шаблоном. Их четыре:
Вместо звездочек следует подставить любое шестнадцатиричное число. Это цифры от 0 до 9 и буквы от A до F (латинские), всего шестнадцать символов.
Вводить MAC-адрес следует без разделителей, в одну строку.
После перезагрузки адаптеру будет присвоен новый адрес.
Заключение
Как видите, узнать и заменить ID компьютера в сети довольно несложно. Стоит сказать, что без крайней надобности этим заниматься не желательно. Не хулиганьте в сети, чтобы не быть заблокированными по MAC, и все будет хорошо.
Помимо этой статьи, на сайте еще 12360 инструкций.
Добавьте сайт Lumpics.ru в закладки (CTRL+D) и мы точно еще пригодимся вам.
Отблагодарите автора, поделитесь статьей в социальных сетях.
Источник
Как изменить ID на ноутбуке?
Как узнать ID компьютера Windows 10: 3 варианта, как посмотреть и можно ли изменить
У каждого компьютера имеется свой идентификационный номер – ID, выраженный в 16-значном обозначении. Независимо от типа установленной операционной системы, устройство в сети отображено по этому номеру. Знать идентификатор своего гаджета пользователь должен в случае проведения работ или управления техникой на расстоянии. Разбираемся, как узнать ID компьютера на Windows 10.
Для чего нужен ID компьютера?
Уникальный номер сетевой карты стационарного компьютера или ноутбука, применяется для присоединения к интернет — сети, а также ограничения доступа посторонних лиц в свой гаджет. То есть владелец может привязывать любые программы к своему устройству, не беспокоясь при этом о сохранности личных данных.
Часто значения ID и IP ошибочно считают одним и тем же номером. В первом случае он представляет собой уникальный номер лэптопа, подключенного к виртуальной сети. Если устройство подключено к всемирной паутине, соответственно, у него имеется уникальный адрес.
Эти параметры доступны не только продвинутому пользователю, но и новичку. Есть несколько методов просмотра ID ПК в Виндовс 10.
Где его посмотреть?
Идентификатор цифрового устройства уникален, представляет собой физический адрес сетевой карты. Применяется владельцем гаджета, программистами или провайдерами для различных целей. Существует несколько путей, по которым выясняют 16-значный идентификационный код.
Диспетчер устройств
С помощью помощника можно легко найти ID своего ПК. Чтобы воспользоваться утилитой, потребуется:
Если 16-значный цифровой код не отобразился, поможет следующий вариант определения hardware идентификационного номера.
Командная строка
Интерфейс помогает взаимодействовать с устройством, где выполняются команды путем ввода текстовой строки на клавиатуре. Для просмотра ID потребуется выполнить следующее:
AIDA64
Кроме встроенных функций, помогает отыскать ID компьютера сторонняя утилита. Она подходит для скачивания на цифровую технику и смартфон. Чтобы воспользоваться софтом, нужно скачать его в устройство и выполнить следующее:
Юзеру доступна опция копирования адреса прямо в утилите. Для этого достаточно тапнуть правой кнопкой мыши по нему, выбрать «Скопировать». Затем вставить значение в нужный файл.
Можно ли изменить ID компьютера?
Ответ на этот вопрос положительный. Смена адреса карты Виндовс 10 выполняется несколькими способами.
Изменить значение юзер может, снова обратившись к Диспетчеру. В поле «Сетевой адрес» ему необходимо ввести новый идентификатор. Главным условием ввода является второе по счету значение, которое должно соответствовать одному из предложенных: 2, 6, E или A. Остальные символы придумываются самостоятельно.
После правильно веденного номера пользователю нужно подтвердить действие нажатием «Ok». По окончании процесса закрыть утилиту. Юзеру останется перезагрузить гаджет, чтобы ID поменялся.
При замене сетевой карты обновляется и 16-значный уникальный номер. Тоже касается и других приборов, выполняющих функции сетевого адаптера: модема, роутера Wi-Fi.
Можно изменить ID компьютера через отдельно скачанные приложения. Перед входом на сайт пользователю потребуется открыть софт, выбрать любую чужую страну. Во время работы проги у нее будет иностранный ID адрес.
Процесс смены идентификатора компьютера не представляет сложностей. Но без серьезных на то причин делать это не стоит. Узнать индивидуальный номер гаджета можно несколькими способами, используя встроенные сервисы или скачанные утилиты. Если при смене идентификатора возникли проблемы, можно обратиться за помощью к своему провайдеру.
Как поменять id компьютера?
2013-03-29 / Вр:22:12 / просмотров: 300600
Прежде, чем я расскажу о том, как узнать ID компьютера, давайте узнаем определение этому значению.
Что такое ID компьютера?
ID компьютера — это физический адрес сетевой платы вашего компьютера. С его помощью компьютер подключается к сети интернет.
Если посмотреть абстрактно, то ID Компьютера (ethernet address машины) — это почти тоже самое, что у человека отпечатки пальцев, по которому можно определить личность.
У каждого компьютера ID сетевой платы уникальный.
Для чего нужен ID компьютера?
○ параметры ID компьютера используют для привязки лицензионной программы к вашему ПК или дистанционной активации.
○ параметры ID компьютера используют для блокировки программ с удаленного ПК.
○ параметры ID компьютера используют для исправления программных ошибок на удаленном доступе.
Итак, знать ID компьютера необходимо для управления программами с другого компьютера на удаленном доступе.
Как узнать ID компьютера?
Есть два способа, которых я знаю, как можно узнать ID компьютера. Возможно их больше.
☼ Способ№1
○ для Windows XP[1] — нужно зайти в меню «Пуск»[2] — правой кнопкой мыши нажмите один раз по иконке «Мой компьютер»
[3] — нажмите «Диспетчер устройств»
[4] — кликните на знак «+» возле пункта «Сетевые платы»[5] — откроется название сетевой платы. Кликните по ней один раз правой кнопкой мыши
[6] — выберите в меню «Свойства»
[7] — выберите вкладку «Дополнительно»[8] — в подменю выберите название «Сетевой адрес» или «Network address».
[9] — в этом поле вы увидите id адрес компьютера.
Появиться информация в виде цифр и латинских букв, например: 01-2Е-00-АР-03-01, это и есть ваш ID адрес компьютера.
для Windows 7[1] — нужно зайти в меню «Пуск»[2] — правой кнопкой мыши нажмите один раз по иконке «Компьютер»
[3] — нажмите «Управление»
[4] — нажмите на «Диспетчер Устройств»
[5] — выберите «Сетевые адаптеры»[6] — нажмите правой кнопкой мыши по названию сетевой платы
[10] — в этом поле вы увидите id адрес компьютера.
Если ID адрес отсутствует в свойствах сетевой карты, тогда переходим к следующему способу.
☼ Способ№2
○ нажмите сочетание клавиш «Win + R».
в поле «Открыть» введите такую команду:
Откроется страшное черное окно с командными строками. Введите следующий код:
На мониторе появится список. Смотреть на строку — физический адрес в разделе Ethernet, это и будет ваш, так называемый, адрес ID машины.
Вот и все. Надеюсь информация была вам полезной.
Внимание: берегите номер ID машины от посторонних лиц.
Всего вам хорошего и заходите по чаще на мой блог bloggood.ru. Пока.
Популярные статьи:
windows XP/7, полезные статьи
Как узнать и сменить id своего компьютера, что такое ID компьютера
Под ID компьютера чаще всего подразумевают MAC адрес сетевой платы, который еще называют физическим адресом.
Наряду с IP (логическим адресом) ID устройства может понадобиться для предоставления удаленного доступа к компьютеру и для однозначной идентификации устройства в сети.
По этому параметру к вашему компьютеру может привязываться лицензионное программное обеспечение, либо блокироваться работа определённых программ с удаленного ПК.
Как посмотреть ID
Узнать MAC можно с помощью диспетчера устройств, вызвать который можно, например, с помощью окна Выполнить (Win+R). Внести команду devmgmt.msc.
Этой же можно сделать с помощью клика правой клавиши по кнопке Пуск и Вызова соответствующего пункта (для Windows 10) или другим известным вам способом.
В открывшемся окне в разделе Сетевые адаптеры находим карту, для которой требуется узнать MAC (или ID). Правой клавишей выбираем Свойства.
Здесь интересует вкладка Дополнительно.
Свойство – сетевой адрес. В поле значение может отображаться нужный Вам параметр.
Это значение в указанном поле может отсутствовать, поэтому переходим к следующему методу просмотра ID.
Запускаем командную строку – Выполнить (команда «cmd»), либо правой кнопкой по Пуск – Командная строка.
В поле консоли указываем команду ipconfig/all и нажимаем клавишу Enter.
Среди информации о подключениях и прочих данных находим пункт Физический адрес, в котором и увидим требуемое значение MAC.
Среди прочих вариантов узнать эту информацию можно также с помощью специализированных программ типа AIDA64 (в разделе Компьютер/Суммарная информация) и т.п.
Изменение ID
Попробовать изменить значение Mac сетевой карты можно с помощью диспетчера в соответствующем поле Значение. Как открыть это окно показано в предыдущем пункте.
После проведенных изменений произвести перезагрузку системы.
Более радикальным способом будет замена используемой карты. При этой физический адрес будет другим.
Что такое патч-корд: использование, виды и классификация
Некоторые пользователи под ID могут подразумевать полное имя компьютера в сети.
Как поменять айди компьютера
Владелец ПК или ноутбука может улучшать свою машину сколько захочет: пытаться увеличить скорость Интернета через роутер, приобретать новые составляющие и устанавливать самые современные программы. Для корректной работы некоторых из них необходимо узнать ID, или идентификационный номер, компьютера. Что это такое и где его посмотреть — попробуем разобраться.
Что такое ID компьютера?
ID компьютера — это индивидуальный номер, выраженный в шестнадцатеричной системе счисления и напрямую привязанный к сетевой карте. Именно под этим номером, вне зависимости от того, использует юзер Windows, Linux или macOS, устройство видно в сети — и именно по ID, в отличие от IP, его реально найти.
Важно: ID компьютера часто называется MAC-адресом — далее в нашем материале эти понятия будут использоваться в качестве синонимов.
Как узнать ID компьютера?
Посмотреть ID ПК или ноутбука под Windows так же просто, как подключить микрофон к компьютеру; сделать это можно, используя штатные средства ОС, а также с помощью одной из известнейших сторонних программ; о трёх самых простых способах будет рассказано ниже.
Что такое ID компьютера и как его узнать?
Владелец ПК или ноутбука может улучшать свою машину сколько захочет: пытаться увеличить скорость Интернета через роутер, приобретать новые составляющие и устанавливать самые современные программы. Для корректной работы некоторых из них необходимо узнать ID, или идентификационный номер, компьютера. Что это такое и где его посмотреть — попробуем разобраться.
Подводим итоги
ID — это индивидуальный номер компьютера или ноутбука, позволяющий идентифицировать устройство в сети и по сути совпадающий с MAC-адресом. Узнать его можно с помощью командной строки, «Диспетчера устройств» или специальных программных продуктов. Чтобы изменить ай-ди компьютера, следует вписать новое значение в поле «Сетевой адрес» или приобрести и установить новую сетевую карту.
Как изменить имя пользователя в Windows 7, 8 и 10 — Все способы
Alexander · Март 1, 2018
Компания Майкрософт создавала ОС Виндовс с расчетом на то, что за одним компьютером будут работать несколько людей. Чтобы юзеры не мешали друг другу, была разработана так называемая система аккаунтов. То есть у каждого пользователя имеется личная учетная запись. Там хранятся все персональные данные. В статье мы поговорим о том, как изменить имя пользователя в Windows 10, 7, 8 и прочих версиях ОС.
Зачем менять имя?
Существует множество причин, по которым может понадобиться замена имени аккаунта. Пожалуй, самая банальная – орфографическая ошибка. Например, вы неверно написали свое имя, что сильно мозолит глаза во время входа в систему.
Еще одна причина для смены имени – кодировка. Многие юзеры в названии аккаунта используют кириллические символы. При этом папка с персональными данными пользователя также создается в кириллице. Проблема в том, что многие программы используют кодировку, не поддерживающую русские буквы. Вследствие этого возникает ошибка, из-за которой утилита работает некорректно. Чтобы исправить проблему необходимо знать, как переименовать папку пользователя в ОС Windows 10.
Безопасность
Прежде чем изменить параметры ОС рекомендуется создать точку восстановления. По сути это копия конфигураций системы. Если после смены названия Виндовс начнет некорректно работать, вы всегда сможете откатить ОС к прежнему состоянию.
Кроме этого стоит скопировать данные, которые лежат в пользовательской папке. Не обязательно переносить всю информацию на внешние носители по типу флешки. Просто перекиньте файлы в отдельный раздел на винчестере.
Смена имени
Перед тем, как изменить имя пользователя на ОС Windows 7, надо определиться с типом учетной записи. Всего их два: локальная и общая. Чем они отличаются друг от друга? Если вы подключили ОС к аккаунту Майкрософт, то в таком случае у вас общая учетка. А это значит, что изменение параметров производится на специальном интернет-сайте. Если же у вас локальная учетная запись, то поменять параметры можно прямо на компьютере в настройках системы.
Локальный аккаунт
Чтобы сменить название локальной учетки, необходимо зайти в раздел с конфигурациями системы. Для этого:
Общий аккаунт
Пользователи, которые используют общий аккаунт, для смены имени компьютера должны сделать следующее:
Создание записи
Вместо того, чтобы менять название старой учетной записи, можно создать новый аккаунт с желаемым именем. Делается это очень просто. Надо всего лишь:
Вуаля – вы создали новую учетную запись. Теперь надо предоставить ей права администратора Windows 10. Для этого:
Имя компьютера
Перед тем, как изменить имя компьютера на ОС Windows 7, нужно открыть диалог под названием «Система». Для этого запустите меню «Пуск». В выпадающем списке кликните ПКМ по пункту «Компьютер». Теперь в представленном перечне выберите вариант «Свойства». Затем руководствуйтесь следующей инструкцией:
Важно! Имя должно состоять из латинских букв (допускается использование символа дефиса). Не используйте в названии ПК кириллицу и специальные знаки. В обратном случае в сети ваш компьютер станет недоступным для других юзеров.
Вывод
В статье мы детально рассмотрели процесс переименования учетной записи в операционных системах семейства Виндовс. Помимо этого статья затронула такие темы, как создание новой учетки и смена имени компьютера. Возможно также вам будет полезна видео-инструкция ниже:
Источник
Как поменять hardware id компьютера
Как поменять серийный номер жесткого диска
Для лучшего понимания этой статьи сперва требуется прояснить ситуацию. С термином «серийный номер жесткого диска» есть небольшая путаница. Из-за неточности перевода так обозначают и уникальный идентификатор «Volume ID», который присваивается логическому разделу при форматировании, и серийный номер «Serial Number», который записывается в микросхемы диска при его сборке на заводе производителя. Параметр Volume ID очень часто используется различными защитами для привязки установленных программ к определенному компьютеру. При изменении конфигурации железа, аппаратном сбое или переустановке системы с форматированием жесткого диска такие программы придется активировать заново, и далеко не факт, что оборзевшие шароварщики не потребуют оплатить лицензию еще раз. Связка значений Volume ID и Serial Number чаще используется в различных античитах онлайновых игр, чтобы идентифицировать пользователей по конфигурации железа и банить нарушителей.
Для изменения Volume ID есть несколько утилит, которые позволяют легко поменять его значение на нужное. Таким образом можно сохранять регистрации программ, привязанные к железу или к определенному внешнему накопителю.
Наиболее удобная, на мой взгляд, программа Hard Disk Serial Number Changer с красивым интерфейсом. Работать с ней очень просто: выбираете диск, вводите новый серийный номер, перезагружаете компьютер. После перезагрузки диск отображается уже с новым серийным номером.

Чуть менее удобная, но тоже обладающая графическим интерфейсом, утилита Volume Serial Number Changer. Основная ее ценность в том, что она распространяется вместе с исходниками. Если вдруг кто-то захочет запилить свою утилитку для смены серийного номера диска, то можно воспользоваться готовыми наработками.

Для любителей консоли есть утилита VolumeID от известной компании Sysinternals. С ее помощью можно посмотреть существующий или указать новый серийный номер любого диска. Чтобы изменения вступили в силу, требуется перезагрузка.

Серийный номер диска можно поменять не только готовыми утилитами, но и вручную при помощи какого-нибудь шестнадцатеричного редактора, который может работать с дисками. Сразу предупреждаю, что все описанные дальше действия должны выполняться только если вы четко понимаете, что делаете. Неосторожная работа напрямую с файловой системой может привести к потере информации на диске!
Сперва надо узнать текущий Volume ID диска. Делается это любой из описанных выше утилит или в консоли командой DIR.
Дальше открываем диск на редактирование в шестнадцатеричном редакторе. В поиске задаем серийный номер, на диске он записан в обратном порядке (формат Little-Endian DWORD, если вам это о чем-то говорит).
Серийный номер найден, переключаемся в режим редактирования и меняем его 4 байта на нужные, записывая их точно так же обратном порядке. Больше ничего и нигде менять не надо. Сохраняем изменения, перезагружаем компьютер и получаем новый серийный номер жесткого диска. Этот способ можно применять только в самом крайнем случае.

Ни одна из этих утилит не дает 100% гарантии, что защита с привязкой будет успешно нейтрализована, так как проверка железа может выполняться и по другим параметрам. Но при простой замене жесткого диска на своем компьютере это может помочь.
Источник
On this page, you’re going to learn how to change or set a Partition Type ID in Windows 10/8/7 computer and laptop using the DiskPart command. To be able to change the Partition Type ID on a dynamic disk, you must convert a dynamic disk to basic to proceed. In this case, EaseUS Partition Master is your top choice. Read through the page so you can get everything about a partition type ID you want to know.
What’s A Partition Type ID?
Is the term «Partition Type» familiar to you? What is the «Partition Type ID» then? First of all, there are altogether five types of partitions: [1] primary, [2] extensible firmware interface (EFI), [3] extended, [4] logical, and [5] Microsoft Reserved (MSR). And, Partition type ID is a byte value intended to specify the file system a partition contains and/or to flag the special access method used to access the partition. To put it simply, Partition Type ID is usually applied to mark that which operating system can identify and use the partition, and a part of it records attributes of file system types.
Will you be interested in related articles of these →
If you’re interested, the following are some frequently used Partition Type IDs for both MBR and GPT partitions. To know the value for the type field will help you set the Partition Type ID with a clear mind.
For MBR based partitions, the value for the type field is in hexadecimal form like these:
- 0x01 FAT12
- 0x04 FAT16, less than 32 MB
- 0x06 FAT16, greater than 32 MB
- 0x07 NTFS
- 0x0B FAT32, used by DOS & Win95
- 0x0C FAT32 using LBA mode to access to FAT32 partition
- 0x0E FAT16 using LBA mode to access to FAT16 partition
While for GPT based partitions, the value for the type field is a long string like these:
- EFI system partition: c12a7328-f81f-11d2-ba4b-00a0c93ec93b
- Basic data partition: ebd0a0a2-b9e5-4433-87c0-68b6b72699c7
- …
How to Change Partition Type ID in Windows 10/8/7?
Windows DiskPart command is the universally applied method to manage a Partition Type ID. You must be careful with the commands because risks are there, wrong operation on a disk drive will cause your computer to fail or be unable to boot.
* The command doesn’t work on dynamic disks or on Microsoft Reserved partitions. You must use the final method to convert dynamic to basic to be able to use DiskPart here.
Step 1. Press Windows + R keys to open the Run dialogue. Type diskpart and hit Enter to run Diskpart.
Step 2. Type list volume and press Enter.
Step 3. Type select volume # (ex: volume 
Step 4. Type set id=# (ex: id=0B) and press Enter to set a new partition type ID.
(Tips: The leading «0x» of the ID is omitted when specifying the hexadecimal partition type.)
Step 5. Type exit and press Enter to exit Diskpart.
How to Change Dynamic to Basic to Be Able to Change Partition Type ID?
EaseUS Partition Master is for Windows users. It’s a comprehensive disk & partition management tool that everyone should have on a PC. If your hard drive is currently running as a dynamic disk, you cannot use the DiskPart way to set a new partition id. But you can simply change the partition type from dynamic disk to basic disk with ease using EaseUS partition magic software like this:
Step 1. Install and open EaseUS Partition Master and go to Disk Converter.
Step 2. Select the disk conversion mode that suits your need:
- Convert Basic to Dynamic: change a Basic disk to Dynamic.
- Convert Dynamic to Basic: change a Dynamic disk to Basic.
Step 3. Select the target disk — Basic or Dynamic, confirm you’ve select the correct disk and click «Convert» to start.
0:00 — 0:18 Convert Basic to Dynamic Disk; 0:19- 0:36 Convert Dynamic to Basic Disk.
On this page, you’re going to learn how to change or set a Partition Type ID in Windows 10/8/7 computer and laptop using the DiskPart command. To be able to change the Partition Type ID on a dynamic disk, you must convert a dynamic disk to basic to proceed. In this case, EaseUS Partition Master is your top choice. Read through the page so you can get everything about a partition type ID you want to know.
What’s A Partition Type ID?
Is the term «Partition Type» familiar to you? What is the «Partition Type ID» then? First of all, there are altogether five types of partitions: [1] primary, [2] extensible firmware interface (EFI), [3] extended, [4] logical, and [5] Microsoft Reserved (MSR). And, Partition type ID is a byte value intended to specify the file system a partition contains and/or to flag the special access method used to access the partition. To put it simply, Partition Type ID is usually applied to mark that which operating system can identify and use the partition, and a part of it records attributes of file system types.
Will you be interested in related articles of these →
If you’re interested, the following are some frequently used Partition Type IDs for both MBR and GPT partitions. To know the value for the type field will help you set the Partition Type ID with a clear mind.
For MBR based partitions, the value for the type field is in hexadecimal form like these:
- 0x01 FAT12
- 0x04 FAT16, less than 32 MB
- 0x06 FAT16, greater than 32 MB
- 0x07 NTFS
- 0x0B FAT32, used by DOS & Win95
- 0x0C FAT32 using LBA mode to access to FAT32 partition
- 0x0E FAT16 using LBA mode to access to FAT16 partition
While for GPT based partitions, the value for the type field is a long string like these:
- EFI system partition: c12a7328-f81f-11d2-ba4b-00a0c93ec93b
- Basic data partition: ebd0a0a2-b9e5-4433-87c0-68b6b72699c7
- …
How to Change Partition Type ID in Windows 10/8/7?
Windows DiskPart command is the universally applied method to manage a Partition Type ID. You must be careful with the commands because risks are there, wrong operation on a disk drive will cause your computer to fail or be unable to boot.
* The command doesn’t work on dynamic disks or on Microsoft Reserved partitions. You must use the final method to convert dynamic to basic to be able to use DiskPart here.
Step 1. Press Windows + R keys to open the Run dialogue. Type diskpart and hit Enter to run Diskpart.
Step 2. Type list volume and press Enter.
Step 3. Type select volume # (ex: volume 
Step 4. Type set id=# (ex: id=0B) and press Enter to set a new partition type ID.
(Tips: The leading «0x» of the ID is omitted when specifying the hexadecimal partition type.)
Step 5. Type exit and press Enter to exit Diskpart.
How to Change Dynamic to Basic to Be Able to Change Partition Type ID?
EaseUS Partition Master is for Windows users. It’s a comprehensive disk & partition management tool that everyone should have on a PC. If your hard drive is currently running as a dynamic disk, you cannot use the DiskPart way to set a new partition id. But you can simply change the partition type from dynamic disk to basic disk with ease using EaseUS partition magic software like this:
Step 1. Install and open EaseUS Partition Master and go to Disk Converter.
Step 2. Select the disk conversion mode that suits your need:
- Convert Basic to Dynamic: change a Basic disk to Dynamic.
- Convert Dynamic to Basic: change a Dynamic disk to Basic.
Step 3. Select the target disk — Basic or Dynamic, confirm you’ve select the correct disk and click «Convert» to start.
0:00 — 0:18 Convert Basic to Dynamic Disk; 0:19- 0:36 Convert Dynamic to Basic Disk.