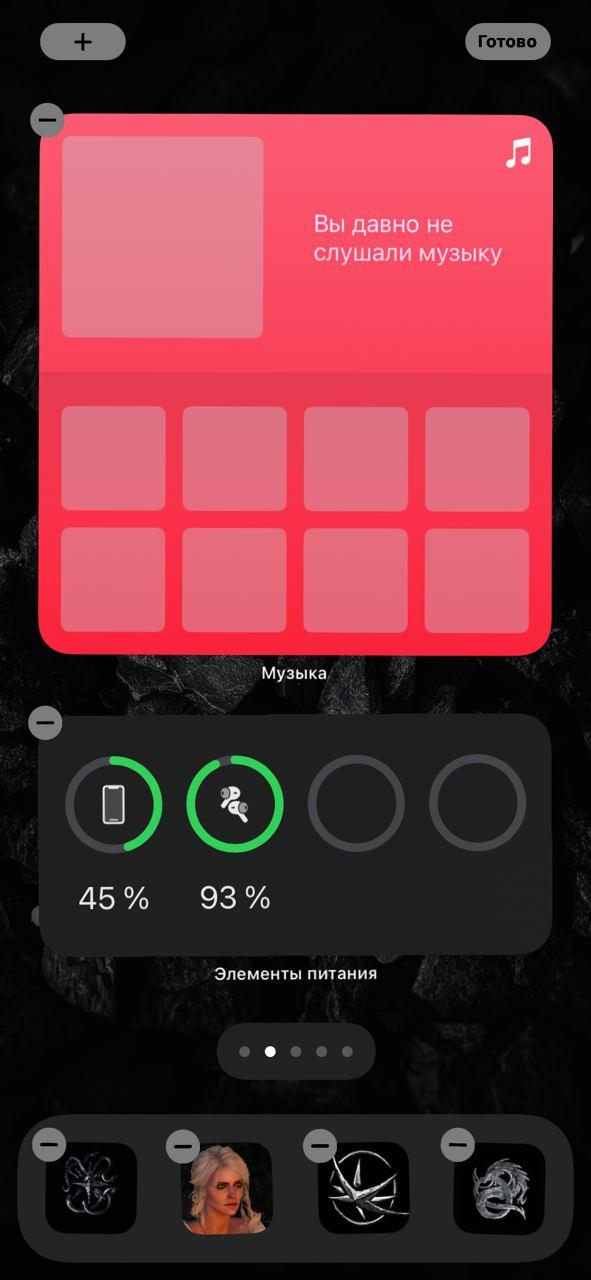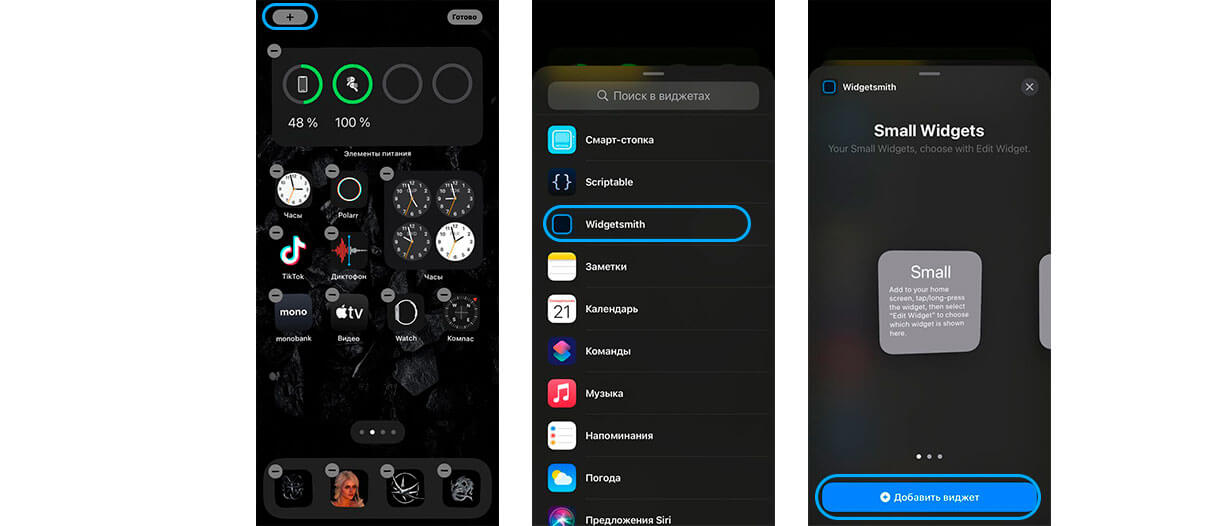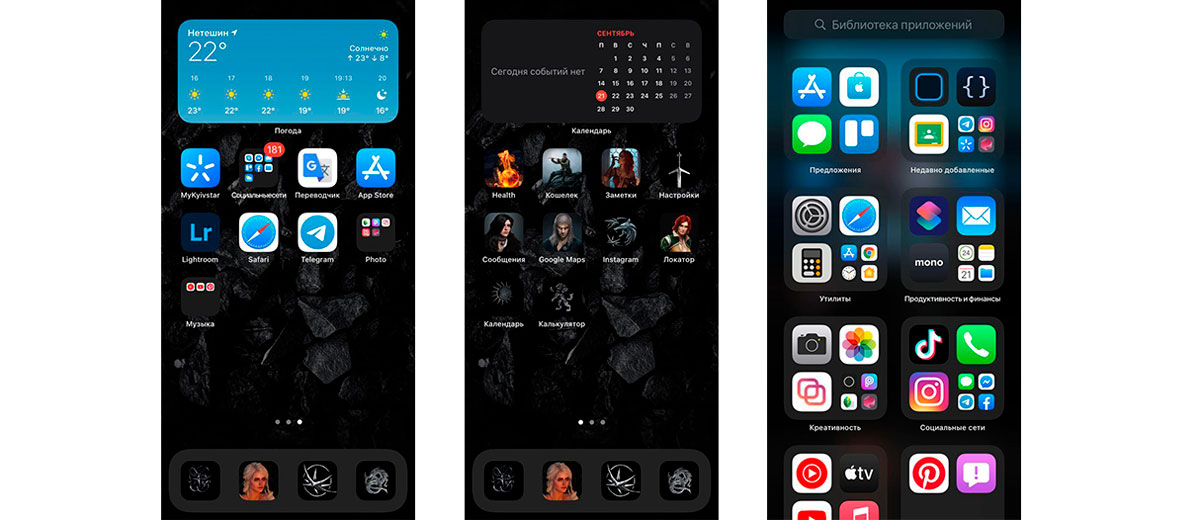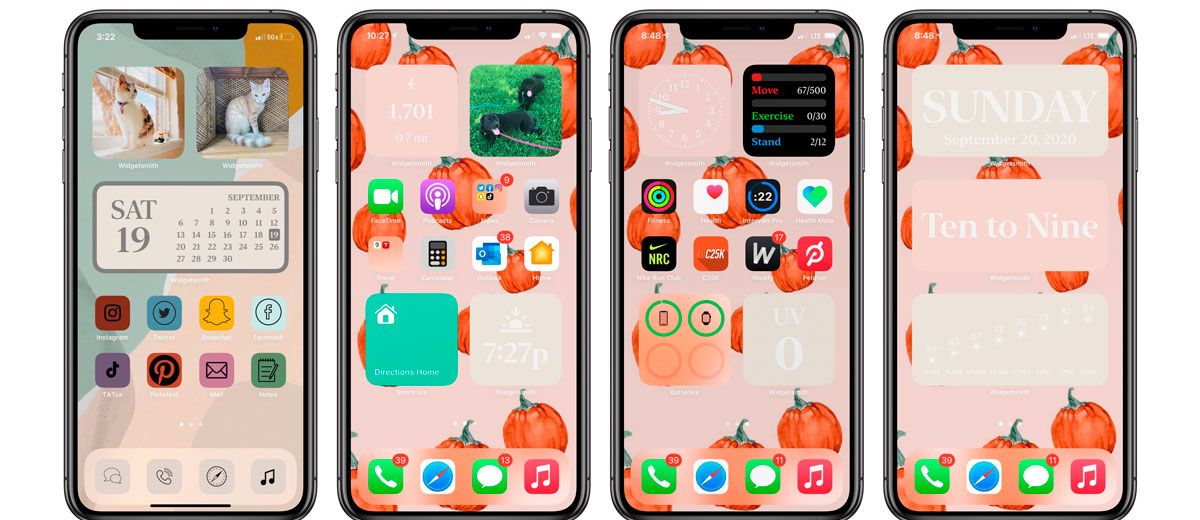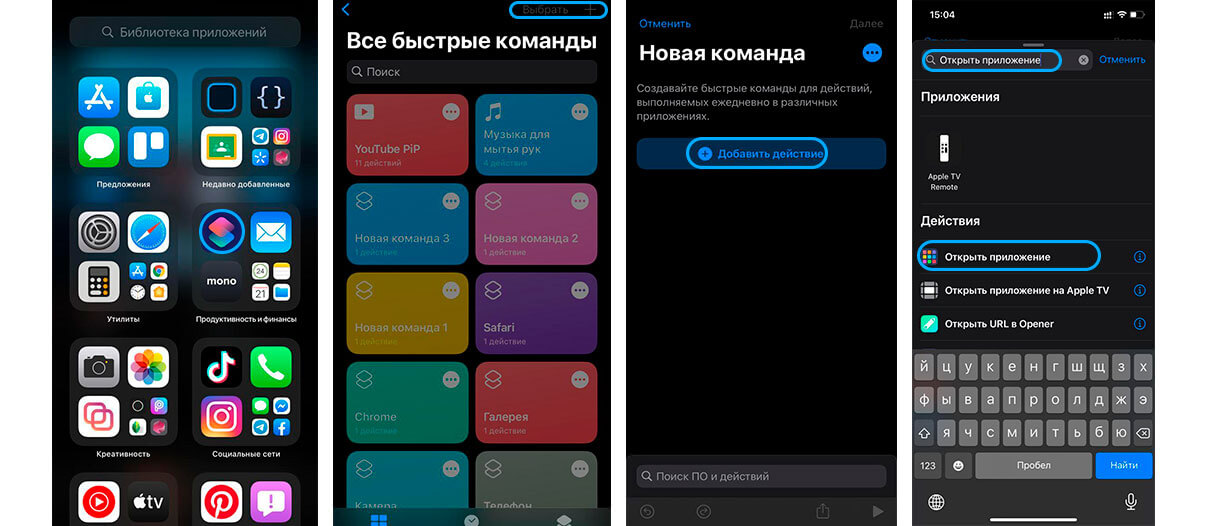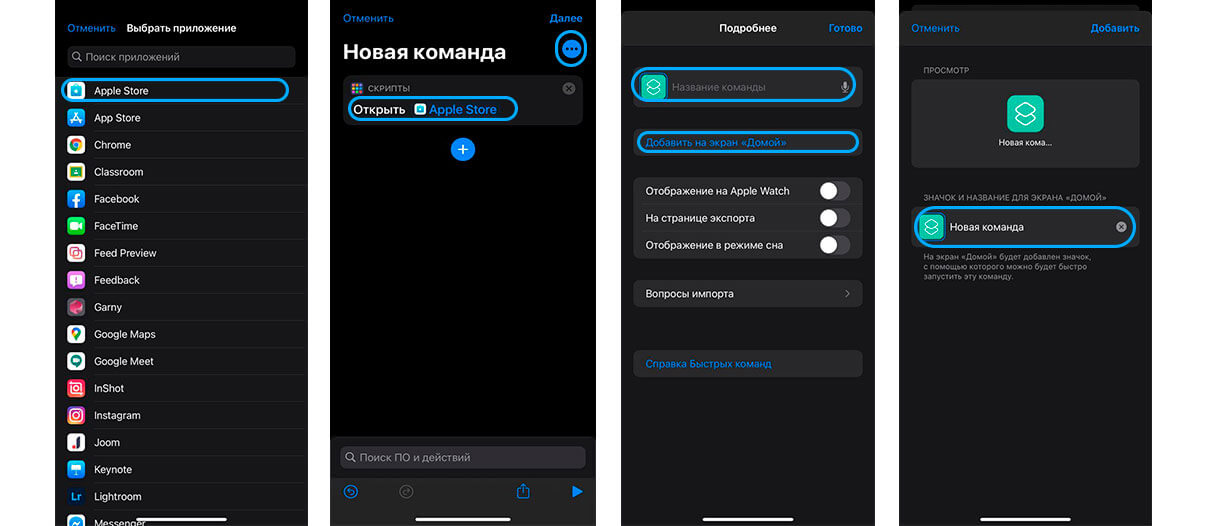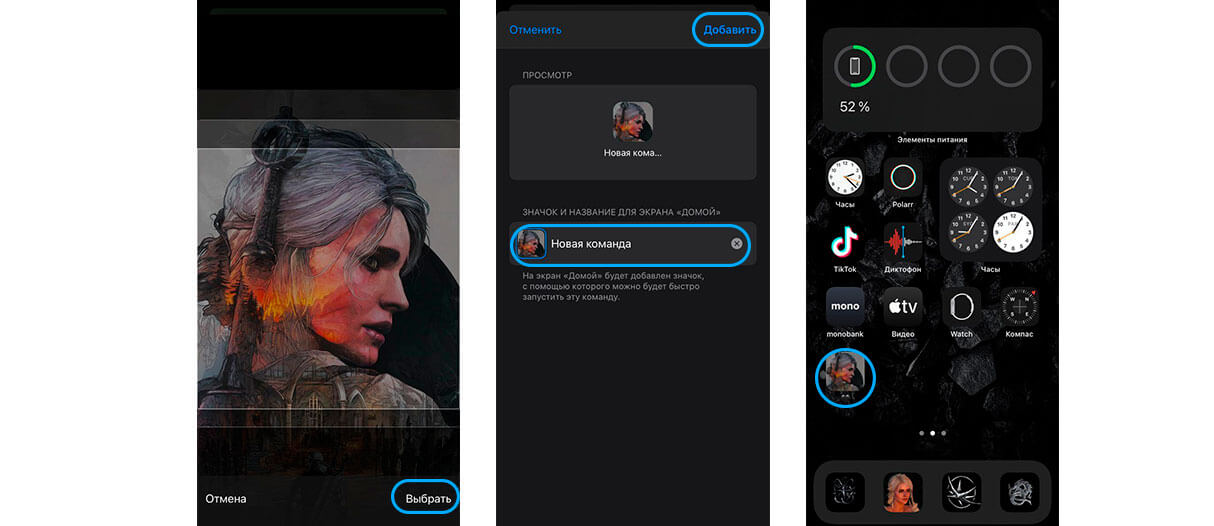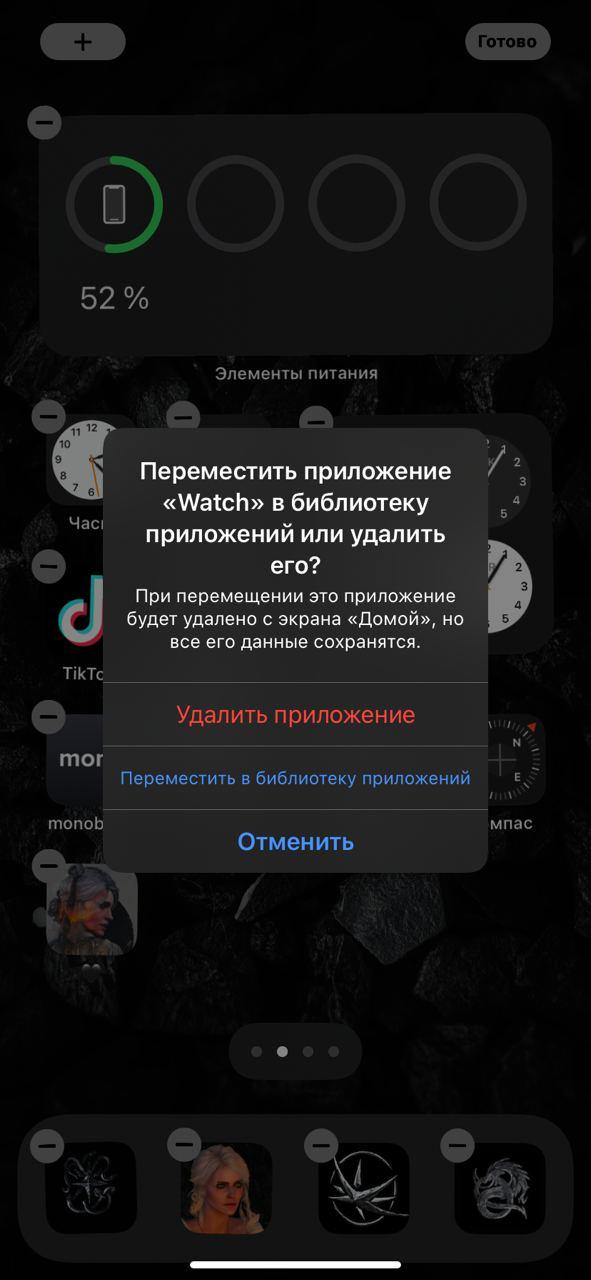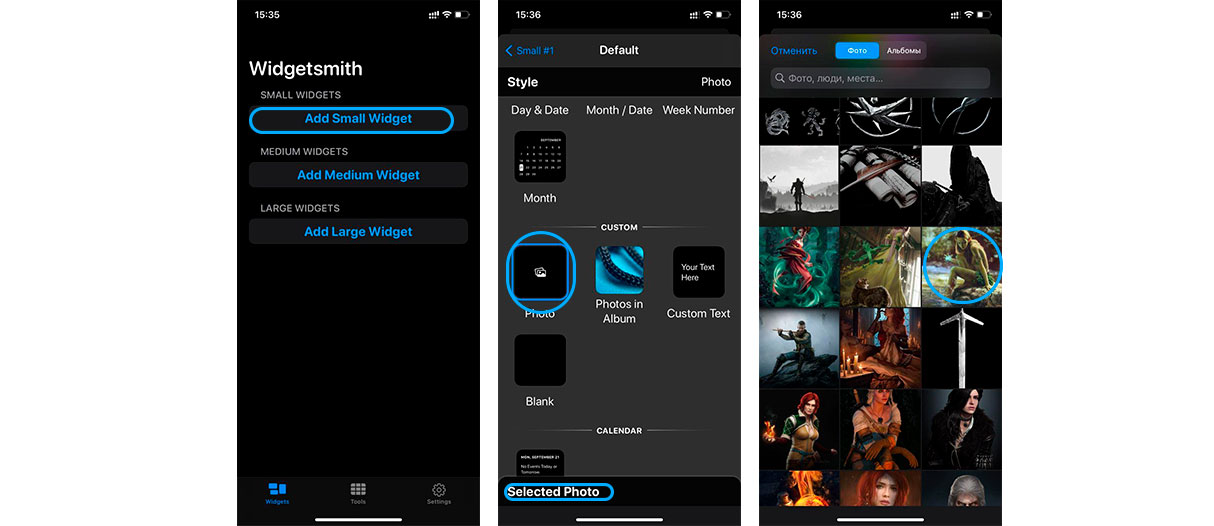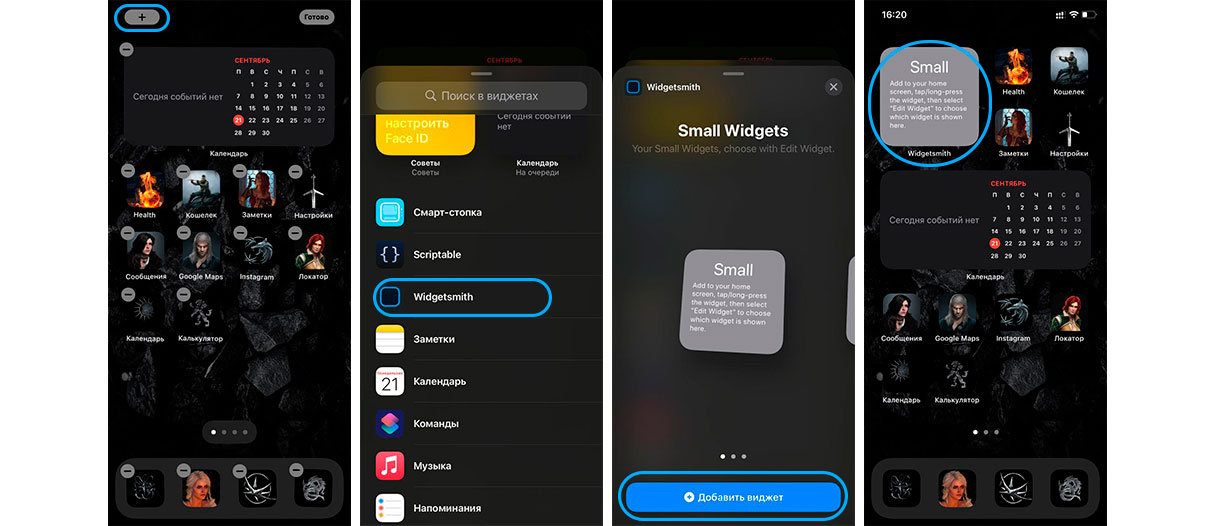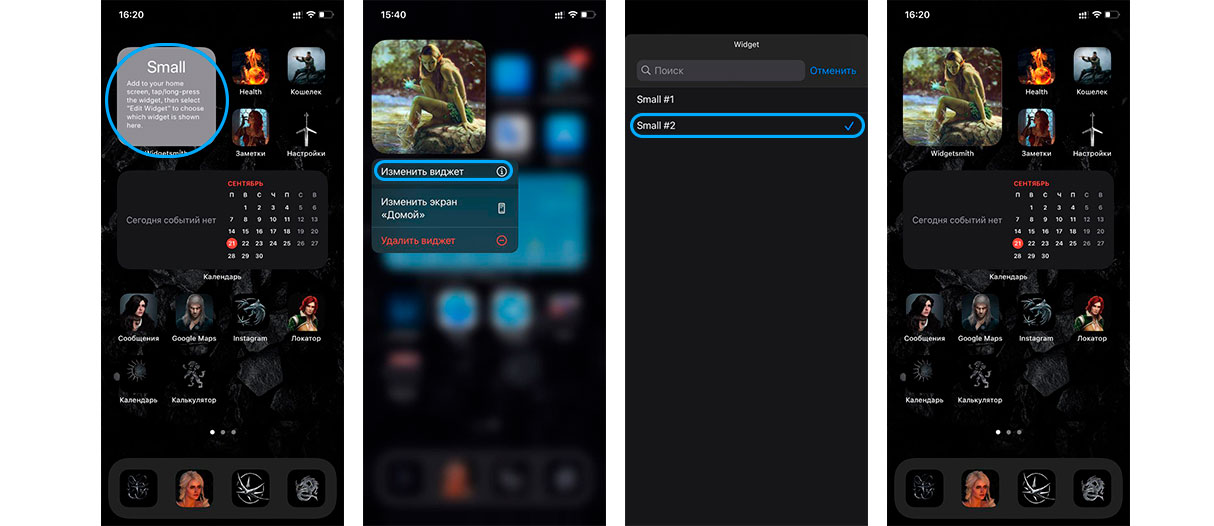Иногда внешний вид любой вещи может очень быстро надоесть. Чтобы у пользователей был выбор, Apple предусмотрела в iOS стандартные настройки и экранов «Домой» с возможностью добавлять на них разные виджеты и, начиная с iOS 16 экрана блокировки. Теперь любой владелец iPhone может действительно настроить устройство под себя и сделать его индивидуальным. Но что делать, если все стоковые функции перепробованы, а душа просит чего-то большего?
Даже прокачанная строка состояния может изменить внешний вид Айфона.
❗️ЕЩЕ БОЛЬШЕ СТАТЕЙ ОБ APPLE ИЩИТЕ В НАШЕМ ДЗЕНЕ СОВЕРШЕННО БЕСПЛАТНО
В этой ситуации стоит использовать возможности iOS, которые напрямую никак не связаны с изменением внешнего вида системы, но все равно добавляют в интерфейс различные значки, пиктограммы и тем самым меняют его восприятие. Рассказываем подробнее об этих функциях и смотрим, как меняется iOS при их активации.
Содержание
- 1 Как сделать жирный шрифт на Айфоне
- 2 Заряд в процентах на Айфоне
- 3 Режим фокусирования — Айфон
- 4 Как изменить иконки на Айфоне
- 5 Как сделать виджеты на Айфоне
- 6 Как настроить экран блокировки на Айфоне
Как сделать жирный шрифт на Айфоне
Самое простое, что можно сделать в iOS — это немного видоизменить рабочий стол Айфона. Делается это с помощью индивидуальных настроек, которые устанавливаются через универсальный доступ:
Экран “Домой” с жирным шрифтом воспринимается иначе.
- Откройте настройки и перейдите в раздел “Универсальный доступ”.
- Выберите пункт “Настройки по приложениям”.
- Нажмите “Добавить приложение” и в появившемся списке выберите “Экран “Домой”.
- Перейдите в добавленное приложение и включите жирный шрифт.
❗️ПОДПИСЫВАЙСЯ НА ТЕЛЕГРАМ-КАНАЛ СУНДУК АЛИБАБЫ, ЧТОБЫ ПОКУПАТЬ ТОЛЬКО ЛУЧШИЕ ТОВАРЫ С АЛИЭКСПРЕСС
Теперь главный экран Айфона вместе со строкой состояния будет выглядеть иначе, чем вы к этому привыкли. Вообще, эта функция придумана не для этого, но почему бы не воспользоваться ей именно для изменения внешнего вида.
Заряд в процентах на Айфоне
Раз уж мы уже упомянули строку состояния, то можно поработать и над ее внешним видом. Например, добавить проценты в уровень заряда аккумулятора и активировать режим энергосбережения, что сразу же изменит ее внешний вид:
Режим энергосбережения меняет цвет индикатора в углу.
- Откройте настройки Айфона и перейдите в раздел аккумулятор.
- Активируйте переключатели “Заряд в процентах” и “Режим энергосбережения”.
- Чтобы режим энергосбережения не отключался, воспользуйтесь специальной быстрой командой.
Такая строка состояния уже хоть чуть-чуть, но отличается от стандартной. Все-таки Apple стоит дать пользователям больше возможностей по кастомизации iOS, а то приходится придумывать вот такие трюки.
Режим фокусирования — Айфон
Но это не все, что можно добавить в строку состояния. Еще в iOS 15 появились разные режимы фокусирования, которые можно настроить под конкретные ситуации. Причем есть один очень важный момент: при активации каждого режима рядом с часами в строке состояния появляются значки в зависимости от выбранного фокусирования. Давайте добавим туда и его:
Можно выбрать любую иконку из предложенных.
- Перейдите в настройки вашего Айфона и выберите раздел “Фокусирование”.
- Нажмите на “+” в правом верхнем углу.
- Выберите одно из подготовленных системой фокусирований или создайте свое с помощью кнопки “Собственное”.
- Задайте значок, понравившийся цвет и введите название.
- Нажмите “Настроить фокусирование”.
- Не добавляйте никаких ограничений и не устанавливайте никаких настроек.
- Откройте “Пункт управления” свайпом от правого угла вниз.
- Зажмите кнопку “Фокусирование” для перехода к выбору режимов и нажмите на вновь созданный.
❗️ПОДПИШИСЬ НА НАШ ЧАТИК В ТЕЛЕГРАМЕ. ТАМ ТЕБЕ ОТВЕТЯТ НА ЛЮБЫЕ ВОПРОСЫ
Возле часов появится значок, фокусирование с которым вы только что создали. Строка состояния после всех этих действий уже не выглядит пустой.
Как изменить иконки на Айфоне
Многим пользователям не нравятся стандартные иконки приложений. Но с появлением Быстрых команд можно исправить даже этот небольшой недостаток, изменив значок у любого приложения. Делается это следующим образом:
Можно изменить иконку любого приложения.
- С Айфона перейдите на сайт Flaticon или любой другой и скачайте понравившиеся иконки.
- Скачайте из App Store приложение “Команды” и запустите его.
- На вкладке “Быстрые команды” нажмите на “+”.
- Выберите “Добавить действие” и в поиске найдите “Открыть приложение”.
- Добавьте программу, которую вы планируете открывать с помощью быстрой команды, и нажмите на название команды в самом верху страницы.
- Переименуйте ее так же, как называется приложение, которое вы хотите запускать, и нажмите “На экран “Домой”.
- Выберите загруженную иконку и нажмите кнопку “Добавить”.
- Теперь можете удалить приложение с рабочего стола, оставив его только в библиотеке приложений.
Так можно поменять все иконки, которые вам не нравятся. Можно даже сделать все их в одном стиле и подобрать под них обои. Будет очень необычно. По крайней мере, вряд ли кто-то сделает такое же сочетание, как и у вас.
Как сделать виджеты на Айфоне
Но можно пойти немного дальше и использовать не стандартные виджеты, которые используются в системе, а взять какое-нибудь стороннее приложение и сделать крутые виджеты на свой вкус. Например, вот так:
В App Store можно найти огромное приложение с виджетами.
- Загрузите из App Store приложение Widgetsmith.
- Создайте виджет того размера, который вам интересен, и, пролистывая ниже, подберите стиль самого виджета. Я выбрал часы с календарем.
- Нажмите кнопку Save в правом верхнем углу и добавьте виджет на рабочий стол.
❗️ПОДПИШИСЬ НА НАШ ПУЛЬС. БУДЕШЬ УЗНАВАТЬ ВСЕ НОВОЕ САМЫМ ПЕРВЫМ
Можно создавать любые кастомизируемые виджеты со своими изображениями или пользоваться шаблонами, которые предлагает Widgetsmith. И таких приложений в App Store много. Поэтому, если Widgetsmith вам по какой-то причине не понравится, попробуйте любое другое.
Как настроить экран блокировки на Айфоне
Все знают, что в iOS 16 стало возможным настраивать экран блокировки. У нас уже выходило несколько материалов про установку обоев, настройку эффекта глубины, выбор стандартных заставок для Айфона и установку виджетов на экран блокировки. Но это не все, что можно изменить на локскрине:
Можно даже изменить формат цифр с арабских на индо-арабские или деванагари.
- Задержите палец на экране блокировки Айфона для перехода в режим редактирования и нажмите “Настроить”.
- Выберите “Экран блокировки”.
- Нажмите на часы и выберите понравившийся шрифт и его цвет.
Такое решение значительно изменит внешний вид экрана блокировки, и вы получите посвежевшее устройство. В совокупности с настройками шрифта для экрана “Домой” и настройками для статус-бара смотреться это должно прикольно. Главное — не перестарайтесь и не забейте весь Айфоне бессмысленными украшательствами.
Смартфоны AppleСоветы по работе с Apple
11 марта 2019
iOS
Замена иконок, скрытие дока и другие фишки, которые придадут интерфейсу iOS индивидуальности.
1. Смените иконки приложений
В отличие от Android, iOS не богата возможностями кастомизации интерфейса. Тем не менее поменять надоевшую иконку всё-таки можно. Правда, для этого такая функция должна быть предусмотрена в самом приложении.
Некоторые разработчики добавляют в дополнение к основной несколько альтернативных иконок, которые при желании можно переключить. Такое есть в Bear, Carrot Weather, Overcast и других программах. Проверьте настройки любимых приложений и попробуйте заменить надоевшие значки.
2. Создайте собственные иконки с помощью закладок
Если приложение не поддерживает смену значков, всегда можно сделать это самостоятельно с помощью функции закладок. Правда, понадобится установить утилиту Apple Configurator и немного повозиться. Но результат того стоит.
Процесс заключается в создании ярлыка со ссылкой на приложение, которому назначается нужная иконка. После этого оригинальные значки можно спрятать в папку и пользоваться новыми. Подробнее о создании иконок через закладки читайте здесь.
3. Установите наборы иконок iSkin
Если не хотите заморачиваться с созданием собственных иконок, воспользуйтесь готовыми наборами из коллекции сервиса iSkin. Метод установки такой же, как и с Apple Configurator, но более автоматизированный.
1. Перейдите на сайт iSkin с iPhone.
2. Выберите понравившуюся тему и откройте страницу с ней.
3. Выберите раздел Applications icons и отметьте нужные иконки.
4. Нажмите Generate theme и разрешите открытие настроек.
5. Подтвердите установку профиля.
На рабочем столе появятся выбранные иконки, которые будут запускать соответствующие приложения. Избавиться от добавленных значков можно как через стандартный режим редактирования, так и путём удаления установленного профиля в разделе настроек «Основные» → «Профили».
4. Настройте рабочий стол через Apple Configurator
Сразу после обновления или покупки нового устройства расставить кучу иконок приложений довольно утомительно. Упростить этот процесс можно с помощью утилиты Apple Configurator.
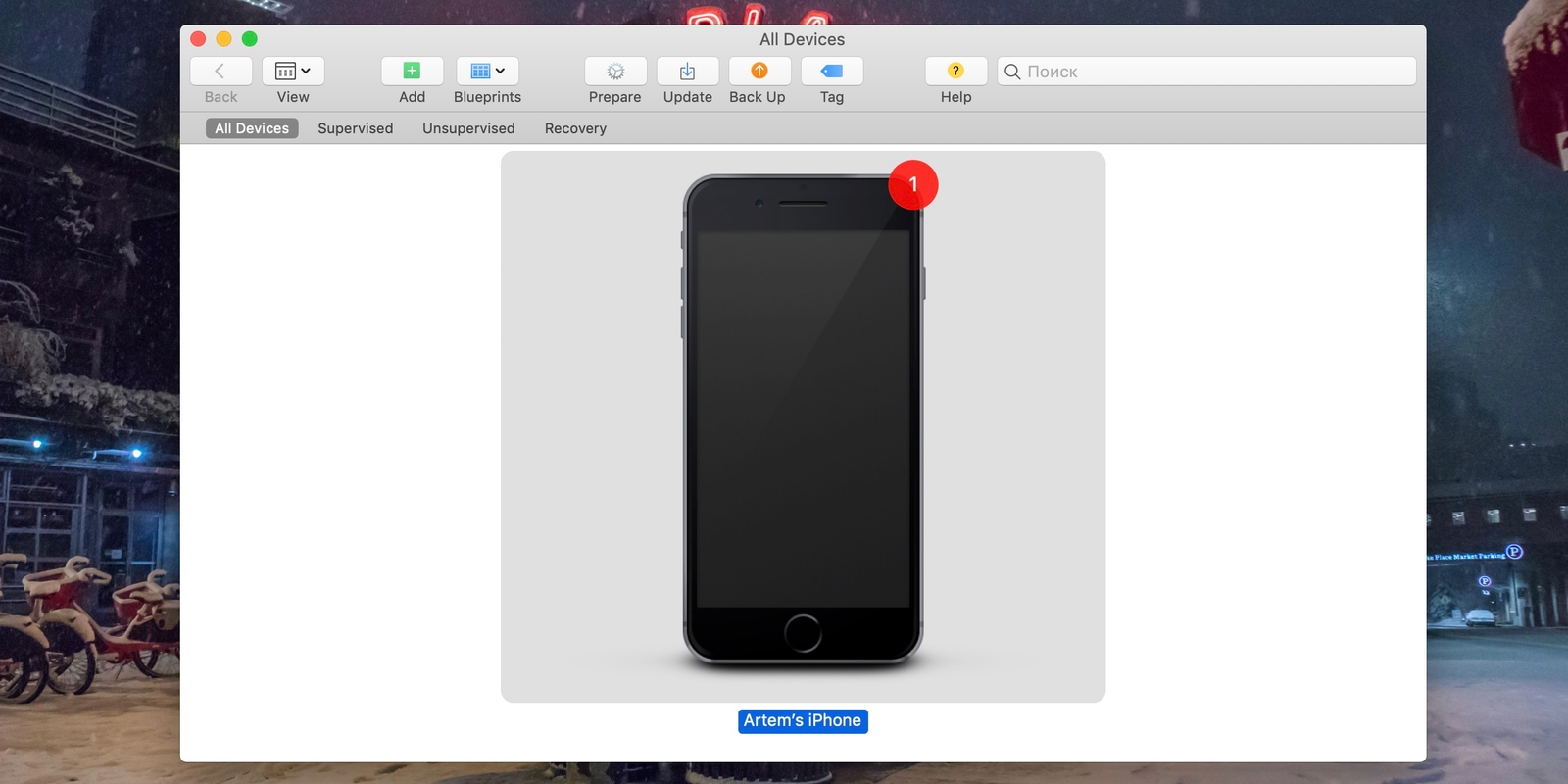
1 / 0
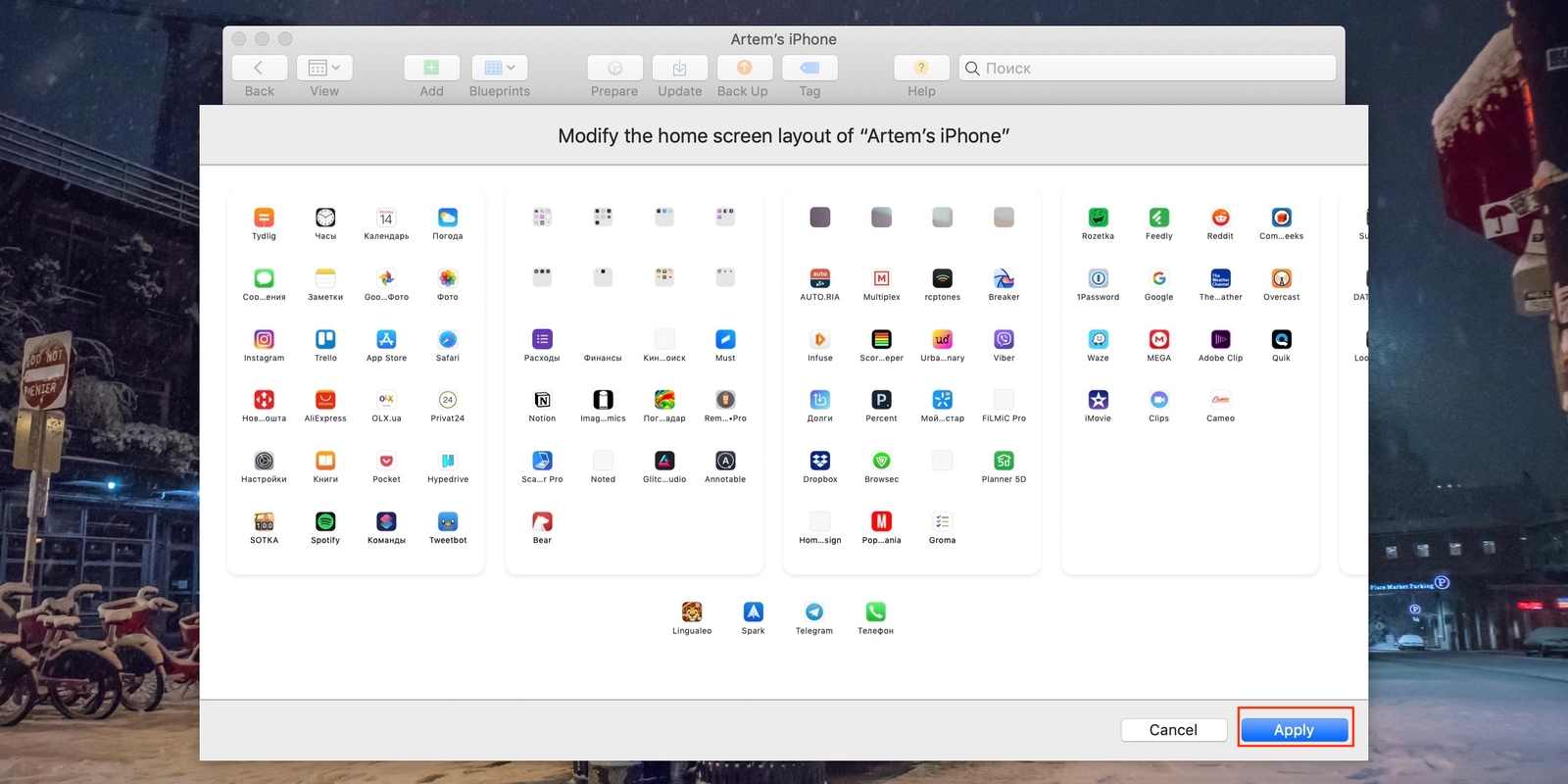
2 / 0
Установите приложение, подключите iPhone к Mac, а затем откройте меню устройства и выберите Actions → Modify → Home Screen Layout. Перед вами появятся рабочие столы с иконками — их можно перетаскивать, помещать в папки.
Все изменения, которые вы внесете, автоматически синхронизируются с устройством после нажатия кнопки Apply.
5. Перемещайте несколько иконок сразу
Если под рукой нет компьютера, немного упростить задачу можно с помощью появившейся в iOS 12 функции группировки иконок в стопки. Она избавит от нудного перетаскивания ярлыков по одному и позволит двигать более 20 за раз.
Для этого в режиме редактирования потяните одну из иконок, а затем, не отпуская её, коснитесь другим пальцем следующей. Они соберутся в стопку, которую можно будет поместить в папку или перенести на другой экран.
6. Измените порядок иконок
Apple не разрешает располагать иконки с пробелами или оставлять пустые ряды сверху, но если очень хочется, это всё же можно сделать. Трюк заключается в создании «невидимых» иконок-пустышек, которые сливаются с обоями и неразличимы на их фоне.
Выглядит такой метод кастомизации вполне реалистично. Правда, при перелистывании экранов «пустышки» всё-таки видны. Подробно о том, как реализовать этот способ, мы писали в отдельной статье.
7. Скройте названия папок
По иконкам на значке папки и так понятно, какие приложения внутри, поэтому от названий больше вреда, чем пользы. Если тоже считаете, что наименования портят вид рабочего стола, скройте их.
Для этого необходимо просто переименовать папку, использовав невидимый символ пробела из шрифта Брайля. Вот он, между квадратными скобками [⠀]. Более детально об этом читайте здесь.
8. Скройте названия приложений
Можно пойти дальше и сделать то же самое с названиями программ. Поскольку оригинальные иконки приложений нельзя переименовывать, сначала придётся создать отдельные ярлыки, как описано во втором и третьем пунктах.
Принцип тот же — берём символ невидимого пробела [⠀] и используем его вместо имени при создании ярлыков-закладок в Apple Configurator или iSkin.
9. Сделайте док прозрачным
Никаких настроек дока в iOS нет, но и его можно немного персонализировать. С помощью специальных обоев и изменения настроек универсального доступа легко сделать нижнюю панель полностью прозрачной.
Есть несколько вариантов отображения, цветовых палитр и скрытия выреза для камер. Выбирайте любой и устанавливайте!
10. Оставьте рабочий стол пустым
Для настоящих минималистов есть вариант поинтереснее — полностью чистый главный экран, на котором ничто не мешает любоваться обоями. Сделать такой довольно просто.
Достаточно перейти в режим редактирования иконок на главном рабочем столе, собрать их все в стопку, как описано в пятом пункте, а затем перенести на соседний или любой другой экран. После этого останется нажать кнопку Home или сделать свайп вверх на iPhone X и более новых устройствах.
Читайте также 🧐
- Как вернуть стандартное расположение иконок iPhone
- Как без джейлбрейка устанавливать на iPhone и iPad неподписанные приложения
- 9 самых удобных способов расставить иконки приложений на iPhone
Какие приложения вам понадобятся?
Для того, чтобы красиво оформить главный экран вашего iPhone на iOS 14, вам нужно будет либо стандартное приложение «Быстрые команды», либо «Widgetsmith». Также вы можете пользоваться любыми другими приложениями, которые дают доступ к виджетам. К примеру можете воспользоваться виджетом Apple Music, чтобы добавить подборку любимой музыки на главный экран.
Все на ваше усмотрение. Главное правило оформления — ваши потребности и вкус. У и не забывайте, что главный экран лучше не перегружать множеством всего, иначе вам будет просто неудобно им пользоваться.
Пункт первый — виджеты
Виджеты можно добавить на главный экран с помощью длинного нажатия на любую пустую область главного экрана.
- Жмем на плюсик слева вверху.
- Выбираем добавить виджет.
- Настраиваем размер.
- Размещаем на главном экране.
- Жмем готово.
Все очень просто, главное четко определить, что и где вы хотите разместить.
Как добавить смарт-стопку на главный экран iOS 14:
- Жмем на плюс слева.
- Выбираем добавить смарт-стопку.
- Размещаем на экране.
- Сохраняем.
На смарт-стопке будет отображаться актуальная информация на протяжении всего дня. По стандарту в смарт-стопку встроены слайды из ваших фото, заметки, календарь и погода.
Обратите внимание, что в работе с виджетами есть несколько нюансов:
- Если работать с Widgetsmith, виджеты нужно настраивать непосредственно в ней и сохранять.
- Также Widgetsmith не полностью бесплатная программа, многие из функций связанные с виджетами в ней недоступны.
- Встроенный виджет Фотографий не позволяет выбрать фото, какое можно разместить на рабочем столе.
- Widgetsmith не дает сформировать смарт-стопки. Это преимущество только родных виджетов Apple.
Пункт два — ярлыки приложений
Ярлыки приложений — это второе, на что нужно обратить внимание, если хотите красиво оформить ваш главный экран в iOS 14.
Существует много вариантов оформления:
- некоторые пользователи просто сортируют приложения по цветам стандартных иконок и формируют красивую внешнюю картинку из того что есть;
- другие — пользуются обходными путями и меняют иконки приложений, чтобы кастомизировать их под определенную тематику/фендом;
- кое-кто вообще удаляет все приложения с главного экрана и пользуется только библиотекой приложений.
Какой вариант выбрать — смотрите сами. Скажу только, что в той инструкции, что мы предоставим ниже есть несколько нюансов и вам лучше знать их до того, как вы потратите 2 часа на оформление.
Почему создание красивых ярлыков приложений на iOS 14 может быть неудобным:
- Не приходят уведомления. если вы будете настраивать красивые ярлыки, вы должны смириться с тем, что у вас не будут сверху отображаться уведомления (подсчет сообщений). Выход их этого есть: можно заменить на красивые иконки приложения, которые не присылают уведомлений — часы, калькулятор, локатор, настройки, кошелек. Если честно, такой себе минус. Мне например даже больше нравится, когда над красивой иконкой нет красного кружочка с цифрами. Спокойнее жить, пока не зайдешь в приложение.
- Задержка в открытии. Есть такая проблема, что когда вы жмете на ярлык, вас сначала перебрасывает в «Быстрые команды», а только потом в само приложение. Это всего на долю секунды, но много кого эта задержка выводит из себя.
Как красиво оформить ярлык приложения iOS 14
Ну если вы уже решились, поговорим о том, как красиво оформить главный экран в iOS 14.
- Зайти в приложение «Быстрые команды». Оно стандартное, поэтому скачивать ничего не нужно.
- Жмем на «Добавить новую команду».
- Далее открываем три точки сверху.
- Обязательно — «Добавить на главный экран».
- Называем команду как хотим, можно использовать даже Emoji.
- Далее тапаем на иконку, загружаем свое фото.
- Сохраняем быструю команду.
- Возвращаемся на рабочий экран, перемещаем иконку куда нам нужно.
Не забудьте отправить оригинальные приложения в библиотеку, чтобы они не путались с вашим оформлением.
Пункт три — фото на главном экране iOS 14
Как добавить выбранное фото через Widgetsmith на главный экран iOS 14
Для этого вам нужно:
- Скачать Widgetsmith.
- Открыть приложение, нажать «Добавить виджет».
- Тапаем на виджет, затем на центр открывшегося виджета.
- Пролистываем вниз, ищем «Добавить фото».
- Тапаем на фото, выбираем нужное. Обратите внимание, что нужно разрешить доступ к фотографиям.
- Сохраняем виджет.
- Переходим на главный экран, длинным нажатием на пустую область заставляем приложения дрожать.
- Жмем на плюс в левом верхнем углу.
- В списке выбираем приложение Widgetsmith.
- Добавляем нужный виджет.
- Сохраняем.
Может быть такое, что виджет не сразу отобразит фото. Для того, чтобы исправить это нужно просто отредактировать его нажатием на виджет и выбором вашего сохраненного виджета. Поэтому лучше давать оригинальные названия своим виджетам созданным в Widgetsmith.
Вывод
Программное обновление iOS 14 позволяет вам полностью настроить внешний вид вашего главного экрана: добавить фотографии, настроить виджеты, смарт-стоки, сделать красивые иконки для приложений и так далее. Для многих любителей креатива с большим запасом свободного времени это идеальный способ выразить себя и поучаствовать в челлендже #ios14homescreen.
Надеемся, что вам была полезной наша инструкция. Делитесь своими впечатлениями в комментариях и оставляйте фотографии своих оформленных главных экранов iOS 14!
В плане возможностей кастомизации Android всё ещё опережает iOS, но iOS начинает медленно догонять соперника. С помощью виджетов вы можете кастомизировать домашний экран своего iPhone как вам нравится. Ниже мы расскажем вам о разных способах кастомизации домашнего экрана.
1. Кастомные иконки приложений
Если вы хотите, чтобы ваш домашний экран бросался в глаза, вы можете сменить иконки приложений на кастомные. Создавать изображения иконок очень легко с помощью специальных инструментов.
Есть много сторонних приложений для создания кастомных иконок для iPhone. Ниже мы собрали лучшие из них.
Brass – Custom Icons & Widgets
Brass – огромная платформа с иконками и виджетами. В приложении есть много инструментов и готовых тем. В нём легко можно создавать собственные иконки приложений. Кроме того, в приложении есть солидная коллекция виджетов для вашего домашнего экрана.
➤ Скачать
Icon Themer & Icon Changer
В этом приложении тоже много разных иконок и тем. Также есть регулярно пополняющаяся коллекция виджетов для разных приложений.
➤ Скачать
Themify: Icon Themes & Widgets
Если для вас главное – простота использования, вам нужно приложение Themify. В нём самая большая коллекция иконок (более 1000), а также есть целый каталог красивых тем.
➤ Скачать
2. Создание виджетов
Существует много разных приложений для создания и кастомизации виджетов. Мы выбрали лучшие из них.
Widgetsmith
Приложение Widgetsmith отличается от остальных разнообразием. В нём можно создавать виджет погоды, календаря, часов и т.п. Возможностей очень много.
➤ Скачать
Color Widgets
В этом приложении функций не так много, но пользоваться им проще. Даже если в не разбираетесь в кастомизации, это приложение поможет вам легко создать красивые виджеты.
➤ Скачать
3. Автоматические подборки виджетов
Подборки виджетов – это очень удобно, поскольку они объединяют в себе несколько виджетов и автоматически отображают вам рекомендованные приложения на основе того, как вы пользуетесь смартфоном. Вы только подумаете о том, чтобы запустить какое-то приложение, а оно уже будет отображаться на виджете.
Зажмите пустое пространство на домашнем экране и нажмите значок + в левом верхнем углу. Здесь выберите «Смарт-стопка».
4. Кастомные подборки виджетов
Вы также можете создавать кастомные подборки виджетов на свой вкус. Это поможет не захламить весь домашний экран.
Чтобы создать кастомную подборку, достаточно зажать один виджет и перетянуть его на другой. Проделайте то же самое со всеми остальными виджетами, которые хотите добавить в подборку.
Свайпами по подборке выбирайте те виджеты, которые вам нужны.
5. Виджеты с фото
Говорят: «Фото стоит тысячи слов», и это действительно так. С помощью виджетов с фото вы можете сделать свой домашний экран более личным.
В iOS есть стандартный виджет приложения «Фото», но вы не можете выбрать, какие фото на нём отображаются. Виджет автоматически выбирает фотографии из вашей коллекции и меняет их время от времени. Вы можете выбрать фото-исключения, которые виджет отображать не будет, но нельзя отображать фото только из одного альбома и т.п.
К счастью, есть более удобные сторонние виджеты с фото.
➤ Скачать: Photo Widget: Simple | Photo Widget
6. Невидимые виджеты
В отличие от Android, в iOS нельзя располагать виджеты где угодно на домашнем экране. Это огромное ограничение. К счастью, вы можете создавать невидимые виджеты и использовать их для изменения раскладки домашнего экрана.
➤ Скачать: Yidget | TWid
7. Виджеты разных размеров
Не стоит забывать, что виджеты для домашнего экрана доступны в разных размерах. Это касается как стандартных, так и сторонних виджетов. Вы можете сделать раскладку домашнего экрана разнообразной или наоборот минималистической.
8. Пустой домашний экран
Вам когда-нибудь хотелось создать пустой домашний экран, чтобы ничего не закрывало ваши красивые обои? Тогда этот лайфхак для вас.
В iOS 15 можно создать полностью пустой домашний экран. Для этого все иконки приложений нужно перенести на вторую страницу и настроить всё так, чтобы новые приложения отображались только в библиотеке приложений. Так первая страница домашнего экрана всегда будет оставаться пустой.
Читайте инструкцию о том, как сделать пустой домашний экран на iPhone.
9. Несколько иконок одного приложения
Мало кто знает, что на iPhone можно добавить несколько иконок одного приложения. Этот способ поможет вам проявить фантазию и сделать домашний экран необычным.
- Как добавить несколько иконок одного приложения на домашний экран iPhone
10. Док
Док на iPhone может выглядеть лучше. Когда настраиваете домашний экран, не стоит забывать о Доке. По умолчанию в Доке отображается четыре наиболее часто используемых приложения, включая «Сообщения» и «Телефон». Однако вы можете сделать Док пустым или расположить в нём меньше приложений – как вам нравится.
11. Обои под тему
Красивые обои необходимы для оформления домашнего экрана. В App Store много хороших приложений с обоями, но большинство из них платные.
Если вы хотите себе красивые обои, но не хотите тратить деньги, мы выбрали для вас подходящие приложения. В них огромные коллекции обоев по разным категориям, так что вы всегда сможете найти что-то новенькое.
➤ Скачать: HD Wallpaper-Mobile Wallpaper | Live Wallpapers for iPhone
12. Виджеты экрана «Сегодня»
Если вы хотите полностью кастомизировать свой iPhone, не стоит забывать о виджетах экрана «Сегодня». Вы даже можете изменить порядок отображения виджетов.
- Листайте вправо по домашнему экрану, пока не откроется экран «Сегодня». После этого пролистайте вниз и нажмите «Изменить».
- Чтобы добавить виджет, нажмите + в левом верхнем углу. Чтобы удалить виджет, нажмите минус в углу виджета.
- Чтобы изменить положение какого-то виджета, зажмите его и перетяните в новое место.
13. Виджет с предложениями Siri
Вы можете использовать виджет с предложениями Siri как лаунчер приложений.
Виртуальный ассистент следит за тем, как вы используете свой смартфон, и подбирает рекомендованные приложения на основе времени, локации и ваших привычек. С ним вам не придётся долго искать нужное приложение.
Зайдите в режим добавления виджетов на домашний экран и выберите виджет «Предложения Siri».
14. Библиотека приложений
Чтобы не засорять домашний экран иконками приложений, вы можете отображать новые из App Store только в библиотеке приложений. Откройте приложение «Настройки» > «Экран Домой» и выберите «Только библиотека приложений».
15. Скройте страницы домашнего экрана
Вы можете скрыть страницы домашнего экрана с личными приложениями. К примеру, приложениями банков или приложениями для знакомств.
Зажмите пустое пространство домашнего экрана, а затем нажмите на три маленькие точки внизу экрана. После этого уберите галочки под теми страницами, которые хотите скрыть, и нажмите «Готово».
Если вы вдруг захотите отобразить скрытые страницы, сделайте то же самое, но отметьте галочками нужные страницы.
16. Скройте приложения
Чем меньше приложений будет отображаться на экране, тем удобнее вам будет. Есть несколько способов скрывать приложения на iPhone.
- Зайдите в «Настройки» > «Экранное время» > «Контент и конфиденциальность» > «Разрешённые приложения». Отключите приложения, которые хотите скрыть.
- Если нужно скрыть все приложения определённого типа, выберите секцию «Ограничения контента» > «Приложения» и выберите рейтинг: 4+, 9+ или 18+.
- Вы также можете перенести иконки всех ненужных приложений на одну страницу домашнего экрана и скрыть её.
17. Используйте папки
Вы можете рассортировать приложения по категориям с помощью папок. Можно создать разные папки с социальными сетями, новостными приложениями и т.п.
Для этого просто перетяните одну иконку на другую, и папка будет создана автоматически. После этого в папку можно перетянуть и остальные приложения. Зажмите папку, чтобы её переименовать.
18. Уберите приложения с экрана
Нужно максимально быстро убрать приложения с домашнего экрана, при этом не удаляя их? Просто зажмите иконку приложения и выберите «Убрать с экрана Домой». После этого оно будет отображаться только в библиотеке приложений.
19. Скрывайте страницы экрана фокусированием
«Фокусирование» создано для того, чтобы помочь вам не отвлекаться от важных задач. С помощью функции также можно скрывать некоторые страницы домашнего экрана. Например, страницы с приложениями социальных сетей.
Зайдите в «Настройки» > «Фокусирование» > выберите профиль > «Экран Домой» и включите опцию «Настройка страниц». Здесь выберите, какие страницы домашнего экрана будут отображаться при активации данного профиля фокусирования.
20. Виртуальная кнопка Home
Если раньше вы пользовались моделью iPhone с кнопкой Home, то вам может захотеться добавить на экран своего нового смартфона виртуальную кнопку Home. Это можно сделать с помощью функции AssistiveTouch.
- Зайдите в «Настройки» > «Универсальный доступ» > «Касание» > AssistiveTouch и включите опцию AssistiveTouch.
- После этого выберите опцию «Одно касание» и «Домой».
Теперь вы сможете быстро открывать домашний экран касанием виртуальной кнопки на экране.
21. Установите разные обои
Вы можете установить разные обои на домашний экран и экран блокировки своего iPhone. К примеру, на заблокированном экране могут быть тёмные обои, а на домашнем экране – яркие разноцветные.
22. Быстрой меняйте обои
Если вы любите часто менять обои, то вы бы не отказались делать это быстрее и удобнее стандартного способа. Вы можете использовать специальную команду, которая будет брать обои из специального альбом и менять их одним касанием значка команды, который можно добавить на домашний экран.
➤ Скачать
23. Настройте размер текста
В iOS 15 можно менять размер текста даже на домашнем экране. Если вам трудно разбирать подписи к иконкам приложений, эта функция вам поможет.
- Зайдите в «Настройки» > «Пункт управления». Добавьте пункт «Размер текста».
- Теперь откройте Пункт управления, нажмите значок размер текста и выберите вкладку «Экран Домой». После этого с помощью слайдера измените размер текста.
24. Значки уведомлений в библиотеке приложений
Этот совет не связан с кастомизацией домашнего экрана, но всё равно может быть полезен. Зайдите в «Настройки» > «Экран Домой» и включите или отключите значки уведомлений в библиотеке приложений.
Вам не нужно скачивать приложения для всего, чем вы пользуетесь. К примеру, если вам редко приходится менять размер изображений, нет смысла скачивать для этого целое приложение. То же самое можно сделать онлайн с помощью специального сайта. Вы можете добавить иконку этого сайта на домашний экран для удобства.
Откройте браузер Safari на iPhone и перейдите на нужный сайт. Нажмите значок экспорта и выберите «Добавить на экран Домой». Теперь вы сможете открывать этот сайт прямо с домашнего экрана.
Оглавление
- 1 На заметку
- 2 Как изменить иконку любого приложения на iPhone?
- 3 Как создать собственные виджеты на iPhone?
- 4 Идеи для вашего вдохновения и оформления рабочего стола
Виджеты и иконки Apple стали своего рода эталонным дизайнерским решением: чёткие линии, обтекаемые формы, красочные и без лишних слов понятные значки нравятся в том числе Android-пользователям. Да что там нравятся: они активно скачивают и устанавливают готовые наборы iOS-значков на свои устройства.
Но всё же многим примелькался стандартный вид иконок и виджетов. У отдельных экспертов по визуалу и вовсе пестрит в глазах – хочется эстетики, гармонии и единой стилистики. Поэтому сегодня мы покажем, как красиво и логично организовать рабочее пространство на вашем смартфоне в несколько простых шагов. Сразу заметим: инструкция будет актуальна для пользователей iOS 14 и новее.
На заметку
Прежде чем экспериментировать со своим девайсом, поищите вдохновение на сайте Pinterest. Там много интересных идей и готовых иконок для оформления домашнего экрана, скачать которые можно абсолютно бесплатно. Создайте отдельную доску для них – и тогда получите быстрый доступ ко всем наработкам.
Чтобы сэкономить время поиска изображений, воспользуйтесь нашими поисковыми подсказками: рабочий стол айфон, иконки для айфон, ios icon aesthetic, app store icon aesthetic и им подобные. Ещё в запросе можно уточнить цвет, который будет акцентным в изображении: например, youtube icon aesthetic green. Ведь если все иконки будут в одной стилистике, рабочий стол будет выглядеть более гармонично.
Избежать хаоса и беспорядка на рабочем пространстве поможет деление на блоки. Например, на первом столе логично будет сохранить иконки часто используемых приложений и разграничить их тематически: например, можно объединить книги, заметки и планировщик задач; подкасты, музыку и кино; фото, видео, монтаж и обработку; такси, навигацию и поисковик и др. А всё, к чему не требуется быстрый доступ, разместить на следующих рабочих столах или и вовсе оставить в Библиотеке приложений.
Кстати, при выборе изображений не забывайте о логике и ассоциациях с этими приложениями. Это поможет быстрее к ним привыкнуть. Например, службу такси отлично проиллюстрирует машина, навигатор – карта или следы ног, банк – корзина для покупок или кошелёк.
Отобрав наиболее подходящие иконки, стикеры и фотографии, загрузите их в галерею своего iPhone и будьте готовы изменить свой рабочий стол до неузнаваемости!
Как изменить иконку любого приложения на iPhone?
Для того, чтобы это сделать, дополнительно скачивать ничего не нужно. Вам понадобится встроенное приложение «Команды», а ещё заранее подобранные для каждого приложения картинки и немного терпения.
1. В Библиотеке вашего iPhone найдите встроенное приложение «Команды». Нажмите синий значок плюса в правом верхнем углу или справа от меню «Начальные команды» – разницы не будет.
2. Вам откроется меню по созданию «Новой команды». Выберите действие «Открыть приложение». В следующем окне вам необходимо выбрать нужное приложение и точно так же назвать команду.
3. Далее нажмите на иконку «Поделиться» справа внизу экрана и выберите действие «Добавить на экран Домой». Переименуйте строку на название нужного приложения (в нашем случае это Instagram). Но не спешите нажимать «Добавить», иначе ваша команда отобразится на рабочем столе без иконки.
4. Остаётся присвоить команде новое изображение. Нажмите на иконку слева от названия: из предложенных действий коснитесь пункта «Выбрать фото». Найдите в галерее подходящее изображение из тех, что вы заранее скачали, и обрежьте его ровно по краям квадрата. Нажмите «Добавить» и «Готово».
Вот таким не самым очевидным способом можно заменить стандартные иконки приложений на собственные. Это может быть любое изображение, даже ваше селфи. Недостаток у этого метода лишь один: при клике на такую иконку вверху экрана будет выскакивать двухсекундное push-уведомление о запуске приложения. Это связано с тем, что таким образом вы не меняете оригинальную иконку приложения, а только создаёте её копию со ссылкой на текущее приложение. Возможно, в будущих версиях iOS разработчики Apple уберут это ограничение.
Кстати, стандартные иконки лучше удалить с рабочего стола, чтобы избежать путаницы. Будьте внимательны: с экрана «Домой» нужно удалить только иконку, а не само приложение. Для этого на несколько секунд задержите пальцем иконку нужного приложения – и выполните следующие действия: «Удалить приложение» – «Удалить с экрана домой».
Чтобы создать собственное уникальное рабочее пространство, примените тот же механизм к другим приложениям, которыми вы пользуетесь чаще всего.
Не забудьте подобрать ещё и обои для рабочего стола: именно на нём разместятся ваши новые иконки. Как это сделать вы наверняка знаете, но мы всё же напомним: зайдите в «Настройки» – «Обои», там вы сможете выбрать фон для домашнего экрана.
Как создать собственные виджеты на iPhone?
Помимо иконок, на экране можно размещать также виджеты. Это более крупные информационные окна, которые открывают доступ к некоторым приложениям: Календарю, Почте, Заметкам, Погоде, Музыке и др.
Мы хорошо помним те времена, когда виджеты ещё нельзя было размещать на экране так, как хочется. А сегодня мы говорим о создании собственных в популярном среди пользователей приложении Widgetsmith. Они замечательно украсят ваш рабочий стол и выведут на экран время, дату, погоду, напоминания, показатели здоровья, ваши фотографии. Давайте прямо сейчас попробуем создать виджет?
1. Сперва нужно выбрать размер виджета, который вы хотели бы создать: нажмите на него, чтобы задать настройки. Пользователям Widgetsmith доступны три размера: маленький, средний и большой.
2. Далее выберите тип виджета: фото, альбом, календарь и др. Мы хотим создать календарь среднего размера (Medium). Находим его в списке в разделе Widget и переходим к настройке шрифта, цвета, фона и др. Когда закончите, сохраните данные.
3. Таким же образом можно создать маленький виджет из любого изображения в вашей галерее (Small). Выберите размер виджета, тип Photo и загрузите снимок из библиотеки. Сохраните. Созданный виджет отобразится вместе с другими созданными вами виджетами.
4. Чтобы добавить виджет на рабочий стол iPhone, выйдите из приложения Widgetsmith и вернитесь на главный экран. Задержите на несколько секунд палец на экране, а затем кликните на значок плюсика в левом верхнем углу. Найдите в списке доступных приложений, которые можно добавить на рабочий стол в качестве виджета, Widgetsmith. Выберите его, найдите созданный вами.
Единственный нюанс заключается в том, что под такими виджетами всегда будет отображаться название приложения, в котором они сделаны. Но согласитесь: это не большая плата за те возможности, которое Widgetsmith предоставляет пользователям. Только посмотрите, как красиво и гармонично выглядят домашний экран и экран блокировки с новыми иконками и виджетами в едином стиле!
Идеи для вашего вдохновения и оформления рабочего стола
ЧИТАЙТЕ ТАКЖЕ:
iPhone 13 Pro: самые крутые функции камеры и как их использовать по максимуму
Уже скачали iOS 16? Вот, что нужно попробовать в первую очередь
Не тот, за кого себя выдаёт: как отличить оригинальный iPhone от подделки?
Будьте в курсе всегда!
Подпишитесь на рассылку и узнавайте первым о новых акциях и спецпредложениях магазина!
С выходом iOS 14 пользователи получили новую интересную возможность – менять дизайн иконок, создавая тем самым собственные темы оформления. Интересно, что ранее сама Apple весьма категорично относилась к любым попыткам кастомизировать систему. Более того, пользователи получили не только возможность создавать свои собственные иконки, но и продавать их! Один дизайнер рассказал, что за ночь такой работы смог заработать 9240 долларов! Конечно же, нам интересно, как работает такая схема.
♥ ПО ТЕМЕ: Новое в iOS 14: Как быстро осуществлять навигацию по меню внутри приложений.
Целых 13 лет iOS шла к тому, чтобы разрешить пользователям менять облик интерфейса. При этом сама компания не стала предлагать определенные темы или шаблоны, оформить виджет или сделать иконку можно с помощью любой картинки. Пользователи не могли оставить без внимания такую возможность и начали активно ее использовать, проявляя свою креативность. Вот некоторые примеры:
♥ ПО ТЕМЕ: 20 функций iPhone, которые можно отключить большинству пользователей.
Как изменить иконку на iPhone или iPad
Поменять привычный или уже надоевший интерфейс рабочих столов своего iPhone или iPad без труда может любой пользователь. Для этого:
1. Откройте приложение «Быстрые команды» от Apple (если его нет на устройстве, то скачать можно здесь).
2. Перейдите по пути Мои команды → «+» → Добавить действие.
3. В поисковой строке введите запрос «Открыть приложение», а потом выберите Открыть приложение → Выбрать. Вы увидите список установленных на устройстве приложений.
4. Выберите то, чью иконку вы хотите заменить. В системе появится ярлык приложения. Откройте дополнительное меню в виде трех точек справа вверху экрана и создайте имя для новой иконки. После этого нажмите на пункт «Добавить на экран «Домой».
5. Введите название значка на домашнем экране «Значок и название для экрана Домой», а затем нажмите на иконку.
Во всплывающем меню выберите пункт «Выбрать фото», а затем задайте фотографию, которая и должна стать значком приложения. При необходимости можно ее отредактировать.
Останется выбрать необходимую иконку в открывшемся приложении Фото, а затем нажать кнопку Добавить в правом верхнем углу.
♥ ПО ТЕМЕ: Как научить iPhone автоматически включать Режим энергосбережения.
Смена дизайна иконок – прорыв или провал?
Часто за хорошей идеей кроется отвратительная реализация. Кастомизация в iOS 14 все же имеет ограничения. Например, нет возможности выбора единой темы для всех иконок сразу и полной замены всего оформления рабочих столов. Пользователям предлагается вручную менять каждую иконку, добавляя затем ярлык на рабочий стол и пряча старый в библиотеку приложений.
Радостные пользователи сотнями выкладывают скриншоты своих преображенных рабочих столов. Но надо понимать, что для создания такого облика системы придется потратить немало времени. Каждый виджет и иконку необходимо изменять вручную и по одному элементу. Каждое изменение потребует указанных в приложении «Команды» действий. Конечно же, пользователю нетрудно будет запутаться. Ведь на рабочем столе находятся одни иконки, а в Библиотеке приложений – другие.
Хорошо, что в Apple позволили кастомизировать интерфейс своей системы, вот только внятной альтернативы родному оформлению предложено не было. А ведь в Android давно уже существуют «Темы» с десятками бесплатных вариантов и тысячами платных. За пару кликов можно полностью изменить внешний облик всей системы.
♥ ПО ТЕМЕ: Новое в iOS 14: Как на iPhone и iPad спрятать ненужные страницы с приложениями с домашнего экрана.
Где найти и скачать иконки, обязательно ли надо за них платить?
К счастью, можно без труда найти и бесплатные пакеты с иконками для iOS 14. Пока еще нет единого ресурса, на которым вы могли бы найти нужные картинки. Приходится пользоваться поиском и социальными сетями, где начинающие дизайнеры активно делятся результатами своей работы. Например, тут можно скачать иконки в стиле iOS 6. Кастомизировать же виджеты можно с помощью приложения Widgetsmith. Но большинство популярных тем оформлений доступны в Интернете платно. Очень много готовых тем представлено на сайте etsy.com. После оплаты вы получите ссылку на пакет с картинками. А на онлайн-платформе продаж Gumroad появился даже пакет кастомизации для iOS 14 в стиле Android.
♥ ПО ТЕМЕ: Постучать по крышке Айфона – сделать скриншот: как привязать действия к касанию задней части корпуса iPhone.
Как заработать на иконках iOS?
Пользователь Twitter с ником @traf на собственном сайте оперативно разместил набор картинок, которые позволяют кастомизировать интерфейс iOS 14. Простой пакет иконок дизайнер выставил на продажу с ценником в 28 долларов. Через два часа картинок было продано на 5 000 долларов, а еще через несколько часов 330 продаж принесли уже 9240 долларов.
1. Share my iOS home screen setup
2. Notice some crazy interest in the icons
3. Design icon set, and upload it to @gumroad
4. Create a website on @notionhq using @super_
5. Make $5,264 in my sleep, all from ~2 hours of workThe internet is wild. pic.twitter.com/BSOq0rosVg
— Traf (@traf) September 21, 2020
За неделю @traf заработал более 100 000 долларов. И это далеко не единственный пример того, как можно создать свой дизайн иконок и заработать на этом.
♥ ПО ТЕМЕ: Виджеты в iOS 14 на iPhone или iPad: как добавлять, настраивать и пользоваться.
Как создать свой пакет иконок и можно ли на этом заработать?
Дизайнеры рекомендуют для создания иконок использовать приложение Canva. Оно как раз и разработано для создания логотипов, а также для обработки фотографий. Инструментария вполне хватит для самостоятельной генерации иконки.
Программа уже обладает макетами иконок популярных приложений. Если фирменного значка нет, то есть возможность выбрать вариант по умолчанию. Так, для музыкального сервиса можно задать ноту, для онлайн-кинотеатра – кусочек пленки, геймпад на игру. Но подобное может сделать вообще любой графический редактор, в том числе и всем известный Photoshop.
А вот для монетизации своей работы вам понадобится создать нечто особенное, что привлечет внимание пользователей. Это могут быть иконки, навевающие ностальгию, как старые версии Windows или iOS, или же уникальные авторские работы с выраженным стилем.
Да и свободный доступ к иконкам после их продажи тоже мешает бизнесу. Никто не мешает покупателю поделиться товаром с кем-то другим или вообще выложить картинки в общий доступ. Правильным решением кажется создание специального магазина тем, в котором дизайнеры смогли бы размещать свои продукты. Пока же ситуация организованной не выглядит. Зато авторы не платят комиссию со своих продаж, а ведь Apple безжалостно удерживает 30% с покупок, сделанных в ее экосистеме. Для кого-то возможность кастомизации станет всего лишь временным развлечением, но к этой функции iOS шла долгих 13 лет.
Смотрите также:
- Как создавать группы контактов в iPhone и iPad.
- Как научить iPhone автоматически включать Режим энергосбережения.
- Как включить встроенный всплывающий Шазам на iPhone без установки самого приложения.
Содержание
- Шаг 1: Рабочий стол
- Шаг 2: Экран блокировки
- Шаг 3: Центр управления
- Шаг 4: Строка состояния и шторка уведомлений
- Шаг 5: Внешний вид «Настроек» ОС
- Шаг 6: Приложения
- Дополнительно. Загрузочная анимация
- Вопросы и ответы
Споры о том, что визуально лучше и удобнее, управляющая iPhone операционная система iOS от Apple или лидирующий по распространенности среди мобильных платформ Android, можно вести бесконечно. Между тем, если вы владелец Андроид-девайса, но считаете интерфейс айОС более предпочтительным, выполнив ряд манипуляций, сможете довольно легко привести демонстрируемое на экране «зелёного робота» изображение в «яблочный» вид. О практической реализации такого преобразования пойдёт речь в этой статье.
Рассматриваемая далее процедура «переделки» интерфейса Андроид в максимально приближённый по виду к айОС заключается в пошаговой установке и настройке ряда приложений, потому её можно назвать относительно безопасной и обратимой, а также простой в реализации. Для эффективного выполнения всех инструкций из этой статьи, кроме последней дополнительной, потребуется лишь умение различными методами инсталлировать адаптированный для работы в среде «зелёного робота» софт.
Подробнее: Способы установки приложений на Android-устройство
Шаг 1: Рабочий стол
Первым шагом на пути к получению на Android-девайсе похожего на iPhone интерфейса является «замена» Домашнего экрана системной оболочки на визуально приближённый к iOS, что возможно посредством установки приложения-лаунчера. Таковых для Android в стиле Apple в Google Play Маркете доступно множество – достаточно ввести в качестве поискового запроса по Магазину нечто подобное фразе «лаунчер iOS», и перед вами откроется выбор из целого ряда предложений.
Мы рассмотрим процедуру инсталляции и возможностей применения указанных «преобразователей» интерфейса на примере Launcher iOS 13 от разработчика LuuTinh Developer – это решение среди других аналогичных получило от пользователей наибольшее на момент написания статьи количество положительных отзывов.
Скачать приложение Launcher iOS 13 из Google Play Маркета
- Установите Launcher iOS 13, перейдя со смартфона по представленной выше ссылке или воспользовавшись поиском по магазину приложений от Google. Запустите лаунчер.
- Предоставьте все требуемые средству разрешения, тапая «РАЗРЕШИТЬ» под появляющимися запросами системы.
- Теперь выйдите из приложения, точнее осуществите такую попытку. В результате на экране смартфона появится предложение выбрать главный экран системы — нажмите здесь «IOS Launcher» и затем коснитесь «ВСЕГДА».
- Собственно, уже можно оценить первый результат проводимой операции – облик иконок приложений и их расположение сразу же изменятся после выполнения предыдущего пункта инструкции.
- Для большей схожести Рабочего стола смартфона с таковым на iPhone установите обои из предлагаемых Apple (набор изображений поставляется вместе с лаунчером):
- Ещё одной относящейся к Рабочему столу ОС настройкой лаунчера является изменение размера иконок, а также выбор сетки, согласно которой они располагаются:
- Вызовите параметры Launcher iOS 13, длительно воздействовав на свободную от значков область Рабочего стола и затем тапнув «Настройки» внизу справа. Нажмите «Utilities» в отобразившемся перечне опций.
- Сдвигая бегунок в области «ICON SIZE» отрегулируйте размер иконок.
- Выберите один из вариантов расположения значков приложений на Домашнем экране – «5×4» или «6×4», коснувшись его обозначения.
- Относительно «нового» Рабочего стола смартфона осталось провести одну операцию — расставить ярлыки приложений и системных инструментов по своим местам. После установки лаунчера в стиле iOS это осуществляется несколько непривычным для пользователя Android методом, поэтому, возможно, требует пояснения:
- Для перемещения иконки нажмите на нее и не прекращайте воздействия до момента пока все значки на Домашнем экране станут «дрожать» (сначала появится меню действий). Далее передвиньте элемент на то место, где он должен находиться, затем сделайте то же самое с другими значками.
Завершив расстановку иконок, нажмите на сенсорную кнопку «Назад».
- Сформируйте папки. Для этого перетаскивайте ярлыки один на другой, а затем введите название получившегося контейнера.
- Еще одной опцией, которую следует отметить из доступных в Launcher iOS 13, является возможность скрытия иконок приложений с Домашнего экрана смартфона. Нажмите на тот или иной значок до отображения меню и затем выберите в нём «Скрытые приложения».
- Для перемещения иконки нажмите на нее и не прекращайте воздействия до момента пока все значки на Домашнем экране станут «дрожать» (сначала появится меню действий). Далее передвиньте элемент на то место, где он должен находиться, затем сделайте то же самое с другими значками.
Шаг 2: Экран блокировки
Следующий этап решения нашей задачи заключается в установке экрана блокировки с уведомлениями в стиле iOS. Неплохое решение этого вопроса предлагает разработчик установленного на шаге выше лаунчера.
- Инсталлируйте приложение «Блокировка экрана и уведомления iOS 13» из Google Play Market и запустите его.
Скачать приложение Блокировка экрана и уведомления iOS 13 из Google Play Маркета
- В списке опций на главном экране блокировщика нажмите «Отключить блокировку системы». Далее деактивируйте действующую со стороны Андроид защиту от несанкционированной разблокировки девайса и вернитесь в приложение.
- Переведите расположенный вверху экрана переключатель в положение «Включено», а затем подтвердите поступивший из приложения запрос, коснувшись «ОК».
Далее активируйте переключатель, который расположен справа от пункта «Блокировка экрана и уведомления» в перечне «Доступ к уведомлениям» в открывшихся «Настройках» Андроид, подтвердите свои намерения.
Ещё одно разрешение, которое необходимо выдать — демонстрация данных из приложения поверх других окон – сделайте это при поступлении из системы соответствующего предложения.
- По завершении выполнения вышеперечисленного рекомендуется перезагрузить смартфон, после чего можно переходить к оценке полученного результата.
- Чтобы отрегулировать параметры инсталлированного и функционирующего Блокировщика экрана, тапните по его иконке на Рабочем столе смартфона.
Затем, выполните конфигурирование приложения, переходя в разделы параметров из второй по счёту категории на открывшемся экране:
- Теперь очень похожий на интегрированное в iPhone решение блокировщик экрана настроен и готов к дальнейшей эксплуатации.
Шаг 3: Центр управления
Чтобы получить этот модуль на своём Android-девайсе, так же, как и в случае с лаунчером и экраном блокировки, можно воспользоваться решением от разработчика LuuTinh Developer, как продемонстрировано в следующей инструкции, или поэкспериментировать, устанавливая варианты «Центра управления iOS» из Магазина приложений Google.
- Перейдите по следующей ссылке и инсталлируйте Центр управления iOS 13 из Гугл Плей Маркета.
Скачать Центр управления iOS 13 для Android из Google Play Маркета
- Откройте приложение. При первом его запуске вы попадёте на экран «Показывать поверх других окон» настроек Андроид – активируйте расположенный здесь переключатель «Разрешить …».
- Разрешите приложению Центр управления айОС 13 изменять системные настройки — коснитесь «ОК» в окошке-запросе системы и затем переведите соответствующий переключатель в положение «Включено».
- На этом первоначальная настройка Центра управления завершена – чтобы вызвать его свайпните от нижней грани экрана девайса.
Шаг 4: Строка состояния и шторка уведомлений
Приведение внешнего вида строки состояния смартфона на Android в похожий на iPhone вид, а также сопутствующая этой операции замена шторки уведомлений – задача, решение которой может вызвать некоторые затруднения. Из массы предложений с такой (заявленной разработчиками) функциональностью в Google Play Маркете беспроблемно функционируют не многие. Мы при создании этого материала остановились на iNoty OS 11, но вы можете поэкспериментировать и с другими продуктами, возможно, они покажутся более подходящими.
- Установите приложение iNoty OS 11 и запустите его.
Скачать приложение iNoty OS 11 из Google Play Маркета
- В перечне «Notify Settings» на открывшемся экране тапните по первому пункту — «Turn On/Off Notify».
- Далее предоставьте средству «Доступ к уведомлениям». Для этого активируйте переключатель возле наименования «iNoty» на открывшемся экране, подтвердите свои намерения, тапнув «РАЗРЕШИТЬ» под запросом-предупреждением, и затем вернитесь в приложение.
- В результате айНоти ОС 11 сразу же начнёт выполнять свою работу, можно приступать к оценке качества и удобства привнесённых в интерфейс «зелёного робота» изменений.
- Дополнительно, переходя в разделы параметров «Notify Settings», можно отрегулировать некоторые настройки строки состояния и шторки уведомлений. Так, здесь доступно:
Шаг 5: Внешний вид «Настроек» ОС
Ещё одна манипуляция, которая сделает интерфейс Android приближённым к iOS – замена экрана, с которого осуществляется переход к регулировке различных параметров системы. Такое преобразование возможно выполнить с помощью распространяемых в виде apk-файлов пользовательских модов, один из которых вы можете установить по инструкции далее.
- Загрузите в память телефона доступный по указанной ниже ссылке apk-файл, а затем откройте его с помощью любого файлового менеджера для Андроид.
Скачать приложение Настройки Android в стиле iOS
- Нажмите «Установить», если потребуется, подтвердите необходимость установки софта из неизвестного источника, то есть активируйте такую возможность в настройках мобильной ОС.
- Завершив инсталляцию мода, запустите полученное приложение, чтобы оценить его внешний вид и функциональность.
Шаг 6: Приложения
Завершающим этапом перехода к iOS-подобному интерфейсу на Android-устройстве можно считать инсталляцию выполненных в стиле iPhone приложений для решения различных задач, сопутствующих обычному использованию смартфона. Список доступного в Google Play Маркете софта такого рода довольно широк и далее представлена небольшая подборка ссылок на загрузку удачных, по мнению пользователей, продуктов. Если вам необходимы не вошедшие в следующий список и похожие на «яблочные» программные инструменты, поищите их в Магазине софта и/или на просторах интернета.
- Телефон и контакты – ОS13 Dialer.
Скачать приложение Телефон и контакты для Android в стиле iOS из Google Play Маркета
- Сообщения – Al Message OS13.
Скачать приложение Сообщения для Android в стиле iOS из Google Play Маркета
- Камера – OS13 Camera.
Скачать приложение Камера для Android в стиле iOS из Google Play Маркета
- Галерея – iGallery OS 12.
Скачать приложение Галерея для Android в стиле iOS из Google Play Маркета
Дополнительно. Загрузочная анимация
Если вы достаточно опытный пользователь и на вашем Андроид-смартфоне активированы привилегии Суперпользователя, можете ещё больше приблизить внешний облик девайса к айФону, заменив демонстрируемую экраном при загрузке ОС картинку на изображение с логотипом Apple. Чтобы реализовать задуманное потребуется файловый менеджер для Android c рут-доступом (мы задействуем ES File Explorer).
- Скачайте и поместите в хранилище смартфона файл бут-анимации, которую будете интегрировать в девайс. Решения данного вопроса распространяются в формате *.zip и в изобилии представлены на просторах сети, выбирать нужно соответствующий разрешению дисплея вашего девайса файл. Загрузочные изображения «Apple» двух типов – тёмное и светлое в разрешениях 1080*1920 и 1080*2280 можно скачать, перейдя по следующей ссылке:
Скачать бут-анимацию для Android в стиле iOS
- Запустите ES File Explorer. Тапом по трём чёрточкам вверху справа вызовите главное меню приложения, разверните в нём категорию «Средства».
- Активируйте опцию «Root-проводник», предоставьте менеджеру файлов рут-права.
- Перейдите по пути расположения загруженной в память смартфона бут-анимации. Длительным нажатием на наименование файла выделите его, а затем в появившейся внизу панели с инструментами коснитесь «Копировать».
- Теперь перейдите в корневую папку памяти устройства, откройте каталог «system»,
а затем – «media».
- Коснитесь «Вставить» внизу экрана, разрешите Проводнику использование Привилегий Суперпользователя.
- Переименуйте помещённый по пути
system/mediaфайл в bootanimation.zip. Для этого выделите его длительным нажатием, внизу выберите «Переименовать», внесите новое имя в появившемся окошке и тапните «OK». - Далее нужно изменить разрешения файла:
- На этом операция по установке на Android-смартфон загрузочного анимированного изображения «в стиле iPhone» завершена. Выключите и включите мобильный девайс – при запуске операционной системы вы сможете оценить полученный эффект.
Практически все пройденные по ходу статьи этапы преобразования интерфейса Android с целью сделать его максимально похожим на iOS несложны в своей реализации. Если вам нравится дизайн программных решений компании Apple, но вы пользователь «зелёного робота» — поэкспериментируйте, за счёт открытости последнего вполне возможно привести его оформление в соответствующий вашим предпочтениям вид.