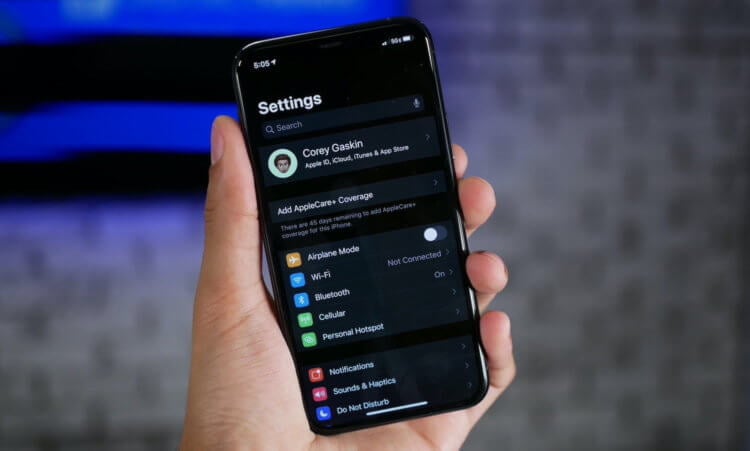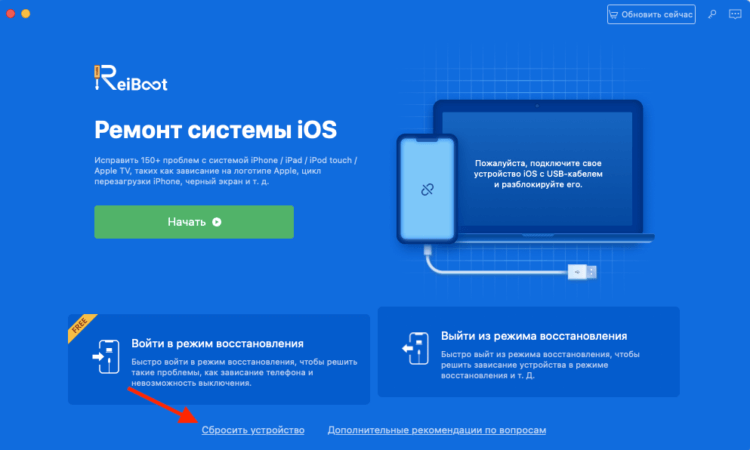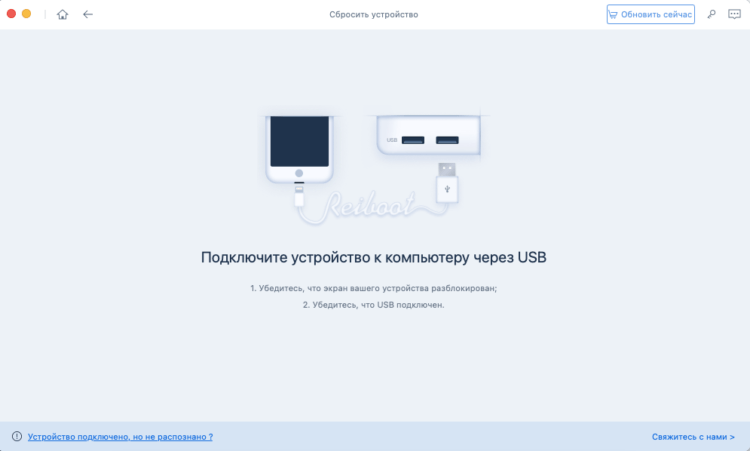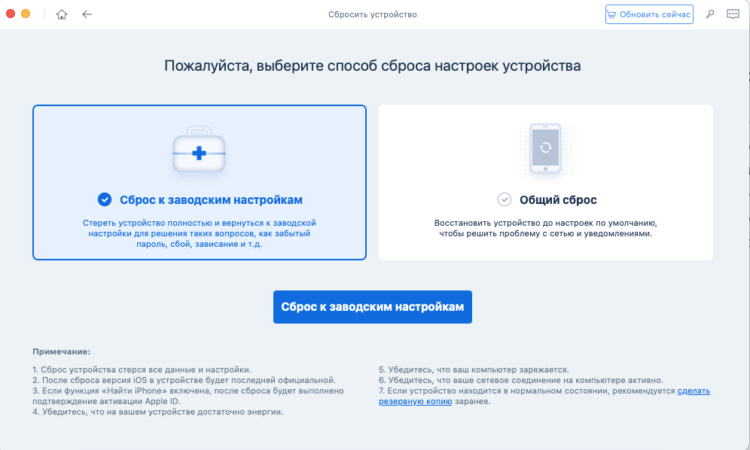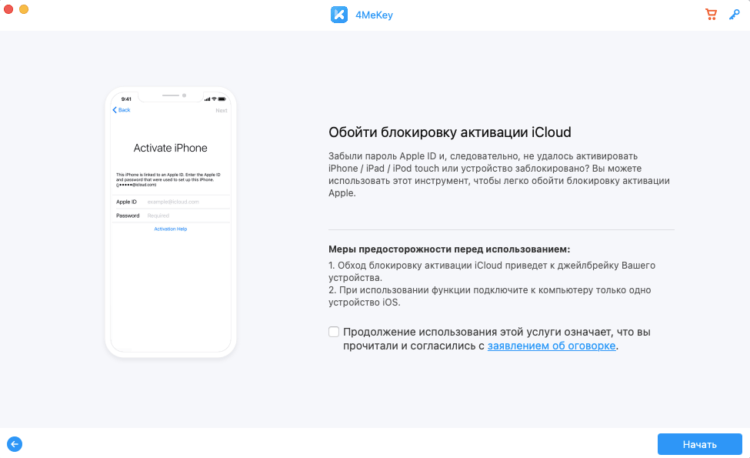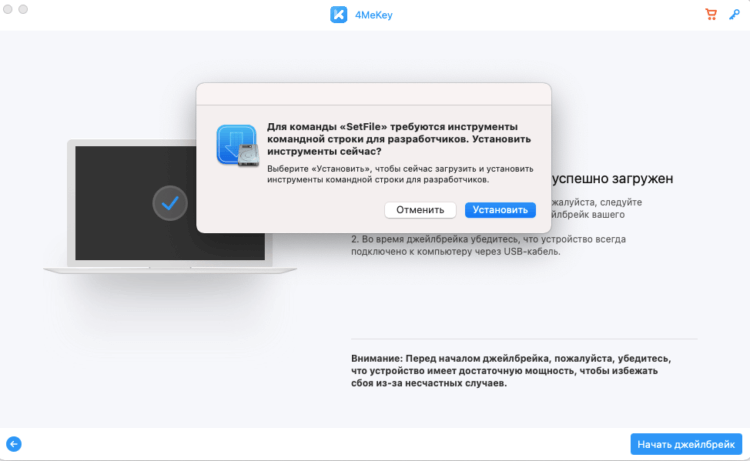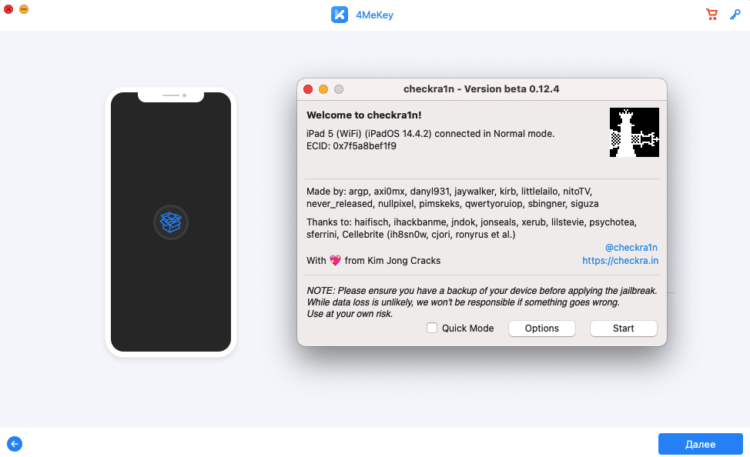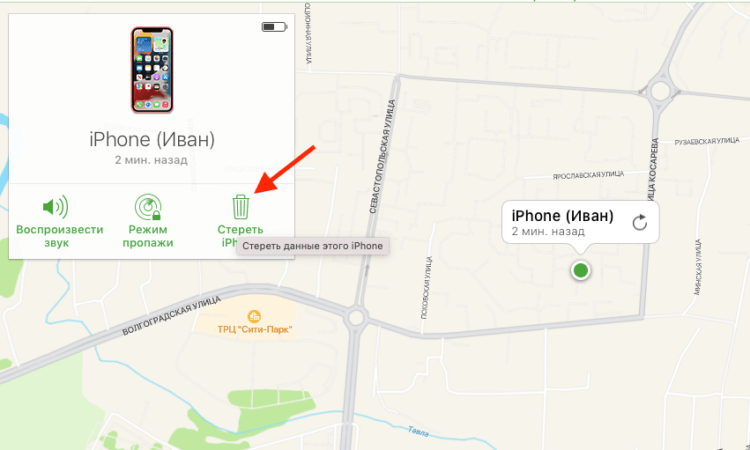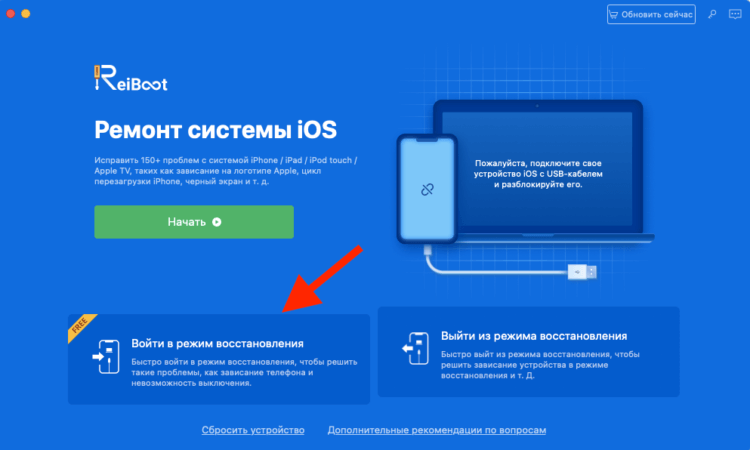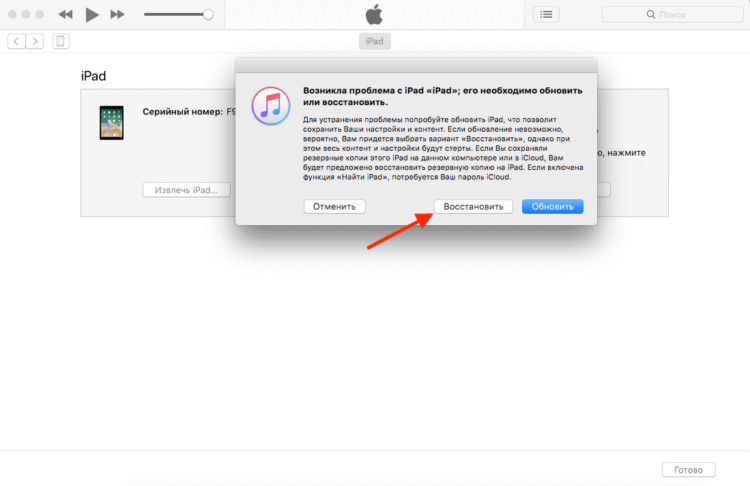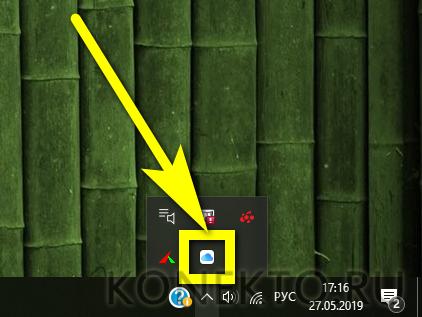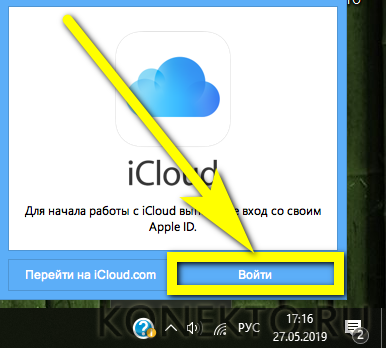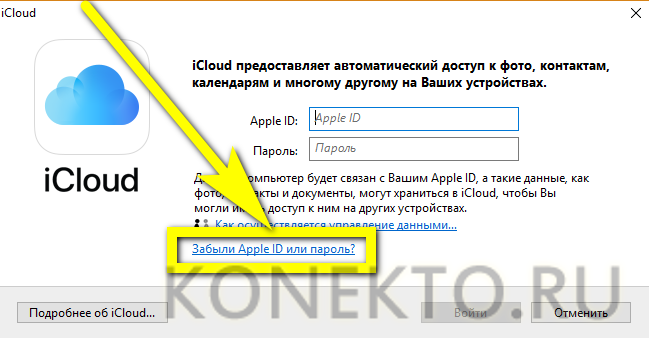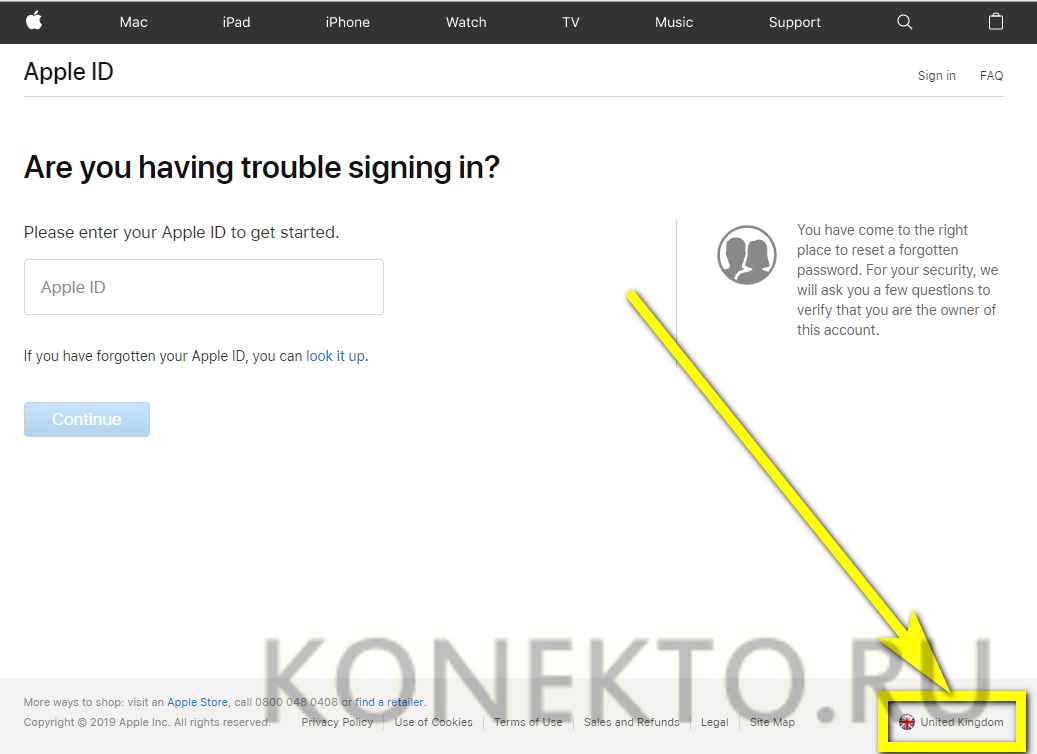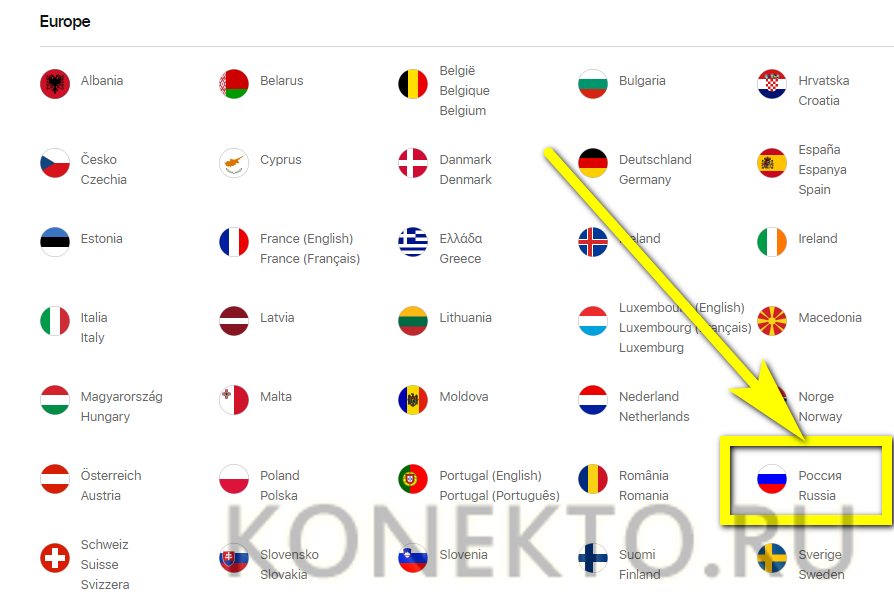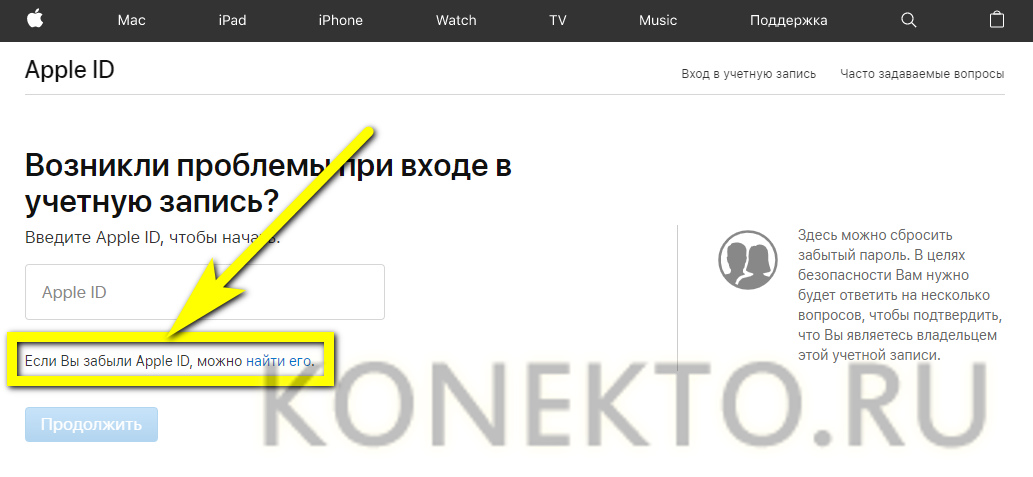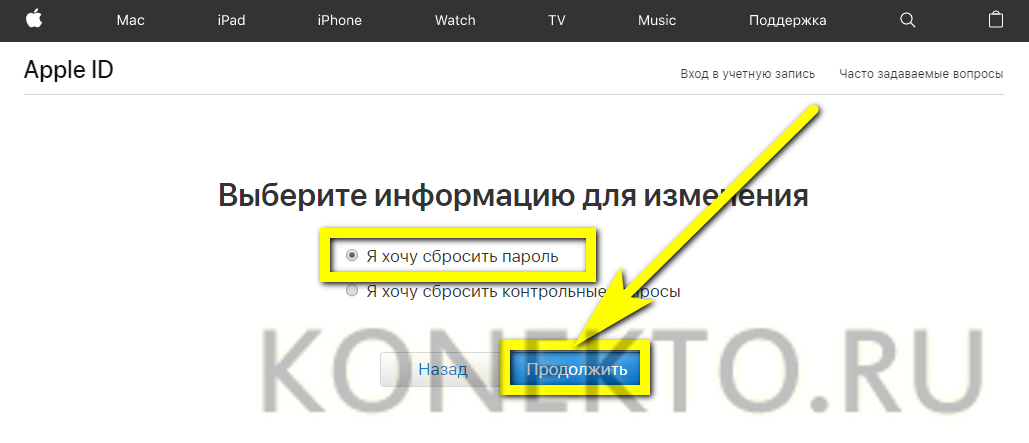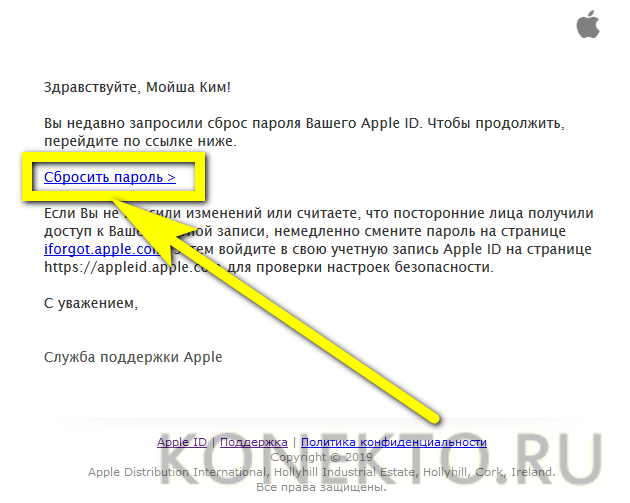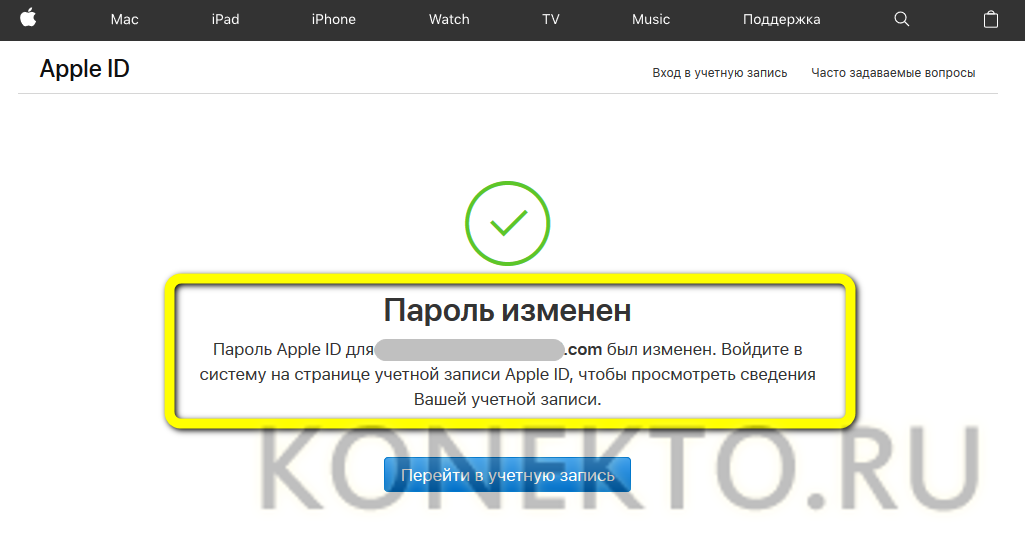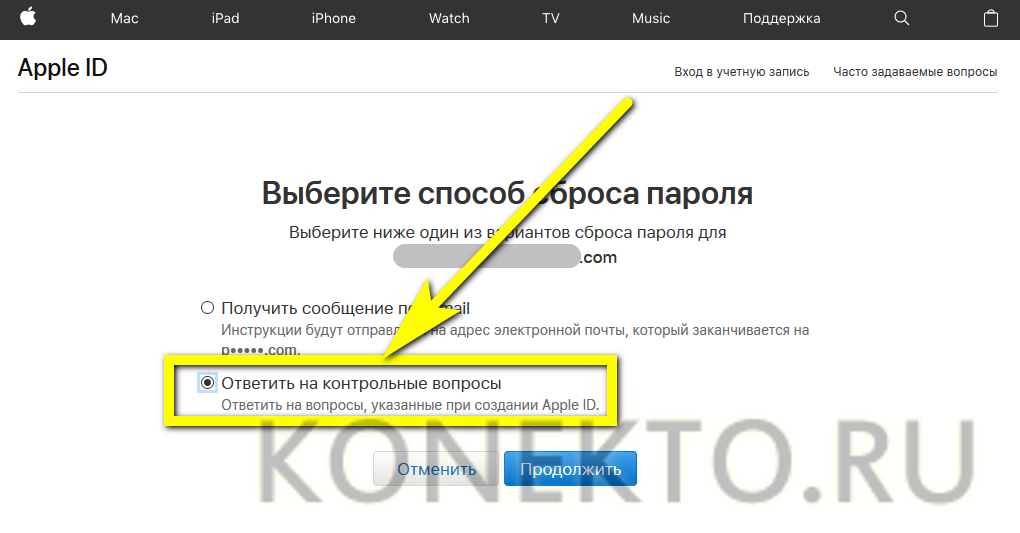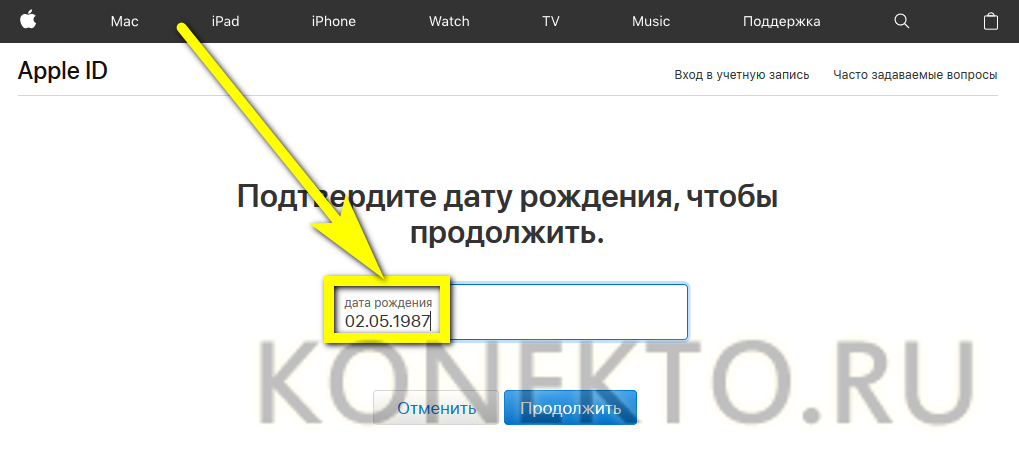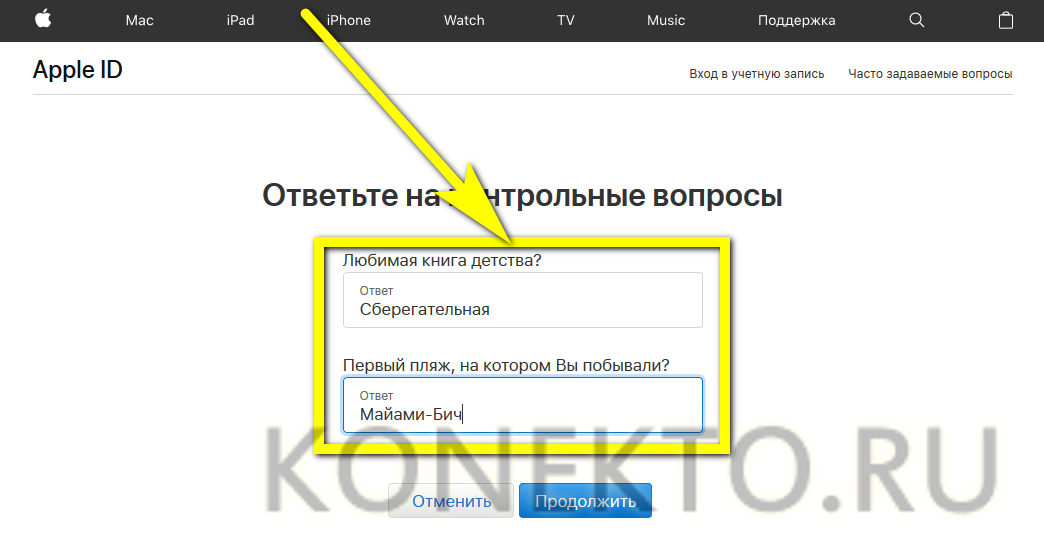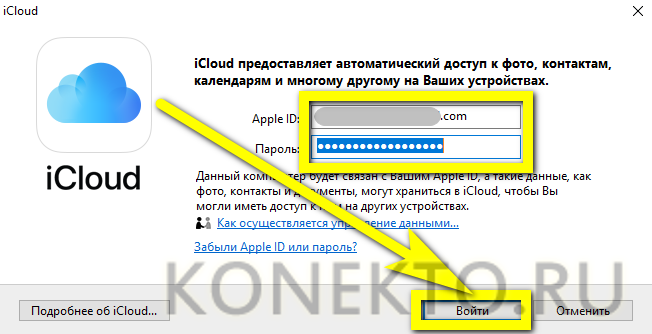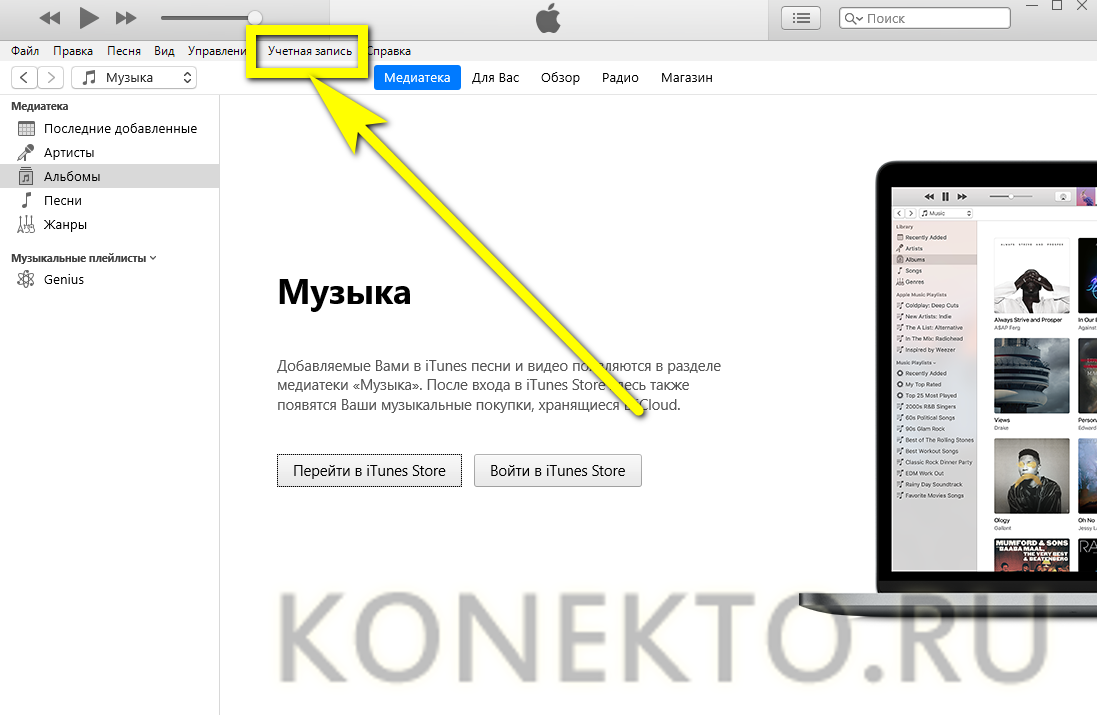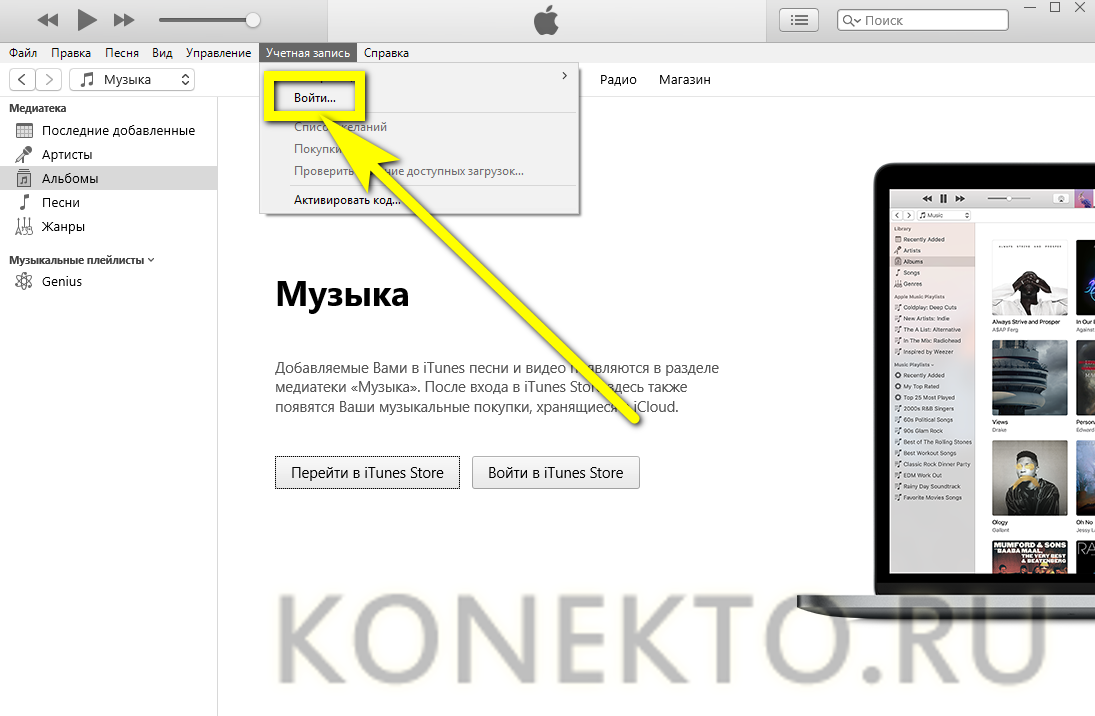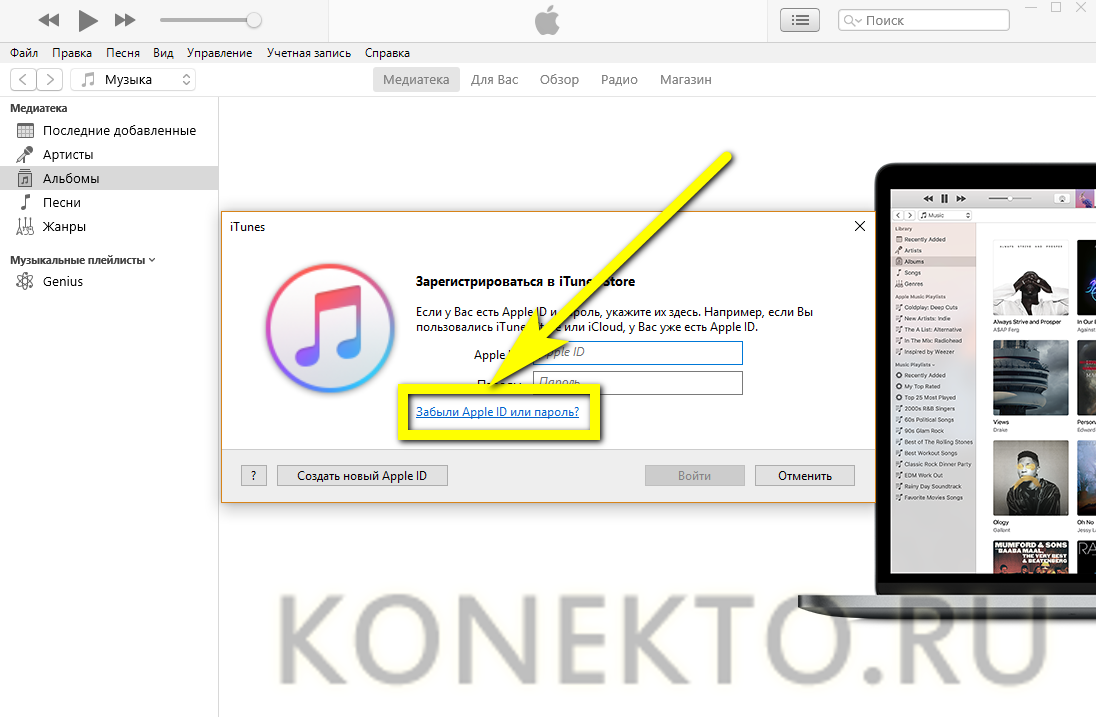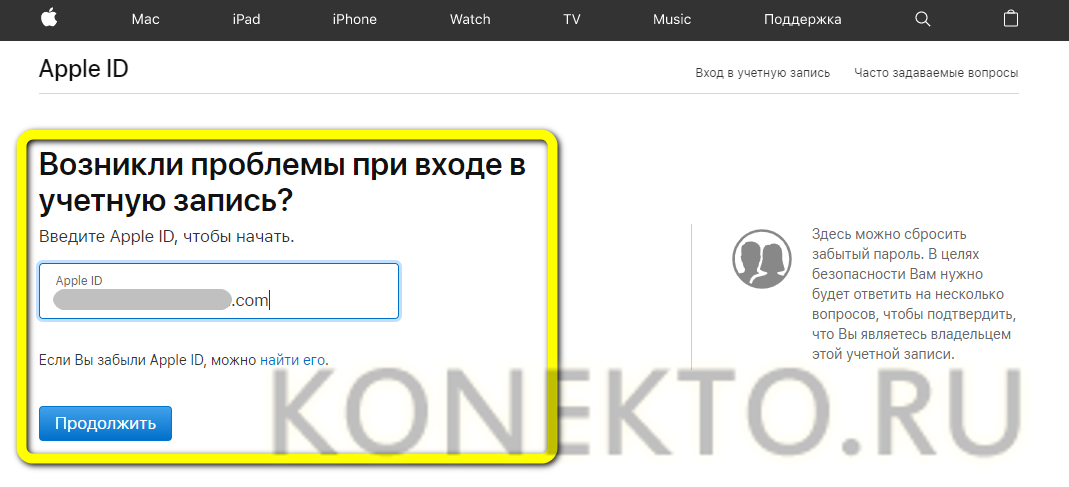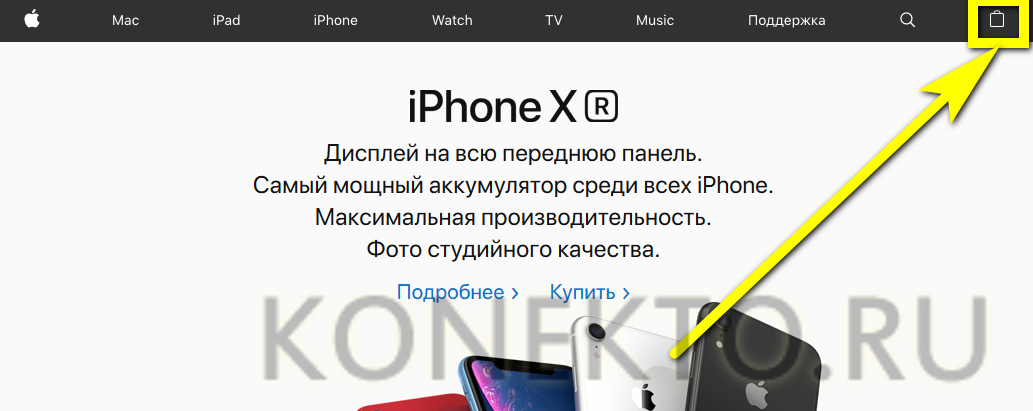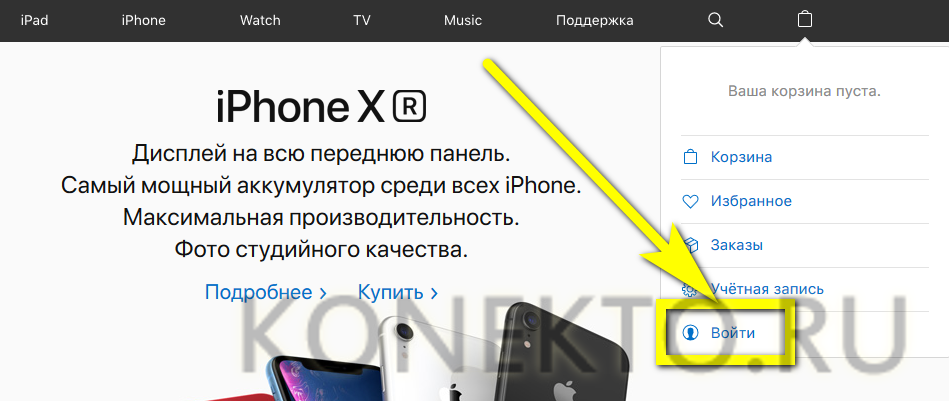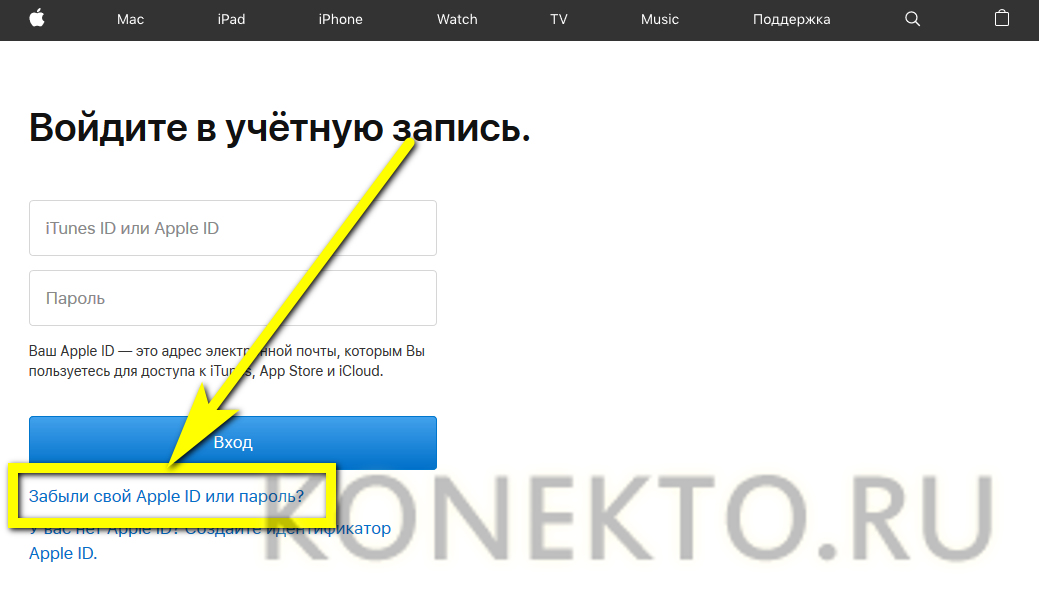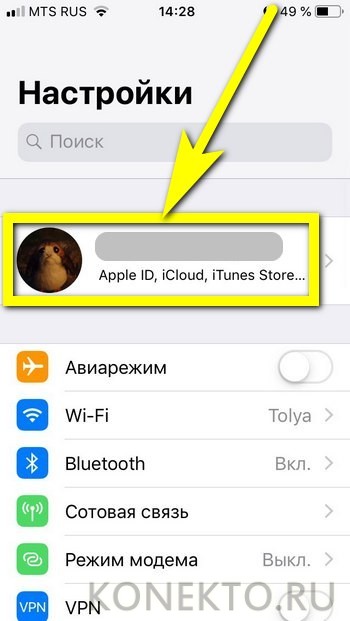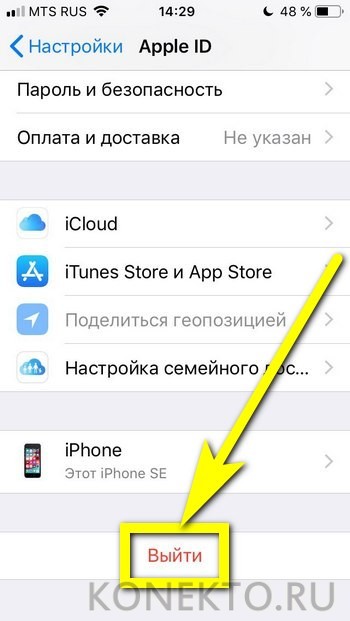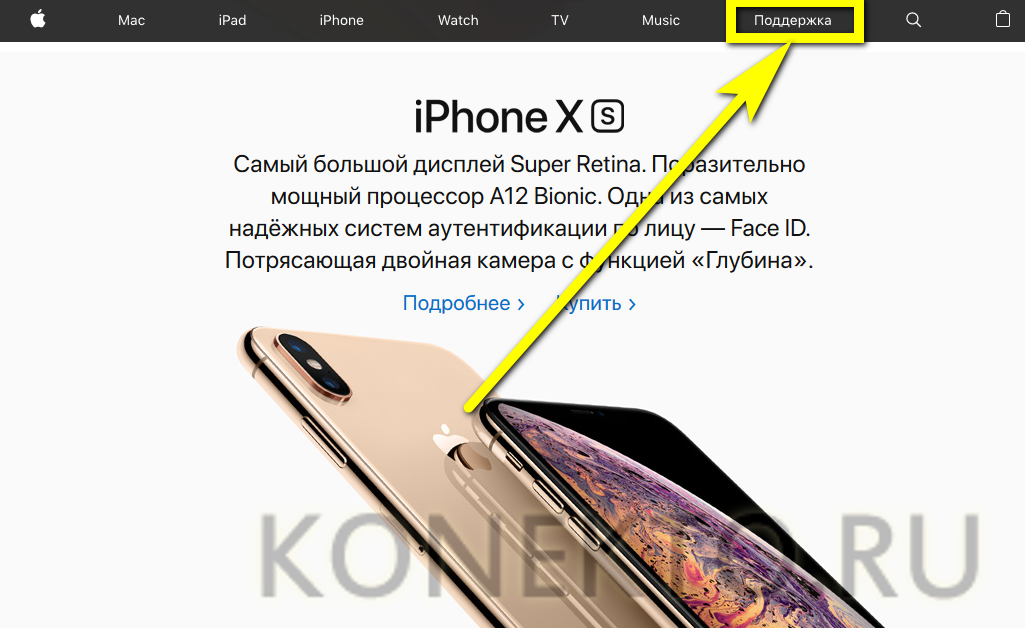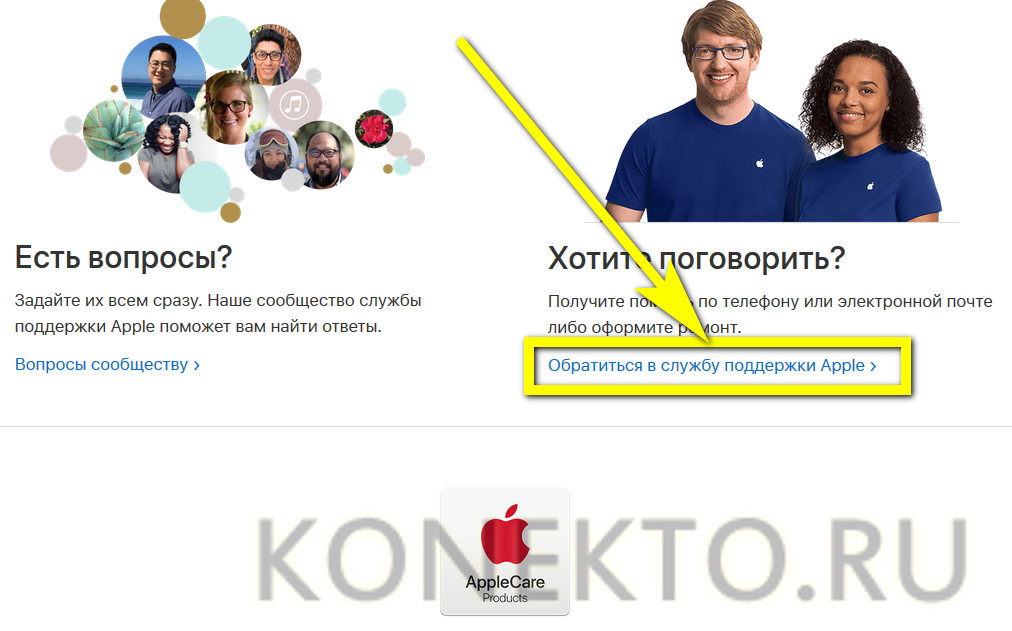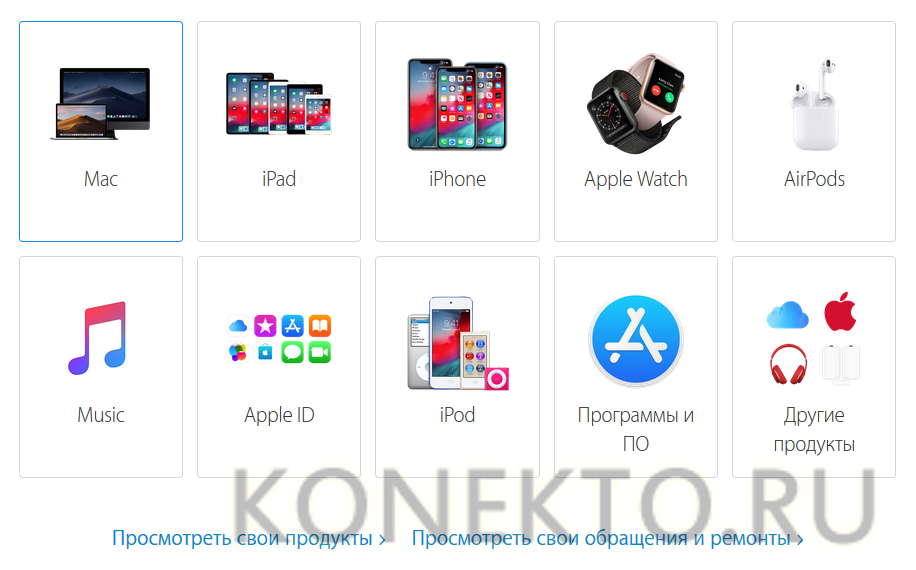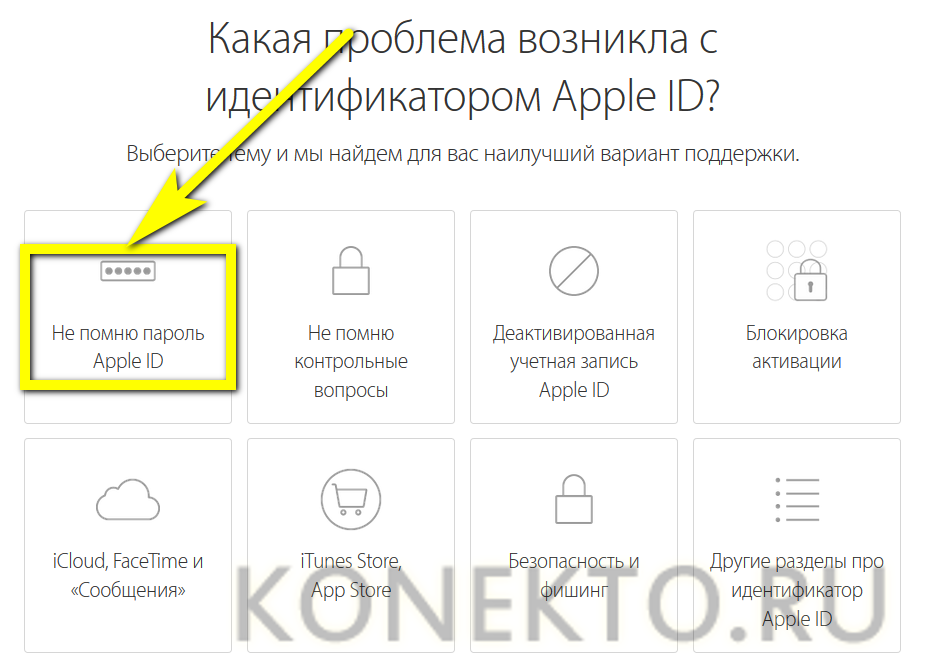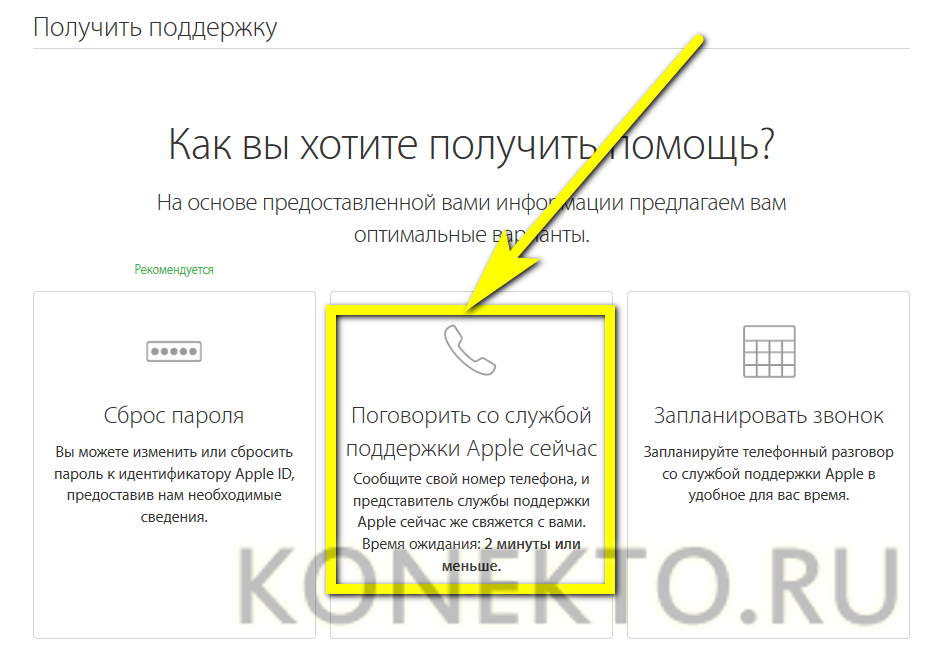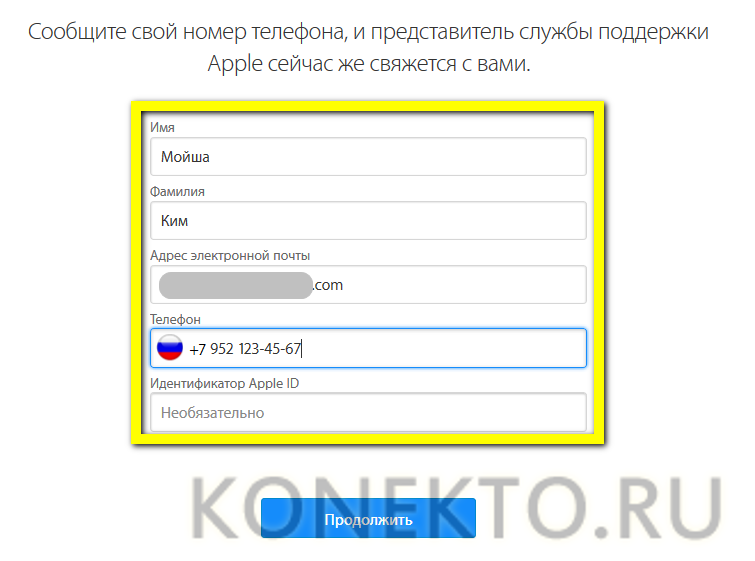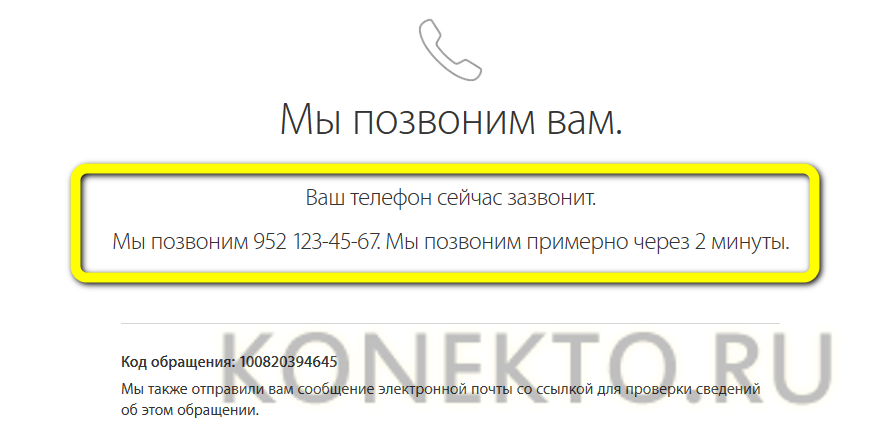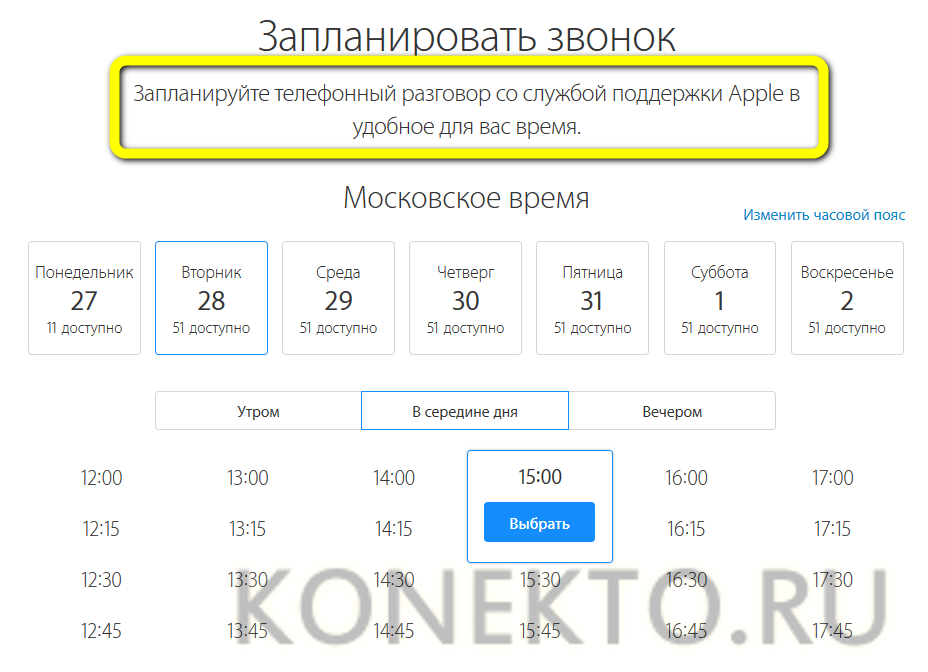Нет ничего такого в том, чтобы забыть пароль. Уж если люди умудряются запамятовать комбинацию разблокировки своего iPhone, которая чаще всего состоит из четырёх цифр, то не стоит удивляться, что есть и те, кто забывает пароль от Apple ID. А ведь он обычно включает в себя и цифры, и буквы с верхним и нижним регистром, и иногда даже знаки препинания — для надёжности. Поэтому забыть такое сочетание — штука вполне естественная и в какой-то степени даже банальная. Другой вопрос — что делать в подобных ситуациях.
Если вы забыли пароль от iCloud, ваш iPhone всё ещё можно сбросить
Содержание
- 1 Как сбросить Айфон без пароля
- 2 Как отвязать Айфон от Айклауда без пароля
- 3 Как стереть iPhone без компьютера
- 4 Как сбросить Айфон через Айтюнс
Как сбросить Айфон без пароля
Пользоваться iPhone в отрыве от учётной записи Apple ID довольно сложно, особенно, если этот смартфон — не ваш. Так вы ни новых приложений не скачаете, ни резервную копию не восстановите. В общем, вас ждут одни сплошные неудобства и ограничения. Поэтому нужно понять, как стереть iPhone до заводских настроек. Но как? Ведь обычно iPhone для выполнения отката к заводским настройкам требуется подтвердить пароль от Apple ID. Но есть способ сделать это и без него.
В этом нам поможет утилита Tenorshare ReiBoot:
- Скачайте утилиту ReiBoot себе на Mac или ПК;
Нажмите на маленькую и неприметную кнопку «Сбросить устройство»
- Запустите и подключите iPhone к компьютеру;
Разблокируйте iPhone, если компьютер не распознаёт его
- В самом низу нажмите «Сбросить устройство»;
- Тут выберите «Сброс к заводским настройкам»;
По завершении сброса все данные с iPhone будут удалены
- Дождитесь окончания процедуры и отключите iPhone.
Скачать ReiBoot
Сброс iPhone к заводским настройкам приведёт к полному и безвозвратному удалению данных из его памяти. На выходе вы получите абсолютно чистое устройство, которое нужно будет настроить заново. Однако оно останется привязанным к исходному аккаунту Apple ID, так что восстановить резервную копию без учётных данных, включающих в себя логин и пароль, у вас не получится. Как и не получится воспользоваться другой учётной записью, потому что для этого придётся выйти из старой.
Как отвязать Айфон от Айклауда без пароля
Привязка iPhone к учётной записи Apple ID называется «Блокировка активации». Её суть состоит в том, чтобы не дать посторонним получить полный контроль над устройством, принадлежащим другому человеку, даже если они получили к нему доступ. Изначально этот механизм представлял собой инструмент защиты iPhone от кражи. Ведь, если его не получится привязать к другому аккаунту, то и смысла воровать его нет. Но иногда бывает так, что отвязать смартфон от старой учётки приходится и реальным владельцам.
В этом нам поможет другая утилита от Tenorshare — 4MeKey. Именно она знает, как обойти блокировку активации iPhone:
- Скачайте утилиту 4MeKey себе на ПК или Mac;
- Запустите и подключите iPhone к компьютеру;
Обойти блокировку активации iPhone можно, но это не так-то просто
- Нажмите «Снять блокировку активации iCloud»;
- Подтвердите установку инструментов командной строки;
Обязательно неукоснительно следуйте инструкциям на экране
- Скачайте утилиту Checkra1n для джейлбрейка;
- Следуя инструкциям на экране, выполните процедуру джейлбрейка;
Без джейлбрейка ничего не получится
- Подтвердите отвязку аккаунта Apple ID от вашего iPhone;
- Дождитесь завершения процедуры и отключите iPhone от компьютера.
Возможно, данный метод подойдёт не всем, поскольку требует выполнения процедуры джейлбрейка, то есть, по сути, взлома. Однако это единственный рабочий способ отключить блокировку активации на iPhone и отвязать его от учётной записи Apple ID без ввода пароля, которым вы можете воспользоваться в домашних условиях. Но нужно учитывать, что джейлбрейк является причиной для отказа в гарантийном обслуживании. Так что, если что-то пойдёт не так, обратиться в официальный СЦ вы уже не сможете.
Как стереть iPhone без компьютера
Впрочем, есть и другие способы стереть iPhone без пароля от учётной записи Apple ID. Если вы знаете код-пароль разблокировки или ваша биометрия внесена в память устройства, можно воспользоваться сбросом через функцию «Найти iPhone». Немногие знают, что с некоторых пор Apple не требует вводить пароль доступа при авторизации в iCloud, предлагая либо задействовать код-пароль, либо отсканировать лицо или отпечаток пальца. Этим и воспользуемся.
- Перейдите на сайт icloud.com и авторизуйтесь;
- В открывшемся окне выберите «Найти iPhone»;
Для сброса iPhone через iCloud не нужен пароль от учётной записи
- В выпадающем меню сверху выберите iPhone;
- Здесь нажмите «Стереть данные» и подтвердите.
Это действие приведёт к полному удалению данных из памяти iPhone, но, как и в предыдущем случае, не спровоцирует выход из учётной записи Apple ID. После этого вам будет предложена возможность активировать смартфон повторно, но уже без использования резервной копии. То есть вы сможете пользоваться им и дальше, но только как новым устройством, наполняя его контентом самостоятельно с нуля. Как правило, многих такой подход не устраивает, так что единственный выход для вас — выполнить отвязку блокировки активации.
Как сбросить Айфон через Айтюнс
Ну и в заключение могу предложить комплексный метод, который предполагает последовательное использование утилит ReiBoot и iTunes либо Finder в зависимости от того, какой версией macOS вы пользуетесь. Он заключается в введении iPhone в режим восстановления с последующим выполнением процедуры отката до заводских настроек. В общем, ничего сложного, но придётся проделать немного больше действий, чем в предыдущих двух способах. Правда, для этого не понадобится обладать код-паролем от iPhone.
- Подключите iPhone к своему Mac или ПК по кабелю;
Ввести iPhone в режим ДФУ через ReiBoot можно даже без подписки
- Запустите ReiBoot и нажмите «Войти в режим восстановления»;
- После этого откройте iTunes или Finder и выберите «Восстановить»;
Если iPhone или iPad введёт в режим ДФУ, iTunes сам предложит его восстановить
- Подтвердите загрузку последней версии ОС и дождитесь окончания процедуры.
Это действие, как и два предыдущих, полностью сотрёт все данные с вашего iPhone и потребует повторной активации. Отвязывать ли его от старой учётной записи Apple ID или продолжить пользоваться как новым устройством, решать вам. Но учитывайте, что в таком случае вы не сможете пользоваться резервными копиями, а значит, и сохранять данные, которые будете накапливать в процессе эксплуатации. То есть вы непременно лишитесь их, если вам снова потребуется выполнить сброс настроек. Помните об этом.
Вы недавно купили поддержанный iPhone, на котором ещё на месте Apple ID старого владельца? И не знаете, что делать, или как отвязать этот Apple ID? Не нужно грустить, так как существует достаточно людей, прошедших через эту ситуацию, но сумевших тем или иным образом справиться с удалением Apple ID предыдущего владельца. Существует несколько техник, которые могут помочь вам с лёгкостью отвязать Apple ID. В сегодняшней статье мы покажем вам несколько техник, которые определённо помогут вам отвязать Apple ID предыдущего владельца с айфона. Тщательно прочитайте обо всех техниках, для того, чтобы знать, которая для вас будет наиболее полезной.
- Часть 1: Когда мне необходимо отвязать Apple ID?
- Часть 2: Как удалить Apple ID старого владельца не зная пароля?
- Часть 3: Удаления Apple ID предыдущего владельцаИс через iCloud.com (необходим пароль)
- Часть 4: Удаления Apple ID через iTunes и App Store
- Часть 5: Удаления Apple ID через опцию «Стереть все данные и настройки» (потеря данных)
- Часть 6: Некоторые советы на случай покупки старого iPhone
Часть 1: Когда мне необходимо отвязать Apple ID?
Может произойти несколько случаев, когда вам необходимо убрать Apple ID с девайса. Если вы планируете продать свой девайс или передать его кому-то из членов семьи/друзей, тогда вам следует сначала убрать свой Apple ID с устройства, чтобы новый владелец добавил свой аккаунт, и соответственно пользовался устройством.
В случае если вы забыли убрать Apple ID с устройства, тогда у нового владельца не будет возможности добавить свой Apple аккаунт, а так же скачать что-либо из App Store, так как он не будет знать ваш пароль. Это даже может привести к блокировке активации iCloud или отключению iDevice, если новый владелец попробует ввести неверный пароль несколько раз.
Часть 2: Как удалить Apple ID старого владельца не зная пароля?
Если вы купили поддержанный iDevice и позднее обнаружили, что Apple ID устройства блокирован, тогда вам следует выйти на связь с предыдущим владельцем, но в случае если вы не можете с ним связаться, у вас останется только один вариант – отвязать Apple ID, используя программное обеспечение от сторонней компании.
На рынке существует много доступных программ, но только некоторые из них действительно работают и наилучшей среди них программой является Tenorshare 4uKey. Это программное обеспечение с лёгкостью убирает Apple ID с iPhone/iPad без необходимости пароля и всего лишь в несколько кликов.
Некоторые из других возможностей, которые вы получаете это: удаление пароля, Touch ID и Face ID, исправление проблемы не работающего iPhone без iTunes или iCloud, быстрый обход блокировки экрана iPhone и многое другое.
Шаг 1В первую очередь скачайте Tenorshare 4uKey на свой компьютер или Макинтош и затем установите эту программу. Запустите программу и выберите опцию «Разблокировать Apple ID» когда её увидите.

Шаг 2 Соедините свой девайс с компьютером, используя кабель USB, и коснитесь опции «Доверять». Кликните по кнопке «Начать» для разблокировки того Apple ID, который связан с вашим айфоном.

Шаг 3 Если включена опция «Найти iPhone», вы должны сбросить все настройки, как это указано на экране.

Шаг 4Завершение всего процесса потребует некоторого количества времени. Подождите, пока не увидите сообщение от программы о завершении процесса на экране вашего компьютера.

Ниже размещено полное видео о том, как удалить Apple ID старого владельца, когда вы не знаете Apple ID
Часть 3: Удаления Apple ID предыдущего владельцаИс через iCloud.com (необходим пароль)
Вы можете легко убрать Apple ID предыдущего владельца, просто посетив официальный сайт iCloud. Но вам необходимо располагать Apple ID так же как и паролем для входа в аккаунт и затем убрать Apple ID связанный с девайсом. Вы можете спросить предыдущего владельца, каким был пароль, если он согласен его вам предоставить, или же попросить его последовать этим шагам, чтобы он мог убрать iCloud аккаунт с устройства.
Шаги необходимые для удаления предыдущего Apple ID с iPhone:
Часть 4: Удаления Apple ID через iTunes и App Store
как удалить Apple ID предыдущего владельца? Вы также можете использовать iTunes для того, чтобы убрать с девайса Apple ID, восстановив девайс. Это довольно простой и эффективный метод, который вы можете использовать для решения проблемы. Всё что вам необходимо – это обладать последней версией iTunes, установленной на компьютер и работающий кабель USB. Последуйте шагам, упомянутым ниже, и вы сможете завершить весь процесс всего лишь за несколько минут.
- 1. Запустите на своём компьютере iTunes и подсоедините iPhone к компьютеру, используя USB-синхронизатор.
- 2. Вам необходимо кликнуть на опцию «Доверять этому компьютеру» и ввести пароль девайса, если на экране вы увидите соответствующее сообщение.
- 3. Выберите свой iPhone из верхней панели. Вы так же увидите много опций в обзорной панели, кликните на «Восстановить iPhone».
- 4. Снова кликните на опцию «Восстановить» для подтверждения. iTunes сотрёт ваш iPhone и в том числе будет удалён ваш Apple ID, чтобы вы могли настроить свой телефон как новый.
Часть 5: Удаления Apple ID через опцию «Стереть все данные и настройки» (необходим пароль)
Если вы хотите убрать Apple ID с устройства напрямую, тогда это тоже возможно и довольно просто, но вам необходимо знать пароль от Apple ID, который связан с устройством. В середине процесса, вам необходимо ввести пароль и проследовать далее. Вы можете получить пароль от предыдущего владельца, или попросить его проделать эти шаги, чтобы этот Apple аккаунт был убран. Последуйте этим шагам для того, чтобы стереть с устройства всё содержимое и настройки.
1. Первым делом откройте свой iPhone, перейдите к Настройкам — коснитесь к опции Общие настройки -коснитесь опции Сброс.
2. Затем коснитесь «Стереть всё содержимое и настройки (что вы можете видеть на экране).

3. Затем снова прикоснитесь к опции «Стереть iPhone», которую вы увидите на экране, и введите пароль к Apple ID, чтобы проследовать далее.
4. Наконец всё содержимое и настройки iPhone удалены, и вы успешно убрали Apple ID. Теперь вы можете настроить iPhone как новое устройство.
Часть 6: Некоторые советы на случай покупки старого iPhone
Довольно часто пользователи просто покупают поддержанный iPhone, не проверив и узнав о нём как следует. Это может привести пользователя к большим трудностям, потому что позднее, если он может обнаружить, что устройство Apple ID блокировано и он не может выйти на связь с владельцем, тогда телефон будет бесполезен и ваши деньги будут просто зря потрачены, только если вы не купите программное обеспечение для взлома Apple ID. А для этого вам понадобится потратить дополнительные средства. Итак, вот несколько советов, которыми вы можете воспользоваться, прежде чем стать обладателем старого iPhone.
- Покупайте iPhone в магазине/у человека с хорошей репутацией.
- Проверьте, нормально ли работает iPhone или нет перед его владельцем.
- Проверьте, заблокирован ли iPhone Apple ID, или нет.
- Вставьте сим-карту своего оператора, и посмотрите, работает ли с ней iPhone или нет.
- Убедитесь, что функция «Найти iPhone» выключена.
Заключение
Из этой статьи, вы узнали, как убрать Apple ID старого владельца без лишних трудностей. Самый лучший способ избавиться от этой проблемы – это использовать Tenorshare 4uKey. Этот инструмент может сделать вашу работу лёгкой и быстрой. Так как этот инструмент надёжен, вам не нужно о чём-либо беспокоиться и вам не будет необходимости искать другое решение, которое сработает или же нет. Оставляйте свои комментарии ниже.
Присоединяйтесь к обсуждению и поделитесь своим голосом здесь
Забывчивость — штука вполне естественная. Особенно, если речь идёт о какой-то совсем уж специфической информации, с которой вы не взаимодействуете на ежедневной основе. Не знаю, как у вас, но забыть пароль от iCloud — для меня штука совершенно обычная. Причём неважно, придумал я его сам или сгенерировал с помощью менеджера паролей. В этом мало приятного, потому что ты сразу оказываешься будто связан по рукам и ногам, фактически лишаясь полного контроля над своим устройством. Хорошо, что существуют способы восстановить пароль от Apple ID.
Забыли пароль от Apple ID? Нет ничего проще, чем восстановить учётную запись, а, если понадобится, то и сбросить её
Способы восстановления пароля от учётной записи Apple могут быть самыми разными в зависимости от ситуации и вводных данных. Например, если у вас есть доступ к номеру телефона, привязанному к учётке, то способ будет одним, а, если нет, то совершенно другим. Мы разберём наиболее распространённые проблемы входа в Apple ID, с которыми пользователи сталкиваются чаще всего, и предложим пути их решения.
Содержание
- 1 Как отвязать Айфон от АйДи
- 2 Забыл пароль от iCloud. Что делать
- 3 Как восстановить Apple ID, если нет доступа к телефону
- 4 Часто задаваемые вопросы об iPhone
Как отвязать Айфон от АйДи
Пароль от Apple ID, к которому привязан ваш iPhone, — это ещё более важная вещь, чем код разблокировки смартфона. Потому что от него зависит, сможете ли вы восстановить резервную копию, скачать приложения из App Store, войти в FaceTime и iMessage и, вообще, сделать многое из того, для чего требуется авторизация в iCloud. В таких случаях восстановление пароля Apple ID — просто неизбежно. Но если сбросить пароль не так сложно, то вот что делать, если забыл Apple ID, большинство просто не представляет. А всего-то и нужно, что воспользоваться PassFab iPhone Unlocker.
- Скачайте утилиту PassFab iPhone Unlocker на компьютер;
PassFab iPhone Unlocker позволяет отвязать iPhone от Apple ID
- Подключите iPhone к компьютеру по кабелю Lightning;
К этой процедуре рекомендуется обращаться, если вы забыли пароль и не можете его восстановить
- На главном экране нажмите «Разблокировать Apple ID»;
Последовательно следуйте инструкциям на экране
- На следующей странице нажмите «Начать удаление»;
Отвечайте на вопросы утилиты верно, чтобы всё сработало
- Ответьте на вопросы, которые задаёт PassFab iPhone Unlocker;
Скачайте актуальную версию iOS
- Скачайте актуальную версию iOS (без неё ничего не получится);
Без загрузки последнего обновления iOS ничего не получится
- Следуйте инструкциям на экране и дождитесь сброса Apple ID.
PassFab iPhone Unlocker
Сбросить Apple ID с помощью утилиты PassFab iPhone Unlocker несложно, но эта процедура предполагает полное удаление данных с вашего устройства. Поэтому, если вы планируете и дальше им пользоваться, то рекомендуется заранее сохранить резервную копию. Поскольку пароля от iCloud у вас нет, это можно сделать через iTunes, загрузив копию данных на компьютер. Во-первых, для этого не требуется авторизоваться в учётной записи Apple, а, во-вторых, потом будет проще восстанавливать утерянные в процессе сброса Apple ID данные.
Забыл пароль от iCloud. Что делать
Альтернативой данному способу является другой. Он предусматривает возможность не просто отвязать iPhone от Apple ID, а просто сбросить пароль и установить вместо него новый. Этот вариант пригодится тем, кто, во-первых, имеет доступ к привязанному номеру телефона, а, во-вторых, желает сохранить исходную учётную запись Apple на iPhone, чтобы пользоваться ей и в дальнейшем.
- Перейдите на сайт авторизации в Apple ID;
- Внизу нажмите «Забыли Apple ID или пароль»;
Восстановить Apple ID можно, даже если вы забыли пароль или сам Apple ID
- Введите электронную почту, привязанную к Apple ID;
Если вы помните Apple ID, вводите его и пропускайте следующий этап
- Если вы не помните Apple ID, нажмите кнопку «Найти его»
Если вы забыли Apple ID, его можно восстановить
- Затем введите привязанный телефонный номер;
Подтвердите сброс на одном из своих устройств
- На любом из своих устройств подтвердите сброс;
- Сформируйте и введите новый пароль два раза.
Этот способ удобен своей простотой, но только при условии, что вы знаете номер телефона, привязанный к учётной записи Apple ID, и имеете доступ к доверенным устройствам в случае использования двухфакторной аутентификации. В случае, если ни того, ни другого нет, вам потребуется код проверки, который начинается с RK и состоит в общей сложности из 14 символов. Его рекомендуется записать при активации двухэтапной проверки и не терять на случай необходимости восстановить доступ к аккаунту Apple.
Если вы не забыли Apple ID полностью, включая пароль и сам логин, вам придётся сложнее, однако ничего нереального в том, чтобы восстановить аккаунт Apple, нет. Просто вам потребуется пройти дополнительные этапы проверки, чтобы Apple смогла убедиться в том, что вы являетесь реальным владельцем аккаунта. Для этого нужно назвать свои фамилию и имя, а также адрес электронной почты, которой вы пользуетесь — тогда Apple выдаст вам логин для учётной записи Apple ID.
Как восстановить Apple ID, если нет доступа к телефону
Третий способ восстановления Apple ID подойдёт пользователям, которые уже обновились до iOS 15 и которые могут заранее спрогнозировать, что они могут забыть пароль. Потому что воспользоваться им постфактум без предварительно подготовки уже не получится. Так что, если вы знаете за собой, что имеете склонность к забывчивости, то, пожалуй, вам следует продумать заранее путь к отступлению. А сделать это можно при помощи функции «Доверенные контакты».
- Перейдите в «Настройки» на своём iPhone;
- Нажмите на своё имя на самом верху экрана;
Вы можете выбрать доверенные контакты, которые помогут вам в восстановления учётной записи
- Выберите раздел «Пароль и безопасность»;
- Откройте «Восстановление учётной записи»;
Этому пользователю придёт код восстановления для Apple ID, если вы вдруг забудете пароль доступа
- Нажмите «Добавить поверенного» и авторизуйтесь;
- Выберите пользователя из списка контактов, которому доверяете.
Теперь, если вдруг вы забыли пароль от Apple ID и не сможете получить доступ к iCloud, вы сможете обратиться к пользователю, которого добавили в список доверенных и запросить у него код разблокировки. После того, как вы добавите его в числе поверенных, он сможет сгенерировать код, который и позволит вам сбросить пароль от аккаунта. После этого вам будет предложено выбрать новую комбинацию — не пытайтесь придумывать её самостоятельно, а воспользуйтесь менеджером паролей. Так будет удобнее.
Часто задаваемые вопросы об iPhone
Восстановить учётную запись Apple можно, даже если вы забыли и логин, и пароль
Если вам лень читать всё и вы хотите просто понять для себя, как вести себя, если забыл пароль от Apple ID, предлагаю подвести итог всего вышесказанного в формате вопрос-ответ:
- Можно ли сбросить пароль от Apple ID? Да, можно. Это делается как минимум тремя способами, однако каждый из них подходит для конкретной ситуации.
- Как восстановить пароль от Apple ID? Если учётная запись принадлежит вам или у вас есть доступ к другим своим устройствам Apple и телефонному номеру, привязанному к учётке, вы сможете восстановить доступ через официальный сайт Apple.
- Забыл Apple ID, что делать? Если вы забыли Apple ID, Apple может вам его напомнить. Главное, чтобы вы знали имя и фамилию владельца и адрес электронной почты.
- Можно ли отвязать iPhone от Apple ID? Можно, но только с помощью специальной утилиты PassFab iPhone Unlocker, которая позволяет сделать это быстро и непринуждённо в домашних условиях.
- Можно ли восстановить пароль от Apple ID через iPhone друга? Да, можно. Такая возможность появилась в iOS 15, но предполагает, что вы заранее добавите в список доверенных контактов пользователей, которым доверяете на 100%.
Содержание
- 1 iCloud для Windows
- 2 iTunes
- 3 Сайт iCloud
- 4 Официальный сайт Apple
- 5 На iPhone или iPad
- 6 Обращение в службу поддержки Apple
- 7 Визит в салон Apple
- 8 Подводим итоги
После того как удалось проверить Айфон на подлинность и зарегистрировать iCloud, владелец устройства может пользоваться им так, как посчитает нужным: скачивать музыку, фильмы и, разумеется, синхронизировать телефон с учётной записью. И даже если пользователь забыл пароль, Айфон будет исправно работать — до тех пор, пока он не решит выйти из аккаунта. Как восстановить пароль от iCloud — попробуем разобраться.
iCloud для Windows
Стоит сразу оговориться: процедуры восстановления пароля для обладателей Айфонов, Айпадов и другой продукции от Apple не предусмотрено. Пользователь может лишь сбросить забытый код доступа и придумать новый — желательно более простой для запоминания.
Важно: хотя ограничения на количество сбросов не установлено, злоупотреблять этой процедурой не стоит: рано или поздно разработчик сочтёт действия владельца аккаунта подозрительными и заблокирует его до получения разъяснений.
Восстановить доступ к iCloud, если забыл пароль, лишь немногим сложнее, чем поставить рингтон на Айфон. Пользователю понадобится:
- Найти иконку приложения — обычно она прячется в «Скрытых значках» панели быстрого доступа.
- Кликнуть по ней левой или правой клавишей мыши и нажать на кнопку «Войти».
- В новом окне воспользоваться ссылкой «Забыли Apple ID или пароль», размещённой под полями для логина и пароля.
- В результате пользователь будет перенаправлен на страницу официального сайта Apple. Узнать здесь свой код доступа, как уже упоминалось, не получится; кроме того, с некоторой долей вероятности пользователю придётся разбираться с английским интерфейсом. Чтобы перейти на русский, следует щёлкнуть по круглому значку с флагом в правой нижней части окна браузера.
- И выбрать свой регион и свою страну.
- Теперь, чтобы восстановить доступ к Айклауд, нужно ввести в поле Apple ID свой логин — если владелец Айфона забыл и его, придётся воспользоваться соответствующей ссылкой.
- И нажать на кнопку «Продолжить».
- Выбрав на новой странице опцию «Я хочу сбросить пароль» (восстановление кода доступа невозможно), снова щёлкнуть по кнопке «Продолжить».
- И указать, как именно планируется восстановить возможность авторизации в iCloud. Выбрав первый (письмо на указанный при регистрации адрес электронной почты), обладатель Айфона.
- Увидит сообщение об отправке письма.
- Через несколько секунд придёт и оно; перейдя по содержащейся в тексте ссылке, пользователь обязан.
- Придумать и дважды ввести новый пароль — он должен отличаться от старого, быть длиннее семи символов и содержать по крайней мере одну цифру.
- Нажав на кнопку «Сбросить пароль», юзер увидит сообщение о том, что изменения вступили в силу, и предложение войти в свой аккаунт iCloud; теперь это будет проще, чем скачать музыку на Айфон.
- Если для сброса пароля выбран второй вариант, то есть с использованием контрольных вопросов.
- Пользователю придётся указать дату рождения — ту, что была введена во время регистрации.
- И ответить на выбранные системой вопросы — два из трёх.
- Если все данные введены верно, владелец учётной записи iCloud сможет перейти к созданию нового пароля — процесс ничем не отличается от описанного ранее.
- Готово! Теперь следует снова вызвать окошко приложения iCloud и ввести новые данные для доступа к аккаунту — никаких проблем с авторизацией возникнуть не должно.
iTunes
Получить доступ к Айклауд можно и из другого популярного приложения — iTunes; синхронизировать iPhone с компьютером при этом не требуется. Процесс восстановления выглядит следующим образом:
- Владелец Айфона запускает программу, после чего вызывает выпадающее меню «Учётная запись».
- Далее — выбирает пункт «Войти».
- В открывшемся окне кликает по ссылке «Забыли Apple ID или пароль?».
- Теперь он будет перенаправлен на уже знакомую страницу «Возникли проблемы при входе в учётную запись?»; что делать дальше, подробно рассказано в предыдущем разделе.
Сайт iCloud
Узнать старый пароль от Айклауд и восстановить его не получится и на этом веб-ресурсе; зато, как и прежде, обладатель Айфона или Айпада сможет задать новый код доступа. Для этого нужно перейти по адресу icloud.com и воспользоваться ссылкой «Забыли Apple ID или пароль?» — дальнейшие действия идентичны описанным выше.
Официальный сайт Apple
Для восстановления доступа к iCloud пользователю, который забыл пароль от учётной записи, понадобится:
- Перейти по адресу apple.com и щёлкнуть левой клавишей мыши по пиктограммке планшета в верхнем правом углу окна браузера.
- Выбрать в открывшемся списке пункт «Войти».
- Найти на новой странице уже знакомую ссылку «Забыли Apple ID или пароль?» и нажать на неё.
- Как несложно догадаться, в результате владелец Айфона окажется на странице восстановления пароля; что делать дальше, он может прочитать в первом разделе нашего материала.
На iPhone или iPad
Есть возможность восстановить доступ к iCloud и на мобильном устройстве, будь то телефон или планшет от Apple. Узнать свой прежний код не получится — пользователь, как и раньше, сможет лишь задать новый. Чтобы сделать это, нужно:
- Если устройство авторизовано — перейти в «Настройки», тапнуть по иконке пользователя.
- Пролистать открывшуюся страницу вниз и нажать на кнопку «Выйти».
- Теперь, чтобы сбросить пароль, юзеру достаточно попытаться загрузить любое приложение из App Store: система запросит данные учётной записи, и, вновь воспользовавшись ссылкой «Забыли Apple ID или пароль?», обладатель Айфона запустит процесс восстановления кода доступа.
Совет: выйти из аккаунта iCloud можно и другим способом — перейдя в «Настройках» в раздел «Пароли и учётные записи» и отвязав Айфон или Айпад там.
Обращение в службу поддержки Apple
Если действовать своими силами не хочется, а восстановить доступ к учётной записи iCloud нужно, владелец оборудования от Apple может обратиться в службу поддержки:
- Перейдя на сайт apple.com, кликнуть по кнопке «Поддержка».
- На открывшейся странице найти ссылку «Обратиться в службу поддержки» и щёлкнуть по ней.
- Далее — нажать на кнопку Apple ID.
- Выбрать в новом окне проблему «Не помню пароль Apple ID».
- Если пользователь может общаться прямо сейчас — кликнуть по плашке «Поговорить со службой поддержки Apple».
- И в новом окне ввести данные своего аккаунта и сотовый номер, по которому консультант сможет связаться с клиентом.
- Как правило, специалист звонит в течение пяти-десяти минут после оформления заявки. Возможно, придётся ждать до получаса; если по прошествии и этого времени входящего вызова не последовало, стоит сделать запрос ещё раз — или попробовать один из ранее описанных вариантов.
Совет: если говорить сейчас не хочется или нет возможности, следует запланировать звонок, кликнув по соседней плашке и выбрав подходящий день и время.
Визит в салон Apple
Наконец, владелец Айфона, который забыл свой пароль от iCloud, может лично явиться за помощью в ближайший фирменный салон. Здесь, подробно описав консультанту проблему и пройдя процедуру верификации, он за несколько минут восстановит доступ к Айклауд — без всякой необходимости совершать манипуляции в Интернете или приложениях для ПК.
Подводим итоги
Узнать старый пароль от iCloud и восстановить его, если владелец телефона забыл данные, нельзя; единственный выход из положения — сброс кода доступа и создание нового. Сделать это можно в приложении iCloud для компьютера, программе iTunes, на сайтах icloud.com и apple.com. Кроме того, пользователь сможет задать новый пароль для Айклауд, посетив фирменный салон Apple и назвав свои установочные данные.
Если вы потеряли доступ к своей старой учётной записи iCloud, либо купили iPhone или iPad с рук, а устройство оказалось привязанным к аккаунту предыдущего владельца, вам наверняка будет интересно, как выйти из Айклауда без пароля. В этой статье мы рассмотрим доступные варианты, а также разберём их преимущества и недостатки.
Первым делом стоит отметить, что смартфоны и планшеты Apple привязываются к аккаунту iCloud не только для покупки и загрузки цифрового контента из App Store и iTunes, но и для защиты устройства на случай потери или кражи. Поэтому, если не отвязать гаджет от аккаунта, пользоваться им попросту не получится. Но полезно будет знать, что не всё потеряно. Вот что вы можете сделать, чтобы вернуть доступ к iPhone или iPad.
Метод 1: PassFab iPhone Unlocker
Для пользователей, которые не хотят разбираться в перепрошивке смартфонов и боятся что-то повредить в процессе, оптимальным способом отвязать Apple ID, не зная пароля, будет использование специализированного ПО. К примеру, программа PassFab iPhone Unlocker будет полезна в таких ситуациях:
- Если вы забыли недавно изменённый пароль Apple ID, либо вы стали жертвой мошенничества и потеряли доступ к учётной записи.
- iPhone или iPad отключился после превышения доступного лимита попыток ввода пароля.
- Смартфон или планшет заблокирован 4- или 6-значным паролем, Face ID или Touch ID (например, если ребёнок поменял данные без вашего ведома).
- Ваша учётная запись Apple ID была заблокирована или деактивирована.
- Экран устройства повреждён, и вы не можете ввести пароль, чтобы его разблокировать.
Это далеко не полный список возможных применений программы, но главное очевидно: она поможет выйти из iCloud, если забыл пароль. Вот как это сделать.
1. Загрузите PassFab iPhone Unlocker с официального сайта (есть версии для macOS и Windows). Установите программу и активируйте ключ лицензии.
2. Запустите утилиту и выберите на главном экране раздел «Разблокировать Apple ID».
3. Подсоедините смартфон к компьютеру с помощью кабеля Lightning. После этого, как программа распознает устройство (на экране должно появиться его название), нажмите «Начать удаление».
4. Далее остаётся лишь ждать, пока программа сделает всё за вас. Важно: в процессе нельзя отключать устройство от ПК, иначе возможно повреждение системы, в результате чего смартфон превратится в кирпич.
Когда на экране появится сообщение об успешном завершении процесса, всё готово: можно отсоединять iPhone от ПК. После этого вы сможете ввести свой Apple ID и продолжать пользоваться смартфоном.
Отметим, что данная утилита позволяет отвязать iPhone от iCloud только при условии, что на нём не включён Локатор и он не был отмечен как потерянный или украденный. В противном случае на устройстве будет включена блокировка активации. Для её снятия можно использовать, к примеру, PassFab Activation Unlocker.
Метод 2: сбросить пароль от Apple ID
Если вы сохранили доступ к почте, к которой привязана ваша учётная запись, вы можете сбросить пароль и задать новый. Для этого возьмите iPhone (это может быть как устройство, которое вы хотите отвязать от учётной записи, или любой другой смартфон на iOS в вашем распоряжении).
В любом браузере перейдите на сайт iforgot.apple.com и укажите нужный Apple ID. Система предложит вам два способа получения доступа к аккаунту: с помощью электронной почты или ответа на контрольные вопросы. Используйте подходящий для вас вариант, после чего задайте новый пароль, чтобы разблокировать учётную запись.
Это позволит продолжить пользоваться смартфоном, не удаляя существующие на нём данные — что бывает полезно, если речь идёт о старом устройстве, на котором хранятся фотографии и документы многолетней давности, которых уже нет на ваших актуальных гаджетов. Если данные не нужны и этот Apple ID уже не актуален, пароль позволит выйти из аккаунта и зайти в тот, которым вы пользуетесь сейчас и к которому привязан ваша остальная техника Apple.
Это оптимальный способ для случаев, когда вы купили подержанную технику, но заручились поддержкой предыдущего владельца, который готов пойти навстречу и разблокировать для вас устройство. Это полностью безопасно для обеих сторон: вы получите отвязанный от Apple ID смартфон или планшет, в то время как продавцу не придётся раскрывать вам данные своей учётной записи.
Сделать это можно тремя способами: через веб-сайт iCloud, настройки Apple ID на любом другом устройстве (например, Mac, iPad или другом iPhone, который по-прежнему находится у продавца и использует ту же учётную запись), либо приложение Локатор на iOS / macOS.
Если у него есть другое «яблочное» устройство, попросите его открыть на нём настройки Apple ID (подойдёт Mac, iPad или другой iPhone — главное, чтобы учётная запись была той же).
Далее необходимо найти в списке доступных устройств нужный iPhone, перейти во вкладку с ним и нажать «Удалить из учётной записи».
Это позволяет отвязать смартфон от старого Apple ID, чтобы вы могли настроить его с собственной учётной записью (либо создать новую).
Что делать, если iPhone был отмечен как утерянный
Стоит отметить, что всё вышеперечисленное работает только при условии, что устройство находится на этапе блокировки активации или просто требует ввести Apple ID и пароль, которые использовались для его активации. Если же на экране отображается «Пропавший iPhone» с сообщением предыдущего владельца, существует большая вероятность, что вы приобрели краденый гаджет, либо стали жертвой мошенников, которые намеренно заблокировали смартфон после того, как продали его вам.
Единственное, что вы можете сделать в такой ситуации — обратиться в полицию и постараться связаться с предыдущим владельцем, если на экране отображаются его контактные данные. Разблокировать его не представляется возможным до отключения режима пропажи, и техподдержка Apple крайне редко помогает разрешить подобные ситуации без доступа к Apple ID, даже если у вас есть чек о покупке и «родная» коробка.
Итоги
Даже не зная пароль, выйти из Айклауда более чем реально — особенно если вы не столкнулись с блокировкой активации. Даже если доступа к привязанной почте или связи с предыдущим владельцем устройства нет, всегда можно воспользоваться PassFab iPhone Unlocker. Эта утилита поможет быстро убрать привязку к Apple ID без выполнения джейлбрейка и специальных технических знаний. Что ещё более приятно, она доступна на русском языке.
Промо