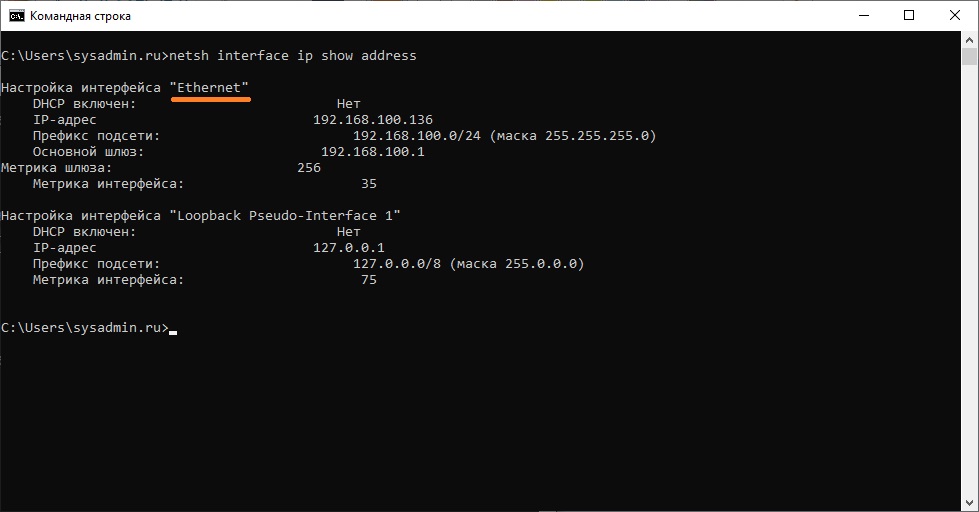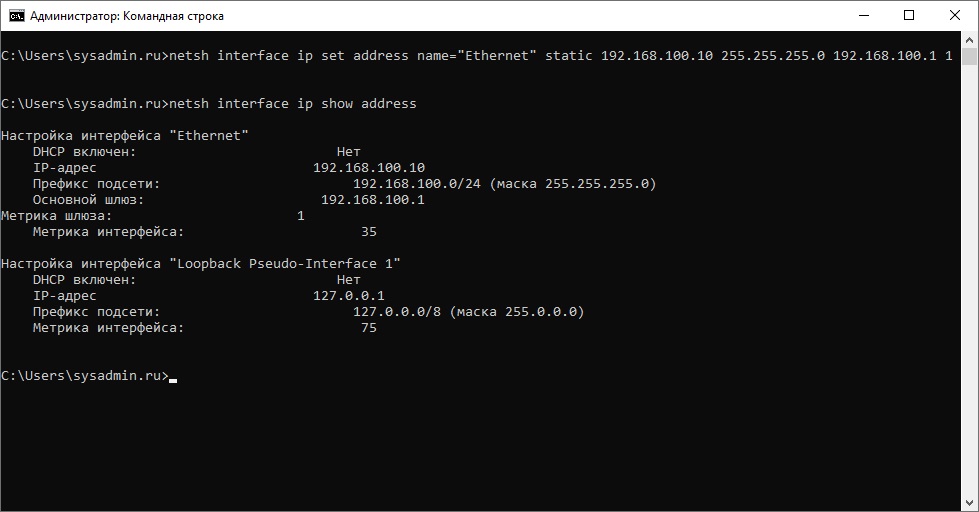Windows, Windows 10, Windows 7, Windows 8, Windows Server, Windows Vista, Windows XP
- 04.03.2020
- 41 500
- 4
- 28.03.2021
- 62
- 61
- 1
- Содержание статьи
- Описание
- Комментарии к статье ( 4 шт )
- Добавить комментарий
В процессе работы в ОС семейства Windows иногда бывает необходимо изменить IP адрес компьютера не через графический интерфейс, а с помощью пакетного файла (bat) или же с помощью командной строки (cmd). В данной статье мы расскажем о том, как это можно сделать.
Описание
Смена IP адреса компьютера осуществляется с помощью утилиты netsh, которая входит в состав Windows начиная с самых старых версий этой ОС. Чтобы правильно сменить IP адрес, сначала надо выяснить текущую конфигурацию. Сделать это можно в командной строке при помощи команды
netsh interface ip show address
Результат работы этой команды — отображение текущей конфигурации всех сетевых интерфейсов, настроенных в ОС. Из всех, нам необходимо найти и запомнить название того интерфейса, для которого мы хотим поменять адрес. В нашем примере видно, что интерфейс называется Ethernet. Текущий IP адрес 192.168.100.136, маска подсети 255.255.255.0, а основной шлюз 192.168.100.1.
Предположим, что нужно сменить наш IP адрес на 192.168.100.10, адресация в сети статическая, без использования DHCP, шлюз остается прежним 192.168.100.1, маска тоже не меняется 255.255.255.0
В этом случае, команда, которая должна быть выполнена из пакетного файла или командой строки принимает следующий вид:
netsh interface ip set address name="Ethernet" static 192.168.100.10 255.255.255.0 192.168.100.1 1После выполнения этой команды у интерфейса Ethernet сменится IP адрес на 192.168.100.10, как на скриншоте ниже.
В том случае, если вы укажите неверное название интерфейса, то получите ошибку следующего содержания: «Синтаксическая ошибка в имени файла, имени папки или метке тома.«. Проверьте внимательно, что нигде не ошиблись при написании.
Также вы можете столкнуться со следующей ошибкой: «Для запрошенной операции требуется повышение прав (запустите с правами администратора)«. Как видно из текста ошибки, необходимо запустить командную строку (или bat-файл) с правами администратора, как это сделать на разных версиях Windows, можно прочитать в этой статье.
Команда netsh предоставляет широкие возможности по управлению сетевыми настройками из командной строки. Для ознакомления с другими ее функциональными возможностями пользуйтесь справкой при помощи netsh /?
Приложение командной строки, иногда называемое командной оболочкой, встречается в большинстве операционных систем на базе Windows NT. Его целью является выполнение определенных команд для устранения неполадок или решения конкретных проблем Windows, выполнения расширенных функций администрирования и автоматизации задач с помощью пакетных файлов и сценариев.
Тем не менее, вы также можете использовать его для изменения своего IP-адреса, когда вы хотите подделать его, чтобы обойти геоблоки или онлайн-запреты на сайтах, которые налагают такие ограничения на их содержимое, или изменить серверы системы доменных имен (DNS) по причинам устранения неполадок или для сделать серфинг более безопасным и быстрым.
В этом руководстве мы покажем вам, как изменить свой IP-адрес и DNS-серверы с помощью командной строки в Windows 10.
IP-адрес содержит информацию о вашем устройстве, местоположении, вашем интернет-провайдере и информацию о браузере.
Его изменение полезно, если у вас неисправный маршрутизатор, который предоставляет адреса, используемые другим компьютером в сети, или неверно настроен неверный адрес. Это также полезно, если вы хотите установить новый маршрутизатор и перенастроить домашнюю сеть, чтобы использовать диапазон IP-адресов по умолчанию.
Первый шаг к изменению вашего IP-адреса — найти имя сети для интерфейса, который вы хотите изменить.
- Откройте командную строку с повышенными правами, введя CMD в строку поиска и нажав «Запуск от имени администратора».
- Затем введите netsh interface ipv4 show config в окне командной строки, нажмите Enter и прокрутите вниз до нужного интерфейса.
В нашем случае мы будем изменять интерфейс WiFi, но вы можете выбрать правильный интерфейс для вашего случая. Запишите имя интерфейса.
- Чтобы изменить IP-адрес, введите следующую команду: netsh interface ipv4 set address name = «ИМЯ ИНТЕРФЕЙСА» static IP_ADDRESS SUBNET_MASK GATEWAY
В нашем примере эта команда будет выглядеть следующим образом: netsh interface ipv4 set address name = ”Wi-Fi” static 192.168.0.173 255.255.255.0 192.168.0.0
Эта команда будет использовать интерфейс Wi-Fi, установить IP-адрес 192.168.0.173, маску подсети 255.255.255.0 и шлюз по умолчанию 192.168.0.0.
Если вы хотите переключиться на использование IP-адреса, автоматически назначаемого сервером DHCP, вместо статического IP-адреса, используйте интерфейсный адрес netsh ipv4 set name = «YOUR INTERFACE NAME» source = dhcp.
Как изменить DNS-серверы с помощью командной строки
DNS-сервер хранит общедоступные IP-адреса и соответствующие имена хостов в базе данных и используется для разрешения или перевода имен хостов в IP-адреса. Сервер делает это, запуская специальное программное обеспечение для связи с другими серверами через специальные протоколы, основанные на определенных запросах от компьютера.
Процесс преобразования тщательно проверяется и проверяется, и он происходит быстро за кулисами, чтобы получить информацию, соответствующую серверу, который ищет компьютер, а затем сообщает исходному соединительному компьютеру, куда идти, чтобы он мог подключиться к этому серверу. ,
Есть несколько причин, по которым вы хотите изменить DNS-сервер по умолчанию, но основные из них:
- Повысьте свою конфиденциальность при обходе брандмауэра, обхода геоблоков или блоков ISP на веб-сайте.
- Повысить безопасность
- Родительский контроль, такой как блокировка веб-сайтов с вашего маршрутизатора
- Ускорьте ваш серфинг, который DNS-серверы вашего интернет-провайдера могут не предлагать, потому что они не всегда надежны или актуальны
Примечание. DNS-серверы можно менять индивидуально для домашней сети на маршрутизаторе или на компьютерах, смартфонах и Chromebook, а также на других устройствах.
Как изменить DNS-серверы с помощью командной строки
Следуйте инструкциям ниже, чтобы узнать, как изменить DNS-серверы с помощью командной строки.
- Откройте командную строку с повышенными правами, введя CMD в строку поиска и щелкнув Запуск от имени администратора.
- Введите netsh и нажмите Enter.
- Далее введите интерфейс ip show config и нажмите Enter.
- Найдите сетевой интерфейс, DNS-сервер которого вы хотите изменить, и введите netsh interface ipv4 set dns name = ”ВАШЕ ИМЯ ИНТЕРФЕЙСА” static DNS_SERVER. Это установит ваш основной DNS-сервер.
В приведенном выше примере мы изменили IP-адрес для интерфейса Wi-Fi, поэтому мы будем использовать тот же пример для изменения DNS-серверов.
Для целей данного руководства мы будем использовать основной общедоступный DNS-сервер Google, 8.8.8.8. Команда будет выглядеть примерно так: netsh interface ipv4 set dns name = ”Wi-Fi” static 8.8.8.8
- Затем введите команду netsh interface ipv4 set dns name = «ИМЯ ИНТЕРФЕЙСА» static DNS_SERVER index = 2, чтобы установить дополнительный DNS-сервер. Опять же, мы будем использовать общедоступный вторичный DNS-сервер Google, 8.8.8.8, в качестве примера, который будет выглядеть следующим образом: netsh interface ipv4 set dns name = ”Wi-Fi” static 8.8.4.4 index = 2.
Примечание. Вы можете использовать команду netsh ipv4 set dnsservers name «ИМЯ ИНТЕРФЕЙСА» source = dhcp, если вы хотите, чтобы сетевой интерфейс автоматически выбирал настройки DNS с сервера DHCP. Продолжая наш пример, эта команда будет выглядеть следующим образом: netsh interface ipv4 set dnsservers name ”Wi-Fi” source = dhcp
Вывод
Командная строка — отличный инструмент для использования, когда вы хотите изменить IP-адреса и DNS-серверы. Это быстрее и избавляет вас от необходимости щелкать по нескольким окнам и диалоговым окнам из интерфейса панели управления, просто чтобы перейти к диалоговому окну Свойства IPv4, чтобы сделать то же самое.
Было ли это руководство полезным? Дайте нам знать, оставив свой комментарий в разделе ниже.
Обычно, IP-адрес на компьютере устанавливается по умолчанию и присваивает автоматически адрес, так называемый динамический IP. Если ваш компьютер находится в локальной сети, то нужно изменить IP-адрес компьютера на статический, чтобы он правильно функционировал в этой сети. Изменение IP-адреса может быть по разным причинам, но главная и распространенная — это взаимосвязь между устройствами или какой либо-сети. В этой инструкции о том, как настроить статический или динамический IP-адрес на компьютере с Windows 10, Windows 7 или Windows 8.1 через сетевые адаптеры, параметры и через командную строку.
Изменить IP адрес на компьютере через параметры
Это оптимальный способ для Windows 10. Откройте «Параметры» > «Сеть и Интернет» > «Ethernet» (по проводу) или «WiFi» (беспроводная) в зависимости как вы подключены. Далее с правой стороны, нажмите на сетевой адаптер.
В новом окне прокрутите немного вниз и нажмите «Редактировать» в графе параметры IP. Далее вы можете изменить IP адрес. Также, вы можете настроить DNS адрес вместе с IPv6, если необходимо.
Настроить IP адрес компьютера через сетевые адаптеры
Это универсальное решение, которое подойдет для Windows 7/8.1/10. Нажмите Win+R и введите ncpa.cpl, чтобы быстро открыть сетевые адаптеры. Нажмите правой кнопкой мыши по адаптеру через который осуществляете подключение и выберите «Свойства«. Найдите и выделите одним нажатием мыши графу «IP версии 4 (TCP/IPv4)» и ниже нажмите на «Свойства«. В новом окне у вас появится возможность изменить IP адрес вручную.
Сменить IP компьютера через командную строку
Запустите командную строку от имени администратора и выполняем команды:
ipconfig /all- Найдите адаптер в котором хотите изменить IP. В моем случае это Ethernet.
- Запомните данные трех значений: IPv4-адрес, Маска подсети, Основной шлюз и DNS-серверы, если будете их менять.
Введите следующую команду, чтобы назначить статический IP-адрес:
netsh interface ip set address name="Ethernet" static 192.168.1.10 255.255.255.0 192.168.1.1- Замените свои данные IP адресов, и не забудьте заменить имя адаптера name=»Ethernet», если у вас другое.
Введите следующую команду, чтобы задать DNS адрес:
netsh interface ip set dns name="Ethernet" static 8.8.8.8— Предпочитаемый DNS.netsh interface ip add dns name="Ethernet" 8.8.4.4 index=2— Альтернативный DNS.
Не забываем про имя сетевого адаптера Ethernet, если у вас другое, то замените.
Смотрите еще:
- Как узнать IP-адрес компьютера
- Как узнать IP-адрес Принтера
- Сетевой адаптер не имеет допустимых параметров настройки IP
- Как изменить имя профиля сети в Windows
- Не удается подключиться к WiFi или Локальной сети в Windows 10
[ Telegram | Поддержать ]
Загрузить PDF
Загрузить PDF
Из данной статьи вы узнаете, как изменить публичный IP-адрес и частный IP-адрес на компьютере под управлением Windows. Публичный IP-адрес передается компьютером в другие сети, а частный IP-адрес присваивается компьютеру в локальной сети. Если изменить любой из этих адресов, можно решить проблемы с подключением.
-
1
Отключите маршрутизатор и модем. Большинство интернет-провайдеров назначают динамические IP-адреса, которые время от времени меняются. Если на какое-то время отключить модем, скорее всего, компьютеру будет присвоен новый адрес.
- Сначала узнайте текущий IP-адрес.
- Просто отключите маршрутизатор и модем от источника питания.
-
2
На компьютере выключите беспроводную сеть. Так компьютер не подключится к маршрутизатору, когда вы включите его. Для этого:
- Щелкните по значку
в нижнем правом углу экрана.
- Щелкните по «Беспроводная сеть» во всплывающем окне.
- Щелкните по значку
-
3
Подождите пять минут. Некоторые интернет-провайдеры назначают новый IP-адрес через пять минут; если это не помогло, отключите маршрутизатор на ночь (на восемь часов).
-
4
Включите маршрутизатор. Если к беспроводной сети подключено другое устройство (например, телефон, игровая консоль или другой компьютер), маршрутизатор и второе устройство затребуют старый IP-адрес.
-
5
На компьютере включите беспроводную сеть. Если сделать это после того, как другие устройства попытались подключиться к сети, скорее всего, публичный IP-адрес компьютера будет изменен.
- Еще раз узнайте текущий IP-адрес, чтобы убедиться, что он изменился.
-
6
Свяжитесь со своим интернет-провайдером. В редких случаях он назначает статический IP-адрес. Чтобы изменить такой адрес, необходимо связаться с провайдером. Как правило, статический адрес можно изменить только один раз.[1]
-
7
Воспользуйтесь прокси-сервером. В этом случае компьютеру будет присвоен IP-адрес другой страны. Как правило, хорошие прокси-серверы и VPN-сервисы являются платными.
Реклама
Как обновить частный IP-адрес
-
1
Откройте меню «Пуск»
. Оно находится в правом нижнем углу экрана. Если необходимо изменить IP-адрес, чтобы устранить проблему с подключением, обновите его, а не меняйте вручную.
-
2
В строке поиска меню «Пуск» введите командная строка. Запустится процесс поиска утилиты «Командная строка».
-
3
Щелкните правой кнопкой мыши по значку
командной строки. Вы найдете его в верхней части меню «Пуск».
-
4
Нажмите Запуск от имени администратора. Эта опция находится в нижней части выпадающего меню.
- Если вы вошли в систему в качестве гостя, указанная опция не отобразится, то есть вы не сможете обновить IP-адрес компьютера.
-
5
Нажмите Да, когда появится запрос. Откроется окно командной строки.
-
6
Введите ipconfig /release и нажмите ↵ Enter. Текущий IP-адрес будет удален.
-
7
Введите ipconfig /renew и нажмите ↵ Enter. IP-адрес будет обновлен. Этот метод, скорее всего, приведет к решению некоторых проблем с подключением, но не факт, что IP-адрес компьютера изменится.
Реклама
Как изменить частный IP-адрес
-
1
Откройте меню «Параметры» . Для этого войдите в меню «Пуск»
и выберите пункт «Параметры»
.
-
2
Нажмите «Сеть и интернет»
.
-
3
Убедитесь, что выбран пункт Статус. Это первый пункт на панели слева.
-
4
Нажмите «Настройка параметров подключения».
-
5
Нажмите Изменить под «Использовать следующий IP-адрес». Промотайте вниз, чтобы найти этот раздел.
-
6
Выберите ручную настройку IP. В открывшемся диалоговом окне выберите в выпадающем меню опцию «Вручную».
-
7
Передвиньте переключатель
IPv4 в положение «Вкл.». Откроются несколько текстовых полей.
-
8
Заполните текстовые поля. Ниже поясняется их содержание:
- IP-адрес. Стандартный IP-адрес выглядит примерно так: 192.168.1.X (или другой набор цифр), где «X» — это число, которое относится к устройству. Замените «X» на число от 1 до 100. Убедитесь, что вы не ввели IP-адрес, который уже занят другим устройством в вашей сети (например, вашим телефоном).
- Маска подсети. Ее значение зависит от IP-адреса, но обычно маска выглядит так: 255.255.255.X.
- Основной шлюз. Это IP-адрес вашего маршрутизатора.
- Предпочтительный DNS-сервер. Введите адрес предпочтительного DNS-сервера (например, 208.67.222.222 для сервера OpenDNS или 8.8.8.8 для сервера Google).
- Альтернативный DNS-сервер. Введите адрес вторичного DNS-сервера (например, 208.67.220.220 для сервера OpenDNS или 8.8.4.4 для сервера Google).
-
9
Щелкните по Сохранить. Внесенные изменения будут сохранены, а компьютеру будет присвоен новый частный IP-адрес.
Реклама
Советы
- Измените публичный IP-адрес, если, например, ваш аккаунт был заблокирован на игровом сервисе (таком как Steam). Поменяйте частный IP-адрес, чтобы исправить ошибки, которые возникают при загрузке сайта.
- Если использовать прокси-сервер, фактический IP-адрес не изменится, но поменяется IP-адрес, который будет доступен другим устройствам и пользователям.
- Также можно воспользоваться браузером типа Tor, чтобы скрыть IP-адрес, хотя такие браузеры считаются не очень безопасными и работают медленнее обычных браузеров.
Реклама
Предупреждения
- Если вы меняете частный IP-адрес компьютера, другие устройства, которые в данный момент используют тот же IP-адрес, будут отключены от сети.
Реклама
Об этой статье
Эту страницу просматривали 198 388 раз.
Была ли эта статья полезной?
Иногда вам может потребоваться модифицировать или изменить IP-адрес компьютера. Ниже вы найдете инструкции по изменению IP-адреса в Windows 10.
В типичной настройке сети IP-адрес модема/маршрутизатора назначается поставщиком Интернет-услуг (провайдером), который, в свою очередь, присваивает вашему компьютеру уникальный частный IP-адрес.
Хотя большинство пользователей никогда не сталкиваются с необходимостью изменять или даже проверять IP-адрес своих компьютеров, те, кто работает в большой сети, иногда могут столкнуться с необходимостью изменить IP-адрес своего компьютера.
Таким образом, ниже мы предлагаем простой способ изменить IP-адрес в Windows 10.
Шаг 1. Найдите IP-адрес маршрутизатора
Первый шаг — записать IP-адрес маршрутизатора (запись DHCP-сервера), а также адрес маски подсети. Они потребуются, когда вы будете менять IP-адрес компьютера на следующем шаге.
1. Введите Командная строка в строке поиска Windows > щелкните правой кнопкой мыши Командную строку и выберите Запустить от имени администратора.
2. В окне командной строки введите ipconfig/all и нажмите клавишу Enter.
3. После выполнения команды прокрутите список записей и запишите адрес маски подсети и адрес DHCP-сервера (IP-адрес маршрутизатора).
4. Закройте окно командной строки.
Шаг 2. Измените IP-адрес, используя Параметры
Записав маску подсети и адрес DHCP-сервера, выполните следующие действия, чтобы изменить IP-адрес компьютера.
1. Перейдите в Параметры > щелкните Сеть и Интернет.
2. На следующем экране выберите тип сети (WiFi или Ethernet) на левой панели. На правой панели щелкните ссылку Настройка параметров адаптера в разделе Сопутствующие параметры.
3. На следующем экране щелкните правой кнопкой мыши активную сеть (WiFi или Ethernet) и выберите Свойства.
4. На экране свойств выберите Интернет-протокол версии 4 (TCP/IPv4) и нажмите Свойства.
5. На экране свойств IPv4 выберите Использовать следующий IP-адрес > Введите Основной шлюз (адрес DHCP-сервера), адрес маски подсети, новый IP-адрес и нажмите ОК.
Как вы можете видеть на изображении выше, первые 3 набора номеров (192.175.0) в поле IP-адреса должны быть такими же, как IP-адрес маршрутизатора (запись DHCP-сервера), и вы можете изменить только последний набор чисел с любым числом из от 1 до 255.
Интернет устроен по принципу непрерывного обмена данными между устройствами. Чтобы устройства могли находить друг друга в сети и взаимодействовать, были придуманы IP-адреса. IP-адрес (от англ. Internet Protocol) — это уникальный идентификатор компьютера, сервера или другого устройства в интернете.
В статье мы расскажем о том, какие типы IP существуют, и покажем, как указать IP адрес вручную на компьютере с ОС Windows 7, 8.1 и 10.
Типы IP-адресов
Любое устройство в интернете имеет два IP-адреса:
- внешний — виден всему интернету. Именно по этому адресу к компьютеру обращаются все устройства из глобальной сети. Узнать внешний IP компьютера можно с помощью сервиса Мой IP-адрес.
- внутренний — известен только устройствам внутри частной сети. С его помощью устройства «общаются» в локальных сетях.
Чтобы связаться с устройствами из глобальной сети, компьютер обращается по локальной сети к сетевому адаптеру (маршрутизатору или роутеру). Адаптер преобразует внутренний IP во внешний с помощью технологии NAT (Network Address Translation). Затем он ищет нужный сервер в интернете и передает ему запросы компьютеров. Сервер обрабатывает запросы и отправляет ответы на внешний IP-адрес. После этого адаптер сопоставляет, какому внутреннему IP соответствует тот или иной внешний адрес, и передаёт ответ нужному компьютеру по локальной сети.
Таким образом, чтобы получить ответ из глобального интернета, компьютер должен сначала обратиться к посреднику — маршрутизатору. Компьютер и маршрутизатор взаимодействуют внутри локальной сети с помощью внутренних адресов. А маршрутизатор и устройства из глобальной сети — с помощью внешних адресов.
Внешний и внутренний IP могут быть как статическими, так и динамическими.
Динамический IP — это адрес, который компьютер получает при каждой регистрации в сети. Такой адрес закрепляется за устройством только на время. Динамический адрес может измениться сразу после перезагрузки компьютера. Как только компьютер подключается к интернету, за ним закрепляется тот или иной свободный адрес из общей базы адресов. Когда он прекращает работу в интернете, адрес освобождается и закрепляется за новым появившемся в сети устройством. Если компьютер снова захочет подключиться, он получит новый IP, который достанется ему от другого, покинувшего сеть компьютера. С помощью динамических адресов функционирует большая часть устройств в интернете.
Статический IP — это фиксированный адрес отдельной линии в интернете. Он позволяет зафиксировать один адрес за одним компьютером на длительное время. В начале развития интернета такой тип адресов закреплялся за всеми устройствами. Со временем количество устройств в сети увеличилось в десятки тысяч раз и уникальных адресов перестало хватать на всех. Теперь статический адрес можно получить только у интернет-провайдера за плату.
Для чего нужен статический IP
Статический IP используют для настройки доступа к устройству как из внешней сети, так и внутри локальной. Статический IP позволяет:
- подключаться к компьютеру через удаленный рабочий стол,
- управлять принтером, который подключен только к одному компьютеру, с разных компьютеров внутри локального интернета,
- настроить FTP или веб-сервер на домашнем компьютере,
- настроить VPN-подключение (например, подключение из дома к сети офиса),
- пользоваться банковскими платежным системам через клиент-банки,
- удаленно подключаться к камерам наблюдения за домом/квартирой,
- авторизоваться в файловых хранилищах и других аналогичных сервисах.
Статический IP устанавливают вручную. Для этого нужно заказать IP у своего интернет-провайдера, а затем настроить его.
Как настроить статический IP в Windows 7, 8.1 и 10
В операционной системе Windows можно установить статический айпи адрес четырьмя способами:
- через командную строку,
- через сетевые подключения,
- с помощью Windows PowerShell,
- в параметрах сети.
Мы покажем два самых универсальных способа установки — через командную строку и через сетевые подключения.
Способ 1. Через командную строку
-
1.
Нажмите сочетание клавиш Win + R.
-
2.
В поисковую строку введите «cmd» и нажмите Ок:
-
3.
Введите команду:
netsh interface ipv4 show configПроверьте название вашего сетевого соединения и шлюз маршрутизатора:
-
4.
Затем выполните команду вида:
netsh interface ipv4 set address name="Беспроводная сеть" static 123.123.123.123 255.255.255.0 192.168.0.1Где:
- Беспроводная сеть — название вашего сетевого соединения,
- 123.123.123.123 — новый IP,
- 255.255.255.0 — маска подсети (значение по умолчанию),
- 192.168.3.1 — шлюз.
-
5.
Укажите корневые DNS-серверы Google командами:
netsh interface ipv4 set dns name="Беспроводная сеть" static 8.8.8.8и
netsh interface ipv4 add dns name="Беспроводная сеть" 8.8.4.4 index=2
Готово.
Способ 2. Через сетевые подключения
-
1.
Нажмите сочетание клавиш Win + R.
-
2.
В поисковую строку введите «ncpa.cpl» и нажмите Ок:
-
3.
Правой кнопкой мыши кликните по нужному сетевому адаптеру. Затем нажмите Свойства:
-
4.
Кликните по пункту IP версии 4 и нажмите Свойства:
-
5.
Выберите пункт Использовать следующий IP-адрес. Заполните поля:
- IP-адрес — укажите новый IP,
- Маска подсети — её значение по умолчанию 255.255.255.0,
- Основной шлюз — адрес интерфейса вашего маршрутизатора. Его можно посмотреть в договоре с интернет-провайдером или через командную строку.
В пункте «Использовать следующие адреса DNS-серверов» укажите корневые DNS Google:
- Предпочитаемый DNS-сервер — 8.8.8.8,
- Альтернативный DNS-сервер — 8.8.4.4.
Затем нажмите Ок:
Готово.
Теперь вы знаете, для чего нужен статический IP, и сможете настроить IP адрес вручную на своём компьютере.
Последнее обновление 13.11.2020, 18:49 от пользователя
Наталья Торжанова
.
IP-адрес – своеобразное «удостоверение личности» компьютера, идентифицирующее его в Сети. Многие пользователи хотят просмотреть и изменить свой IP-адрес, чтобы обеспечить себе анонимность. Необходимость изменить IP-адрес может быть вызвана и вполне реальной технической причиной – конфликтом IP-адресов. Здесь представлено несколько решений, как обновить Ваши текущие IP-адреса.
- Что такое IP-адрес
- Как узнать локальный IP-адрес
- В Windows 10
- В Windows 8
- В Windows 7
- Как узнать мой внешний IP-адрес
- Изменение локального IP-адреса вручную
- Обновление IP-адреса в настройках модема
- Изменение общедоступного IP-адреса
- С помощью прокси-серверов
- Через VPN
- С помощью браузера Tor
Что такое IP-адрес
IP-адрес представляет собой серию чисел, представляющих адрес Вашего компьютера в сети. Обычно компьютер, подключенный к Интернету, имеет как минимум два IP-адреса: локальный и внешний.
Локальный IP-адрес, используемый во внутренней сети для подключения к маршрутизатору, еще называется частным IP-адресом; его при необходимости можно изменить в настройках маршрутизатора или через Панель управления Windows.
Внешний или общедоступный IP-адрес – это адрес, который поставщик услуг Интернета (ISP) назначил маршрутизатору и под которым отображаются все компьютеры в Вашей локальной сети. В зависимости от Вашего провайдера, он может быть фиксированным (неизменный или статический IP-адрес) или динамическим (периодически обновляемый IP-адрес).
Как узнать локальный IP-адрес
В Windows 10
В поле поиска на панели задач введите cmd и нажмите Enter:
Это запустит приложение Командная строка. В нем введите ipconfig и снова нажмите Enter.
Если Вы подключены через Wi-Fi, посмотрите раздел Адаптер беспроводной локальной сети и, в частности, там, где написано IPv4-адрес: это локальный IP-адрес вашего ПК.
В Windows 8
Нажмите клавишу Windows, чтобы открыть начальный экран. Введите cmd в поисковой строке и нажмите Enter.
Выполните шаги 2 и 3 предыдущего раздела (Windows 10).
В Windows 7
Нажмите на логотип Windows в левом нижнем углу, введите cmd в поисковой строке и запустите приложение.
Выполните шаги 2 и 3 раздела, относящегося к Windows 10.
Как узнать мой внешний IP-адрес
Это совсем просто! Ваш общедоступный IP-адрес:
Вы также можете проверить его с помощью специальных сервисов, таких как, например, WhatIsMyIP.
Изменение локального IP-адреса вручную
Откройте Панель управления > Центр управления сетями и общим доступом > Изменить настройки адаптера > Сетевые подключения. Затем Windows отобразит список существующих соединений (Ethernet или Wi-Fi). Щелкните правой кнопкой мыши нужное соединение и выберите Свойства в контекстном меню. Перейдите к строке Характеристики соединения > Протокол Интернета (TCP / IP), а затем снова нажмите Свойства:
Выберите опцию Использовать следующий IP-адрес (вместо параметра Получить IP-адрес по умолчанию). Затем зарегистрируйте желаемый IP-адрес (в диапазоне допустимых IP-адресов), маску подсети (Вам необходимо знать сеть, чтобы назначить IP-адрес, который не используется другой машиной), а также шлюз по умолчанию и правильные адреса DNS-сервера:
Нажмите Применить > ОК.
Обновление IP-адреса в настройках модема
Чтобы изменить свой IP-адрес (у большинства интернет-провайдеров), можно воспользоваться командной строкой.
Для запуска командной строки одновременно нажмите клавиши Windows и R (или нажмите Пуск > Выполнить) и введите
cmd
. В строке введите команду
ipconfig / flushdns
, чтобы сбросить кеш DNS. Затем введите
ipconfig / release
, чтобы просмотреть текущий IP-адрес. Наконец, введите
ipconfig / renew
для обновления IP-адреса.
Windows назначит новый случайный IP для каждого из устройств, подключенных к маршрутизатору (в пределах допустимого диапазона IP-адресов).
Если IP-адрес не изменяется, это означает, что Ваш интернет-провайдер имеет фиксированную IP-адресацию, а не динамические IP-адреса. Но даже в этом случае есть некоторые решения.
Изменение общедоступного IP-адреса
Интернет-провайдеры редко позволяют изменять свой публичный IP-адрес, за исключением тех, которые используют динамические IP-адреса, выделенные на ограниченное время.
Такой IP-адрес изменяется автоматически и периодически.
Однако есть программное обеспечение для использования прокси-сети, то есть машин, чей IP-адрес будет занимать время соединения. Таким образом, можно не менять свой IP-адрес, а скрыть его. Есть несколько сервисов, с помощью которых это можно сделать:
С помощью прокси-серверов
Есть множество бесплатных служб, которые выступают в качестве посредников между вашим устройством и страницей, которую Вы хотите посетить, например, HMA или Anonymouse. Алгоритм действий всегда одинаковый: в строке поиска скопируйте ссылку на веб-страницу, на которую хотите перейти, и нажмите соответствующую кнопку, чтобы начать просмотр с «ложным» IP.
Через VPN
Услуги VPN (частная виртуальная сеть) работают схожим образом, маскируя Ваш истинный IP-адрес. Как правило, они работают быстрее, надежнее и предлагают больше возможностей, чем прокси-серверы. Обычно, это платные службы. Мы рекомендуем NordVPN, ExpressVPN и CyberGhost.
С помощью браузера Tor
Tor – альтернативный независимый браузер, разработанным для тех, кто особенно беспокоится о своей конфиденциальности в Сети. Этот браузер использует методы шифрования, которые делают невозможным отслеживание Вашей активности. Вы можете скачать его бесплатно здесь.
Изображение © Unsplash.com
Приветствую вас, дорогие читатели!
Не все, но многие задаются вопросом: можно ли сменить ІР адрес компьютера. Если вас забанили на каком-то сайте или же вам просто недоступен один из зарубежных ресурсов (к примеру, действует ограничение для пользователей из других стран), тогда сегодняшняя статья поможет решить ваши проблемы.
Если вы сейчас читаете этот материал, значит необходимость сменить сетевой адрес у вас возникла. Окончательно решили это сделать? Мешать не буду! Наоборот, как говорят, помогу чем смогу.
Короткое предисловие для понимания сути поставленного вопроса
Абсолютно всем компьютерам в Глобальной сети (без исключения) присвоен персональный адрес – ip. Каждая страна, каждый город идентифицирует компьютеры в своем диапазоне айпи адресов.
Большинство методик, объясняющих, как поменять адрес, основаны на прокси-серверах (должен сказать не самый легкий вариант решения, хотя и работает без программ). Но о них я вам рассказывать не буду, так как, судя по моему опыту, изменить айпи можно более простым способом, подразумевающим использование VPN-сервера.
Но могу дать две ссылки, где можно приобрести прокси сервера:
- HideMe — средние
- FineProxy — хорошие
Что интересно, только сейчас обнаружил, что FineProxy также предоставляет VPN сервера
Использование VPN-сервера для смены IP
Одним из самых надежных и совершенных способов смены айпи на сегодняшний день принято считать использование VPN-сервера! И не зря, ведь среди преимуществ:
- стабильность;
- функциональность;
- скорость работы;
- вседоступность (увидеть новый адрес можно с любого приложения, сайта);
- безопасность.
Изменить адрес можно как бесплатно, так и за деньги. Сейчас предлагаю поговорить о TrustVPN (который хотя и платный, но окупает свою стоимость).
TrustVPN
Что обеспечивает TrustVPN:
Во-первых, смена ІР почти всегда подразумевает медленную скорость, но только не с этим сервисом! Тут даже для самых удаленных пользователей доступна скорость до 10 Мбит/с.
Во-вторых, на выбор пользователя представлено множество стран со своими айпи адресами, в числе которых Великобритания, Америка, Нидерланды, Китай.
В-третьих, для того чтобы получить полный пакет услуг вам потребуется всего лишь:
- Зарегистрироваться на сайте trustvpn.com (воспользоваться бесплатным тестовым подключением, которое действует 24 часа).
- Скачать приложение и установить его на компьютер, сохраняя настройки по умолчанию (соглашаемся со всеми предложениями, которые предложит программа).
- Приобрести любую удобную подписку.
- Прежде чем запустить программу, необходимо войти в личный кабинет сервиса ТрастVPN на сайте.
- В интерфейсе кабинета (который, кстати говоря, на русском языке) следует выбрать раздел «Сервер», найти «новую» страну и сохранить изменения.
Кроме того, не забудьте скачать ключи, которые находятся в самой программе, и сохранить их в папку с TrustVPN (место нахождения скорее всего диск С, Program Files) подпапка «конфигурация».
Инструкции по установке вы можете найти по ссылке https://trustvpn.com/settings.
Собственно все! Программа запускается с ярлыка на рабочем столе. Единственное, что при первом подключении может смутить, так это количество всплывающих окон, предполагающих получение согласия на установку нового сетевого подключения.
Обязательно соглашаемся со всем, выбираем «общественная сеть» и заходим в программу.
Меняем сетевой адрес бесплатно через командную строку
- Запускаем командную строку (нажать Win+R, написать команду cmd, и Enter)
- Прописываем «netsh interface ip show address”.
- Запоминаем название интерфейса (оно нам потребуется для изменения текущей конфигурации).
Предположим, что название — RuslanNET. И вы хотите изменить айпи с 192.168.1.65 на 192.168.1.78. - Значит в командной строке вам необходимо будет прописать следующее:
netsh interface ip show address name = RuslanNET static 192.168.1.78 255.255.255.0 192.168.1.1 (где 192.168.1.1 — адрес шлюза)
Где можно получить помощь?
До сих пор ощущаете себя неопытным юзером в сети. Не можете в полной мере насладится возможностями Интернета, системы и ресурсов, так как недостаточно подкованы в их особенностях? Тогда курс «Гений компьютерщик» то что вам нужно! Ведь только тут из заурядных новичков, в считанные часы люди превращаются в опытных хакеров, которым под силу любое действие без ограничений.
Дерзайте! Делитесь полученными сведениями с друзьями в соц. сетях, подписывайтесь на обновления блога и становитесь продвинутыми пользователями ПК. До встречи!
С уважением! Абдуллин Руслан
Загрузка…
Понравился блог? Подпишись, чтобы получать новые статьи на почту и быть в курсе всех событий!