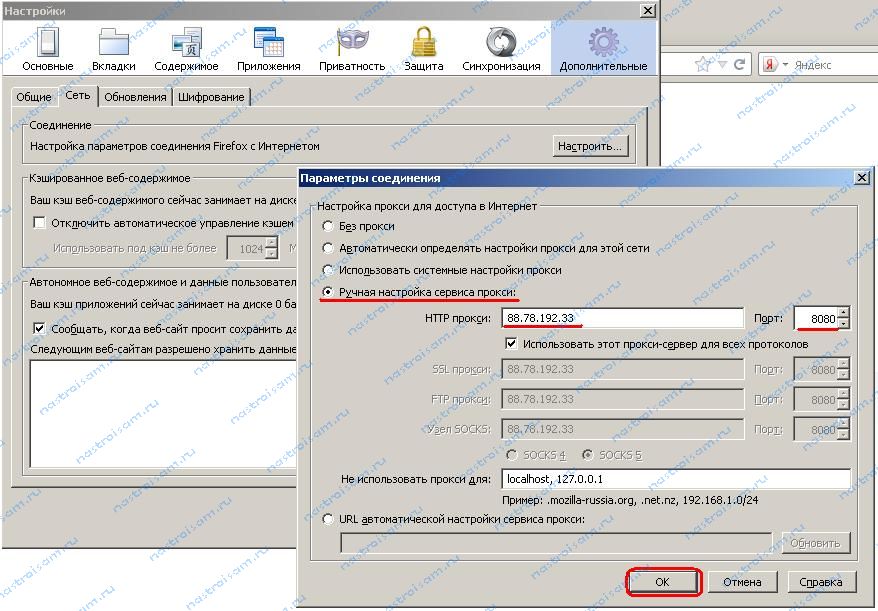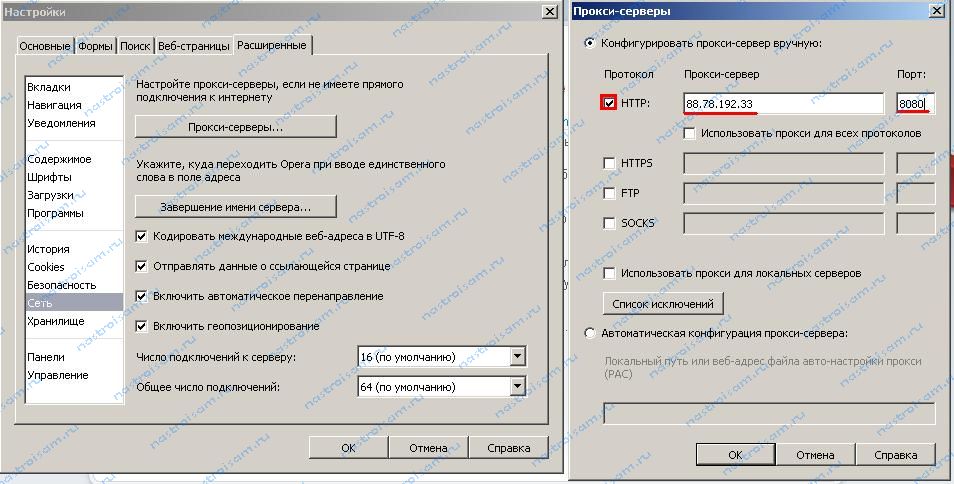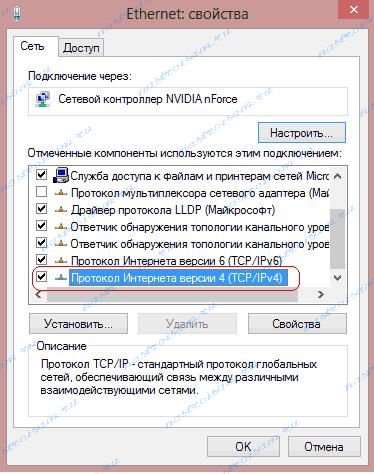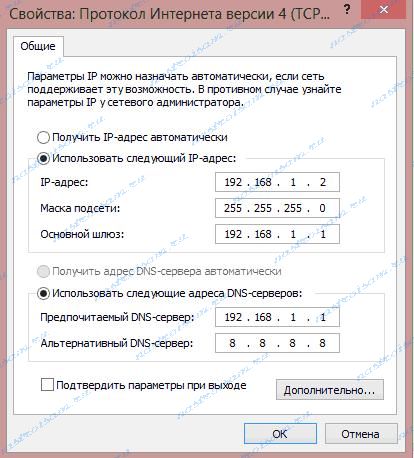Приветствую вас в очередной статье на портале WiFiGid! На этот раз я решил подготовить для вас отдельную инструкцию, как поменять IP-адрес роутера. Так как реальные запросы читателя могут отличаться, очень рекомендую ознакомиться со вводным разделом, а уже позднее перейти непосредственно к нужному вам.
Содержание
- Зачем вам это нужно?
- Вариант 1 – Поменять внешний IP-адрес роутера
- Вариант 2 – Поменять локальный IP-адрес роутера
- TP-Link
- ASUS
- D-Link
- ZyXEL
- Tenda
- Mercusys
- Вариант 3 – Меняем IP-адрес на клиенте
- Задать вопрос автору статьи
Зачем вам это нужно?
И вроде бы поставленный вопрос простой, но почему-то поневоле у меня напрашиваются три возможные ситуации (и наверняка найдется кто-то особенный вне этого списка):
- Меняем внешний IP адрес роутера. Тот самый адрес, который фактически выдается роутеру в интернете от провайдера.
- Меняем локальный IP роутера. Тот адрес, который выступает шлюзом в локальной сети, через который мы подключаемся к его вебконфигуратору. Обычно его никто не меняет, но чтобы, допустим, завести 2 роутеру в одну локальную сеть, одному из них придется переписать адрес для избегания конфликтов.
- Вы просто хотите поменять свой адрес клиента, чтобы в интернете он отображался по-другому. Да, такие люди тоже вполне могут попасть в эту статью, путая фактическое место смены IP. Но кратко рассмотрим и этот случай.
И если вашу ситуацию можно отнести к четвертому или пятому пункту – добро пожаловать в комментарии. Делимся своим опытом, задаем вопросы, помогаем другим.
Вариант 1 – Поменять внешний IP-адрес роутера
Здесь речь идет именно о внешнем IP-адресе роутера, через который вы и попадает в интернет. Именно его видят многие другие сайты, именно его зачастую они и блокируют. Смена внешнего IP через сам роутер – очень неэффективное занятие, такое лучше выносить на клиент. Поэтому здесь я оставлю лишь несколько разумных замечаний, которые мы можем вынести в обсуждения:
- Если ваш провайдер выдает вам динамический белый IP адрес (сам тип подключения может быть любым – Динамический IP, PPPoE, L2TP и т.д.), для получения нового IP-адреса достаточно простой перезагрузки роутера. Выключили роутер, подождали пару минут, включили – все готово. В случае с выделенным статическим IP или серым единым адресом, такое не поможет, и вряд ли вообще что-то здесь поможет, кроме клиентского метода.
- Некоторые роутеры (далеко не все, но порой это лечит альтернативная прошивка) умеют подключаться к VPN-серверам. Т.е. они способны самостоятельно подключиться к любому OpenVPN серверу, от которого у вас есть данные. Такой метод, разумеется, изменит внешний IP, более того – он будет полностью подконтролен вам. Минусы – не все роутеры это поддерживают. Использование роутера в связке с VPN – тема отдельной статьи, поэтому здесь на этом останавливаться не сильно хочется. Но если что и вдруг, рекомендую посмотреть на нашем сайте инструкции конкретно под свою модель роутера, а вдруг что-то и найдется дельное.
Вариант 2 – Поменять локальный IP-адрес роутера
А вот это уже ближе к изначальной сути нашей статьи. У любого роутера есть локальный IP-адрес, от которого он и начинает строить вашу домашнюю локальную сеть. Его можно увидеть, например, в шлюзе подключения:
Или в привычном нам адресе входа в веб-конфигуратор роутера:
Обычно его никто не трогает, но для некоторых задач требуется его изменение (например, ввод двух роутеров в одну сеть или подключение внешнего DHCP-сервера). Как его поменять? Нужно сделать два действия:
- Входим в веб-конфигуратор своего роутера. Переворачиваем роутер дном вверх и ищем наклейку – там обычно находится адрес входа в настройки (он тот же самый, который вы только собираетесь менять). Традиционно это 192.168.0.1 или 192.168.1.1. Но бывают и исключения, поэтому если что-то пошло не так – ищем на нашем сайте инструкцию к своему роутеру и заходим в конфигуратор. Но я думаю, раз вы знаете, что вам нужно его менять, значит вы уж точно не полный чайник, а то вдруг и менять не нужно вовсе.
- В конфигураторе ищем нужный раздел (смотрим ниже).
Т.к. роутеров и интерфейсов существует очень много, показать абсолютно все здесь я не смогу. Но основные пути поиска вы наверняка поймете.
Если вдруг после смены адрес не меняется – не забудьте перезагрузить ваш роутер.
TP-Link
На примере последней прошивки, адрес такой:
Дополнительные настройки – Сеть – LAN
Абсолютно на всех прошивках, которые прошли через мои руки этот адрес сохраняется. В английском интерфейсе – Network – LAN. Дублировать скриншоты не буду, просто смотрите на свое меню.
ASUS
Почти все прошивки укладываются в следующий адрес:
Дополнительные настройки – Локальная сеть
Вместо «Локальная сеть» встречались также «LAN» и «ЛВС», что по сути является тем же самым. Поэтому просто смотрите своими глазами.
D-Link
Переходим сюда:
«Настройка соединений – LAN»
ZyXEL
У ZyXEL тут вообще полное разнообразие интерфейсов, но основные принципы поиска остаются:
Домашняя сеть – Организация сети
Tenda
Системные настройки – Настройки LAN
Mercusys
Новые роутеры, набирающие популярность. Несмотря на то, что это дочка TP-Link, и они имеют похожие интерфейсы, но с этим разделом здесь намудрили. Чтобы поменять IP-адрес на роутере, идем сюда:
Интернет – LAN – Статический IP-адрес
Как видите, во всех роутерах нужно искать примерно одно и то же. Если же что-то не получается – добро пожаловать в комментарии, обсудим.
Вариант 3 – Меняем IP-адрес на клиенте
Все верно, тема статьи не перепутана. Некоторые пользователи думают, что им нужно сменить IP-адрес на роутере, хотя для этого достаточно провести локальную замену. Базовая задача – чтобы внешний IP-адрес на вашем компьютере отображался другим, а в идеале пускало на какие-то по ошибке закрытые сайты.
Тут есть два основных варианта: ставим прокси или VPN. Как это сделать правильно, уже ранее описал наш Бородач в ЭТОЙ СТАТЬЕ. Там все описано очень подробно и даны нужные отсылки, рекомендую к ознакомлению.
А на этом предлагаю закончить. На мой поверхностный взгляд без глубоких отклонений более сказать на эту тему нечего. Пользуемся, меняем, радуемся.
На чтение 9 мин Просмотров 31.8к.
Сергей Сакадынский
Работал в сфере IT-консалтинга, занимался созданием и администрированием интернет-ресурсов. 10 лет опыта работы по проектированию и обслуживанию компьютерных сетей.
Задать вопрос
Интернет-провайдер «Ростелеком» – лидер на рынке телекоммуникационных услуг в России. Более 38 миллионов пользователей подключены к его сетям. Начальную настройку интернета обычно выполняют сотрудники компании. Но если в дальнейшем понадобится вручную перенастроить параметры подключения после сбоя или при смене роутера, не все пользователи знают, как это правильно сделать. Как настроить вайфай роутер от «Ростелеком», разбираем в этой статье.
Содержание
- Подготовка перед подключением
- Подключение
- Вход в настройки
- Ручная настройка
- Asus
- D-Link
- TP-Link
- Keenetic
- Wi-Fi
- Asus
- D-Link
- TP-Link
- Keenetic
- IPTV (телевидение)
- Asus
- D-Link
- TP-Link
- Keenetic
- Сброс
- Связь со службой поддержки
Подготовка перед подключением
Тип подключения для роутера «Ростелеком» – PPPoE. Чтобы его настроить, нужно знать логин и пароль. Для подключения ADSL ещё понадобятся коды VPI и VCI. Всё это указано в договоре с провайдером.
Если вы не можете найти эту информацию, позвоните в службу поддержки. Там вам сообщат необходимые данные.
Теперь нужно подключить роутер «Ростелеком» к компьютеру через сетевой кабель.
ПК, с которого вы будете настраивать интернет, должен получать автоматически IP-адрес с роутера. Проверьте эту опцию в параметрах сетевой карты. Откройте свойства TCP/IP v4 вашего адаптера. Настройки должны выглядеть так, как на скриншоте.
Можно также подключиться к роутеру «Ростелеком» по Wi-Fi с телефона или ноутбука.
Если произошёл сбой подключения, сбросьте настройки вашего роутера «Ростелеком» до заводских.
Подключение
«Ростелеком» предоставляет подключения типа ETTH, GPON и ADSL. Если вы подсоединяете к компьютеру новый роутер, необходимо его правильно подключить. В первом случае к вам в квартиру должен быть заведен оптический или Ethernet-кабель, во втором это оптоволокно, в третьем используется телефонная линия.
Если у вас оптоволоконный ввод, может использоваться специальный терминал, к которому подключается кабель провайдера. От него к роутеру идёт витая пара.
Если вы используете роутер с поддержкой оптоволоконного подключения, кабель провайдера подсоединяется к его SFP-порту через специальный переходник.
В случае подключения по ADSL у вас установлен xDSL модем, подключенный к телефонной линии. А к нему подсоединяется роутер с помощью медного провода. Также есть маршрутизаторы с DSL-портом. В этом случае телефонный кабель подключается прямо к роутеру. Модем не нужен.
В зависимости от типа подключения, разъём на роутере будет выглядеть так:
С компьютером роутер соединяется кабелем через один из LAN-портов. Второй конец кабеля втыкается в разъём сетевой карты.
Вход в настройки
Как войти в настройки роутера Ростелеком, зависит от конкретной модели. Обычно достаточно запустить любой веб-браузер, вписать в адресную строку IP-адрес маршрутизатора (обычно это 192.168.0.1 или 192.168.1.1) и нажать Enter. Иногда адрес может быть другим. Переверните роутер и посмотрите на наклейку снизу. На ней указаны все параметры для входа. Айпи-адрес фирменного роутера «Ростелеком» обычно 192.168.0.1.
Здесь же вы найдёте имя и пароль администратора. Они понадобятся вам для входа в веб-интерфейс. Чаще всего по умолчанию логин и пароль admin.
Мастер настройки на роутере «Ростелеком» может настроить подключение автоматически. Но мы будем рассматривать ручную настройку. Также мы приведём инструкцию для роутеров других производителей.
Ручная настройка
Если у вас брендированный роутер (с логотипом «Ростелеком»), после входа в веб-интерфейс в верхней панели выберите вкладку «Сеть», в меню слева пункт WAN и одноименный подпункт. Здесь выставляете параметры так, как на скриншоте.
Если у вас подключение ADSL, указываете коды VPI и VCI. Тип подключения PPPoE. В поле логин и пароль вписываете данные, предоставленные провайдером. Сохраняете настройки (кнопка «Добавить» внизу страницы). Интернет должен заработать.
Настройка PPPoE для «Ростелеком» на роутерах других производителей выполняется аналогично. Здесь мы приводим инструкцию для самых распространённых устройств. Если вашего роутера здесь нет, ищите руководство по настройке определенной модели на нашем сайте через поиск.
Asus
Войдя в веб-интерфейс, в меню справа открываем «Дополнительный настройки» и нажимаем на пункт «Интернет». Здесь выбираем тип подключения к интернету «Ростелеком» PPPoE. Имя хоста можно не заполнять.
Прокручиваем страницу вниз и в полях «Имя пользователя» и «Пароль» вводим предоставленные провайдером данные.
В самом низу жмём кнопку «Применить».
D-Link
В меню справа откройте «Сеть» и подпункт WAN. Здесь внизу страницы нажмите кнопку «Добавить». Откроется окно настроек.
Укажите тип подключения PPPoE и введите логин и пароль. Сохраните настройки, нажав кнопку «Применить» внизу страницы.
В серой прошивке на главном экране нужно выбрать «Расширенные настройки». Дальнейший алгоритм идентичен.
TP-Link
Настройка выполняется так же. В меню справа выбираем «Сеть» и подпункт WAN. Указываем, что тип подключения у нас PPPoE, а в поля ниже вводим логин и пароль.
После этого нажимаем кнопку «Сохранить» внизу страницы.
Keenetic
Входим в веб-интерфейс и в меню «Интернет» справа выбираем пункт «Проводной». Далее как на скриншоте:
Тип подключения PPPoE. Имя пользователя и пароль вписываем из договора с провайдером.
Теперь настраиваем беспроводную сеть. На ростелекомовском роутере открываем WLAN – «Базовые настройки».
Далее, как на скриншоте. SSID указываете любой, пишете его английскими буквами и цифрами.
Чтобы задать пароль, откройте пункт «Безопасность».
Указываем ключ сети и сохраняем настройки.
Asus
Переходим в раздел «Беспроводная сеть».
Вводим SSID по желанию. В поле «Предварительный ключ WPA» вписываем пароль для подключения. Сохраняем настройки.
D-Link
Имя сети задаём в пункте Wi-Fi – «Основные настройки».
Затем переходим в следующий пункт – «Настройки безопасности». Вписываем пароль в поле «Ключ шифрования PSK» и сохраняем настройки.
TP-Link
Переходим в пункт меню «Беспроводной режим» — «Основные настройки». В поле «Имя беспроводной сети» вписываем любое значение, используя английские буквы и цифры.
После этого переходим в пункт «Защита беспроводного режима». Здесь нужно задать ключ (пароль) доступа к беспроводной сети.
Если у вас двухдиапазонный роутер, отдельно задаются параметры для сетей 2,4 и 5 ГГц. Также можно отдельно настроить гостевую сеть.
Вписываем его в поле «Пароль беспроводной сети». Сохраняем настройки и пользуемся интернетом.
Keenetic
На роутерах Keenetic для настройки беспроводного интернета откройте пункт меню «Мои сети и Wi-Fi» — «Домашняя сеть». Укажите здесь SSID и пароль.
Сохраните изменения.
Как узнать логин и пароль Ростелеком, если вы его забыли, читайте по ссылке.
IPTV (телевидение)
Приставка IPTV от «Ростелеком» уже настроена. Для правильной работы нужно выставить параметры на роутере.
На фирменном роутере провайдера открываем пункт WAN и выбираем тип интерфейса Brige.
Здесь нужно включить опцию VLAN. Просто поставьте галочку в этом пункте.
VLAN ID обычно указывается 50, но эту информацию желательно уточнить у провайдера. Другие настройки менять не нужно.
Теперь надо указать порт, который будет использоваться для подключения приставки. Для этого перейдите во вкладку «Дополнительно» и в меню справа откройте пункт «Группировка интерфейсов».
Отметьте подходящий пункт и нажмите «Применить».
В этом случае приставку нужно будет подключить к четвёртому порту LAN.
Прокрутите страницу вверх и добавьте в группу WAN1.
На этом настройка IPTV на роутере «Ростелеком» завершена.
Asus
Входим в веб-интерфейс и открываем «Локальная сеть» — «IPTV». Здесь нужно указать порт для приставки. На скриншоте это LAN 1.
Остальные параметры выставляем так же, как на картинке.
D-Link
Откройте пункт меню «Начало» — «Мастер настройки IPTV».
Выбираем LAN порт, который будет использоваться для подключения ТВ-приставки.
Чаще всего больше ничего делать не нужно.
Если нужно указать дополнительные параметры для IPTV, заходим в пункт меню «Дополнительно» — VLAN. Сначала выбираем существующий порт и удаляем его, нажав кнопку «Удалить» внизу. Затем жмём кнопку «Добавить» и выполняем настройку.
Идентификатор VLAN можно узнать у провайдера.
TP-Link
Войдите в настройки роутера, откройте дополнительные настройки и найдите там пункт IPTV. Включите «IGMP proxy» и поставьте галочку в пункте «IGMP Snooping». Режим выберите «Мост».
Для ввода настроек VLAN провайдера вместо моста выбирайте режим «Указать вручную/Tag Vlan».
Также укажите порт, к которому будет подключаться приставка.
Keenetic
На роутерах Keenetic должен быть установлен компонент «Прокси-службы для IGMP и PPPoE». Если его нет, добавьте его в меню «Общие настройки» — «Обновления и компоненты». Нажмите «Измените набор компонентов», найдите в списке нужный и добавьте его.
Теперь откройте раздел меню «Интернет» — «Проводной». Для нужного порта LAN укажите значение «ТВ-приставка».
В поле «Телевидение» введите правильный VLAN, который вам предоставил провайдер. У «Ростелекома» это чаще всего 50.
Перейдите на страницу «Домашняя сеть» и в разделе «IGMP Proxy» установите флажок «Включить IGMP Proxy».
Сброс
Если произошёл сбой, слетели настройки роутера или вы настраиваете маршрутизатор, который до этого использовался в другой сети, предварительно следует восстановить заводские параметры устройства. Для сброса нужно нажать и удерживать кнопку Reset на задней панели 10 секунд. Обычно она утоплена в корпусе, поэтому вам понадобится длинный тонкий предмет – булавка или разогнутая скрепка. Индикаторы роутера должны мигнуть, устройство перезагрузится и запустится с заводскими параметрами. Теперь вы сможете настроить его с нуля.
Связь со службой поддержки
Если вы не знаете свой логин и пароль или вам нужны параметры VLAN для IPTV, а также в любом другом случае, когда не получается настроить подключение, обращайтесь в службу поддержки провайдера.
Телефонный номер поддержки: 8 (800) 1000 800. Можно воспользоваться электронной почтой для прямых обращений: rostelecom@rt.ru. А также есть форма обратной связи на сайте «Ростелеком».
IP-адрес может быть прописан на устройстве статически (в свойствах протокола TCP/IP, т.е. за этим устройством закреплен определенный IP-адрес), а может и динамически (IP-адрес устройство получает от DHCP-сервера автоматически при подключении к сети). Потребность в смене IP-адреса может возникнуть в разных случаях, но чаще всего IP-адрес меняют, если он забанен на каком-либо сервере или сайте, либо есть необходимость законспирироваться (другими словами скрыть свой реальный IP-адрес).
Заранее оговорюсь, что первый способ подходит только в том случае, когда при подключении к провайдеру, IP-адрес Вам выделяется динамически. Если Вы подключены к провайдеру по статическому IP-адресу (Static IPoE), то этот вариант Вам не подойдет, так как в 99,9% идет жесткая привязка адреса к абоненту, которую Вы вряд ли сможете обойти.
В случае динамической адресации всё гораздо проще.
Первый способ.
У подавляющего большинства крупных провайдеров для смены IP-адреса с которым Вы выходите в Интернет достаточно всего лишь зайти в настройки роутера, отключить соеднинение с провайдером и подключить его заново. Ну или еще проще — перезагрузить роутер.
В случае, если у Вас кабель провайдера включен напрямую в компьютер, то надо зайти в Центр управления сетями и общим доступом Windows, в меню выбрать пункт Изменение параметров адаптера, выбрать подключение к провайдеру, кликнуть по нему правой кнопкой и выбрать пункт Отключить. Затем включаем его. В некоторых случаях, как правило у провайдеров помельче, время резервирования IP-адреса может быть выставлено побольше. В этом случае — придется ждать более длительное время.
Второй способ.
Использование анонимного прокси-сервера. Анонимный прокси сервер позволяет посещать различные сайты и социальные сети без угрозы «засветить» свой реальный IP-адрес. Как этим пользоваться? Сначала надо найти адрес анонимного прокси-сервера. Искать надо через поисковики по запросу «анонимные прокси». Например, тут или тут. Выбираем серверы с наибольшей степенью анонимности. Затем надо зайти в свойства Вашего обозревателя. В случае Internet Explorer или Google Chrome — идем в Панель управления -> Свойства обозревателя, вкладка Подключения.
Нажимаем кнопку Настройка сети и в открывшемся окне ставим галочку Использовать прокси-сервер. Ниже, в поля Адрес и Порт указываем соответственно адрес и порт выбранного сервера. Нажимаем ОК и закрываем все окна.
Для Mozilla Firefox эти параметры настраиваются в Настройках -> Дополнительные -> вкладка Сеть -кнопка Настройки соединения.
Для Opera: Настройки -> Общие настройки -> Расширенные-> вкладка Сеть -> кнопка Прокси-серверы.
После этого, надо зайти сюда и посмотреть изменился ли адрес.
Примечание: Я намеренно не рассматривал вариант с использованием сторонних программ, типа Hyde My IP, Hamachi и пр., так как это тема для отдельной статьи. В этом же посте я рассматриваю только обычные средства.
Как сменить IP-адрес в локальной сети.
Смена IP-адреса в локальной сети сводится к простым действиям. Идем в Центр управления сетями и общим доступом Windows, в меню ищем пункт Изменение параметров адаптера, затем выбираем нужное Подключение по локальной сети, кликаем по нему правой кнопкой мыши. Нас интересует пункт Свойства.
В открывшемся окне ищем компонент Протокол Интернета версии 4 (TCP/IPv4) — кликаем на нем дважды.
Меняем IP-адрес на другой. Главное, чтобы этот адрес был из этой же подсети и не был занят другим устройством в сети.
Те же самые действия можно сделать и из командной строки. Для этого нажимаем комбинацию клавиш Win+R и в открывшемся окне пишем — cmd. Этим мы запустим окно командной консоли Windows. Здесь пишем команду для смены адреса:
netsh interface ip set address name=»Подключение по локальной сети» static 192.168.1.5 255.255.255.0 192.168.1.1 0
Обратите внимание на значение Name — это имя Вашего подключения по локальной сети. Если оно у Вас называется иначе — измените название.
Так же из консоли можно менять и адреса DNS-серверов:
netsh interface ip set dns name=»Подключение по локальной сети» static 192.168.1.1 primary
netsh interface ip add dns name=»Подключение по локальной сети» 8.8.8.8 2
Чтобы делать то же самое в один клик, я бы советовал создать bat-файл.
Как создать bat-файл?
Запускаем Блокнот, пишем в него команды:
@echo off
netsh interface ip set address name=»Подключение по локальной сети» static 192.168.1.5 255.255.255.0 192.168.1.1 0
netsh interface ip set dns name=»Подключение по локальной сети» static 192.168.1.1 primary
netsh interface ip add dns name=»Подключение по локальной сети» 8.8.8.8 2
exit
Сохраняем с расширением .bat в любом удобном месте.
Ниже приведу более оптимизированный вариант:
Создаем bat-файл, в теле пишем команду:
netsh -f c:change_ip.txt
Само собой, путь c:change_ip.txt должен быть «живым», то есть в указанной папке должен лежать файл change_ip.txt.
Ну а в файл change_ip.txt прописываем конфигурацию адаптера:
pushd interface ip
set address name=»Подключение по локальной сети» source=static addr=192.168.1.5 mask=255.255.255.0
set address name=»Подключение по локальной сети» gateway=192.168.1.1 gwmetric=0
set dns name=»Подключение по локальной сети» source=static addr=192.168.1.1 register=NONE
popd
После запуска bat-файла адрес компьютера в локальной сети смениться на нужный.
На момент написания этой инструкции компания ПАО Ростелеком при подключении предоставляет своим абонентом в целом около 50 моделей различных модемов, WiFi-роутеров и оптических терминалов GPON. При этом бОльшая их часть имеют фирменную прошивку и логотип оператора на корпусе. При этом провайдер не занимается производством оборудования доступа. Под логотипом Ростелеком представлены устройства от D-Link, Rotek, Sercomm, Huawei, Sagemcom, Eltex, ZTE и т.п. Как видите, выбор аппаратуры достаточно широкий. В этой инструкции я покажу как зайти в настройки роутера, ADSL-модема или оптического терминала Ростелеком, даже если Вы не специалист в этом и в первый раз решили самостоятельно настроить маршрутизатор без вызова специалиста.
Как зайти в админку роутера
У вас на руках выкупленный или арендный роутер и Вы ходите его самостоятельно настроить подключение или сеть WiFi — поменять пароль, например. Окей! Начните с того, что подключитесь к своему роутеру. Самый оптимальный вариант — через сетевой LAN-кабель, который идёт с ним в комплекте (обычно он желтого или синего цвета, но это не обязательно).
Можно, конечно, это делать и через WiFi, если Вы знаете имя и пароль сети. Но для первоначальной настройки маршрутизатора всё же оптимальнее воспользоваться кабельным соединением. Подключились? Отлично. Теперь надо попасть в его веб-интерфейс. Это такой интерактивный инструмент в виде сайта, в котором собраны все параметры конфигурации устройства. Его ещё называют личным кабинетом роутера Ростелеком, но это неверно. Правильнее называть его всё же «веб-интерфейс» или «веб-конфигуратор». Как в него войти? Сейчас покажу!
Возьмите в руки устройство и внимательно его осмотрите. На нём должна быть примерно вот такая наклеечка:
Внимательно её изучите! Здесь, помимо информации о серийном номере, аппаратном MAC-адресе и версии прошивки, будет написан способ как зайти на роутер Ростелеком. В моём примере это область справа, которая отмечена как «Доступ к Web-интерфейсу». Вот ещё пример с Sagemcom F@st 1744:
Обратите внимание, что здесь указан адрес, по которому есть доступ в роутер, а так же логин для входа. На некоторых моделях маршрутизаторов РТК может быть указан и заводской пароль для входа, который используется по умолчанию, то есть с завода. Но здесь стоит учитывать, что при первой настройке этот пароль обычно требуется сменить.
Открываем любой веб-браузер — Chrome, Opera, Firefox — и в адресной строке, куда обычно вводим адрес сайта, прописывает адрес роутера Ростелеком, который написан на наклейке. Практически на всех современных моделях с прошивкой этого провайдера вход в настройки доступен через адрес http://rt. То есть просто пропишите в адресной строке две буквы rt и нажмите на клавишу Enter. Вот так:
Если всё сделали правильно и нет каких-либо проблем, то в этом случае должно появится окно авторизации в web-интерфейсе девайса. Выглядит оно примерно вот так:
На разных моделях эта форма может незначительно отличаться, но не суть. Здесь нужно ввести логин, который написан в наклейке и пароль. Если Вы не знаете или не помните пароль, то можно попробовать следующее:
логин — admin ; пароль -admin
логин — admin ; пароль — 1234
логин — user ; пароль — user
логин — root ; пароль — admin
логин — guest ; пароль — guest
В тех случаях, когда ни один вариант не подходит — сочувствую, Вам придётся выполнять сброс настроек к заводским значениям.
Дальше вы попадёте в веб-конфигуратор устройства доступа, который выглядит примерно так:
В тех случаях, когда роутер Ростелеком настраивается впервые, вместо статусной страницы Вы можете попасть в мастер первоначальной настройки, который потребует в обязательном порядке подключить кабель в WAN-порт:
Здесь подразумевается кабель, который идёт от оборудования провайдера и заходит в Ваш дом или квартиру из подъезда. После того, как вы включите его в WAN-порт, можно будет продолжать процесс.
Роутер Ростелеком — 192.168.0.1 или 192.168.1.1?!
Этот раздел для тех, кто не смог зайти в настройки роутера используя адрес http://rt — браузер пишет «страница не найдена» или перекидывает в поисковик. Дело в том, что не на всех фирменных маршрутизаторах провайдера этот адрес работает — раз. К тому же из-за сетевых настроек ПК этот адрес может отрабатываться некорректно — два. Что делать? Правильно — получить доступ к роутеру Ростелеком через его IP-адрес. Как его узнать? Да всё там же — в наклейке на корпусе!
Вот, к пример, ONT-терминал Sercomm RV6699, который достаточно часто встречается на PON-подключениях от Ростелеком. Как Вы видите, на нём,кроме символьного, сразу написан IP-адрес — 192.168.0.1. То есть для доступа к его веб-интерфейсу Вам надо в адресной строке браузера ввести IP-адрес 192.168.0.1 — вот так:
После этого дальше всё пойдёт по привычному сценарию. Но не все роутеры Ростелеком используют IP 192.168.0.1! Есть и модели, которые используют адрес 192.168.1.1, как, например, маршрутизаторы Sagemcom F@st 2804.
Не на всех брендовых устройствах провайдера написан адрес — http://rt. В качестве примера может выступать опять тот же самый Sagemcom или Qtech — там написан адрес 192.168.1.1 и данные для авторизации в конфигураторе. Соответственно, в адресной строке чтобы зайти в роутер Ростелеком Вы должны ввести IP 192.168.1.1 — вот так:
Как узнать IP адрес роутера Ростелеком
Кстати, есть модели роутеров Ростелеком, где используется вообще другая подсеть. Тот же D-Link DPN-R5402 имеет IP 192.168.8.1. Соответственно зайти на через 192.168.0.1 и 192.168.1.1 на него не получится. Как в этом случае узнать IP роутера Ростелеком? Очень просто! Вам нужно запустить командную строку Windows и прописать там команду ipconfig. Вот так:
Вывод команды будет содержать данные о адресах всех сетевых адаптеров. Как правило, на среднестатистическом компьютере активных всего 1 или 2 адаптера.
Если Вы подключены к роутеру через кабель — значит смотрите данные по кабельному адаптеру Ethernet.
Если через WiFi — значит смотрим на данные о беспроводной сети.
В строке «Основной шлюз» и будет прописан IP-адрес роутера Ростелеком! Пропишите его в адресной строке браузера и нажмите клавишу «Enter».
Содержание
- 1 Зачем необходимо менять IP-адрес
- 2 Изменение IP-адреса
- 2.1 Через веб-интерфейс
- 2.2 При помощи консоли
- 3 Изменение DHCP-сервера
- 4 Заключение
- 5 Видео по теме
IP-адрес — уникальные координаты, которые соединяют персональный компьютер с Интернетом. Если в их значении произошел какой-то сбой, то соединение прекратится. Поэтому каждому пользователю Всемирной паутины не помешает понимать, как поменять IP-адрес Wi-Fi-роутера.
Зачем необходимо менять IP-адрес
Прежде чем разобраться, как изменить IP-адрес Wi-Fi-роутера, следует понять: в каких ситуациях необходимо поменять это значение.
Прежде всего, замену придется произвести при смене провайдера, предоставляющего услуги интернет-соединения. Но если пользователь не захочет менять подключенный к роутеру ethernet-кабель, то в этом случае смена подключения производится через изменение маршрута айпи.
Замена возможна только при условии статичного IP-адреса, в случае динамичного варианта роутер будет возвращаться к старым настройкам после каждой перезагрузки.
Порой роутер работает в целой системе маршрутизаторов, и чтобы подключить прибор к определенной группе устройств, приходиться изменять настройки устройства. В частности прописывать новый маршрут айпи.
Изменение IP-адреса
Существуют два основных способа смены адреса:
- Использование веб-интерфейса маршрутизатора.
- Изменение программного кода через консоль браузера персонального компьютера.
Естественно, первый вариант замены гораздо проще, однако иногда случаются такие ошибки оборудования, которые можно исправить только, прописывая другие системные значения. Поэтому следует рассмотреть оба способа смены значения маршрута.
Через веб-интерфейс
Наиболее удобный способ изменить IP-адрес роутера — использовать веб-интерфейс маршрутизатора. Хоть настройки каждой модели роутера внешне отличаются друг от друга, процесс настройки интуитивно схож у всех типов приборов.
Для этого следует:
- Открыть любой интернет-браузер.
- Напечатать в адресной строке программы «данные для входа по умолчанию» (например, http://192.168.0.1/).
- Ввести «Имя пользователя» и «Пароль» маршрутизатора.
- Перейти в меню «Сеть» («Network»).
- Открыть подраздел «LAN» или «Интерфейс» в зависимости от модели роутера.
- Найти строку IP-адрес.
- Изменить значение на необходимое.
После выполнения всех этапов инструкции следует сохранить изменения. В противном случае пользователю придется повторять весь процесс заново.
При помощи консоли
Если в результате системной ошибки изменить значение через веб-интерфейс нельзя, то пользователь может поменять маршрут айпи при помощи командной строки.
Любое вмешательство в программный код может быть чревато еще более сложными ошибками. Изменяя значение сети при помощи консоли, следует быть осторожным.
Чтобы изменить значение при помощи командной строки, требуется:
- Открыть любой интернет-браузер.
- Напечатать в адресной строке программы «данные для входа по умолчанию» (например, http://192.168.0.1/).
- Ввести «Имя пользователя» и «Пароль» маршрутизатора.
- Нажать на клавишу F12.
- Перейти во вкладку консоль.
- Ввести в командную строку значение «NetworkCfgHelpRpm».
- Поменять параметр на необходимый при помощи кода: «ip_addr: *значение*».
Значение, которое необходимо ввести в командную строку может изменяться от модели роутера. Прежде всего, необходимо ориентироваться на слова «Network» и «Config» в их разных формах.
Как и в случае с использованием стандартного веб-интерфейса, сменив IP-адрес через консоль браузера, следует сохраниться, чтобы изменения вступили в силу.
Изменение DHCP-сервера
Из-за того, что статический адрес порой самостоятельно раздает значения, измененный недавно маршрут айпи может снова вернуться к своему первоначальному состоянию. Чтобы избежать этого неудобства, следует изменит DHCP-сервер роутера:
- Открыть любой интернет-браузер.
- Напечатать в адресной строке программы «данные для входа по умолчанию» (например, http://192.168.0.1/).
- Ввести «Имя пользователя» и «Пароль» маршрутизатора.
- Открыть раздел DHCP.
- Перейти во вкладку «Настройки DHCP».
- Перевести опцию в режим «Отключить».
После настройки DHCP-сервера все маршруты айпи станут равны одному значению, и пользователю больше не нужно их постоянно менять.
Заключение
Таким образом, изменить IP-адрес можно двумя путями: через веб-интерфейс роутера и при помощи консоли браузера. Однако, чтобы избежать дополнительных ошибок, лучше использовать первый способ.
Видео по теме
Содержание
- Причины изменить IP
- Если перезагрузить роутер, сменится ли айпи-адрес
- Инструкции по смене локального адреса для разных производителей сетевой техники
- TP-Link
- Asus
- D-Link
- ZyXEL
- Tenda
- Mercusys
- Netis
- Как подключить внешний статический IP адрес — можно ли получить бесплатно?
- Меняем MAC-имя
- Программы компьютерные меняющие IP
Причины изменить IP
IP-адрес — это специальный набор цифр, состоящий из четырех значений от 0 до 255. Он присваивается провайдером каждому маршрутизатору, подключенному к Интернету. Слово «адрес» здесь не случайно, ведь именно по нему определяется местонахождение пользователя.
Отсюда и причины изменения этого параметра. Изменение обычно требуется для обеспечения анонимности в сети. Пользователь «маскирует» свое местоположение виртуальным адресом, что затрудняет его отслеживание.
Другая распространенная причина — просмотр заблокированных ресурсов. Если правительство страны ограничивает доступ к сайту, путем смены IP-адреса пользователь «переезжает» в другую страну, где сервис открыт для посещения.
Или обратная ситуация, когда конкретное устройство забанено на сайте. А смена адреса иногда решает проблемы с интернет-соединением.
Помимо внешнего IP, каждое устройство помечается своим идентификатором внутри локальной сети. Локальный адрес выполняет те же функции, что и публичный адрес, но для «внутреннего использования». Обычно его не трогают. Но если вам нужно настроить работу двух-трёх роутеров в одной сети, не помешает сменить локальный IP «вторичных» модемов.
Если перезагрузить роутер, сменится ли айпи-адрес
Существует два типа внешних адресов: динамические и статические. Первый не закрепляется за отдельным устройством, то есть меняется регулярно и автоматически. Второй, с другой стороны, закреплен за пользователем на постоянной основе.
Сейчас для домашнего интернета пользователю обычно присваивается динамический IP. Это выгодно провайдеру. Если, например, человек переезжает, нет необходимости вручную выдавать новый идентификатор: пользователь получит его автоматически.
Так вот, в случае динамического адреса перезагрузка роутера изменит IP. В статике нет.
Однако такое обновление не позволит вам посещать заблокированные сайты и не обеспечит анонимность. Ведь новый идентификатор по-прежнему будет содержать актуальную информацию о местоположении пользователя.
Инструкции по смене локального адреса для разных производителей сетевой техники
В целом алгоритм смены локального IP одинаков для любого устройства, но у каждого производителя своя программная оболочка.
Охватить каждый отдельный случай в рамках статьи невозможно, поэтому мы рассмотрим шесть самых распространенных интерфейсов.
Для начала запишем общие шаги для любого модема. В строке интернет-браузера введите IP-адрес роутера (указанный прямо на корпусе устройства) и нажмите «Enter». Там же указаны логин и пароль для входа в меню настроек. Вводим необходимые данные, откроется оболочка программы. Остальные действия зависят от конкретного производителя. После настройки обычно требуется перезагрузка устройства.
Также учтите, что в дальнейшем «админка» будет открываться через указанный вами IP.
TP-Link
На примере Archer C6 продемонстрируем работу с программным обеспечением TP-Link:
- открыть вкладку «Дополнительно»;
- в левой части окна раскройте пункт «Сеть»;
- выбрать «ЛВС»;
- введите нужный адрес в соответствующую строку;
- нажать кнопку «Сохранить».
Asus
Оборудование Asus настраивается еще проще:
- в левой части экрана активируйте вкладку «LAN»;
- введите новый IP;
- сохранить с помощью кнопки «Применить».
D-Link
У D-Link довольно своеобразное меню. Вы можете воспользоваться строкой поиска, чтобы найти нужные вам настройки. ИЛИ:
- на главном экране в разделе «Информация о сети» нажмите на IP-адрес;
- откроется новая вкладка, куда вводим новый идентификатор;
- нажмите «Применить», чтобы применить и сохранить.
ZyXEL
С производителем ZyXEL все стандартно:
- в выпадающем списке в левой части экрана разверните параметр «Сеть»;
- выбрать пункт «ЛВС»;
- изменить направление;
- сохранить через кнопку «Применить».
Tenda
Tenda разрабатывает свои скины наиболее интуитивно понятным способом, поэтому здесь все просто:
- перейти на вкладку «Настройки Интернета»;
- введите желаемый IP;
- сохраните изменения кнопкой «Подключить».
Mercusys
Mercusys — относительно новый игрок, который постепенно набирает популярность. Его программное обеспечение настроено аналогично TP-Link:
- открыть окно «Дополнительно»;
- разверните список «Сеть»;
- нажать «ЛВС»;
- изменить адрес;
- нажмите «Сохранить».
Netis
- Выберите вкладки «Сеть».
- Зайдите в «ЛВС».
- Справа измените IP на нужное значение.
- Используйте кнопку ниже, чтобы сохранить, но учтите, что роутер также перезагрузится.
Как подключить внешний статический IP адрес — можно ли получить бесплатно?
Однако, если вы твердо решили, что внешний статический IP-адрес вам обязательно нужен, то вы можете подключить его к своему компьютеру или роутеру, обратившись к своему провайдеру: Ростелеком, Билайн, МГТС, Дом.Ру, Мегафон, Теле 2 и т.д. Для его получения вам придется сменить тарифный план и, как я уже говорил, заплатить N-ную сумму денег. Что касается того, можно ли получить статический IP-адрес бесплатно, я не знаю таких примеров. Возможно, и то временно в рамках определенных действий. В качестве альтернативы можно использовать условно-бесплатные службы DDNS. Но это тема для отдельного разговора.
Меняем MAC-имя
MAC не влияет на IP, но иногда вызывает перебои с интернетом. Дело в том, что некоторые провайдеры связи привязывают подключение к конкретному устройству. В этом случае при замене роутера или попытке подключить кабель напрямую к ПК сеть работать не будет. Для восстановления связи потребуется сменить MAC. Поэтому после установки нового роутера не спешите выбрасывать старый — MAC-имя устройства указано на корпусе.
Если регистрации нет, переподключитесь к старому роутеру и найдите нужную информацию прямо на главной странице конфигуратора.
Затем этот адрес необходимо ввести в новое устройство. На примере TP-Link Archer C6 это выглядит так:
- перейти на вкладку «Дополнительно»;
- разверните список «Сеть»;
- открыть меню «Интернет»;
- активируйте пункт «Использовать пользовательский MAC-адрес» и введите соответствующие значения;
- сохранить, нажав кнопку «Сохранить».
Иногда интернет изначально подключен к компьютеру, а роутер устанавливается позже. В этом случае можно просто скопировать MAC-адрес. Для этого на четвертом шаге выберите пункт «Использовать текущий адрес компьютера».
Программы компьютерные меняющие IP
Существует множество утилит, приложений и других программ для смены IP и все они работают достаточно эффективно. Они оптимальны для новичков, так как имеют понятный интерфейс и запуск задания происходит через несколько кликов от пользователя.
Безопасный IP
Интерфейс программы выдержан в духе минимализма, есть поддержка русского языка. Скачать и установить программу не составит труда даже неопытному пользователю. После запуска программы нужно найти ее на панели инструментов, а затем щелкнуть правой кнопкой мыши по значку и активировать «Открыть защищенный IP». Далее вам нужно будет перейти в раздел «Языки» и выбрать русский язык (для пользователей, которые не понимают стандартную английскую версию). Следующим шагом будет переход в настройки и выбор необходимых опций. Завершающим действием является переход в раздел «Управление», выбор нужной страны, где находится IP и активация кнопки «Подключиться».
Chameleon Простая утилита, позволяющая быстро и безопасно изменить свой IP-адрес с помощью инструмента VPN. Chameleon работает как легкий браузер. Для обеспечения анонимности с Chameleon пользователь должен строго следовать алгоритму настройки программы:
- Скачайте программу и откройте. Предварительная установка Chameleon не требуется.
- Активируйте кнопку «Регистрация».
- Введите запрашиваемые данные в электронную форму, подтвердите регистрацию.
- Войдите в программу.
- Нажмите кнопку «Добавить VPN-подключение» в главном окне утилиты.
- После активации нажмите кнопку «Подключить».
Прокси-переключатель
Небольшая утилита Proxy Switcher предлагает пользователям большое количество надежных серверов, а широкий набор настроек оценят даже профессиональные программисты.
После установки и запуска утилиты потребуется активировать ключ «Скачать список прокси». Это действие необходимо для запуска процесса загрузки информации о прокси-серверах. Затем выбирается любой сервер из предоставленного списка и активируется ключ подключения. Вы можете отключить соединение с сервером с помощью того же ключа.
Источники
- http://wifi-faq.info/routers/sposoby-smenit-ajpi-adres-routera/
- https://SpeedCamupDates.ru/prilozheniya/kak-smenit-ip-routera.html
- https://a174.ru/kak-bystro-smenit-ip-na-routere/
- https://TopObzor10.ru/kak-izmenit-ip-adres-v-nastroikakh-routera
- https://romanchueshov.ru/poznavatelnoe/kak-smenit-aypi-adres-kompyutera.html
- https://itigic.com/ru/change-the-ip-address-to-enter-the-router-and-manage-it/
- https://WiFiGid.ru/sovety-po-nastrojke-routerov/kak-pomenyat-ip-adres-routera