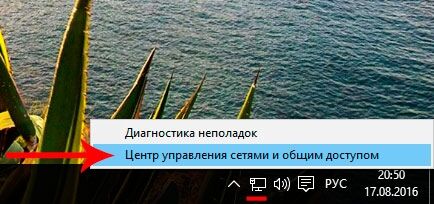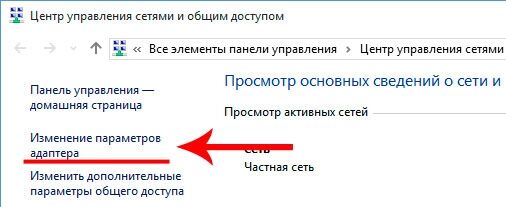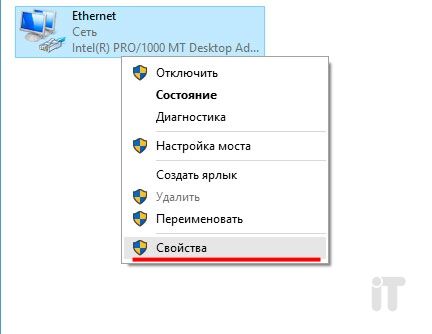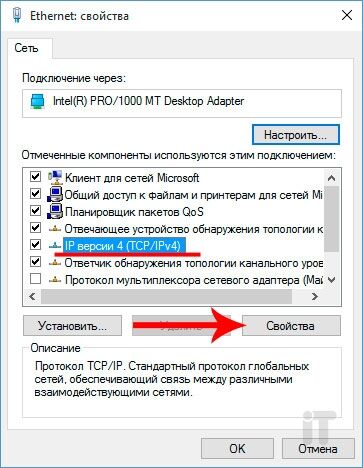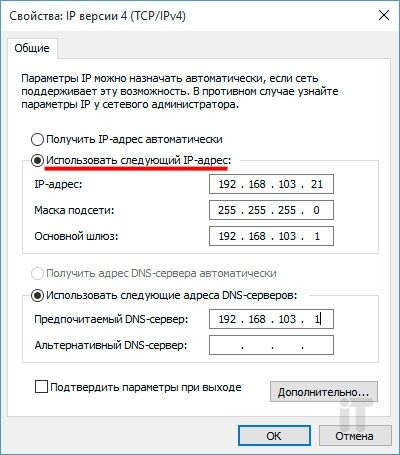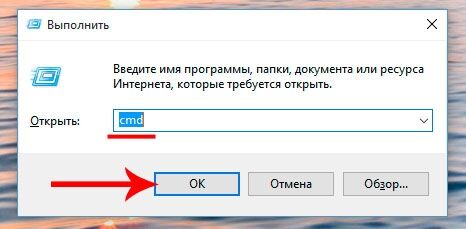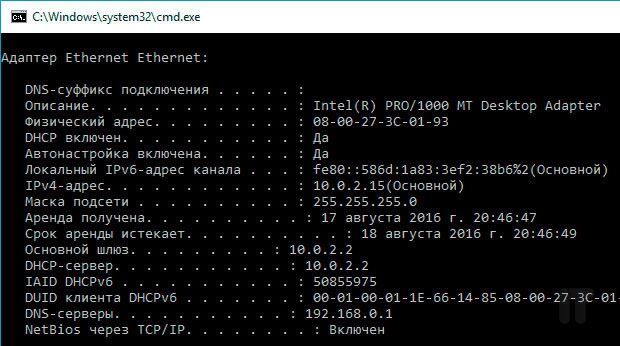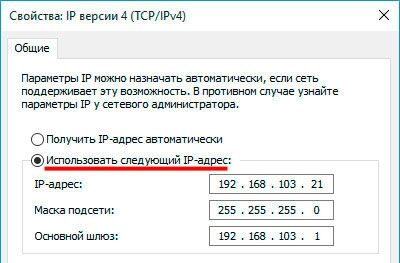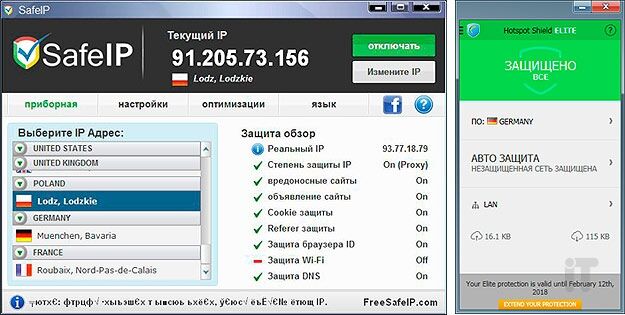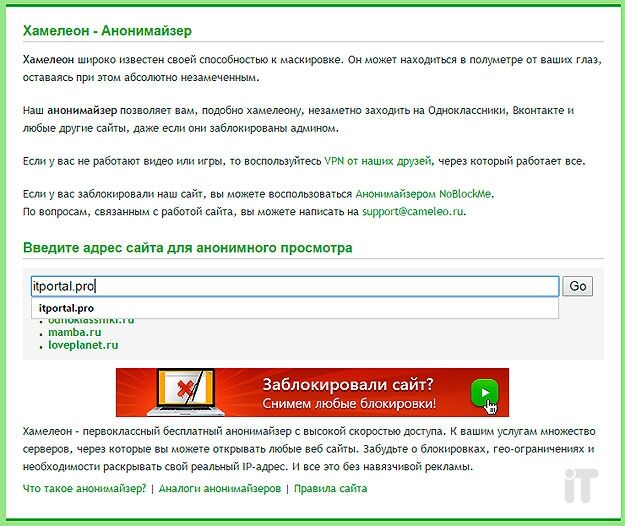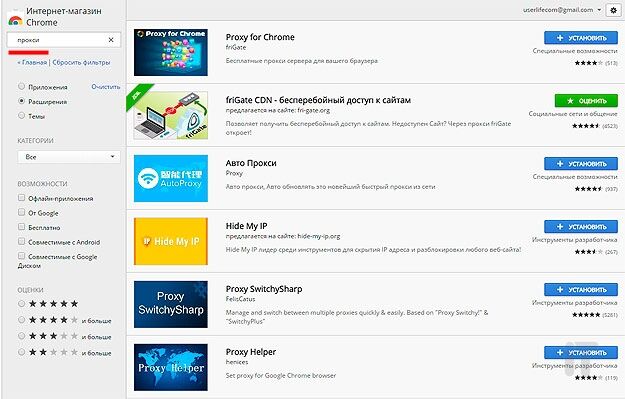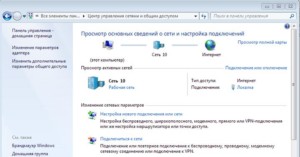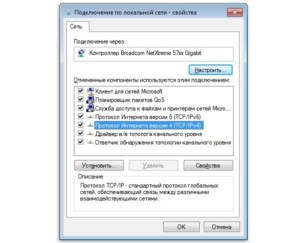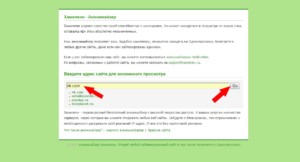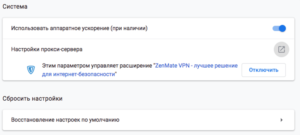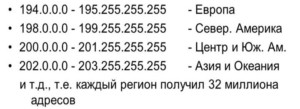Полагаю, попав на эту статью, Вы поставили перед собой цель сменить ip-адрес своего компьютера. Причиной может быть все, что угодно: бан в каком либо сервисе или игре, местоположение Вашей страны мешает попасть на определенный зарубежный ресурс, предпочитаете анонимность в глобальной сети и пр. Сегодня мы с Вами рассмотрим самые эффективные способы для смены айпи адреса ПК.
IP – уникальное число, присваемое каждому компьютеру либо другому устройству в качестве так называемого узла. Со своими уникальными адресами в роли узлов могут быть как компьютеры, ноутбуки, мобильные гаджеты, так и прочие устройства – маршрутизаторы, вэб-камеры, принтеры и т. д. В этой инструкции мы научимся менять айпи адрес как в локальной сети, так и в глобальной (сеть Интернет). Кстати, между собой они всегда отличаются.
Для смены айпи ПК в локальной сети потребуется лишь зайти в настройки сети и вбить свои значения вручную. Сменить IP-адрес в Интернете (внешний айпи) будет значительно труднее, так как этот адрес выбираете не Вы, а присваивает его провайдер. Внешний ИП бывает статическим и динамическим. Статический адрес – уникальный идентификатор, который остается не сменным. Динамический IP – адрес, меняющийся при каждом подключении к глобальной сети. Не все знают, под одним динамическим адресом могут выходить в Интернет не малое количество пользователей.
Как изменить свой IP в локальной сети
Начнем с самого легкого – смены IP-адреса в локальной сети офиса или квартиры. В системном трее нажмем ПКМ по значку «Сеть» и выберем пункт «Центр управления сетями и общим доступом».
В правой части окна находим и нажимаем на пункт «Изменение параметров адаптера» после чего откроется окно Сетевых подключений.
Далее выбираем подключение, адрес которого нужно сменить, и открываем его свойства.
Ищем компонент во вкладке «Сеть» — «Протокол интернета версии 4» и заходим в его свойства.
В окне свойств четвертого протокола отмечаем пункт «Использовать следующий адрес» и вбиваем нужные данные.
Помимо IP-адреса, как Вы могли заметить, есть и другие параметры: маска подсети, основной шлюз и адрес DNS-серверов.
— Маска подсети – определяет, какая часть айпи адреса узла относится к адресу узла данной сети, а какая – к адресу сети. Обычно, достаточно вбить адрес 255.255.255.0, который идет по умолчанию.
— Основной шлюз – адрес устройства, благодаря которому ПК выходит в глобальную сеть. В роли шлюза может выступать маршрутизатор или другой компьютер, подключенный предварительно к интернету.
— DNS-сервер может быть прописан вручную или назначен автоматически. В качестве DNS-сервера можно использовать адрес роутера или модема, DNS провайдера или общедоступные ДНС адреса.
К примеру, можно использовать DNS-адреса известных поисковых систем: Яндекс — 77.88.8.8 или 77.88.8.1; Google — 8.8.8.8 или 8.8.4.4.
Чтобы быстро узнать IP адрес своего компьютера, а также сервер DNS и шлюз необходимо открыть командную строку (Win+R, вбить команду CMD), и прописать ipconfig /all.
Данная команда выведет на экран все сетевые подключения со своими параметрами. Вот тут мы и найдем нужную инфу.
Давайте разберем пример: если адрес шлюза 192.168.103.1, при этом маска подсети 255.255.255.0, то айпи адрес ПК должен быть в пределах 192.168.103.2-255.
Меняем IP-адрес в Интернете
Менять айпи адрес в локальной сети мы с Вами научились, теперь рассмотрим способы, которые помогут изменить IP в глобальной сети. Чтобы это осуществить есть два пути: использовать прокси-сервер на программном уровне либо же воспользоваться сайтами-анонимайзерами. Есть еще один вариант, он является самым лучшим и эффективным, но в основном платным: сменить айпи адрес с помощью VPN серверов. Могу подсказать проверенный мною сервис TrustVPN, требуют копейки, а услуги на высоте.
Суть вышеописанных вариантов одна и та же: перед выходом в Интернет Ваш трафик поступает не сразу на веб-ресурс, а через так называемый прокси-сервер (удаленный узел). Поэтому на ресурсах, куда Вы заходите, отображается не Ваш фактический IP адрес, а адрес именно прокси сервера. Согласитесь, неплохо звучит!
Смена IP-адреса с помощью специальных программ
Есть такие утилиты, с помощью которых можно легко сменить внешний адрес ПК в любых приложениях (мессенджерах, браузерах, почтовиках и т. п.). В основном такие программы являются платными, однако есть и бесплатные аналоги. Среди них могу выделить две совсем неплохие утилиты — Hotspot Shield и SafeIP.
Думаю разобраться в них не составит особого труда. Все очень просто и легко, так как настраиваются в пару кликов мышью. Не будем останавливаться на настройках подобных утилит и перейдем к так называемым анонимайзерам.
Использование анонимайзеров
Анонимайзер — специальный сервис, благодаря которому можно серфить по просторам Интернета без опасения, так как Ваши данные, в том числе IP адрес, не будут идентифицированы. Если какой либо сайт заблокировали по тем или иным причинам, то анонимайзеры в большинстве случаев помогают открывать подобные ресурсы, используя сторонние прокси сервера.
Как правило, в такие анонимайзеры вбивается в соответствующую строку адрес сайта, на который нужно зайти анонимно и нажимается кнопка перехода. После Вас перебрасывает на нужный сайт, однако при этом фиксируются не Ваши данные, а данные прокси-сервера.
В сети существуют множество анонимайзеров, как платных, так и бесплатных — выбирайте любой из них.
Специальные расширения для браузеров
Если Вы хотите зайти конкретно на какой либо ресурс с браузера анонимно, то прокси-расширения будут как никогда кстати. Чтобы установить похожее расширение достаточно зайти в галерею или магазин расширений для определенного браузера, вбить в поиск слово «прокси» и инсталлировать.
После установки, Ваш айпи будет другим только лишь через браузер, все остальные программы будут выходить в сеть с настоящим IP. Кстати, выбирайте только лучшие браузеры для ПК.
Друзья, надеюсь инструкция оказалась полезной для Вас и теперь Вы в два клика мышью сможете сменить свой IP-адрес. Спасибо за внимание и до новых встреч!
Содержание
- Chameleon
- Proxy Switcher
- SafeIP
- HideMe.ru VPN
- Super Hide IP
- Hide All IP
- Hide My IP
- Вопросы и ответы
В современных условиях для многих пользователей важным программным обеспечением на компьютере является инструмент для смены своего IP-адреса. У большинства юзеров причина вполне очевидна, и вместо того чтобы устанавливать в каждый браузер по расширению или менять IP в настройках Windows, удобнее и проще воспользоваться специальным софтом, мгновенно меняющим адрес для любого приложения и возвращающим реальный АйПи. В статье далее мы рассмотрим лучших представителей этого вида ПО, чтобы вы с легкостью смогли сделать выбор в пользу одного из них.
Читайте также: Лучшие анонимные браузеры
Chameleon
Chameleon представляет собой очень простой условно-бесплатный инструмент. Программа имеет самый минимум возможностей, но при этом обеспечивает качественную и стабильную смену IP-адреса. В ее арсенале даже нет меню с настройками, все, что доступно — выбор страны фейкового IP и кнопка покупки премиум-версии. Бесплатная версия при этом не дает возможности выбирать страну, ограничивая пользователя только украинскими адресами. После покупки Chameleon становятся доступными уже 21 адрес и 19 стран.
Скачать Chameleon
Proxy Switcher
Данная программа обладает самой обширной базой прокси-серверов с возможностью добавления собственного адреса, если подходящего варианта вдруг не нашлось. Для большего удобства все IP можно рассортировывать по папкам — это поможет в дальнейшем с легкостью ориентироваться в них и не тратить время на поиск нужного варианта. Перед запуском прокси можно будет проверить его пропускную способность, чтобы не подключаться к заведомо медленным и плохим относительно вашего интернет-соединения адресам.
Для юзера, ищущего быструю смену IP-адреса на периодической основе, это приложение вряд ли подойдет, поскольку здесь понадобится разбираться не только с предоставленными адресами, но и, возможно, с настройками. Но активно работающим с интернетом и сменой АйПи в частности Proxy Switcher будет достаточно полезен.
Скачать Proxy Switcher
SafeIP
Как и Chameleon, SafeIP является условно-бесплатным инструментом, free-версии которого достаточно для смены АйПи. Программа способна блокировать рекламу, автоматически чередовать сервера через заданный промежуток времени, защищать от вредоносного софта.
Интерфейс у приложения незамысловатый, благодаря чему отпадает необходимость тратить время на то, чтобы в нем разобраться. Достаточно выбрать страну, включить смену IP, после чего можно будет сразу же увидеть адрес, который был выдан. Настроить SafeIP можно под свои нужды, добавив его в автозагрузку, изменив параметры анонимности и приватности. Полная версия открывает доступ не только к большему количеству IP, но и к некоторым полезным функциям, которые, впрочем, пригодятся лишь активным юзерам, часто прибегающим к смене АйПи.
Скачать SafeIP
Читайте также: Как поменять IP-адрес компьютера в программе SafeIP
HideMe.ru VPN
Известная для многих программа, наделенная неплохой функциональностью. У нее много стран, из которых можно составить список избранного, есть русский интерфейс, немалое количество настроек. В последних пользователю доступна тонкая настройка, что пригодится для уверенных юзеров, но будет бесполезна для всех тех, кто желает ограничиться одной кнопкой «Подключиться». Из полезного для обеих сторон разве что стоит выделить функцию «Хамелеон», которая позволяет выполнить соединение даже при строгих блокировках ресурсов со стороны провайдера.
Данная программа для смены АйПи компьютера, в отличие от Proxy Switcher, наделена очень простым интерфейсом, поддерживающим русский язык. Среди ключевых особенностей стоит отметить большую базу прокси-серверов, составление списка избранных IP и многое другое.
Скачать HideMe.ru VPN
Super Hide IP
Простая программа, предоставляющая адреса разных стран. Максимально простой интерфейс позволяет обходиться без настроек и быстро подключаться к IP другой страны, сразу же видя измененный адрес. Через главное меню вы можете добавить программу в автозагрузку, настроить автоматическую смену АйПи каждые несколько минут.
Из минусов — нет русского перевода (хотя он практически не нужен) и условно-бесплатное распространение с 30-дневным пробным периодом.
Скачать Super Hide IP
Hide All IP
Еще один многофункциональный вариант, как и Proxy Switcher. Пользователю предлагаются адреса разных стран, и в окне сразу же можно увидеть будущий IP, уровень сигнала. Поддерживается выборочная работа в браузерах — из списка установленных на компьютере веб-обозревателей можно исключить те (включая обычные режимы и инкогнито), где вам не нужна подмена АйПи. Здесь же можно очищать куки браузеров, тем самым удаляя за собой все следы пребывания в сети под фейковым адресом.
Приложение поддерживает автоматическую смену адресов в течение заданного времени, выводит информацию по браузерам (количество входящих и исходящих пакетов и др.), добавление профилей, тем самым гибко работая со всеми возможностями программы. Новичку в Hide All IP, возможно, будет непросто разобраться, в том числе и из-за отсутствия переведенного на русский язык интерфейса. К тому же пробный период здесь ограничен всего 3 днями, что тоже является минусом для тех, кто ищет бесплатное решение.
Скачать Hide All IP
Hide My IP
В отличие от всех инструментов, рассмотренных выше, данная утилита представляет собой браузерное расширение для таких популярных веб-обозревателей, как Google Chrome и Mozilla Firefox. Данный инструмент позволяет лишь выбирать из списка прокси-сервера или добавлять собственный, но его простота и становится главным преимуществом.
Скачать Hide My IP
Каждая программа, рассмотренная в этом экспресс-обзоре, позволит качественно менять IP-адрес компьютера. Но на каком решении остановить свой окончательный выбор — решать вам.
Download Article
Download Article
There are many reasons why a person would want to change his or her IP address. This tutorial will show you how to change the IP address of a wired or wireless computer, not the IP address of an internet connection. (To do this, you need to contact your service provider.) Read on to find out how to change your IP address on both a Windows and Mac computer.
-
1
Disable your internet connection. Are you ready to get your geek on? Follow these steps to easily disable your internet:
- Press the Windows key and R to get to the Run dialog.
- Then press Command and Enter.
- Finally, type in «ipconfig /release» and press Enter.
-
2
Open the Control Panel. Go to Network And Internet → Network and Sharing Center → Change adapter settings.
Advertisement
-
3
Right click on the internet connection that you are using. (Your internet connection may be called «Local Area Connection» or «Wireless Internet Connection.») Click properties. If prompted, type in an admin code to continue.
-
4
Find the Networking tab. Open it, and click on the Internet Protocol Version 4 (TCP/IPv4). Press the Properties button.
-
5
In the general tab, click «Use the following IP address» (if it isn’t highlighted already). Type in a string of ones, so that your new IP address says 111-111-111-111.
-
6
Press the tab key on your keypad to fill the Subnet Mask area with automatically-generated numbers. Click «ok» twice to bring you back to the «Local Area Connection» screen.
-
7
Understand that a dialog box may pop up. A dialog box saying «Since this connection is currently active, some settings will not take effect until the next time you dial it» may pop up. This is normal. Click «ok.»Image:Change Your IP Address Step 7.jpg
-
8
Right-click again on your local connection, selecting «Properties.»
-
9
Under the Networking tab, click on the Internet Protocol Version 4 (TCP/IPv4). Press the Properties button.
-
10
Check the box «Obtain an IP address automatically.» Close the 2 properties box again and connect to the web. Your computer should have a new IP address.
Advertisement
-
1
Open your Safari browser.
-
2
Under the Safari dropdown menu, select Preferences.
-
3
Navigate to the Advanced tab.
-
4
Locate the Proxies category and click on «Change Settings….« This will open up your network preferences.
-
5
Check the box Web Proxy (HTTP).
-
6
Find an appropriate IP address that will serve as your Web Proxy server. You can do this a number of ways. Perhaps the most efficient way is to find a website that offers free proxy server.
-
7
Type in «free web proxies» into a search engine and navigate to a reputable site. This site should offer free web proxies, clearly indicating several different factors:
- Country
- Speed
- Connection time
- Type
-
8
Find an appropriate web proxy and type in the proxy IP address into the Web Proxy Server box in your network preferences.
-
9
Type in the port number. This should also be displayed on your free web proxy website, along with the IP address. Make sure the two correspond.
-
10
Click «ok» and the «apply» to enact the changes you made. Begin browsing. You may be redirected to a webpage for several seconds before you are allowed to proceed. Enjoy!
Advertisement
Add New Question
-
Question
How can I change my e-mail address?
You can check out the website’s «Help» or «Support» section to find out how your e-mail provider handles this process.
Ask a Question
200 characters left
Include your email address to get a message when this question is answered.
Submit
Advertisement
Video
Thanks for submitting a tip for review!
Advertisement
-
Sometimes, if they’re really lucky (or you’re really unlucky and got a bad IP address) they might even pinpoint your district!
-
For Windows 7 only. Other OS users such as Mac and Linux try another website.
-
Sadly, however many times you change your IP address, websites can still pinpoint your country and (if lucky) your city.
-
It might not work every time. This is why you need to check using the website shown at Tips.
Advertisement
References
About This Article
Article SummaryX
1. Disable your internet connection.
2. Open Control Panel.
3. Open Network and Sharing Center.
4. Right-click the connection and select Properties.
5. Open TCP/IP IPv4 properties.
6. Specify 111.111.111.111 as the IP.
7. Press the Tab key and then click OK.
8. Re-open TCP/IP IPv4 properties.
9. Select «Obtain an IP address automatically.»
10. Click OK.
Did this summary help you?
Thanks to all authors for creating a page that has been read 235,487 times.
Is this article up to date?
Download Article
Download Article
There are many reasons why a person would want to change his or her IP address. This tutorial will show you how to change the IP address of a wired or wireless computer, not the IP address of an internet connection. (To do this, you need to contact your service provider.) Read on to find out how to change your IP address on both a Windows and Mac computer.
-
1
Disable your internet connection. Are you ready to get your geek on? Follow these steps to easily disable your internet:
- Press the Windows key and R to get to the Run dialog.
- Then press Command and Enter.
- Finally, type in «ipconfig /release» and press Enter.
-
2
Open the Control Panel. Go to Network And Internet → Network and Sharing Center → Change adapter settings.
Advertisement
-
3
Right click on the internet connection that you are using. (Your internet connection may be called «Local Area Connection» or «Wireless Internet Connection.») Click properties. If prompted, type in an admin code to continue.
-
4
Find the Networking tab. Open it, and click on the Internet Protocol Version 4 (TCP/IPv4). Press the Properties button.
-
5
In the general tab, click «Use the following IP address» (if it isn’t highlighted already). Type in a string of ones, so that your new IP address says 111-111-111-111.
-
6
Press the tab key on your keypad to fill the Subnet Mask area with automatically-generated numbers. Click «ok» twice to bring you back to the «Local Area Connection» screen.
-
7
Understand that a dialog box may pop up. A dialog box saying «Since this connection is currently active, some settings will not take effect until the next time you dial it» may pop up. This is normal. Click «ok.»Image:Change Your IP Address Step 7.jpg
-
8
Right-click again on your local connection, selecting «Properties.»
-
9
Under the Networking tab, click on the Internet Protocol Version 4 (TCP/IPv4). Press the Properties button.
-
10
Check the box «Obtain an IP address automatically.» Close the 2 properties box again and connect to the web. Your computer should have a new IP address.
Advertisement
-
1
Open your Safari browser.
-
2
Under the Safari dropdown menu, select Preferences.
-
3
Navigate to the Advanced tab.
-
4
Locate the Proxies category and click on «Change Settings….« This will open up your network preferences.
-
5
Check the box Web Proxy (HTTP).
-
6
Find an appropriate IP address that will serve as your Web Proxy server. You can do this a number of ways. Perhaps the most efficient way is to find a website that offers free proxy server.
-
7
Type in «free web proxies» into a search engine and navigate to a reputable site. This site should offer free web proxies, clearly indicating several different factors:
- Country
- Speed
- Connection time
- Type
-
8
Find an appropriate web proxy and type in the proxy IP address into the Web Proxy Server box in your network preferences.
-
9
Type in the port number. This should also be displayed on your free web proxy website, along with the IP address. Make sure the two correspond.
-
10
Click «ok» and the «apply» to enact the changes you made. Begin browsing. You may be redirected to a webpage for several seconds before you are allowed to proceed. Enjoy!
Advertisement
Add New Question
-
Question
How can I change my e-mail address?
You can check out the website’s «Help» or «Support» section to find out how your e-mail provider handles this process.
Ask a Question
200 characters left
Include your email address to get a message when this question is answered.
Submit
Advertisement
Video
Thanks for submitting a tip for review!
Advertisement
-
Sometimes, if they’re really lucky (or you’re really unlucky and got a bad IP address) they might even pinpoint your district!
-
For Windows 7 only. Other OS users such as Mac and Linux try another website.
-
Sadly, however many times you change your IP address, websites can still pinpoint your country and (if lucky) your city.
-
It might not work every time. This is why you need to check using the website shown at Tips.
Advertisement
References
About This Article
Article SummaryX
1. Disable your internet connection.
2. Open Control Panel.
3. Open Network and Sharing Center.
4. Right-click the connection and select Properties.
5. Open TCP/IP IPv4 properties.
6. Specify 111.111.111.111 as the IP.
7. Press the Tab key and then click OK.
8. Re-open TCP/IP IPv4 properties.
9. Select «Obtain an IP address automatically.»
10. Click OK.
Did this summary help you?
Thanks to all authors for creating a page that has been read 235,487 times.
Is this article up to date?
Ищите, как сменить IP адрес на компьютере Windows или телефоне? Cупер! Зашли точно по адресу 😊 Потому что я применяю такую возможность уже давно и уверен, могу до вас донести все максимально просто и понятно, чтобы вы смогли повторить все прямо сейчас.
В статье вы найдете сразу все основные бесплатные способы, как сменить айпи адрес на ПК с системой Windows, телефонах Андройд и iOS, которыми, собственно говоря, я сам пользуюсь. Описал сразу все, чтобы каждый смог выбрать максимально удобный для себя вариант. Ведь задачи для того, чтобы провернуть такую операцию могут быть разнообразные.
Например, самая банальная — получить доступ к заблокированным в стране сайтам. Вот закрыли, к примеру, ВКонтакте на Украине, а многие уже привыкли к этой социальной сети, не могут без нее и хотят найти выход из ситуации 
Как сменить IP-адрес — основные способы
В первую очередь, для тех, кто еще не знает, хочу коротко и понятным языком объяснить, что такое айпи и для чего вообще может потребоваться его менять.
Наверное здесь вы ищите информацию для решения уже имеющейся у вас конкретной проблемы / задачи, но в будущем вы можете столкнуться и с другими ситуациями, когда также потребуется менять айпи.
IP — это уникальный адрес устройства внутри локальной (например, вашей домашней) и глобальной (интернет) сети.
То есть абсолютно каждому устройству, получающему доступ к сети, присваивается такой адрес, чтобы можно было к нему обратиться. Это как адреса домов, ведь у каждому он присваивается, иначе невозможно было бы ничего найти.
Как сменить IP адрес? Это можно сделать несколькими способами, все основные из которых, на базе моего опыта ниже подробненько рассмотрим:
- Через VPN;
- При помощи прокси-серверов;
- Через оператора сотовой связи.
Сразу отмечу, что самый популярный вариант как сменить айпи, и на компьютере и в мобильных устройствах — применение так называемых VPN-сервисов. Я назову его основным, поскольку на базе него основывается и большинство тех вариантов, которые я буду предлагать из своего опыта ниже.
VPN, что расшифровывается как «виртуальная частная сеть» представляет собой технологию, позволяющую обеспечивать соединения поверх другой сети (например, сети интернета). Подключение происходит через различные серверы по всему миру.
Ну, в дебри сетевые мы с вами не полезем, ведь заметка моя не об этом 
Думаю, что начав читать данный материал, у вас сразу отпадет вопрос можно ли поменять айпи адрес компьютера? Конечно можно и в некоторых случаях даже нужно. И сейчас опишу на то 3 причины:
- То, что уже затронул выше — обход блокировок сайтов. Где бы мы не жили, 100% столкнемся с определенным запретами в сети интернет. В РФ, например, запрещены ресурсы «торрент-трекеры», откуда народ привык нахаляву качать фильмы, игры и прочее. На Украине заблокировано множество ресурсов России, а в других странах действуют свои ограничения. Смена IP адреса решает данную проблему на раз-два!
- Для повторной регистрации или входа на ресурс, в приложение, игру, где вас за какие-то косячки заблокировали
Например, я сталкивался с баном аккаунта на буксах (конкретно в сеоспринт), а на них чаще всего запрещают повторную регистрацию при совпадении IP адреса. Но я от такого запрета никогда не страдал, ведь можно просто сменить айпишник 😄
- Для поддержания анонимности в сети, чтобы различные ресурсы, сервисы, программы не «палили» ваш реальный айпи, а также интернет-провайдера, местоположение и некоторые другие данные. Для некоторых пользователей и этот пункт имеет место быть.
Как узнать свой IP?
Прежде чем пытаться сменить айпишник, нужно понимать, где проверять результат сего действия. Есть несколько способов, но самый быстрый и легкий — зайти на специальный сайт. Среди таких наиболее популярен 2ip.ru, открыв который, сразу увидим нужную инфу:
Аналогичных сервисов много, вот еще один известный, вдруг пригодится: whoer.net.
А если вы пользуетесь поисковиком Яндекс, то в нем достаточно набрать «узнать IP» и специальный блок сразу покажет вам результат:
Также айпи покажет в принципе любая программа для подключения к VPN, о которых расскажу о них ниже в соответствующей главе.
Как сменить IP адрес компьютера на windows 10, 8 и 7 с помощью VPN
Предполагаю, что поменять IP адрес чаще всего требуется пользователям именно на компьютерах, как с ОС Windows (10, 8, 7 или даже XP), так и с системами других семейств. Сам в основном меняю только на ПК. Поэтому способов на компах предлагается больше, чем на смартфонах.
Ну, что такое ВПН вы теперь хотя бы поверхностно знаете, поэтому можем переходить сразу к способам.
Простая смена айпи в браузере Opera
Способ не актуален на данный момент, поскольку встроенный ВПН убрали из «Оперы».
Пользователям этого браузера можно вообще не париться, так как для него предусмотрена встроенная возможность выхода в интернет через ВПН, но если устроит тот факто, что невозможна смена айпи на конкретную страну.
Как это работает:
- В настройках Оперы (открываются как меню в углу) нажмите «разрешить VPN в настройках»;
- В следующем окне рекомендую отметить пункт «не показывать снова», после чего нажимаем «понятно» (в том окошке просто уведомляют о том, что ВПН будет включен и возможно снижение скорости интернета, нет смысла показывать это окно в следующий раз).
- Теперь активируйте VPN соответствующим переключателем.
Готово! Можно заходить на любой сайт для проверки IP и увидите изменение.
Если хотите получить новый айпишник, то можете в настройке выключить и снова включить VPN, либо закройте и снова откройте браузер. Это действительно меняет адрес (последнюю цифру).
Плюсы данного способа:
- Простота, ведь если вы пользуетесь Opera, то не требуется заботиться об установке каких-либо специальных расширений и программ, поскольку VPN встроен в браузер;
- Все бесплатно, не требуется нигде дополнительно регистрироваться;
- Возможность получать разные IP. При переподключении адрес будет меняться, но при этом все равно будете получать уже «бывшие в употреблении» адреса через несколько попыток смены;
Минусы:
- Только для одного браузера. А ведь далеко не все пользуются «оперой»
Я среди них. Не устанавливать же другой браузер ради VPN? Конечно нет, есть и другие способы;
- Нет возможности настраивать подключение, например, выбирать IP какой-то конкретной страны;
- Возможно замедление скорости работы через ВПН.
Смена IP адреса в любом браузере (Яндекс, Гугл Хром, Firefox) онлайн, при помощи расширений
Любителям Opera хоть и повезло, поскольку инструмент для смены IP встроен прямо в браузер, но не составит никаких проблем провернуть подобное в других обозревателях прямо в онлайн! Нужно лишь установить специальное расширение.
Их для браузеров можно найти от разных разработчиков. Ниже перечислю, какими пользовался сам хотя бы разок.
Расширение ставится легко и во всех браузерах процесс однотипный. Последовательность такова: нажав, на кнопку установки на сайте расширения, попадаем на страницу, где еще раз нажимаем «установить» (либо «добавить» в некоторых браузерах), после чего чаще всего нужно еще раз подтвердить данное действие и дополнение появится в браузере.
Также легко расширения располагаются во всех браузерах однотипно, что видно на изображении ниже. В правом углу, сразу после адресной строки.
Важное дополнение в 2022 году! Из-за блокировок некоторых доменов Google со стороны Роскомнадзора, расширения могут не устанавливаться ни в один из браузеров на движке Chromium, например, Yandex Browser, Google Chrome, Microsoft Edge. Появляется текст «Произошла ошибка при добавлении продукта в Chrome, Image decode failed». Для решения, воспользуйтесь инструкцией из моей отдельной статьи: перейти к прочтению »
Переходим к самим расширениям…
Browsec
Отличное решение для всех основных браузеров: Google Chrome, Yandex, Opera, Mozilla Firefox. Этот VPN позволяет сменить IP в пару кликов.
Для установки, перейдите на страницу сервиса (browsec.com) и сразу заметите кнопку для добавления расширения в ваш браузер: install browsec for free. Если же вдруг кнопки нет, то ниже есть ссылки на установку для всех поддерживаемых браузеров.
Запускается оно так: нажимаем на значок расширения и активируем его работу переключателем внизу окна, который изменится с OFF на ON. С этого момента у вас уже сменится IP, что можете сразу проверить.
Также вы можете изменить страну, айпи которой хотите получить, нажав на флаг (доступно будет только несколько стран, остальные только в платной Premium версии!).
Hola VPN
Хола тоже хорошо справляется со своими задачами, как и предыдущий, поможет сменить IP во всех известных браузерах. Из отличий от Browsec заметил гораздо больший выбор локаций (стран для смены IP) в бесплатной версии, в том числе присутствует Россия и Украина, что вообще редко попадается бесплатно.
Принцип установки и работы полностью аналогичен: открываем браузер, в который хотим установить расширение в нем переходим на официальный сайт Hola и кликаем по иконке с нашим браузером. Устанавливаем расширение. После, кликнув по иконке можно будет выбрать нужную страну и сразу произойдет подключение.
Free VPN Planet (ранее назывался «RusVPN»)
Еще одно аналогичное расширение для смены айпи адреса в браузере, устанавливаемое, как и вышеперечисленные, для хрома, яндекс браузера, оперы и фаерфокса.
Как-то установил его на одном из компьютеров для пробы и мне понравилось, продолжил пользоваться и уже как год не имею никаких проблем с доступом к сайтам.
Забавно, что об этом сервисе я узнал от одного из их сотрудников 
Принцип установки и работы снова аналогичен, за исключением браузера Opera. Для него придется установить еще одну приблуду, чтобы все заработало.
На этой странице наведите мышкой на раздел «Продукты» из распахнувшегося меню выберите, соответственно хром (сюда же, напомню, относится и Яндекс Браузер) или Firefox.
Если же ставим на оперу, то сначала нужно в нее еще одно дополнение установить «Install Chrome Extensions». Добавляем его как обычное расширение по ссылке, что позволяет нам ставить в дополнения от хрома. Крутая штуковина, а то для Opera не все разработчики почему-то делают возможность установить те или иные расширения.
А затем уже открываем на странице FreeVPNPlanet установку дополнения для хрома и без проблем оно установится.
Hide My IP
Еще одно расширение для смены айпи из самых простых, которое вам могу посоветовать. Работает также как все вышеперечисленные, для основных браузеров (на оперу также как FreeVPNPlanet ставится через дополнение «Install Chrome Extensions») и содержит неплохой список стран для получения IP в бесплатной версии!
Загрузка расширений для нужного вам браузера осуществляется с сайта hide-my-ip. Переходим, открываем раздел «скачать» и выбираем «for chrome» или «for firefox». Как выше говорил, в Яндекс браузер без проблем устанавливаются расширения от хрома, а для оперы их ставим после установки специального дополнения.
Единственная туповатая особенность в HideMyIP — не показано, какие страны доступны в бесплатном режиме и приходится сидеть и тыкать по списку самому, получая сообщение «пожалуйста, купите лицензию для доступа к этой локации» и продолжая тыкать дальше, пока не подключишься к одной из бесплатных локаций 
Поэтому, чтобы вам так не запариваться, я составил список локаций для бесплатной версии:
- France, Alsace, Strasbourg
- France, Dunkerque, Gravelines
- France, Nord-Pas-de-Calais, Roubaix
- France, lle-de-France, Paris (3 шт.)
- Germany, Hesse, Frankfurt (2 шт.)
- Germany, North Rhine-Westphalia
- Germany, Saxony, Falkenstein
- Latvia, Riga (2 шт.)
- Netherlands, Flevoland, Dronten
- Netherlands, North Holland, Amsterdam 5шт
- Netherlands, North Holland, Haarlem
- Netherlands, North Holland, Rotterdam
- Romania, Bucharest
- Romania, lasi
- Russia, Central, Moscow (2 шт.)
- Russia, Northwestern, Saint Peterburg (2 шт.)
- Russia, Novosibirsk
- Sweden, Stockholm (2 шт.)
- Taiwan, Taipei
- United Kingdom, England, London (2 шт.)
- United States, Illinois, Chicago
- United States, New York (3 шт.)
Иногда после подключения может начать появляться окно для доступа к прокси, где нужно ввести логин и пароль. В таком случае смените локацию на другую, иначе работать не сможете. Бывает такая шляпа, когда нужные сервер, через который подключаемся не предоставляет временно доступа.
Таким образом смена ip адреса в браузере через соответствующие расширения имеет следующие плюсы:
- Не требуется установка специальных программ на компьютер;
- Есть выбор — несколько вариантов расширений для основных браузеров. Каждый выберет то, которым удобнее будет пользоваться;
- Простота подключения — пара кликов в любых подобных расширениях;Есть бесплатные версии, чего хватит рядовому пользователю и не требуется регистрация (кроме некоторых других расширений, которые я не перечислял в своем ТОПе выше).
Минусы:
- Все-таки не все пользуются Оперой, Фаерфоксом, Хромом или Яндекс браузером, а чаще всего такие расширения доступны именно для них;
- Расширение меняет IP только для конкретного браузера, но не для всей системы в целом! Т.е. если хотите, к примеру, чтобы и программы, установленные в систему выходили в сеть с подмененным айпи, то такой способ здесь уже не прокатит и нужно ставить полноценную программу на компьютер (см. способ ниже);
- При подключении через VPN будет снижена скорость вашего подключения к интернету. У каждого сервиса свои ограничения, но они снимаются через платные подписки.
Как сменить айпи адрес на компьютере через программы для подключения к VPN
А теперь рассмотрим, как сменить айпи адрес не просто для определенного браузера на компьютере, в который мы ставили расширение, а сразу для все системы через соответствующие программы!
Это полезно для тех, кто, например, хочет чтобы и любой софт на ПК подключался к интернету с подменой IP.
Все также мы будем использовать для этой цели VPN-сервисы и для использования их на компьютерах ситуация заметно усложняется, поскольку разработчики чаще всего не хотят давать бесплатно пользоваться своим ПО на компах, либо ставят очень сильные ограничения.
Самое распространенное среди таких ограничений — трафик. Сервисы уменьшают его так, чтобы мы не могли нормально юзать программу и переходили на платные подписки. Например, 500 мб., ну это разве трафик на сегодняшний день? :)) Даже на самый аккуратный просмотр сайтов на месяц не хватит.
Но все-таки можно скачать впн для смены айпи на компьютере, есть пара достаточно хороших вариантов:
- Windscribe — дает 10 гигов трафика на каждый месяц бесплатно, что уже очень неплохо и можно даже пару-тройку фильмов сказать
Плюс хорошая скорость подключения, удобство, русский язык, работа на смартфонах и другие плюшки. Как им пользоваться подробно рассказал здесь »
- Proton — вообще не ограничивает трафик в бесплатной подписке, что супер редко, учитывая еще и нормальную скорость подключения + работу на смартфонах! Отзыв о нем написал здесь », а инструкцию с обзором тут »
Выбирая ВПН с ограничением по трафику, не забывайте об этом, что особо не покачаешь фильмов, в онлайн игрухи не порубишься как следует, иначе трафика не будет хватать.
Плюсы использования программы для смены IP адреса компьютера:
- Главный плюс — IP меняется сразу во всей системе, а не в каком-то конкретном браузере, от чего даже сами программы на компьютере, подключающиеся к сети, будут также выходить в интернет с подменой айпишника;
- Не нужно платить, поскольку всегда есть выбор среди условно-бесплатных программ, например, тех, что я описал выше. Бесплатного функционала для обыкновенных задач с головой хватает;
Минусы:
- Нужно ставить дополнительное ПО на свой компьютер;
- Требуется обязательная регистрация для активации VPN-подключения через программуы;
- Снижение скорости при подключении через ВПН;
Как поменять ip компьютера через браузер Tor
Еще один один, как можно бесплатно поменять IP адрес компьютера на Windows 10 и других ОС, к которому тоже время от времени прибегаю — использование специального браузера Тор, который обеспечивает анонимное соединение с ресурсами в интернет.
В нем также можно искать информацию в интернете через любые поисковые системы, добавлять сайты в закладки, производить различные настройки даже устанавливать расширения. В общем все, что мы привыкли делать в обычных обозревателях типа Хрома, Фаерфокса и прочих 
Загрузить Тор браузер можно здесь, после чего проходим легкую процедуру установки и нажимаем «соединиться» в конце.
На 2-м этапе установки можно поменять путь, где будет располагаться Tor, потому что программа сама по себе в систему не устанавливается и будет запускаться из папки. А изначально нам предлагается папку разместить прямо на рабочем столе и, думаю, не всем это удобно, ведь можно разместить на диске С.
Если вы вдруг находитесь в стране, где тор-браузер запрещен (Китай, Египет, Турция на данный момент), то вам может не удастся подключиться. В таком случае потребуется зайти в настройки и попробовать подключение через мост.
После запуска браузера вы уже автоматически будете посещать сайты анонимно. Можете зайти на 2ip.ru и убедитесь, что у вас изменен IP адрес.
Если вам нужно будет через Тор сменить ip адрес компьютера на другой, то вы сможете сделать это двумя способами:
- Открыть браузер под новой «личностью», что даст вам заодно новый IP на всех ресурсах;
- Открыть меню браузера и выбрать «новая цепочка Tor для этого сайта», что даст новый айпишник только для текущего, открытого сайта.
Выбирать какую-то конкретную локацию в Торе для подключения, к сожалению, стандартно никак нельзя. Для этого приходится лезть «под капот», в файлы программы, но я не вижу в этом никакого смысла для простых пользователей. Считаю, если нужна конкретная локация, проще воспользоваться тогда обычным VPN, о которых рассказывал выше.
Как сменить IP на ПК через прокси-серверы, без VPN
Proxy — это сервер, являющийся посредником между нами и ресурсом (сервером), к которому мы хотим подключиться, позволяющий нам выполнять косвенные запросы. Как раз этим обуславливается смена IP адреса без использования VPN.
Когда-то давно я пользовался данным вариантом, но только потому что не знал о вышеперечисленных 
Найдешь какой-нибудь прокси, подключаешься и вроде все норм, но через пару-тройку часов он уже не работает. Или подключаешься к одному из них, а скорость соединения такая, что ждешь более минуты пока страница нужного сайта загрузится 
Тем не менее, раз уж я знаю как сменить ip адрес компьютера таким способом, то может кому-то и пригодится. Тем более можно заказывать платные proxy, которые будут работать хорошо и выполнять те ваши задачи, с которыми не справятся VPN.
Как пример — прокси можно применять для массовых рассылок и в целом для программ, где нужно время от времени автоматически менять IP на новый, чтобы работа не останавливалась. Тогда в таком софте просто указывается список проксиков (платных, как правило) и дело в шляпе.
Какие данные прокси нужны для подключения?
Перед тем как я ниже поясню как искать бесплатные и где взять платные проксики при необходимости, вам нужно понимать, какие данные важно о них знать, чтобы к ним подключиться:
- IP адрес и порт. Разделяются они через двоеточие, например: 1.10.189.84: 44452 Здесь 1.10.189.84 — это IP, а 44452 — порт.
- Тип: HTTP, HTTPS, SOCKS4, SOCKS5.
Этих данных будет уже достаточно, чтобы просто подключиться к нужному проксиму, но также может быть важно следующее:
- Локация (страна), айпи которой вы хотите получить.
- Скорость — как быстро работает выбранный прокси. Не рекомендую даже пробовать подключаться к тем, где скорость превышает 2000 мс (2 сек), они будут невозможно медленные, замучаетесь ждать загрузку страниц. Лучше брать со скоростью менее 1000 мс.
- Анонимность. Не для всех важен этот параметр, но кому-то может и пригодится. Обычно анонимность подразделяют на: Нет, Низкая, Средняя, Высокая. Если нужно просто сменить IP, то подойдет любая, даже «Нет», а если хотите как можно больше данных скрыть о себе (браузер, систему, провайдера и прочее), то чем выше, тем лучше и больше шансов, что нужный ресурс не распознает вас.
Как найти бесплатные прокси?
Тут все довольно просто: заходим в любой поисковик и набираем «бесплатные прокси» и начинаем бороздить выдачу. По данному запросу будет много сайтов со списками проксиков, которыми вы можете воспользоваться.
Один из таких hidemy.name, где отображаются сразу и страна и скорость и анонимность, а также указано когда была произведена проверка прокси на работоспособность (колонка «последнее обновление»).
Кроме него есть и масса других ресурсов, но при поиске бесплатных помните, что они очень быстро выходят из строя и чащего всего медленные.
А что с платными Proxy?
На самом деле, если вы вам нужно узнать лишь как сменить айпи адрес на компьютере, чтобы получить доступ к заблокированному сайту, то не вижу смысла тратить деньги на прокси.
Проще воспользоваться понравившимся и подходящим вам другим бесплатным способом выше, рассмотренным выше.
А платные нужно, как правило, для бизнес-задач, например для парсинга данных из интернета, для каких-либо массовых рассылок по нужным ресурсам. Но кому нужно, смогут их купить поштучно или сразу пакетами на соответствующих ресурсах.
Преимущество платных в том, что вам выдают персональный доступ в виде логина и пароля, который нужно будет вводить при подключении к проксику. Это исключает его использование кем-либо другим, что делает подключение быстрым.
Я лишь пару раз покупал прокси для массовых задач, на сайте proxy-seller.ru С ним никаких проблем у меня не возникло, оплатил нужное количество и на почту прислали доступ к ним. В общем могу рекомендовать 
Ценник здесь таков, что за месяц аренды 1 штуки нужно отвалить от 80 до 300 рублей, в зависимости от выбранной страны. Но чем больше штук приобретается + на больший период, тем выгоднее.
Другими сервисами не пользовался, поэтому ничего более не могу посоветовать. Но можете поискать сами, набрав в поисковике «купить прокси». Главное проверьте отзывы, чтобы не лохануться!
Как подключиться к выбранным прокси?
Proxy указываются либо сразу для всей системы (т.е. полностью меняете айпишник в системе и любая программа будет использовать его), либо для отдельно взятого браузера.
Если сменить IP адрес на компьютере нужно сразу во всей винде, то в зависимости от версии системы (Windows 10, 8, 7) это делается чуть по разному, как в инструкциях ниже:
- В Windows 10 и 8 набираем в поисковой строке «прокси» и открываем параметры прокси-сервера, после чего ставим «Вкл», указываем адрес, порт и сохраняем.
- В Windows 7 через меню «Пуск» открываем поиск, там также набираем «прокси» и открываем «настройка прокси-сервера». В открывшемся окне выбираем «настройка сети», в следующем «использовать прокси-сервер», после чего указываем адрес и порт. Если нажмете «Дополнительно», то сможете выбрать отдельные адреса для разного типа подключений (http, socks), но обычно этого не требуется делать.
Пояснение для Win 10 и 8 версии:
Пояснение для Win 7:
Что касается отдельных браузеров, то свою функцию настраивать proxy может только firefox, как ни странно 
А в таких браузерах как Yandex, Opera, Google Chrome, проксик цепляется прямо из системы (то, что показывал выше для Windows). Есть, конечно, отдельные плагины, позволяющие подключать к proxy отдельные браузеры, но сейчас в это углубляться не буду, поскольку статья ведь не о науке прокси-серверов 
Плюсы использования проксиков для смены ip адреса компьютера:
- Не требуется установка никакого ПО и дополнений в браузеры, поскольку проксик можно прописать в настройках системы. Ну на крайняк — для отдельных браузеров будет не сложно поискать плагин;
- Не требуется нигде регистрироваться;
- Всегда есть общедоступные бесплатные proxy.
Минусы:
- Главный минус — ненадежность, при пользовании бесплатными proxy, что проявляется в перебоях их работы, а также плохой скорости соединения;
- За действительно хорошие платные прокси придется отдавать до 300 руб. за месяц;
- Неудобно подключаться: приходиться лезть в настройки системы, прописывать адрес и порт каждый раз когда будет нужен новый IP.
Выход в сеть на ПК через мобильный интернет (модем, смартфон / планшет)
И последний способ, который я рассматриваю в рамках данной заметке —как изменить айпи адрес компьютера в виндовс 7, 8 или 10, если под рукой есть любой модем любого сотового оператора или же смартфон / планшет.
Но такой вариант имеет смысл использовать, пожалуй, только лишь в случае, когда хотите завести второй аккаунт на доступном вам ресурсе или просто.
Потому что если причиной смены IP является доступ к заблокированным сайтам, то вам смартфон или модем не помогут, ведь симку в них вы используете от операторов той же страны, в которой проживаете, а значит все также нужные ресурсы также будут заблокированы.
Если вам данный вариант подходит, то суть его в том, что при каждом новом подключении к интернету через мобильных операторов, ваше устройство получает новый IP. Они будут схожими, но все-таки для сервисов в интернете вы будете уже новым пользователем, ведь достаточно поменять хотя бы последнюю (4-ю) группу цифр.
Например, 4 раза переподключившись, я получал такие адреса:
- 213.87.144.8
- 213.87.157.5
- 213.87.138.149
- 213.87.128.178
Поэтому если у вас модем для компьютера, то достаточно просто разорвать подключение и включить заново (можно даже вытащить и вставить модем в комп), после чего увидите, что айпи поменялся.
А как же дела обстоят со смартфоном, ведь нас сейчас интересует, как сменить IP на пк, а не на мобильном гаджете? 
Тут принцип такой же как при использовании модема, только вместо него будет ваш смартфон. Нужно подключиться с компа к модему смартфона либо через Wi-Fi точку доступа, либо по bluetooth, либо по проводу USB.
А чтобы IP на смартфоне (а следовательно и на компе после подключения) менялся, есть 2 варианта:
- Просто перезагрузить устройство. Тем самым выполняется переподключение встроенного модема к интернету, в результате чего вы он получает новый адрес;
- В настройках найдите пункт «подключение» (пункты меню могут называться иначе, в зависимости от версии системы), в нем «мобильные сети» и там видим режим сети. Нужно выбрать 2G и через несколько секунд вернуть снова оптимальный (как минимум должен быть 3G). В результате IP устройства поменяется даже без перезагрузки.
Что касается же подключения гаджета к компьютеру, то в любом более-менее современном смартфоне или планшете (работающем как под Android, так и под iOS системой), есть опция включения точки доступа.
Для Андроид
Нужно открыть раздел «подключения», «мобильная точка доступа и модем», а внутри уже выбрать удобный вам тип подключения к ПК (если решите через USB, то нужно сначала вставить кабель в компьютер, а потом уже включать соответствующую функцию).
Если решили использовать Wi-Fi точку, то открыв данный пункт, увидите название сети, к которой нужно подключиться с компьютера и пароль к ней. После подключения к точке доступа, интернет в компьютере будет идти через ваш смартфон и тем самым компьютер изменит айпи на тот, который предоставляет смартфону сотовый оператор.
Очень важно! Нужно, чтобы на вашем смартфоне подключение к интернету в данный момент шло именно через мобильный интернет, а не через Wi-Fi, иначе IP будете получать не от мобильного оператора, а от роутера, раздающего вай-фай!
Для iOS
В айфонах и айпадах тоже есть нужная функция раздачи мобильного интернета. Находится она в настройках, в разделе «режим модема». Там нужно активировать этот режим и подключиться к компьютеру одним из трех способов:
- По блютусу;
- Wi-Fi;
- Кабель USB.
Пароль для подключения к wi-fi на компьютере указан в этом же окне. В остальном инструкция для подключения по каждому варианту тоже есть в том окошке, но общий принцип такой же как на андройд.
Просто у айфонов много слишком заморочек встречается при подключении к не их «родным» гаджетам apple. Например, не удивлюсь, если что-то не заработает при связи Iphone с обычным ноутбуком samsung 
Плюсы смены айпи на пк через подключение к модему USB или смартфона / планшета:
- Не нужно ничего устанавливать ни на компьютере, ни в браузере;
- Не нужно ни за что платить (кроме оплаты интернета по вашему тарифному плану у сотового оператора, конечно 😊);
- Не нужно нигде регистрироваться;
- Если у вас нормально ловит мобильный интернет, скорость доступа хорошая, то и на компьютере вы будете иметь не меньшую скорость.
Минусы:
- Основной заключается в том, что вы получаете IP своей же страны (если только не используете зарубежную симку) и значит, не получите по прежнему не получите доступ к заблокированным политикой ресурсам;
- Будете расходовать свой трафик мобильного интернета, если он не безлимитный;
- При раздаче интернета батарея вашего гаджета (если это не модем для ПК) будет намного быстрее разряжаться;
- Возможны проблемы в настройке соединения с компьютером у новичков.
Как сменить ip адрес на телефоне Андройд и Айфон
Помимо ПК, конечно давно известно и как сменить ip адрес на телефоне или планшете андройд, а также айфоне с операционкой iOS. Опять же речь пойдет о тех самых VPN, ведь я упоминал, что это основной способ, ТОП1 
Нам потребуется установить одно из приложения для подключения к инету через ВПН, войти в свой аккаунт (или еще зарегаться предварительно, если аккаунта нет) и приконнектиться. Делов то!
Я пробовал 3 приложения, от двух разработчиков, упоминаемых выше (когда речь шла о ВПН для ПК) и все под свой смартфон на Android: Browsec, Windscribe, Proton. Есть и другие, но ими на мобильных я не пользовался пока что. Смысла нет, ведь работают эти и жалоб нет.
Напомню, у первого ограничений по трафику нет, а у второго 10 гигов дается на месяц после регистрации и подтверждения почты, у третьего ограничений нет.
Сейчас остановлюсь подробнее только на инфе, как сменить айпи на телефоне через VPN Browsec, поскольку подробнейшая справка о других двух есть по ссылкам выше:
- Через Play Market ищем приложение по запросу «browsec», устанавливаем и открываем.
- При входе нужно указать ваш email, а затем либо вводите пароль от уже имеющегося аккаунта, либо вам предложат зарегистрироваться (без этого никак не получить доступ к бесплатным VPN), для чего нужно только подтвердить введенный email (нажмите в письме, отправленном на email кнопку «complete signup».
- После запуска приложения, вам предложат скорее всего еще полноценный доступ (премиум) на 7 дней. Можно согласиться, можно сразу отказаться. В любом случае денег никто просто так с вас не снимет, тем более платеж со смартфона без подтверждения не отправляется, если вы сами не установите такую функцию.
- Далее остается только выбрать одну из доступных бесплатных стран и активировать подключение.
Готово! Можно отправляться в интернет на нужные ресурсы с новеньким айпи.
И не забываем про то, что даже без использования VPN, если на вашем айфоне или телефоне андройд перезагрузить встроенный модем, то также сменится IP адрес. Об этом я упоминал выше, рассказывая о подключении компьютера к модему телефона.
Это не поможет вам обойти блокировочки сайтов, поскольку айпи будете получать той же страны, в которой проживаете, но такая фишка может подойти для некоторых других целей 
Основные выводы
Ну что ж, я постарался вам поведать о самых простых и удобных вариантах смены IP адреса и на компьютере и на телефоне с ОС андройд или айфонах. Теперь подведу небольшой итог…
Сам для основных нужд в основном пользуюсь расширением VPN для браузера. Мне понравился сервис FreeVPNPlanet, вот его возможностей для меня вполне хватает.
А когда нужно полноценно менять айпи во всей системе, то подключаюсь к Windscribe, 10 гигов хватает выше крыши 
Что могу посоветовать вам, исходя из возможных целей смены айпи:
- Если нужно только лишь получать доступ к заблокированным в стране ресурсам, то применяйте любой из предложенных расширений ВПН. А для пользователей Opera и ставить ничего не нужно, просто включите нужную опцию и готово.
- Для создания второго аккаунта в сервисах, где ваш реальный IP уже заблочен, какие-то варианты могут и не прокатить. Например, Google очень внимателен ко всяким прокси и ВПН и если получили бан айпи за создание кучи аккаунтов, то возможно придется перепробовать разное, включая раздачу интернета с мобильного телефона со сменой IP на нем.
- Если нужно анонимное путешествие по сети интернет, то тут проще всего воспользоваться специальным браузером Tor, который под это и заточен. На крайняк все те же VPN, установив как расширение в браузер или как программу на компьютер.
Ну а для мобильных гаджетов, как уже упоминал, особо не разгуляешься по способам 
И я уверен, что вы для себя нашли здесь хотя бы один или даже несколько хороших вариантов, как сменить ip адрес на своем устройстве.
Напишите, пожалуйста, в комментариях, нашли для себя то, что искали? А если понравилась инструкцию, буду признателен за репост. За репосты, кстати, выдается купон, по которому вы сможете принять участия в розыгрыши дорого компьютера.
Без VPN достаточно сложно изменить свой IP-адрес. Есть много способов на выбор, и эта статья покажет вам как это сделать эффективно.
Хотите узнать, как изменить IP-адрес без VPN? Вам повезло! Вы найдете здесь 100% эффективное решение. Люди меняют IP-адреса по многим причинам. Наиболее распространенной является нежелание делиться своим местоположением и разрешать отслеживание веб-сайтов.
Также бывают случаи, когда людям нужно подделать местоположение из-за того, что определенные веб-сайты, социальные сети, игры и другой цифровой контент бывает ограничен определенными частями мира.
Однако вы не можете использовать какие-либо старые прокси-серверы – они не все предлагают одинаковый уровень анонимности и безопасности при работе в Интернете (некоторые из них даже представляют опасность). Давайте посмотрим и узнаем, как быстро изменить IP-адрес без VPN.
Зачем нужно менять свой IP-адрес?
Для доступа к ограниченному контенту
Если вы не измените свой IP-адрес, то не сможете получить доступ к Facebook, Skype, Youtube или любой другой медиа-платформе, запрещенной в вашем регионе. Теперь нужно найти ответ на вопрос: «Как изменить свой IP-адрес без VPN?»
Это особенно важно, если вы в отпуске и не можете посмотреть иностранный фильм или получить доступ к своим социальным сетям.
Для повышения конфиденциальности
Ваш IP может отслеживаться различными правительствами или трекерами. Это особенно актуально для таких веб-сайтов, как Facebook, которые используют целевую рекламу и запрашивает ваши личные данные.
Для защиты своей личности
Мошенники часто используют эти трекеры для кражи информации у ничего не подозревающих людей. Затем эту информацию они используют для кражи личных данных или даже для кибератак.
Также читайте: Как изменить местоположение Tinder с помощью бесплатного VPN? [2022]
Как изменить IP-адрес без VPN?
Вот пошаговый процесс изменения IP-адреса без VPN, который может быть на 100% эффективным, если все сделать правильно.
Способ 1 – использование прокси для изменения IP-адреса
В этом методе мы используем прокси для изменения IP-адреса, которых бывает множество, но не все они одинаковы. Я всегда рекомендую метод бесплатного прокси, потому что там меньше риска быть отслеживаемым. Единственным недостатком является то, что ваш IP-адрес передается другим пользователям.
Вот пример того, как изменить IP-адрес без VPN с помощью прокси:
Шаг 1. Найдите прокси-сайт, затем введите URL-адрес сайта, к которому хотите получить доступ или разблокировать, в строку поиска.
Шаг 2 – Появится список доступных прокси-серверов. Выберите тот, который хотите использовать.
Шаг 3 – Просто введите этот URL-адрес в адресную строку браузера, затем нажмите Enter. Готово! Теперь, с новым IP-адресом, у вас должен быть доступ к любому сайту (или местоположению).
Читайте также: Как использовать VPN, чтобы обойти геоблокировку страны
Способ 2 – изменение сети для получения нового IP-адреса
Если вы думаете, что сеть или WiFi-соединение, которое вы используете, может быть взломано или отслеживается, то пора переключиться!
Есть много способов изменить сеть:
● Подключение к общедоступным точкам доступа Wi-Fi.
● Открытые сети без паролей (что сопряжено с риском).
● Для частных подключений Wi-Fi требуется пароль.
● Мобильные данные на смартфонах.
Способ 3 – Использование мобильной передачи данных
Если ваш смартфон имеет подключение для передачи данных, вы также можете изменить сеть и получить новый IP-адрес таким же образом. Сделать это можно:
Шаг 1. Используйте 3G / 4G / 5G для доступа в Интернет через мобильное соединение для передачи данных.
Шаг 2 — Измените сеть (например, переключитесь с домашнего Wi-Fi на офисный Wi-Fi)
Шаг 3 — Отключитесь от текущей сети
Шаг 4 — Подключитесь к новой сети.
Читайте также: Безопасное и эффективное программное обеспечение VPN для ПК с безопасным интернет-каналом
Как проверить, был ли изменен IP-адрес?
Если вы хотите проверить, изменился ли IP-адрес вашего устройства, можно использовать один из следующих методов:
● Используйте веб-сайт, который позволяет пользователям проверять свой текущий IP-адрес, например www.whatismyip.com.
● Зайдите на Google Maps со смартфона и используйте функцию GPS / определения местоположения, а затем проверьте IP-адрес того места, где вы находитесь.
● Допустим, у вас есть сервер, который позволяет пользователям проверять свой IP-адрес с помощью введения специальной команды: «telnet [URL]». Проверьте, отвечает ли он должным образом.
Как бесплатно изменить свой IP-адрес с помощью VPN
Одним из недостатков использования прокси для изменения вашего IP-адреса является то, что вы делитесь IP-адресом с другими пользователями. Это нежелательно для некоторых людей, которые хотят скрыть свою личность и местонахождение.
Поэтому в настоящее время все больше и больше людей предпочитает использовать безопасный VPN для изменения своего IP-адреса. Это в основном происходит из-за связанных с ним преимуществ. VPN скроет вашу личность, предотвратит взлом и защитит от кибератак во время работы в Интернете.
Поэтому я поделюсь с вами своим опытом работы с iTop VPN, и, надеюсь, это поможет вам изменить ваш IP-адрес.
Вот как это сделать:
Шаг 1: Загрузите iTop VPN – скоростной VPN для ПК.
Шаг 2: Установите и запустите его (если вам нужны дальнейшие инструкции, просто посетите официальный сайт).
Шаг 3: Выберите сервер и подключитесь к нему.
Шаг 4: Теперь ваш IP-адрес изменен. Наслаждайтесь своим новым IP-адресом или местоположением!
Почему стоит выбрать iTop VPN для изменения IP-адреса
На протяжении всей статьи мы обнаружили пошаговые способы изменения IP-адреса без VPN. Но далее будут причины, по которым есть смысл изменить IP-адрес с помощью iTop VPN:
Легко изменяет IP-адрес – iTop VPN быстро изменяет IP-адрес одним нажатием.
Отличная стабильность – он не прерывает и не отключает соединение, когда вы смотрите видео и просматриваете Интернет, и он хорошо работает как с Wi-Fi, так и с мобильными данными.
Высокая скорость – её достаточно для просмотра телешоу без буферизации.
Скрытие IP-адреса и местоположения – вы можете использовать iTop VPN для того, чтобы люди не могли вас отслеживать.
IP Checker – вы можете проверить IP-адрес, который вы используете сейчас, чтобы убедиться, что это именно тот, который вам нужен.
Абсолютно бесплатное использование – вы можете изменить свой IP-адрес в любое время с iTop VPN совершенно бесплатно.
Обещанная безопасность – вы можете наслаждаться безопасным серфингом, не теряя времени, не беспокоясь о том, что вас взломают или отследят другие люди.
Вывод
Есть много причин, по которым люди хотят изменить IP-адрес с помощью безопасного VPN или без него. Возможно, вам нужен доступ к заблокированному контенту в вашей стране или регионе, или, возможно, вам просто нужно спокойствие, зная, что никто не может отслеживать вашу онлайн-активность.
Если вы хотите изменить свой IP-адрес и защитить себя от хакеров, то iTop VPN – лучший выбор. Мы предлагаем широкий спектр функций, которые обеспечат безопасность ваших данных, а также изменят ваш IP-адрес, чтобы никто не смог их отследить.
Протокол TCP/IP определяет порядок обмена данными между вашим компьютером и другими компьютерами.
Чтобы упростить управление параметрами TCP/IP, рекомендуется использовать автоматический протокол DHCP. При использовании DHCP IP-адреса автоматически назначаются компьютерам в сети (если сеть поддерживает эту функцию). Если вы используете DHCP, то при перемещении компьютера в другое расположение вам не потребуется изменять параметры TCP/IP. При использовании DHCP не нужно вручную настраивать параметры TCP/IP, например DNS и WINS.
Включение DHCP и изменение других параметров TCP/IP
-
Нажмите кнопку «Пуск», а затем введите параметры. Выберите параметры >сети & Интернете.
-
Выполните одно из следующих действий:
-
Для Wi-Fi сети выберите Wi-Fi > управление известными сетями. Выберите сеть, для которой необходимо изменить параметры.
-
Для сети Ethernet выберите Ethernet, а затем выберите сеть Ethernet, к которой вы подключены.
-
-
Рядом с назначением IP-адреса выберите «Изменить».
-
В разделе «Изменение параметров IP-адресов сети» или «Изменение параметров IP-адреса» выберите «Автоматический (DHCP) или «Вручную«.
-
Указание параметров IPv4 вручную
-
В разделе «Изменение параметров IP-адреса сети » или «Изменить параметры IP-адреса» выберите «Вручную», а затем включите протокол IPv4.
-
Чтобы указать IP-адрес, введите параметры IP-адреса в полях IP-адреса, маски подсети и шлюза.
-
Чтобы указать адрес DNS-сервера, в полях Предпочитаемый DNS-сервер и Альтернативный DNS-сервер введите адреса основного и дополнительного DNS-серверов.
-
Чтобы указать, следует ли использовать зашифрованное (DNS по протоколу HTTPS) или незашифрованное подключение к указанному DNS-серверу или серверам, для DNS по протоколу HTTPS выберите нужный параметр:
-
Отключено. Все запросы DNS будут отправляться на DNS-сервер, незашифрованный в виде открытого текста по протоколу HTTP.
-
Включен (автоматический шаблон): запросы DNS шифруются и отправляются на DNS-сервер по протоколу HTTPS. Запросы DNS будут использовать параметры по умолчанию для автоматического шаблона или пытаться обнаружить их автоматически.
-
On (manual template): DNS-запросы шифруются и отправляются на DNS-сервер по протоколу HTTPS. Они будут использовать параметры, которые вы введете в поле шаблона DNS по протоколу HTTPS .
-
-
Если вы используете DNS по протоколу HTTPS (автоматический или ручной шаблон), включите или отключите резервный текст в виде обычного текста:
-
Если он включен, запрос DNS будет отправлен незашифрованным, если его невозможно отправить по протоколу HTTPS.
-
Если он отключен, запрос DNS не будет отправлен, если он не может быть отправлен по протоколу HTTPS.
-
-
-
Указание параметров IPv6 вручную
-
В разделе «Изменение параметров IP-адреса сети » или «Изменение параметров IP-адреса» выберите «Вручную», а затем включите протокол IPv6.
-
Чтобы указать IP-адрес, введите параметры IP-адреса в полях ip-адреса, длины префикса подсети и шлюза.
-
Чтобы указать адрес DNS-сервера, в полях Предпочитаемый DNS-сервер и Альтернативный DNS-сервер введите адреса основного и дополнительного DNS-серверов.
-
Чтобы указать, следует ли использовать зашифрованное (DNS по протоколу HTTPS) или незашифрованное подключение к указанному DNS-серверу или серверам, для DNS по протоколу HTTPS выберите нужный параметр:
-
Отключено. Все запросы DNS будут отправляться на DNS-сервер, незашифрованный в виде открытого текста по протоколу HTTP.
-
Включен (автоматический шаблон): запросы DNS шифруются и отправляются на DNS-сервер по протоколу HTTPS. Запросы DNS будут использовать параметры по умолчанию для автоматического шаблона или пытаться обнаружить их автоматически.
-
On (manual template): DNS-запросы шифруются и отправляются на DNS-сервер по протоколу HTTPS. Они будут использовать параметры, которые вы введете в поле шаблона DNS по протоколу HTTPS .
-
-
Если вы используете DNS по протоколу HTTPS (автоматический или ручной шаблон), включите или отключите резервный текст в виде обычного текста:
-
Если он включен, запрос DNS будет отправлен незашифрованным, если его невозможно отправить по протоколу HTTPS.
-
Если он отключен, запрос DNS не будет отправлен, если он не может быть отправлен по протоколу HTTPS.
-
-
-
Если выбрать параметр Автоматически (DHCP), параметры IP-адресов и адрес DNS-сервера устанавливаются автоматически маршрутизатором или другой точкой доступа (рекомендуется).
-
Если выбрать параметр Вручную, вы сможете вручную задать параметры IP-адресов и адрес DNS-сервера.
-
-
После внесения необходимых изменений, нажмите кнопку Сохранить.
Примечание: Чтобы установить IPv4, запустите командную строку с правами администратора, введите netsh interface ipv4 install, а затем нажмите клавишу ВВОД.
Включение DHCP и изменение других параметров TCP/IP
-
Нажмите кнопку Пуск и выберите Параметры > Сеть и Интернет.
-
Выполните одно из следующих действий:
-
Для Wi-Fi сети выберите wi-Fi > управление известными сетями. Выберите сеть, параметры которой нужно изменить, а затем выберите Свойства.
-
Для сети Ethernet выберите Ethernet, а затем выберите сеть Ethernet, к которой вы подключены.
-
-
В разделе Назначение IP нажмите кнопку Изменить.
-
В разделе Изменить параметры IP выберите параметр Автоматически (DHCP) или Вручную.
-
Указание параметров IPv4 вручную
-
В разделе Изменить параметры IP выберите параметр Вручную и включите параметр IPv4.
-
Чтобы указать IP-адрес, в полях IP-адрес, Длина префикса подсети и Шлюз введите параметры IP-адресов.
-
Чтобы указать адрес DNS-сервера, в полях Предпочитаемый DNS-сервер и Альтернативный DNS-сервер введите адреса основного и дополнительного DNS-серверов.
-
-
Указание параметров IPv6 вручную
-
В разделе Изменить параметры IP выберите параметр Вручную и включите параметр IPv6.
-
Чтобы указать IP-адрес, в полях IP-адрес, Длина префикса подсети и Шлюз введите параметры IP-адресов.
-
Чтобы указать адрес DNS-сервера, в полях Предпочитаемый DNS-сервер и Альтернативный DNS-сервер введите адреса основного и дополнительного DNS-серверов.
-
-
Если выбрать параметр Автоматически (DHCP), параметры IP-адресов и адрес DNS-сервера устанавливаются автоматически маршрутизатором или другой точкой доступа (рекомендуется).
-
Если выбрать параметр Вручную, вы сможете вручную задать параметры IP-адресов и адрес DNS-сервера.
-
-
После внесения необходимых изменений, нажмите кнопку Сохранить.
Примечание: Чтобы установить IPv4, запустите командную строку с правами администратора, введите netsh interface ipv4 install, а затем нажмите клавишу ВВОД.
Включение DHCP и изменение других параметров TCP/IP
-
Выполните одно из следующих действий:
-
В Windows 8.1 нажмите кнопку Пуск, начните вводить Просмотр сетевых подключений, а затем в отобразившемся списке выберите Просмотр сетевых подключений.
-
В Windows 7 откройте раздел Сетевые подключения. Для этого нажмите кнопку Пуск и выберите Панель управления. В поле поиска введите адаптер, а затем в разделе Центр управления сетями и общим доступом выберите Просмотр сетевых подключений.
-
-
Щелкните правой кнопкой мыши подключение, которое вы хотите изменить, и выберите Свойства. Если требуется ввести пароль администратора или подтвердить действие, введите пароль или предоставьте подтверждение.
-
Откройте вкладку Сеть . В разделе Отмеченные компоненты используются этим подключением выберите либо IP версии 4 (TCP/IPv4), либо IP версии 6 (TCP/IPv6), а затем нажмите кнопку Свойства.
-
Чтобы указать параметры IP-адреса IPv4, выполните одно из указанных ниже действий.
-
Чтобы автоматически получать параметры IP-адреса с помощью DHCP, выберите Получить IP-адрес автоматически, а затем нажмите кнопку ОК.
-
Чтобы указать IP-адрес, выберите Использовать следующий IP-адрес, а затем в полях IP-адрес, Маска подсети и Основной шлюз введите параметры IP-адреса.
-
-
Чтобы указать параметры IP-адреса IPv6, выполните одно из указанных ниже действий.
-
Чтобы автоматически получать параметры IP-адреса с помощью DHCP, выберите Получить IP-адрес автоматически, а затем нажмите кнопку ОК.
-
Чтобы указать IP-адрес, выберите Использовать следующий IPv6-адрес, а затем в полях IPv6-адрес, Длина префикса подсети и Основной шлюз введите соответствующие параметры IP-адреса.
-
-
Чтобы указать параметры адреса DNS-сервера, выполните одно из указанных ниже действий.
-
Чтобы автоматически получать адрес DNS-сервера с помощью DHCP, выберите Получить адрес DNS-сервера автоматически, а затем нажмите кнопку ОК.
-
Чтобы указать адрес DNS-сервера, выберите Использовать следующие адреса DNS-серверов, а затем в полях Предпочитаемый DNS-сервер и Альтернативный DNS-сервер введите адрес основного и дополнительного DNS-серверов.
-
-
Чтобы изменить дополнительные параметры DNS, WINS и IP-адреса, нажмите кнопку Дополнительно.
Примечание: Чтобы установить IPv4, запустите командную строку с правами администратора, введите netsh interface ipv4 install, а затем нажмите клавишу ВВОД.
Нужна дополнительная помощь?
Вопрос, как сменить IP-адрес возникает в связи с необходимостью получить доступ к информационным ресурсам, заблокированным для жителей отдельных стран. В предложенной статье описывается, какие способы смены IP-адреса наиболее популярны и как их применять. Также будут раскрыты риски, связанные с каждым способом.
Surfshark — рекомендуемый VPN для смены IP адреса
 |
|
Мой IP адрес
217.147.162.127,178.62.81.205
Способы смены IP-адреса
Выясняя, как сменить IP-адрес, следует понимать, что не все способы одинаково эффективны, при этом некоторые из них перестают становиться доступными, ряд сервисов, позволяющих ответить на вопрос, как сменить IP-адрес компьютера или роутера, также могут быть заблокированы и потерять свою актуальность. Сменить айпи-адрес можно быстро и для решения одной технической операции, или создать для себя эту возможность на длительное время.
- VPN
- Tor
- Анонимайзеры
- Плагин для браузера
Рассмотрим каждый из способов более детально
VPN
Virtual Private Network (VPN) продолжает оставаться наиболее эффективным решением. Соединение между пользователем и запрашиваемым ресурсом происходит по защищенному каналу, создаваемому поверх общей сети Интернет. Каждый поставщик VPN-услуг имеет свой список серверов в отдельных регионах или по всему миру, пользователей может выбрать сервер любой страны из списка, предлагаемого сервисом, и его IP-адрес окажется привязан к этому серверу. После окончания сессии свой адрес можно вернуть, изменив настройки или отключив сервис.
Провайдеры услуг по предоставлению конфиденциального и защищенного соединения делают это на платной и бесплатной основе, плата редко превышает 5 долларов в месяц.
Преимущества VPN:
- надежность;
- большой выбор поставщиков услуг, позволяющих сменить айпи-адрес;
- наличие индивидуальных и корпоративных версий, когда к пользованию услугой допускается несколько компьютеров и мобильных устройств;
- конфиденциальность передаваемых данных.
Есть и недостатки, это:
- бесплатные сети подозревают в том. что они передают информацию о логах пользователей спецслужбам;
- ряд сервисов может быть заблокирован на территории России по решению Роскомнадзора и их список пополняется. Начиная с 2017 года VPN-сервисы обязаны по требованию Роскомнадзора подключаться к Федеральной государственной информационной системе и ограничивать доступ к сайтам, запрещенным в России, нарушение правила ведет к блокировке сервиса на территории страны.
Но VPN-сервисы ввиду их надежности и высокой степени конфиденциальности передачи данных, что важно при удаленной работе, используют в России многие банки и компании, работающие в сфере высоких технологий, перечень доступных ресурсов продолжает оставаться широким. Ряд крупных компаний и обычных пользователей выстраивают собственные соединения VPN, использующие каналы с открытым кодом.
Tor
Браузер Tor и его возможности также позволяют ответить на вопрос, как сменить IP адрес. Этот анонимный сервер способен успешно замаскировать действительный IP-адрес компьютера, но следует отметить, что Tor является полноценным браузером, заменяющих Хром или Оперу. Загрузить и инсталлировать его несложно, он также ищет нужные сайты и отвечает на поисковые запросы, но скрывает при этом действительный ИП адрес пользователя.
После загрузки и установки браузера необходимо нажать копку «соединиться», после чего он начнет работу. Ряд стран запрещают браузер Tor, это Китай, Индия, Турция, с 2021 года и Россия. Запустить его после загрузки и установки напрямую не получится, придется делать это через так называемый «мост». Для этого потребуется зайти в настройки, нажать галочку на опцию «браузер запрещен» и выбрать мост из предложенных.
При пользовании браузером существуют две опции, как сменить IP-адрес:
- для всех посещаемых сайтов – сменить «личность», что позволяет браузер;
- для конкретного сайта – в меню браузеры выбрать команду «новая цепочка Tor для этого сайта», это позволяет создать новый адрес для конкретного ресурса.
Определенная сложность и запрет на работу в России делает Tor-браузер менее удобным инструментов в России, чем VPN.
Анонимайзеры
Это инструмент считается не самым эффективным, он позволяет сохранить анонимность в сети, защитить свой ИП-адрес. но не гарантирует высокую степень безопасности. Эксперты предупреждают, что анонимайзеры от малоизвестных разработчиков не только на шифруют трафик, но и похищают персональные данные, в том числе, номера банковских карт.
Принцип работы анонимайзера – использование при обращении на конкретный сайт адреса этого сайта, а не пользователя. Шифровки трафика при работе через анонимайзер не происходит.
Плагин для браузера
Наиболее простым решением станет установление бесплатного плагина (расширения) для браузера. Они разработаны для всех популярных поисковиков – Google Chrome, Mozilla, Opera, Yandex. Наиболее популярным стал Browsec.
Установка и активизация занимает минимальное время. Необходимо зайти на официальный сат разработчика или другую страницу, предлагающую расширение;
- скачать программу, обычно она имеет минимальный объем;
- подтвердить установку;
- запустить.
После скачивая в верхнем правом углу полосы команд браузера появиться значок расширения, это логотип сразу виден. Нажав на него, можно войти в панель управления плагином, где его можно активизировать или отключать, менять страну сервера, через который пойдет трафик.
Преимущества VPN расширений:
- быстрая и простая установка;
- не требуют оплаты в базовых версиях.
Минусы:
- с их помощью доступны не все ограниченные в пользовании ресурсы, практически невозможно пользоваться сервисами потокового видения, некоторыми стриминговыми сервисами;
- небольшой выбор стран для бесплатной версии. Расширить его можно, только купив лицензионную версию;
- работают только для конкретного браузера, а не для устройства в целом;
- могут существенно замедлять скорость соединения с запрашиваемой страницей. Ограничения на скорость соединения снимаются в платных версиях.
Сразу после установки и подключения можно ввести запрос «Мой IP-адрес» и увидеть, что он изменился. Плагины помогут решить разовые задачи, но при постоянном пользовании конкурировать с VPN не могут. Но ряд VPN-сервисов выпускает собственные плагины, здесь следует отметить Hola VPN!, в списке предлагаемых стран встречаются даже Россия и Украина, это практически не свойственно бесплатным продуктам.
Также следует отметить расширение от Planet VPN, оно считается достаточно надежным, но разработано только для Хрома и созданного на его базе Яндекс Браузера и Мозиллы, для Оперы его придется дополнительно адаптировать. Такое расширение как Install Chrome Extensions, предварительно установленное на Оперу, позволит инсталлировать в нее впоследствии все плагины, создаваемые только под Chrome.
Как сменить IP-адрес вручную
Ряд пользователей, решая задачу, как сменить IP-адрес компьютера на Windows 8, в других версиях популярной операционной системы или в других операционных системах пользуются командной строкой и вводят адрес вручную.
Наиболее часто это используется в локальных сетях, например, для настройки и подключения к серверу через роутер IP-видеокамер, для назначения отдельному компьютеру собственного адреса. Новые данные вводятся вручную, через настройки операционной системы. Сменить IP-адрес на компьютере вручную для использования его в сети Интернет невозможно.
Иные варианты смены IP адреса
Технологии информационного мира постоянно развиваются, предлагая пользователем новые ресурсы и варианты, как сменить IP-адрес. Так, вместо анонимайзеров можно использовать proxi-серверы, они работают на основании тех же принципов,но используют не веб-интерфейс, а специальные сетевые протоколы. Принцип работы тот же, что и у анонимайзера, при соединении с запрошенным сайтом пользователю присваивается адрес прокси-сервера. Варианту свойственны те же проблемы, что и анонимайзеру – данные не шифруются, конфиденциальность минимальная. Также отмечается низкая скорость соединения, частые падения связи, нестабильность.
Как узнать IP-адрес
Иногда возникает необходимость узнать собственный IP-адрес, для указания в анкете или для сравнения с тем, который был получен после изменения, существует ряд бесплатных сервисов, которые покажут его сразу после введение запроса. Ответ, как узнать IP-адрес, занимает доли секунд, вот ваш IP адрес:
217.147.162.127,178.62.81.205
Как сменить IP-адрес через VPN. Пошаговый гид
Чаще всего при необходимости замаскировать IP пользователи предпочитают пользоваться виртуальными сетями. Выбор сервиса VPN основывается на нескольких параметрах:
- цена;
- доступность в России;
- перечень серверов;
- скорость работы;
- конфиденциальность.
По факту в России предпочитают работать с AtlasVPN, Cyber Ghost, Surfshark. Хотя последний был заблокирован осенью 2021 ода в списке 6 компаний, нарушивших российское законодательство, Hola!VPN, ExpressVPN, KeepSolid VPN Unlimited, Nord VPN, Speedify VPN, IPVanish VPN, некоторые пользователи находят способы обхода и этих блокировок.
Приведем пример работы с виртуальной сетью на базе сервиса Surfshark, наиболее быстрого, защищенного и эффективного по мнению экспертов. Алгоритм установки выглядит следующим образом:
1. Зайти на сайт Surfshark по ссылке ниже

2. Выбрать и оплатить тариф
Нажав на кнопку «Установить», выбрать удобный тариф. Если выбрать тариф на 1 месяц, то от подписки можно отказаться в любое время и полностью вернуть деньги.

3. Создать учётную запись
Зарегистрироваться в личном кабинете, оплатить удобным способом, получить ссылку для скачивания и подключения.
4. Установить VPN-клиент
Установить и настроить, выбрав нужную страну.

Все платные сервисы работают по данному принципу возврата средств в течение бесплатного периода. Planet VPN также предлагает бесплатный пробный период в 30 дней. CyberGhost расширяет его до 40 дней.
Как сменить IP адрес через Tor. Пошаговый гид
Если выбран метод смены Айпи адреса через TOR, следует действовать по следующему алгоритму:
- зайти на официальную страницу браузера. Если он заблокирован, сменить IP-адрес любым доступным способом;

- выбрать операционную систему;
- скачать загрузочный файл, запустить его от имени администратора;
- начать установку, выбрать установочную папку. Некоторые пользователи в целях максимальной анонимности устанавливают программу на съемный носитель;
- запустить программу, начать работу.

Перед началом работы потребуется некоторое время изучать настройки, интерфейс русифицирован, поэтому проблем знакомство с управлением браузера не будет. Далее необходимо открыть F.A.Q., он расположен в окне «Новичок в Tor Browser? Давайте начнем». Уровень безопасности настраивается через одну из иконок в верхнем правом углу командной строки, можно выбрать обычный, высокий, высший. Для изменения адреса используется кнопка «Новая личность».
Сравнительная таблица для каждого способа
Для выбора приемлемого решения, как сменить IP, можно проанализировать таблицу со сравнительными данными для каждого из общепринятых способов замаскировать IP:
| VPN | Tor | Плагин для браузера | Анонимайзер | Proxi-серверы | |
| Надежность | Высокая для платных версий | Средняя | Высокая | Минимальная | Невысокая |
| Стоимость | Бесплатно или 5-8 долларов в месяц | Бесплатно | Минимальная версия бесплатно | Бесплатно | Профессиональные версии за плату |
| Конфиденциальность | Высокая для платных версий | Высокая | Не подтверждена для всех | Низкая | Низкая |
| Выбор страны для IP | Много в лицензионных продуктах | Мало в бесплатных | Нет | Нет | Нет |
| Разрешен в России | Не все | Запрещен | Разрешены не все | Формально нет | Формально нет |
Kак сменить мой IP адрес компьютера
Подробнее о том, как сменить IP-адрес на компьютере. Задача смены айпи-адреса не всегда решается только установкой VPN. Все перечисленные выше способы позволяют менять IP-адрес на компьютере, используемая операционная система практически не влияет на способ решения задачи. Но существуют случаи, когда адрес меняется не в сети Интернет, а в локальной сети предприятия, для оптимизации ее работы каждому компьютеру присваивается адрес именно в локальной сети. Новый адрес записывается вручную в сетевой карте сервера или пользовательской машины.
Как сменить IP-адрес компьютера на Windows
Выбранная операционная система диктует ответ на вопрос, как сменить IP-адрес компьютера на Windows 8 или в других ОС. Первым шагом будет зайти в меню «Пуск». Далее требуется найти раздел «Параметры», перейти в подразделы «Сеть и Интернет» далее выбрать «Ethernet» (проводное соединение) или «WiFi» (беспроводное). Далее необходимо найти сетевой адаптер и, прокрутив окно вниз, нажать на кнопку «Редактировать IP». В строку вписывается новый сетевой адрес, при необходимости также меняется и настраивается DNS-адрес.
Также есть возможность выполнить данную операцию через сетевые адаптеры. Он подходит для версий Windows 7-10. Необходимо нажать комбинацию клавиш Win+R, в появившееся окно ввести «ncpa.cpl», это позволит получть доступ к сетевым адаптерам. Далее по выбранному устройству следует щелкнуть правой клавишей мыши, в меню выбрать «Свойства». После выделением графы «IP версии 4 (TCP/IPv4)» появиться возможность вручную ввести новый IP-адрес.
Kак сменить IP-адрес роутера
Подробнее о том, как сменить IP- адрес на роутере. При настройке домашних и офисных локальных сетей часто возникает вопрос, как сменить IP-адрес роутера. Это бывает необходимо для подключения к Интернету одновременно нескольких устройств, например, элементов «Умного дома». Обычно эта задача решается через браузер. Устанавливается при этом для роутера не конкретный адрес, а определенный дипазон.
В любом поисковике требуется ввести в адресную строку уже существующий IP-адрес устройства. Далее в появившемся окне потребуется ввести данные для идентификации устройства, логин и пароль. По умолчанию вводятся «admin/admin». Далее в появившемся меню потребуется зайти «Расширенные настройки», найти в подраздел «Сеть», выбрать вкладку «LAN». Далее открываются настройки локальной сети, напротив кнопки «Режим» устанавливается опция «Разрешить». Далее возникает возможность указать необходимый диапазон IP-адресов, путем задавания начального и конечного адреса.
Kак сменить IP-адрес на телефоне
Подробнее о том, как сменить IP-адрес на телефоне. Необходимость узнать, как сменить IP-адрес на телефоне, обычно связана с теми же причинами, что и его смена на компьютере. С мобильного устройства требуется получить доступ к заблокированным сайтам или обеспечить анонимность своего серфинга по Интернету. Наиболее часто эта задача решается при помощи установки мобильного приложения, разработанного для пользования тем или иным VPN-сервером.
iPhone
В этой ситуации можно использовать опцию смены айпи-адреса через прокси-сервер. Для использования нового, полученного ранее IP-адреса, чаще всего это адрес прокси-сервера, изменять настройки телефона придется вручную. Для этого необходимо открыть вкладку «Настройки», перейти в «Беспроводные сети», из перечисленных найти используемую сеть, нажать на вкладку «Дополнительно». В настройках прокси выберите пункт «Вручную», вписав IP и порт, полученные ранее при поиске прокси в сети.
После этого требуется только нажать «Подключить». Также можно установить приложения, разработанные популярными VPN-сервисами. При настройке собственного VPN-соединения нужно также перейти в меню «Настройки», найти опцию VPN, далее активировать строку «Добавить конфигурацию VPN», куда нужно добавить название соединения в раздел «Описание», например «VPN Gate».
Android
Приложения для установки требуется скачать или на сайте VPN-сервиса или в магазине приложений. Во втором случае следует проверить его аутентичность, приложение может оказаться пиратским. После скачивания оно устанавливается в два клика и далее работа происходит по обычному, знакомому по компьютеру регламенту.
Потребуется создание своего аккаунта в системе, если выбирается платный тариф – оплата. На Android работают Browsec, Windscribe, Proton. При выборе приложения стоит проверить, нет ли ограничений по трафику, который в пределах тарифа проходит по конфиденциальным каналам связи. У Windscribe это 10 Гб. У Browsec ограничений пока нет, но существует проблема с замедлением трафика при пользовании бесплатной версией.
Зачем менять адрес?
IP-адрес – это адрес компьютера или мобильного устройства пользователя в сети Интернет. Он бывает статическим, привязанным к устройству и неизменным, и динамическим, связанным с поставщиком телекоммуникационных услуг. Динамический адрес может меняться, но в любом случае, он будет в своей структуре указывать на страну происхождения пользователя.
Ряд сервисов, продуктов, услуг доступны только жителям определенных стран. Некоторые сервисы, например, торренты, блокируются из-за нарушения авторских прав. Зная, как сменить свой адрес, можно обеспечить беспрепятственный доступ к заблокированным ресурсам.
Также смена IP-адреса позволит войти на ресурс, отслеживающий поведение пользователей, например, в сетевую игру, если предыдущий игрок был заблокирован или при необходимости ввести в игру двух и более игроков. Также ряд пользователей волнует вопрос анонимности их серфинга в сети, это еще один ответ на задачу, как сменить IP адрес Интернета.
Иногда эта опция используется в локальных сетях, например, для настройки и подключения к компьютеру через роутер устройств Умного дома, Интернета-вещей, IP-видеокамер, для которых, чтобы система управления опознала их, требуется изменение заранее введенного общего адреса на адрес локальной сети. Эта операция, позволяющая сменить ИП адрес, производится вручную.
Ели какой-либо ресурс использует в маркетинговых целях массовые рассылки, иногда необходимо менять айпи-адрес, с которого происходит рассылка в целях избежания ее блокировки программами фильтрации спама. В этих целях часто используется программное обеспечение, связанное с несколькими прокси-серверами.
Заключение
Достаточно часто у пользователей возникает вопрос, как сменить IP адрес. Современный Интернет предоставляет множество возможностей, главное, использовать их обоснованно, набирая наиболее удобные и экономичные решения. Следует учитывать при выборе лицензионных версий, что политика разработчика может не позволять продавать лицензии для граждан определенных стран. Названные в данной статье лучшие VPN-сервисы работают в России, как на компьютерах, так и на мобильных устройствах, также доступны расширения для браузеров.
Чаво
Расширение для браузера, например, Browsec, станет самым доступным решением. Но есть и другие решения, как сменить IP-адрес без VPN. Прокси-серверы и анонимайзеры станут решением проблемы для бизнесменов, использующих сетевые рассылки.
Вопрос, как сменить статический IP-адрес, возникает не так часто. При работе в Интернете доступен далеко не всем, часто стоит определенных денежных средств, и его смена требует больших усилий, чем смена динамического адреса. Чаще эта задача встает при назначении собственного статического адреса для компьютера в локальной сети, это сократит время обращения к нему со стороны сервера или других компьютеров. Здесь потребуется зайти в соответствующие настройки операционной системы и вручную вписать требуемый адрес.
Здесь доступно большое разнообразие решений. Самым простым ответом на вопрос, как сменить IP-адрес на адрес другой страны, будет установка расширения для браузера, это бесплатно и занимает несколько минут. Список стран ограничен, обычно это Великобритания или Нидерланды. Если требуется ИП адрес конкретной страны, например, США или Индонезии, стоит загрузить VPN, предлагающую адреса серверов в конкретных государствах.
Как заменить айпи адрес интернета — статический и динамический адрес
Обычные пользователи интернета и новички не задумываются о том, что такое IP-адрес. Многие вообще не знают о его существовании, не говоря уже о том, зачем его нужно менять. Многие по новостям и детективам знают, что это такой идентификационный адрес компьютера, по которому спецслужбы вычисляют пользователей и узнают о них всю необходимую информацию. Если человек просто общается в социальных сетях, смотрит видео и слушает музыку, то задумываться о смене IP-адреса не приходится. Однако сеть намного объемнее и могут возникнуть случаи, когда замена адреса просто необходима. Об этом сегодняшняя статья, которая расскажет, как поменять IP адрес интернета, какие виды адресов бывают и какие способы смены IP-адреса есть.
Содержание
- Что такое IP-адрес
- Зачем изменять IP-адрес
- Изменение на ПК
- Изменение регулированием работы модема
- Cтатический IP
- Как сменить статический IP
- Динамический IP
- Как сменить динамический IP
- Замена IP-адреса в интернете
- Как сменить айпи-адрес компьютера при помощи анонимайзеров
- Как работают расширения от браузера
- Как сменить IP-адрес при помощи VPN
- Изменение с помощью ПО
Как и в случае социальных сетей, использование интернета предполагает наличия каждым персональным компьютером и портативным устройством, которое входит в сеть уникальной учетной записи. Прежде чем понять, как сменить IP интернета, следует разобраться c этим понятием.
Расшифровав аббревиатуру, которая скрывается за этим наименованием, можно получить вполне человеческое — «Internet Protocol». Этот протокол передачи данных был впервые применен в операционных системах семейства Unix. У юзеров наиболее популярной на сегодняшний момент Windows знакомство произошло чуть позднее.
Говоря максимально простым языком, IP — это своеобразный идентификатор или адрес персонального компьютера, который необходим для подключения и работы в глобальной сети. В первую очередь он важен для передачи данных и обнаружения устройств. Своеобразная учетная запись состоит из комбинации цифр, способной определить любое устройство, подключенное к сети. Она не зависит от типа интернета: проводной ли он или беспроводной.
Важно! Всякий раз, когда происходит вход на сайт, просмотр видео или игра в онлайн-проекты, используется уникальный IP. Именного благодаря его уникальности любые противоправные действия в интернете могут быть вычислены.
Зачем изменять IP-адрес
После разбора самого понятия IP следует разобраться, зачем вообще менять его. При посещении ресурсов различного характера может показаться, что фиксация пользователей ни к чему, но это не так. Сегодня интернетом пользуется более 4 миллиардов человек, поэтому контроль за каждым посещением нужен как никогда. Любое подключение к сервисам или заходы на сайт должны быть зафиксированы.
Менять свой IP-адрес нужно в следующих случаях:
- Серфинг. Это обозначает посещение веб-страниц за плату. Молодые ресурсы платят серверам за накрутку статистики сайтов. Для этого необходима смена IP-адреса;
- Продвижение ресурсов за счет других действий. Это чем-то напоминает серфинг, но нужны не переходы, а целевые действия. Это может быть голосование, клики по рекламным баннерам и другое;
- Избегание блокировки. При совершении противоправных действий или нарушениях правил ресурса можно быть заблокированным по IP. Для того чтобы быть «неуязвимым» к таким блокировкам, следует менять адрес;
- Вход на сайты или форму, на которых стоят ограничения по IP-адресу определенных регионов и стран;
- Преступная деятельность. Некоторые недобросовестные люди совершают акты мошенничества и обмана, занимаются хакерством. Поэтому им и нужно менять IP.
Смена адреса может потребоваться по многим причинам
Изменение на ПК
На данный момент есть масса программ и сервисов, занимающихся изменением айпи, но сначала стоит разобрать базовый способ, который осуществляется через настройки системы. Для его осуществления следует:
- Перейти в Панель управления — Центр управления сетями и общим доступом;
- Найти ссылку «Изменение параметров адаптера» и перейти в нее;
- В окне выбрать активную сеть, в которой требует сменить айпи;
- Нажать на сеть ПКМ и выбрать пункт «Свойства»;
- Остаться во вкладке «Сеть» и найти параметр «IPv4», установив на него галочку;
- Еще раз нажать, но в этот раз уже на кнопку «Свойства»;
- Изменить IP на любой желаемый.
Изменение регулированием работы модема
Для того чтобы выполнить смену через регулирование работы роутера, нужно:
- Перейти окно «Выполнить» через сочетание клавиш Win+R и вписать туда строку «ipconfig/flushdns». Это сбросит настройки DNS-сервера;
- Узнать текущий адрес с помощью команды «ipconfig / release»;
- Вписать команду «ipconfig / renew», которая заменит айпи на случайный.
Важно! Этот способ может оказаться полностью неэффективным, если интернет-провайдер, у которого происходит оформление и заказ услуг, выдает клиенту статический, а не динамический IP.
Cтатический IP
Этот вид адресов не предполагает смены в процессе эксплуатации. Он имеет большое количество преимуществ и недостатков. Одним из последних является легкость вычисления человека и нередкая дополнительная плата за услуги.
Как сменить статический IP
Есть несколько рабочих способов по смене индивидуального айпи:
- Сервисы, предоставляющие услуги прокси-сервера и работающие онлайн;
- Программы по типу Hotspot Shield, представляющие собой бесплатные VPN клиенты. Они позволяют посещать множество сайтов с разным IP;
- Браузер Tor. Благодаря длинной цепочке серверов он позволяет посещать любые страницы полностью анонимно.
Динамический IP
Такой вид отличается от статического тем, что учетная запись может постоянно меняться при посещении разных ресурсов или после переподключения к интернету. Его преимуществами являются: возможность выполнять одни и те же действия на одном сайте множество раз, более надежная безопасность в сети, получение доступа ко многим заблокированным сайтам.
Как сменить динамический IP
Конечно можно сменить его теми же самыми способами, что и статический, но это совершенно не нужно. Главное достоинство динамического айпи — легкость его смены. Для этого достаточно выполнить переподключение к интернету. Сделать это можно следующими способами:
- Перезапуск компьютера;
- Перезагрузка роутера;
- Отключение от беспроводного соединения;
Замена IP-адреса в интернете
На данный момент существует много способов поменять айпи прямо в интернете без лишних действий. Среди них анонимайзеры, программы, расширения и прочие сервисы. Стоит подробнее разобрать наиболее популярные из них.
Как сменить айпи-адрес компьютера при помощи анонимайзеров
Анонимайзер — сервис в виде сайта, представляющий собой поле, в которое нужно вставить адрес интересующего сайта. Сервис сам поменяет айпи и автоматически перейдет на требуемый ресурс.
Важно! Анонимайзеры могут быть платными и бесплатными. Вторые, как правило, устанавливают различные ограничения и кучу рекламы на сайт.
Как работают расширения от браузера
Расширения представляют собой мини-программы, работа которых основана на взаимодействии с прокси-серверами. Они также могут быть платными и бесплатными. Допустим, что прокси-сервер куплен. Что с ним делать? На примере Хром инструкция следующая:
- Переход в настройки;
- Поиск пункта «Сеть» или «Система»;
- В настройках этого пункта найти параметр прокси-сервера, в котором выставляются необходимые настройки.
Как сменить IP-адрес при помощи VPN
Расширение также может быть своего рода VPN-программой, но не всегда полноценной. Именно поэтому для таких целей лучше скачать отдельное приложение. Наиболее популярными на данный момент сервисами являются TunnelBear, Browsec VPN, Ze Mate. Работа их заключается также в замене айпи на собственный. Платные версии такого ПО разблокируют все страны для выбора адреса, повысят качество соединения и снизят потерю пакетов.
Изменение с помощью ПО
Если в случае с расширениями, анонимайзерами и VPN скрытие и изменение происходит ограниченно и локально, то через определенные программы его можно распространить на все приложения и заставить его изменяться в системе. Практически все из этих программ на Виндовс и Андроид являются платными, но есть парочка свободных:
- HotstpotShield. Она позволяет получить свободный и безопасный доступ к интернету, не собирает и не передает данные пользователей. По крайней мере так заверяют разработчики на официальном сайте;
- SafeIP. Функционал программ позволяет сразу же выбрать один или несколько айпи и начать работать в режиме прокси-сервера.
Таким образом стало понятно, как поменять ИП адрес интернета. Есть множество способов, каждый из которых обладает своей спецификой и степенью надежности. Для большей конфиденциальности их можно комбинировать и создавать цепочки изменений.
Подгорнов Илья Владимирович
Всё статьи нашего сайта проходят аудит технического консультанта. Если у Вас остались вопросы, Вы всегда их можете задать на его странице.