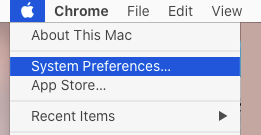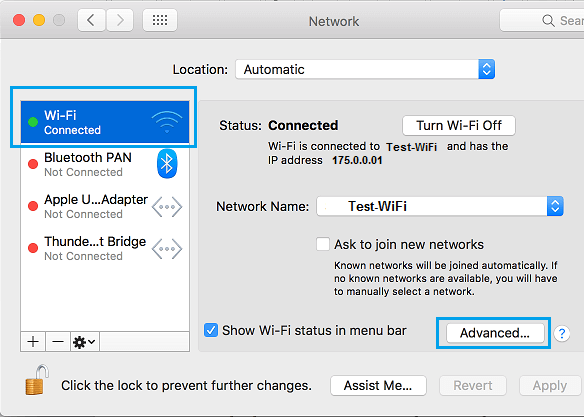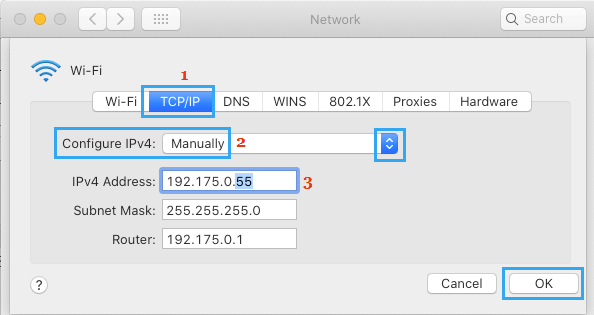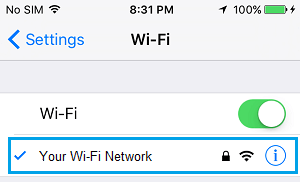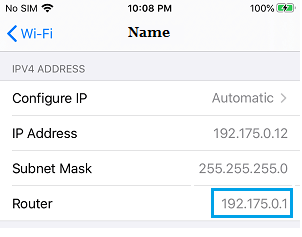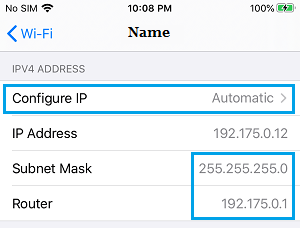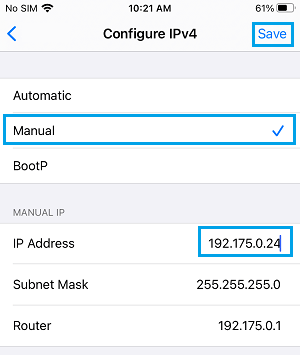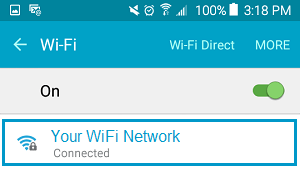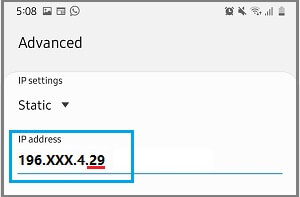Приветствую вас в очередной статье на портале WiFiGid! На этот раз я решил подготовить для вас отдельную инструкцию, как поменять IP-адрес роутера. Так как реальные запросы читателя могут отличаться, очень рекомендую ознакомиться со вводным разделом, а уже позднее перейти непосредственно к нужному вам.
Содержание
- Зачем вам это нужно?
- Вариант 1 – Поменять внешний IP-адрес роутера
- Вариант 2 – Поменять локальный IP-адрес роутера
- TP-Link
- ASUS
- D-Link
- ZyXEL
- Tenda
- Mercusys
- Вариант 3 – Меняем IP-адрес на клиенте
- Задать вопрос автору статьи
Зачем вам это нужно?
И вроде бы поставленный вопрос простой, но почему-то поневоле у меня напрашиваются три возможные ситуации (и наверняка найдется кто-то особенный вне этого списка):
- Меняем внешний IP адрес роутера. Тот самый адрес, который фактически выдается роутеру в интернете от провайдера.
- Меняем локальный IP роутера. Тот адрес, который выступает шлюзом в локальной сети, через который мы подключаемся к его вебконфигуратору. Обычно его никто не меняет, но чтобы, допустим, завести 2 роутеру в одну локальную сеть, одному из них придется переписать адрес для избегания конфликтов.
- Вы просто хотите поменять свой адрес клиента, чтобы в интернете он отображался по-другому. Да, такие люди тоже вполне могут попасть в эту статью, путая фактическое место смены IP. Но кратко рассмотрим и этот случай.
И если вашу ситуацию можно отнести к четвертому или пятому пункту – добро пожаловать в комментарии. Делимся своим опытом, задаем вопросы, помогаем другим.
Вариант 1 – Поменять внешний IP-адрес роутера
Здесь речь идет именно о внешнем IP-адресе роутера, через который вы и попадает в интернет. Именно его видят многие другие сайты, именно его зачастую они и блокируют. Смена внешнего IP через сам роутер – очень неэффективное занятие, такое лучше выносить на клиент. Поэтому здесь я оставлю лишь несколько разумных замечаний, которые мы можем вынести в обсуждения:
- Если ваш провайдер выдает вам динамический белый IP адрес (сам тип подключения может быть любым – Динамический IP, PPPoE, L2TP и т.д.), для получения нового IP-адреса достаточно простой перезагрузки роутера. Выключили роутер, подождали пару минут, включили – все готово. В случае с выделенным статическим IP или серым единым адресом, такое не поможет, и вряд ли вообще что-то здесь поможет, кроме клиентского метода.
- Некоторые роутеры (далеко не все, но порой это лечит альтернативная прошивка) умеют подключаться к VPN-серверам. Т.е. они способны самостоятельно подключиться к любому OpenVPN серверу, от которого у вас есть данные. Такой метод, разумеется, изменит внешний IP, более того – он будет полностью подконтролен вам. Минусы – не все роутеры это поддерживают. Использование роутера в связке с VPN – тема отдельной статьи, поэтому здесь на этом останавливаться не сильно хочется. Но если что и вдруг, рекомендую посмотреть на нашем сайте инструкции конкретно под свою модель роутера, а вдруг что-то и найдется дельное.
Вариант 2 – Поменять локальный IP-адрес роутера
А вот это уже ближе к изначальной сути нашей статьи. У любого роутера есть локальный IP-адрес, от которого он и начинает строить вашу домашнюю локальную сеть. Его можно увидеть, например, в шлюзе подключения:
Или в привычном нам адресе входа в веб-конфигуратор роутера:
Обычно его никто не трогает, но для некоторых задач требуется его изменение (например, ввод двух роутеров в одну сеть или подключение внешнего DHCP-сервера). Как его поменять? Нужно сделать два действия:
- Входим в веб-конфигуратор своего роутера. Переворачиваем роутер дном вверх и ищем наклейку – там обычно находится адрес входа в настройки (он тот же самый, который вы только собираетесь менять). Традиционно это 192.168.0.1 или 192.168.1.1. Но бывают и исключения, поэтому если что-то пошло не так – ищем на нашем сайте инструкцию к своему роутеру и заходим в конфигуратор. Но я думаю, раз вы знаете, что вам нужно его менять, значит вы уж точно не полный чайник, а то вдруг и менять не нужно вовсе.
- В конфигураторе ищем нужный раздел (смотрим ниже).
Т.к. роутеров и интерфейсов существует очень много, показать абсолютно все здесь я не смогу. Но основные пути поиска вы наверняка поймете.
Если вдруг после смены адрес не меняется – не забудьте перезагрузить ваш роутер.
TP-Link
На примере последней прошивки, адрес такой:
Дополнительные настройки – Сеть – LAN
Абсолютно на всех прошивках, которые прошли через мои руки этот адрес сохраняется. В английском интерфейсе – Network – LAN. Дублировать скриншоты не буду, просто смотрите на свое меню.
ASUS
Почти все прошивки укладываются в следующий адрес:
Дополнительные настройки – Локальная сеть
Вместо «Локальная сеть» встречались также «LAN» и «ЛВС», что по сути является тем же самым. Поэтому просто смотрите своими глазами.
D-Link
Переходим сюда:
«Настройка соединений – LAN»
ZyXEL
У ZyXEL тут вообще полное разнообразие интерфейсов, но основные принципы поиска остаются:
Домашняя сеть – Организация сети
Tenda
Системные настройки – Настройки LAN
Mercusys
Новые роутеры, набирающие популярность. Несмотря на то, что это дочка TP-Link, и они имеют похожие интерфейсы, но с этим разделом здесь намудрили. Чтобы поменять IP-адрес на роутере, идем сюда:
Интернет – LAN – Статический IP-адрес
Как видите, во всех роутерах нужно искать примерно одно и то же. Если же что-то не получается – добро пожаловать в комментарии, обсудим.
Вариант 3 – Меняем IP-адрес на клиенте
Все верно, тема статьи не перепутана. Некоторые пользователи думают, что им нужно сменить IP-адрес на роутере, хотя для этого достаточно провести локальную замену. Базовая задача – чтобы внешний IP-адрес на вашем компьютере отображался другим, а в идеале пускало на какие-то по ошибке закрытые сайты.
Тут есть два основных варианта: ставим прокси или VPN. Как это сделать правильно, уже ранее описал наш Бородач в ЭТОЙ СТАТЬЕ. Там все описано очень подробно и даны нужные отсылки, рекомендую к ознакомлению.
А на этом предлагаю закончить. На мой поверхностный взгляд без глубоких отклонений более сказать на эту тему нечего. Пользуемся, меняем, радуемся.
Требования к использованию
Дата последнего обновления: 06-04-2018 15:27:07 PM
101085
Эта статья подходит для:
TD-W9980B , TD-W8151N , TD-W8968 , TD-W8961ND , TD-8817 , TD-W9970 , TD-8816 , TD-W8980 , TD-W8970B , TD-W8980B , TD-W8961NB , TD-8840 , TD-VG3631 , TD-W8960N , Archer D2 , Archer D5 , TD-W8951ND , TD-W8901G , TD-W8950ND , TD-W9980 , TD-W8970 , TD-W8951NB , TD-W8901N , Archer D9 , Archer D7
Примечание:
- Запомните новый LAN IP-адрес вашего роутера с модемом. Если вы снова хотите вернуться в веб-интерфейс, вы должны будете использовать новый IP-адрес для входа.
- После смены адреса перезагрузите роутер.
- Если вы изменили подсеть роутера, то необходимо в поле (Начальный адрес) установить адрес из новой подсети (например, сменив адрес роутера на 192.168.0.1, начальный адрес в пуле выдаваемых адресов должен начинаться с 192.168.0.100).
Для моделей TD-8816/TD-8817/TD-W8901G/ TD-W8901N/TD-W8951ND/TD-W8951NB/TD-W8961ND/TD-W8961NB/ TD-W8151N), следуйте шагам ниже:
Шаг 1 Войдите в настройки роутера. Если не знаете, как это сделать, ознакомьтесь со статьей https://www.tp-link.com/ru/faq-114.html
Шаг 2 Прейдите в меню Interface Setup (Настройка интерфейса) >> LAN. В поле IP Address установите новый IP- адрес. Нажмите кнопку Save (Сохранить).
Для моделей TD-W8950ND/TD-W8960N/TD-W8968 V3/TD-8840
Шаг 1 Войдите в настройки роутера. Если не знаете, как это сделать, ознакомьтесь со статьей https://www.tp-link.com/ru/faq-114.html
Шаг 2 Перейдите в меню Advanced Setup (Дополнительные настройки) >> LAN. В поле IP Address установите новый IP адрес. Нажмите кнопку Save (Сохранить).
Для моделей Archer D2/Archer D5/ArcherD7/ ArcherD9/TD-W8968V1/V2/TD-W8970/TD-W8970B/TD-W8980/ TD-W8980B/TD-W9980/TD-W9980B/TD-VG3631
Шаг 1 Войдите в настройки роутера. Если не знаете, как это сделать, ознакомьтесь со статьей https://www.tp-link.com/ru/faq-114.html
Шаг 2 Перейдите в меню Network (Сеть) >> LAN. В поле IP Address установите новый IP адрес. Нажмите кнопку Save (Сохранить).
Был ли этот FAQ полезен?
Ваш отзыв поможет нам улучшить работу сайта.
Что вам не понравилось в этой статье?
- Недоволен продуктом
- Слишком сложно
- Неверный заголовок
- Не относится к моей проблеме
- Слишком туманное объяснение
- Другое
Как мы можем это улучшить?
Спасибо
Спасибо за обращение
Нажмите здесь, чтобы связаться с технической поддержкой TP-Link.
IP-адрес — это уникальная серия номеров, назначаемых для идентификации компьютера или телефона в сети. При необходимости вы можете изменить свой IP-адрес несколькими способами, указанными ниже.
 Как изменить IP-адрес на компьютере и телефоне
Как изменить IP-адрес на компьютере и телефоне
Каждому устройству в домашней или офисной сети, которое подключается к Интернету, назначается уникальный идентификационный номер, который известен как его IP-адрес (адрес интернет-протокола).
Как правило, внутренний IP-адрес компьютеров, телефонов и других устройств, подключенных к Интернету, предоставляется DHCP-сервером, которым обычно является модем/маршрутизатор.
Внешний IP-адрес модема/маршрутизатора, обеспечивающего подключение к Интернету в доме или офисе, предоставляется поставщиком Интернет-услуг (интернет-провайдером).
Внутренний IP-адрес могут видеть только устройства, подключенные к домашней или офисной сети Wi-Fi, а внешний IP-адрес могут видеть другие пользователи в Интернете.
Как изменить внешний IP-адрес?
Хотя самый надежный способ изменить внешний IP-адрес — использовать службу VPN, вы также можете попробовать другие методы, указанные ниже.
1. Сменить сеть
Самый простой способ изменить свой IP-адрес — подключиться к Интернету через другую сеть.
Например, если вы в настоящее время используете домашнюю или офисную сеть Wi-Fi, вы можете изменить свой IP-адрес, переключившись на мобильную сеть.
2. Перезагрузить модем/маршрутизатор
Другой способ изменить IP-адрес — выключить источник питания на модем/маршрутизатор и снова включить его через 5 минут.
Если вам повезет, ваш интернет-провайдер может назначить новый IP-адрес маршрутизатору, поскольку он был отключен от Интернета.
Однако лучше подтвердить это, набрав в поиске Какой мой IP в Chrome или любом другом веб-браузере, который вы используете на своем компьютере.
Совет: Если IP-адрес не изменился, оставьте маршрутизатор отключенным от сети на более длительное время.
3. Скрыть IP-адрес с помощью VPN
Если причиной изменения IP-адреса является желание получить доступ к заблокированным службам или скрыть свое местонахождение, вам необходимо использовать службу VPN.
VPN (виртуальная частная сеть) полностью скрывает IP-адрес от Интернета и позволяет подключаться к Интернету с использованием другого IP-адреса, назначенного поставщиком услуг VPN.
Как изменить внутренний IP-адрес?
Как упоминалось выше, внутренний IP-адрес компьютера, телефона и других устройств, подключенных к Интернету, могут видеть только устройства, подключенные к вашей сети Wi-Fi.
При необходимости вы можете изменить IP-адрес телефона или компьютера в любое время, перейдя в Настройки устройства.
1. Изменение IP-адреса на Mac
Существует возможность вручную изменить две последние цифры IPV4-адреса в любое время на Mac, выполнив следующие действия.
Это полностью меняет IP-адрес, что должно помочь вам разблокировать его и обойти брандмауэры.
1. Щелкните логотип Apple в строке верхнего меню и выберите Системные настройки в раскрывающемся списке.
2. На экране Системные настройки щелкните вкладку Сеть.
3. На следующем экране выберите свою сеть (WiFi или Ethernet) в боковом меню и нажмите Дополнительно.
4. На следующем экране выберите вкладку TCP/IP > щелкните стрелку вниз Настроить IPv4 и выберите параметр Вручную.
После этого скопируйте IP-адрес маршрутизатора в поле IPv4-адреса и измените последний набор чисел на любое число от 1 до 255.
Примечание. Первые 3 набора номера в IP-адресе должны совпадать с IP-адресом вашего маршрутизатора.
2. Изменение IP-адреса на iPhone или iPad
Точно так же вы можете изменить последние две цифры IPv4-адреса на iPhone или iPad.
1. Перейдите в Настройки > Wi-Fi > нажмите на свою сеть Wi-Fi.
2. На следующем экране прокрутите вниз до раздела АДРЕС IPV4 и запишите IP-адрес маршрутизатора.
Также запишите адрес маски подсети и последний набор цифр текущего IP-адреса (12 в приведенном выше случае).
3. На том же экране и в том же разделе нажмите на параметр Настроить IP.
4. На следующем экране выберите параметр Вручную > введите IP-адрес маршрутизатора, адрес маски подсети, Новый IP-адрес» и нажмите «Сохранить».
Первые 3 набора номера в новом IP-адресе (168.175.0 в приведенном выше случае) должны совпадать с IP-адресом маршрутизатора. Можно изменить только последний набор чисел, используя любое число от 1 до 256.
3. Изменение IP-адреса на телефоне или планшете Android
Большинство телефонов Android позволяют легко изменить адрес IPV4, изменив последние две цифры IP-адреса.
1. Перейдите в Настройки > Wi-Fi > нажмите Текущая сеть.
2. Перейдите к Дополнительно > DHCP и нажмите Статический.
3. На следующем экране измените только две последние цифры вашего текущего IP-адреса.
4. Убедитесь, что вы нажали Сохранить, чтобы сохранить это изменение на своем устройстве.
4. Изменение IP-адреса на компьютере под управлением Windows
Прежде чем перейти к шагам по изменению IP-адреса на компьютере с Windows, вам необходимо записать IP-адрес вашего маршрутизатора (запись шлюза по умолчанию) и адрес маски подсети.
1. Откройте командную строку > введите ipconfig/all и нажмите клавишу Enter.
2. После выполнения команды прокрутите список записей и запишите адрес маски подсети и адрес DHCP-сервера (IP-адрес маршрутизатора).
3. Закройте окно командной строки.
4. Откройте Параметры на компьютере и нажмите Сеть и Интернет.
5. На следующем экране выберите свою сеть (WiFi или Ethernet) на левой панели. На правой панели прокрутите вниз и щелкните ссылку Настройка параметров адаптера в разделе Сопутствующие параметры.
6. На следующем экране щелкните правой кнопкой мыши активную сеть (WiFi или Ethernet) и выберите Свойства.
7. На следующем экране выберите Интернет-протокол версии 4 (TCP / IPv4) и нажмите Свойства.
8. На экране свойств IPv4 выберите Использовать следующий IP-адрес > Введите Шлюз по умолчанию (адрес DHCP-сервера), Маска подсети, новый IP-адрес и нажмите ОК.
Примечание. Первые 3 набора чисел в поле Новый IP-адрес должны совпадать с IP-адресом вашего маршрутизатора или шлюзом по умолчанию. Вы можете изменить только последний набор чисел на любое число от 1 до 256.
Содержание
- 1 Зачем необходимо менять IP-адрес
- 2 Изменение IP-адреса
- 2.1 Через веб-интерфейс
- 2.2 При помощи консоли
- 3 Изменение DHCP-сервера
- 4 Заключение
- 5 Видео по теме
IP-адрес — уникальные координаты, которые соединяют персональный компьютер с Интернетом. Если в их значении произошел какой-то сбой, то соединение прекратится. Поэтому каждому пользователю Всемирной паутины не помешает понимать, как поменять IP-адрес Wi-Fi-роутера.
Зачем необходимо менять IP-адрес
Прежде чем разобраться, как изменить IP-адрес Wi-Fi-роутера, следует понять: в каких ситуациях необходимо поменять это значение.
Прежде всего, замену придется произвести при смене провайдера, предоставляющего услуги интернет-соединения. Но если пользователь не захочет менять подключенный к роутеру ethernet-кабель, то в этом случае смена подключения производится через изменение маршрута айпи.
Замена возможна только при условии статичного IP-адреса, в случае динамичного варианта роутер будет возвращаться к старым настройкам после каждой перезагрузки.
Порой роутер работает в целой системе маршрутизаторов, и чтобы подключить прибор к определенной группе устройств, приходиться изменять настройки устройства. В частности прописывать новый маршрут айпи.
Изменение IP-адреса
Существуют два основных способа смены адреса:
- Использование веб-интерфейса маршрутизатора.
- Изменение программного кода через консоль браузера персонального компьютера.
Естественно, первый вариант замены гораздо проще, однако иногда случаются такие ошибки оборудования, которые можно исправить только, прописывая другие системные значения. Поэтому следует рассмотреть оба способа смены значения маршрута.
Через веб-интерфейс
Наиболее удобный способ изменить IP-адрес роутера — использовать веб-интерфейс маршрутизатора. Хоть настройки каждой модели роутера внешне отличаются друг от друга, процесс настройки интуитивно схож у всех типов приборов.
Для этого следует:
- Открыть любой интернет-браузер.
- Напечатать в адресной строке программы «данные для входа по умолчанию» (например, http://192.168.0.1/).
- Ввести «Имя пользователя» и «Пароль» маршрутизатора.
- Перейти в меню «Сеть» («Network»).
- Открыть подраздел «LAN» или «Интерфейс» в зависимости от модели роутера.
- Найти строку IP-адрес.
- Изменить значение на необходимое.
После выполнения всех этапов инструкции следует сохранить изменения. В противном случае пользователю придется повторять весь процесс заново.
При помощи консоли
Если в результате системной ошибки изменить значение через веб-интерфейс нельзя, то пользователь может поменять маршрут айпи при помощи командной строки.
Любое вмешательство в программный код может быть чревато еще более сложными ошибками. Изменяя значение сети при помощи консоли, следует быть осторожным.
Чтобы изменить значение при помощи командной строки, требуется:
- Открыть любой интернет-браузер.
- Напечатать в адресной строке программы «данные для входа по умолчанию» (например, http://192.168.0.1/).
- Ввести «Имя пользователя» и «Пароль» маршрутизатора.
- Нажать на клавишу F12.
- Перейти во вкладку консоль.
- Ввести в командную строку значение «NetworkCfgHelpRpm».
- Поменять параметр на необходимый при помощи кода: «ip_addr: *значение*».
Значение, которое необходимо ввести в командную строку может изменяться от модели роутера. Прежде всего, необходимо ориентироваться на слова «Network» и «Config» в их разных формах.
Как и в случае с использованием стандартного веб-интерфейса, сменив IP-адрес через консоль браузера, следует сохраниться, чтобы изменения вступили в силу.
Изменение DHCP-сервера
Из-за того, что статический адрес порой самостоятельно раздает значения, измененный недавно маршрут айпи может снова вернуться к своему первоначальному состоянию. Чтобы избежать этого неудобства, следует изменит DHCP-сервер роутера:
- Открыть любой интернет-браузер.
- Напечатать в адресной строке программы «данные для входа по умолчанию» (например, http://192.168.0.1/).
- Ввести «Имя пользователя» и «Пароль» маршрутизатора.
- Открыть раздел DHCP.
- Перейти во вкладку «Настройки DHCP».
- Перевести опцию в режим «Отключить».
После настройки DHCP-сервера все маршруты айпи станут равны одному значению, и пользователю больше не нужно их постоянно менять.
Заключение
Таким образом, изменить IP-адрес можно двумя путями: через веб-интерфейс роутера и при помощи консоли браузера. Однако, чтобы избежать дополнительных ошибок, лучше использовать первый способ.
Видео по теме
Содержание
- Причины изменить IP
- Если перезагрузить роутер, сменится ли айпи-адрес
- Инструкции по смене локального адреса для разных производителей сетевой техники
- TP-Link
- Asus
- D-Link
- ZyXEL
- Tenda
- Mercusys
- Netis
- Как подключить внешний статический IP адрес — можно ли получить бесплатно?
- Меняем MAC-имя
- Программы компьютерные меняющие IP
Причины изменить IP
IP-адрес — это специальный набор цифр, состоящий из четырех значений от 0 до 255. Он присваивается провайдером каждому маршрутизатору, подключенному к Интернету. Слово «адрес» здесь не случайно, ведь именно по нему определяется местонахождение пользователя.
Отсюда и причины изменения этого параметра. Изменение обычно требуется для обеспечения анонимности в сети. Пользователь «маскирует» свое местоположение виртуальным адресом, что затрудняет его отслеживание.
Другая распространенная причина — просмотр заблокированных ресурсов. Если правительство страны ограничивает доступ к сайту, путем смены IP-адреса пользователь «переезжает» в другую страну, где сервис открыт для посещения.
Или обратная ситуация, когда конкретное устройство забанено на сайте. А смена адреса иногда решает проблемы с интернет-соединением.
Помимо внешнего IP, каждое устройство помечается своим идентификатором внутри локальной сети. Локальный адрес выполняет те же функции, что и публичный адрес, но для «внутреннего использования». Обычно его не трогают. Но если вам нужно настроить работу двух-трёх роутеров в одной сети, не помешает сменить локальный IP «вторичных» модемов.
Если перезагрузить роутер, сменится ли айпи-адрес
Существует два типа внешних адресов: динамические и статические. Первый не закрепляется за отдельным устройством, то есть меняется регулярно и автоматически. Второй, с другой стороны, закреплен за пользователем на постоянной основе.
Сейчас для домашнего интернета пользователю обычно присваивается динамический IP. Это выгодно провайдеру. Если, например, человек переезжает, нет необходимости вручную выдавать новый идентификатор: пользователь получит его автоматически.
Так вот, в случае динамического адреса перезагрузка роутера изменит IP. В статике нет.
Однако такое обновление не позволит вам посещать заблокированные сайты и не обеспечит анонимность. Ведь новый идентификатор по-прежнему будет содержать актуальную информацию о местоположении пользователя.
Инструкции по смене локального адреса для разных производителей сетевой техники
В целом алгоритм смены локального IP одинаков для любого устройства, но у каждого производителя своя программная оболочка.
Охватить каждый отдельный случай в рамках статьи невозможно, поэтому мы рассмотрим шесть самых распространенных интерфейсов.
Для начала запишем общие шаги для любого модема. В строке интернет-браузера введите IP-адрес роутера (указанный прямо на корпусе устройства) и нажмите «Enter». Там же указаны логин и пароль для входа в меню настроек. Вводим необходимые данные, откроется оболочка программы. Остальные действия зависят от конкретного производителя. После настройки обычно требуется перезагрузка устройства.
Также учтите, что в дальнейшем «админка» будет открываться через указанный вами IP.
TP-Link
На примере Archer C6 продемонстрируем работу с программным обеспечением TP-Link:
- открыть вкладку «Дополнительно»;
- в левой части окна раскройте пункт «Сеть»;
- выбрать «ЛВС»;
- введите нужный адрес в соответствующую строку;
- нажать кнопку «Сохранить».
Asus
Оборудование Asus настраивается еще проще:
- в левой части экрана активируйте вкладку «LAN»;
- введите новый IP;
- сохранить с помощью кнопки «Применить».
D-Link
У D-Link довольно своеобразное меню. Вы можете воспользоваться строкой поиска, чтобы найти нужные вам настройки. ИЛИ:
- на главном экране в разделе «Информация о сети» нажмите на IP-адрес;
- откроется новая вкладка, куда вводим новый идентификатор;
- нажмите «Применить», чтобы применить и сохранить.
ZyXEL
С производителем ZyXEL все стандартно:
- в выпадающем списке в левой части экрана разверните параметр «Сеть»;
- выбрать пункт «ЛВС»;
- изменить направление;
- сохранить через кнопку «Применить».
Tenda
Tenda разрабатывает свои скины наиболее интуитивно понятным способом, поэтому здесь все просто:
- перейти на вкладку «Настройки Интернета»;
- введите желаемый IP;
- сохраните изменения кнопкой «Подключить».
Mercusys
Mercusys — относительно новый игрок, который постепенно набирает популярность. Его программное обеспечение настроено аналогично TP-Link:
- открыть окно «Дополнительно»;
- разверните список «Сеть»;
- нажать «ЛВС»;
- изменить адрес;
- нажмите «Сохранить».
Netis
- Выберите вкладки «Сеть».
- Зайдите в «ЛВС».
- Справа измените IP на нужное значение.
- Используйте кнопку ниже, чтобы сохранить, но учтите, что роутер также перезагрузится.
Как подключить внешний статический IP адрес — можно ли получить бесплатно?
Однако, если вы твердо решили, что внешний статический IP-адрес вам обязательно нужен, то вы можете подключить его к своему компьютеру или роутеру, обратившись к своему провайдеру: Ростелеком, Билайн, МГТС, Дом.Ру, Мегафон, Теле 2 и т.д. Для его получения вам придется сменить тарифный план и, как я уже говорил, заплатить N-ную сумму денег. Что касается того, можно ли получить статический IP-адрес бесплатно, я не знаю таких примеров. Возможно, и то временно в рамках определенных действий. В качестве альтернативы можно использовать условно-бесплатные службы DDNS. Но это тема для отдельного разговора.
Меняем MAC-имя
MAC не влияет на IP, но иногда вызывает перебои с интернетом. Дело в том, что некоторые провайдеры связи привязывают подключение к конкретному устройству. В этом случае при замене роутера или попытке подключить кабель напрямую к ПК сеть работать не будет. Для восстановления связи потребуется сменить MAC. Поэтому после установки нового роутера не спешите выбрасывать старый — MAC-имя устройства указано на корпусе.
Если регистрации нет, переподключитесь к старому роутеру и найдите нужную информацию прямо на главной странице конфигуратора.
Затем этот адрес необходимо ввести в новое устройство. На примере TP-Link Archer C6 это выглядит так:
- перейти на вкладку «Дополнительно»;
- разверните список «Сеть»;
- открыть меню «Интернет»;
- активируйте пункт «Использовать пользовательский MAC-адрес» и введите соответствующие значения;
- сохранить, нажав кнопку «Сохранить».
Иногда интернет изначально подключен к компьютеру, а роутер устанавливается позже. В этом случае можно просто скопировать MAC-адрес. Для этого на четвертом шаге выберите пункт «Использовать текущий адрес компьютера».
Программы компьютерные меняющие IP
Существует множество утилит, приложений и других программ для смены IP и все они работают достаточно эффективно. Они оптимальны для новичков, так как имеют понятный интерфейс и запуск задания происходит через несколько кликов от пользователя.
Безопасный IP
Интерфейс программы выдержан в духе минимализма, есть поддержка русского языка. Скачать и установить программу не составит труда даже неопытному пользователю. После запуска программы нужно найти ее на панели инструментов, а затем щелкнуть правой кнопкой мыши по значку и активировать «Открыть защищенный IP». Далее вам нужно будет перейти в раздел «Языки» и выбрать русский язык (для пользователей, которые не понимают стандартную английскую версию). Следующим шагом будет переход в настройки и выбор необходимых опций. Завершающим действием является переход в раздел «Управление», выбор нужной страны, где находится IP и активация кнопки «Подключиться».
Chameleon Простая утилита, позволяющая быстро и безопасно изменить свой IP-адрес с помощью инструмента VPN. Chameleon работает как легкий браузер. Для обеспечения анонимности с Chameleon пользователь должен строго следовать алгоритму настройки программы:
- Скачайте программу и откройте. Предварительная установка Chameleon не требуется.
- Активируйте кнопку «Регистрация».
- Введите запрашиваемые данные в электронную форму, подтвердите регистрацию.
- Войдите в программу.
- Нажмите кнопку «Добавить VPN-подключение» в главном окне утилиты.
- После активации нажмите кнопку «Подключить».
Прокси-переключатель
Небольшая утилита Proxy Switcher предлагает пользователям большое количество надежных серверов, а широкий набор настроек оценят даже профессиональные программисты.
После установки и запуска утилиты потребуется активировать ключ «Скачать список прокси». Это действие необходимо для запуска процесса загрузки информации о прокси-серверах. Затем выбирается любой сервер из предоставленного списка и активируется ключ подключения. Вы можете отключить соединение с сервером с помощью того же ключа.
Источники
- http://wifi-faq.info/routers/sposoby-smenit-ajpi-adres-routera/
- https://SpeedCamupDates.ru/prilozheniya/kak-smenit-ip-routera.html
- https://a174.ru/kak-bystro-smenit-ip-na-routere/
- https://TopObzor10.ru/kak-izmenit-ip-adres-v-nastroikakh-routera
- https://romanchueshov.ru/poznavatelnoe/kak-smenit-aypi-adres-kompyutera.html
- https://itigic.com/ru/change-the-ip-address-to-enter-the-router-and-manage-it/
- https://WiFiGid.ru/sovety-po-nastrojke-routerov/kak-pomenyat-ip-adres-routera
Ищите, как сменить IP адрес на компьютере Windows или телефоне? Cупер! Зашли точно по адресу 😊 Потому что я применяю такую возможность уже давно и уверен, могу до вас донести все максимально просто и понятно, чтобы вы смогли повторить все прямо сейчас.
В статье вы найдете сразу все основные бесплатные способы, как сменить айпи адрес на ПК с системой Windows, телефонах Андройд и iOS, которыми, собственно говоря, я сам пользуюсь. Описал сразу все, чтобы каждый смог выбрать максимально удобный для себя вариант. Ведь задачи для того, чтобы провернуть такую операцию могут быть разнообразные.
Например, самая банальная — получить доступ к заблокированным в стране сайтам. Вот закрыли, к примеру, ВКонтакте на Украине, а многие уже привыкли к этой социальной сети, не могут без нее и хотят найти выход из ситуации 
Как сменить IP-адрес — основные способы
В первую очередь, для тех, кто еще не знает, хочу коротко и понятным языком объяснить, что такое айпи и для чего вообще может потребоваться его менять.
Наверное здесь вы ищите информацию для решения уже имеющейся у вас конкретной проблемы / задачи, но в будущем вы можете столкнуться и с другими ситуациями, когда также потребуется менять айпи.
IP — это уникальный адрес устройства внутри локальной (например, вашей домашней) и глобальной (интернет) сети.
То есть абсолютно каждому устройству, получающему доступ к сети, присваивается такой адрес, чтобы можно было к нему обратиться. Это как адреса домов, ведь у каждому он присваивается, иначе невозможно было бы ничего найти.
Как сменить IP адрес? Это можно сделать несколькими способами, все основные из которых, на базе моего опыта ниже подробненько рассмотрим:
- Через VPN;
- При помощи прокси-серверов;
- Через оператора сотовой связи.
Сразу отмечу, что самый популярный вариант как сменить айпи, и на компьютере и в мобильных устройствах — применение так называемых VPN-сервисов. Я назову его основным, поскольку на базе него основывается и большинство тех вариантов, которые я буду предлагать из своего опыта ниже.
VPN, что расшифровывается как «виртуальная частная сеть» представляет собой технологию, позволяющую обеспечивать соединения поверх другой сети (например, сети интернета). Подключение происходит через различные серверы по всему миру.
Ну, в дебри сетевые мы с вами не полезем, ведь заметка моя не об этом 
Думаю, что начав читать данный материал, у вас сразу отпадет вопрос можно ли поменять айпи адрес компьютера? Конечно можно и в некоторых случаях даже нужно. И сейчас опишу на то 3 причины:
- То, что уже затронул выше — обход блокировок сайтов. Где бы мы не жили, 100% столкнемся с определенным запретами в сети интернет. В РФ, например, запрещены ресурсы «торрент-трекеры», откуда народ привык нахаляву качать фильмы, игры и прочее. На Украине заблокировано множество ресурсов России, а в других странах действуют свои ограничения. Смена IP адреса решает данную проблему на раз-два!
- Для повторной регистрации или входа на ресурс, в приложение, игру, где вас за какие-то косячки заблокировали
Например, я сталкивался с баном аккаунта на буксах (конкретно в сеоспринт), а на них чаще всего запрещают повторную регистрацию при совпадении IP адреса. Но я от такого запрета никогда не страдал, ведь можно просто сменить айпишник 😄
- Для поддержания анонимности в сети, чтобы различные ресурсы, сервисы, программы не «палили» ваш реальный айпи, а также интернет-провайдера, местоположение и некоторые другие данные. Для некоторых пользователей и этот пункт имеет место быть.
Как узнать свой IP?
Прежде чем пытаться сменить айпишник, нужно понимать, где проверять результат сего действия. Есть несколько способов, но самый быстрый и легкий — зайти на специальный сайт. Среди таких наиболее популярен 2ip.ru, открыв который, сразу увидим нужную инфу:
Аналогичных сервисов много, вот еще один известный, вдруг пригодится: whoer.net.
А если вы пользуетесь поисковиком Яндекс, то в нем достаточно набрать «узнать IP» и специальный блок сразу покажет вам результат:
Также айпи покажет в принципе любая программа для подключения к VPN, о которых расскажу о них ниже в соответствующей главе.
Как сменить IP адрес компьютера на windows 10, 8 и 7 с помощью VPN
Предполагаю, что поменять IP адрес чаще всего требуется пользователям именно на компьютерах, как с ОС Windows (10, 8, 7 или даже XP), так и с системами других семейств. Сам в основном меняю только на ПК. Поэтому способов на компах предлагается больше, чем на смартфонах.
Ну, что такое ВПН вы теперь хотя бы поверхностно знаете, поэтому можем переходить сразу к способам.
Простая смена айпи в браузере Opera
Способ не актуален на данный момент, поскольку встроенный ВПН убрали из «Оперы».
Пользователям этого браузера можно вообще не париться, так как для него предусмотрена встроенная возможность выхода в интернет через ВПН, но если устроит тот факто, что невозможна смена айпи на конкретную страну.
Как это работает:
- В настройках Оперы (открываются как меню в углу) нажмите «разрешить VPN в настройках»;
- В следующем окне рекомендую отметить пункт «не показывать снова», после чего нажимаем «понятно» (в том окошке просто уведомляют о том, что ВПН будет включен и возможно снижение скорости интернета, нет смысла показывать это окно в следующий раз).
- Теперь активируйте VPN соответствующим переключателем.
Готово! Можно заходить на любой сайт для проверки IP и увидите изменение.
Если хотите получить новый айпишник, то можете в настройке выключить и снова включить VPN, либо закройте и снова откройте браузер. Это действительно меняет адрес (последнюю цифру).
Плюсы данного способа:
- Простота, ведь если вы пользуетесь Opera, то не требуется заботиться об установке каких-либо специальных расширений и программ, поскольку VPN встроен в браузер;
- Все бесплатно, не требуется нигде дополнительно регистрироваться;
- Возможность получать разные IP. При переподключении адрес будет меняться, но при этом все равно будете получать уже «бывшие в употреблении» адреса через несколько попыток смены;
Минусы:
- Только для одного браузера. А ведь далеко не все пользуются «оперой»
Я среди них. Не устанавливать же другой браузер ради VPN? Конечно нет, есть и другие способы;
- Нет возможности настраивать подключение, например, выбирать IP какой-то конкретной страны;
- Возможно замедление скорости работы через ВПН.
Смена IP адреса в любом браузере (Яндекс, Гугл Хром, Firefox) онлайн, при помощи расширений
Любителям Opera хоть и повезло, поскольку инструмент для смены IP встроен прямо в браузер, но не составит никаких проблем провернуть подобное в других обозревателях прямо в онлайн! Нужно лишь установить специальное расширение.
Их для браузеров можно найти от разных разработчиков. Ниже перечислю, какими пользовался сам хотя бы разок.
Расширение ставится легко и во всех браузерах процесс однотипный. Последовательность такова: нажав, на кнопку установки на сайте расширения, попадаем на страницу, где еще раз нажимаем «установить» (либо «добавить» в некоторых браузерах), после чего чаще всего нужно еще раз подтвердить данное действие и дополнение появится в браузере.
Также легко расширения располагаются во всех браузерах однотипно, что видно на изображении ниже. В правом углу, сразу после адресной строки.
Важное дополнение в 2022 году! Из-за блокировок некоторых доменов Google со стороны Роскомнадзора, расширения могут не устанавливаться ни в один из браузеров на движке Chromium, например, Yandex Browser, Google Chrome, Microsoft Edge. Появляется текст «Произошла ошибка при добавлении продукта в Chrome, Image decode failed». Для решения, воспользуйтесь инструкцией из моей отдельной статьи: перейти к прочтению »
Переходим к самим расширениям…
Browsec
Отличное решение для всех основных браузеров: Google Chrome, Yandex, Opera, Mozilla Firefox. Этот VPN позволяет сменить IP в пару кликов.
Для установки, перейдите на страницу сервиса (browsec.com) и сразу заметите кнопку для добавления расширения в ваш браузер: install browsec for free. Если же вдруг кнопки нет, то ниже есть ссылки на установку для всех поддерживаемых браузеров.
Запускается оно так: нажимаем на значок расширения и активируем его работу переключателем внизу окна, который изменится с OFF на ON. С этого момента у вас уже сменится IP, что можете сразу проверить.
Также вы можете изменить страну, айпи которой хотите получить, нажав на флаг (доступно будет только несколько стран, остальные только в платной Premium версии!).
Hola VPN
Хола тоже хорошо справляется со своими задачами, как и предыдущий, поможет сменить IP во всех известных браузерах. Из отличий от Browsec заметил гораздо больший выбор локаций (стран для смены IP) в бесплатной версии, в том числе присутствует Россия и Украина, что вообще редко попадается бесплатно.
Принцип установки и работы полностью аналогичен: открываем браузер, в который хотим установить расширение в нем переходим на официальный сайт Hola и кликаем по иконке с нашим браузером. Устанавливаем расширение. После, кликнув по иконке можно будет выбрать нужную страну и сразу произойдет подключение.
Free VPN Planet (ранее назывался «RusVPN»)
Еще одно аналогичное расширение для смены айпи адреса в браузере, устанавливаемое, как и вышеперечисленные, для хрома, яндекс браузера, оперы и фаерфокса.
Как-то установил его на одном из компьютеров для пробы и мне понравилось, продолжил пользоваться и уже как год не имею никаких проблем с доступом к сайтам.
Забавно, что об этом сервисе я узнал от одного из их сотрудников 
Принцип установки и работы снова аналогичен, за исключением браузера Opera. Для него придется установить еще одну приблуду, чтобы все заработало.
На этой странице наведите мышкой на раздел «Продукты» из распахнувшегося меню выберите, соответственно хром (сюда же, напомню, относится и Яндекс Браузер) или Firefox.
Если же ставим на оперу, то сначала нужно в нее еще одно дополнение установить «Install Chrome Extensions». Добавляем его как обычное расширение по ссылке, что позволяет нам ставить в дополнения от хрома. Крутая штуковина, а то для Opera не все разработчики почему-то делают возможность установить те или иные расширения.
А затем уже открываем на странице FreeVPNPlanet установку дополнения для хрома и без проблем оно установится.
Hide My IP
Еще одно расширение для смены айпи из самых простых, которое вам могу посоветовать. Работает также как все вышеперечисленные, для основных браузеров (на оперу также как FreeVPNPlanet ставится через дополнение «Install Chrome Extensions») и содержит неплохой список стран для получения IP в бесплатной версии!
Загрузка расширений для нужного вам браузера осуществляется с сайта hide-my-ip. Переходим, открываем раздел «скачать» и выбираем «for chrome» или «for firefox». Как выше говорил, в Яндекс браузер без проблем устанавливаются расширения от хрома, а для оперы их ставим после установки специального дополнения.
Единственная туповатая особенность в HideMyIP — не показано, какие страны доступны в бесплатном режиме и приходится сидеть и тыкать по списку самому, получая сообщение «пожалуйста, купите лицензию для доступа к этой локации» и продолжая тыкать дальше, пока не подключишься к одной из бесплатных локаций 
Поэтому, чтобы вам так не запариваться, я составил список локаций для бесплатной версии:
- France, Alsace, Strasbourg
- France, Dunkerque, Gravelines
- France, Nord-Pas-de-Calais, Roubaix
- France, lle-de-France, Paris (3 шт.)
- Germany, Hesse, Frankfurt (2 шт.)
- Germany, North Rhine-Westphalia
- Germany, Saxony, Falkenstein
- Latvia, Riga (2 шт.)
- Netherlands, Flevoland, Dronten
- Netherlands, North Holland, Amsterdam 5шт
- Netherlands, North Holland, Haarlem
- Netherlands, North Holland, Rotterdam
- Romania, Bucharest
- Romania, lasi
- Russia, Central, Moscow (2 шт.)
- Russia, Northwestern, Saint Peterburg (2 шт.)
- Russia, Novosibirsk
- Sweden, Stockholm (2 шт.)
- Taiwan, Taipei
- United Kingdom, England, London (2 шт.)
- United States, Illinois, Chicago
- United States, New York (3 шт.)
Иногда после подключения может начать появляться окно для доступа к прокси, где нужно ввести логин и пароль. В таком случае смените локацию на другую, иначе работать не сможете. Бывает такая шляпа, когда нужные сервер, через который подключаемся не предоставляет временно доступа.
Таким образом смена ip адреса в браузере через соответствующие расширения имеет следующие плюсы:
- Не требуется установка специальных программ на компьютер;
- Есть выбор — несколько вариантов расширений для основных браузеров. Каждый выберет то, которым удобнее будет пользоваться;
- Простота подключения — пара кликов в любых подобных расширениях;Есть бесплатные версии, чего хватит рядовому пользователю и не требуется регистрация (кроме некоторых других расширений, которые я не перечислял в своем ТОПе выше).
Минусы:
- Все-таки не все пользуются Оперой, Фаерфоксом, Хромом или Яндекс браузером, а чаще всего такие расширения доступны именно для них;
- Расширение меняет IP только для конкретного браузера, но не для всей системы в целом! Т.е. если хотите, к примеру, чтобы и программы, установленные в систему выходили в сеть с подмененным айпи, то такой способ здесь уже не прокатит и нужно ставить полноценную программу на компьютер (см. способ ниже);
- При подключении через VPN будет снижена скорость вашего подключения к интернету. У каждого сервиса свои ограничения, но они снимаются через платные подписки.
Как сменить айпи адрес на компьютере через программы для подключения к VPN
А теперь рассмотрим, как сменить айпи адрес не просто для определенного браузера на компьютере, в который мы ставили расширение, а сразу для все системы через соответствующие программы!
Это полезно для тех, кто, например, хочет чтобы и любой софт на ПК подключался к интернету с подменой IP.
Все также мы будем использовать для этой цели VPN-сервисы и для использования их на компьютерах ситуация заметно усложняется, поскольку разработчики чаще всего не хотят давать бесплатно пользоваться своим ПО на компах, либо ставят очень сильные ограничения.
Самое распространенное среди таких ограничений — трафик. Сервисы уменьшают его так, чтобы мы не могли нормально юзать программу и переходили на платные подписки. Например, 500 мб., ну это разве трафик на сегодняшний день? :)) Даже на самый аккуратный просмотр сайтов на месяц не хватит.
Но все-таки можно скачать впн для смены айпи на компьютере, есть пара достаточно хороших вариантов:
- Windscribe — дает 10 гигов трафика на каждый месяц бесплатно, что уже очень неплохо и можно даже пару-тройку фильмов сказать
Плюс хорошая скорость подключения, удобство, русский язык, работа на смартфонах и другие плюшки. Как им пользоваться подробно рассказал здесь »
- Proton — вообще не ограничивает трафик в бесплатной подписке, что супер редко, учитывая еще и нормальную скорость подключения + работу на смартфонах! Отзыв о нем написал здесь », а инструкцию с обзором тут »
Выбирая ВПН с ограничением по трафику, не забывайте об этом, что особо не покачаешь фильмов, в онлайн игрухи не порубишься как следует, иначе трафика не будет хватать.
Плюсы использования программы для смены IP адреса компьютера:
- Главный плюс — IP меняется сразу во всей системе, а не в каком-то конкретном браузере, от чего даже сами программы на компьютере, подключающиеся к сети, будут также выходить в интернет с подменой айпишника;
- Не нужно платить, поскольку всегда есть выбор среди условно-бесплатных программ, например, тех, что я описал выше. Бесплатного функционала для обыкновенных задач с головой хватает;
Минусы:
- Нужно ставить дополнительное ПО на свой компьютер;
- Требуется обязательная регистрация для активации VPN-подключения через программуы;
- Снижение скорости при подключении через ВПН;
Как поменять ip компьютера через браузер Tor
Еще один один, как можно бесплатно поменять IP адрес компьютера на Windows 10 и других ОС, к которому тоже время от времени прибегаю — использование специального браузера Тор, который обеспечивает анонимное соединение с ресурсами в интернет.
В нем также можно искать информацию в интернете через любые поисковые системы, добавлять сайты в закладки, производить различные настройки даже устанавливать расширения. В общем все, что мы привыкли делать в обычных обозревателях типа Хрома, Фаерфокса и прочих 
Загрузить Тор браузер можно здесь, после чего проходим легкую процедуру установки и нажимаем «соединиться» в конце.
На 2-м этапе установки можно поменять путь, где будет располагаться Tor, потому что программа сама по себе в систему не устанавливается и будет запускаться из папки. А изначально нам предлагается папку разместить прямо на рабочем столе и, думаю, не всем это удобно, ведь можно разместить на диске С.
Если вы вдруг находитесь в стране, где тор-браузер запрещен (Китай, Египет, Турция на данный момент), то вам может не удастся подключиться. В таком случае потребуется зайти в настройки и попробовать подключение через мост.
После запуска браузера вы уже автоматически будете посещать сайты анонимно. Можете зайти на 2ip.ru и убедитесь, что у вас изменен IP адрес.
Если вам нужно будет через Тор сменить ip адрес компьютера на другой, то вы сможете сделать это двумя способами:
- Открыть браузер под новой «личностью», что даст вам заодно новый IP на всех ресурсах;
- Открыть меню браузера и выбрать «новая цепочка Tor для этого сайта», что даст новый айпишник только для текущего, открытого сайта.
Выбирать какую-то конкретную локацию в Торе для подключения, к сожалению, стандартно никак нельзя. Для этого приходится лезть «под капот», в файлы программы, но я не вижу в этом никакого смысла для простых пользователей. Считаю, если нужна конкретная локация, проще воспользоваться тогда обычным VPN, о которых рассказывал выше.
Как сменить IP на ПК через прокси-серверы, без VPN
Proxy — это сервер, являющийся посредником между нами и ресурсом (сервером), к которому мы хотим подключиться, позволяющий нам выполнять косвенные запросы. Как раз этим обуславливается смена IP адреса без использования VPN.
Когда-то давно я пользовался данным вариантом, но только потому что не знал о вышеперечисленных 
Найдешь какой-нибудь прокси, подключаешься и вроде все норм, но через пару-тройку часов он уже не работает. Или подключаешься к одному из них, а скорость соединения такая, что ждешь более минуты пока страница нужного сайта загрузится 
Тем не менее, раз уж я знаю как сменить ip адрес компьютера таким способом, то может кому-то и пригодится. Тем более можно заказывать платные proxy, которые будут работать хорошо и выполнять те ваши задачи, с которыми не справятся VPN.
Как пример — прокси можно применять для массовых рассылок и в целом для программ, где нужно время от времени автоматически менять IP на новый, чтобы работа не останавливалась. Тогда в таком софте просто указывается список проксиков (платных, как правило) и дело в шляпе.
Какие данные прокси нужны для подключения?
Перед тем как я ниже поясню как искать бесплатные и где взять платные проксики при необходимости, вам нужно понимать, какие данные важно о них знать, чтобы к ним подключиться:
- IP адрес и порт. Разделяются они через двоеточие, например: 1.10.189.84: 44452 Здесь 1.10.189.84 — это IP, а 44452 — порт.
- Тип: HTTP, HTTPS, SOCKS4, SOCKS5.
Этих данных будет уже достаточно, чтобы просто подключиться к нужному проксиму, но также может быть важно следующее:
- Локация (страна), айпи которой вы хотите получить.
- Скорость — как быстро работает выбранный прокси. Не рекомендую даже пробовать подключаться к тем, где скорость превышает 2000 мс (2 сек), они будут невозможно медленные, замучаетесь ждать загрузку страниц. Лучше брать со скоростью менее 1000 мс.
- Анонимность. Не для всех важен этот параметр, но кому-то может и пригодится. Обычно анонимность подразделяют на: Нет, Низкая, Средняя, Высокая. Если нужно просто сменить IP, то подойдет любая, даже «Нет», а если хотите как можно больше данных скрыть о себе (браузер, систему, провайдера и прочее), то чем выше, тем лучше и больше шансов, что нужный ресурс не распознает вас.
Как найти бесплатные прокси?
Тут все довольно просто: заходим в любой поисковик и набираем «бесплатные прокси» и начинаем бороздить выдачу. По данному запросу будет много сайтов со списками проксиков, которыми вы можете воспользоваться.
Один из таких hidemy.name, где отображаются сразу и страна и скорость и анонимность, а также указано когда была произведена проверка прокси на работоспособность (колонка «последнее обновление»).
Кроме него есть и масса других ресурсов, но при поиске бесплатных помните, что они очень быстро выходят из строя и чащего всего медленные.
А что с платными Proxy?
На самом деле, если вы вам нужно узнать лишь как сменить айпи адрес на компьютере, чтобы получить доступ к заблокированному сайту, то не вижу смысла тратить деньги на прокси.
Проще воспользоваться понравившимся и подходящим вам другим бесплатным способом выше, рассмотренным выше.
А платные нужно, как правило, для бизнес-задач, например для парсинга данных из интернета, для каких-либо массовых рассылок по нужным ресурсам. Но кому нужно, смогут их купить поштучно или сразу пакетами на соответствующих ресурсах.
Преимущество платных в том, что вам выдают персональный доступ в виде логина и пароля, который нужно будет вводить при подключении к проксику. Это исключает его использование кем-либо другим, что делает подключение быстрым.
Я лишь пару раз покупал прокси для массовых задач, на сайте proxy-seller.ru С ним никаких проблем у меня не возникло, оплатил нужное количество и на почту прислали доступ к ним. В общем могу рекомендовать 
Ценник здесь таков, что за месяц аренды 1 штуки нужно отвалить от 80 до 300 рублей, в зависимости от выбранной страны. Но чем больше штук приобретается + на больший период, тем выгоднее.
Другими сервисами не пользовался, поэтому ничего более не могу посоветовать. Но можете поискать сами, набрав в поисковике «купить прокси». Главное проверьте отзывы, чтобы не лохануться!
Как подключиться к выбранным прокси?
Proxy указываются либо сразу для всей системы (т.е. полностью меняете айпишник в системе и любая программа будет использовать его), либо для отдельно взятого браузера.
Если сменить IP адрес на компьютере нужно сразу во всей винде, то в зависимости от версии системы (Windows 10, 8, 7) это делается чуть по разному, как в инструкциях ниже:
- В Windows 10 и 8 набираем в поисковой строке «прокси» и открываем параметры прокси-сервера, после чего ставим «Вкл», указываем адрес, порт и сохраняем.
- В Windows 7 через меню «Пуск» открываем поиск, там также набираем «прокси» и открываем «настройка прокси-сервера». В открывшемся окне выбираем «настройка сети», в следующем «использовать прокси-сервер», после чего указываем адрес и порт. Если нажмете «Дополнительно», то сможете выбрать отдельные адреса для разного типа подключений (http, socks), но обычно этого не требуется делать.
Пояснение для Win 10 и 8 версии:
Пояснение для Win 7:
Что касается отдельных браузеров, то свою функцию настраивать proxy может только firefox, как ни странно 
А в таких браузерах как Yandex, Opera, Google Chrome, проксик цепляется прямо из системы (то, что показывал выше для Windows). Есть, конечно, отдельные плагины, позволяющие подключать к proxy отдельные браузеры, но сейчас в это углубляться не буду, поскольку статья ведь не о науке прокси-серверов 
Плюсы использования проксиков для смены ip адреса компьютера:
- Не требуется установка никакого ПО и дополнений в браузеры, поскольку проксик можно прописать в настройках системы. Ну на крайняк — для отдельных браузеров будет не сложно поискать плагин;
- Не требуется нигде регистрироваться;
- Всегда есть общедоступные бесплатные proxy.
Минусы:
- Главный минус — ненадежность, при пользовании бесплатными proxy, что проявляется в перебоях их работы, а также плохой скорости соединения;
- За действительно хорошие платные прокси придется отдавать до 300 руб. за месяц;
- Неудобно подключаться: приходиться лезть в настройки системы, прописывать адрес и порт каждый раз когда будет нужен новый IP.
Выход в сеть на ПК через мобильный интернет (модем, смартфон / планшет)
И последний способ, который я рассматриваю в рамках данной заметке —как изменить айпи адрес компьютера в виндовс 7, 8 или 10, если под рукой есть любой модем любого сотового оператора или же смартфон / планшет.
Но такой вариант имеет смысл использовать, пожалуй, только лишь в случае, когда хотите завести второй аккаунт на доступном вам ресурсе или просто.
Потому что если причиной смены IP является доступ к заблокированным сайтам, то вам смартфон или модем не помогут, ведь симку в них вы используете от операторов той же страны, в которой проживаете, а значит все также нужные ресурсы также будут заблокированы.
Если вам данный вариант подходит, то суть его в том, что при каждом новом подключении к интернету через мобильных операторов, ваше устройство получает новый IP. Они будут схожими, но все-таки для сервисов в интернете вы будете уже новым пользователем, ведь достаточно поменять хотя бы последнюю (4-ю) группу цифр.
Например, 4 раза переподключившись, я получал такие адреса:
- 213.87.144.8
- 213.87.157.5
- 213.87.138.149
- 213.87.128.178
Поэтому если у вас модем для компьютера, то достаточно просто разорвать подключение и включить заново (можно даже вытащить и вставить модем в комп), после чего увидите, что айпи поменялся.
А как же дела обстоят со смартфоном, ведь нас сейчас интересует, как сменить IP на пк, а не на мобильном гаджете? 
Тут принцип такой же как при использовании модема, только вместо него будет ваш смартфон. Нужно подключиться с компа к модему смартфона либо через Wi-Fi точку доступа, либо по bluetooth, либо по проводу USB.
А чтобы IP на смартфоне (а следовательно и на компе после подключения) менялся, есть 2 варианта:
- Просто перезагрузить устройство. Тем самым выполняется переподключение встроенного модема к интернету, в результате чего вы он получает новый адрес;
- В настройках найдите пункт «подключение» (пункты меню могут называться иначе, в зависимости от версии системы), в нем «мобильные сети» и там видим режим сети. Нужно выбрать 2G и через несколько секунд вернуть снова оптимальный (как минимум должен быть 3G). В результате IP устройства поменяется даже без перезагрузки.
Что касается же подключения гаджета к компьютеру, то в любом более-менее современном смартфоне или планшете (работающем как под Android, так и под iOS системой), есть опция включения точки доступа.
Для Андроид
Нужно открыть раздел «подключения», «мобильная точка доступа и модем», а внутри уже выбрать удобный вам тип подключения к ПК (если решите через USB, то нужно сначала вставить кабель в компьютер, а потом уже включать соответствующую функцию).
Если решили использовать Wi-Fi точку, то открыв данный пункт, увидите название сети, к которой нужно подключиться с компьютера и пароль к ней. После подключения к точке доступа, интернет в компьютере будет идти через ваш смартфон и тем самым компьютер изменит айпи на тот, который предоставляет смартфону сотовый оператор.
Очень важно! Нужно, чтобы на вашем смартфоне подключение к интернету в данный момент шло именно через мобильный интернет, а не через Wi-Fi, иначе IP будете получать не от мобильного оператора, а от роутера, раздающего вай-фай!
Для iOS
В айфонах и айпадах тоже есть нужная функция раздачи мобильного интернета. Находится она в настройках, в разделе «режим модема». Там нужно активировать этот режим и подключиться к компьютеру одним из трех способов:
- По блютусу;
- Wi-Fi;
- Кабель USB.
Пароль для подключения к wi-fi на компьютере указан в этом же окне. В остальном инструкция для подключения по каждому варианту тоже есть в том окошке, но общий принцип такой же как на андройд.
Просто у айфонов много слишком заморочек встречается при подключении к не их «родным» гаджетам apple. Например, не удивлюсь, если что-то не заработает при связи Iphone с обычным ноутбуком samsung 
Плюсы смены айпи на пк через подключение к модему USB или смартфона / планшета:
- Не нужно ничего устанавливать ни на компьютере, ни в браузере;
- Не нужно ни за что платить (кроме оплаты интернета по вашему тарифному плану у сотового оператора, конечно 😊);
- Не нужно нигде регистрироваться;
- Если у вас нормально ловит мобильный интернет, скорость доступа хорошая, то и на компьютере вы будете иметь не меньшую скорость.
Минусы:
- Основной заключается в том, что вы получаете IP своей же страны (если только не используете зарубежную симку) и значит, не получите по прежнему не получите доступ к заблокированным политикой ресурсам;
- Будете расходовать свой трафик мобильного интернета, если он не безлимитный;
- При раздаче интернета батарея вашего гаджета (если это не модем для ПК) будет намного быстрее разряжаться;
- Возможны проблемы в настройке соединения с компьютером у новичков.
Как сменить ip адрес на телефоне Андройд и Айфон
Помимо ПК, конечно давно известно и как сменить ip адрес на телефоне или планшете андройд, а также айфоне с операционкой iOS. Опять же речь пойдет о тех самых VPN, ведь я упоминал, что это основной способ, ТОП1 
Нам потребуется установить одно из приложения для подключения к инету через ВПН, войти в свой аккаунт (или еще зарегаться предварительно, если аккаунта нет) и приконнектиться. Делов то!
Я пробовал 3 приложения, от двух разработчиков, упоминаемых выше (когда речь шла о ВПН для ПК) и все под свой смартфон на Android: Browsec, Windscribe, Proton. Есть и другие, но ими на мобильных я не пользовался пока что. Смысла нет, ведь работают эти и жалоб нет.
Напомню, у первого ограничений по трафику нет, а у второго 10 гигов дается на месяц после регистрации и подтверждения почты, у третьего ограничений нет.
Сейчас остановлюсь подробнее только на инфе, как сменить айпи на телефоне через VPN Browsec, поскольку подробнейшая справка о других двух есть по ссылкам выше:
- Через Play Market ищем приложение по запросу «browsec», устанавливаем и открываем.
- При входе нужно указать ваш email, а затем либо вводите пароль от уже имеющегося аккаунта, либо вам предложат зарегистрироваться (без этого никак не получить доступ к бесплатным VPN), для чего нужно только подтвердить введенный email (нажмите в письме, отправленном на email кнопку «complete signup».
- После запуска приложения, вам предложат скорее всего еще полноценный доступ (премиум) на 7 дней. Можно согласиться, можно сразу отказаться. В любом случае денег никто просто так с вас не снимет, тем более платеж со смартфона без подтверждения не отправляется, если вы сами не установите такую функцию.
- Далее остается только выбрать одну из доступных бесплатных стран и активировать подключение.
Готово! Можно отправляться в интернет на нужные ресурсы с новеньким айпи.
И не забываем про то, что даже без использования VPN, если на вашем айфоне или телефоне андройд перезагрузить встроенный модем, то также сменится IP адрес. Об этом я упоминал выше, рассказывая о подключении компьютера к модему телефона.
Это не поможет вам обойти блокировочки сайтов, поскольку айпи будете получать той же страны, в которой проживаете, но такая фишка может подойти для некоторых других целей 
Основные выводы
Ну что ж, я постарался вам поведать о самых простых и удобных вариантах смены IP адреса и на компьютере и на телефоне с ОС андройд или айфонах. Теперь подведу небольшой итог…
Сам для основных нужд в основном пользуюсь расширением VPN для браузера. Мне понравился сервис FreeVPNPlanet, вот его возможностей для меня вполне хватает.
А когда нужно полноценно менять айпи во всей системе, то подключаюсь к Windscribe, 10 гигов хватает выше крыши 
Что могу посоветовать вам, исходя из возможных целей смены айпи:
- Если нужно только лишь получать доступ к заблокированным в стране ресурсам, то применяйте любой из предложенных расширений ВПН. А для пользователей Opera и ставить ничего не нужно, просто включите нужную опцию и готово.
- Для создания второго аккаунта в сервисах, где ваш реальный IP уже заблочен, какие-то варианты могут и не прокатить. Например, Google очень внимателен ко всяким прокси и ВПН и если получили бан айпи за создание кучи аккаунтов, то возможно придется перепробовать разное, включая раздачу интернета с мобильного телефона со сменой IP на нем.
- Если нужно анонимное путешествие по сети интернет, то тут проще всего воспользоваться специальным браузером Tor, который под это и заточен. На крайняк все те же VPN, установив как расширение в браузер или как программу на компьютер.
Ну а для мобильных гаджетов, как уже упоминал, особо не разгуляешься по способам 
И я уверен, что вы для себя нашли здесь хотя бы один или даже несколько хороших вариантов, как сменить ip адрес на своем устройстве.
Напишите, пожалуйста, в комментариях, нашли для себя то, что искали? А если понравилась инструкцию, буду признателен за репост. За репосты, кстати, выдается купон, по которому вы сможете принять участия в розыгрыши дорого компьютера.
У всякого роутера есть IР, который назначает производитель. Однако если есть необходимость, например, в том, чтобы два аппарата функционировали в одной подсети, их айпи должны отличаться. Именно поэтому у пользователей маршрутизаторов иногда возникает необходимость в изменении интернет-протокола одного из двух одинаковых устройств. Как это воплотить — рассказывает статья. В ней — инструкция изменения такого адреса вручную на примере девайса от D-Link.
Лайфхаки: Как увеличить скорость интернета через Wi-Fi сеть роутера: 7 реальных способов
Зачем необходимо менять IP-адрес
Прежде чем разобраться, как изменить IP-адрес Wi-Fi-роутера, следует понять: в каких ситуациях необходимо поменять это значение.
Прежде всего, замену придется произвести при смене провайдера, предоставляющего услуги интернет-соединения. Но если пользователь не захочет менять подключенный к роутеру ethernet-кабель, то в этом случае смена подключения производится через изменение маршрута айпи.
Замена возможна только при условии статичного IP-адреса, в случае динамичного варианта роутер будет возвращаться к старым настройкам после каждой перезагрузки.
Порой роутер работает в целой системе маршрутизаторов, и чтобы подключить прибор к определенной группе устройств, приходиться изменять настройки устройства. В частности прописывать новый маршрут айпи.
Как изменить ip адрес роутера D-Link
Самой популярной моделью у данного производителя на сегодняшний день является dir-300. Именно на примере этого устройства я и опишу, как изменить айпи роутера. Как и в первом примере, вначале мы заходим во внутреннюю программу, где и будем производить все манипуляции. После входа вы увидите в левой части экрана меню со всевозможными пунктами, в котором достаточно выбрать пункт «Сесть» и во внутренних вкладках выбрать «LAN». Все просто, как раз плюнуть. В результате откроется окно позволяющее поменять ip роутера. После внесения всех правок, обязательно нажать кнопку «Применить» и при необходимости (или по требованию системы) перезагрузить беспроводное устройство.
Как поменять ip роутера D-Link
Изменение IP-адреса
Существуют два основных способа смены адреса:
- Использование веб-интерфейса маршрутизатора.
- Изменение программного кода через консоль браузера персонального компьютера.
Естественно, первый вариант замены гораздо проще, однако иногда случаются такие ошибки оборудования, которые можно исправить только, прописывая другие системные значения. Поэтому следует рассмотреть оба способа смены значения маршрута.
Через веб-интерфейс
Наиболее удобный способ изменить IP-адрес роутера — использовать веб-интерфейс маршрутизатора. Хоть настройки каждой модели роутера внешне отличаются друг от друга, процесс настройки интуитивно схож у всех типов приборов.
Для этого следует:
- Открыть любой интернет-браузер.
- Напечатать в адресной строке программы «данные для входа по умолчанию» (например, https://192.168.0.1/).
- Ввести «Имя пользователя» и «Пароль» маршрутизатора.
- Перейти в меню «Сеть» («Network»).
- Открыть подраздел «LAN» или «Интерфейс» в зависимости от модели роутера.
- Найти строку IP-адрес.
- Изменить значение на необходимое.
После выполнения всех этапов инструкции следует сохранить изменения. В противном случае пользователю придется повторять весь процесс заново.
При помощи консоли
Если в результате системной ошибки изменить значение через веб-интерфейс нельзя, то пользователь может поменять маршрут айпи при помощи командной строки.
Любое вмешательство в программный код может быть чревато еще более сложными ошибками. Изменяя значение сети при помощи консоли, следует быть осторожным.
Чтобы изменить значение при помощи командной строки, требуется:
- Открыть любой интернет-браузер.
- Напечатать в адресной строке программы «данные для входа по умолчанию» (например, https://192.168.0.1/).
- Ввести «Имя пользователя» и «Пароль» маршрутизатора.
- Нажать на клавишу F12.
- Перейти во вкладку консоль.
- Ввести в командную строку значение «NetworkCfgHelpRpm».
- Поменять параметр на необходимый при помощи кода: «ip_addr: *значение*».
Значение, которое необходимо ввести в командную строку может изменяться от модели роутера. Прежде всего, необходимо ориентироваться на слова «Network» и «Config» в их разных формах.
Как и в случае с использованием стандартного веб-интерфейса, сменив IP-адрес через консоль браузера, следует сохраниться, чтобы изменения вступили в силу.
Зачем вам это нужно?
И вроде бы поставленный вопрос простой, но почему-то поневоле у меня напрашиваются три возможные ситуации (и наверняка найдется кто-то особенный вне этого списка):
- Меняем внешний IP адрес роутера. Тот самый адрес, который фактически выдается роутеру в интернете от провайдера.
- Меняем локальный IP роутера. Тот адрес, который выступает шлюзом в локальной сети, через который мы подключаемся к его вебконфигуратору. Обычно его никто не меняет, но чтобы, допустим, завести 2 роутеру в одну локальную сеть, одному из них придется переписать адрес для избегания конфликтов.
- Вы просто хотите поменять свой адрес клиента, чтобы в интернете он отображался по-другому. Да, такие люди тоже вполне могут попасть в эту статью, путая фактическое место смены IP. Но кратко рассмотрим и этот случай.
И если вашу ситуацию можно отнести к четвертому или пятому пункту – добро пожаловать в комментарии. Делимся своим опытом, задаем вопросы, помогаем другим.
Изменение DHCP-сервера
Из-за того, что статический адрес порой самостоятельно раздает значения, измененный недавно маршрут айпи может снова вернуться к своему первоначальному состоянию. Чтобы избежать этого неудобства, следует изменит DHCP-сервер роутера:
- Открыть любой интернет-браузер.
- Напечатать в адресной строке программы «данные для входа по умолчанию» (например, https://192.168.0.1/).
- Ввести «Имя пользователя» и «Пароль» маршрутизатора.
- Открыть раздел DHCP.
- Перейти во вкладку «Настройки DHCP».
- Перевести опцию в режим «Отключить».
После настройки DHCP-сервера все маршруты айпи станут равны одному значению, и пользователю больше не нужно их постоянно менять.
Как поменять ip адрес на роутере TP-Link
Настройка устройств данного производителя не многим отличается от остальных. В одной из своих статей я успел рассказать про настройку роутера TL-WR741nd, именно на его примере я и расскажу, как поменять айпи.
Заходим во внутреннюю программу маршрутизатора и выбираем пункт «Сеть», далее пункт «LAN». Собственно в этой части меню мы и меняем ip на нужный. Обязательно после всех действий нажать кнопку «Сохранить», чтобы изменения вступили в силу.
Как сменить ip адрес на роутере TP-Link
Программы компьютерные меняющие IP
Утилит, приложений и других программ для изменения IP много и все работают достаточно эффективно. Они оптимальны для новичков, так как обладают понятным интерфейсом, а выполнение задачи начинается уже после нескольких пользовательских кликов.
SafeIP
Интерфейс программы выдержан в духе минимализма, есть поддержка русского языка. Скачивание и установка программы не представляет сложности даже для малоопытного пользователя. После запуска программы нужно отыскать ее в панели инструментов, а затем кликнуть по иконке правой кнопкой мыши и активировать «Open Safe IP». Далее потребуется переход в раздел «Languages» и выбрать русский язык (для пользователей, которые не разбираются в установленной по умолчанию английской версии). Следующее действие – переход в настройки и выбор необходимых параметров. Заключительное действие – переход в раздел «Управление», выбор желаемой страны нахождения IP и активация клавиши «Соединить».
Chameleon Простая утилита позволяет быстро и безопасно сменить IP-адрес с помощью инструмента VPN. Chameleon работает по принципу браузера с облегченным функционалом. Для обеспечения анонимности с помощью Chameleon, пользователь должен четко следовать алгоритму настроек программы:
- Скачать программу и открыть. Предварительная инсталляция Хамелеона не требуется.
- Активировать клавишу «Регистрация».
- Ввести запрашиваемые данные в электронную форму, подтвердить регистрацию.
- Войти в программу.
- Кликнуть по клавише «Добавить VPN-соединение» в основном окне утилиты.
- После активации кликнуть по клавише «Соединить».
Proxy Switcher
Небольшая утилита Proxy Switcher предлагает пользователям огромное количество надежных серверов, а широкий набор настроек оценят даже профессиональные программисты.
После установки и запуска утилиты потребуется активировать клавишу «Download Proxy list». Это действие необходимо для старта процесса скачивания информации о серверах прокси. Затем выбирается любой сервер из предоставленного списка и активируется клавиша соединения. Разъединить связь с сервером можно с помощью той же самой клавиши.
Что такое MAC-адрес и зачем он нужен
Каждое сетевое устройство имеет свой уникальный адрес, не программный, а физический, прошитый в контроллере оборудования. При помощи этого адреса устройство идентифицируется в сети. Данная особенность используется многими интернет-провайдерами, которые осуществляют идентификацию пользователя не по парольной паре (логин/пароль), а по MAC-адресу.
Если при заключении договора у вас не было маршрутизатора, провайдер прописал у себя в разрешениях MAC-адрес вашего компьютера. И теперь, чтобы подключить к интернет-каналу новый роутер, нужно будет либо узнать MAC-адрес маршрутизатора и сообщить его провайдеру, либо изменить этот адрес на адрес сетевой карты компьютера при помощи функции клонирования. Эта возможность доступна практически у всех роутеров, даже самых бюджетных.
Сетевой контроллер использует MAC-адрес для индентификации в глобальной сети
Предварительный этап IP настройки роутера
Чтобы приступить к настройке, необходимо выполнить ряд требований по наличию оборудования. Для того, чтобы все прошло успешно необходимо подготовить оборудование:
- Достаем маршрутизатор из коробки и проверяем комплектацию. В комплекте должен быть сам маршрутизатор, блок питания, и метровый сетевой провод (если он отсутствует, то его нужно обязательно купить).
- Подключаем роутер к розетке питания.
- Соединяем сетевую карту компьютера с разъемом маршрутизатора. Подключать нужно в один из разъемов, который подписан как LAN.
- Кабель, который идет от провайдера подключаем в порт WAN.
- Проверяем на компьютере, что его IP адрес будет получен автоматически исходя из настроек DHCP. Это делается в настройках сетевого адаптера «Пуск — Панель управления — Сетевые подключения (или Центр управления сетями — Дополнительные параметры адаптера) — Подключение по локальной сети — Свойства». В этом окне свойств параметр «Протокол интернета (IPv4)» должен быть настроен, как «Получать IP адрес автоматически». Это необходимо, чтобы выставить свой ip для настройки роутера.
- Узнаем адрес маршрутизатора. Действия аналогичные предыдущему пункту, только нужно выбрать не «Свойства», а «Сведения». В строке «Основной шлюз» и будет искомое значение.
- Открываем любой браузер, и вводим в строке адреса тот шлюз, который мы узнали.
- Поводим авторизацию по имени пользователя и паролю. Если все прошло успешно. Откроется страница для изменения или настройки конфигурации роутера и сети.
Все интересующие нас параметры подключения можно посмотреть и другим способом — через консоль или командную строку. Сделать это еще проще, чем лазить по множествам настроек интерфейса:
«Пуск — Выполнить — cmd». Открывается командная строка (терминал), в которой вбиваем следующее:
«ipconfig /all», естественно без кавычек. Команда отработает, соберет данные и выведет требуемую информацию в удобном структурированном виде. Обычно даже на том языке, на котором работает операционная система.
Как подключить внешний статический IP адрес — можно ли получить бесплатно?
Если же вы все-таки твердо решили, что вам обязательно нужен внешний статический IP адрес, то подключить его для своего компьютера или маршрутизатора можно при обращении к своему провайдеру — Ростелеком, Билайн, МГТС, Дом.Ру, Мегафон, Теле 2 и так далее. Для получения придется поменять тарифный план и, как я уже говорил, доплатить N-ю сумму денег. Насчет того, можно ли получить статический IP адрес бесплатно — я таких примеров не знаю. Возможно, и то временно в рамках неких акций. В качестве альтернативы можно использовать условно-бесплатные DDNS сервисы. Но это уже тема отдельного разговора.
Наиболее часто возникающие проблемы
Самой основной ошибкой является та, что пользователь не может попасть на страницу настроек. В основном это происходить от невнимательности самого пользователя:
- сетевой кабель поврежден, не подключен;
- кабель подключен не в тот порт;
- неправильно прописан IP адрес на компьютере;
- не верно указан адрес шлюза.
После проверки этих факторов обычно проблемы пропадают. Еще может возникнуть следующая ситуация, когда не получается авторизоваться. Бывает это в тех случаях, если маршрутизатор уже использовался ранее. И предыдущий владелец изменил пароль для входа. Решить можно узнав пароль или самостоятельно сбросив настройки.
Для сброса настроек предусмотрена кнопка на задней панели маршрутизатора, там где расположены интерфейсы портов. Обычно кнопка утоплена в корпус, и нажимается острым предметом. Для сброса ее нужно подержать нажатой на включенном роутере приблизительно 10-15 секунд.
Настройка Wi-Fi на роутере
Настраиваем Wi-Fi соединение. В боковом меню перейдите в Беспроводной режим (Wireless). В открывшемся окошке вводите следующие настройки:
- Поле Имя беспроводной сети (SSID): вводим название беспроводной сети
- Регион (Region): Russia
- Канал (Chanel): Auto
- Режим (Mode): 11bgn смешанный
- Ширина канала (Channel Width): Авто (Automatic)
- Включить беспроводное вещание и Включить широковещание SSID — ставим галочки
- Нажимаем ниже кнопку Сохранить (Save)
Настраиваем шифрование Wi-Fi. В боковом меню переходим в Защита Беспроводного режима (Wireless Security):
- Выбираем тип шифрования WPA-PSK/WPA2-PSK
- Версия — Автоматически
- Шифрование — AES
- Пароль PSK (PSK Password): вводим пароль на Wi-Fi сеть. Пароль не должен быть менее 8 символов
- Нажмите внизу кнопку Сохранить (Save). После сохранения настроек будет предложено перегрузить роутер, игнорируйте это требование (красная надпись внизу).












 Как изменить IP-адрес на компьютере и телефоне
Как изменить IP-адрес на компьютере и телефоне