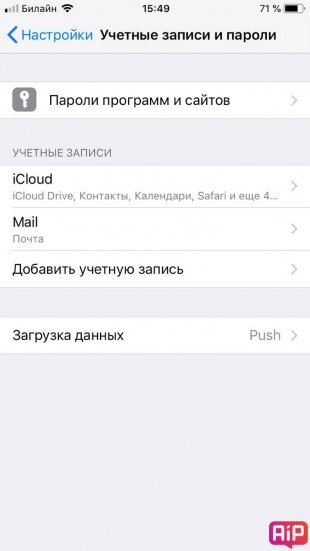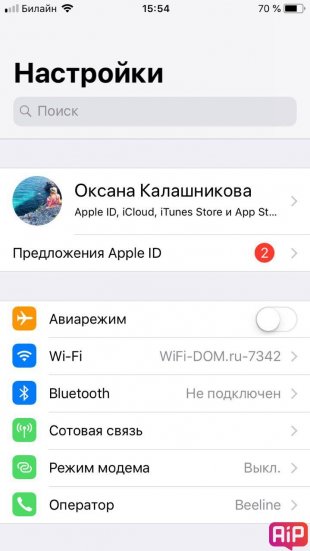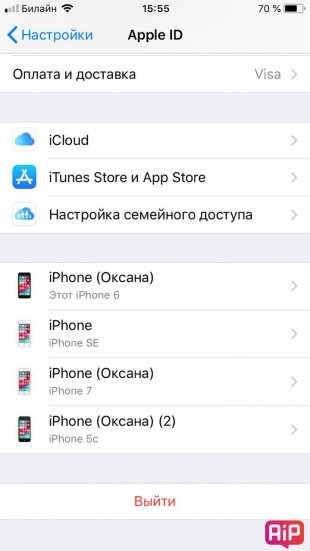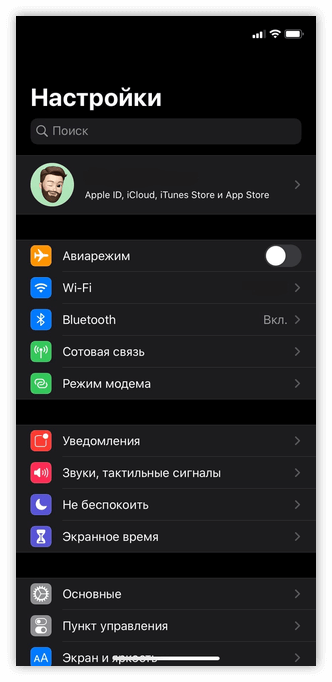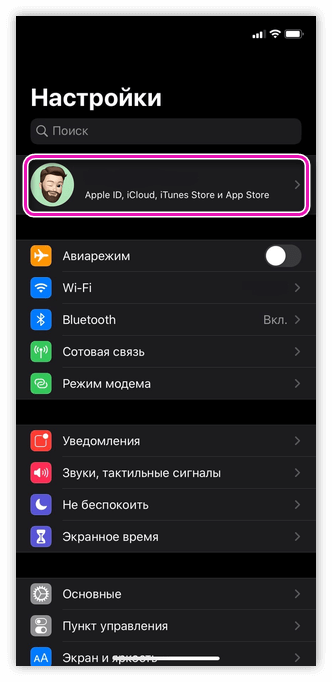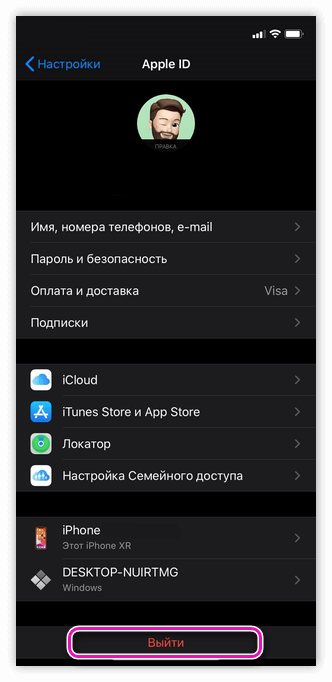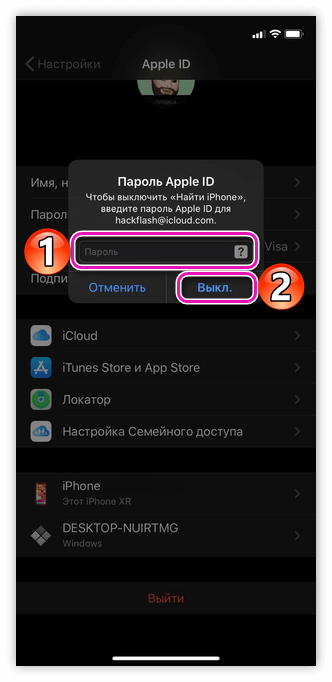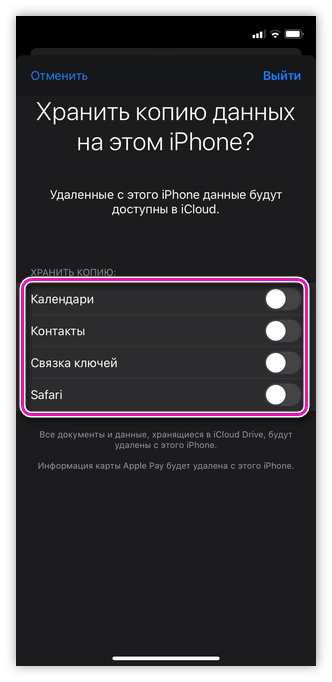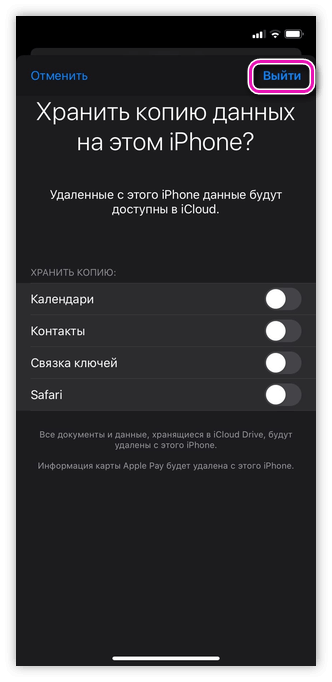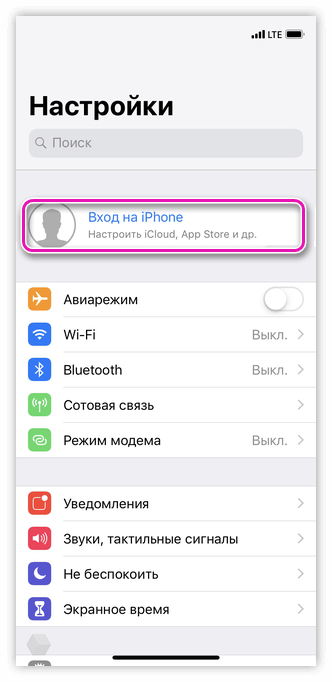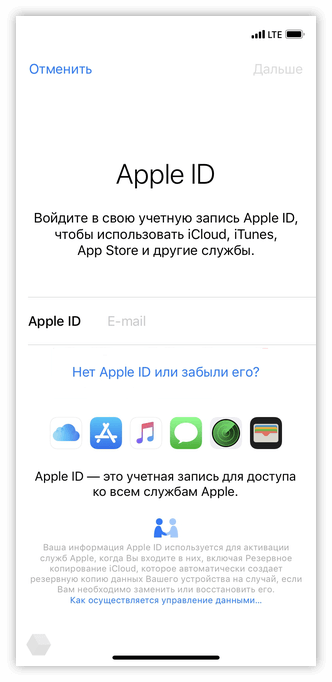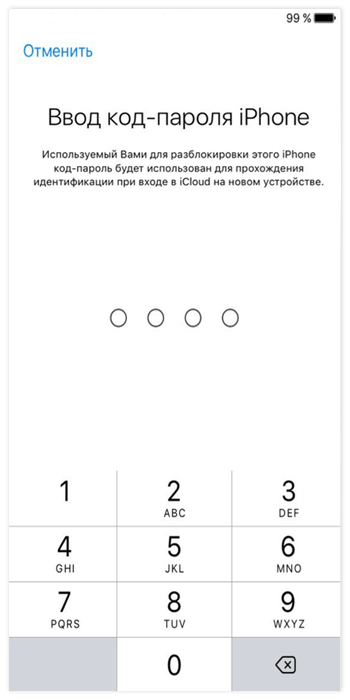Как на iPhone поменять учетную запись Apple ID и iCloud
Приветствую! Сегодняшняя статья из серии «это должен знать каждый владелец смартфона от компании Apple». Я бы даже сказал, просто обязан. Почему? Потому что уметь правильно сменить учетную запись Apple ID или iCloud в iPhone может пригодиться Вам практически всегда. И даже если сейчас не нужно, то когда-нибудь да понадобится… Уж поверьте моему небольшому личному опыту. Поверьте-поверьте, лишним не будет!:)
Вообще, как правило, до поры до времени пользователь даже не задумывается об этой операции. Ведь смартфон работает? Работает! Никаких проблем не возникает? Вроде бы нет! Тогда зачем вообще заморачиваться с какими-то настройками? Но ничто не вечно и могут произойти самые разные случаи. Какие? Примеров масса.
Вот они:
- Продажа устройства.
- Покупка нового или правильное приобретение не нового гаджета.
- Кому-нибудь стал известен Ваш Apple ID, пароль, iCloud — верный способ обезопасить себя, полностью сменить учетную запись.
- Просто начать жизнь iPhone с чистого листа:)
В общем понятно, что дело нужное. Так давайте научимся полностью выходить из привязанных к iPhone учетных записей Apple ID и iCloud, и заходить уже с новыми данными. Вперед!:)
Важно! Необходимо понимать, что для тех людей, кто по каким-либо причинам не знает (не помнит) пароль и логин идентификатора, данный способ не подойдет, им следует поступить таким образом.
Как в iPhone сменить iCloud
Так как iCloud это более важная учетная запись (здесь и функция «Найти iPhone», резервные копии, iCloud Drive и т.д.) то начнем именно с него.
Коротко по пунктам:
- Открываем Настройки.
- В самом верху видим ваше имя (название учетной записи) — нажимаем на него.
- Прокручиваем экран в самый низ и видим строку «Выйти».
- Нажимаем и встречаем первое предупреждение: «Если Вы выйдите из учетной записи, все фотографии Фотопотока и iCloud Drive, хранящиеся в iCloud, будут удалены с этого iPhone». Что это значит? Это значит, что при смене учетной записи iCloud, с iPhone удалятся вышеперечисленные данные, связанные с ней. Не надо переживать, в самом «облаке» они останутся и к ним можно будет получить доступ с сайта www.icloud.com. Соглашаемся с этим.
- Всплывает предупреждение второе — «С iPhone будут удалены все заметки iCloud». Актуальное для тех, кто использовал приложение заметки и синхронизировал его содержимое с облачным хранилищем, компьютером и т.д. Опять же надо понимать, что они не удаляются целиком, доступ к ним останется при помощи сайта.
- Еще один вопрос — «Что Вы хотите сделать с календарями, данными Safari, контактами и напоминаниями?» Я выбираю — оставить на этом iPhone. В случае чего, их можно самостоятельно удалить позже.
- Нам предлагают ввести пароль от iCloud — делаем это. Все, мы вышли из учетной записи на этом iPhone.
- Вводим новые данные — iCloud сменен.
Теперь можно сменить и второй идентификатор на iPhone — Apple ID. Здесь есть два пути:
- В случае, когда Вы уже осуществили выход из iCloud (как это сделать — написано выше), то можно просто стереть все с телефона и тогда он будет полностью новый и чистый «как с завода». Естественно на нем не останется ни какой информации! Далее просто создаем новую учетную запись Apple ID и указываем ее прямиком во время активации.
- Или же поменять Apple ID через меню. Что удобно, в этом случае на устройстве останутся все игры, приложения, музыка, рингтоны, и т.д. скачанные при помощи предыдущей учетки.
Как это сделать?
- Заходим в Настройки.
- Открываем пункт меню — iTunes Store и App Store.
- Жмем по названию учетной записи.
- Выйти.
- Привязываем новый Apple ID взамен старого.
Как видите, все манипуляции происходят исключительно в настройках и не занимают много времени.
Напоследок стоит отметить одну важную штуку — несмотря на то, что я старался максимально подробно расписать процесс замены учетных записей на iPhone, вполне может быть что что-то осталось непонятным.
Может? Конечно!
Поэтому не стесняемся и пишем в комментариях свои:
- Наблюдения, заметки, непонятные ситуации и другие истории (личный опыт — это круто!).
- Вопросы — я постараюсь ответить и помочь абсолютно всем!
P.S. А если еще и «лайк» поставить, то автор будет отвечать быстро, подробно, радостно и с максимально возможным удовольствием!:) Ладно, можно и без «лайков» — это я так, шучу:) Хотя, откровенно говоря, мне бы было очень приятно видеть от вас такую активность. Спасибо!
Дорогие друзья! Минутка полезной информации:
1. Вступайте в группу ВК — возможно, именно там вы сможете получить всю необходимую вам помощь!
2. Иногда я занимаюсь ерундой (запускаю стрим) — играю в игрушки в прямом эфире. Приходите, буду рад общению!
3. Вы всегда можете кинуть деньги в монитор (поддержать автора). Респект таким людям!
P.S. Моя самая искренняя благодарность (карта *9644, *4550, *0524, *9328, *1619, *6732, *6299, *4889, *1072, *9808, *7501, *6056, *7251, *4949, *6339, *6715, *4037, *2227, *8877, *7872, *5193, *0061, *7354, *6622, *9273, *5012, *1962, *1687 + перевод *8953, *2735, *2760 + без реквизитов (24.10.2021 в 18.34; 10.12.2021 в 00.31)) — очень приятно!
Сделать это довольно просто.
Если вы зарегистрировали новый аккаунт iCloud, то можете легко сменить его на другой в своем iPhone.
Для этого нужно выйти из текущего аккаунта iCloud на смартфоне, а затем ввести данные нового. Кроме того, если у вас больше, чем один Apple ID, то вы можете использовать разные аккаунты для доступа в iCloud и iTunes с App Store.
Суть iCloud’а — сделать устройства Apple предельно удобными в использовании — настолько, что вы никогда не захотите менять iOS на что-то другое.
И, действительно, у нас в редакции почти нет друзей и товарищей, которые с радостью перешли на Android. А вот обратное — сплошь и рядом.
iCloud хранит всё: ваши фото, данные Apple Pay и прочее в облачном хранилище. Подключиться к нему можно с любого из ваших устройств. Таким образом, все ваши данные сохраняются даже тогда, когда вы меняете смартфоны или планшеты.
Да, перед тем, как вы выйдете из своего аккаунта iCloud, удостоверьтесь, что у вас есть все необходимые копии. Особенно озаботьтесь о паролях.
Где найти логины и пароли? Чтобы увидеть их, вам нужно пройти по следующему пути: Настройки → Учетные Записи и Пароли → Пароли программ и сайтов.
Пример хранения данных нашего сайта в iPhone:
Как выйти из нынешнего аккаунта iCloud?
Открываем «Настройки», затем нажимаем на своем имени вверху:
Листаем в самый низ и нажимаем выйти.
Всё, ваш iPhone в девственном состоянии, готов к принятию нового аккаунта iCloud.
Теперь вам нужно ввести новый Apple ID (адрес электронной почты и пароль). Создать новый аккаунт вы можете прямо с телефона.
Затем заходите в «Настройки» → нажимаете «Войти» → Вводите данные. Всё предельно просто.
Кроме iCloud’а в iOS имеются магазины iTunes и App Store. Обычно ваш аккаунт в iCloud привязывается к магазинам. Но вы вполне можете использовать два разных аккаунта для iTunes/App Store и iCloud.
Для этого нужно: войти в «Настройки» → нажать на свое имя → найти вкладу iTunes & App Store → выйти из текущего аккаунта → ввести данные требующегося.
Таким образом, магазины App Store c iTunes и ваш iCloud будут работать на разных аккаунтах.
✅ Подписывайтесь на нас в Telegram, ВКонтакте, и Яндекс.Дзен.
Download Article
Download Article
Your personal Apple ID is what enables you to purchase and download apps, music, videos, and so on from the App Store. Your Apple ID also allows you to sign into services such as iCloud and Find My iPhone. You can change your Apple ID from the «iTunes & App Store» section of the «Settings» app. You can also change your Apple ID password from here, or you can reset your password from the Apple ID website if you’ve forgotten it.
-
1
Open your iPhone’s «Settings» app. This app resembles a grey gear, and should be on your home screen.
- You can tap the «Home» button at any time to return to the home screen from any other page in your iPhone.
-
2
Tap the «iTunes & App Store» option. You’ll find this under the «iCloud» tab.
Advertisement
-
3
Tap the «Apple ID» option. This is at the top of the window. Your current Apple ID email address should be displayed here.
-
4
Tap the «Sign Out» option in the ensuing window. You’ll need to do this for any other Apple products you have if you want to sync all of your devices with the same Apple ID after you change it.
-
5
-
6
Sign in with your Apple ID credentials. These should be the same as the ones for the account you just signed out of.
-
7
Tap «Edit» in the «Account» section. This is at the top of the page.[1]
-
8
Tap the «Change Email Address» option. This should be beneath your current Apple ID.
-
9
Enter your preferred email address. Tap «Continue» when you’re done. Apple will send a confirmation email to your provided email address; the Apple ID site should take you to the confirmation code entry page.
-
10
Open your new Apple ID email. Remember to keep the Apple ID page in the background; you shouldn’t kill it until you’ve entered your confirmation code.
-
11
Open the confirmation email from Apple. The subject line should mention your email change.
- Check your Spam folder (and your «Updates» folder in Gmail) if you don’t see the email within a couple minutes of prompting the email. Some email filters will block or recategorize Apple mail.
-
12
Enter your verification code on the Apple ID site. If your browser permits it, you can copy the code from Apple’s verification email and paste it into the provided field for accuracy’s sake.
-
13
Sign back into your Apple ID account. You can do this by navigating back to the «iTunes & App Store» menu, tapping the «Apple ID» field at the top of the screen, tapping «Sign In» on the ensuing menu, and entering your new Apple ID credentials.
-
14
Update your Apple ID information on any Apple platforms or services you use. This includes phones, tablets, computers, and iTunes and the App Store.[2]
Advertisement
-
1
Open your iPhone’s «Settings» app. This app resembles a grey gear, and should be on your home screen.
-
2
Tap the «iTunes & App Store» option. You’ll find this under the «iCloud» tab.
-
3
Tap the «Apple ID» option. This is at the top of the window. Your current Apple ID email address should be displayed here.
-
4
Tap the «View Apple ID» option in the ensuing window. This will prompt you to enter your Apple ID password.
-
5
Enter your Apple ID password. This should be the same password you use to log into Apple services such as iTunes and the App Store.
-
6
Tap the «Apple ID» option. This is at the top of the screen; tapping it will take you to the official Apple ID account page.
-
7
Sign into your Apple ID account. You’ll need to use your current Apple ID credentials to do so; these should be the same credentials you use for iTunes and the App store.
-
8
Tap «Go» on your keypad. This will take you to your account.
-
9
Tap the «Security» tab. This will prompt a menu with security questions.
-
10
Enter the answers for your security questions. You’ll need to answer two of them. This will allow you access to the Security tab, from which you can change your password.
- If you’ve forgotten your security questions, you can reset them by tapping «Reset Security Questions» at the bottom of the Security menu. You’ll need to enter your Apple ID password; Apple will then send a verification code to your registered phone.
-
11
Tap the «Change Password» option. This will prompt you to enter your current password and preferred password.
-
12
Enter your current password and new password in the pertinent fields. You will have to confirm your new password by typing it twice.
-
13
Tap «Change Password». This will complete the process.
-
14
Update your Apple ID information on any Apple platforms or services you use. This includes phones, tablets, computers, and iTunes and the App Store.[3]
Advertisement
-
1
Open the Apple ID account page. If you can’t remember your Apple ID password, you’ll need to reset it from the official Apple ID site.
- You can also use your computer for this method.
-
2
Tap the «Forgot Apple ID or Password?» text below the login boxes.
-
3
Enter your Apple ID email in the field provided. This should be the email address you use to sign into the Apple ID page and new Apple products.
-
4
Select the «Get an email» option. This option prompts Apple to send you an email with a password reset link.[4]
- You can also choose to enter your security questions, which you set when you created your Apple ID.
-
5
Tap «Continue» to finalize your choice. This will send an email with a password resent link to your Apple email.
-
6
Open your Apple ID email. This should be the same email address you use to log into the Apple ID services.
-
7
Find and open Apple’s password reset email. The subject should say «How to reset your Apple ID password».
- Check your Spam folder (and your «Updates» folder in Gmail) if you don’t see the email within a couple minutes of prompting the email. Some email filters will block or recategorize Apple mail.
-
8
Tap the «Reset now» link in the email. This will take you to an Apple account password reset page on which you will enter your preferred password.
-
9
Type in your new password twice. You’ll need to do this to ensure your passwords match.
-
10
Tap «Reset password» to finalize the process. Your password has now been changed!
-
11
Update your Apple ID information on any Apple platforms or services you use. This includes phones, tablets, computers, and iTunes and the App Store.[5]
Advertisement
Add New Question
-
Question
How do I create a new Apple idea on iPhone?
For iOS 10.2 and earlier, settings, iCloud, and create a new apple ID. From there it should be fairly straightforward.
-
Question
What can I do if I do not remember my Apple ID or password?
You can put the answers to your secret questions in the «forgotten password» area and change your password.
Ask a Question
200 characters left
Include your email address to get a message when this question is answered.
Submit
Advertisement
-
To change the currently logged-in Apple ID on an iPhone, you just need to open the Apple ID menu in Settings, tap the Apple ID field at the top of the screen, and tap «Sign Out». You can log in with a different existing Apple ID from here.
-
Since certain app data is pertinent to your Apple ID, you may lose information like Game Center rankings or Notes if you switch from one existing Apple ID to another (e.g., you allow a friend to log onto their Apple ID whilst on your phone).
Show More Tips
Thanks for submitting a tip for review!
Advertisement
-
Be sure to sign out of your Apple ID on all devices if you ever sell one of them.
-
Your security questions and passwords should be memorable to you and completely nonsensical to anyone else. Try using a combination of letters, numbers, and symbols.
Advertisement
About This Article
Thanks to all authors for creating a page that has been read 46,792 times.
Is this article up to date?
Download Article
Download Article
Your personal Apple ID is what enables you to purchase and download apps, music, videos, and so on from the App Store. Your Apple ID also allows you to sign into services such as iCloud and Find My iPhone. You can change your Apple ID from the «iTunes & App Store» section of the «Settings» app. You can also change your Apple ID password from here, or you can reset your password from the Apple ID website if you’ve forgotten it.
-
1
Open your iPhone’s «Settings» app. This app resembles a grey gear, and should be on your home screen.
- You can tap the «Home» button at any time to return to the home screen from any other page in your iPhone.
-
2
Tap the «iTunes & App Store» option. You’ll find this under the «iCloud» tab.
Advertisement
-
3
Tap the «Apple ID» option. This is at the top of the window. Your current Apple ID email address should be displayed here.
-
4
Tap the «Sign Out» option in the ensuing window. You’ll need to do this for any other Apple products you have if you want to sync all of your devices with the same Apple ID after you change it.
-
5
-
6
Sign in with your Apple ID credentials. These should be the same as the ones for the account you just signed out of.
-
7
Tap «Edit» in the «Account» section. This is at the top of the page.[1]
-
8
Tap the «Change Email Address» option. This should be beneath your current Apple ID.
-
9
Enter your preferred email address. Tap «Continue» when you’re done. Apple will send a confirmation email to your provided email address; the Apple ID site should take you to the confirmation code entry page.
-
10
Open your new Apple ID email. Remember to keep the Apple ID page in the background; you shouldn’t kill it until you’ve entered your confirmation code.
-
11
Open the confirmation email from Apple. The subject line should mention your email change.
- Check your Spam folder (and your «Updates» folder in Gmail) if you don’t see the email within a couple minutes of prompting the email. Some email filters will block or recategorize Apple mail.
-
12
Enter your verification code on the Apple ID site. If your browser permits it, you can copy the code from Apple’s verification email and paste it into the provided field for accuracy’s sake.
-
13
Sign back into your Apple ID account. You can do this by navigating back to the «iTunes & App Store» menu, tapping the «Apple ID» field at the top of the screen, tapping «Sign In» on the ensuing menu, and entering your new Apple ID credentials.
-
14
Update your Apple ID information on any Apple platforms or services you use. This includes phones, tablets, computers, and iTunes and the App Store.[2]
Advertisement
-
1
Open your iPhone’s «Settings» app. This app resembles a grey gear, and should be on your home screen.
-
2
Tap the «iTunes & App Store» option. You’ll find this under the «iCloud» tab.
-
3
Tap the «Apple ID» option. This is at the top of the window. Your current Apple ID email address should be displayed here.
-
4
Tap the «View Apple ID» option in the ensuing window. This will prompt you to enter your Apple ID password.
-
5
Enter your Apple ID password. This should be the same password you use to log into Apple services such as iTunes and the App Store.
-
6
Tap the «Apple ID» option. This is at the top of the screen; tapping it will take you to the official Apple ID account page.
-
7
Sign into your Apple ID account. You’ll need to use your current Apple ID credentials to do so; these should be the same credentials you use for iTunes and the App store.
-
8
Tap «Go» on your keypad. This will take you to your account.
-
9
Tap the «Security» tab. This will prompt a menu with security questions.
-
10
Enter the answers for your security questions. You’ll need to answer two of them. This will allow you access to the Security tab, from which you can change your password.
- If you’ve forgotten your security questions, you can reset them by tapping «Reset Security Questions» at the bottom of the Security menu. You’ll need to enter your Apple ID password; Apple will then send a verification code to your registered phone.
-
11
Tap the «Change Password» option. This will prompt you to enter your current password and preferred password.
-
12
Enter your current password and new password in the pertinent fields. You will have to confirm your new password by typing it twice.
-
13
Tap «Change Password». This will complete the process.
-
14
Update your Apple ID information on any Apple platforms or services you use. This includes phones, tablets, computers, and iTunes and the App Store.[3]
Advertisement
-
1
Open the Apple ID account page. If you can’t remember your Apple ID password, you’ll need to reset it from the official Apple ID site.
- You can also use your computer for this method.
-
2
Tap the «Forgot Apple ID or Password?» text below the login boxes.
-
3
Enter your Apple ID email in the field provided. This should be the email address you use to sign into the Apple ID page and new Apple products.
-
4
Select the «Get an email» option. This option prompts Apple to send you an email with a password reset link.[4]
- You can also choose to enter your security questions, which you set when you created your Apple ID.
-
5
Tap «Continue» to finalize your choice. This will send an email with a password resent link to your Apple email.
-
6
Open your Apple ID email. This should be the same email address you use to log into the Apple ID services.
-
7
Find and open Apple’s password reset email. The subject should say «How to reset your Apple ID password».
- Check your Spam folder (and your «Updates» folder in Gmail) if you don’t see the email within a couple minutes of prompting the email. Some email filters will block or recategorize Apple mail.
-
8
Tap the «Reset now» link in the email. This will take you to an Apple account password reset page on which you will enter your preferred password.
-
9
Type in your new password twice. You’ll need to do this to ensure your passwords match.
-
10
Tap «Reset password» to finalize the process. Your password has now been changed!
-
11
Update your Apple ID information on any Apple platforms or services you use. This includes phones, tablets, computers, and iTunes and the App Store.[5]
Advertisement
Add New Question
-
Question
How do I create a new Apple idea on iPhone?
For iOS 10.2 and earlier, settings, iCloud, and create a new apple ID. From there it should be fairly straightforward.
-
Question
What can I do if I do not remember my Apple ID or password?
You can put the answers to your secret questions in the «forgotten password» area and change your password.
Ask a Question
200 characters left
Include your email address to get a message when this question is answered.
Submit
Advertisement
-
To change the currently logged-in Apple ID on an iPhone, you just need to open the Apple ID menu in Settings, tap the Apple ID field at the top of the screen, and tap «Sign Out». You can log in with a different existing Apple ID from here.
-
Since certain app data is pertinent to your Apple ID, you may lose information like Game Center rankings or Notes if you switch from one existing Apple ID to another (e.g., you allow a friend to log onto their Apple ID whilst on your phone).
Show More Tips
Thanks for submitting a tip for review!
Advertisement
-
Be sure to sign out of your Apple ID on all devices if you ever sell one of them.
-
Your security questions and passwords should be memorable to you and completely nonsensical to anyone else. Try using a combination of letters, numbers, and symbols.
Advertisement
About This Article
Thanks to all authors for creating a page that has been read 46,792 times.
Is this article up to date?
Загрузить PDF
Загрузить PDF
В этой статье рассказывается, как изменить учетную запись iCloud, которая связана с iOS-устройством, на другую учетную запись.
-
1
Откройте приложение «Настройки». Его значок представляет собой серую шестеренку (⚙️) и обычно расположен на главном экране.
- Если нужно изменить учетные записи iCloud на подержанном iPhone или iPad, перейдите в раздел «Подержанное iOS-устройство» ↓
-
2
Щелкните по Apple ID. Это раздел, который находится в верхней части экрана и содержит ваше имя и профильное изображение (если оно есть).
- В старой версии iOS нажмите iCloud.
-
3
Прокрутите экран вниз и нажмите Выйти. Эта последняя опция меню.
-
4
Введите пароль. В диалоговом окне введите пароль, связанный с Apple ID.
-
5
Нажмите Выключить. Эта кнопка находится в нижней части диалогового окна. Так вы выключите функцию «Найти мой iPhone» для текущей учетной записи iCloud.
-
6
Выберите данные, которые нужно сохранить на устройстве. Чтобы скопировать нужные данные (например, контакты) из iCloud на устройство, передвиньте ползунки соответствующих приложений в положение «Включить» (в этом положении ползунки окрашены в зеленый цвет).
- Чтобы удалить все данные iCloud из памяти устройства, передвиньте все ползунки в положение «Выключить» (в этом положении ползунки окрашены в серый цвет).
-
7
Нажмите Выйти. Эта кнопка находится в правом верхнем углу экрана.
-
8
Нажмите Выйти. Так вы подтвердите, что хотите выйти из учетной записи iCloud, которая в настоящее время связана с устройством.
-
9
Откройте приложение «Настройки». Его значок представляет собой серую шестеренку (⚙️) и находится на главном экране.
-
10
Нажмите Войти в <устройство>. Эта кнопка находится в верхней части меню.[1]
- Если вы хотите создать новый идентификатор Apple ID, нажмите «У вас нет Apple ID или вы забыли его?». Эта опция находится под строкой для ввода пароля. Следуйте инструкциям на экране, чтобы бесплатно создать Apple ID и настроить учетную запись iCloud.
- В старых версиях iOS нажмите iCloud.
-
11
Введите Apple ID и пароль.
-
12
Нажмите Войти. Эта кнопка находится в правом верхнем углу экрана.
- Во время входа в систему на экране будет отображаться сообщение «Вход в iCloud», когда система будет обращаться к пользовательским данным.
-
13
Введите код разблокировки устройства. Этот код вы указали, когда настраивали устройство.
-
14
Объедините пользовательские данные. Если на устройстве хранятся пользовательские данные, такие как календари, напоминания, контакты и заметки, которые вы хотите объединить с учетной записью iCloud, нажмите «Объединить». В противном случае выберите «Не объединять».
-
15
Нажмите iCloud. Эта опция расположена во втором разделе меню.
-
16
Выберите тип данных, которые нужно сохранить в iCloud. В разделе «Приложения, использующие iCloud» перетащите ползунки соответствующих приложений в положение «Включить» (зеленый цвет) или «Выключить» (серый цвет).
- Выбранные данные будут доступны в iCloud и любых устройствах, на которых осуществлен вход в текущую учетную запись iCloud.
- Прокрутите экран вниз, чтобы просмотреть все приложения, которые имеют доступ к iCloud.
Реклама
-
1
Откройте меню Apple. Значок этого меню представляет собой черное яблоко и расположен в верхнем левом углу экрана.
-
2
Нажмите Системные настройки. Эта опция находится во второй части раскрывшегося меню.
-
3
Нажмите iCloud. Вы найдете эту кнопку в левой части окна.
-
4
Нажмите Выйти. Эта кнопка находится в нижнем левом углу окна.
- Все пользовательские данные iCloud, включая записи календаря и фотографии, будут удалены с компьютера под управлением Mac OS X.
- В процессе выхода из системы на экране может появиться сообщение об ошибке, что вызвано конфликтом с iPhone или другим iOS-устройством. В этом случае на устройстве откройте приложение «Настройки», нажмите «Apple ID» – «iCloud» – «Связка ключей» и переместите ползунок «Связка ключей iCloud» в положение «Включить» (зеленый цвет).[2]
-
5
Откройте меню Apple. Значок этого меню представляет собой черное яблоко и расположен в верхнем левом углу экрана.
-
6
Нажмите Системные настройки. Эта опция находится во второй части раскрывшегося меню.
-
7
Нажмите iCloud. Вы найдете эту кнопку в левой части окна.
-
8
Нажмите Войти. Эта кнопка находится в верхней части окна.[3]
- Если нужно создать новый идентификатор Apple ID, нажмите «Создать Apple ID» (под строкой «Apple ID») и следуйте инструкциям на экране, чтобы бесплатно создать Apple ID и настроить учетную запись iCloud.
-
9
Введите Apple ID и пароль. Для этого введите адрес электронной почты и пароль, связанные с Apple ID, в соответствующих строках на правой панели окна.
-
10
Нажмите Войти. Эта кнопка находится в правом нижнем углу окна.
-
11
Разрешите вносить изменения в настройки iCloud. Для этого введите имя и пароль администратора компьютера под управлением Mac OS X.
- Если появится запрос, введите код разблокировки другого устройства. Это связано с тем, что активирована двухэтапная аутентификация.
-
12
Настройте синхронизацию. Если вы хотите объединить календари, напоминания, контакты, заметки и другие данные, которые хранятся на устройстве, с данными в аккаунте iCloud, в диалоговом окне выберите верхнюю опцию. Поставьте флажок у нижней опции, чтобы получить возможность найти Mac-компьютер, если его украдут или вы потеряете его.
-
13
Нажмите Далее. Эта кнопка находится в правом нижнем углу окна.
- Нажмите «Разрешить», чтобы включить геолокацию, которая используется функцией «Найти мой Mac».
-
14
Поставьте флажок возле опции «iCloud Drive». Сделайте это, чтобы получить возможность хранить файлы в iCloud.
- Выберите приложения, у которых есть доступ к хранилищу iCloud. Для этого нажмите кнопку «Параметры», которая находится возле опции «iCloud Drive».
-
15
Выберите типы данных, которые будут синхронизированы с iCloud. Для этого поставьте флажки у соответствующих приложений (под опцией «iCloud Drive»). Например, поставьте флажок у «Фото», если вы хотите создать резервную копию и получить доступ к фотографиям в iCloud. Таким образом, выбранные данные будут доступны в iCloud и на любых устройствах, на которых выполнен вход в текущую учетную запись iCloud.
- Прокрутите страницу вниз, чтобы просмотреть все приложения.
Реклама
-
1
Свяжитесь с предыдущим владельцем устройства. Если устройство было куплено у другого человека, и его учетная запись iCloud все еще связана с устройством, попросите этого человека удалить устройство из его аккаунта. Другого способа аннулировать связь устройства с посторонней учетной записью нет. Даже если сбросить настройки устройства к заводским, система предложит ввести учетные данные (предыдущего владельца).
-
2
Попросите предыдущего владельца войти в его учетную запись iCloud. Аннулировать связь устройства и любой учетной записи можно на сайте iCloud. Попросите предыдущего владельца открыть сайт icloud.com и войти в учетную запись, которая связана с вашим устройством.
-
3
На сайте iCloud предыдущий владелец должен нажать «Настройки». Откроется страница с настройками iCloud.
-
4
Теперь предыдущий владелец должен щелкнуть по значку его старого устройства в списке устройств. Откроется новое окно с данными устройства.
-
5
Попросите предыдущего владельца нажать кнопку «X», которая находится возле вашего устройства. Это приведет к удалению iPhone из учетной записи предыдущего владельца, и вы сможете войти в свою учетную запись iCloud.
Реклама
Об этой статье
Эту страницу просматривали 272 590 раз.
Была ли эта статья полезной?
Перейти к контенту
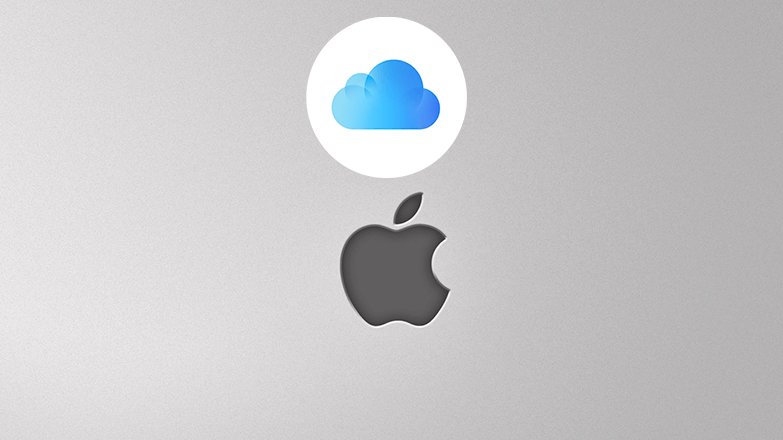
Аккаунт в телефоне сохраняет персональные настройки приложений и личную информацию владельца. Проблема, как поменять учетную запись на Айфоне, может возникнуть при продаже или использовании гаджета несколькими людьми. Чтобы корректно провести смену учетной записи, нужно помнить данные для авторизации и сохранять важную информацию перед выходом.
Как сменить iCloud аккаунт
Выйти из учетной записи iCloud на iPhone можно двумя способами, но в любом из них потребуется ввод пароля. Покупая Айфон с рук, необходимо попросить бывшего владельца удалить аккаунт с устройства. В противном случае, ему придется сделать это через официальный сайт в личном кабинете. Если же выход проводится на самом iPhone, можно использовать следующий метод.
Простое решение, как сменить учетную запись на Айфоне, выглядит так:
- Перейти в раздел «Настройки».
- В верхней части экрана кликнуть на Apple-ID или iCloud в старой версии.
- Пролистать вниз и нажать на «Выйти».
- В появившемся окне ввести пароль, кликнуть на «Выкл.».
- На экране появится список приложений, параметры для которых можно скопировать на телефон. Для этого нужно установить ползунки напротив них в положение «Включено». Если удаление проводится безвозвратно, переместить в обратное положение.
- Нажать на «Выйти».
- Для входа в другую учетную запись снова открыть меню «Настроек» и выбрать iCloud.
- В верхней части экрана выбрать «Войти в устройство»: либо создать новый аккаунт, либо войти в готовый.
- Указать Apple ID и пароль для авторизации, нажать на «Войти».
- Ввести код разблокировки, после чего можно будет объединить сохраненные данные от старой учетной записи с новой. Метод выбора такой же, как и при копировании.
Перед тем, как изменить учетную запись на Айфоне, необходимо отключить в настойках функцию «Найти мой iPhone».
Читайте также: Настройка геолокации на Айфоне
Заключение
Аккаунт на Айфоне хранит массу полезной информации, касающейся только пользователя. Поэтому полезно знать, как удалить свой аккаунт с устройства, не оставляя «следов». Но при желании можно скопировать некоторые параметры на телефон для другой учетной записи.
Хотя это правда, при включении и настройка нового устройства Apple будь то iPhone, iPad, iPod Touch или Mac; система отображает сообщение, указывающее на войти в систему с учетной записью Apple ID каждого пользователя . С помощью которых все службы Apple на рассматриваемом устройстве настраиваются автоматически .
В дополнение к этому Apple ID также является шлюзом для все данные iCloud , которое является облаком Apple. В котором пользователи могут сохранять всю необходимую информацию и, таким образом, защищать свои данные. Точно так же необходимо учитывать, что в случае iPhone, Компьютеры Mac позволяют многопользовательское соединение и благодаря этому каждый член семьи может иметь другая учетная запись Apple ID iCloud для большей конфиденциальности. .
Но часто люди не знают, как изменять эти учетные записи без потери данных, хранящихся там . Действительно, мы хотим научить вас, что вам нужно делать, чтобы выполнить эту задачу легко и быстро, будь то через ваш iPhone, iPad или iPod и на Mac .
3-шаговое руководство по использованию инструмента
- Шаг 1: выберите модель своего мобильного устройства
- Шаг 2: Введите свой номер IMEI (его можно узнать, набрав * # 06 # на вашем телефоне )
- Шаг 3: Нажмите на » Открой сейчас »И… Готово!
Если вы хотите изменить учетную запись Apple ID iCloud без потери какой-либо информации, которую вы там храните , последовательность действий зависит от устройства, на котором вы это делаете. Поэтому мы разделяем пошаговое руководство для пользователей iPhone, iPad и iPod Touch а с другой стороны, мы указываем процесс, который должен выполняться на компьютере Mac. Если ты хочешь разблокировать complètement ваша учетная запись iCloud, нажмите здесь.
На телефоне iPhone, iPad или iPod
Чтобы изменить свою учетную запись Apple ID iCloud на любом из этих трех устройств iOS, процесс такой же.
Вот шаги, которые необходимо выполнить:
- Для начала зайдите в приложение » Параметры На вашем устройстве. Кто идентифицирован значок шестеренки . Ensuite, выберите свой Apple ID в разделе вверху экрана (там должно быть ваше имя и изображение). В том случае, если это старая версия iOS , нажмите опцию » ICloud ».
- Затем перейдите в нижнюю часть нового окна и нажмите » Выйти «, Последняя опция в этом меню.
- После выполнения вышеуказанного, введите слово de ваш пароль Apple ID в появившемся диалоговом окне.
- Теперь нажмите » дезактивировать «; это выбор в нижней части диалогового окна. Когда вы делаете эту деактивацию, вы также деактивируете вариант «Найти мой iPhone» для учетной записи iCloud, с которой в данный момент синхронизируется ваш iPhone, iPad или iPod.
- После этого, выберите информацию, которую хотите сохранить на устройстве . Для этого вам просто нужно перетащить кнопки каждого из приложений. на позицию , то есть тот, который отображает зеленый цвет. С тех пор вы можете сохранять копии старой информации iCloud таким образом. Но, если вы предпочитаете потерять данные, вам нужно оставить кнопки в положении остановки .
- Когда все будет готово, нажмите » Выйти «; кнопка, расположенная в верхнем углу экрана устройства. И чтобы подтвердить, снова нажмите «Выйти» чтобы полностью закрыть связанную учетную запись iCloud.
- Теперь откройте приложение » Параметры «И нажмите» Войдите в [название устройства] Который находится в верхней части всего меню.
- Если вы хотите создать новый Apple ID , вы должны войти «У вас нет или вы забыли свой Apple ID?» , который находится внизу поля для копирования вашего пароля. Для этого бесплатно создайте Apple ID с учетной записью iCloud.
- Если ваша другая учетная запись Apple ID iCloud уже активирована и тот, на который вы хотите переключиться , просто введите свой Apple ID и указанный пароль .
- Когда закончите, нажмите на опцию » войти В правом верхнем углу. При этом появится следующее сообщение: » Вход в iCloud Периодически, когда устройство обращается ко всей информации этой учетной записи, чтобы открыть сеанс.
- в настоящее время скопируйте пароль вашего устройства . Другими словами, тот, который вы запрограммировали, чтобы иметь возможность его заблокировать.
- Позже нажмите » сливаться Чтобы иметь возможность объединить свою информацию, если вы хотите включить все записи, хранящиеся на вашем устройстве, в свою учетную запись iCloud. Но если вы решите не делать этого, просто нажмите «Не объединять» .
- Затем нажмите на опцию » ICloud Это находится во втором разделе меню, которое они вам показывают.
- Наконец, выберите тип информации, которую вы предпочитаете хранить в своем профиле iCloud. Для этого перейдите в » Приложения, использующие iCloud «и сделать сдвиньте кнопку, чтобы включить (зеленый) те, которые вам нужны. В противном случае оставьте кнопку выключенной или белой.
Когда вы завершите эту процедуру, вы сможете получить доступ из iCloud, всю информацию, которую вы когда-то выбрали, и даже, через другое устройство, на котором вы входите в систему с той же учетной записью .
С компьютера Mac
Для тех, кто использует компьютер Mac привычным образом и предпочитает иметь свои учетные записи Apple ID iCloud отдельно или для тех, кто использует несколько таких учетных записей и предпочитает управлять ими через Mac, шаги, которые необходимо выполнить, чтобы изменить их Apple ID, следующие: – нижние белье :
- Во-первых, нажмите на меню Apple . Обычно он находится в верхнем левом углу главного экрана и обозначается значком черного яблока.
- Ensuite, выберите опцию «Системные настройки» , который находится во втором разделе раскрывающегося меню, которое они показывают вам и там, нажмите «iCloud» (кнопка расположена в левой части окна).
- Теперь выберите вариант » Выйти «, Расположен в нижнем углу экрана с левой стороны. С этим вы удалить всю информацию, хранящуюся на вашем Mac, в iCloud , даже фотографии, хранящиеся там.
- Если при выполнении вышеуказанных шагов вы получите сообщение об ошибке во время процесса , это может быть связано с противоречием между вашим Mac и другим устройством iOS. Чтобы решить эту проблему, перейдите на страницу » Параметры »IPhone, iPad или iPad; Коснитесь своего Apple ID, а затем коснитесь iCloud> Связка ключей> Связка ключей iCloud, и наконец, сдвиньте кнопку в положение зеленый.
- Если вы не получили сообщение об ошибке или уже исправили его, нажмите на меню Apple . Для этого войдите в новый » предпочтения система ».
- Как только это будет сделано, перейдите к опции » ICloud »И нажмите кнопка « Начать сеанс »; расположен в верхней части диалогового окна, которое они вам показывают. Если вы хотите создать новый Apple ID, нажмите » Создание Apple ID … И с этим также создайте учетную запись iCloud бесплатно, следуя инструкциям, которые они указывают.
- Позже, введите свой Apple ID и пароль (либо тот, который был активирован ранее, либо тот, который вы только что создали). Значит вам нужно скопировать адрес электронной почты связанный с вашим Apple ID , а также его пароль.
- Теперь нажмите » Логин Находится в нижнем углу диалога с правой стороны.
- Пришло время разрешить настройкам iCloud внести необходимые изменения, просто предоставление имени администратора и пароля вашего компьютера Mac . Если вы включили двухэтапную проверку, вам также потребуется введите пароль, чтобы разблокировать другие устройства Apple .
- Теперь настройте параметры синхронизации, чтобы вся информация на вашем устройстве быть объединенным с вашей учетной записью iCloud . Для этого нажмите кнопку вверху диалогового окна. Если вы хотите найти свой Mac в случае кражи или потери, вам также следует нажмите внизу .
- Теперь нажмите » следующая »И если вы решите активировать локализацию своего компьютера, нажмите» разрешение «, Чтобы приложение» Найти My Mac Может быть выполнен.
- Затем щелкните поле рядом с опцией » ICloud Drive ». Это позволяет хранить свои документы и файлы в сервисе iCloud . Кроме того, выберите приложения, чьи вы хотите разрешить доступ к iCloud Drive ; Вам просто нужно нажать на » Опции И сделай это.
- Наконец, установите флажки внизу внизу страницы » ICloud Drive . в выберите тип данных, которые вы хотите синхронизировать с iCloud Таким образом, вы можете получить к нему доступ с любого устройства, на котором вы входите в свою учетную запись iCloud Apple ID. Вот и все.
Я не могу изменить свою учетную запись iCloud, потому что забыл свой пароль. Как вернуть?
Если бы ты не мог смени свою учетную запись iCloud потому что вы забыли пароль, который вы в настоящее время активировали на своем устройстве, что вы можете сделать, чтобы решить эту проблему это сбросить пароль .
Хотя это правда, инструкции по выполнению этого процесса различаются в зависимости от типа безопасности, который вы используете для своего Apple ID. . Обычно пользователи Apple выбирают двухфакторная аутентификация и для этого процедура зависит от того, используете ли вы iPhone, iPad или iPod Touch или компьютер Mac.
Чтобы восстановить его на iPhone, iPad или iPod Touch
«ОБНОВЛЕНИЕ ✅ Вам нужно изменить или изменить свой адрес электронной почты iCloud или Apple ID, но вы не знаете, как это сделать? ⭐ ВОЙДИТЕ ЗДЕСЬ ⭐ и узнайте, как это сделать ✅ ЛЕГКО и БЫСТРО ✅ »
Важно отметить, что этот метод защиты позволяет восстановить пароль любого доверенного устройства iOS , с помощью ключа или активированного кода.
Пошаговые инструкции для одного из этих устройств чрезвычайно просты и быстры и основаны на:
- Прежде всего, вам необходимо убедиться, что ваше устройство имеет iOS 10 или более позднюю версию, чтобы трюк работал идеально .
- После обнаружения на устройстве перейдите в меню » Параметры ».
- Позже нажмите «[Твое имя]» и нажмите » Пароль и безопасность .
- В этом разделе нажмите » Сменить пароль И следуйте приведенным ниже инструкциям, чтобы обновить свой пароль, и все.
Если вы не можете успешно завершить последний шаг, возможно, у вас нет успешно вошел в iCloud .
Чтобы решить указанную выше проблему, введите » Параметры «И нажмите» Войдите в [Ваше устройство] ».
После этого нажмите на опцию «У вас нет Apple ID или вы его забыли?» »И следуйте инструкциям на экране.
Si устройство работает с iOS 10.2 или более ранней версии , вы должны нажать на » ICloud »А теперь нажмите «Забыли свой Apple ID или пароль? и, наконец, следуйте инструкциям.
Сбросить пароль на компьютере Mac
Для пользователей Mac процедура также проста. Таким образом, следующие шаги:
- Перейти яблочное меню и введите опцию » предпочтения Система» .
- После этого выберите » ICloud «и нажмите на » Детали учетной записи .
- Если вам будет предложено ввести пароль Apple ID, вы должны нажать на опцию «Забыли свой Apple ID или пароль?» и, таким образом, продолжайте следовать инструкциям, указанным на оборудовании.
- Наконец, введите раздел « Безопасность «И ищи вариант» Reitialialiser le mot de passe Нажав на нее, вы сможете восстановить пароль своего Apple ID, с помощью которого вы сможете изменить эту учетную запись. Чтобы завершить процесс, входить Simplement пароль, который вы используете для разблокировки вашего Mac и это все.
Если вам нужна помощь в выполнении этих шагов и завершении процедуры, вполне вероятно, что вы ne находятся не вошел в свою учетную запись iCloud .
Итак, чтобы решить эту проблему, просто зайдите в меню Apple и нажмите » предпочтения система ». Затем нажмите » ICloud »И, наконец, выберите вариант «Забыли свой пароль?» чтобы следовать последним шагам.
В заключение следует отметить, что если вы обновили свой Apple ID с двухэтапной аутентификации до двухфакторной аутентификации на устройствах с iOS 11 и новее можно использовать ключ восстановления для сброса пароля Apple iCloud ID до середины.
3-шаговое руководство по использованию инструмента
- Шаг 1: выберите модель своего мобильного устройства
- Шаг 2: Введите свой номер IMEI (его можно узнать, набрав * # 06 # на вашем телефоне )
- Шаг 3: Нажмите на » Открой сейчас »И… Готово!
Если у вас есть какие-либо вопросы, оставляйте их в комментариях, мы свяжемся с вами как можно скорее, и это будет большим подспорьем для большего числа участников сообщества. Je Vous remercie!