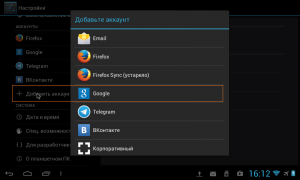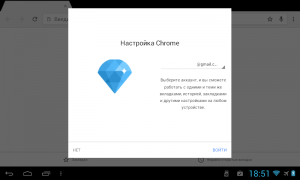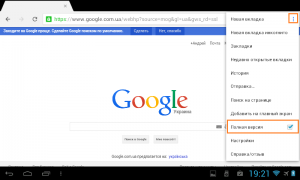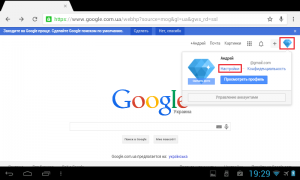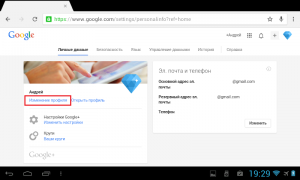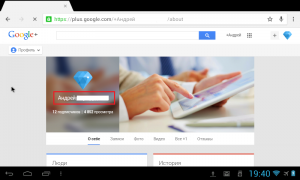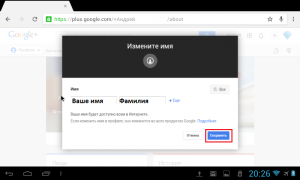О LENOVO
+
О LENOVO
-
Наша компания
-
Новости
-
Контакт
-
Соответствие продукта
-
Работа в Lenovo
-
Общедоступное программное обеспечение Lenovo
КУПИТЬ
+
КУПИТЬ
-
Где купить
-
Рекомендованные магазины
-
Стать партнером
Поддержка
+
Поддержка
-
Драйверы и Программное обеспечение
-
Инструкция
-
Инструкция
-
Поиск гарантии
-
Свяжитесь с нами
-
Поддержка хранилища
РЕСУРСЫ
+
РЕСУРСЫ
-
Тренинги
-
Спецификации продуктов ((PSREF)
-
Доступность продукта
-
Информация об окружающей среде
©
Lenovo.
|
|
|
|
Имейте ввиду, переключаться между активными аккаунтами на устройстве одним нажатием не получится, если конечно у вас не планшет со встроенным контролем учетных записей под управлением Andoid Kitkat. Если не удалять существующий аккаунт, потом придется заходить во все приложения, использующие гугловский аккаунт, и выбирать активного пользователя. Это касается почтовой программы Gmail, магазина Google Play, сервиса заметок Google Keep и остальных гуглосервисов.
Чтобы удалить существующий аккаунт, воспользуйтесь вторым пунктом этой инструкции. Тогда после того, когда вы подключите планшет к новому аккаунту, все ваши приложения, контакты и др. будут синхронизироваться с ним, и вы сможете пользоваться всеми сервисами Гугла под новым аккаунтом (именем пользователя).
Чтобы не удалять существующий аккаунт, нужно просто зайти в настройки планшета, найти пункт “Добавить аккаунт”, и выбрать “Google”.
Далее нужно создать новый, или ввести логин и пароль, если вы его создали раньше.
А если же вы желаете просто изменить свое имя и фамилию, без смены аккаунта Google, который привязан к вашему планшетному ПК, через меню настроек это сделать, увы, не получится. Для этого нужно открывать настройки аккаунта в браузере. Рекомендую для этих целей Google Chrome. Запускаем браузер, и он сразу же предлагает войти под своим логином.
Нажимаем кнопку “Войти”. Затем нужно заставить браузер запускать полную версию сайтов, потому что в мобильной версии не будет необходимых нам функций. Для этого идем в настройки браузера, и выбираем “Полная версия”.
В правом верхнем углу появится ваше имя и аватарка. Нажимаете на аватарку, и выбираете “Настройки”.
Далее жмем “Изменение профиля”.
После этого нужно нажать на свое имя, в ту область, которая выделена на скриншоте:
Откроется окошко, в котором нужно написать желаемое имя пользователя, а потом нажать кнопку “Сохранить”.
Пожалуйста, оцените статью
Загрузка…
Все, у кого есть устройство с операционной системой Android, знают, что пользование им тесно связано с доступом к аккаунту Google. Когда возникают проблемы с доступом к учётной записи, либо когда нужно удалить или сменить её, многие не знают, как это сделать, и всё это время не могут полноценно пользоваться своим планшетом или смартфоном.
Поэтому давайте узнаем, как поменять профиль на Android, сменить или добавить его на вашем гаджете.
Содержание
- 1 Синхронизация системы с учётной записью
- 2 Как изменить аккаунт на Android?
- 3 Как добавить новую запись?
Синхронизация системы с учётной записью
Почему нельзя просто её удалить и продолжить пользоваться планшетом или смартфоном? Дело в том, что большинство сервисов Android, к примеру, почта, магазин Play Market, где скачиваются приложения, не работают без подключения к подобному аккаунту. Кроме того, он удобен тем, что ранее введённая вами информация может использоваться во всех приложениях от компании — не нужно каждый раз заново регистрироваться на том или ином сервисе.
Если же вы хотите изменить его или добавить другую учетную запись, вам помогут нижеприведённые инструкции.
Как изменить аккаунт на Android?
Если вы хотите поменять его, предварительно сотрите старую запись помощи таких действий:
- Зайдите в настройки на своём гаджете.
- Выберите раздел «Аккаунты» и откройте существующий профиль.
- Нажмите на кнопку удаления.
Ежели у вас по тем или иным причинам не удаётся выполнить эту операцию — Android иногда глючит, придётся воспользоваться альтернативными методами.
К примеру, вы можете через почту Gmail изменить пароль в учётной записи, а после того, как в следующий раз войдете в Play Market, программа попросит вас заново внести эти данные, а потом просто вписать новую почту и пароль.
Когда вам необходимо удалить свои данные, но вы не можете сделать это при помощи вышеприведённых способов, придётся делать возврат к заводским установкам Android. Однако, в таком случае вы потеряете свои сохранённые приложения и информацию, связанную с «профайлом» в Google.
Возврат выполняется так:
- Необходимо выбрать раздел «Настройки».
- Открыть вкладку «Резервное копирование и сброс».
- В окне вкладки нажать «Стереть всё».
После того, как вы при помощи любого из вышеприведённых методов уничтожили прошлый аккаунт Android, выполните такие действия:
- Подключитесь к интернету.
- Зайдите в настройки вашего устройства.
- Откройте раздел «Учётные записи».
- В меню сверху или под списком других сервисов выберите надпись «Добавить учётную запись».
- В появившемся окне кликните на «Google».
- Нажмите на функцию добавления существующего профиля и введите необходимую информацию.
Будьте внимательны! Все те же действия вы выполняете, если пользуетесь гаджетом, на котором ранее не было никаких записей — вы попросту заходите в это меню и добавляете свои данные.
Как добавить новую запись?
Если вы ещё не успели завести себе аккаунт, то можете его создать прямо в процессе добавления на устройство. Это делается таким же образом, как и в вышеописанной ситуации, но после пункта «Google» необходимо нажать на вариант «Новый», а не на «Существующий» профиль.
Далее нужно выполнить следующее:
- Подключиться к интернету.
- Написать своё имя и фамилию.
- Создать адрес электронной почты — необходимо следите за тем, чтобы вам было легко его запомнить. Если подобное имя уже есть, система предупредит вас об этом — просто подберите другую комбинацию.
- Придумать надёжный пароль.
- Ввести свой мобильный номер — он пригодится, если вы будете восстанавливать доступ к своим данным, поэтому мы крайне советуем не пропускать этот шаг.
- Далее вам будет отправлен код на телефон, который необходимо вписать в специальное поле.
- После этого вам остаётся подтвердить согласие с условиями использования учётной записи, последний раз просмотреть данные почты и пароля, после чего настройка будет завершена.
Теперь вы знаете, как сменить аккаунт Google на Android при разных условиях — если на устройстве установлена другая учётная запись, которую нужно удалить, или когда вы делаете вход с нового гаджета. Кроме того, мы рассмотрели, как добавить профиль на Android, если создать его с «чистого листа». Как видите, вышеперечисленные операции не требуют каких-либо знаний и займут не слишком много времени, так что вы без проблем с ними справитесь.
Аккаунт Google необходим не только для доступа к почте Gmail, но и другим продуктам компании. Без него вы не сможете скачивать приложения из Play Маркета, пользоваться Google Диском, делать резервные копии хранящихся на устройстве данных (в том числе паролей, логинов, медиафайлов).
Один аккаунт можно использовать на разных устройствах. Это удобно, если вы хотите настроить синхронизацию данных. Если Android устройством пользуется несколько человек или вы просто хотите сменить аккаунт на новый, то далее мы расскажем, как это сделать.
Как добавить аккаунт
Вы можете привязать к устройству уже существующую учетную запись Gmail или создать новую. Порядок действий:
Шаг 1. Откройте меню «Настройки» на телефоне.
Шаг 2. Пролистайте страницу до раздела «Личные данные» и здесь выберите «Аккаунты».
Шаг 3. Появится список привязанных к устройству учетных записей. Нажмите «Добавить аккаунт».
Шаг 4. Из списка предложенных вариантов выберите «Google».
Шаг 5. Появится окно, где необходимо ввести данные для входа в существующий аккаунт Google. Укажите номер или адрес электронной почты Gmail и нажмите «Далее».
Совет: если у вас нет учетной записи Google, то в левом нижнем углу нажмите «Создать аккаунт», а затем введите все необходимые для регистрации данные (имя, фамилия), придумайте логин и пароль.
Шаг 6. После этого введите пароль от учетной записи и нажмите «Далее», чтобы завершить авторизацию. Если вы не можете его вспомнить, то нажмите на синюю надпись «Забыли пароль?», чтобы запросить письмо с данными для восстановления.
Шаг 7. В некоторых случаях может потребоваться верификация. Выберите подходящий способ получения проверочного кода (по SMS-код, подтверждение через резервный номер телефона, через адрес электронной почты).
Шаг 8. Введите полученный код и нажмите «Далее».
Шаг 9. При необходимости добавьте дополнительный номер, либо нажмите «Пропустить».
Шаг 10. Ознакомьтесь с условиями конфиденциальности и нажмите «Принимаю».
После этого вы сможете пользоваться только что добавленным аккаунтом. Учтите, что устройство продолжит синхронизировать данные и с первой учетной записью. Если вы не хотите, чтобы это произошло, то «лишний» аккаунт гугл плей нужно удалить или отключить.
Как сменить аккаунт
Если у вас на телефоне подключено несколько аккаунтов, то вы можете переключаться между ними, выбирать где хранить резервные копии, менять другие параметры. Как сменить аккаунт на андроиде:
Шаг 1. Через меню приложений запустите «Настройки».
Шаг 2. В разделе «Личные данные» найдите и выберите пункт «Восстановление и сброс».
Шаг 3. Нажмите на строчку «Аккаунт для резервирования».
Шаг 4. Появится список учетных записей Google, подключенных на устройстве. Выберите нужную, чтобы сменить аккаунт на телефоне.
Шаг 5. Вернитесь в раздел «Личные данные» и здесь нажмите на строчку «Аккаунты».
Шаг 6. Выберите «Google», чтобы открыть и просмотреть список подключенных учетных записей.
Шаг 7. В правом верхнем углу нажмите на кнопку «Показать больше» (в виде трех точек) и выберите «Отменить синхронизацию», чтобы настроить резервное копирование вручную. После этого кликните на нужную, если вы хотите изменить учетную запись.
Шаг 8. Откроется страница с подробной информацией. Настройте все необходимые параметры для синхронизации данных. Если вы используете несколько аккаунтов, то для разных учетных записей вы можете разрешить или запретить резервное копирование определенных типов данных (например, контактов или календаря).
Шаг 9. Если вы хотите полностью удалить ранее подключенный аккаунт с устройства, то нажмите на значок «Показать больше» (в верхнем правом углу), а затем выберите «Удалить аккаунт».
Шаг 10. На экране появится предупреждение. Еще раз нажмите «Удалить аккаунт», после чего с устройства будут удалены контакты и другие данные.
Теперь вы знаете, как сменить аккаунт гугл на андроид. В любое время вы можете удалить или добавить еще одну учетную запись. После этого не забудьте настроить синхронизацию и параметры конфиденциальности, если вы планируете получить доступ к данным на другом устройстве (например, планшете или ПК).
Практически каждый человек пользуется сервисами Google, это удобно, а целая экосистема объединяет все возможности внутри одного аккаунта. Но бывают ситуации, когда необходимо поменять учетную запись на устройстве. В этой статье пойдет речь о том, как поменять аккаунт Гугл на Андроиде.
Что такое аккаунт в телефоне и как его создать
Современные мобильные устройства нуждаются в создании и привязке аккаунта в экосистеме производителя операционной системы. Сегодня компания Google является полноправным владельцем Android, а аккаунт позволяет пользоваться всеми сервисами Google.
Однако Гуглом можно пользоваться не только на Андроидах, но и на Айфонах. У корпорации Apple есть своя собственная экосистема, которая полностью совместима с большинством сервисов Google. В основном это удобный почтовый клиент и сервис для просмотра видео — YouTube.
Аккаунт является учетной записью конкретного пользователя. Он хранит следующее:
- личные данные пользователя, например, полное имя и дату рождения;
- адрес электронной почты и все действия, осуществляемые внутри ящика;
- информацию о купленных приложениях и подписках;
- историю поисковых запросов;
- историю перемещений, если включена геолокация на смартфоне;
- всю информацию об устройствах, к которым подключен текущий аккаунт;
- список контактов, вызовов, историю просмотров видео и многое другое.
Google собирает много данных о своих пользователях с целью персонализации рекламных объявлений, но позволяет отключить практически все функции, которые могут настораживать. К примеру, многие отключают историю сохранения посещаемых мест.
Без учетной записи не получится пользоваться некоторыми сервисами. Смартфон не сможет автоматически создавать резервные копии, переносить данные на другое устройство и в облако, не будет работать голосовой помощник и официальный магазин приложений.
Зачем нужно менять аккаунт Google
Обычно один профиль Google используется на всех устройствах пользователя, а момент его создания — покупка нового смартфона или другого умного гаджета. Однако иногда приходится менять уже существующую учетную запись.
Причин на это может быть множество, самые распространенные ниже:
- Потеря доступа. Это может произойти, если потерять данные для авторизации.
- На телефоне уже был чей-то аккаунт. Эта ситуация распространена после покупки или передачи ранее используемого устройства.
- Когда мобильник передается другому человеку.
- Смена псевдонима. Нередко простым пользователям перестает нравиться псевдоним, который они выбрали много лет назад.
Изредка встречаются перманентные блокировки аккаунтов. Это происходит либо ошибочно, либо за нарушение правил использования сервисов Google. Обычно разблокировать учетную запись не получается, как и узнать причину блокировки.
Ошибочная блокировка доступа может быть вызвана повышенной активностью недавно созданной учетной записи. В этом случае достаточно обратиться в службу поддержки.
Как сменить аккаунт Google в телефоне
Как поменять аккаунт Google на телефоне? Смена производится путем создания нового или подключения уже существующего профиля. Процесс практически идентичен.
Создание нового профиля на примере пошаговой инструкции:
- Перейти в приложение «Настройки» на смартфоне.
- Найти пункт «Аккаунты» и нажать на него.
- В открывшемся меню выбрать «Добавить аккаунт».
- Появится список, где нужно выбрать пункт «Google».
- Снизу слева необходимо нажать на ссылку «Создать аккаунт».
- Придумать имя пользователя и пароль, а затем ввести эти данные в соответствующие поля.
Подтверждать номер телефона необязательно, однако это существенно повысит безопасность и позволит восстановить утраченные данные авторизации в случае их утери.
Если в подсети пользователя замечена подозрительная активность, например, частые попытки регистрации, то создать учетную запись без номера не получится. А на 1 номер мобильного телефона можно зарегистрировать не более 4 аккаунтов.
Если требуется авторизоваться в уже существующем аккаунте, то достаточно пропустить этап создания и ввести электронную почту и пароль. В случае авторизации с неизвестного для Google места, есть вероятность запроса подтверждения входа на авторизированных устройствах или по SMS.
Смена основного аккаунта
К одному смартфону может быть подключено сразу несколько учетных записей, однако использовать устройство будет только основной для большинства сервисов. То есть, если на телефоне уже была учетная запись, то просто авторизоваться в новую недостаточно. Однако основной профиль всегда можно изменить в настройках телефона.
Пошаговая инструкция, как сменить аккаунт на телефоне:
- Перейти в приложение «Настройки».
- Найти и нажать на пункт «Восстановление и сброс».
- Выбрать «Аккаунт для резервирования».
- В появившемся списке выбрать необходимый аккаунт.
После данных манипуляций учетная запись начнет выполнять функции основной: синхронизироваться с другими подключенными устройствами, создавать резервные копии, сохранять пользовательскую информацию и так далее.
Если менять учетные записи внутри приложений, например, в Gmail или Google Play, то основной профиль будет оставаться неизменным. То есть пользователь может использовать несколько аккаунтов, но все сервисы будут корректно работать с основным, установленным в разделе «Восстановление и сброс».
Некоторые приложения требуют ручной настройки для автоматических сохранений данных. Например, WhatsApp может перестать выгружать историю сообщений на Google Drive, если основной аккаунт резко изменить.
Удаление старого аккаунта
Старый аккаунт Google можно удалить как полностью, так и только с конкретного устройства. Обычно полноценное удаление не требуется, поэтому следует рассмотреть вариант с удалением с устройства — отключением или отвязкой от мобильного телефона, планшета или другого устройства на базе ОС Android.
- Открыть приложение «Настройки» на устройстве.
- Найти и перейти в раздел «Аккаунты».
- В открывшемся списке нажать «Google».
- Выбрать изменяемую учетную запись.
- Тапнуть на иконку, состоящую из трех точек в правом верхнем углу, а затем выбрать «Удалить аккаунт».
Еще один способ удалить старую учетную запись с устройства — это сбросить его до заводских настроек. Делать сброс рекомендуется при использовании смартфона бывшего употребления. Процесс полностью очистит смартфон от остаточных файлов предыдущего владельца и сбросит профиль Google.
После удаления с устройства пропадут ранее синхронизированные данные со старой учетной записи, например, письма в почтовом ящике, контакты, сведения в приложениях, которые хранятся на Google Drive и даже перестанут автоматически сохраняться сообщения в WhatsApp.
Если выйти из профиля до входа в новый, то некоторые приложения станут недоступны, в том числе установка новых. Купленные дополнения и контент останется на другом профиле, однако некоторые приложения позволяют сделать внутренний перенос платных дополнений.
Полное удаление учетной записи подразумевает безвозвратное уничтожение всех файлов на облаке, в том числе писем на электронной почте, деактивацию псевдонима, который нельзя будет использовать повторно и любых других личных данных пользователя. Объективных причин для добровольного удаление практически нет, разве что озабоченность безопасностью конфиденциальной информации.
Особенности смены аккаунта на смартфонах разных производителей
Сегодня многие производители умных устройств вносят незначительные изменения в оригинальный образ операционной системы Android. Это придает уникальность продуктам компании, но иногда путает пользователей, которые переходят с устройства одного производителя на другое.
Немалую роль играют сервисы производителей, которые могут работать некорректно при смене учетной записи. Поэтому необходимо учитывать особенности конкретного устройства, прежде чем изменять или удалять Google-аккаунт.
Xiaomi
На устройствах от компании Xiaomi, например, линейке Редми присутствует своя экосистема, которая связана с учетной записью Google. Дело в том, что для корректной работы устройства пользователь должен зарегистрировать так называемый «Mi Account».
Регистрация осуществляется при помощи адреса электронной почты и номера мобильного телефона. Однако существует одна проблема: если привязать один адрес электронной почты, а потом зарегистрировать другой, то получится, что в случае утери доступа к Mi Account пользователь не сможет его восстановить.
При продаже или передаче смартфона другому человеку, Mi Account нельзя будет сбросить, если данные авторизации были утеряны и восстановление доступа невозможно.
Чтобы избежать этой проблемы, лучше сначала зарегистрировать новую учетную запись Google, привязать к ней Mi Account, а затем заменить основной аккаунт на новый. Технически процесс ничем не отличается от смены на других устройствах, единственное, пункты меню могут быть расположены по другому, это зависит от версии операционной системы Android.
Samsung
Как сменить аккаунт Гугл на Андроид от компании Самсунг? Этот вопрос задают преимущественно счастливые обладатели устройств от этой корпорации.
Samsung тоже имеет собственную экосистему, в которой необходимо авторизоваться. Однако ничего важного она в себе не хранит.
Ранее Samsung Account объединял в себе облако для пользовательских файлов, корзину недавно удаленных фотографий, резервные копии устройства и другие полезные функции. Сегодня все это происходит через OneCloud от компании Microsoft, а Samsung Account позволяет синхронизировать устройства в экосистеме.
Конечно, лучше сохранить свой Samsung Account и изменить привязанный адрес электронной почты, но это не обязательно. Часто пользователи создают новый Samsung Account и привязывают к нему новый адрес электронной почты.
В остальном никаких отличий в смене Google-аккаунта нет, за исключением особенностей оболочки и версии операционной системы. Это влияет только на расположение разделов и кнопок в меню.
Другие
Существуют и другие производители, у которых тоже есть свои экосистемы, создающие новые особенности смены учетной записи Google. Обычно достаточно прочитать основные принципы работы той же экосистемы компании Huawei, чтобы примерно понять, на что влияет старый аккаунт и как правильно установить новый.
Стоит упомянуть устройства от Apple, поскольку смена аккаунта на iPhone — это редкая необходимость. Никаких проблем прямая замена доставить не может, так как большинство информации хранится на официальных серверах Apple, а Google используется в качестве дополнительной экосистемы.
Смена учетной записи на Android — это достаточно простой процесс.
Однако некоторые устройства отличаются особенностями, которые связаны с не всегда удачными решениями производителей. В основном это касается смартфонов со своими экосистемами, а также особенностями оболочки.
Xiaomi
У этой компании своя запись именуется Mi-аккаунтом. Для создания нужно открыть официальный сайт (ссылка для перехода: https://account.xiaomi.com/pass/register). Внизу страницы есть кнопка для создания аккаунта с помощью номер сотового.
Далее заполняется специальная форма с личными данными:
- Датой рождения.
- Адресом почтового ящика.
- Страной пользователя.
В конце нужно тапнуть на «Create Mi-account».
Указываем пароль для авторизации и вводим код с картинки. Для окончания процедуры нажмите на «Submit».
Как настроить электронную почту на планшете Lenovo?
Выберите приложения
- Выберите Приложения.
- Прокрутите и выберите Электронная почта.
- Введите свой адрес электронной почты и пароль. Выберите «Далее». Адрес электронной почты. Пароль.
- Выберите POP3 или IMAP.
- Введите имя пользователя и адрес входящего сервера. Выберите «Далее». Имя пользователя.
- Введите адрес исходящего сервера.
- Снимите флажок Требовать входа в систему. установите флажок и выберите Далее.
- Выберите «Далее».
Как сменить, изменить или добавить учетную запись в Windows 10
Довольно часто бывает так, что одним компьютером пользуются сразу несколько человек. Работать всем из-под одной учётной записи не удобно, ведь пользоваться устройством может и ребёнок, в таком случае просто необходимо ограничить его действия с операционной системой. Для всего этого в Windows 10 присутствуют учётные записи с разными правами доступа.
В данной статье вы узнаете как изменить или добавить учетную запись в Windows 10. Мы подробно опишем все этапы: от создания аккаунта, до переключения между несколькими.
Аккаунт для Android
Владельцам устройств на платформе Андроид потребуется почтовый ящик от Гугл. Регистрируется он после первой активации смартфона либо же позже, зайдя в настройки телефона. При использовании уже созданной почты необходимо будет вписать её электронный адрес и пароль для авторизации. Созданный профиль позволит синхронизировать записи в Ютубе, Хроме, Гмэйле и иных устройствах.
Для создания аккаунта не в момент включения устройства, а позже, нужно сделать следующее:
1.Открыть «Настройки» и нажать на подпункт «Аккаунты», а далее – на «Добавить аккаунт».
- Как создать аккаунт на телефоне: пошаговая инструкция. Вход, удаление, разблокировка
2.Выбирается соответствующий тип аккаунта – «Google» (возле него находится фирменная эмблема).
3.Теперь предстоит выбрать подходящее действие – ввести данные от уже рабочего аккаунта, либо же нажмите на «Или создайте новый аккаунт».
4.Выбираем второй вариант, вводим имя и фамилию (необязательно вводить настоящее), пол и дату рождения и жмём на «Далее».
Как изменить имя пользователя в windows 10
Шаг 1: Наконец мы добрались до стандартного, встроенного в систему способа изменить имя пользователя в Windows 10. Первое решение, которое может прийти на ум — это нажать кнопку «Пуск», затем на пользователя и в выпадающем меню выбрать «Изменить параметры учетной записи».
Шаг 2: Однако не все так просто и я не знаю почему разработчики не добавили возможность изменить имя пользователя в этом пункте меню. Здесь вы его не найдете. Поэтому переходим к следующему пункту.
Шаг 3: Нажмите правой кнопкой мыши на кнопке «Пуск» и в контекстном списке выберите «Панель управления».
Шаг 4: Как и в Windows 7, чтобы изменить имя найдите и нажмите «Учетные записи пользователей».
Шаг 5: Для учетной записи нажмите на ссылку «Изменение имени своей учетной записи». Если необходимо изменить имя другого пользователя, нажмите на «Управление другой учетной записью» и там выберите пользователя имя которого необходимо сменить и затем «Изменить имя учетной записи».
Шаг 6: В поле для ввода введите новое имя учетной записи. Подтвердите переименование нажав на кнопку «Переименовать».
Способ № 1. Используем аккаунт Google
Как разблокировать телефон, если забыл пароль? «Леново» в этом плане точно такие же, как и смартфоны других производителей. Они могут разблокироваться после подтверждения данных аккаунта «Гугл». Но для этого должны быть выполнены несколько условий. Во-первых, необходимо, чтобы телефон заранее был привязан к аккаунту «Гугл». Во-вторых, требуется подключение к интернету на смартфоне. Если все это есть, то можно переходить к самим действиям:
- Вводим графический ключ и пароль неправильно 6 раз.
- После этого появляется надпись «Забыли пароль/графический ключ?». Жмем на эту кнопку.
- Появляется окно для ввода логина и пароля для доступа к учетной записи «Гугл».
- Вводим необходимые данные и жмем кнопку «Разблокировать».
- Дожидаемся проверки и запуска смартфона.
- Идем в меню настройки и убираем пароль или графический ключ.
- Пользуемся аппаратом в обычном режиме.
Вышеприведенная инструкция — еще один ответ на вопрос о том, как разблокировать графический ключ на телефоне «Леново». Он подходит практически всем. Но иногда он не срабатывает, так как нет подключения к интернету или же пользователь банально не помнит свой логин и пароль. В этом случае можно попробовать другой вариант.
Создать учетную запись
- Укажите свое имя правильно
- Укажите свою фамилию правильно
- Вы должны соответствовать минимальному возрасту
- Год или день можно ввести только числом
- Введите правильную дату рождения
- Мы используем его, чтобы убедиться, что вы можете пользоваться услугами с возрастными ограничениями
Укажите свое имя правильно
Неправильный формат нового пароля.
Введенные пароли не совпадают
Пароль должен включать в себя 8-20 символов
Пароль должен включать в себя верхний или нижний регистр букв
Пароль должен включать в себя номера
Пароль должен включать в себя специальные символы
Нет общих или слабых паролей
Создать учетную запись
Необходимо ввести новый пароль.
Пароль содержит недопустимые символы.
Нет общих или слабых паролей
Пароли не совпадают
Пароль не может состоять более чем из двух последовательных одинаковых символов.
Пароль должен состоять из 8-20 символов и содержать не менее трех из следующих: заглавные буквы, строчные буквы, цифры и символы.
Необходимо ввести подтверждение пароля.
Сила пароля Нет ГотовоСлабыйСильный
Необходимо ввести подтверждение пароля.
Пароли не совпадают
Способ № 4. Сброс до заводских настроек
Использовать этот вариант стоит только в самом крайнем случае и с известной долей осторожности. Он чреват последствиями, если сделать что-нибудь не так. Но это еще один ответ на вопрос о том, как разблокировать «Леново». Телефон при этом потеряет все пользовательские данные: приложения, контакты, музыка, видео и картинки. В общем, все то, что хранится на внутреннем накопителе. Зато аппарат можно будет включить. Итак, что нужно делать? Алгоритм очень прост:
- Первым делом выключаем смартфон.
- Затем нажимаем кнопку «Громкость+» вместе с кнопкой питания.
- Заходим в рекавери и сразу же перемещаемся в меню «Wipe Data and Factory Reset».
- Жмем пункт «Wipe All».
- Подтверждаем действие.
- Дожидаемся завершения процесса.
- Возвращаемся в главное меню рекавери.
- Выбираем «Reboot now».
- Дожидаемся полной загрузки телефона.
- Вводим все необходимые данные и настраиваем первый запуск.
- Пользуемся.
Вот и все. Стоит отметить, что после сброса к заводским настройкам придется заново привязывать телефон к аккаунту «Гугл», вводить персональные данные и выполнять другие рутинные действия по настройке. Зато у вас в руках окажется девственно чистый девайс. Он даже работать будет быстрее.
Как создать на телефоне Самсунг?
В первую очередь нужно будет перейти в настройки и раздел с учетными записями, кликнуть там «Samsung account».
- подтверждаете свое желание создать профиль;
- вводите данные (email, ФИ, пароль и прочее);
- подтверждаете согласие на условия использования;
- подтверждаете создание аккаунта. На введенный адрес электронки приходит СМС о подтверждении, поэтому переходите по ссылке и учетка активируется. Если не нашли письма, проверьте папку со спамом.
Назначение нового пользователя “Администратором”
Для любой учетной записи можно выбрать роль: стандартный пользователь или администратор.
Для этого щелкаем по учетной записи, которую хотим изменить. Появляется кнопка “Изменить тип учетной записи”.
Далее, в раскрывающемся списке выбираем ту роль, которая нам нужна и нажимаем кнопку “ОК”.
Как переключиться на другую учётную запись
Есть два основных способа это сделать:
Для этого заходим в меню Пуск, нажимаем на логотип “Пользователь” и в открывшемся вспомогательном меню выбираем другую учетную запись, в которую хотим зайти.
Здесь мы также заходим в меню Пуск, нажимаем на значок “Пользователь”, и далее щелкаем “Выход”.
Далее, как и в первом случае, набираем пароль от новой учетной записи и входим в систему под своим именем.
Всё таки по сравнению с семеркой в десятке довольно муторно добавлять и удалять пользователей в винде, нужно будет потратить некоторое время для того что бы понять как это всё работает, в десятке не хватает менеджера пользователей который бы позволял менять их в 1-2 клика
10 винд- это шпионское ПО. Там могут проверить и найти все, что захотят.
шаг за шагом все в порядке, но Windows 10 не убеждает меня, хотя мне кажется странным, что я все еще использую 7, он дает скорость моему компьютеру
Источник
Как создать личный аккаунт на своем телефоне в Гугл?
До того как сделать себе аккаунт, необходимо убедиться в наличии интернета на телефоне, без подключения ничего не получится. Далее:
- открываете «Настройки» и ищите «Аккаунты»;
- кликаете на добавление нового, в появившемся меню жмете «Google»;
- выбираете подпункт «Новый»;
- вписываете личные данные, ФИ на английском или русском языке. Эти сведения отображаются в письмах у адресатов ваших электронных писем. При необходимости можете потом в настройках самого сервиса их поменять;
- создаете комбинацию символов для вашей учетки, можно вписывать лишь латинские символы, точки, цифры или тире. Это сочетание необходимо запомнить;
- через некоторое время система Гугл проверяет, свободен ли вписанный вами логин или нужно создать другой;
- вписываете свой защитный пин-код.
Защитный шифр
Если говорить о пароле, то в нем должны присутствовать символы латиницы и цифры. Чем труднее пин-код, тем для вас безопаснее. После повторного ввода следует убедиться, что вы эти сведения запомните, и нажать «Далее».
Самое примечательное, что после можно будет настраивать параметры для восстановления пароля. Этот шаг можно пропускать, но лучше этого не делать. Кликните «Настроить параметры». Следующие шаги:
- в первую очередь, согласие или отказ от рассылки Гугл;
- во-вторых, согласие с условиями использования;
- ввод символов для защиты от авторегистрации, ввод букв и «Далее»;
- установка реквизитов для платежей. Многие специалисты рекомендуют пропускать этот момент и возвращаться к нему позже, потому как есть риск случайно оплатить ненужный контент. Тапните «Нет, спасибо»;
- отмечаете данные, которые нужно отправить из хранилища на новый девайс. Вы хотите создать новую учетку, поэтому синхронизация не требуется, просто жмите «Далее».
в результате на этом создание профиля на смартфоне Андроид завершено. Теперь легко использовать продукты Google, перекидывать контакты, различные сведения.
Что вам дает аккаунт на смартфоне?
Многие пользователи считают лишним заморачиваться с регистрацией своего устройства в системе «Гугл». А зря. Аккаунт «Гугл» на телефоне предоставляет вам следующее:
- Синхронизацию всех записанных контактов с Google-облаком.
- Сохранение настроек загруженных вами приложений.
- Перемещение контактов и других данных на новый смартфон и другие устройства на базе «Андроид».
- Сохранение как истории, так и закладок браузера.
- Идентификацию во всем многообразии гугловских сервисов: социальной сети Google+, «Ютубе», «Гугл-диске», «Плэй музыке», «Плэй прессе», «Плэй фильмах» и проч.
- Идентификацию игрока в «Плэй играх» – со своим аккаунтом вы перейдете на новое устройство с сохранением всех своих достижений.
- Доступ к облаку и хранение в нем различной информации – фото, аудио, видео.
( 1 оценка, среднее 5 из 5 )
Содержание
- Изменяем аккаунт в Play Market
- Способ 1: С избавлением от старого аккаунта
- Способ 2: С сохранением старого аккаунта
- Вопросы и ответы
Многие пользователи устройств под управлением Android задаются вопросом о смене учетной записи в Play Market. Такая потребность может возникать по причине утери данных аккаунта, при продаже или покупке гаджета с рук.
Для смены учетной записи необходимо иметь на руках само устройство, так как через компьютер можно только удалить ее, а привязать новую не получится. Сменить Гугл аккаунт на Андроид можно несколькими методами, о которых мы и расскажем ниже.
Способ 1: С избавлением от старого аккаунта
Если вам нужно избавиться от предыдущего аккаунта и всей информации, которая синхронизирована с ним, заменив новым, следуйте дальнейшей инструкции:
- Откройте «Настройки» на вашем устройстве и перейдите во вкладку «Аккаунты».
- Далее зайдите в «Google».
- Следом нажмите на «Удалить аккаунт» и подтвердите действие. На некоторых устройствах кнопка «Удалить» может быть спрятана во вкладке «Меню» — кнопка в виде трех точек в правом верхнем углу экрана.
- Чтобы полностью очистить гаджет от остаточных файлов учетной записи, сделайте сброс настроек до заводских. Если на устройстве имеются важные мультимедийные файлы или документы, необходимо сделать резервную копию на флеш-карту, компьютер или предварительно созданный Гугл-аккаунт.
- После перезагрузки устройства введите новые данные вашей учетной записи.
Читайте также:
Создаем аккаунт в Google
Как сделать бэкап Android-устройства перед прошивкой
Сбрасываем настройки на Android
На этом шаге смена аккаунта с удалением старого заканчивается.
Способ 2: С сохранением старого аккаунта
Если по какой-то причине вам необходимо иметь два аккаунта на одном устройстве, то это также возможно.
- Для этого зайдите в «Настройки», перейдите во вкладку «Аккаунты» и нажмите на «Добавить аккаунт».
- Следом откройте пункт «Google».
- После этого отобразится окно добавления аккаунта Google, где остается ввести данные новой учетной записи или пройти регистрацию, нажав на «Или создайте новый аккаунт».
- По завершении процесса регистрации или ввода имеющихся данных перейдите в аккаунты — там будет уже две учетных записи.
- Теперь зайдите в Play Market и нажмите на кнопку «Меню» приложения, расположенную в левом верхнем углу экрана.
- Рядом с почтовым адресом вашей предыдущей учетной записи появилась небольшая стрелка.
- Если вы нажмете на нее, то ниже отобразится вторая почта от Google. Выберите этот аккаунт. Далее вся активность в магазине приложений будет осуществляться через него, пока вы сами не выберете иной вариант.
Подробнее:
Как зарегистрироваться в Плей Маркете
Как восстановить пароль в своем аккаунте Google
Теперь вы можете пользоваться двумя учетными записями поочередно.
Таким образом, сменить аккаунт в Play Market не так уж и сложно, главное — иметь стабильное интернет-соединение и не более десяти минут времени.
Еще статьи по данной теме: