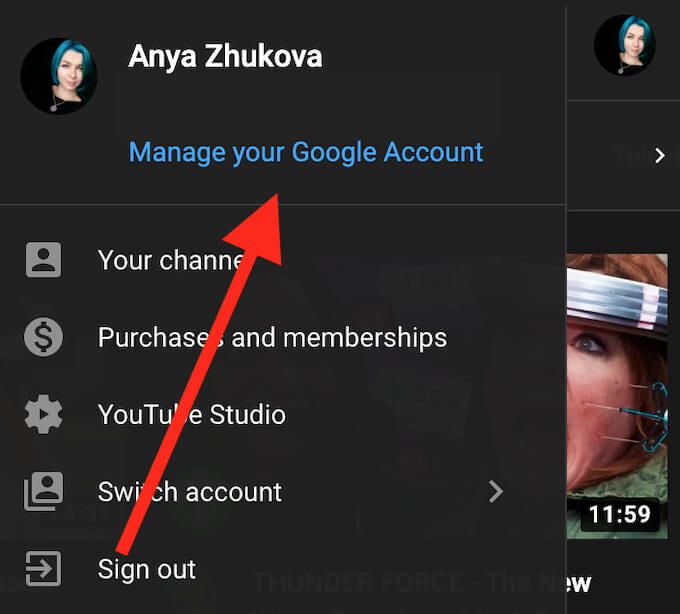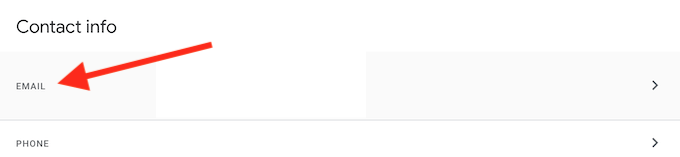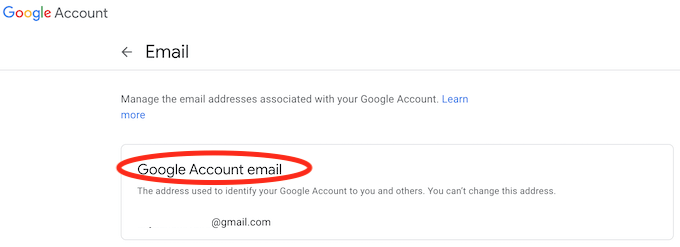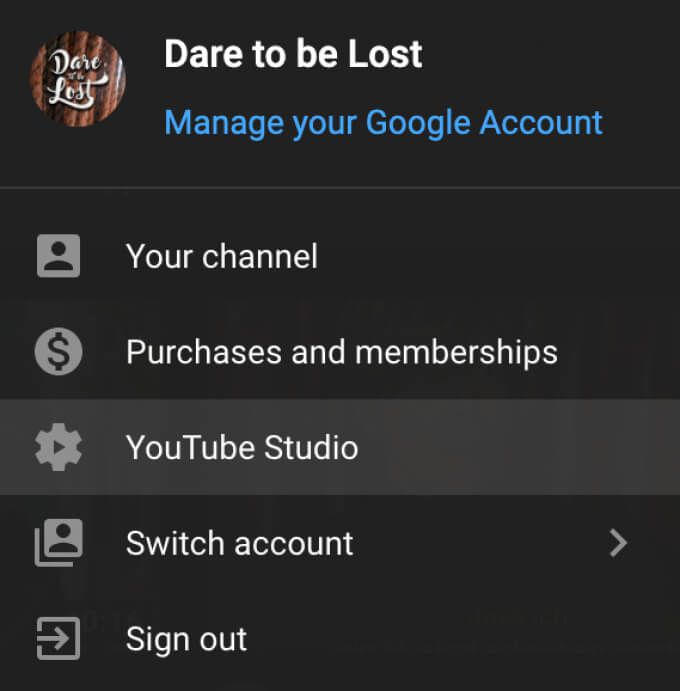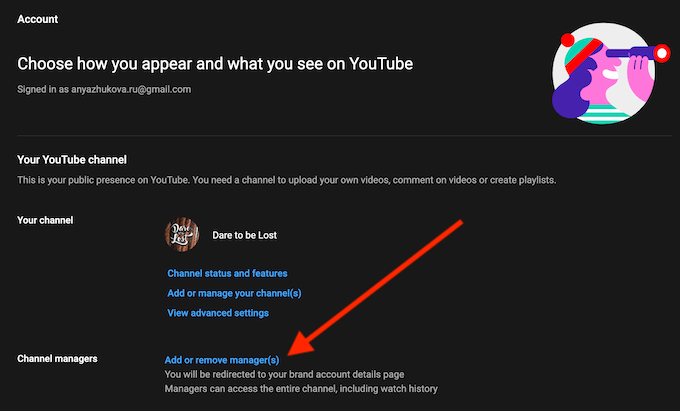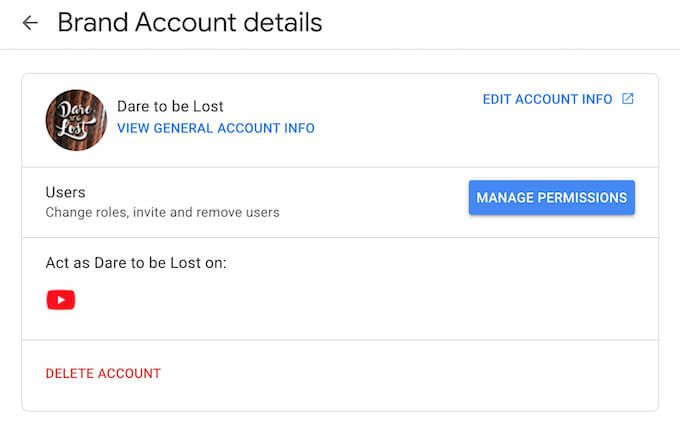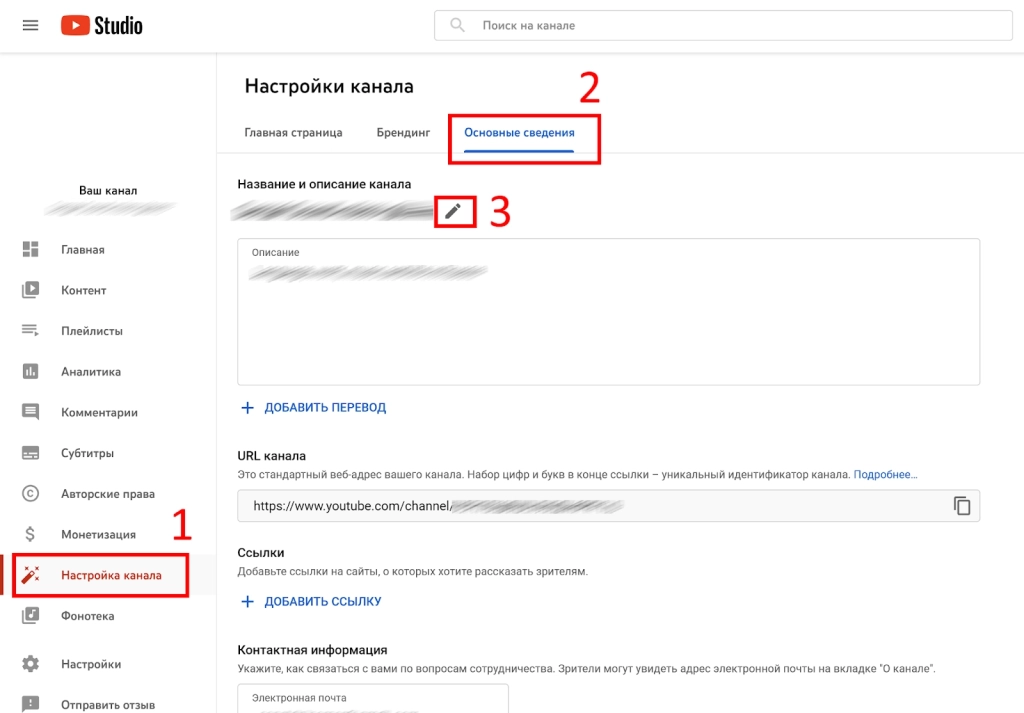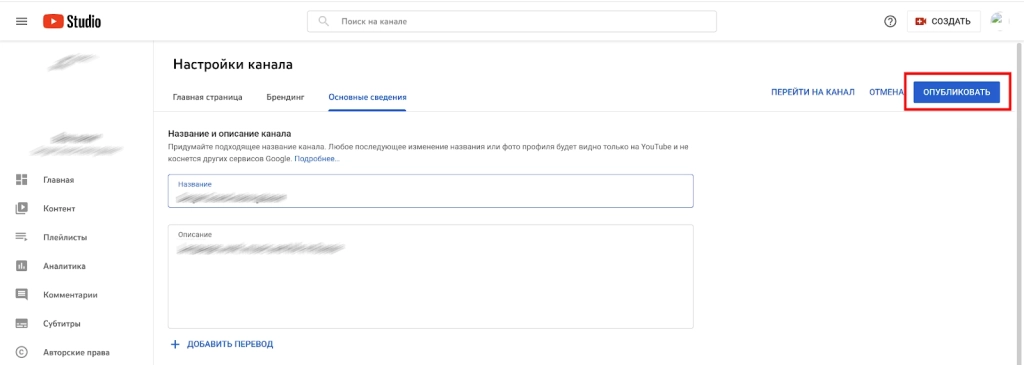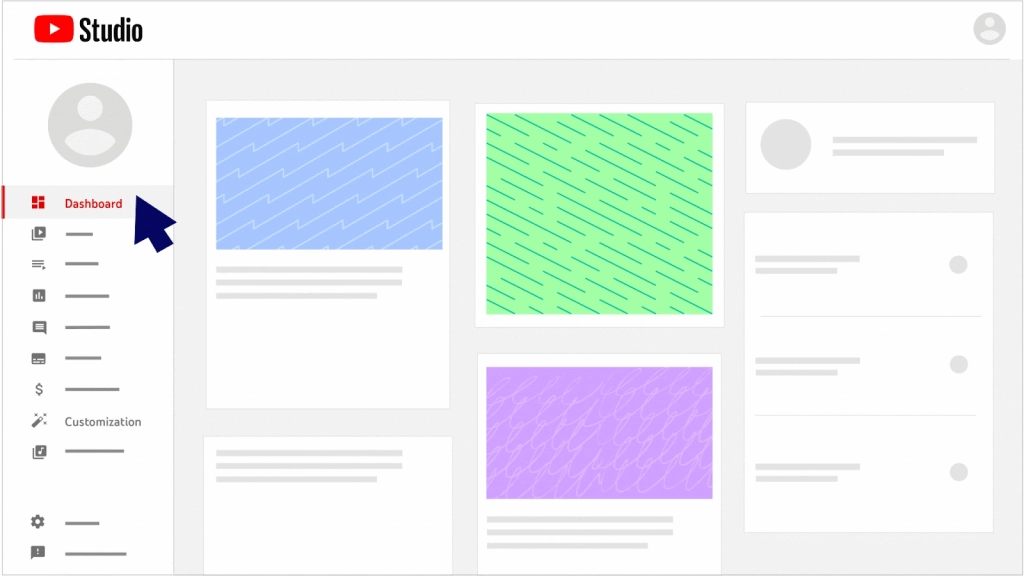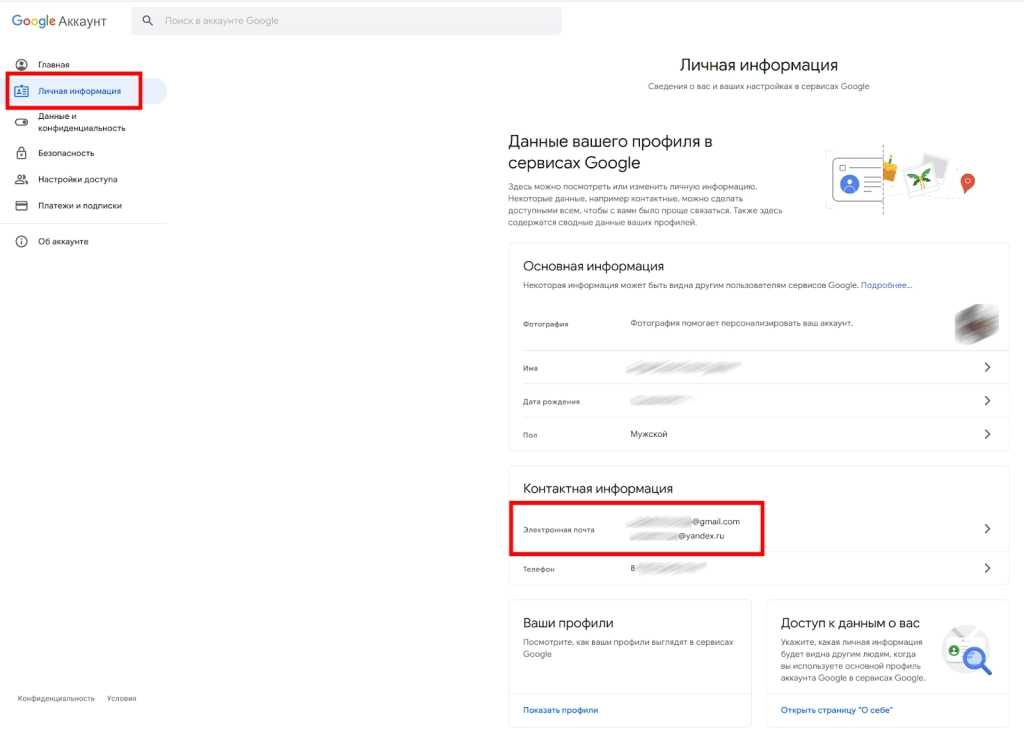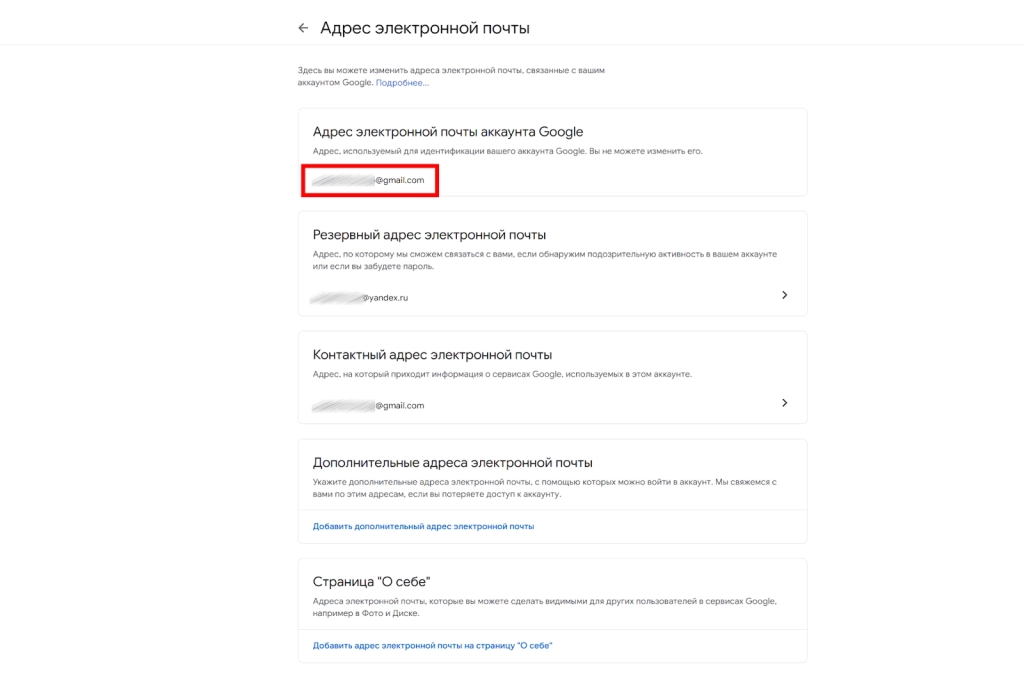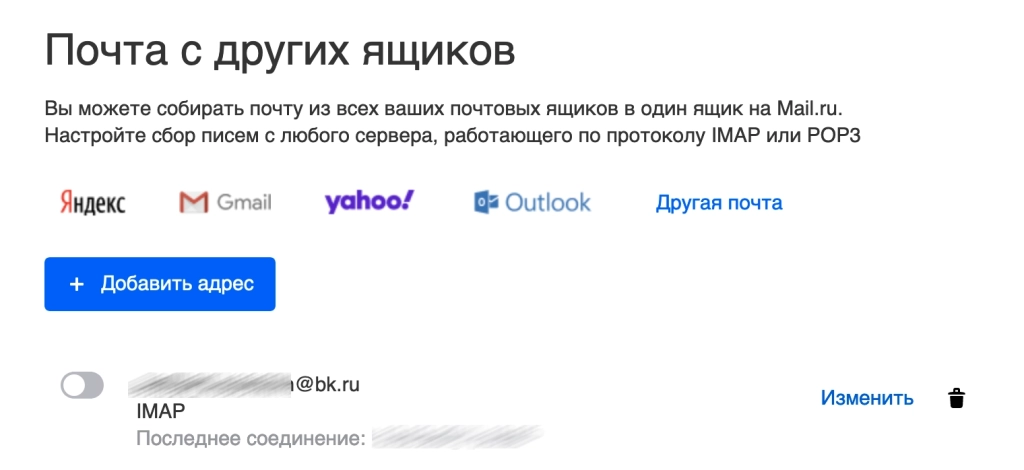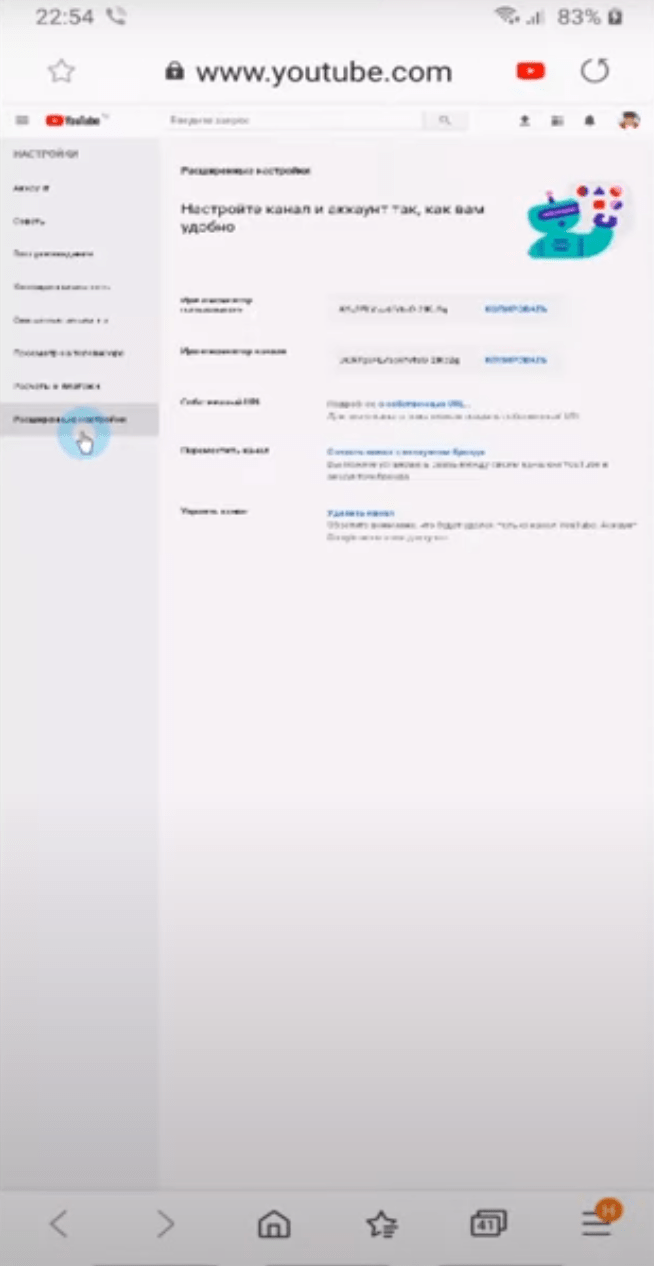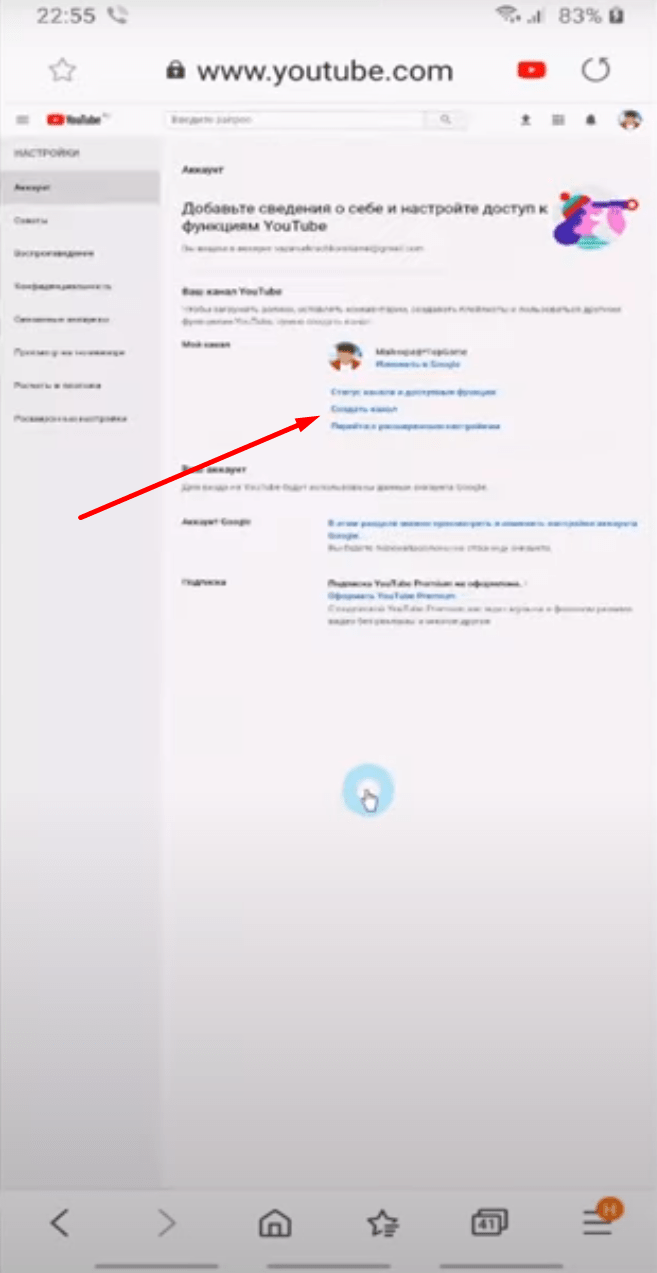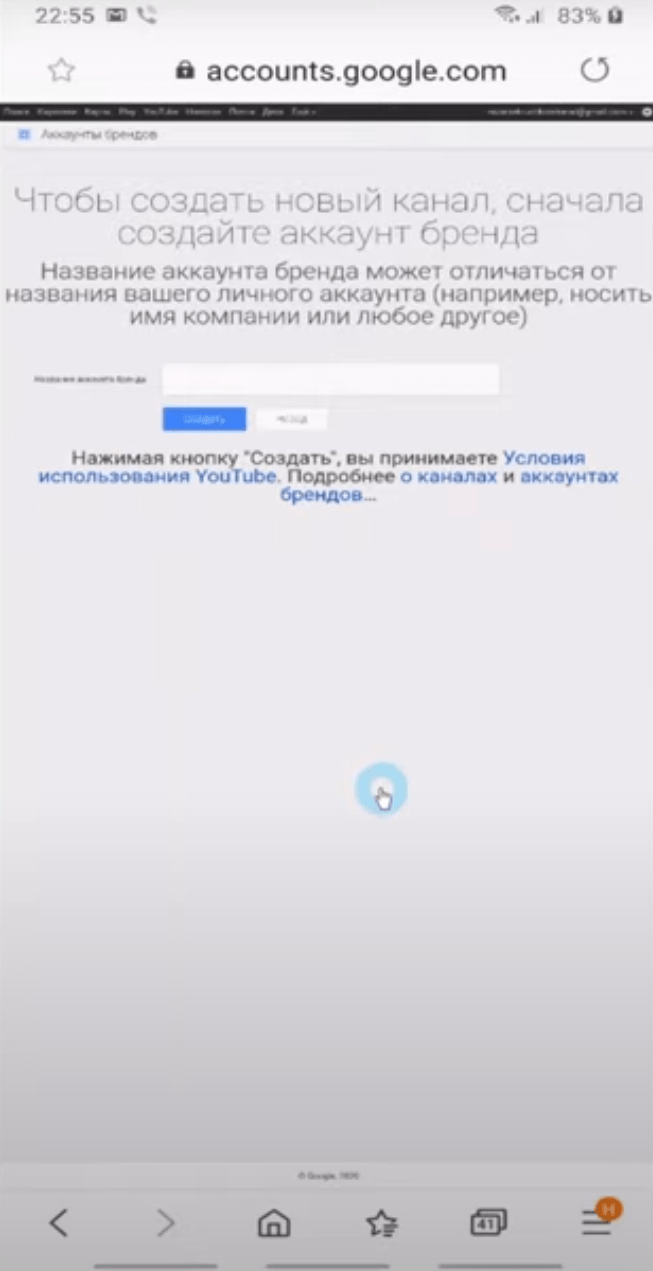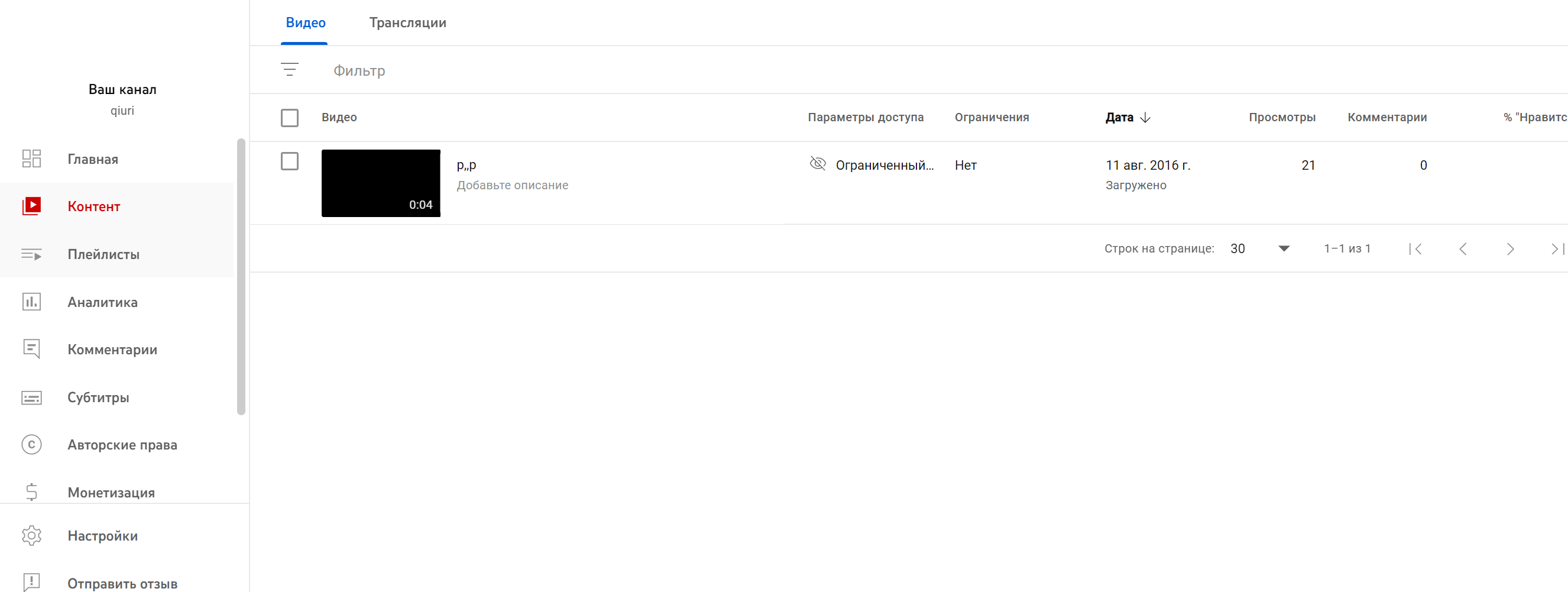Уже стал нормой тот факт, что у среднестатистического пользователя на Ютубе есть несколько действующих аккаунтов…………….
Это очень удобно, ведь, если один профиль будет заблокирован, то всегда можно быстро перейти на другой……………………………………………
В этой статье мы рассмотрим – как можно очень просто → поменять аккаунт в Ютубе, а также раскроем несколько секретов, которые позволят вам лучше разобраться в своем профиле ↓↓↓
Содержание
- Введение: все плюсы и минусы
- Как их быстро Изменить ?
Введение: все плюсы и минусы
Прежде чем говорить о самой процедуре смены, давайте вспомним, в чем особенность аккаунтов на Ютубе ?
• На данный момент у поискового гиганта используется единая система авторизации на все сервисы. Например, вы зарегистрировали учетную запись, то теперь вы можете заходить в почту, Play Market, YouTube и прочее…..
→ Вы можете создать несколько десятков таких профилей, поэтому на Ютубе вы можете войти под любым именем.
Обратите внимание !
В пределах одного аккаунт вы можете создать несколько десятков каналов. Поэтому эти термины не стоит путать.
Преимущества наличия нескольких аккаунтов на Ютубе: ⇓⇓⇓
- Можно вести работу сразу с нескольких профилей;
- Если один из них будет заблокирован (в т.ч. в AdSense), то можно перейти на другой;
- Больший охват аудитории.
Основной недостаток – это возможность утери доступа к одному из профилей, а также нелегкая процедура, как сменить аккаунт в Ютубе.
Как их быстро Изменить ?
Ниже мы рассмотрим подробные инструкции, как это сделать: ↓↓↓
- С компьютера или
- Мобильного телефона.
1) Через компьютер
Большинство пользователей ПК просматривают YouTube непосредственно через браузер. Чтобы сменить аккаунт в Ютубе необходимо проделать такие шаги: ↓
→ Вот и все – Готово 🙂
• После этого вы можете переходить на YouTube и кликнуть на кнопку «Вход», после чего сможете смело браться за новый профиль.
Здесь вы можете поменять почту, а также любые другие регистрационные данные. При необходимости каждый пользователь может сменить имя аккаунта, то есть адрес электронной почты, через которую выполняется вход.
Инструкция, как поменять почту на Ютубе: ↓↓↓
- выполните вход в аккаунт, где нужно изменить имя пользователя;
- перейдите на страницу с настройками (https://myaccount.google.com/privacy);
- находим пункт «изменить электронную почту» и вводим новый адрес;
- сохраняем изменения.
Теперь вы можете выполнять вход, используя новые регистрационные данные. Также на ваш старый и новый адрес почты придут уведомления о том, что были внесены соответствующие изменения.
2) Через телефон
→ Владельцам мобильных телефонов не составит труда изменить свой аккаунт на Ютубе
Это можно выполнить, как традиционным методом (описан выше), так и через приложение. Ниже мы опишем инструкцию, как изменить аккаунт в Ютубе на телефоне через приложение – так как этот способ является наиболее оптимальным ↓↓↓
Войдите в приложение YouTube и следуйте дальнейшим инструкциям: ⇓
- откройте меню (три вертикальных точки) и выберите пункт «Выйти»;
- теперь вы должны здесь же нажать «Войти»;
- приложение предложит вам войти в уже известные учетные записи;
- если вы хотите указать другой профиль, то выберите пункт «Добавить аккаунт»;
- теперь укажите пункт «Существующий» и введите необходимые данные;
- после этого можете перейти к управлению данными.
Несмотря на всю простоту вопроса, как сменить учетную запись на Ютубе, здесь есть немало подводных камней.
Тем не менее, если вы будете четко следовать вышеприведенным инструкция, то можно будет очень просто выполнить эту процедуру.
Если вы только начинаете осваивать Ютуб, то вам понадобится создать личный кабинет. Для этого вам придется завести учетную запись в Гугле. Делается это в пару кликов и не вызовет затруднений. А плюсы, которые откроются после этого, стоят пары минут потраченного времени. Ниже мы расскажем можно ли иметь несколько каналов на одном аккаунте Youtube и как между ними приключаться. Рассмотрим, как поменять учетную запись на мобильном устройстве и на ПК.
Сколько каналов одновременно можно иметь на одном аккаунте?
Когда вы регистрируете личный кабинет в видеохостинге, то вам открывается возможность создать свой проект. В дальнейшем его можно продвигать и зарабатывать на выкладке контента неплохие деньги.
Точных данных о том, сколько же к одной учетной записи можно прикрепить каналов, нигде нет. Но покопавшись на официальном сайте Гугла, мы нашли следующую информацию: «с аккаунтом Google можно связать до 200 каналов».
Мы советуем заводить не больше двух-пяти каналов на одну учетную запись. Так проще за ними следить. Да и к тому же риск нарушить правила значительно меньше, чем при регистрации десятков и сотен проектов. Но если вам все-таки нужно много проектов, то заведите отдельные профили для этого.
Рекомендуем к прочтению “Инструкция, как открыть второй канал на Ютубе“.
Как между ними переключаться?
Зарегистрировать много проектов проще простого, но вот одновременно сидеть в них нельзя. Поэтому нужно знать, как между ними переключаться:
- Войдите в свою учетную запись на Ютубе и выберите один из каналов.
- Щелкните на значок проекта. Он находится в правом верхнем углу экрана.
- Кликните на «Сменить аккаунт».
- Перед вами откроется список всех созданных страниц. Из них выберите нужную.
В мобильном приложении видеохостинга нужно выполнить аналогичные действия.
Инструкция, как сменить аккаунт в Ютубе на телефоне
Все больше людей открывает видеохостинг через мобильные устройства. Это намного удобнее компьютера, так как позволяет пользоваться всеми функциями площадки в любом уголке планеты. Чтобы изменить учетную запись на другую в телефоне нужно:
- Загрузить приложение или открыть мобильную версию в браузере.
- Авторизоваться под своими данными.
- Кликнуть на значок аватарки в правом верхнем углу экрана телефона.
- Выбрать пункт «Сменить аккаунт».
- Нажать на «Управление аккаунтами» и выбрать нужную учетную запись.
Инструкция, как сменить аккаунт в Ютубе на компьютере
Чтобы выбрать другую учетную запись на ПК нужно:
- Зайти на сайт Youtube.
- Перейти в личный кабинет, нажав на значок аватарки.
- Из выпавшего списка выбрать «Сменить аккаунт».
- Выбрать из списка нужную учетку или создать новую.
Читайте, как выйти из аккаунта на Ютуб, в материале по ссылке.
Почему не удается перейти на другую учетную запись?
По каким причинам не удается выбрать другой профиль в Ютубе:
- если профиль не отображается в списке, то страница Гугла не стоит в качестве администратора в нем. Нужно добавить администратора бренда;
- если учетных записей много, то они не отобразятся полным списком. Для того чтобы их увидеть нужно нажать на «Посмотреть все»;
- глюки в системе. Попробуйте перезагрузить сайт или приложение.
Если вашего случая нет в описанных выше, то обратитесь в техническую поддержку видеохостинга. Они постараются быстро решить сложившуюся ситуацию.
Заключение
Ознакомившись со статьей можно сделать несколько выводов. Во-первых, пользователю доступна регистрация 200 проектов. Во-вторых, переключаться между ними и между профилями можно в пару кликов.
Передача вашего аккаунта YouTube другому человеку или компании-это не то, о чем вы думаете, когда создание канала YouTube . Однако может случиться так, что однажды вы решите сменить владельца своего канала YouTube.
Хотя это кажется очень простой задачей, на самом деле процесс передачи вашей учетной записи другому пользователю может быть сложным и даже невозможным для некоторых владельцев каналов. Давайте рассмотрим, как передать право владения вашим аккаунтом YouTube кому-то другому.
Личный и брендовый аккаунт YouTube
Процесс передачи вашей учетной записи YouTube другому лицу зависит от типа учетной записи .
У вас может быть личный аккаунт или аккаунт бренда на YouTube. Личная учетная запись напрямую связана с вашей учетной записью Google, может иметь только одного владельца и автоматически отображает имя, указанное в вашей учетной записи Google. Учетную запись бренда можно связать с несколькими учетными записями Google одновременно, и у нее может быть несколько владельцев и менеджеров учетной записи бренда YouTube.
Как передать свою личную учетную запись YouTube другому лицу
Как ни странно, изменить владельца личной учетной записи YouTube сложнее, чем учетной записи бренда. Это связано с тем, что единственный способ сделать это-изменить адрес электронной почты, связанный с вашей учетной записью, а это возможно только для некоторых пользователей.
Выполните следующие действия, чтобы узнать, можете ли вы перенести свою учетную запись или вам придется удалите старую учетную запись YouTube и начните заново с нуля с новым адресом электронной почты.
- Войдите в свою учетную запись Google и перейдите на YouTube.com.
- Выберите изображение своего профиля в правом верхнем углу, чтобы открыть меню.
- В меню выберите Управление учетной записью Google прямо под изображением вашего профиля.
- В левой части экрана выберите Личная информация .
- Прокрутите вниз, пока не увидите Контактную информацию , и выберите Электронная почта .
- Если вы используете адрес Gmail в качестве адреса электронной почты своего аккаунта YouTube, вы не сможете изменить свой адрес электронной почты, согласно Служба поддержки Google . В этом случае вам нужно будет либо создать новую учетную запись YouTube и связать ее с другим адресом электронной почты, либо переместить свою личную учетную запись YouTube в учетную запись бренда, а затем передать право собственности, как указано в разделе ниже.
- Если рядом с адресом электронной почты вы видите Изменить , выберите его. Затем введите адрес электронной почты потенциального нового владельца вашей учетной записи YouTube и выберите Сохранить для подтверждения. После того, как человек получит электронное письмо от YouTube, подтверждающее перенос, он станет новым владельцем аккаунта.
Как передать аккаунт YouTube вашего бренда другому человеку или компании
Передача вашего фирменного аккаунта YouTube другому человеку или компании-это простой процесс, для выполнения которого вам достаточно выполнить следующие действия.
- Войдите в свою учетную запись Google и откройте YouTube.com.
- Выберите изображение своего профиля в правом верхнем углу, чтобы открыть меню.
- Из меню выберите YouTube Studio .
- В меню YouTube Studio в левой части экрана выберите Настройки >Канал >Расширенные настройки . Настройки находятся в нижней части левой панели.
- Прокрутите вниз до раздела Другие настройки . Затем выберите Управление аккаунтом YouTube .
- В разделе Менеджеры каналов выберите Добавить или удалить менеджеров . После этого вы будете перенаправлены на страницу с данными вашей учетной записи бренда.
- В разделе Пользователи выберите Управление разрешениями . Google проверит, что законный владелец запрашивает изменения, потребовав от вас ввести пароль учетной записи Google для повторного входа в свою учетную запись Google.
- В окне Управление разрешениями вы увидите всех текущих владельцев и менеджеров вашего аккаунта YouTube.
- У учетной записи бренда YouTube есть четыре разные роли: один основной владелец канала, несколько владельцев , которые контролируют управление учетной записи и может добавлять или удалять любые роли и удалять канал, менеджеры , которые могут использовать сервисы Google, например публиковать фотографии в Google Фото или публиковать видео на YouTube, а также менеджеры по связям которые просто выступают модераторами канала.
- Если вы хотите изменить какую-либо из текущих ролей, щелкните стрелку вниз рядом с именем в списке, выберите новую роль и выберите Готово .
- Если человека или компании, которым вы хотите передать свой бренд-аккаунт YouTube, нет в списке, выберите Пригласить новых пользователей (маленький значок вверху справа ).
- Добавьте контактное лицо/название компании или адрес электронной почты, выберите роль ( владелец или менеджер ), затем выберите Пригласить >Готово .
- После того, как человек или компания примет приглашение, вам придется подождать 7 дней, пока вы не сделаете их основным владельцем аккаунта YouTube вашего бренда. Для этого действуйте по тому же пути, что и описано выше.
- В настройках разрешений своего аккаунта выберите Основной владелец >Передача рядом с именем человека или компании. После того, как вы удалите себя как основного владельца канала, перенос вашей учетной записи YouTube будет завершен.
Защитите свой контент, защищенный авторским правом, прежде чем передавать его кому-то другому
Если вы планируете передать право собственности на свой канал YouTube другому лицу, проверьте, есть ли у вас защищенный авторским правом контент, который вы не хотите, чтобы другие люди использовали. Узнайте, как защитите свой контент, защищенный авторским правом, в Интернете , если вы хотите, чтобы другие люди знали, что вы являетесь первоначальным создателем этого контента.
Вы когда-нибудь пытались передать свой аккаунт YouTube другому человеку или компании? Прокомментируйте ниже и сообщите нам, какой метод сработал для вас.
Как сменить владельца и администратора канала на YouTube
Если канал YouTube связан с учетной записью бренда, им может управлять несколько пользователей с помощью учетных записей Google. Если у вас есть аккаунт бренда, вам не нужно иметь отдельного имени пользователя или отдельный пароль, чтобы управлять каналами YouTube.
Добавление владельцев и менеджеров
Только владелец аккаунта бренда может предоставлять доступ к каналу YouTube. Владельцы могут выбирать других пользователей, выполнять роль дополнительных хозяев или менеджеров. При добавлении последующих владельцев канала, они могут получать полный спектр прав, таких как удаление канала или других владельцев.
- Войдите в YouTube, как владелец аккаунта бренда.
- Щелкните значок учетной записи в правом верхнем углу и выберите канал, которым вы хотите управлять.
- Откройте настройки учетной записи, нажав на значок канала, а потом Настройки.
- Нажмите Добавить или удалить менеджеров. Вы будете перенаправлены на страницу «Учетная запись бренда».
- Рядом с полем «Менеджеры», нажмите Управление разрешениями.
- Добавить владельца: щелкните стрелку под именем выбранного пользователя и выберите Передать +страницу .
- Добавить менеджера: введите e-mail человека, который должен быть менеджером. Нажмите Пригласить . Когда человек принимает приглашение, то получит доступ к каналу через свой аккаунт Google.
Удаление владельцев и менеджеров
Только владелец аккаунта бренда может удалять владельцев и менеджеров с канала YouTube на аккаунте бренда.
Функционал и инструменты: как перенести канал на другой аккаунт Google
Для переноса доступа, ваш канал YouTube должен быть связан с вашей страницей Google+, а если такой нет — создайте. Проверьте, есть ли у вас уже страница бренда по ссылке: YouTube.
Если канал не связан со страницей бренда, то будет предлагаться его связать, как на скриншоте. Внимание: авторизуйтесь нужным аккаунтом.
Проверить дополнительно, сколько у вас аккаунтов бренда можно по ссылке. Если они у вас уже созданы, вы увидите строку “Ваши аккаунты брендов”
Создание страницы+:
- Перейдите к списку каналов по ссылке и нажмите на “Создать канал”
После того, как вы нажали на “Создать канал”, теперь вам предлагается создать аккаунт бренда. Напишите название и нажмите на “Создать”:
Поздравляем! Вы создали страницу бренда (Google+).
Назначение доступа:
Перейдите на страницу по ссылке, и нажмите на “Добавить или удалить администраторов канала”.
Переходите на страницу и нажимаете на “Настройки доступа”:
Назначение владельца:
Теперь вы можете назначить владельца канала на другую почту, на которую хотите передать канал:
Проверяете электронную почту, которую вы указали новым владельцем канала, и видите такое письмо. Нажмите на “Принять приглашение”.
Принимаете приглашение от имени вашей почты и учетной записи, в конце нажимаете “Принять”:
На почту поступает оповещение, что вы назначены владельцем.
Назначение основного владельца:
После назначения владельца, нужно дать почте доступ “Основного владельца” таким же способом. Перейдите в “Настройки доступа”:
Назначаете тот же аккаунт (почту) Основным владельцем, и нажимаете “готово”.
Если вы захотели изменить название своего канала на YouTube или адрес электронной почты, можно пойти двумя путями: легкий подразумевает регистрацию нового канала или почтового аккаунта. Однако если в случае почты вы можете настроить переадресацию писем со старого ящика на новый, то перенести подписчиков с канала YouTube не получится.
В этом случае подойдет чуть более сложный вариант — изменить ник аккаунта YouTube и название канала через личный кабинет. Вот как это сделать.
Как поменять ник на YouTube
Ник на YouTube – это название вашего канала. Чтобы изменить его, откройте творческую студию и перейдите в раздел «Настройка канала». Теперь пройдите в «Основные сведения» и найдите строку «Название канала», кликните по символу карандаша:
Кликните по иконке с цифрой 3 (символ карандаша)
После того как новое название указано, нажмите кнопку «Опубликовать» в правом верхнем углу:
Нажмите «Опубликовать», чтобы сохранить новые настройки канала
Спасибо!
Ваша заявка принята.
Мы свяжемся с вами в ближайшее время.
Дождитесь, пока новое название канала начнется отображаться на платформе.
Изменить адрес канала YouTube можно не всегда. Найдите строку «Собственный URL» и посмотрите, доступна ли строка «Создать собственный URL канала»:
Если строка «Создать собственный URL канала» (Custom URL) не кликабельна, значит изменить адрес канала не получится
Внимание: если вы переносили канал в какой-то иной аккаунт ранее, то придется удалить стандартный URL в старом аккаунте, который вам изначально присвоил Ютуб. После нужно выждать 72 часа и только потом настраивать собственный URL на новом канале.
Продвинем ваш бизнес
В Google и «Яндексе», соцсетях, рассылках, на видеоплатформах, у блогеров
Подробнее

Как поменять ник и адрес в почте Gmail
В Gmail вы можете изменить имя только в собственном аккаунте Gmail (например, с Николай Кергеснер на Николай Киргеснер). При этом изменится имя, которое видят ваши адресаты, когда получают от вас электронное письмо.
Изменить ник, связанный с адресом email, в Gmail, чаще всего, нельзя. Но вы можете проверить эту возможность. Для этого в разделе «Управление аккаунтом Google», кликните по строке «Личная информация» и в контактных данных найдите строку «Электронная почта»:
Нажмите на «Электронная почта» в секции «Контактная информация»
Теперь кликните по строке «Адрес электронной почты аккаунта Google». Если нажать на эту надпись не удаётся, значит изменить адрес электронной почты не получится. Дополнительных пояснений, почему иногда поменять адрес Gmail можно, Google не дает.

Как поменять название товара на Ozon, WildBerries и Маркете
Адрес не кликабелен, значит изменить его не получится
Поменять адрес Gmail не получается? Это норма, так как адреса электронной почты, включающие в себя домен gmail.com, чаще всего, поменять невозможно.
Как поменять ник и адрес в почте Mail.ru
В почте Mail.ru ник – это имя аккаунта. Изменить его точно нельзя. Если вам нужно поменять ник, то единственный вариант – зарегистрировать новый аккаунт Mail.ru и настроить в нём сборщик писем, приходящих со старой почты. Сборщик находится в разделе «Почта из других ящиков», в настройках почты Mail.ru.
Пример настройки сборщика имейлов из другого почтового сервиса в почте Mail.ru

14 подсказок, как придумать тему статьи
Хотите продвинуть свой канал на Ютуб? Тогда привлеките специалистов. Стоимость живых подписчиков и просмотров на Ютуб, Телеграм и ВКонтакте можно узнать на сайте lowcostsmm.
Ютуб пользуется повышенной популярностью среди пользователей. Но при оформлении подписки на множественные каналы YouTube у них иногда возникает потребность переноса своих подписок в новую учётную запись. Не нужно подписываться на открытые каналы, используя новую учётную запись. Для этого существует свободный веб-инструмент.
Как переключаться между аккаунтами Ютуб на телефоне или ПК
Точной информации о количестве прикреплённых каналов к одной учётной записи нет нигде. Официальный сайт Google допускает прикрепление до 200 каналов. Лучше, если будет прикреплено не более 2-5 каналов в одной учётной записи, чтобы несложно было отслеживать. Для большего числа требуется заведение отдельных профилей.
Регистрация большого числа каналов несложная, но нет возможности нахождения в них в одно и то же время.
В связи с этим необходимо переключение:
- Войти в свою учётную запись в YouTube и открыть любой канал.
- Кликнуть на проектный значок справа сверху экрана.
- Выбрать раздел «Сменить аккаунт».
- Выбрать необходимую после открытия созданных страниц.
Чтобы перенести подписки можно применить программу Evan Reilly (имеет открытый исходный код). Сначала нужен экспорт перечня подписанных каналов из прежней учётной записи. Такое действие выполнимо при пользовании на странице старыми учётными данными YouTube, чтобы управлять подписками. Войдя, найти снизу функцию «Экспорт подписок». Посредством этой кнопки применить файл XML с оформленными подписками.
Загрузив XML-файл, перейти на эту веб-страницу. Такие действия дадут возможность импорта всех подписок для новой учётной записи. Для начала действий нужно использовать раздел «Выбрать файл», после выбора XML-файла воспользоваться кнопкой «Импорт».
Далее необходимо введение новых учётных данных, куда будут импортированы списки каналов. После того как новая учётная запись начнёт управляться YouTube, импорт будет завершён. Вследствие этого возможно управление собственным списком посредством новой учётной записи. Если переноса нет, то нужно ещё раз воспользоваться кнопкой «Импорт». Подписки на каналы станут видны.
Процесс перехода с одного аккаунта на другой в YouTube несложный, главное, быть внимательным и точно выполнять все требования инструкций.
Download Article
Download Article
This wikiHow teaches you how to change the name displayed on your YouTube comments, as well as your YouTube channel’s name. You can change your own name three times before Google temporarily restricts your name-changing. Changing your username will also change your name on any attached Google products (e.g., Gmail and Google+).
-
1
Open YouTube. It’s a red app with a white triangle in the middle. Doing so open’s your YouTube main page if you’re already logged in.
- If you aren’t signed into YouTube, you’ll need to tap ⋮, then enter your email address and password to continue.
-
2
Tap your profile image. It’s the circular image you chose in the top-right corner of the screen. This displays a drop-down menu.
- If you have not uploaded a profile image for your account, your profile image appears as a colored circle with your initial in the middle.
Advertisement
-
3
Tap My channel. This option is near the top of the page.
- If you want to change the name of an attached channel, instead tap Switch account, tap the channel’s name, and then tap the profile icon again.
-
4
Tap
. It’s on the far-right side of the page, directly across from your username.
-
5
Tap
across from your name. This is the pencil-shaped icon to the right of your current name.
-
6
Change your name. To do so, replace the names in both the «First» and the «Last» text fields with your preferred name.
- You must enter a first and last name if you’re changing your username.
- If you’re changing a channel name, this field will simply say «Name» and it will not require a «Last» section.
-
7
Tap ✓ or OK. It’s in the top-right corner of the screen. Doing so changes your username, which is the name people see when you comment on videos.
- This name also appears in Gmail and on Google+.
- You can change your name three times every 90 days per Google’s policy.
Advertisement
-
1
Go to https://www.youtube.com in a web browser. You can use any web browser on PC or Mac. This open’s your YouTube home page, if you’re already logged in.
- If you aren’t already logged into YouTube, click Sign in and enter your email address and password to continue.
-
2
Click your profile image. It’s in the top-right side of the YouTube page. A drop-down menu will appear.
- If you have not uploaded a profile image for your account, your profile image appears as a colored circle with your initial in the middle.
-
3
Click Settings or
. The drop-down menu has a different layout depending on what page you access it from. The Settings menu is either halfway down the drop-down menu, or a button that resembles a gear near the top below your username.
- If you want to change the name of an attached channel, instead click Switch account, click the channel’s name, and click the profile icon again.
-
4
Click Edit on Google. This link is to the right of your name, just below the «Account information» heading.
-
5
Enter a first and last name. Use the «First» and «Last» text fields respectively to enter your first and last name.
- If you want your username to appear as several words (e.g. «Love and Puppies»), you might write the first word in the «First» field and the rest of the phrase in the «Last» field.
- If you’re changing a channel name, this field will simply say «Name» and it will not require a «Last» section.
- You can also add a nickname for yourself under Nickname. You can display your nickname as part of your name by clicking the downward facing triangle across from Display my name as: and then choose how you want your nickname to be included.
-
6
Click OK. It’s at the bottom of the name-change window.
-
7
Click CHANGE NAME when prompted. This changes your account’s username (or channel name).
Advertisement
Add New Question
-
Question
How do I change or delete the nickname on my Youtube account?
Go to your Google Plus page and click your name. You should see the option to change your name, but you can only change it every 3 months.
-
Question
How do I change the YouTube username from my phone?
Right now you cannot change your username from the mobile app or website, according to Google support. You’re limited to using a computer (or perhaps the desktop version of the site on your mobile, if that’s possible).
-
Question
What if the username I want isn’t available?
You just have to think of a new one. If a username is unavailable, it means it is already taken, or unusable because it may cause confusion.
See more answers
Ask a Question
200 characters left
Include your email address to get a message when this question is answered.
Submit
Advertisement
-
Changing your username when you have a Google+ account but not a YouTube channel will cause your channel to be named after your username.
-
You’re only able to change your name 3 times every 90 days.
Thanks for submitting a tip for review!
Advertisement
-
It is impossible to use a classic YouTube username with YouTube.
-
You can only change your username a few times; afterward, you will be stuck with whatever channel name you picked.
Advertisement
About This Article
Article SummaryX
1. Open YouTube.
2. Tap your profile photo.
3. Tap My channel.
4. Tap the gear.
5. Tap the pencil next to your name.
6. Enter a new name and tap OK.
Did this summary help you?
Thanks to all authors for creating a page that has been read 1,376,989 times.
Is this article up to date?
Download Article
Download Article
This wikiHow teaches you how to change the name displayed on your YouTube comments, as well as your YouTube channel’s name. You can change your own name three times before Google temporarily restricts your name-changing. Changing your username will also change your name on any attached Google products (e.g., Gmail and Google+).
-
1
Open YouTube. It’s a red app with a white triangle in the middle. Doing so open’s your YouTube main page if you’re already logged in.
- If you aren’t signed into YouTube, you’ll need to tap ⋮, then enter your email address and password to continue.
-
2
Tap your profile image. It’s the circular image you chose in the top-right corner of the screen. This displays a drop-down menu.
- If you have not uploaded a profile image for your account, your profile image appears as a colored circle with your initial in the middle.
Advertisement
-
3
Tap My channel. This option is near the top of the page.
- If you want to change the name of an attached channel, instead tap Switch account, tap the channel’s name, and then tap the profile icon again.
-
4
Tap
. It’s on the far-right side of the page, directly across from your username.
-
5
Tap
across from your name. This is the pencil-shaped icon to the right of your current name.
-
6
Change your name. To do so, replace the names in both the «First» and the «Last» text fields with your preferred name.
- You must enter a first and last name if you’re changing your username.
- If you’re changing a channel name, this field will simply say «Name» and it will not require a «Last» section.
-
7
Tap ✓ or OK. It’s in the top-right corner of the screen. Doing so changes your username, which is the name people see when you comment on videos.
- This name also appears in Gmail and on Google+.
- You can change your name three times every 90 days per Google’s policy.
Advertisement
-
1
Go to https://www.youtube.com in a web browser. You can use any web browser on PC or Mac. This open’s your YouTube home page, if you’re already logged in.
- If you aren’t already logged into YouTube, click Sign in and enter your email address and password to continue.
-
2
Click your profile image. It’s in the top-right side of the YouTube page. A drop-down menu will appear.
- If you have not uploaded a profile image for your account, your profile image appears as a colored circle with your initial in the middle.
-
3
Click Settings or
. The drop-down menu has a different layout depending on what page you access it from. The Settings menu is either halfway down the drop-down menu, or a button that resembles a gear near the top below your username.
- If you want to change the name of an attached channel, instead click Switch account, click the channel’s name, and click the profile icon again.
-
4
Click Edit on Google. This link is to the right of your name, just below the «Account information» heading.
-
5
Enter a first and last name. Use the «First» and «Last» text fields respectively to enter your first and last name.
- If you want your username to appear as several words (e.g. «Love and Puppies»), you might write the first word in the «First» field and the rest of the phrase in the «Last» field.
- If you’re changing a channel name, this field will simply say «Name» and it will not require a «Last» section.
- You can also add a nickname for yourself under Nickname. You can display your nickname as part of your name by clicking the downward facing triangle across from Display my name as: and then choose how you want your nickname to be included.
-
6
Click OK. It’s at the bottom of the name-change window.
-
7
Click CHANGE NAME when prompted. This changes your account’s username (or channel name).
Advertisement
Add New Question
-
Question
How do I change or delete the nickname on my Youtube account?
Go to your Google Plus page and click your name. You should see the option to change your name, but you can only change it every 3 months.
-
Question
How do I change the YouTube username from my phone?
Right now you cannot change your username from the mobile app or website, according to Google support. You’re limited to using a computer (or perhaps the desktop version of the site on your mobile, if that’s possible).
-
Question
What if the username I want isn’t available?
You just have to think of a new one. If a username is unavailable, it means it is already taken, or unusable because it may cause confusion.
See more answers
Ask a Question
200 characters left
Include your email address to get a message when this question is answered.
Submit
Advertisement
-
Changing your username when you have a Google+ account but not a YouTube channel will cause your channel to be named after your username.
-
You’re only able to change your name 3 times every 90 days.
Thanks for submitting a tip for review!
Advertisement
-
It is impossible to use a classic YouTube username with YouTube.
-
You can only change your username a few times; afterward, you will be stuck with whatever channel name you picked.
Advertisement
About This Article
Article SummaryX
1. Open YouTube.
2. Tap your profile photo.
3. Tap My channel.
4. Tap the gear.
5. Tap the pencil next to your name.
6. Enter a new name and tap OK.
Did this summary help you?
Thanks to all authors for creating a page that has been read 1,376,989 times.
Is this article up to date?
Зачем нужен второй канал на Ютуб
В большинстве случаев у канала есть одна определенная тематика, и со времен могут появляться другие направления, например, так называемый «лайв» контет. Владелец канала становится ближе общаться с аудиторией и помимо основного контента начинает рассказывать вещи о личной жизни. Это очень удобный способ ввести сортировку контента.
Не следует забывать про существование категорий и подкатегорий. То есть, если вы выкладываете видео по играм, то не нужно делать отдельный канал для стратегий и для шутеров, лучше воспользоваться плейлистами.
К одному гугл аккаунту можно привязать до 200 YouTube каналов. Но не рекомендуется этого делать, так как в случае бана или снятия монетазации на одном из аккаунтов, есть высокий риск такой же блокировки на остальных каналах.
Как создать второй аккаунт YouTube
Со смартфона
- В приложении YouTube такой функции не предусмотрена, поэтому придется воспользоваться браузером;
- Вводим в поиск YouTube, открываем сайт;
- Включаем в браузере «Версия для ПК» (в Google Chrome кнопка троеточие в правом верхнем углу экрана);
- Заходим в свой аккаунт;
- В правом верхнем углу нажимаем на иконку канала, открываем «Настройки»;
- Выбираем пункт «Создать канал»;
- Вводим название нового канала.
На Персональном Компьютере
- Вводим в поиск YouTube, открываем сайт;
- Заходим в свой аккаунт;
- В правом верхнем углу нажимаем на иконку канала, открываем «Настройки»;
- Выбираем пункт «Создать канал»;
- Вводим название нового канала.
Как переключаться между каналами
Со смартфона
- В приложении YouTube в правом верхнем углу нажимаем на иконку аккаунта;
- Еще раз нажимаем на имя своего аккаунта;
- В открывшемся списке выбираем нужный аккаунт, ;
- Заходим в свой аккаунт;
- В правом верхнем углу нажимаем на иконку канала, открываем «Настройки»;
- Выбираем пункт «Создать канал»;
- Вводим название нового канала.
Со персонального компьютера
- В приложении YouTube в правом верхнем углу нажимаем на иконку аккаунта;
- Еще раз нажимаем на имя своего аккаунта;
- В открывшемся списке выбираем нужный аккаунт, ;
- Заходим в свой аккаунт;
- В правом верхнем углу нажимаем на иконку канала, открываем «Настройки»;
- Выбираем пункт «Создать канал»;
- Вводим название нового канала.
Видео о количестве каналов на одном аккаунте.
Изменение основной информации о канале
Все изменения и загрузку видео можно производить через творческую YouTube по следующей ссылке:
https://studio.youtube.com/channel/UC-jq01SV7DR8enkdCT8hx_g
Вкладки творческой студии YouTube, внешний вид
На левой панели видим следующие вкладки:
- Котнент;
- Плейлисты;
- Аналитика;
- Комментарии;
- Субтитры;
- Авторские права;
- Монетизация;
- Настройки канала;
- Фонотека;
- Настройки;
- Отправить отзыв.
Контент
В этой вкладке можно просмотреть все выложенные видео и траснляции. Список можно сортировать по: названию, параметрам доступа, возрастным ограничениям, дате загрузки, просмотрам и комментариям.
Открыв видео, можно менять все его настройки:
- Название;
- Описание, упоминание других авторов с помощью тега;
- Значок видео (превью, которое отображается при поиске видео);
- Добавление в плейлисты;
- Возрастные ограничения;
- Просмотр видео.
Во вкладке «Трансляции» можно начать трансляцию и также просмотреть историю.
Плейлисты
По этой кнопке мы видим список нашим плейлистов, степень доступа к плейлистам, последнее изменение плейлиста и количество видео в плейлисте.
Аналитика
Довольно большой раздел, имеет в себе 4 вкладки.
- Обзор
Здесь мы можем ознакомиться со статистикой за 28 дней, 4 недели. Количество и время просмотров, количество новых подписчиков в виде графика.
Ваши самые популярные видео и количество просмотров на них, количество подписчиков.
- Контент
Просмотры и показы, кликабельность значков видео (то, насколько часто после показа значка видео люди переходили к просмотру), средняя длительность просмотра видео, также в виде графика.
Данные о показе значков и времени просмотра видео вынесены в отдельный блок.
Можно ознакомиться откуда ваши зрители находят видео:
- Через поиск на YouTube;
- Переход из внешних источников;
- Рекомендуемые видео;
- С главной страницы;
- Из других плейлистов.
Таким образом можно проверить эффективность вашей рекламы и продвижения на YouTube.
- Аудитория
Здесь можно ознакомиться с основной информацией о вашей аудитории:
- В какое время дня в основном подписчики смотрят видео;
- Какие каналы интересуют ваших зрителей помимо вашего;
- Какие видео смотрят ваши зрители;
- В какое время дня зрители смотрят именно ваши видео;
- Возраст и пол подписчиков;
- Регины просмотра;
- Популярный язык субтитров.
С помощью это вкладки можно понять, кто входит в вашу основную аудиторию и сделать для них контент.
- Поисковые запросы.
Здесь можно проверить основные запросы ваших зрителей, популярные запросы на YouTube. Также можно отслеживать популярность определенной темы, если сохранить нужный запрос, они будут отображаться в отдельной вкладке.
Комментарии и упоминания
Здесь можно просмотреть все комментарии под видео, ответить на них. Во второй вкладке можно посмотреть упоминания нашего канала.
Комментарии фильтруются по определенным словам, по наличию знака вопроса, числу подписчиков и наличию вашего ответа на комментарий.
Субтитры
В этом разделе на каждое видео можно добавить дорожку субтитров, свести их время появления, либо написать субтитры сразу на видео.
Справочник команд для настройки и ввода субтитров:
Авторские права
Здесь можно оставить запрос на удаление видео в связи с авторскими правами. Нужно будет указать видео-нарушение, данные правообладателя, срок удаления видео (сразу или через 7 дней), отметить правовую информацию на осознание законности своих действий.
Также в блоке «Варианты удаления» можно оставить запрос на запрет загрузки таких же видео.
Монетизация
В это вкладке можно вступить в партнерскую программу YouTube и начать зарабатывать (можно подключить от 1 000 подписчиков).
Настройки канала
Здесь можно добавить трейлер для новых зрителей, рекомендованные видео для уже подписавшихся людей.
Настроить брендинг канала, фон профиля, баннер и логотип канала. Заполнить сведения о вас и канале, добавить описание, адрес электронной почты и ссылки на разные ресурсы.
Фонотека
Здесь можно ознакомиться и скачать бесплатные композиции разных жанров, которые можно использовать для своих видео. Помимо музыкальных композиций имеется библиотека звуковых эффектов.
Настройки
Здесь можно настроить следующие вещи:
- добавить настройки валюты, региона и языка.
- Автоматическое заполнение описания и названия видео, теги.
- Разрешение другим пользователям редактировать канал с разными уровнями доступа.
- Настройка комментариев.
- Подтвердить номер телефона для больших прав доступа на YouTube.
Отправить отзыв
По этой кнопке можно сообщить в техподдержку о проблеме с определенной задачей.
Видео-обзор YouTube Studio
https://support.google.com/youtube/answer/7548152?hl=ru