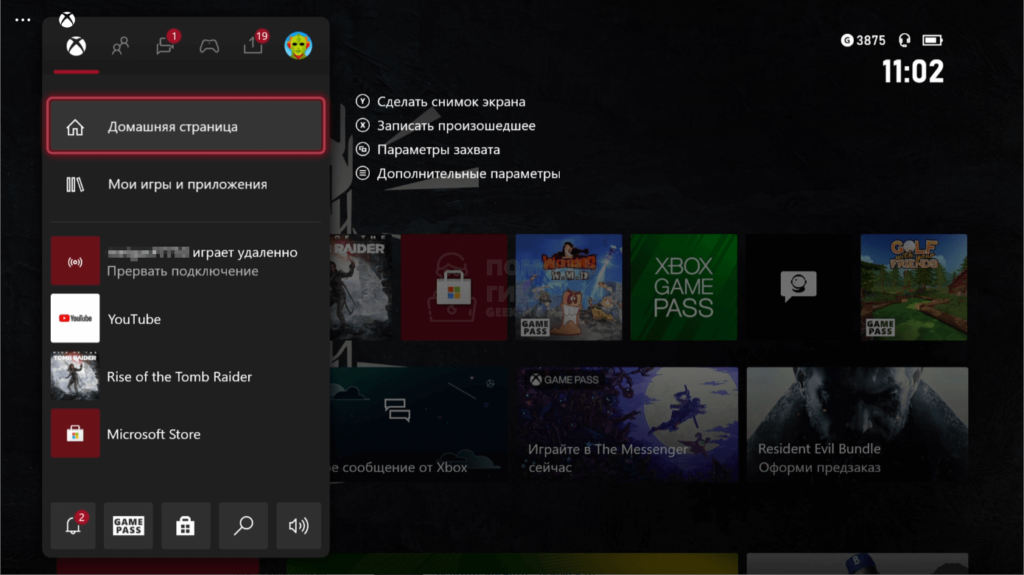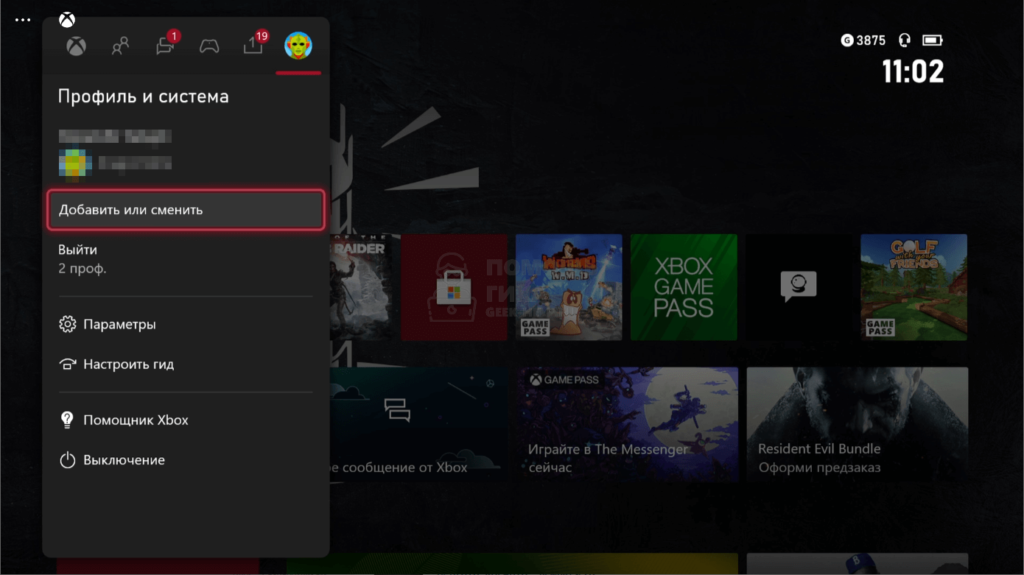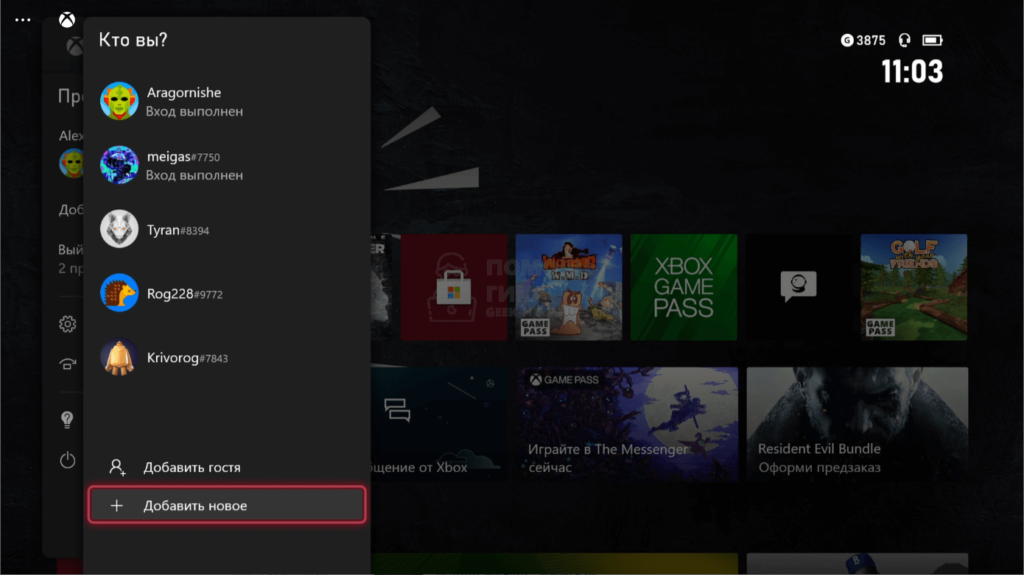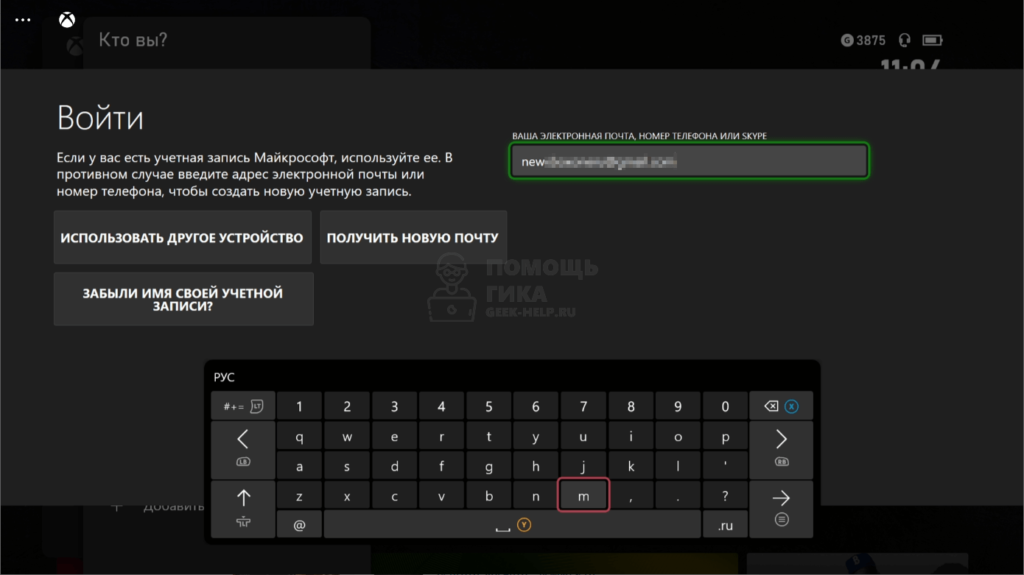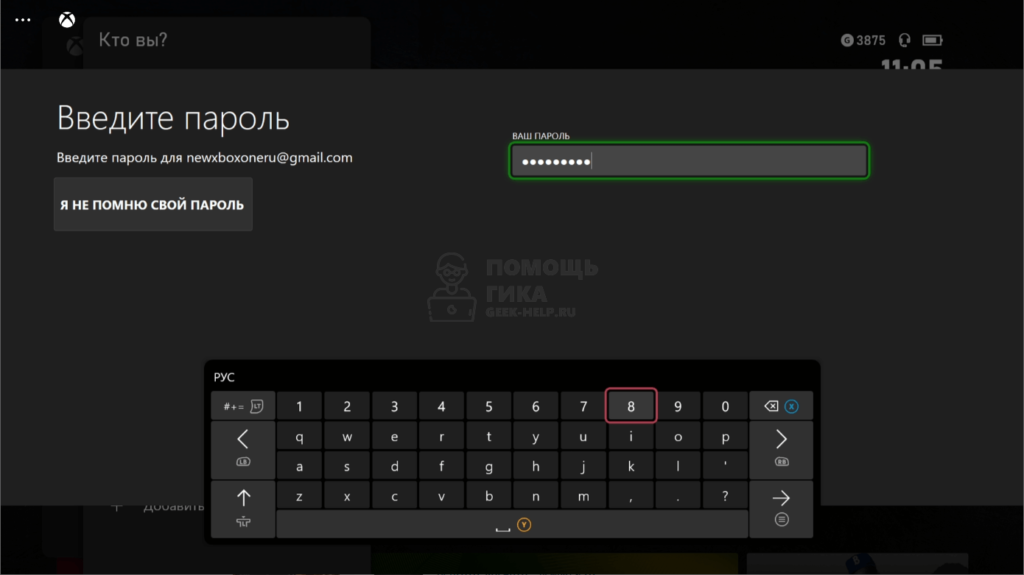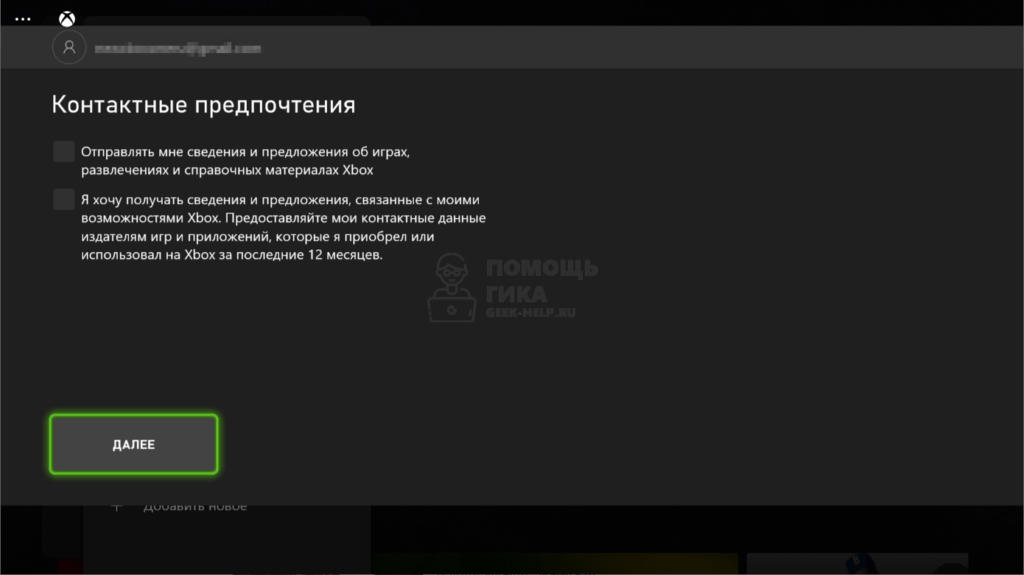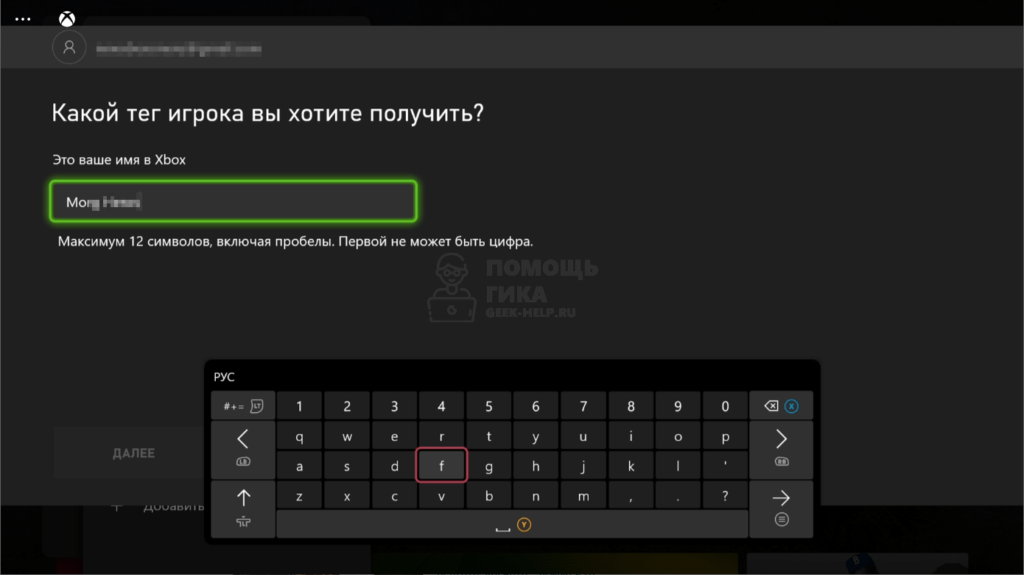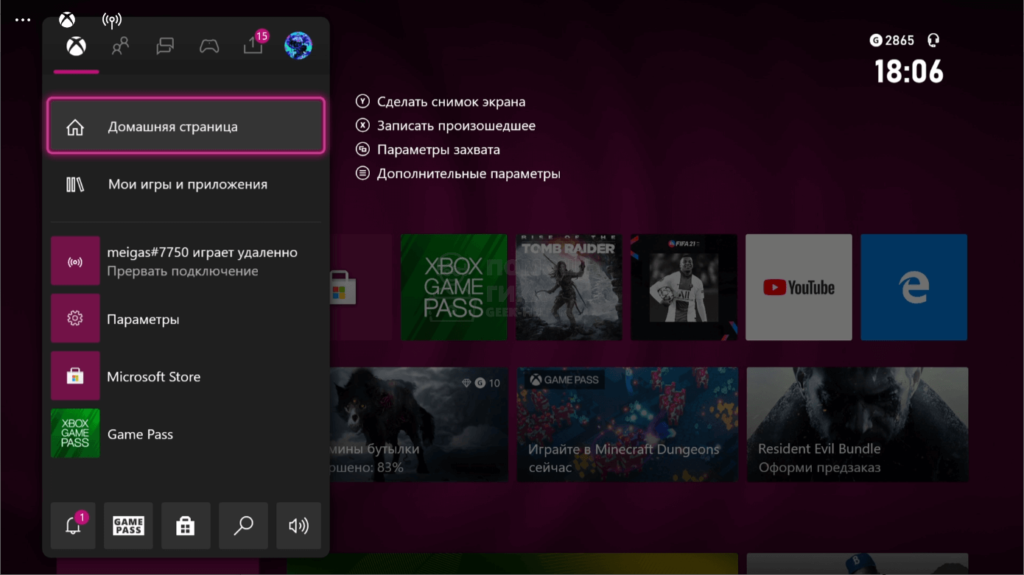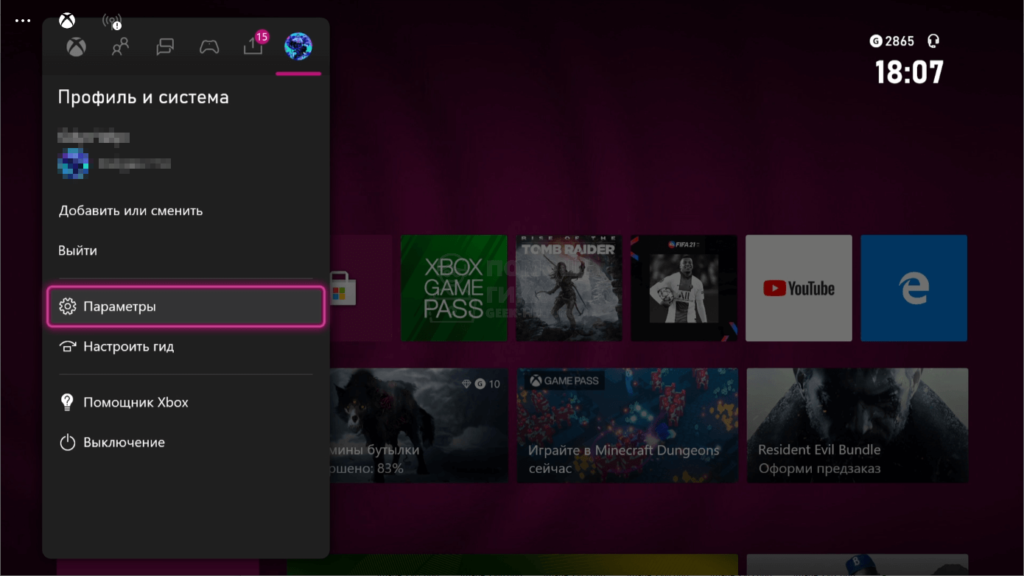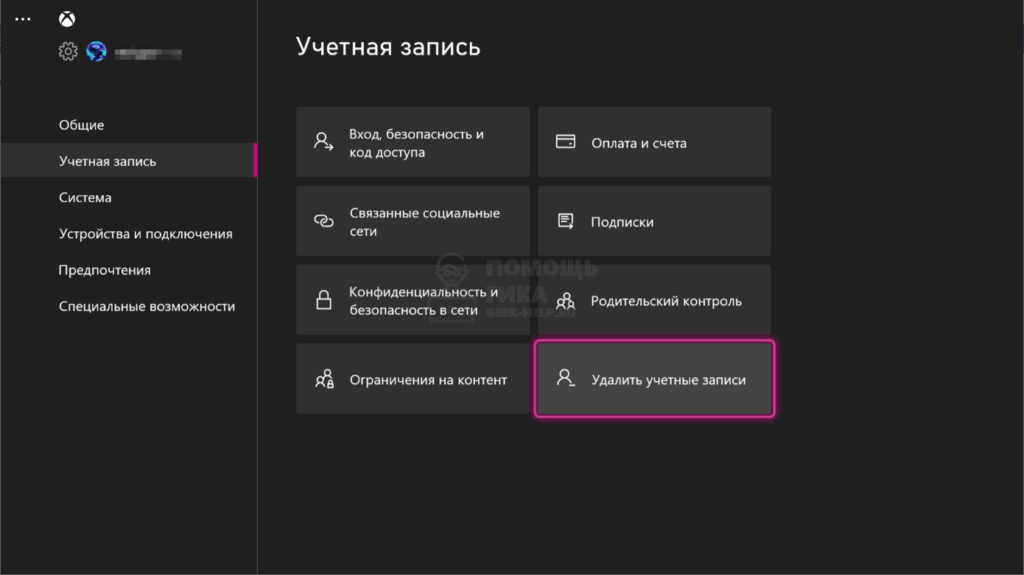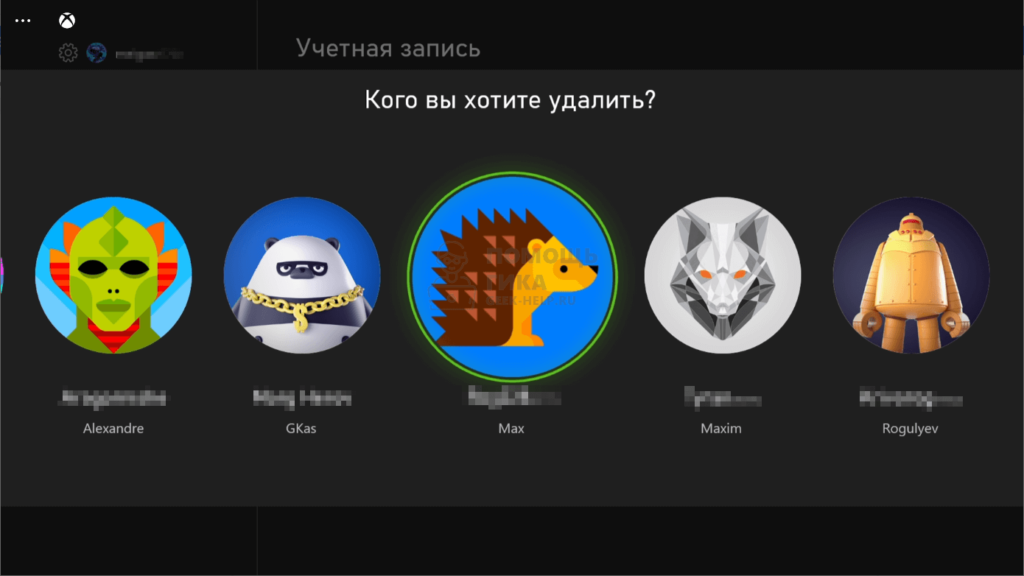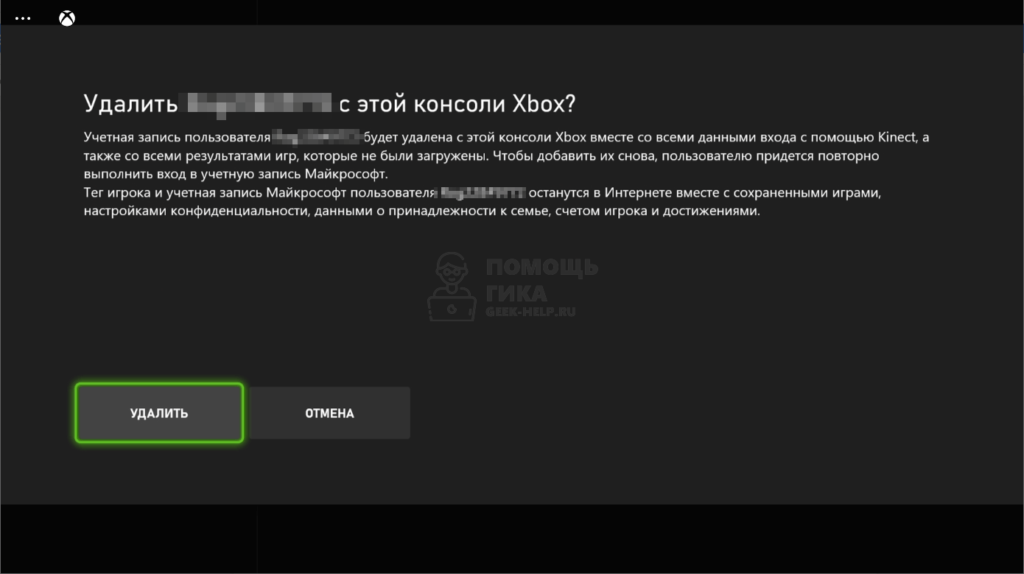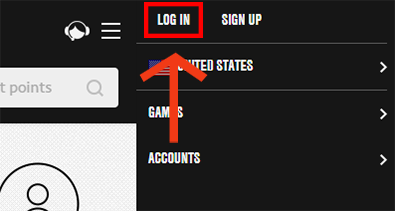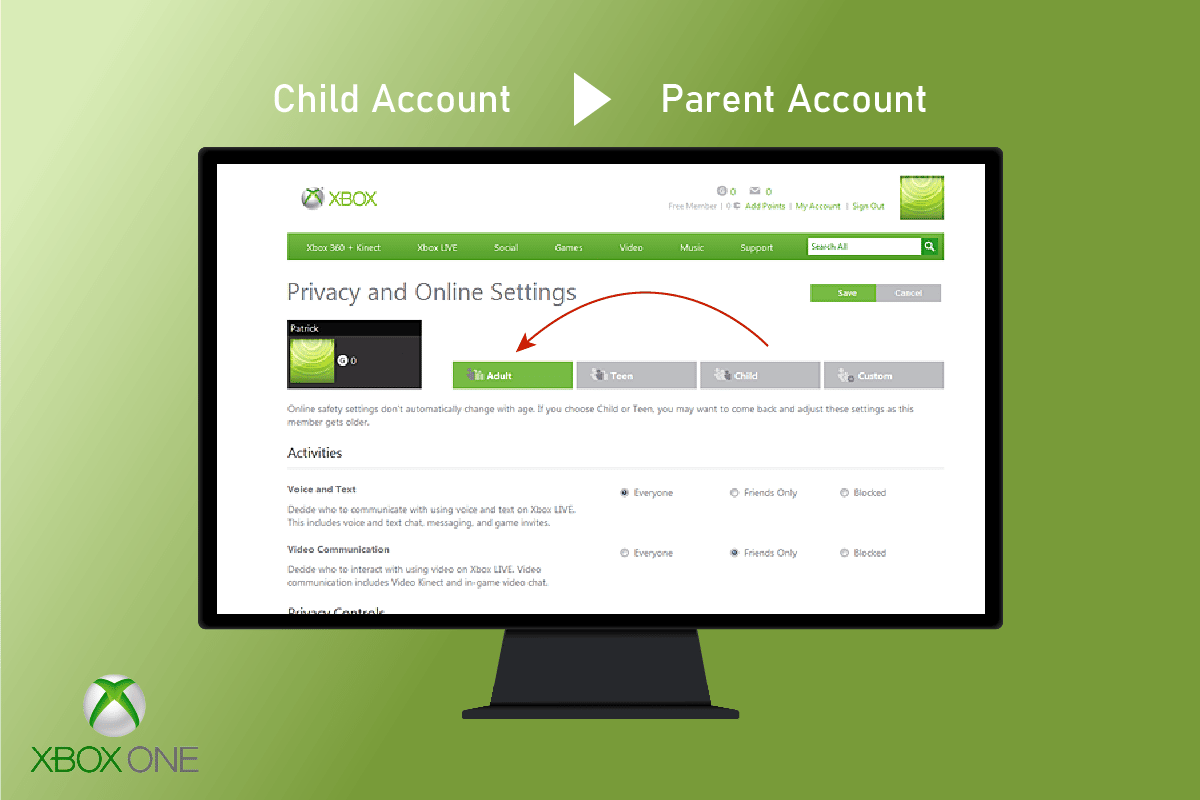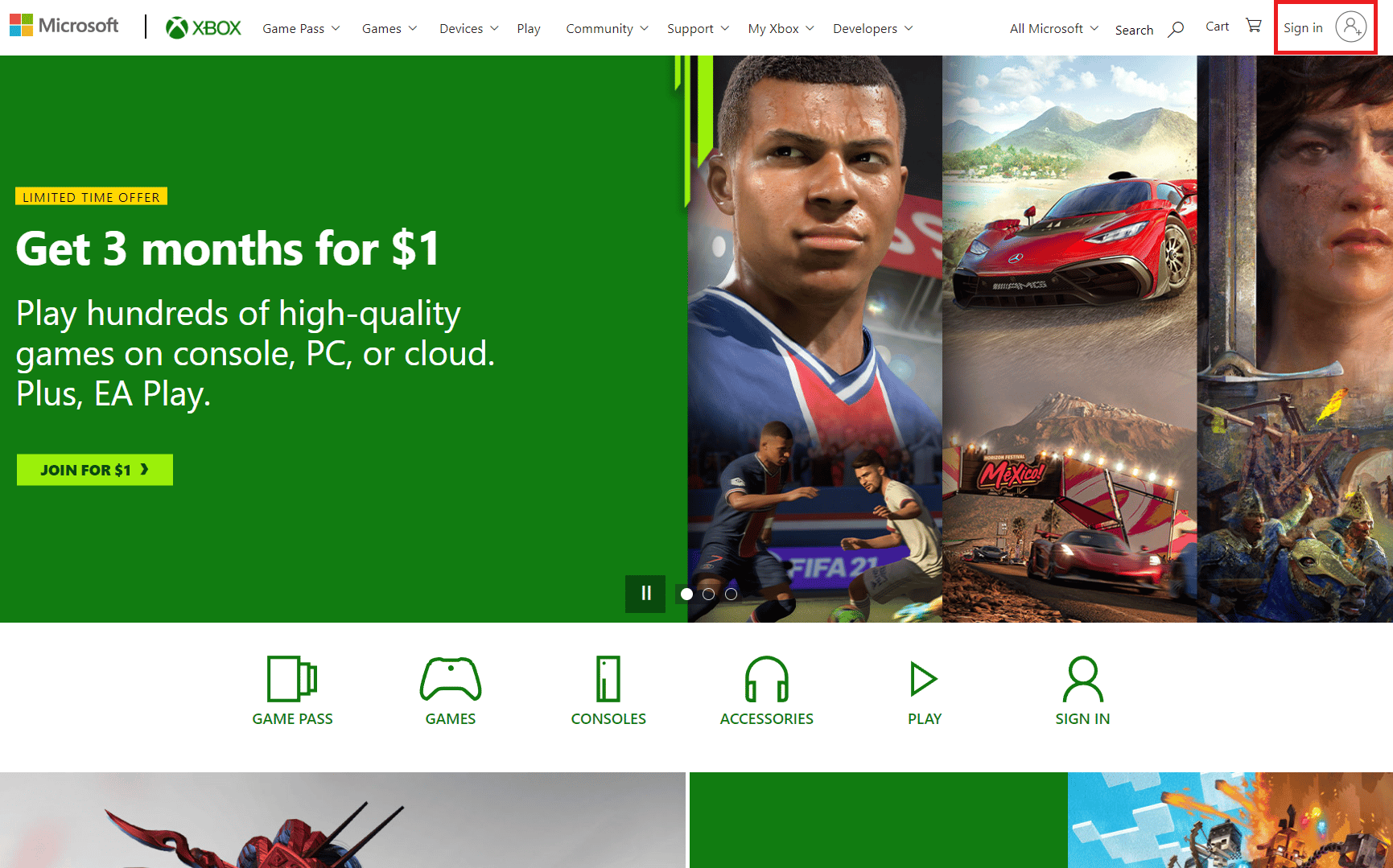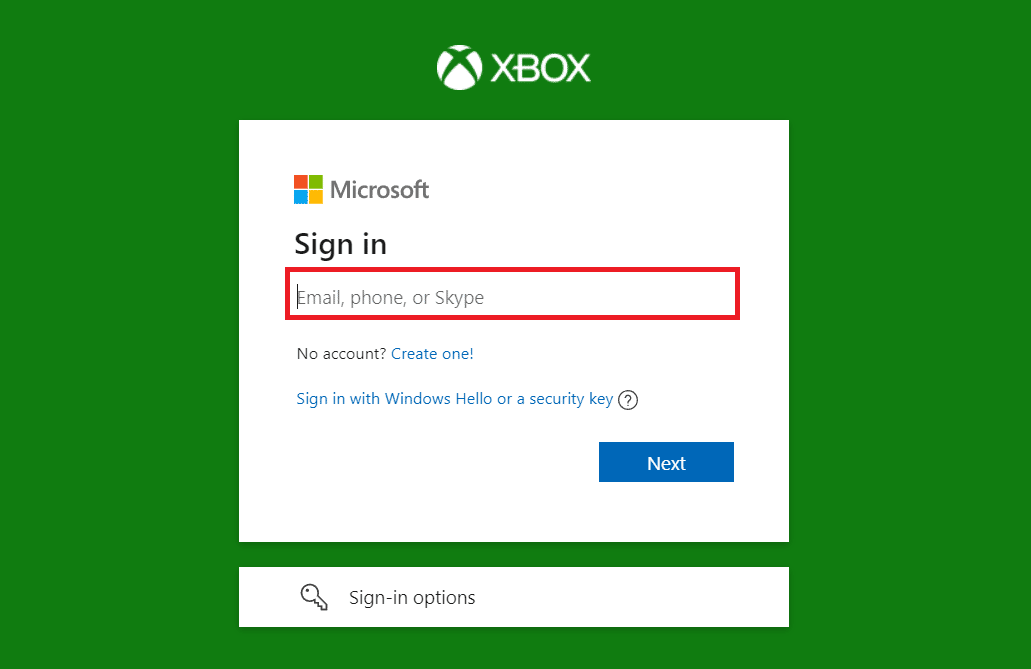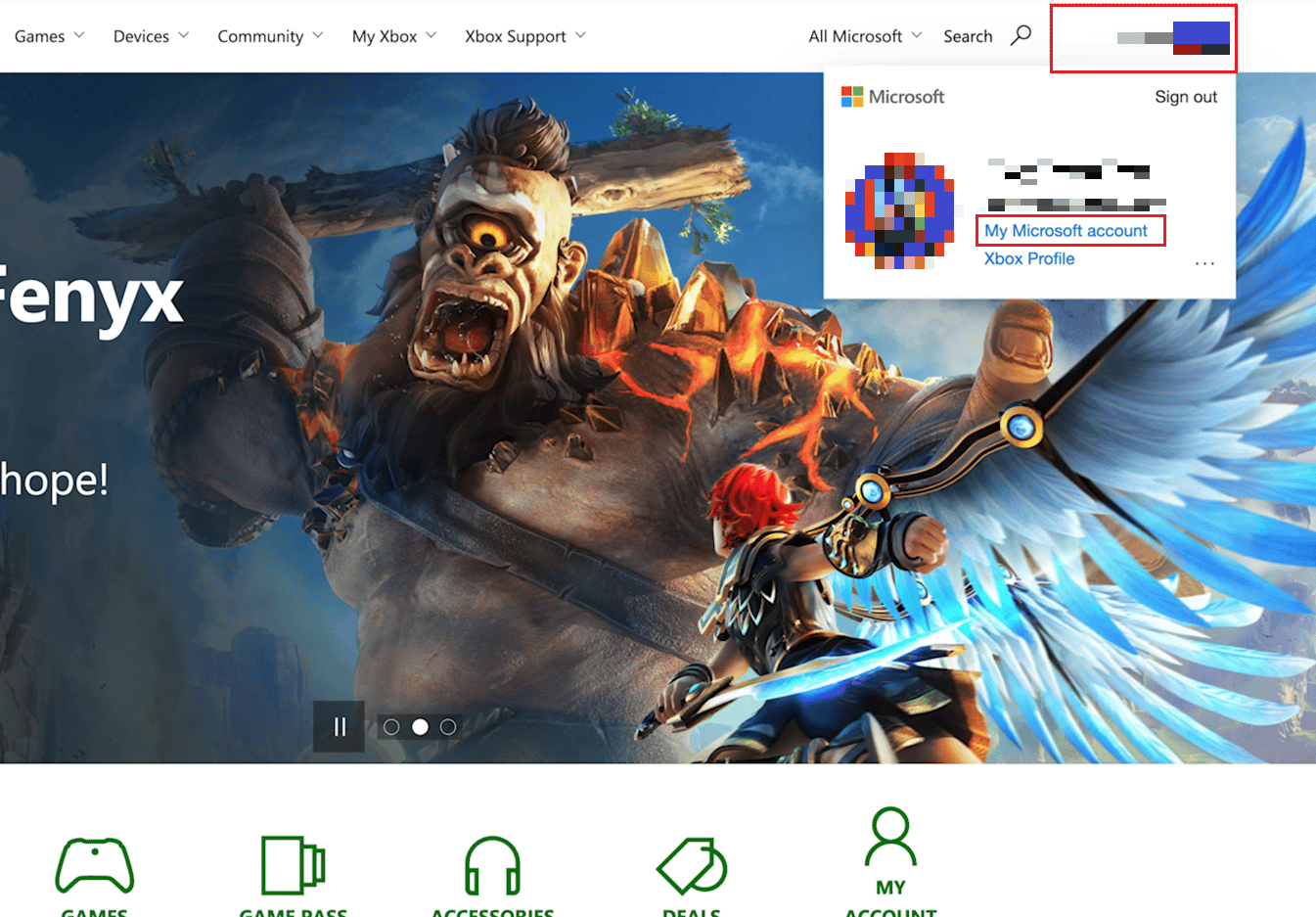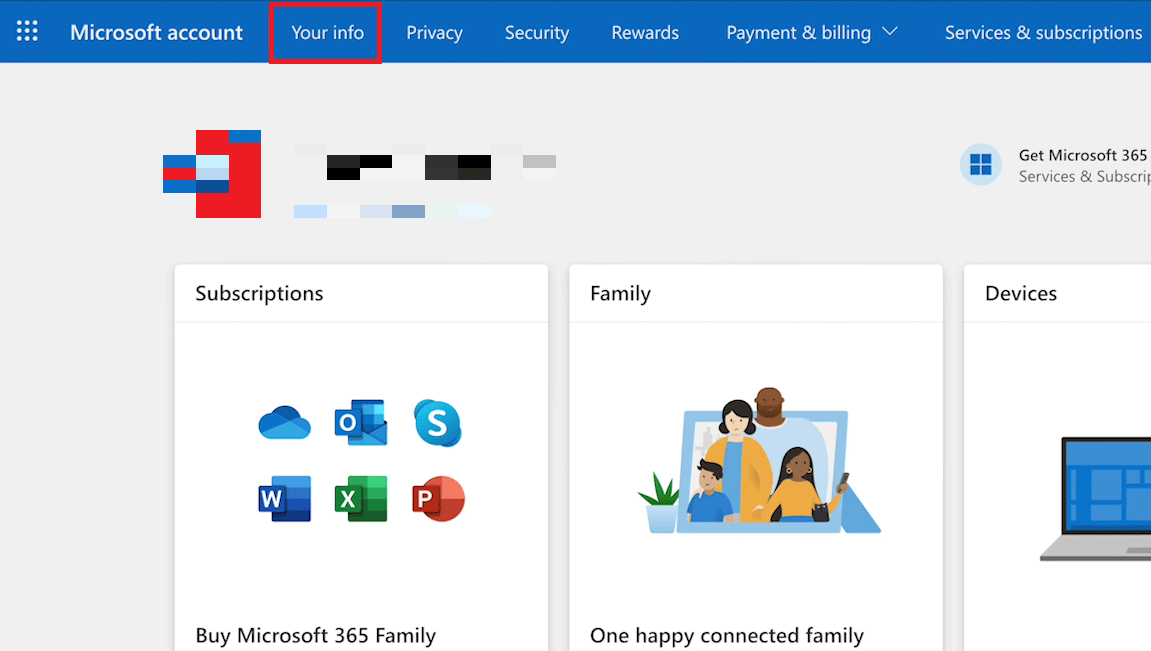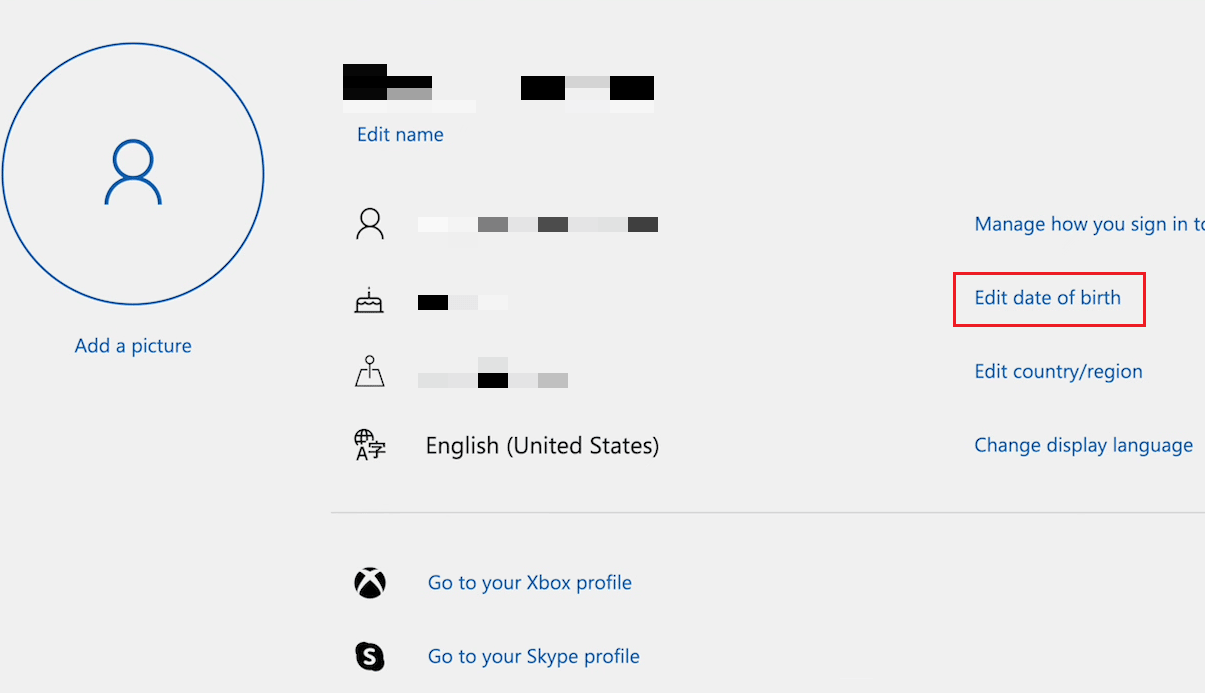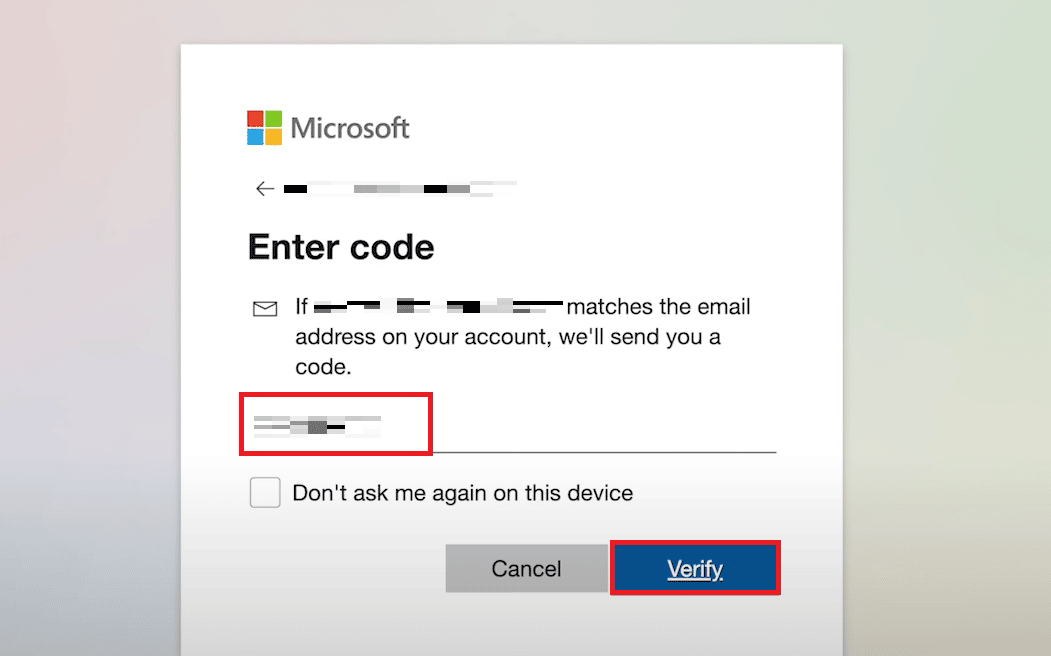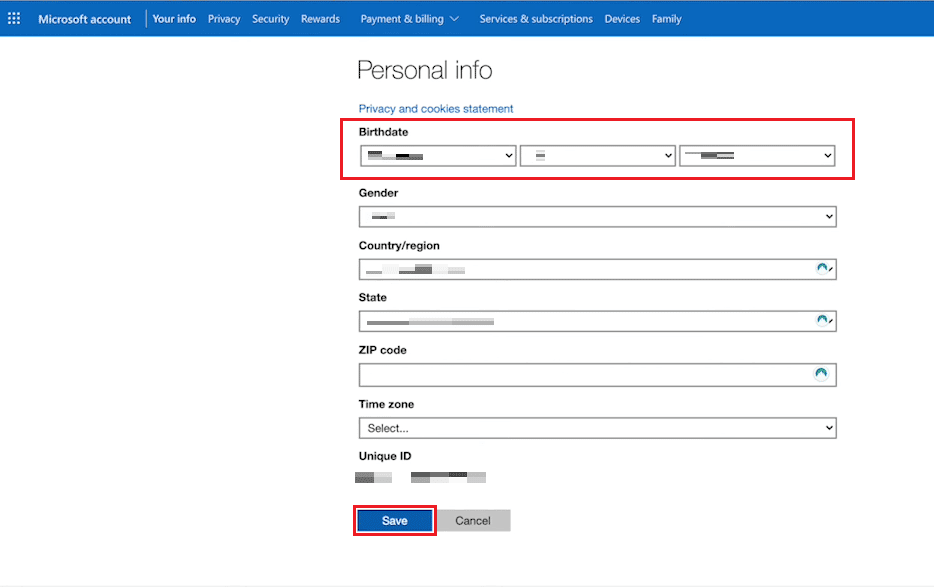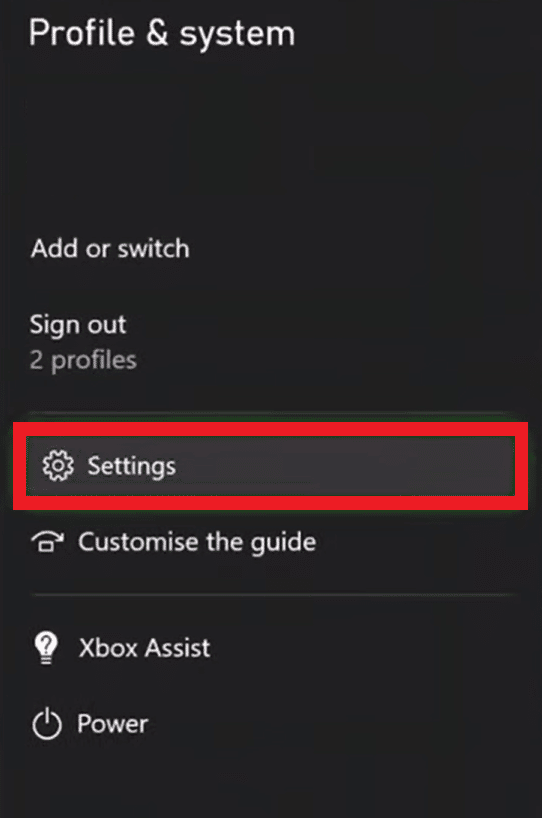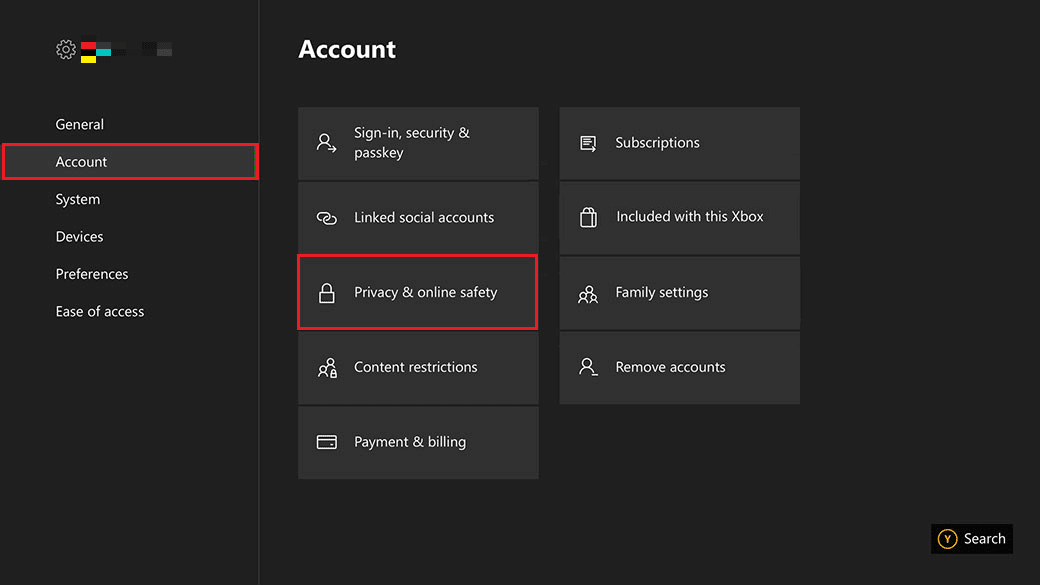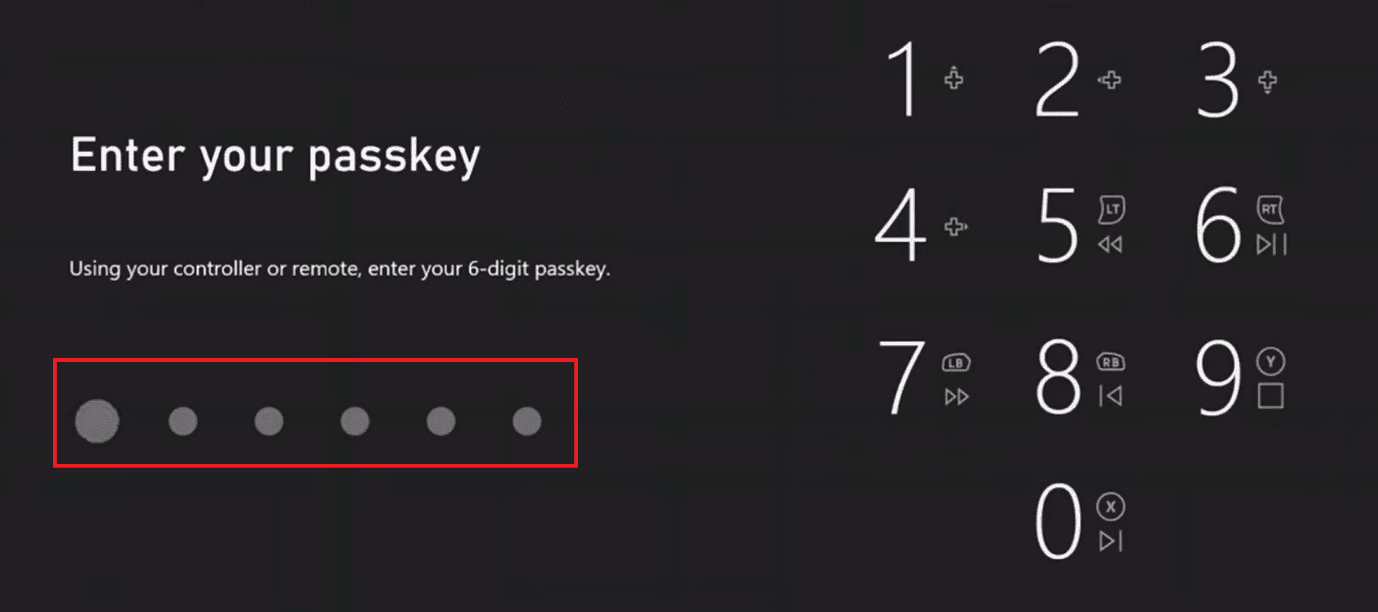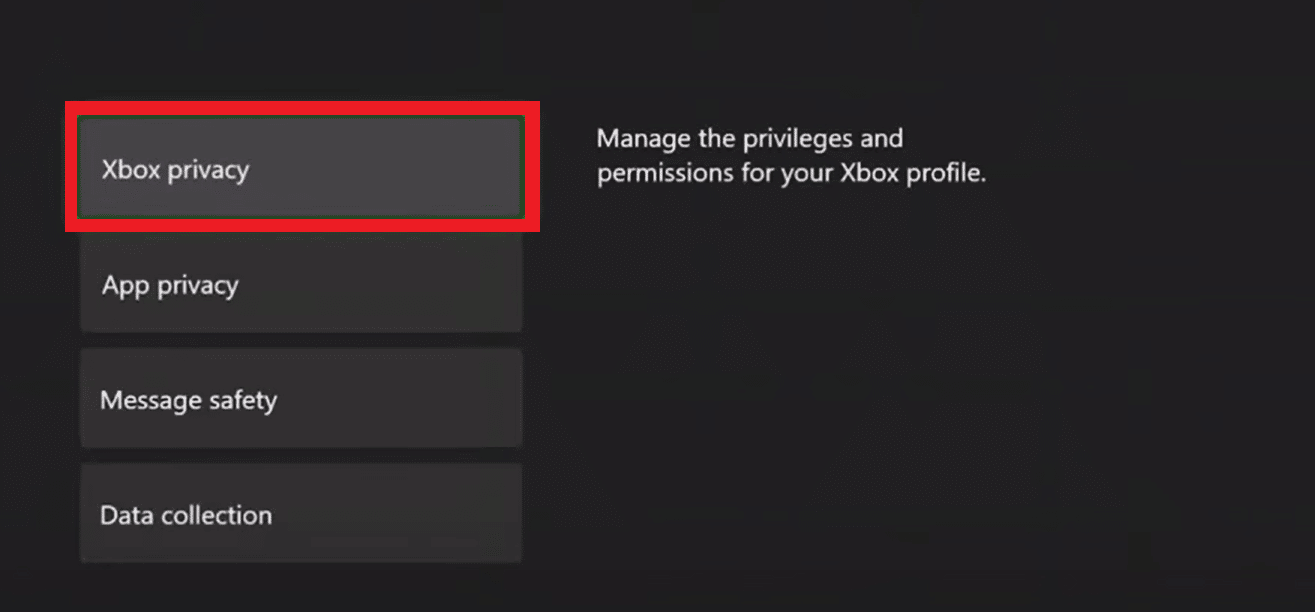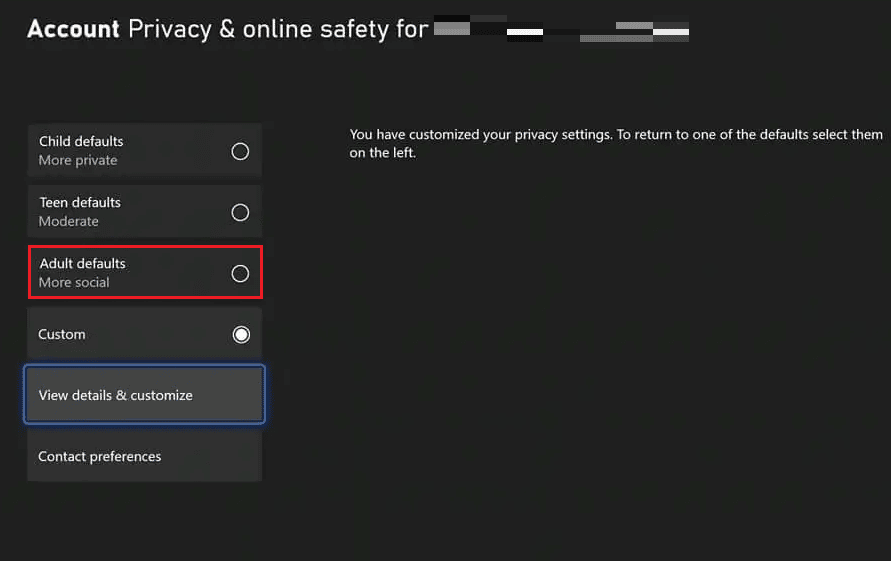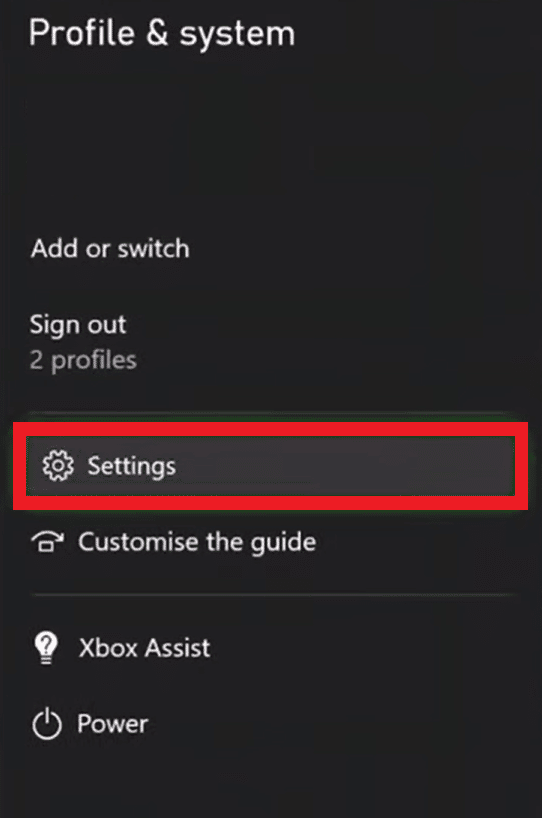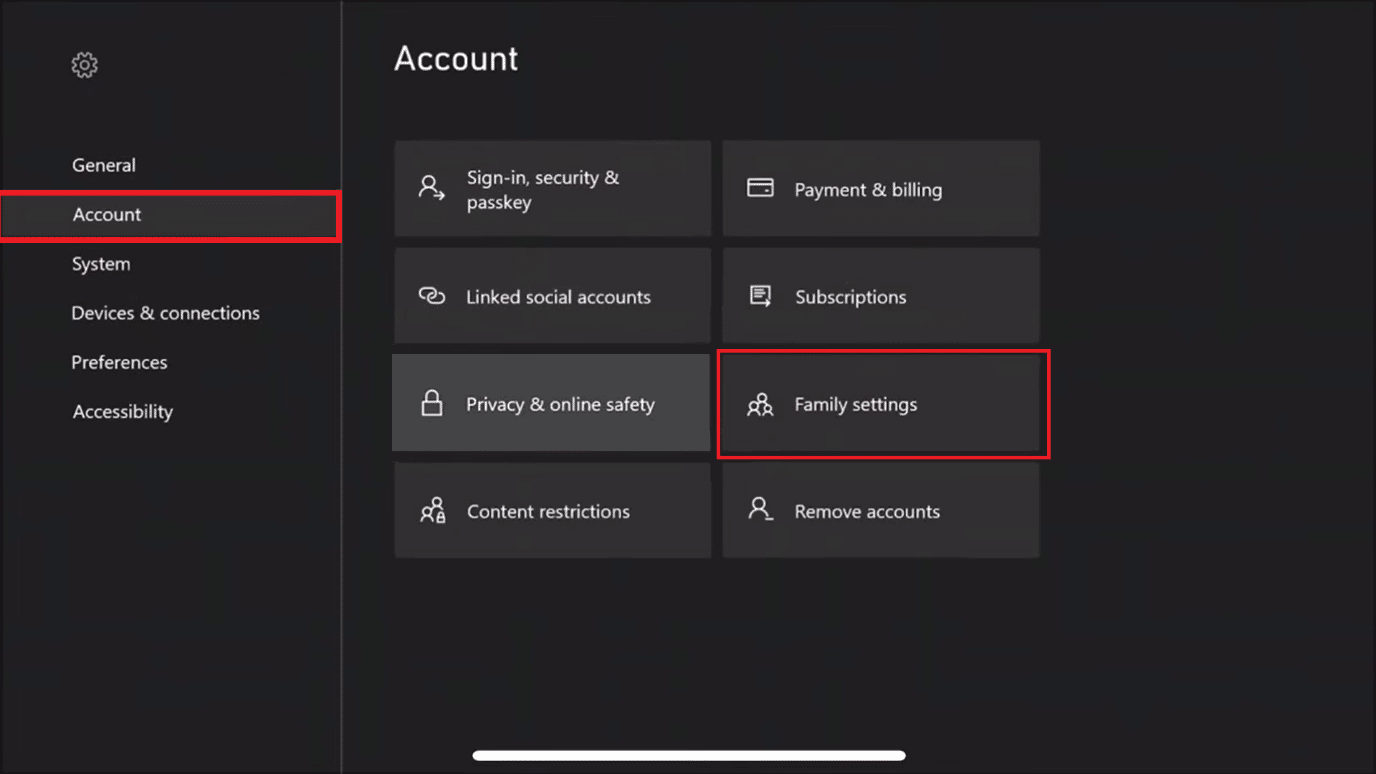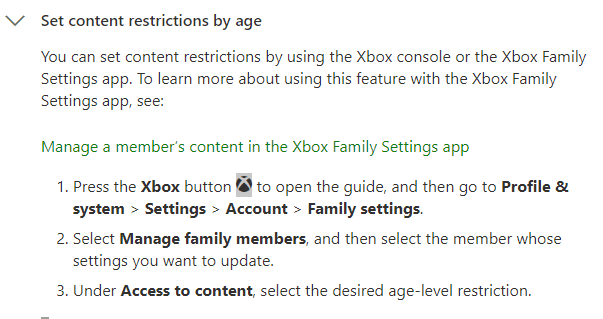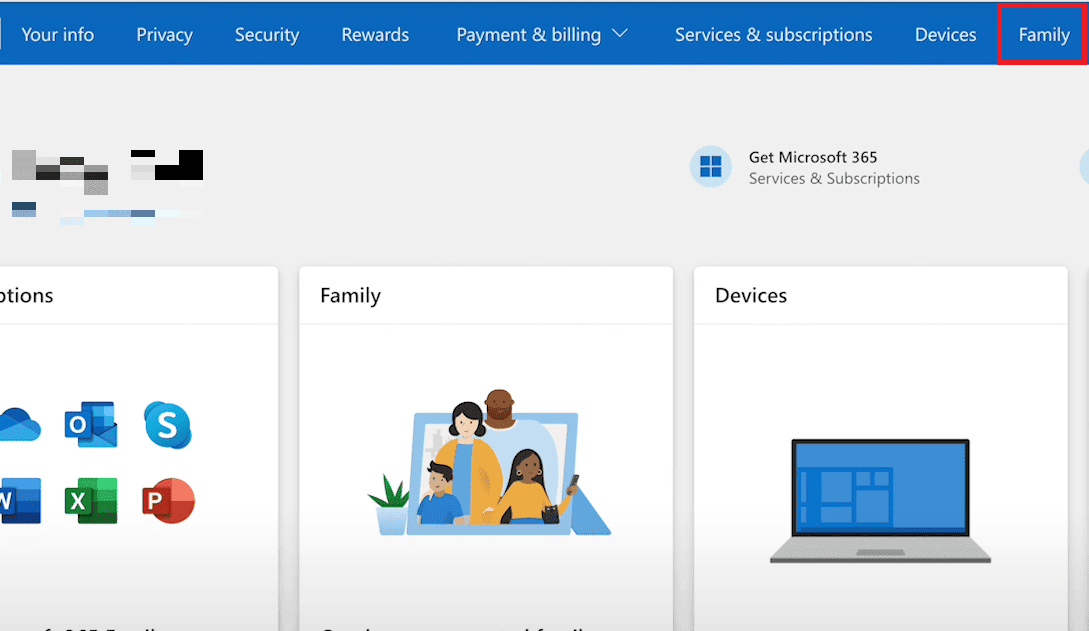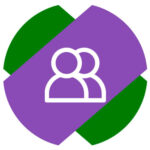
Важно
Инструкция, которая приведена ниже, подходит для любых консолей Xbox One и Xbox Series.
Чтобы добавить второй, или любой другой дополнительный, профиль на Xbox, нужно включить консоль и нажать на геймпаде на белую кнопку, чтобы появилось левое меню.
Далее, нажимая на кнопку RB, переключитесь до раздела с профилями — это самый правый из разделов. Нажмите “Добавить или сменить”, чтобы перейти к процессу добавления нового профиля.
Откроется список профилей, пролистайте его вниз и нажмите “Добавить новое”.
Обратите внимание
Здесь же можно добавить гостя. Это может быть полезно в разных играх, где предполагается совместная локальная игра. Например, в FIFA.
Откроется стандартное окно добавления нового профиля. Введите почту профиля, который вы хотите добавить, после чего нажмите на значок меню, чтобы перейти к следующему шагу.
На этом шаге нужно ввести пароль. После его ввода снова нажмите на значок меню на геймпаде или на стрелку далее на виртуальной клавиатуре.
Если профиль используется на приставке Xbox впервые, нужно будет принять прочитать правила его использования и согласиться с ними.
Кроме того, потребуется указать тег игрока и выбрать аватар для него.
Обратите внимание
Тег игрока — это ник, по которому вас смогут искать друзья в системе Xbox. Ник можно использовать практически любой, для повторяющегося выдадут порядковый номер.
По завершению всех процедур оформления нового профиля, он будет добавлен и появится в списке профилей на консоли Xbox.
Как удалить профиль на Xbox
Если у вас на консоли Xbox скопилось много профилей, которые не используются, но авторизация в них выполнена, и они сохранены на приставке, имеет смысл от них избавиться. Чтобы это сделать, нажмите на геймпаде на белую кнопку и при помощи кнопки RB дойдите до раздела с профилями.
Здесь перейдите в пункт “Параметры”.
Откроются настройки. Перейдите в левом меню в раздел “Учетные записи”, а потом выберите пункт “Удалить учетные записи”.
Откроется список профилей, авторизация за которые выполнена на консоли. Выберите нужный профиль и нажмите на кнопку A на геймпаде.
Появится предупреждение, что все данные пользователя, которые хранились на консоли, будут удалены. Нажмите “Удалить”, чтобы подтвердить действие.
После этого профиль будет удален с консоли Xbox.
На чтение 9 мин Просмотров 1.6к. Опубликовано 08.09.2021
Содержание
- Переключение профиля на консоли Xbox One
- Как узнать, есть ли у меня учетная запись EA?
- У меня нет учетной записи EA. Как ее создать?
- Убедитесь в том, что тег игрока, сетевой идентификатор PSN ID или учетная запись Nintendo, которую вы хотите привязать, является вашей основной учетной записью.
- Могу ли я привязать дополнительную учетную запись?
- Мне кажется, я уже привязал(а) учетные записи. Как это проверить?
- Привязка учетных записей на веб-сайте Справки EA
- Я не могу войти в свою учетную запись EA на PlayStation, Xbox или Switch
- Раньше у меня была учетная запись EA, но я не могу воспользоваться электронным адресом, который использовался при создании. Что делать?
- Похоже, я привязал(а) не ту учетную запись EA
- На этой странице
- Добавление учетной записи Microsoft на Xbox One
- Удаление учетной записи Microsoft с консоли Xbox One
- Можно ли удалить учетную запись Microsoft дистанционно?
Примечание. Эта страница поможет выполнить вход и выход на консоли с существующим тегом игрока. Если вы хотите сменить свой тег игрока, см. раздел Как изменить тег игрока в Xbox.
Если у вас несколько профилей Xbox, то можно переключиться на другой профиль. Для этого выполните несколько простых действий. Если вы не помните сведения об учетной записи для входа в профиль Xbox, см. раздел Решение проблемы с утерянной учетной записью, где описано, как найти адрес электронной почты, который использовался для вашего профиля Xbox, или раздел Решение проблемы с утерянным паролем для восстановления и смены пароля учетной записи.
Переключение профиля на консоли Xbox One
Если на консоли Xbox One сохранено несколько профилей, то между ними можно переключаться с главной страницы.
- Нажмите кнопку Xbox , чтобы открыть гид.
- Выберите профиль, на который необходимо переключиться.
- Выберите Войти.
Привязка учетной записи EA к таким игровым профилям, как тег игрока Xbox, сетевой идентификатор PlayStation™ Network или учетная запись Nintendo, позволит вам играть в наши игры и использовать данные, которые хранятся в сети. Вы не сможете перенести свой прогресс в игре между платформами, но вся ваша информация будет доступна.
Если вы хотите узнать, как работает привязка учетных записей Pogo и EA, это можно сделать здесь.
Как узнать, есть ли у меня учетная запись EA?
Попробуйте выполнить вход на веб-сайте ea.com/ru, чтобы проверить, делали ли вы это раньше. У вас есть учетная запись ЕА, если вы покупали игры в Origin или играли в игры EA в сети на консоли.
Если вы играете в игры EA, скорее всего, ваша учетная запись EA зарегистрирована на тот же электронный адрес, что и учетная запись Nintendo, PlayStation™Network или Xbox Live.
- Попробуйте войти в систему, используя этот электронный адрес.
- Если вы не помните свой пароль, нажмите на «Забыли пароль?», чтобы сбросить его.
- Проверьте электронный ящик (включая папку со спамом) на предмет письма со ссылкой на восстановление пароля.
- Если письмо пришло, то поздравляем! У вас уже есть учетная запись EA, привязанная к этому электронному адресу. Сбросив пароль, вы сможете выполнить вход в игру и отправиться на встречу приключениям.
- Если прошло 5-10 минут, а вам так и не пришло письмо, попробуйте восстановить пароль, используя другой электронный адрес.
Выполнив вход, перейдите в раздел «Обо мне» на веб-сайте myaccount.ea.com и просмотрите «Подключенные учетные записи». Все теги игрока Xbox или сетевые идентификаторы PSN, привязанные к вашей учетной записи EA, будут указаны в этом разделе. Подключенные записи Switch в этом разделе не указаны.
У меня нет учетной записи EA. Как ее создать?
Вам сюда. Помните, что самый лучший и простой способ привязки учетных записей — использовать для всех них один и тот же электронный адрес.
Убедитесь в том, что тег игрока, сетевой идентификатор PSN ID или учетная запись Nintendo, которую вы хотите привязать, является вашей основной учетной записью.
Все, что от вас требуется, — это запустить одну из наших игр на консоли PlayStation, Xbox или Switch. В некоторых играх вам понадобится выполнить вход прямо при запуске, а в других вам будет нужно войти на серверы EA, когда вы решите сыграть по сети.
Укажите электронный адрес и пароль от своей основной учетной записи EA при выполнении входа. После выполнения входа учетные записи будут привязаны друг к другу.
Могу ли я привязать дополнительную учетную запись?
Если это дополнительная учетная запись без Золотого статуса Xbox Live Gold или подписки PlayStation Plus, вы не сможете подключиться к учетной записи EA и сыграть по сети.
Если ваша учетная запись EA привязана к электронному адресу, который совпадает с адресом вашей учетной записи одной из платформ, запустите любую игру EA на Xbox, PlayStation или Switch, и ваши учетные записи будут привязаны автоматически.
Мне кажется, я уже привязал(а) учетные записи. Как это проверить?
Вы можете проверить, привязаны ли ваши учетные записи, в разделе «Обо мне» на веб-сайте myaccount.ea.com. Все теги игрока Xbox или сетевые идентификаторы PSN, привязанные к вашей учетной записи EA, будут указаны в разделе «Подключенные учетные записи». Подключенные записи Switch в этом разделе не указаны.
Обычно привязывать учетную запись нужно лишь один раз, но в некоторых случаях это необходимо сделать повторно. Например:
- вы играете в старую игру EA;
- вы сменили тег игрока, сетевой идентификатор PSN или учетную запись Switch;
- вы удалили все доверенные устройства из своей учетной записи EA;
- вы купили новую консоль;
- вы перешли на новое поколение консолей (Xbox 360/PS3 => Xbox One/PS4).
- Перешли на новое поколение консолей? Если вы используете прежний PSN ID или тег игрока, убедитесь в том, что вы используете и прежнюю учетную запись EA.
Привязка учетных записей на веб-сайте Справки EA
- Нажмите «Вход» в верхней части этой страницы или на любой странице help.ea.com/ru/.
- Выберите вход с помощью учетной записи в PSN или Xbox Live.
Отвязать тег игрока от учетной записи невозможно.
Если вам кажется, что ваша учетная запись попала в руки злоумышленников, свяжитесь с нами.
Я не могу войти в свою учетную запись EA на PlayStation, Xbox или Switch
Вы уже давно не играли в игры EA. Попробуйте войти в свою учетную запись EA с компьютера или мобильного устройства.
-
Если вы используйте мобильной устройство, откройте веб-сайт help.ea.com/ru и нажмите на кнопку меню в правом верхнем углу (она выглядит как три горизонтальных линии), а затем нажмите Войти:
Вам может потребоваться сбросить пароль или использовать код подтверждения имени пользователя, чтобы выполнить вход в учетную запись, а также обновить данные вашей учетной записи EA, если вы забыли пароль или вам пришлось ответить на контрольный вопрос.
После выполнения входа перезагрузите консоль, запустите игру и все должно быть в порядке.
Раньше у меня была учетная запись EA, но я не могу воспользоваться электронным адресом, который использовался при создании. Что делать?
- Если вы никогда не играли в игры EA на консоли под этой учетной записью, вы можете создать новую учетную запись с использованием своего текущего электронного адреса.
- Если вы хотите сохранить старую учетную запись и привязать к ней другой электронный адрес, вы всегда можете обновить свои данные.
- Забыли пароль от учетной записи? Сбросьте его.
- Забыли адрес электронной почты, которую вы использовали для создания учетной записи? Свяжитесь с нами, и мы вам поможем.
Похоже, я привязал(а) не ту учетную запись EA
Не переживайте! Существует несколько вариантов решения проблемы.
- Если ваш тег игрока, сетевой идентификатор PSN ID или учетная запись Nintendo привязана к учетной записи, которой вы не пользуетесь, можно обновить учетную запись и использовать ее при игре.
- Если вы создали вторую учетную запись с использованием основного электронного адреса, перенесите электронный адрес и все свои игры на первую учетную запись.
- Если у вас несколько учетных записей EA с разными играми, наш консультант может помочь вам объединить их.
Перенос учетной записи с привязанным к ней сетевым идентификатором PSN ID, тегом игрока Xbox или учетной записью Nintendo называется переносом псевдонима. Перенос псевдонима может нанести серьезный ущерб всем объединяемым учетным записям.
Прогресс во всех ваших играх от EA привязан к учетной записи EA, а не учетной записи консоли. Это означает, что если вы решите перенести псевдоним с одной учетной записи на другую, вы потеряете свой прогресс в игре.
Более подробная информация о переносе псевдонима. Когда вы обратитесь к нам, мы все вам подробно расскажем.
Связаться с нами $a$ из $b$ пользователей считают этот материал полезным.
Можно легко добавить учетную запись Microsoft на другую консоль Xbox One или повторно добавить ее, если она была случайно удалена. Можно также удалить учетную запись с другой консоли Xbox One. Выполните следующие действия на этой странице, чтобы добавить или удалить учетную запись Microsoft на консоли Xbox One.
Примечание. Ваша учетная запись Microsoft одинакова на консолях Xbox 360 и Xbox One.
На этой странице
Добавление учетной записи Microsoft на Xbox One
Можно добавить свою учетную запись Microsoft на любую консоль Xbox One. Ниже описано, как это сделать.
- Нажмите кнопку Xbox , чтобы открыть гид.
- Выберите свою картинку игрока в верхнем левом углу экрана, переместите ее вниз и выберите Добавить новую.
- Введите адрес электронной почты учетной записи Microsoft, которую вы хотите добавить, а затем выберите Ввод.
Важно! Убедитесь, что вы не выбрали случайно Получить новую учетную запись. Если установлен этот флажок, то будет создана совершенно новая учетная запись Microsoft.
Если вы забыли свой адрес электронной почты учетной записи Microsoft, см. раздел Решение проблемы с утерянной учетной записью. - Введите пароль к учетной записи Microsoft, которую вы хотите добавить, а затем выберите Ввод.
- Прочтите соглашение об обслуживании Microsoft и заявление о конфиденциальности, а затем выберите Я принимаю.
- Выполните действия по настройке параметров Вход и безопасность, чтобы добавить свою учетную запись Microsoft на консоль Xbox One.
Удаление учетной записи Microsoft с консоли Xbox One
Удалить учетную запись Microsoft с консоли Xbox One несложно, потому что нет необходимости выполнять вход в учетную запись. Ниже описано, как это сделать.
- Нажмите кнопку Xbox , чтобы открыть гид.
- Выберите Система >Настройки >Учетная запись >Удалить учетные записи.
- Выберите учетную запись, которую нужно удалить, а затем выберите Удалить для подтверждения.
- По завершении выберите Закрыть.
Можно ли удалить учетную запись Microsoft дистанционно?
Если вы больше не имеете доступа к консоли Xbox One, на которой сохранена ваша учетная запись Microsoft, то не сможете удалить свою учетную запись дистанционно. Но можно сменить пароль, что закроет доступ к вашей учетной записи Microsoft с другой консоли. Ниже описано, как это сделать.
- В браузере откройте страницу Моя учетная запись.
- Выполните вход в учетную запись Microsoft (если необходимо).
- Выберите Безопасность и конфиденциальность.
- Выберите Изменить пароль и следуйте предоставленным инструкциям.
Xbox — одна из самых популярных игровых платформ всех возрастов. Эта платформа обеспечивает первоклассный игровой опыт и поддерживает большинство популярных игр, таких как Grand Theft Auto V, Watch Dogs и т. д. Некоторые игры на этой платформе предназначены для людей старше 18 лет, поэтому у них есть возможность выбрать взрослую или детскую учетную запись. Итак, если вам интересно, как повысить уровень детской учетной записи до взрослой учетной записи Xbox, вы находитесь в нужном месте, чтобы узнать об этом. В этой статье мы рассмотрим, как изменить мою учетную запись Xbox One с детской на родительскую или как изменить учетную запись Xbox на взрослую.
Прежде чем перейти к шагам, объясняющим, как изменить детскую учетную запись Xbox на взрослую, давайте посмотрим, почему ваша учетная запись все еще является детской.
Почему моя учетная запись Xbox по-прежнему является дочерней учетной записью?
В каждой стране есть свои ограничения по возрасту. И это, вероятно, 18 лет. Итак, если ваша учетная запись Microsoft показывает, что ваш возраст ниже допустимого возрастного предела, на вашем Xbox будет активирована детская учетная запись. Потому что Xbox по умолчанию берет возраст из вашей учетной записи Microsoft.
Как изменить возраст учетной записи Xbox One?
Изменить возраст вашей учетной записи Xbox One очень просто. Но если ваш возраст ниже возрастного ограничения, то есть 18 лет, вам может потребоваться пароль родительского контроля, если он был установлен. Вы можете рассмотреть следующие шаги, чтобы изменить возраст, чтобы изменить мою учетную запись Xbox One с дочерней на родительскую:
1. Посетите веб-сайт Xbox на своем компьютере.
2. Нажмите кнопку «Войти» в правом верхнем углу экрана.
3. Войдите в свою учетную запись, используя свои учетные данные.
4. Щелкните значок своего профиля > Моя учетная запись Microsoft.
5. Нажмите на опцию «Ваша информация» в верхней части экрана, как показано на рисунке.
6. Затем щелкните параметр «Изменить дату рождения» рядом с датой вашего рождения.
7. Подтвердите свою учетную запись, введя код, отправленный на ваш адрес электронной почты или номер мобильного телефона.
8. Измените поля Дата рождения на нужное.
9. Наконец, нажмите кнопку Сохранить снизу.
Как отключить родительский контроль в моей учетной записи Xbox? Как сделать свою учетную запись Xbox не детской учетной записью?
Снять родительский контроль с учетной записи ребенка несложно. Выполните следующие шаги, чтобы повысить уровень детской учетной записи до взрослой учетной записи Xbox:
1. На Xbox откройте «Настройки».
2. Выберите «Учетная запись» > «Конфиденциальность и безопасность в сети», как показано ниже.
3. Введите пароль родительского контроля.
4. Теперь выберите параметр конфиденциальности Xbox Live.
5. Затем выберите параметр «Больше социальных сетей по умолчанию для взрослых», как показано ниже.
Теперь ваша учетная запись Xbox больше не будет детской учетной записью. Теперь он будет установлен как учетная запись для взрослых.
Как изменить мою учетную запись Xbox One с дочерней на родительскую?
Это очень просто, когда вы спрашиваете, как изменить мою учетную запись Xbox One с дочерней на родительскую. Но для этого вам потребуется пароль родительского контроля. Обязательно наличие пароля родительского контроля, чтобы ребенок сам не смог изменить свою учетную запись на взрослую. По умолчанию возрастное ограничение установлено на возраст человека в связанной учетной записи Майкрософт.
1. На геймпаде Xbox нажмите кнопку Xbox, чтобы открыть меню.
2. Выберите «Настройки» > «Параметры учетной записи» на левой панели.
3. Теперь выберите Конфиденциальность и безопасность в Интернете и введите пароль родительского контроля, как показано ниже.
4. Затем выберите Конфиденциальность Xbox > Значения по умолчанию для взрослых Больше социальных сетей.
Как изменить мою учетную запись Xbox с дочерней на родительскую?
Выполните следующие шаги, чтобы изменить учетную запись Xbox на взрослую:
1. Нажмите кнопку Xbox на геймпаде Xbox и выберите «Настройки».
2. Выберите «Учетная запись» > «Семейные настройки».
3. Затем выберите параметр «Управление членами семьи» и найдите члена, возрастное ограничение которого вы хотите изменить.
4. Затем обновите возрастное ограничение в разделе «Доступ к содержимому» в соответствии с вашими потребностями.
Вы также можете обратиться в службу поддержки Xbox за дополнительной помощью по этому поводу.
Как отключить учетную запись моего ребенка на Xbox One?
Вы можете установить ограничение времени экрана для Xbox One вашего ребенка, чтобы он выключался, когда лимит превышен. Для этого вы можете рассмотреть следующие шаги о том, как изменить мою учетную запись Xbox One с дочерней на родительскую:
1. Перейдите на страницу учетной записи Microsoft в браузере настольного компьютера.
2. Нажмите «Войти» и используйте свои учетные данные для входа.
3. Щелкните значок своего профиля в правом верхнем углу.
4. Затем перейдите к опции «Моя учетная запись Microsoft», как показано ниже.
5. Нажмите на опцию «Семья» в верхнем левом углу, как показано ниже.
6. Найдите учетную запись вашего ребенка и щелкните параметр Экранное время.
7. Затем включите параметр времени экрана Xbox и установите время экрана на каждый день в соответствии с вашими условиями.
Теперь вы установили детские ограничения для учетной записи Xbox вашего ребенка.
Каковы возможности семейной учетной записи Xbox?
Вот некоторые из важных функций семейной учетной записи Xbox:
- Он допускает три типа учетных записей: взрослый, подростковый и детский, поэтому каждый член семьи может получить к нему доступ.
- Он предоставляет функцию родительского контроля для учетной записи ребенка, чтобы они могли безопасно играть.
- На нем также становится очень легко поддерживать семейный игровой опыт.
- Учетные записи взрослых контролируют все, поэтому они могут устанавливать ограничения времени экрана для своих детей, чтобы они не пристрастились к этому.
***
Мы надеемся, что эта статья была вам полезна, и вы научились менять свою учетную запись Xbox One с дочерней на родительскую. Дайте нам знать, какой метод работал лучше всего для вас. Оставьте свои вопросы или предложения, если таковые имеются, в разделе комментариев ниже. Кроме того, дайте нам знать, что вы хотите узнать дальше.
How to add new Gamertags or guests to your system.

When you first set up your Xbox Series X or S, you’ll need to log into a Microsoft account, giving you access to any games and subscriptions from previous consoles or other devices.
It is possible to add other accounts to the system to also log into — whether they’re from family members who might want to use the console or friends coming over to play co-op, and want to continue their own progress and collect Achievements.
This page explains how to add and remove users on Xbox Series X or S (and Xbox One, if you are on the latest system update) — whether that’s setting them up with a new Gamertag, logging into an existing one, or adding a guest.
On this page:
- How to add new users on Xbox Series X / S and Xbox One, from Gamertags to guest accounts
- How to remove users from Xbox Series X / S and Xbox One
If you’re looking for more Xbox help, we have pages on Xbox Capture, how to appear offline on Xbox Series and how to connect an Xbox controller.
How to add accounts on Xbox Series X / S and Xbox One, from existing Gamertags to guest accounts
When you initially set up your Xbox console, you need to sign into a Microsoft account. This will act as the primary user for the console, and if that is the only account you need, then you’re all set.
Of course, you might want to add additional accounts which belong to others, which is useful if they have games of their own they wish to bring forward to the console, or simply want to continue their progress on the console, earn Achievements and so on.
To add users, press the Guide button (the glowing Xbox logo) on your controller. This will overlay a menu on the left side of the screen.
Now go all the way to the right, to Profile and System.
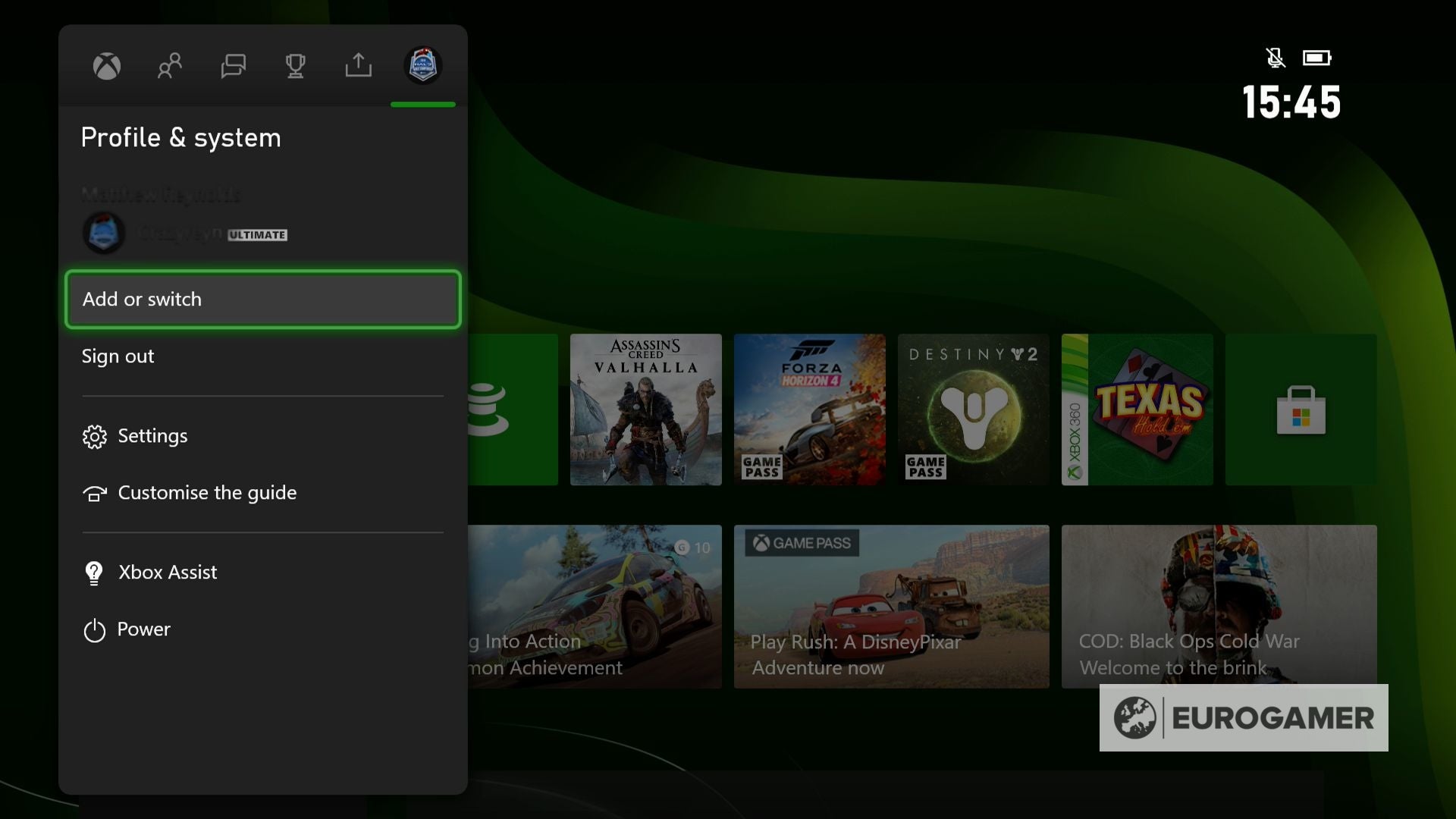
Now select the Add or Switch option. This gives you a list of the currently available accounts on the system. If you have added users previously, this is where they appear.
Otherwise, you have two options at the bottom — Add guest, and Add new.
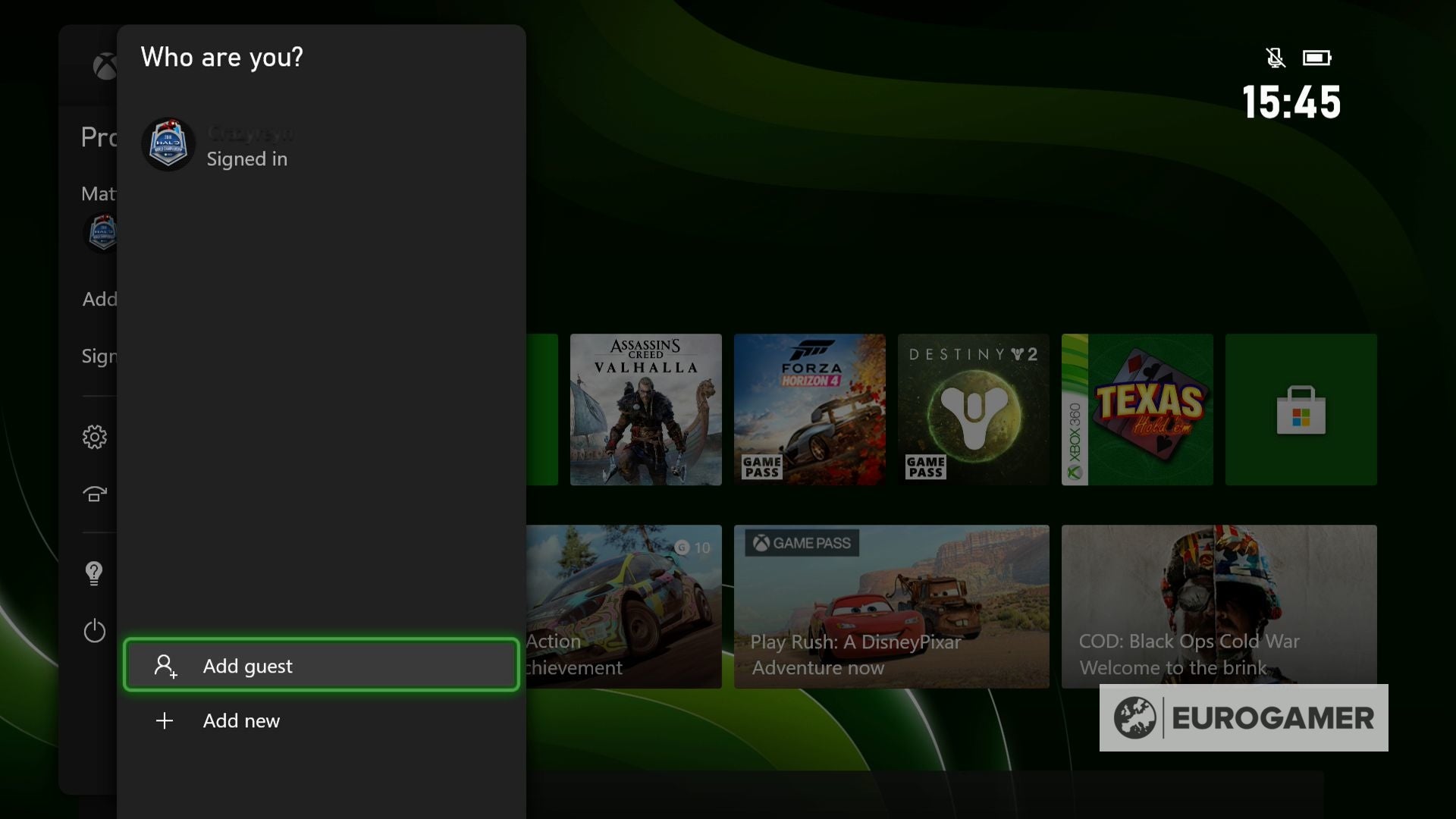
Add guest adds a temporary account for the current play session, and is useful if you have a friend round who just wants to join you for, say, local co-op and aren’t fussed about saving progress or Achievements. This will instantly create a guest account with a name the same as the currently signed in Gamertag and a number.
Meanwhile, Add New will allow you to log into an additional Microsoft account, pulling all their Xbox details.
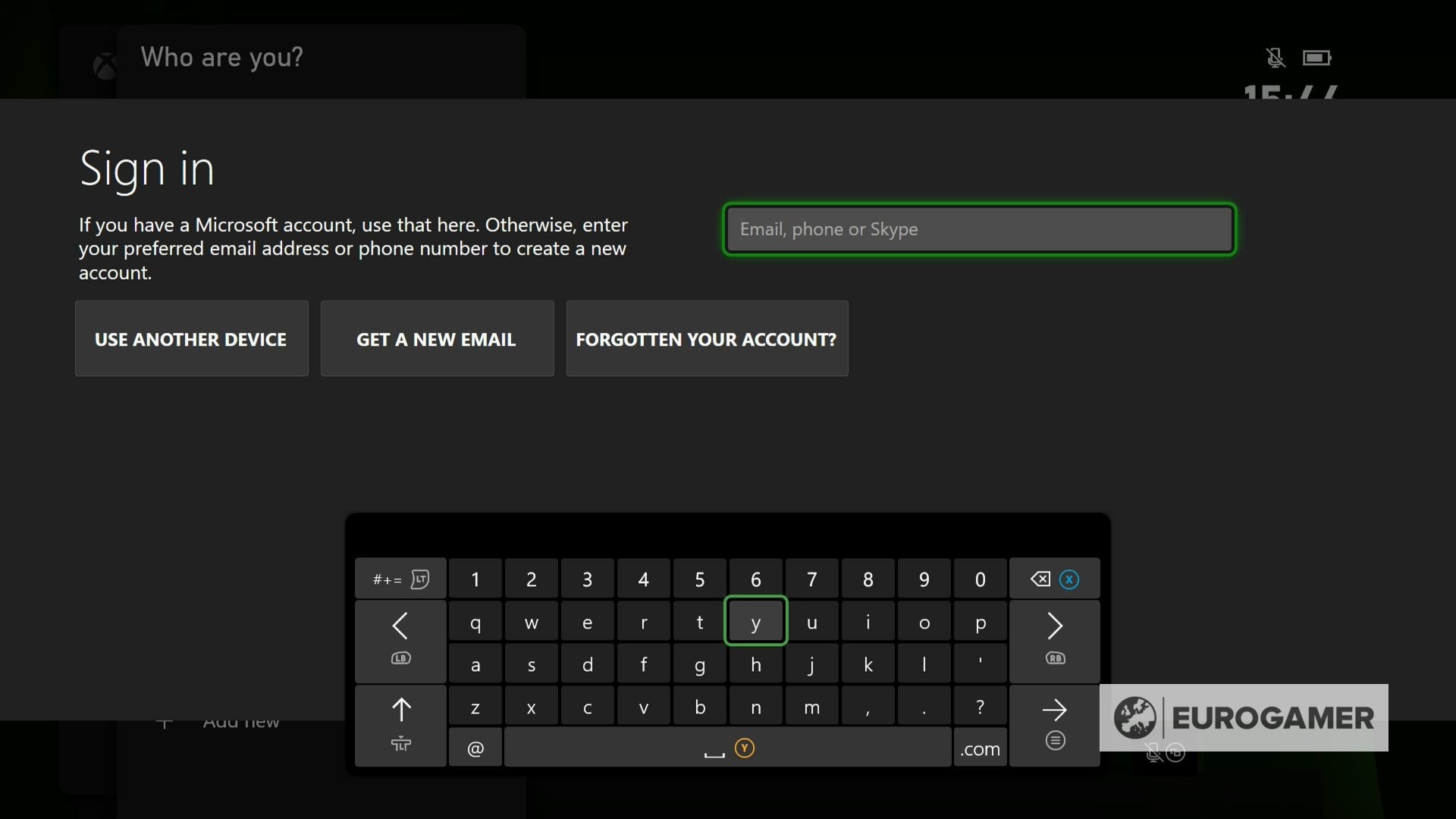
This has the same level of security as logging into any other device — so if it requires second factor authentication to log in, be sure to have that at hand.
Upon logging in, you’re also allowed to set the level of access available to that account on this console, such as requiring a password every time someone attempts to use it. This is useful if you want the account accessible on this console for a later date, but don’t want anyone using it by accident and playing your save games.
How to remove users from Xbox Series X / S and Xbox One
First, you need to open the Settings app. Chances are this is one of your most recent apps, meaning it’ll be already on the home screen, but if not, you can find it by:
- Pressing the Guide button on the controller, selecting the last option on the right, and finding Settings in the middle
- From console’s main dashboard, pressing Y to Search, then typing in Settings
- Selecting ‘My Games and Apps’ (which is always on the main dashboard), then Apps on the left, then select Settings
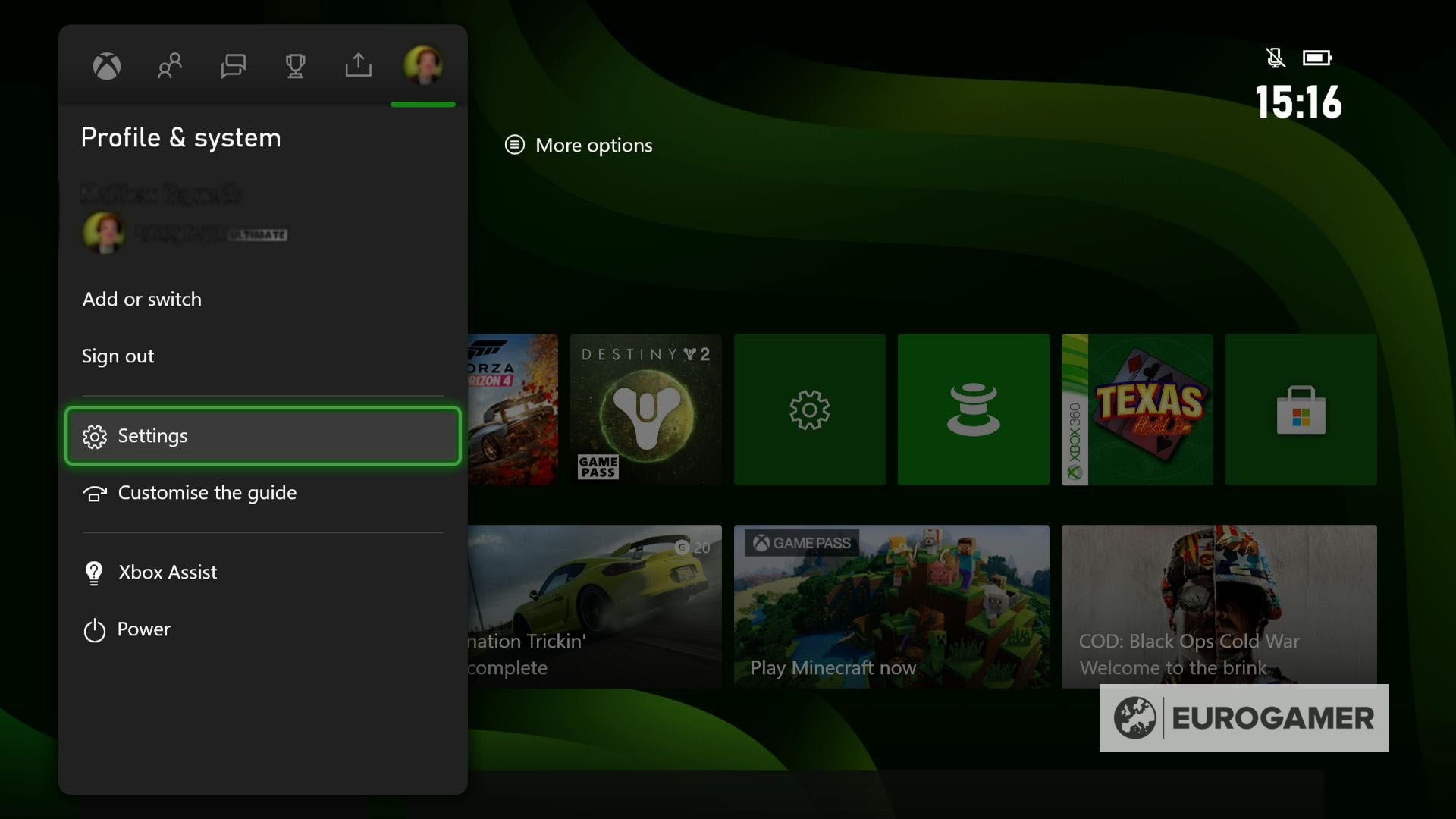
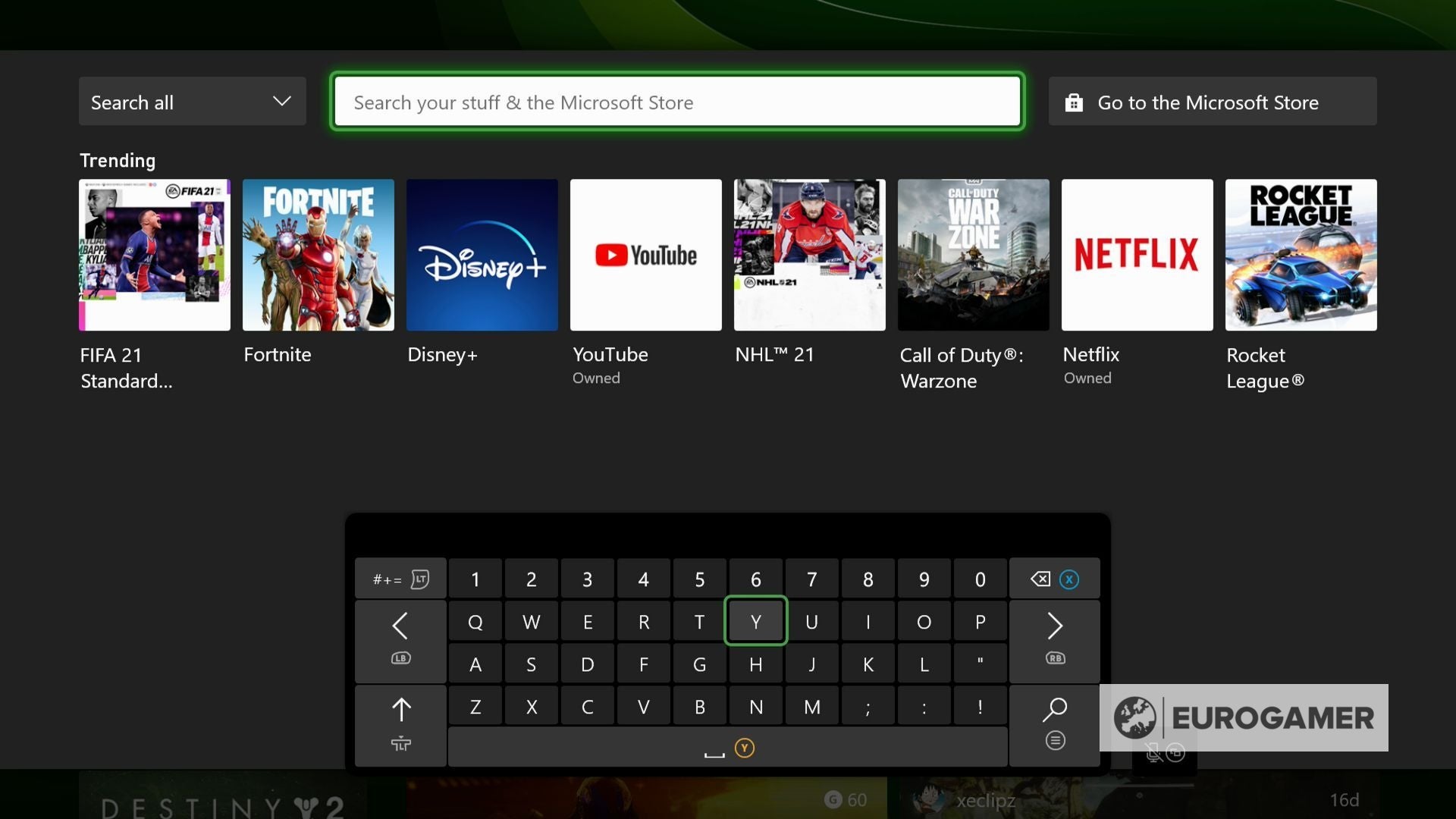
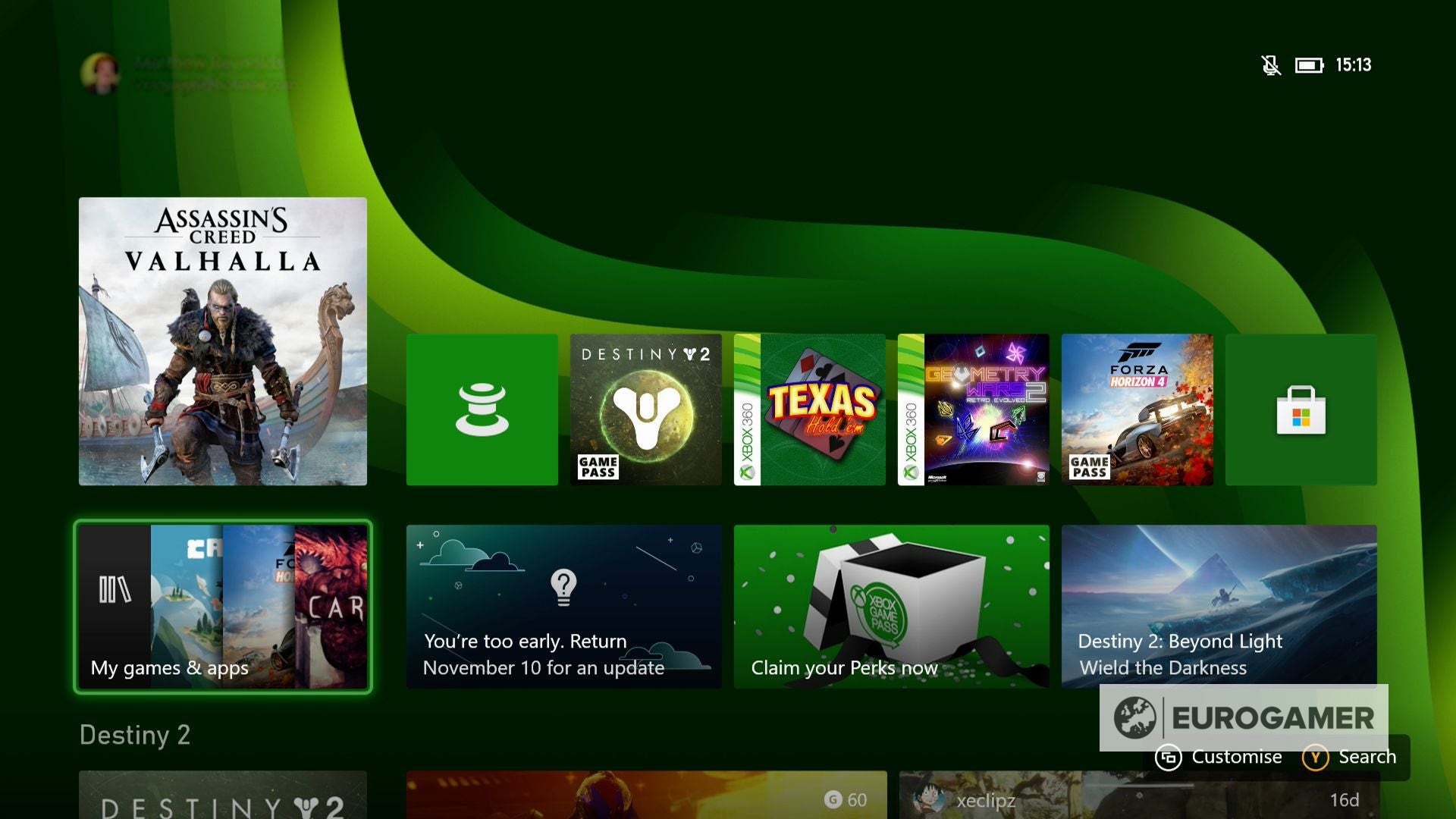
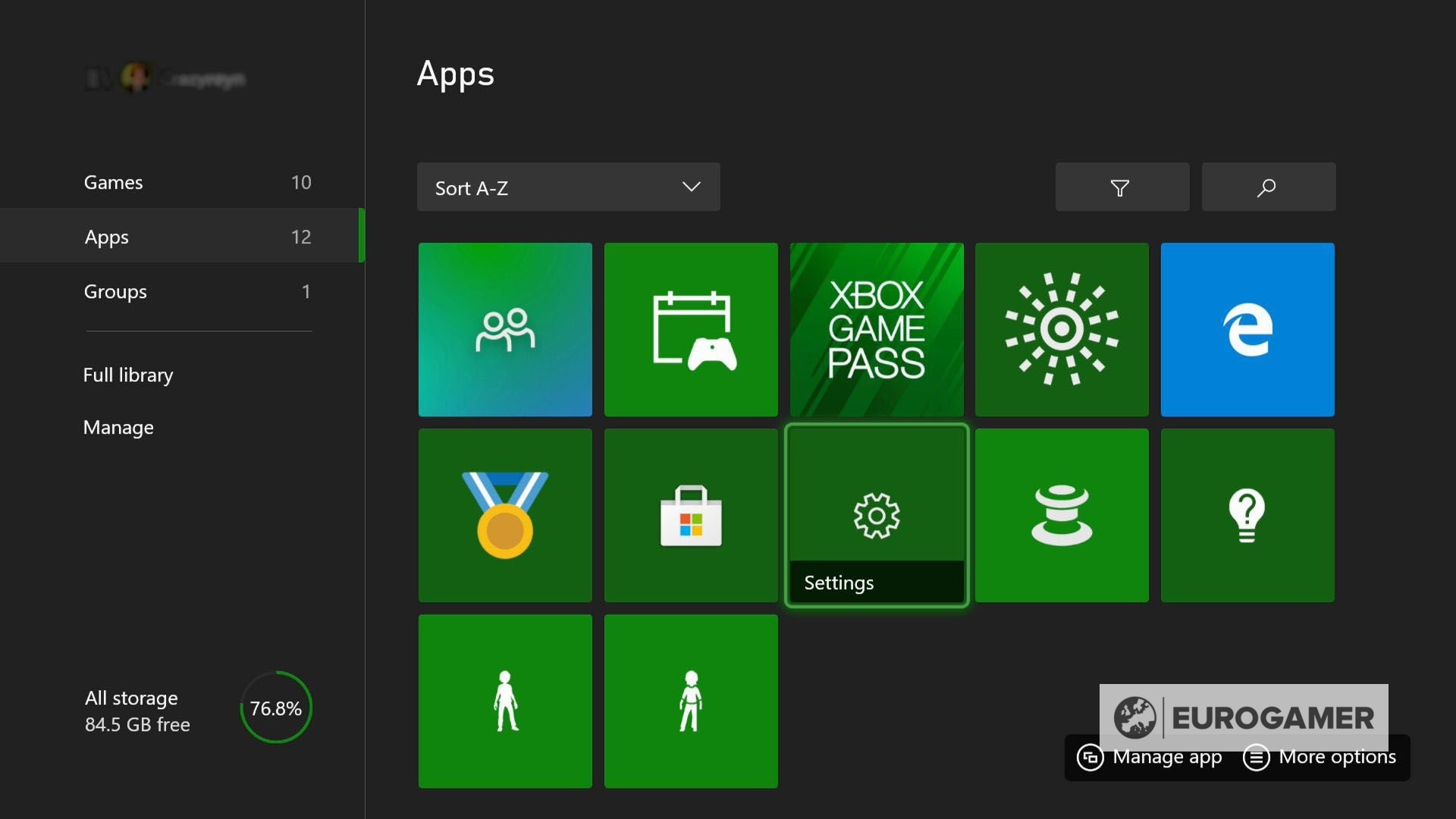
Once you have opened Settings, from the menu options on the left, go to Account, then Remove accounts on the bottom right.
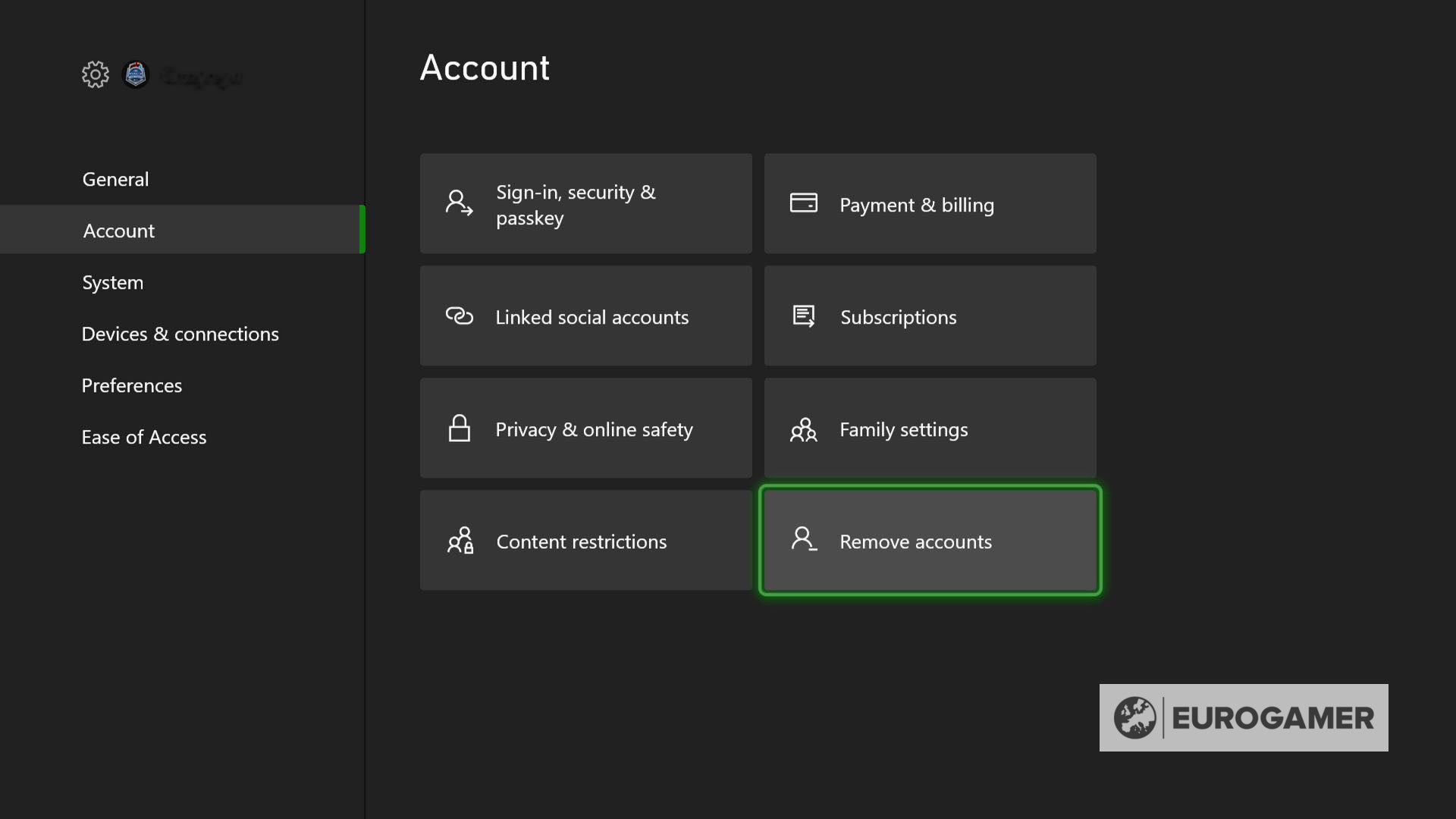
This will then bring up a list of all the accounts on the system, from Gamertags to guest accounts. Select the one you want, then remove.

Remember, you can always keep a Gamertag on another console and have it password protected, ensuring no one can access it but saves you going through the steps outlined earlier on the page.
How to add new Gamertags or guests to your system.

When you first set up your Xbox Series X or S, you’ll need to log into a Microsoft account, giving you access to any games and subscriptions from previous consoles or other devices.
It is possible to add other accounts to the system to also log into — whether they’re from family members who might want to use the console or friends coming over to play co-op, and want to continue their own progress and collect Achievements.
This page explains how to add and remove users on Xbox Series X or S (and Xbox One, if you are on the latest system update) — whether that’s setting them up with a new Gamertag, logging into an existing one, or adding a guest.
On this page:
- How to add new users on Xbox Series X / S and Xbox One, from Gamertags to guest accounts
- How to remove users from Xbox Series X / S and Xbox One
If you’re looking for more Xbox help, we have pages on Xbox Capture, how to appear offline on Xbox Series and how to connect an Xbox controller.
How to add accounts on Xbox Series X / S and Xbox One, from existing Gamertags to guest accounts
When you initially set up your Xbox console, you need to sign into a Microsoft account. This will act as the primary user for the console, and if that is the only account you need, then you’re all set.
Of course, you might want to add additional accounts which belong to others, which is useful if they have games of their own they wish to bring forward to the console, or simply want to continue their progress on the console, earn Achievements and so on.
To add users, press the Guide button (the glowing Xbox logo) on your controller. This will overlay a menu on the left side of the screen.
Now go all the way to the right, to Profile and System.
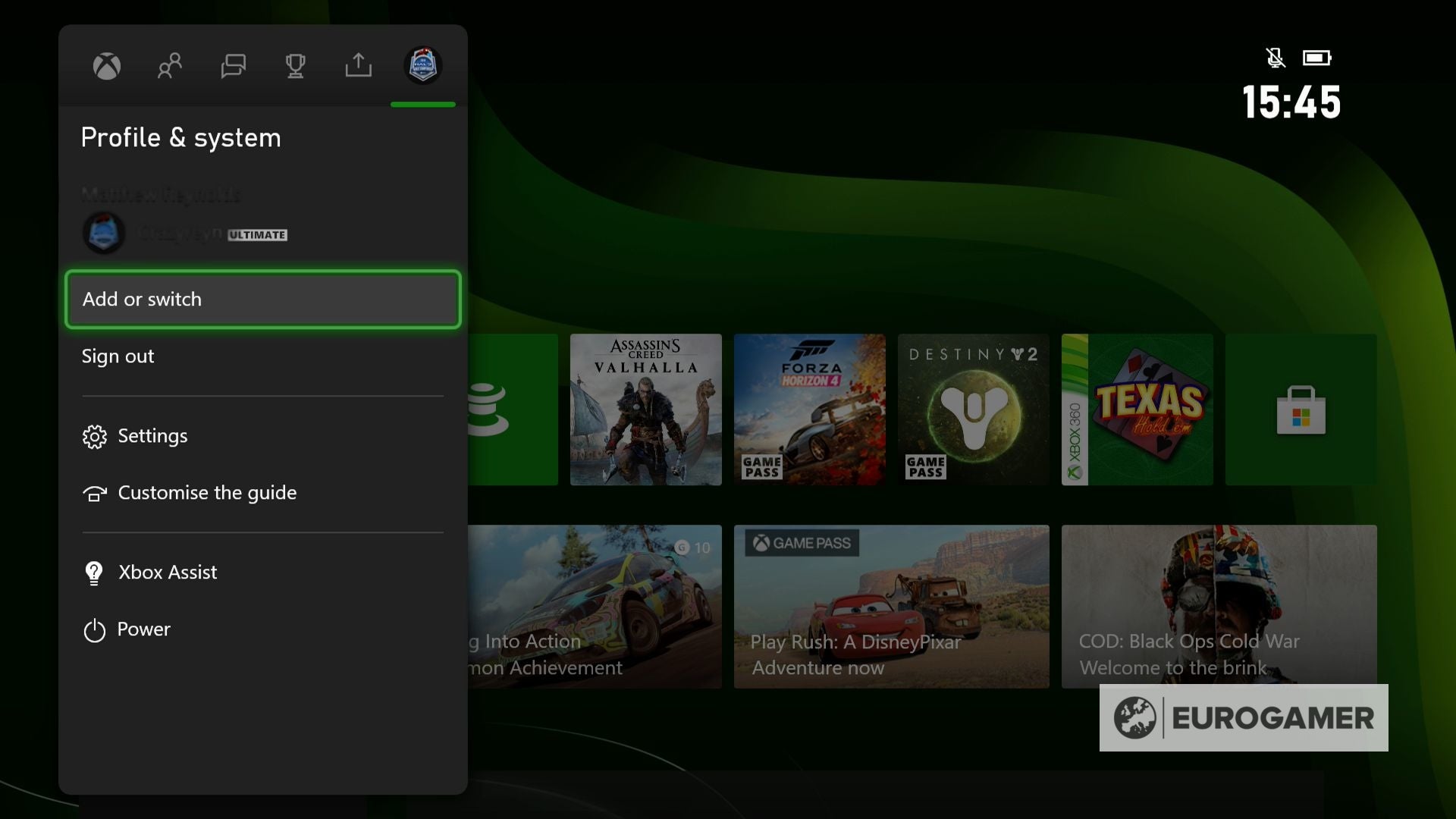
Now select the Add or Switch option. This gives you a list of the currently available accounts on the system. If you have added users previously, this is where they appear.
Otherwise, you have two options at the bottom — Add guest, and Add new.
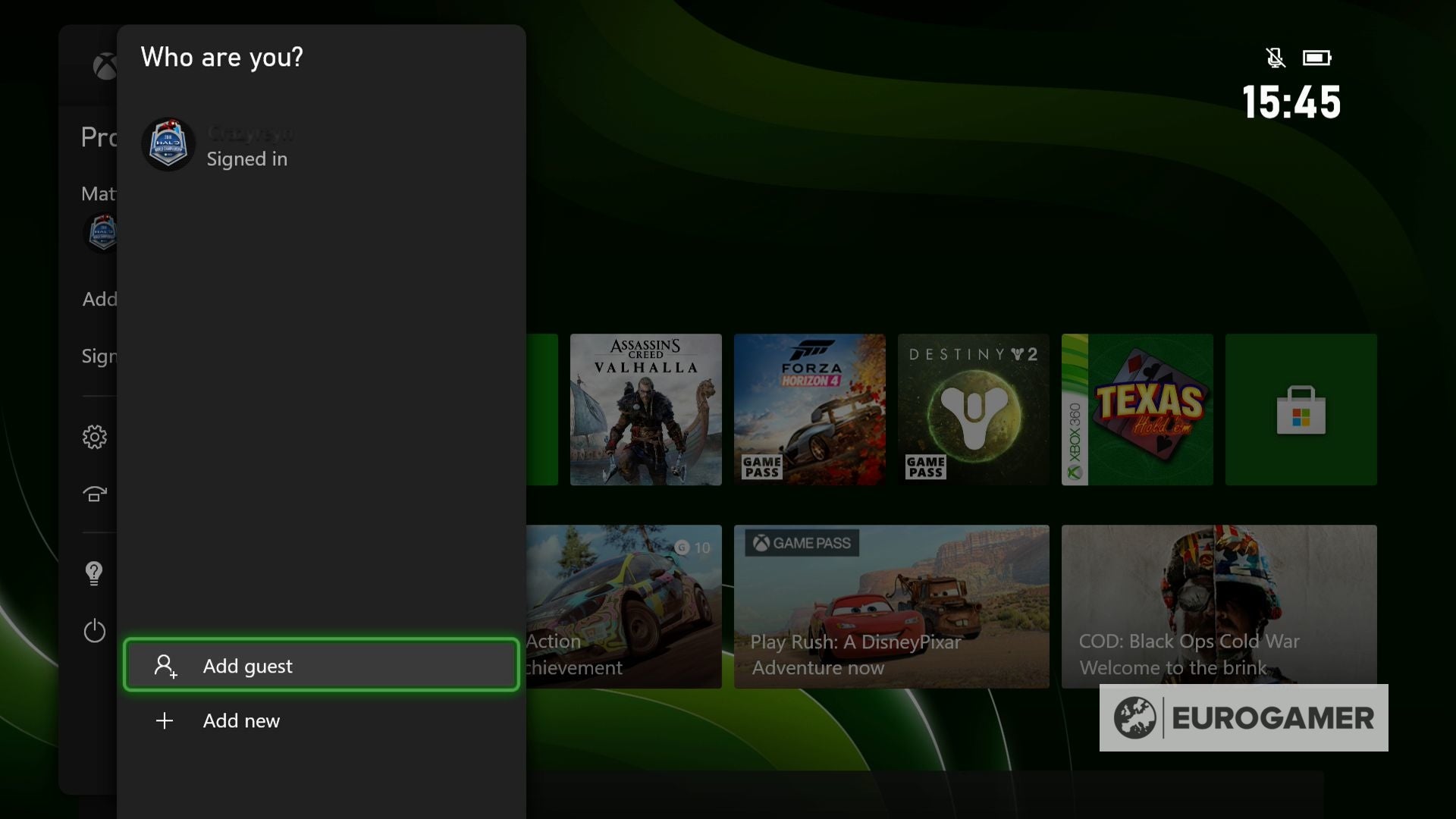
Add guest adds a temporary account for the current play session, and is useful if you have a friend round who just wants to join you for, say, local co-op and aren’t fussed about saving progress or Achievements. This will instantly create a guest account with a name the same as the currently signed in Gamertag and a number.
Meanwhile, Add New will allow you to log into an additional Microsoft account, pulling all their Xbox details.
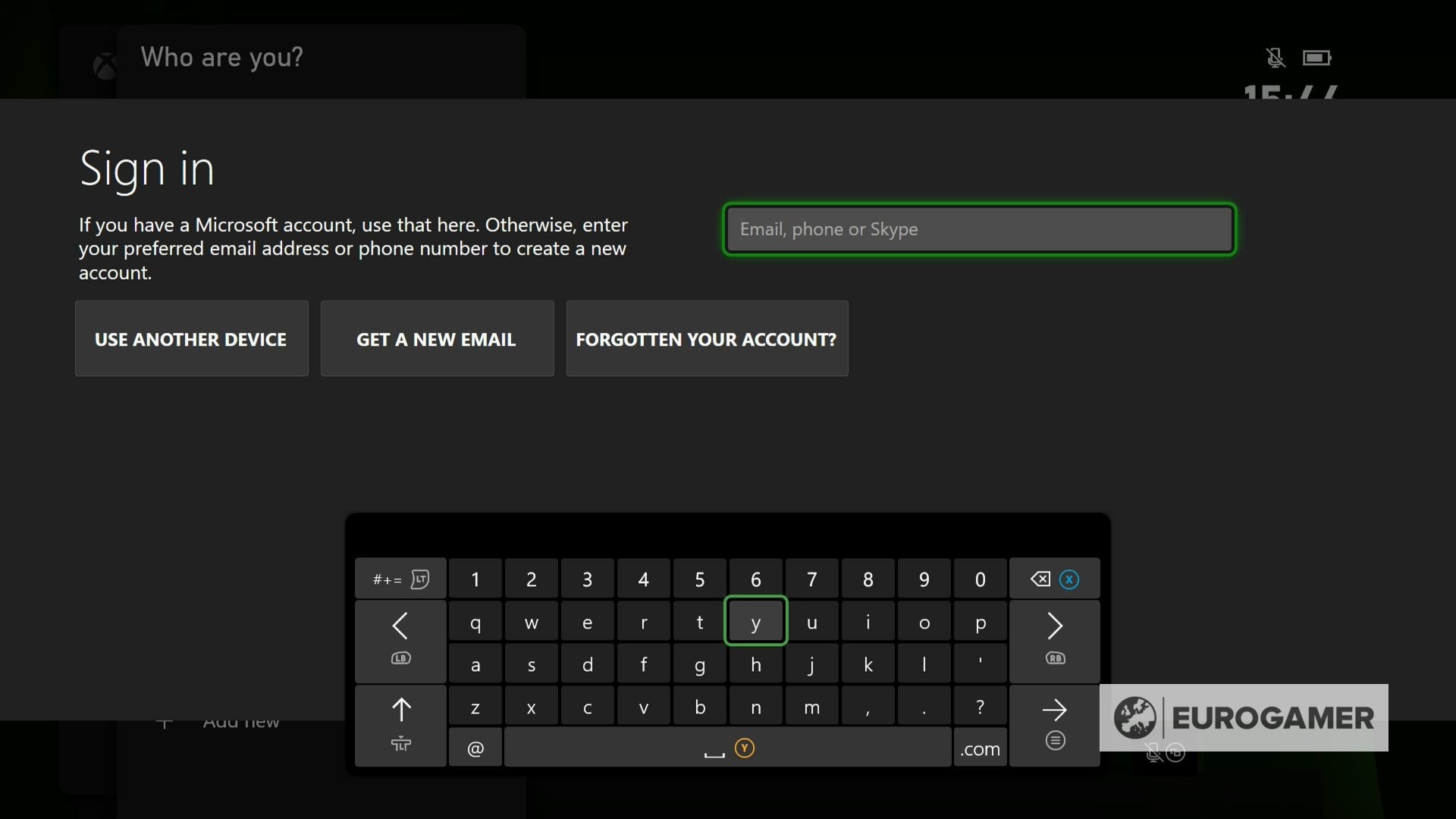
This has the same level of security as logging into any other device — so if it requires second factor authentication to log in, be sure to have that at hand.
Upon logging in, you’re also allowed to set the level of access available to that account on this console, such as requiring a password every time someone attempts to use it. This is useful if you want the account accessible on this console for a later date, but don’t want anyone using it by accident and playing your save games.
How to remove users from Xbox Series X / S and Xbox One
First, you need to open the Settings app. Chances are this is one of your most recent apps, meaning it’ll be already on the home screen, but if not, you can find it by:
- Pressing the Guide button on the controller, selecting the last option on the right, and finding Settings in the middle
- From console’s main dashboard, pressing Y to Search, then typing in Settings
- Selecting ‘My Games and Apps’ (which is always on the main dashboard), then Apps on the left, then select Settings
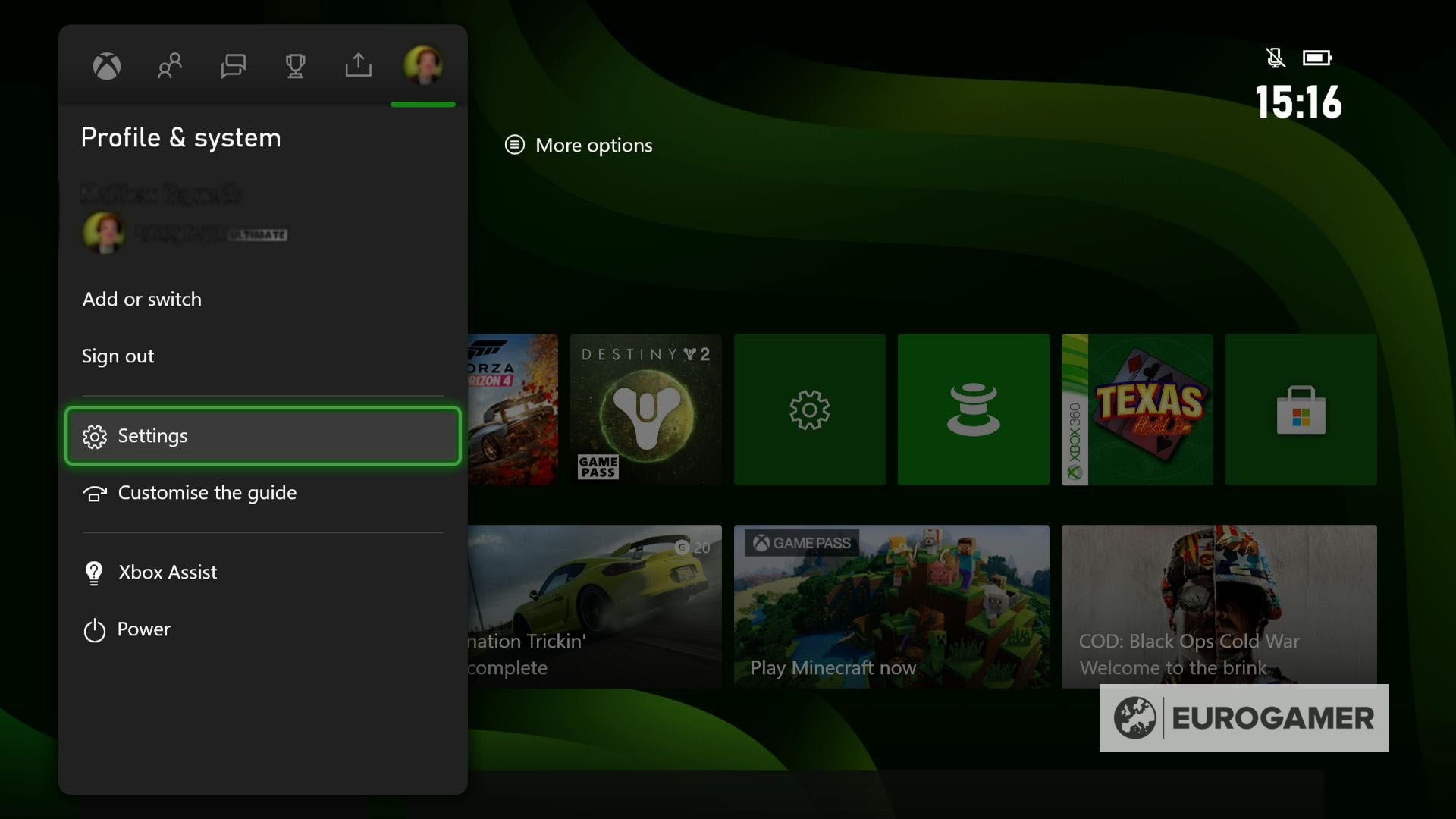
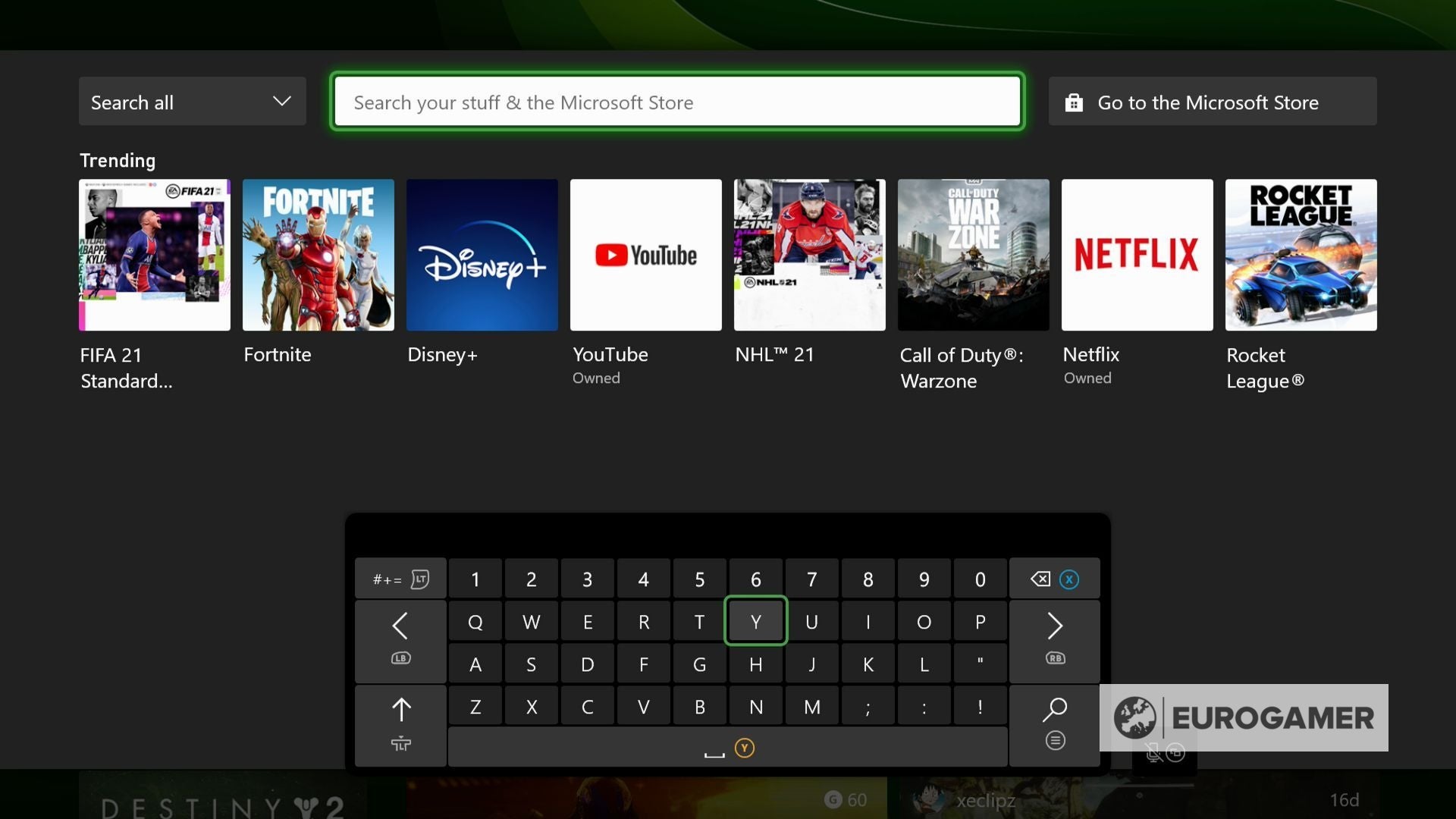
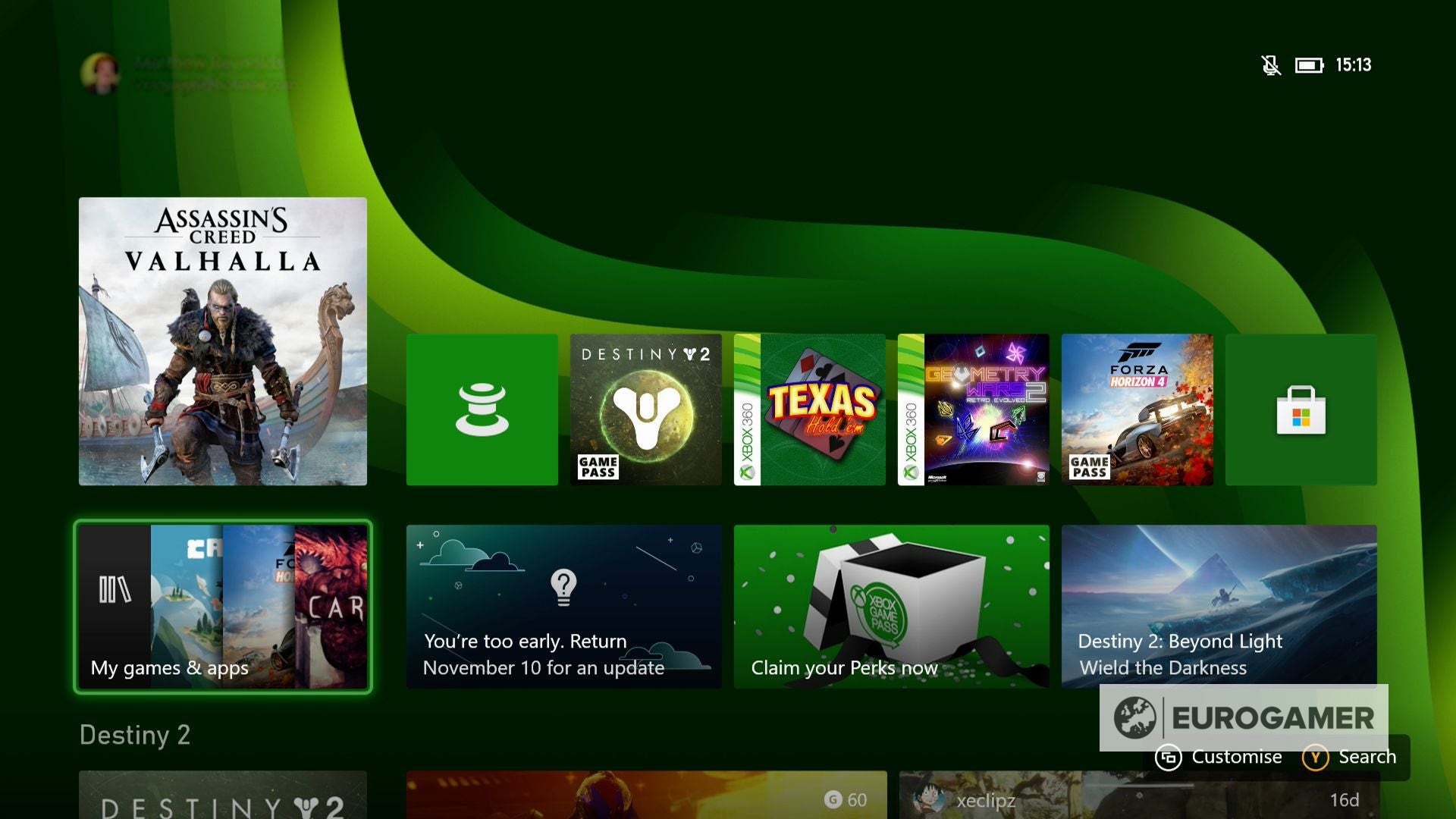
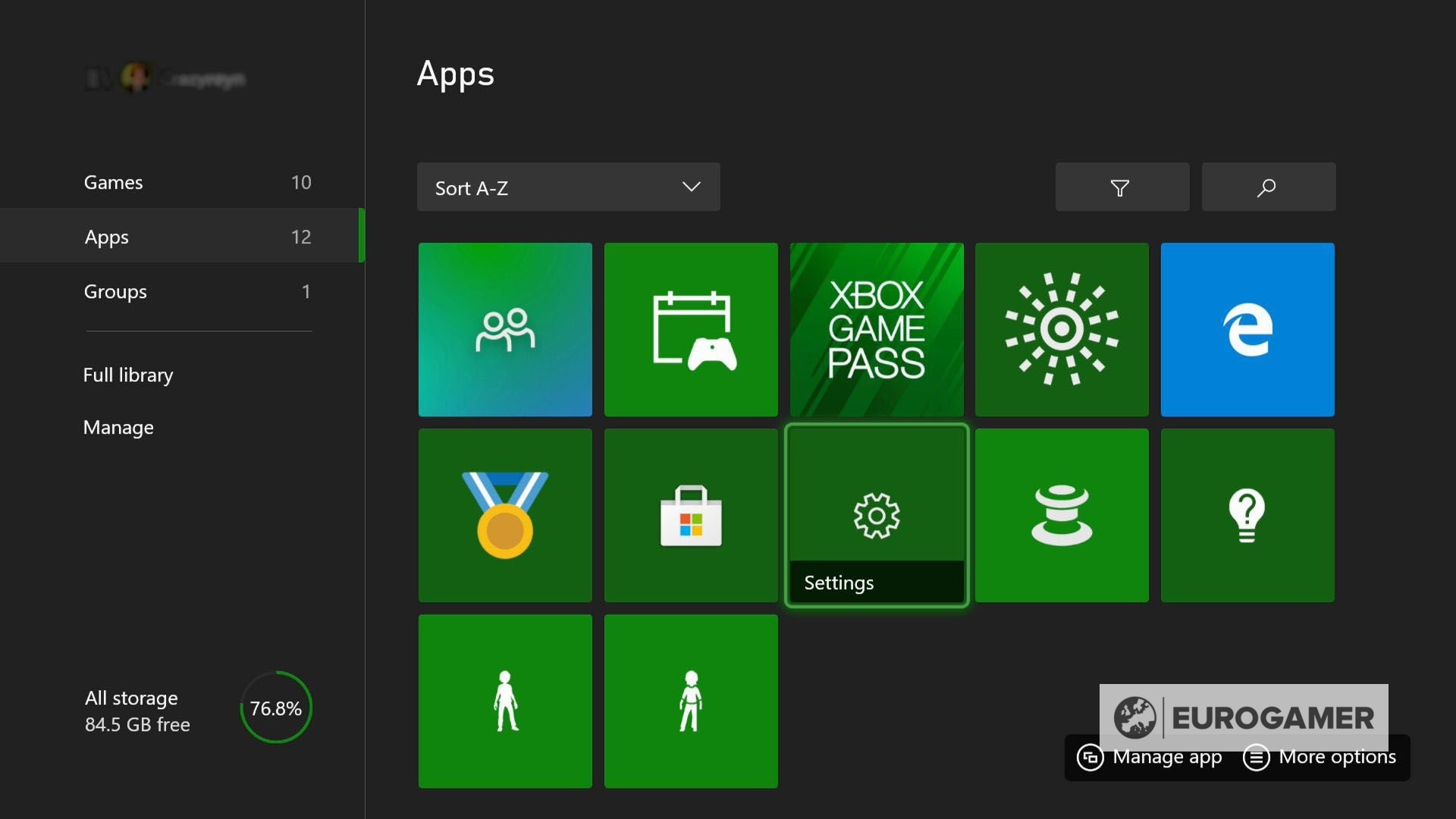
Once you have opened Settings, from the menu options on the left, go to Account, then Remove accounts on the bottom right.
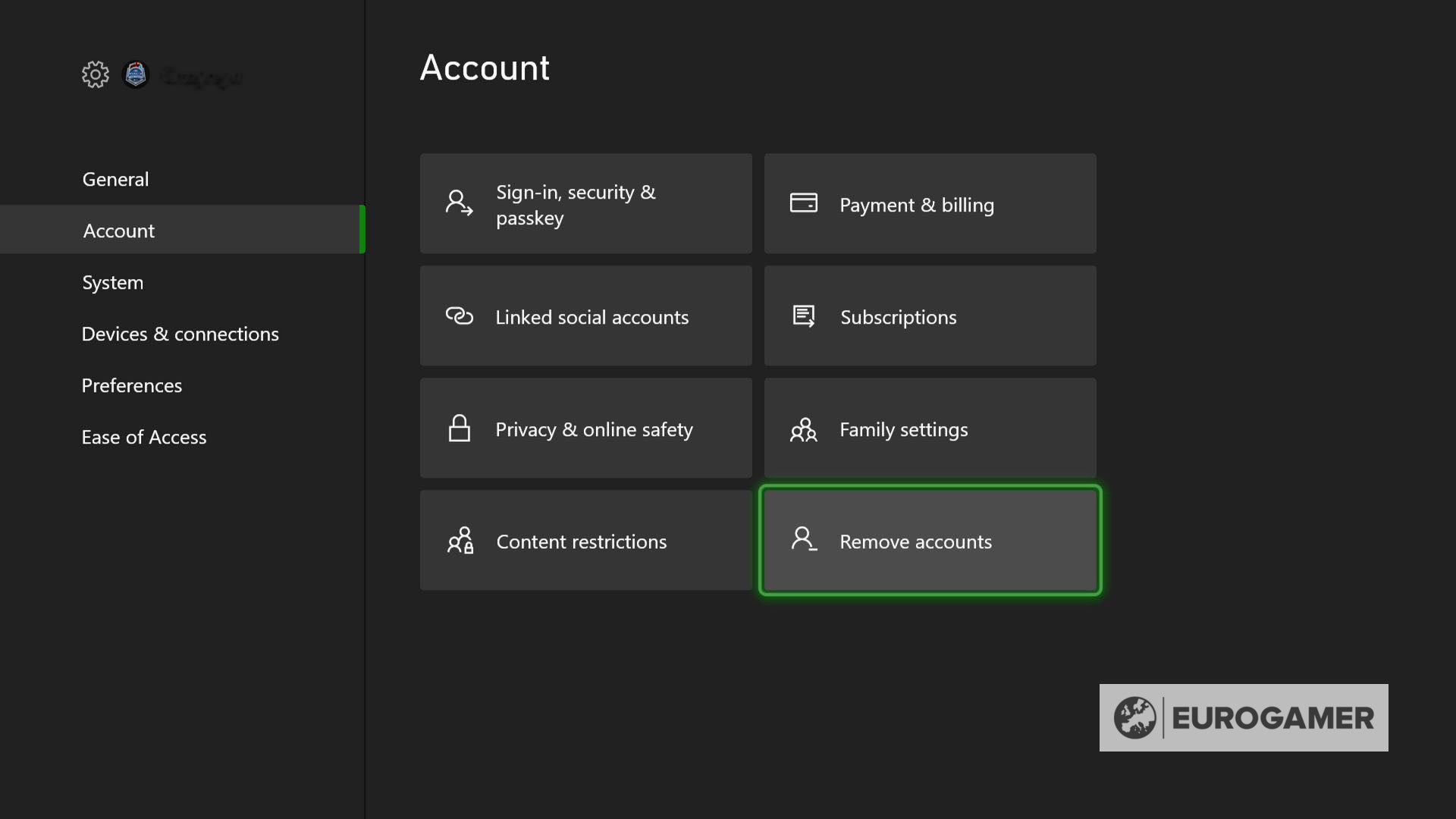
This will then bring up a list of all the accounts on the system, from Gamertags to guest accounts. Select the one you want, then remove.

Remember, you can always keep a Gamertag on another console and have it password protected, ensuring no one can access it but saves you going through the steps outlined earlier on the page.
Мы часто меняем адрес электронной почты по разным причинам. Большую часть времени это переполненный почтовый ящик со спамом и неактуальными электронными письмами, которые вынуждают нас изменить наш адрес электронной почты. Еще одна причина, по которой большинство пользователей меняют свою электронную почту, заключается в том, чтобы связать каждую учетную запись с одним адресом электронной почты, чтобы им не приходилось входить в систему по нескольким адресам, чтобы проверять наличие новых электронных писем. В этом сообщении блога я покажу вам, как изменить адрес электронной почты на вашем Xbox учетную запись, чтобы никогда не пропустить важные сообщения.
Содержание страницы
- Как изменить адрес электронной почты в вашей учетной записи Xbox
- Как забыть утерянный пароль электронной почты Xbox
- Как просмотреть электронную почту учетной записи Xbox с помощью Xbox 360
- Как просмотреть электронную почту учетной записи Xbox с помощью Xbox Series X/S или One S/X
Как изменить адрес электронной почты в вашей учетной записи Xbox
Изменить адрес электронной почты, связанный с вашей учетной записью Xbox, не так просто, как в других приложениях. Причина в том, что у Xbox нет специального веб-сайта. Xbox напрямую связан с вашей учетной записью Microsoft, что делает изменение адреса электронной почты немного утомительным. Вам придется изменить адрес электронной почты в существующей учетной записи Microsoft, и это автоматически отразится в вашей учетной записи Xbox.
Вот как работает этот метод, шаг за шагом:
- Открой Страница учетной записи Майкрософт и войдите в систему, используя действительные учетные данные.
- Нажмите на Ваша информация расположен в верхней части экрана.
- В разделе «Информация об учетной записи» нажмите Изменить информацию об учетной записи.
- Введите пароль электронной почты (если будет предложено).
- Нажмите на Добавить электронную почту в разделе псевдоним учетной записи.
- Если у вас нет нового электронного письма, создайте его, используя первый вариант с надписью «Создайте новый адрес электронной почты и добавьте его в качестве псевдонима.“. Если у вас уже есть новый адрес электронной почты, введите его во втором поле.
- Нажать на Добавить псевдоним.
- Нажмите на Сделать начальное рядом с новым адресом электронной почты, чтобы установить его в качестве основного адреса электронной почты для вашей учетной записи. Вы можете удалить старый адрес электронной почты, если больше не хотите связывать его с той же учетной записью Microsoft.
Ура! теперь у вас есть новый адрес электронной почты для вашей учетной записи Microsoft и для других служб Microsoft, таких как Xbox.
Как забыть утерянный пароль электронной почты Xbox
Если вы случайно забудете пароль своей электронной почты Xbox, вам будет трудно изменить адрес электронной почты Xbox. Вам нужно будет забыть пароль и следовать процессу, который я упомянул выше, чтобы изменить адрес электронной почты Xbox.
Объявления
- Открой Страница учетной записи Майкрософт.
- Нажмите на Войти вариант в правом верхнем углу.
- Введите свой адрес электронной почты Майкрософт.
- Нажмите на забыл пароль?
- Если вы установили 2FA с помощью приложения Authenticator, оно запросит код, сгенерированный в этом приложении. Введите код и нажмите Далее. Пропустите этот шаг, если вы не установили 2FA.
- Нажать на Использовать другую проверку.
- Вам нужно будет подтвердить свою личность, чтобы забыть пароль. Вы можете использовать подтверждение электронной почты или номера телефона.
- Введите код, полученный на вашу электронную почту или номер телефона.
- Введите новый пароль.
Теперь, когда у вас есть пароль от старого адреса электронной почты, войдите в свою учетную запись Microsoft и выполните шаги, указанные выше, чтобы изменить адрес электронной почты учетной записи Xbox.
Как просмотреть электронную почту учетной записи Xbox с помощью Xbox 360
- нажмите Кнопка Xbox.
- Выбирать Профиль и нажмите на Настройки.
- Выбирать Счет.
- Прокрутите вниз, пока не увидите Ваша информация вариант. Нажмите на него.
- Выбирать Безопасность учетной записи.
- Справа вы можете увидеть свой зарегистрированный адрес электронной почты Xbox.
Как просмотреть электронную почту учетной записи Xbox с помощью Xbox Series X/S или One S/X
- Откройте руководство, нажав кнопку Кнопка Xbox.
- Выбирать Настройки и выбрать Счет.
- Теперь нажмите на Вход, безопасность и пароль.
- На Xbox One S/X выберите Изменить мои настройки входа и безопасности. Здесь вы можете увидеть свою электронную почту Xbox под Показать на главной раздел.
- На Xbox Series X/S также ваш адрес электронной почты Xbox появится в Показать на главной раздел.
Изменение адреса электронной почты, связанного с вашей учетной записью Xbox, не является сложной задачей, если вы не помните адрес электронной почты и пароль. По каким причинам вы решили изменить адрес электронной почты Xbox? Поделитесь своими мыслями в комментариях ниже.