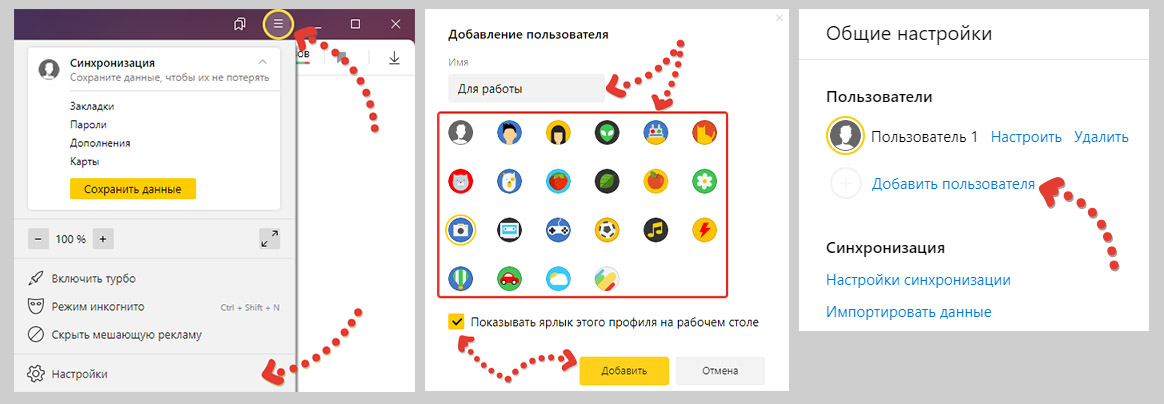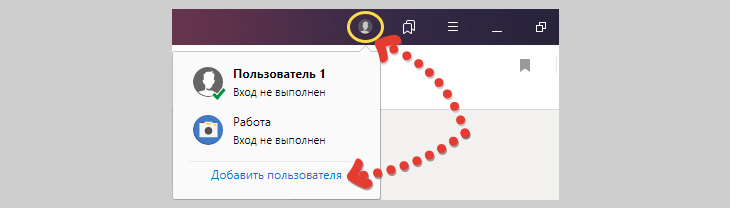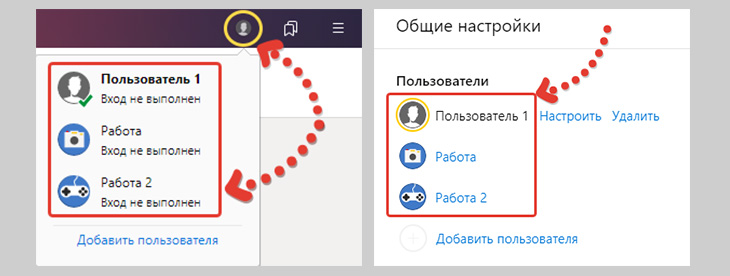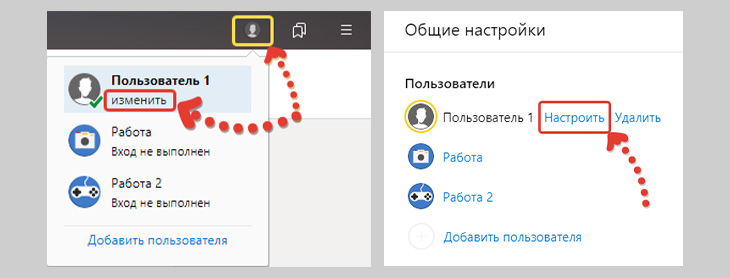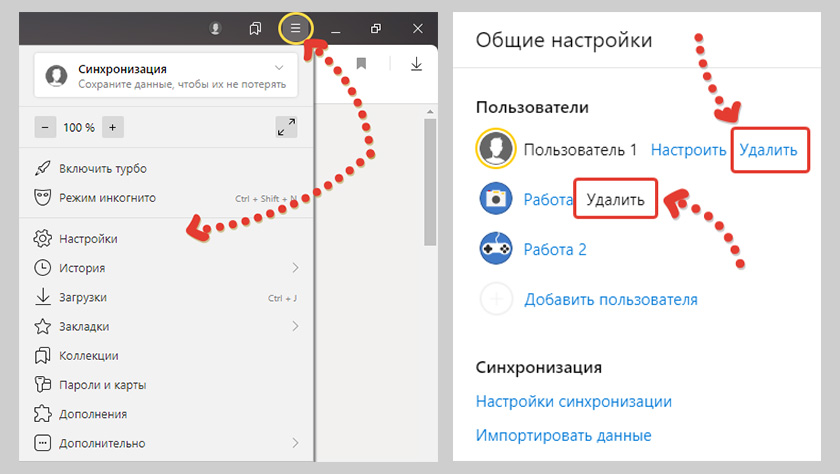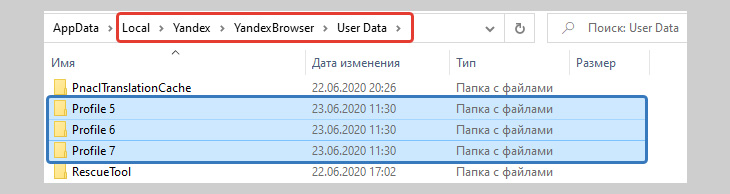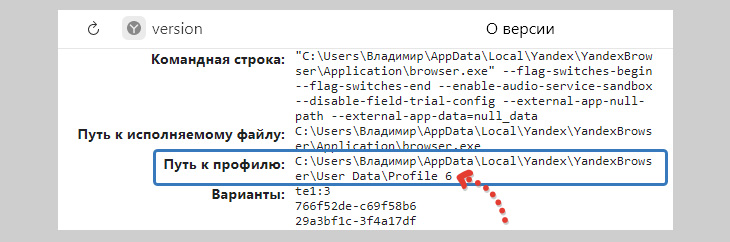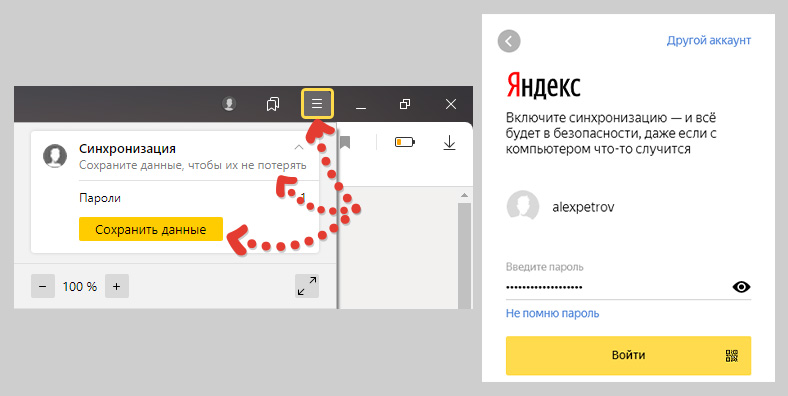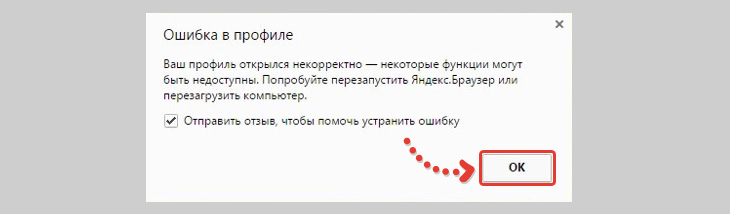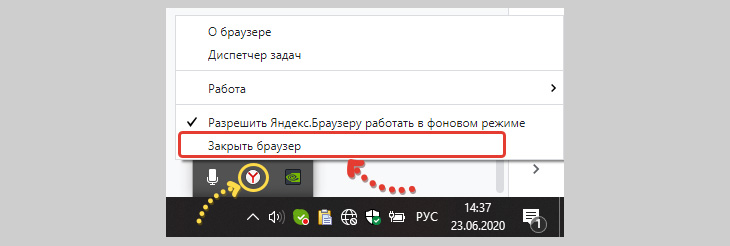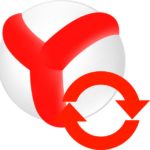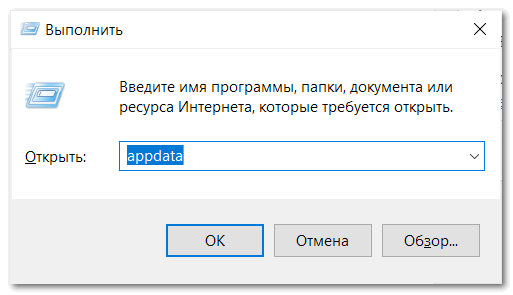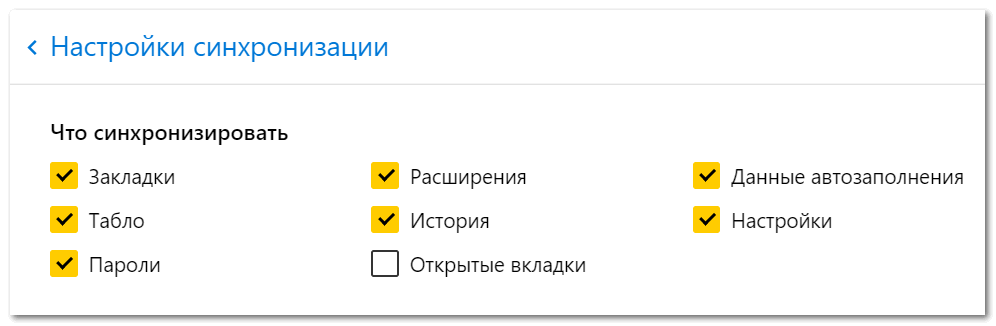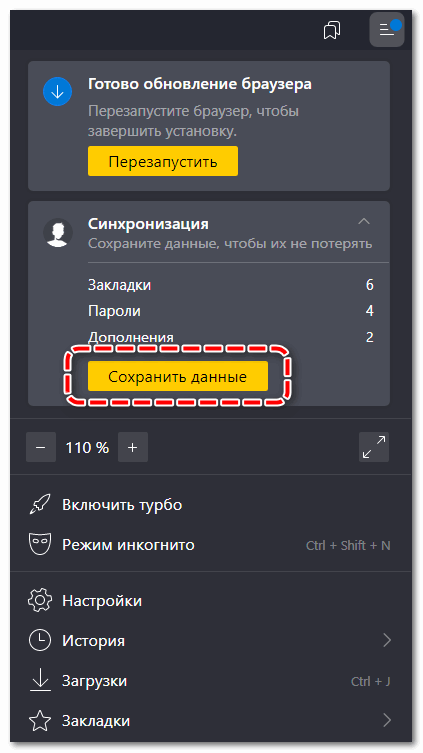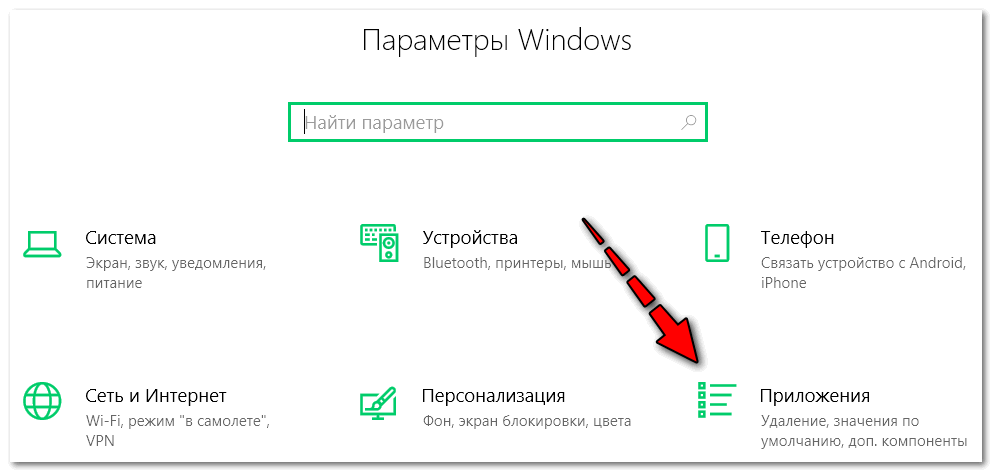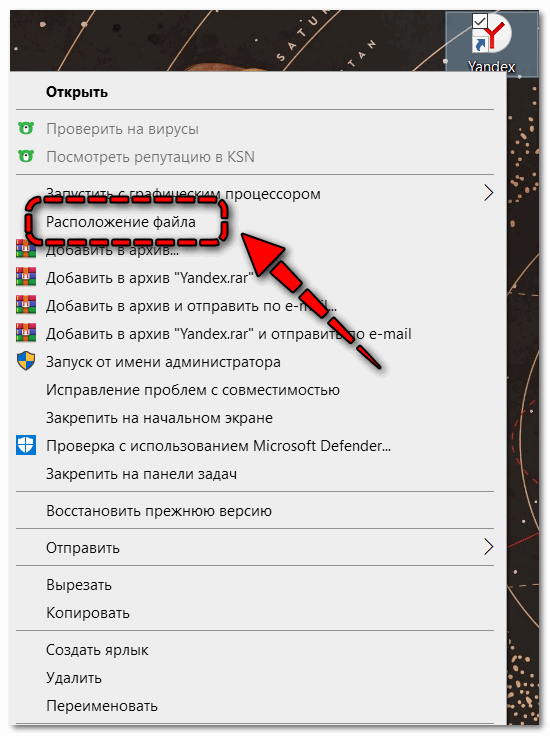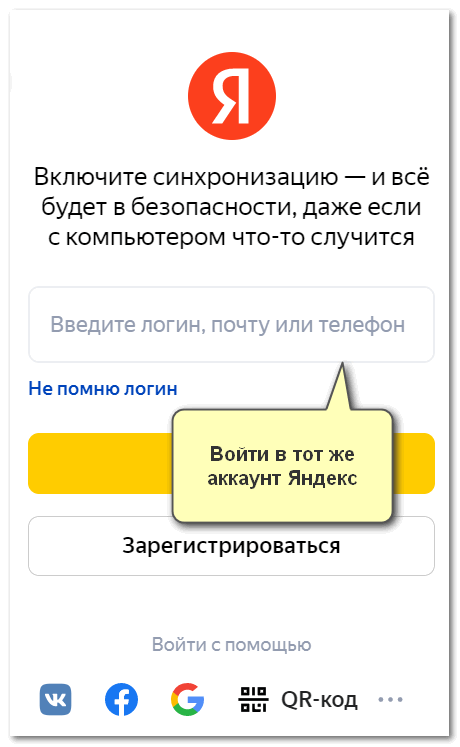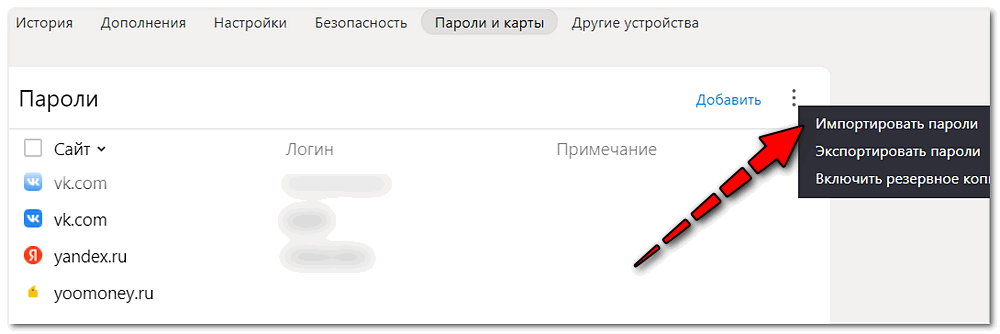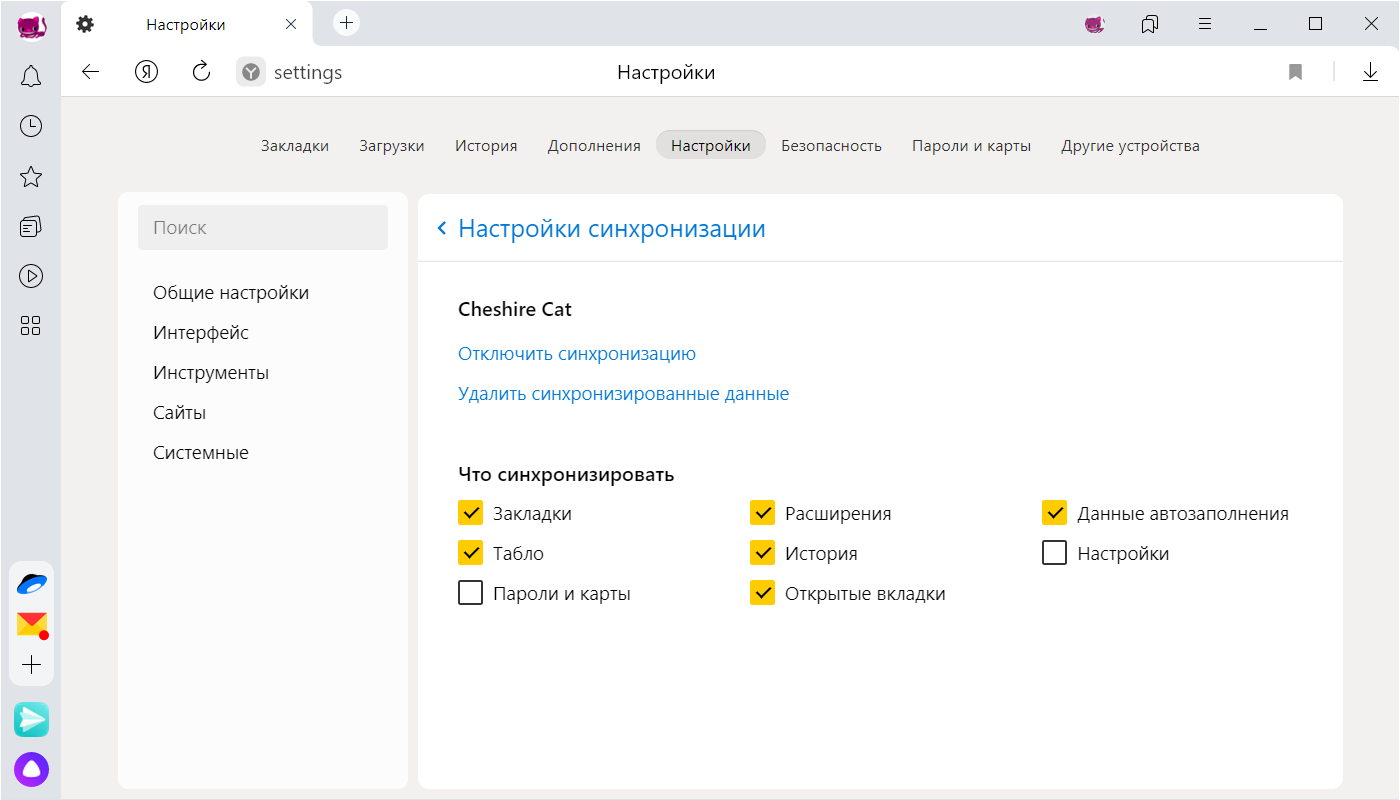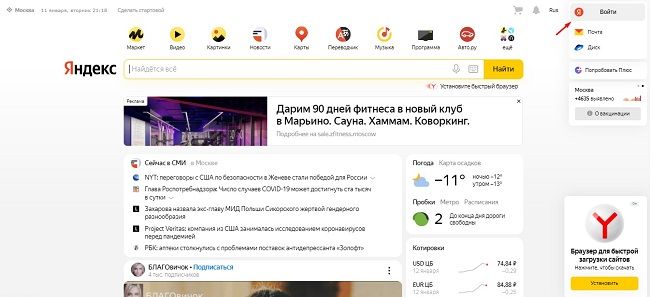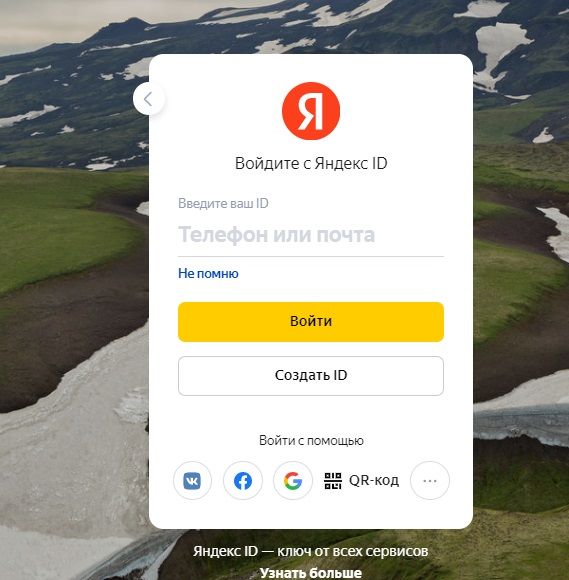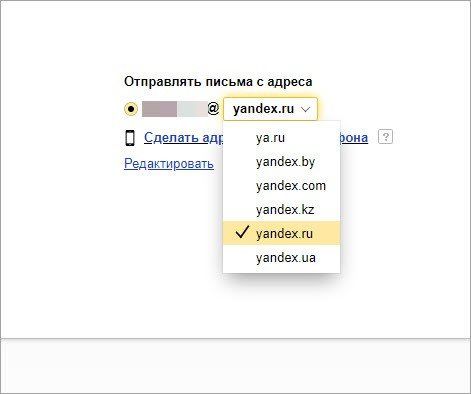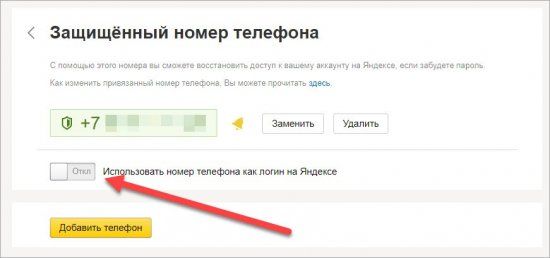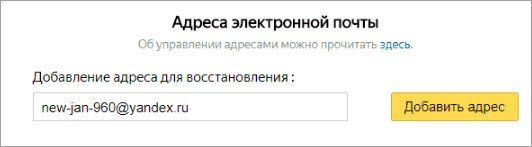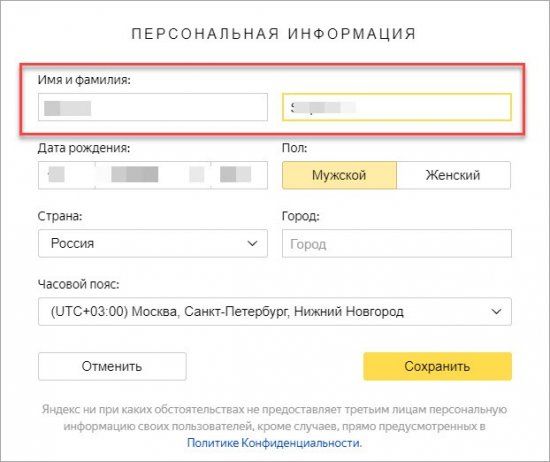- Что такое личный профиль?
- Создание профиля
- Переключение между профилями
- Изменение имени профиля
- Удаление профиля
- Синхронизация профиля
- Сохранение данных профиля
- Перенос данных из старого профиля в новый
Личный профиль — это персональный набор настроек и данных в Яндекс Браузере. Профиль создается автоматически при установке Браузера и хранит следующие данные:
-
установленные расширения;
-
некоторые настройки, например, разрешения для сайтов или язык Браузера.
Если за вашим компьютером работают несколько пользователей, советуем создать для каждого пользователя личный профиль в Браузере. Тогда ваши данные и настройки в Браузере не смешаются с чужими. Также дополнительный профиль можно использовать, если у вас есть несколько Яндекс ID (например, личный и рабочий), чтобы хранить их данные отдельно друг от друга.
-
Нажмите .
-
В разделе Пользователи нажмите Добавить пользователя.
-
Выберите портрет профиля.
-
Задайте имя профиля.
-
Включите опцию Показывать ярлык этого профиля на рабочем столе, чтобы одним нажатием запускать Браузер с новым профилем.
-
Нажмите Добавить.
Будет создано новое окно Браузера с выбранным портретом профиля. Просмотреть все профили Браузера можно в настройках:
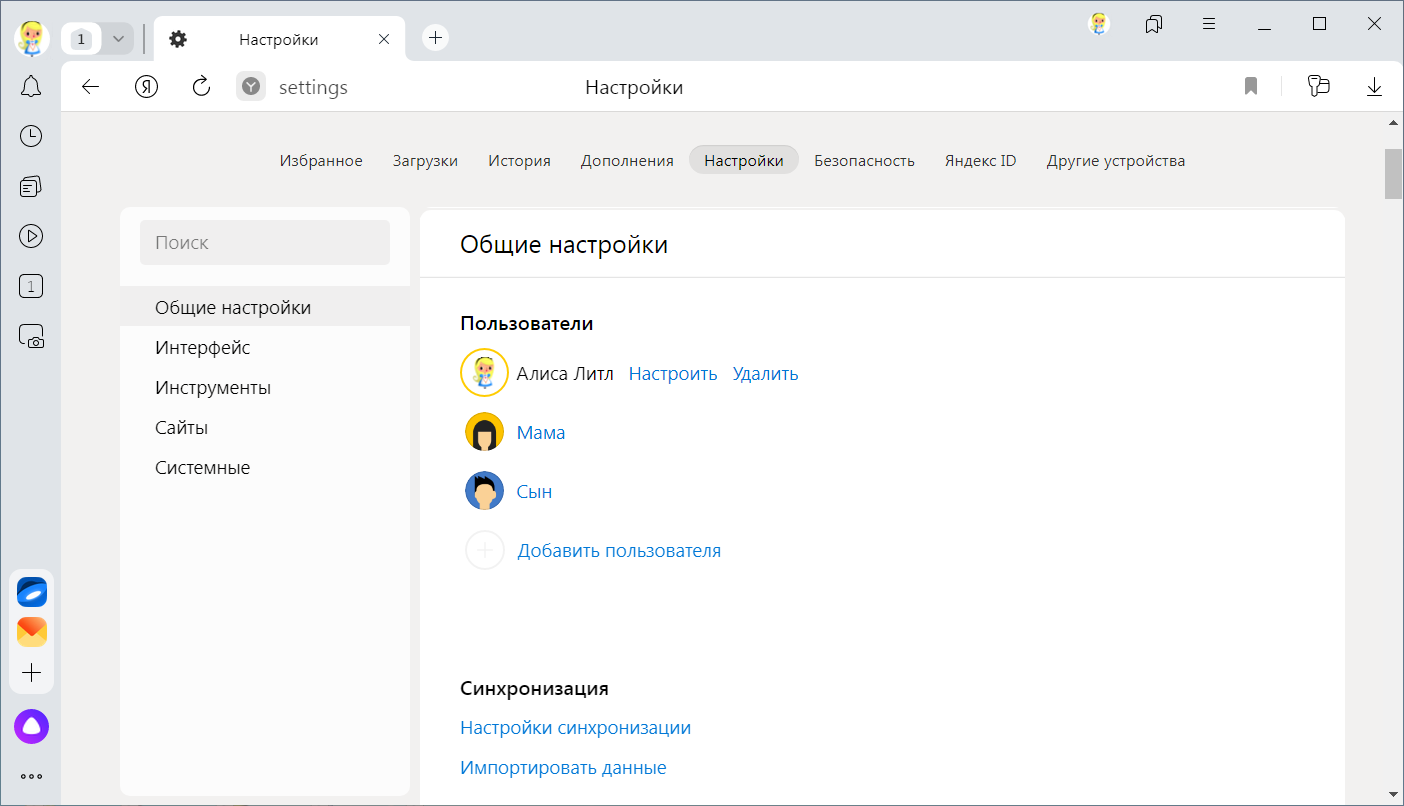
-
Нажмите на портрет профиля в правом верхнем углу Браузера.
-
В появившемся меню выберите нужный профиль.
Выбранный профиль откроется в новом окне Браузера.
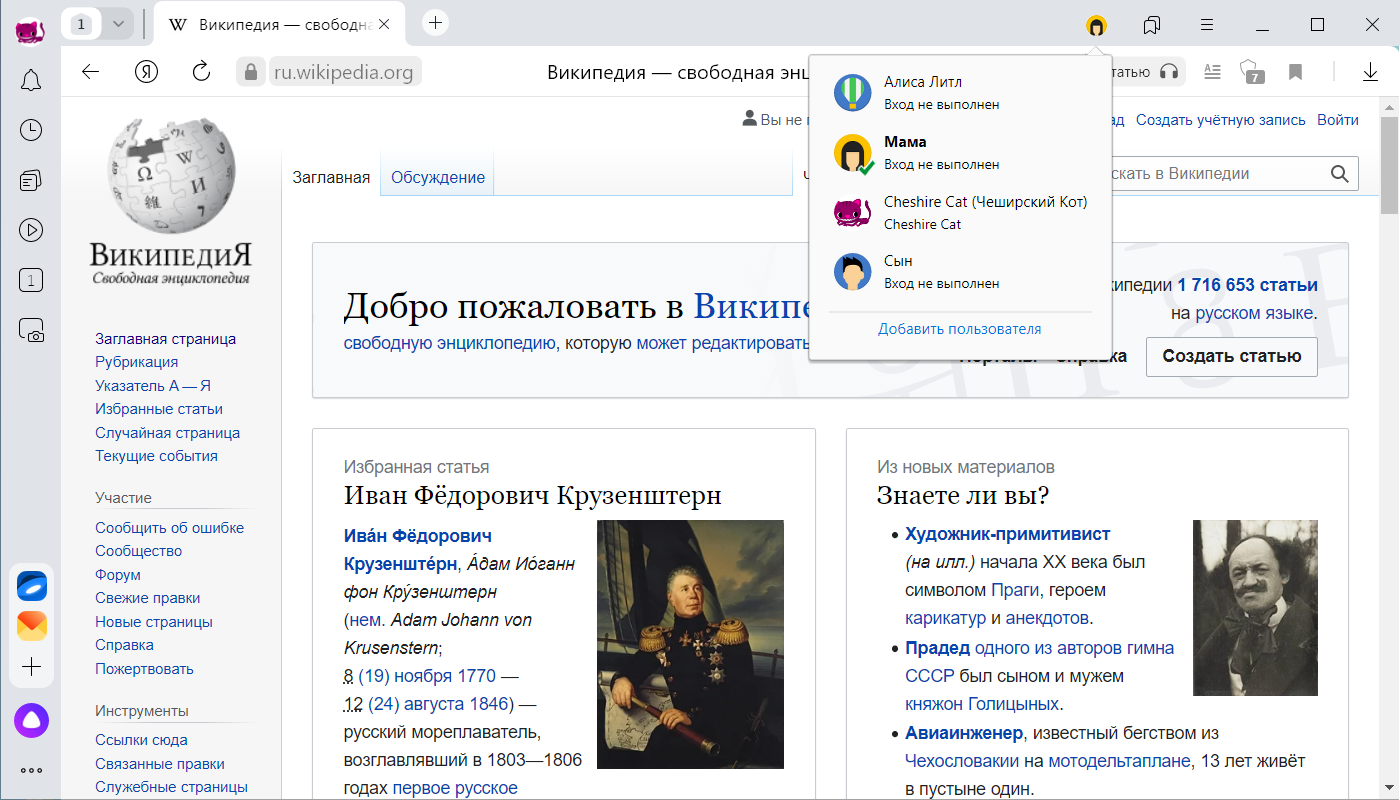
-
Переключитесь в нужный профиль.
-
Нажмите .
-
В разделе Пользователи справа от нужного имени нажмите Настроить.
-
В открывшемся окне введите новое имя.
-
Нажмите Сохранить.
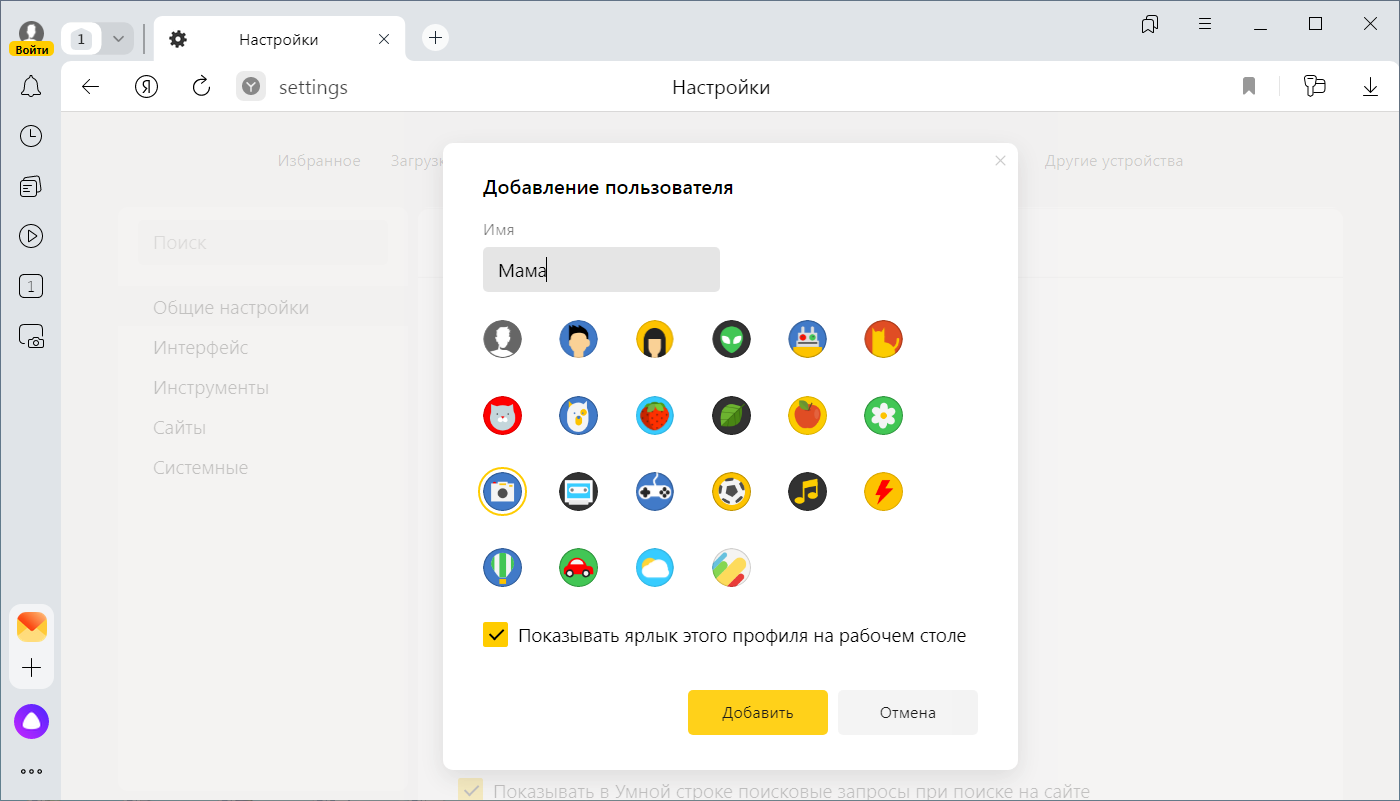
-
Нажмите .
-
В разделе Пользователи справа от нужного имени нажмите Удалить.
-
В открывшемся окне подтвердите удаление профиля и всех связанных с ним данных.
Если вы хотите, чтобы данные профиля можно было восстановить, синхронизируйте Браузер. Или скопируйте в удобное для вас место содержимое папки с профилем:
| Операционная система | Адрес профиля |
|---|---|
| Windows | C:ПользователиИмя вашей учетной записиAppDataLocalYandexYandexBrowserUser DataDefault
Примечание. Папка AppData является скрытой. Чтобы ее увидеть, включите отображение скрытых папок. |
| macOS | ~/Library/Application Support/Yandex/YandexBrowser/Default |
| Linux | ~/.config/yandex-browser/ |
Если вы синхронизировали профиль, то его данные сохранятся на сервере даже после удаления на локальном компьютере.
Синхронизация позволит вам сохранить на сервере большую часть данных профиля. В результате вы сможете получить к ним доступ с других устройств или восстановить в случае сбоя на компьютере.
Если вы хотите сохранить все настройки и данные о работе в Браузере (например, вам нужны разрешения для сайтов или открытые вкладки), сохраните профиль на компьютере.
Внимание. С помощью сохранения данных профиля нельзя перенести пароли, расширения и настройки. Поэтому лучше переносить данные через синхронизацию. Если же из текущего профиля вам нужны только закладки, экспортируйте их в HTML-файл, а затем импортируйте в новый профиль.
Сохранение данных профиля может понадобиться, например, чтобы восстановить данные после переустановки ОС на компьютере или перенести данные профиля на другой компьютер.
Скопируйте профиль в удобное для вас место. Как открыть папку профиля:
Откройте в Проводнике папку C:ПользователиИмя вашей учетной записиAppDataLocalYandexYandexBrowserUser DataDefault (чтобы увидеть папку AppData, включите отображение скрытых папок).
Примечание. Поддержка операционных систем Microsoft Windows XP и Vista прекращена с апреля 2017 года.
-
Откройте Finder.
-
Перейдите в папку ~/Library/Application Support/Yandex/YandexBrowser/Default.
Откройте папку ~/.config/yandex-browser/.
Перенос данных из старого профиля в новый может понадобиться, например, если вы хотите синхронизировать данные текущего профиля под другим логином. Если же вам нужно перенести данные на другое устройство или восстановить их после переустановки ОС, используйте синхронизацию:
-
Создайте новый профиль.
-
Перенесите данные из старого профиля в новый.
-
Войдите в новый профиль и синхронизируйте его под другим логином.
Как перенести данные из старого профиля в новый:
-
Закройте Браузер.
-
Откройте в Проводнике папку старого профиля C:ПользователиИмя вашей учетной записиAppDataLocalYandexYandexBrowserUser DataDefault.
Примечание. Папка AppData является скрытой. Чтобы ее увидеть, включите отображение скрытых папок.
-
Скопируйте в папку с новым профилем C:ПользователиИмя вашей учетной записиAppDataLocalYandexYandexBrowserUser DataProfile <номер> следующие файлы:
-
Ya Login Data (или Login Data)
-
Ya Login Data-journal (или Login Data-journal)
-
Ya Passman Data
-
History
-
Tablo
-
Bookmarks
-
Favicons
-
все файлы из папки Extensions
-
-
Запустите Браузер, войдите в новый профиль и проверьте, что данные и настройки восстановились.
-
Закройте Браузер.
-
Откройте Finder.
-
Перейдите в папку ~/Library/Application Support/Yandex/YandexBrowser/Default. Здесь хранятся данные старого профиля.
-
Скопируйте в папку с новым профилем ~/Library/Application Support/Yandex/YandexBrowser/Profile <номер> следующие файлы:
-
Ya Login Data (или Login Data)
-
Ya Login Data-journal (или Login Data-journal)
-
Ya Passman Data
-
History
-
Tablo
-
Bookmarks
-
Favicons
-
все файлы из папки Extensions
-
-
Запустите Браузер, войдите в новый профиль и проверьте, что данные и настройки восстановились.
Профиль Яндекс Браузера — представляет собой учетную запись пользователя этой программы, хранящей в себе все настройки, историю, пароли, куки, закладки и даже расширения. Таких учеток может быть много, что наравне со сразу несколькими установленными обозревателями Yandex на одном компьютере. Это открывает нам дополнительные полезные возможности, например:
- Разделить Яндекс Браузер как на двух, так и большее кол-во пользователей, что позволит каждому выставить удобные настройки, а также будет сохраняться своя история, пароли и остальное;
- Позволит, не меняя любимого обозревателя, регистрироваться по новой на одних и тех же сайтах, не выходя из уже имеющегося аккаунта (например, в соц. сетях);
- Больше зарабатывать на таких сервисах, как буксы, биржи лайков и подобных за счет грамотной оптимизации труда!
В общем фишка полезная и не все об этом знают. А я сейчас подобно об этом расскажу: не только как в Яндекс Браузере сменить пользователя и создать нового, но и поясню важный момент — как выполнить перенос профиля на другой компьютер, а также устранить возникающие ошибки.
Профиль Яндекс Браузера
Сам браузером Яндекс пользуюсь лишь от случая к случаю, но знаю, что профили в нем (здесь они еще называются «пользователи») также просто создаются и настраиваются, как в Google Chrome, о котором я недавно рассказывал. Что тут говорить, и Яша и Хром на одном двигателе работают 
Но, кстати, пока тестил обозреватель от Yandex, проверяя весь функционал для учеток, заметил хорошие преимущества перед хромом, что даже захотелось перейти на него 😊
Управление учетными записями
Изначально в обозревателе уже есть одна стандартная учетная запись, которая будет иметь название «Пользователь 1» и именно через нее вы работаете. Ее можно будет отредактировать (сменить название, аватарку), а можно новую сделать.
Как создать нового пользователя в Яндекс Браузере
Здесь все быстро и просто делается:
- Обычным способом запустить обозреватель;
- Открыть меню (кнопкой, которую еще стали называть «гамбургером») и в нем «настройки»;
- Попадаем в общие настройки, где кликаем «добавить пользователя»;
- Осталось его настроить: вверху указываем понятное для себя название (чтобы потом сразу понимали для чего этот профиль, если потом сделаете их целую пачку), ниже выбираем аватарку из предложенных и можно нажимать «Добавить».
Опцию «Показывать ярлык на рабочем столе» я бы тоже всегда включал, но вы сами смотрите, потому что у некоторых там бывает полнейший бардак и лишние иконки только усугубят ситуацию, а не пользу принесут 
Все тип-топ, новоиспеченная учетная запись сразу откроется как отдельный браузер Yandex. Теперь в нем будет сохраняться все что вы делаете отдельно от стандартного.
Так можно создать не только 2, но и штук 10 и более новых пользователей Яндекс Браузера для своих целей и при этом добавить для самых необходимых профилей ярлык на рабочий стол.
Например, у меня было 3-4 для работы в буксах, еще 3 для биржи лайков VKTarget, один чисто для некоторых рабочих дел, ну и еще 1 стандартный, где выполнял все повседневные задачи. Это помогало мне заходить на одни и те же сайты под разными аккаунтами, чтобы не выходить постоянно.
Кстати, когда хотя бы один юзер будет добавлен, появляется специальная менюшка, через которую можно еще быстрее сделать нового, нажимая там «добавить пользователя». Тем самым мы минуем переход в настройки, сокращаем чуточку времени 
Как менять профили
Теперь нужно разобраться, как сменить пользователя в Яндекс Браузере, чтобы удобно переключаться с одного на другой, когда насоздавали их пару-тройку или с десяток. Делается это очень быстро двумя способами:
- Самый простой — кликнуть по менюшке, которое появляется если существует уже более 1-й учетки и выбрать нужную;
- Если находитесь в настройках, то можно перейти на нужного юзера прямо оттуда, выбрав его.
Ну а если вы по моему совету выше сделали иконки для важных профилей на рабочем столе, то вообще супер! Оттуда их будете пулей запускать 😊
Настройки учетных записей
Настройки профиля Яндекс Браузера сводятся только к 3-м пунктам:
- Смена названия;
- Иконки (аватарки);
- Включить / отключить ярлык на рабочем столе.
Чтобы что-то из этого поменять, нужно сначала обязательно открыть нужный профиль, после чего либо через менюшку наведите на него и кликните «изменить», либо тоже самое через настройки.
Все остальные параметры уже касаются самого обозревателя (как будут вкладки открываться, тема, выбор поиска по умолчанию и другое), которые также можно менять на удобные в отдельных учетках. Проще говоря, каждый отдельный профиль Yandex Browser можно заточить под определенные задачи, меняя его настройки.
Удаление пользователей
Если со временем требуется удалить профиль пользователя в Яндекс Браузере, то вот как это сделать за пару кликов:
- Заходим в меню и открываем настройки;
- Напротив созданных учеток будет кнопка для удаления.
Учитывая, что чем дольше вы работаете в учетной записи, тем больше она «хлама» накапливает, увеличивая вес каталога, где хранится более чем на 1 гигабайт! Поэтому реально ненужные учетки, думаю, имеет смысл сносить 
Но не удивляйтесь, если сразу после удаления, вы все равно будете видеть папку с нужной учеткой на жестком диске. Физически с компа она удаляется не сразу, а после того, как закроете полностью браузер и все его процессы!
Где находится профиль Яндекс Браузера
Что касается расположения создаваемых учетных записей: хранятся они все в своих папках на диске системы и по своему опыту скажу, что туда в принципе никогда не требуется лезть. Разве что:
- Для удаления данных профиля вручную, если что-то не так пошло через сам обозреватель;
- Чтобы просто проверить размер папки с учеткой (вдруг она жрет слишком много места 😊);
- Чтобы исправить возможные ошибки при запуске (ниже расскажу)
В общем-то и все, а для переноса данных учетки на другой ПК такой вариант 100% не годится, потому что из-за настроек безопасности, не скопируется ничего кроме открытых вкладок и истории.
Итак, вот где находится профиль Яндекс Браузера, хранящий все пользовательские параметры:
C:UsersВладимирAppDataLocalYandexYandexBrowserUser DataНо вместо «Владимир», путь соответственно будет содержать ваше имя в Windows.
Проще всего туда попасть, набрав в проводнике Windows следующее: %localappdata%, после чего по очереди открываем каталоги: «Yandex» > «YandexBrowser» > «User Data». И вот там найдете папки с названиями профилей «Profile 1», «Profile 2» и так далее по номерам.
Также там будет каталог «Default», хранящий данные по стандартной учетной записи, в том случае, если вы ее изначально не удаляли. А вот как же узнать, какой каталог какому профилю соответствует? Ведь название, которое вы сами указали в браузере, не соответствует имени папки.
Это можно проверить, открыв профиль и вбив в адресную строку команду: browser://version/ Среди прочих страшных для новичков надписей, здесь будет и то, что нам нужно — путь, в котором увидим название папки.
Ну а дальше вам решать, для чего вам понадобилось найти этот каталог 😊
Перенос профиля Яндекс Браузера на другой компьютер или его сохранение
Понятное дело, что рано или поздно приходится менять компьютер или систему переустанавливать начисто и тогда становится актуальным вопрос о переносе профиля браузера Яндекс на другой компьютер или хотя бы, как его сохранить.
А то пользуемся учеткой, к примеру, пару месяцев, накопили паролей, закладок и потом как-то обидненько это терять и восстанавливать 
В этом обозревателе есть один единственный адекватный способ все перенести, чтобы не устраивать себе дополнительные сложности и пляски с бубном — синхронизация с аккаунтом Yandex.
На самом деле это очень крутой вариант, позволяющий сохранить в облаке сразу все настройки, закладки, куки, пароли и вообще все, включая расширения. Минус тут единственный — нужна регистрация в сервисах Yandex. Собственно, минус скорее для тех, кто принципиально нигде не регистрируется 
Я всегда, пользуясь любым браузером, настраиваю синхронизацию с аккаунтом (будь то Google, Яндекс или что-то еще), потому что это реально удобно, позволяет на любом устройстве иметь под рукой свои закладки, пароли и в том же времени безопасно.
Последовательность переноса такова:
- Если вы еще не зарегистрированы в сервисах Яндекс, то нужно это сделать. Проще говоря — создаете почту на Yandex. Вот ссылка, процесс займет пару минут! А если вдруг будут вопросы по реге, пишите, постараюсь помочь
- Через меню браузера нажимаете «синхронизация» > «сохранить данные».
- На следующей странице остается только войти в созданный аккаунт, введя логин (почту Яндекса) и пароль.
С этого момента все данные профиля будут сохраняться в созданном аккаунте Яндекс (в их безопасном облаке). Это позволит вам затем с любого устройства эти данные синхронизировать, например, на другом ПК просто входите в тот же аккаунт (2 и 3-й пункты выше) и данные профиля перенесутся на него.
В общем все в шоколаде!
А вот просто взять и перенести тупо папку с профилем с одного компьютера на другой, чтобы тем самым скопировать все его данные, не получится! На одном и том же ПК еще может прокатить, а вот при переносе на другой, Яндекс ничего кроме открытых вкладок не подцепит 😌
Как исправлять возможные ошибками при запуске?
Как и любой софт, обозреватель от Yandex не застрахован от появления ошибок. Хотя, скажу вам из опыта, при нормальной работе компьютера с Windows и если ничего руками не испортить случайно, то браузер все вообще работает без сбоев.
А так причиной нестандартного «поведения» могут быть: вирусная активность; повреждения файлов учетной записи из-за сбоев на жестком диске (или SSD); вследствие работы каких-либо программ и многое другое…
Проблемы чаще связаны с учетками, например, при запуске появится окно с текстом «Ваш профиль открылся некорректно». А бывают другие аналогичные ошибки профилей:
Но если все-таки появилась ошибка в профиле яндекс браузер, как убрать ее? Ниже покажу 2 способа и один из них должен помочь, исходя из собственного опыта.
Но прежде чем что-то делать, настоятельно рекомендую правильно сохранить все, что у вас уже накопилось в профиле (особенно паролей и закладок касается), чтобы не потерять! Всякое бывает. Делается это при помощи включения синхронизации с аккаунтом Яндекса, о чем рассказал выше в разделе о переносе и сохранении.
Когда все сохранено, приступаем к лечению.
Вариант 1 — удаляем 1 или 2 файла:
- Закрываем полностью браузер + выключаем его из фонового режима, кликнув по значку браузера и выбрав «закрыть.
- Открыть папку, где хранится нужный профиль (как это узнать выше рассказывал) и удалить файл с именем «Web Data», а также «Local State» (второго может не быть, ничего страшного).
Можно сразу проверить: запустите браузер, откройте нужный профиль. Работает? Если нет, то пробуем вариант №2.
Предупреждаю! Второй вариант удалит данные вашего профиля! Восстановить будет нельзя, если вы его не синхронизировали с Яндекс аккаунтом. Поэтому, прежде чем на этот шаг идти, если есть что терять, выполните синхронизацию.
Вариант 2 — полное удаление каталога с профилем:
Этот вариант, как убрать ошибку в профиле браузера Яндекс, должен работать на 100%:
- Перейдите в папку с учетками, т.е. как показывал ранее сюда:
C: Users Владимир AppData Local Yandex YandexBrowser User Data - Удалите каталог и нужным профилем. А если у вас вообще браузер не запускается (а не конкретный профиль), то удаляйте Default, либо с наименьшим порядковым номером, например «Profile 1».
Теперь браузер точно должен нормально открываться, поскольку автоматически создаст новый с нуля.
Основные выводы
Подводя некоторые итоги, скажу, что новый профиль Яндекс Браузера не только создается в пару-тройку кликов, с ними еще и очень удобно работать, поскольку реализована простая система смены пользователей как в Хроме, безо всяких заморочек.
Например, это однозначно менее удобно реализовано в фаерфоксе (да простят меня его фанаты 😊).
А возможность в каждом пользователе настроить систему синхронизации с отдельным аккаунтом Яндекса, позволит никогда не терять нужных данных (как минимум, паролей и закладок) и легко менять устройства, работая то на ПК, то на смартфоне, например.
Готов ответить на возможные вопросы, если что-то рассмотрел поверхностно или вовсе забыл. Спрашивайте или просто напишите, полезен ли материал? Кстати, а делая репост в свою соц.сеть, вы не только с другими нужной инфой делитесь, но еще автоматически принимаете участие в розыгрыше ноутбука, стоимостью свыше 45000 рублей 😉
Аккаунт содержит сведения о конкретном пользователе, которые необходимы для его подключения к компьютерной системе, к программе, к сайту, к форуму, к социальной сети и т.п.
Содержание: (кликабельно) 1. Что такое аккаунт? 2. Как создать аккаунт в Яндексе?
3. Как выйти из почты Яндекс? 4. Как входить в почту Яндекса после регистрации?
5. Как сделать крупный шрифт в почте 6. Все сервисы Яндекса, доступные после регистрации аккаунта Яндекса 7. Решение проблем с Яндекс Почтой
Что такое аккаунт?
Как правило, аккаунт содержит:
- имя пользователя (или вымышленный ник), который называют логином, и
- пароль, который в Яндексе хранится в зашифрованном виде.
Таким образом, аккаунт можно представить в виде формулы, что он состоит из двух важных частей:
Аккаунт=Логин+Пароль.
Зачастую аккаунт является фактически личной страничкой или личным кабинетом пользователя на каком-либе интернет-ресурсе (например, на Яндекс, Google, Mail.ru, ВКонтакте, Facebook, Subscribe, WebMoney, форумы, соц.сети, сайты поиска работы, сайты знакомств и многие другие).
Кроме имени (логина) и пароля, в аккаунте, то есть в учетной записи, для усиления безопасности зачастую еще хранится контрольный (секретный) вопрос, ответ на который известен только пользователю. Аккаунт может содержать и массу другой информации:
- ФИО (фамилию, имя, отчество),
- фото или другую картинку для графической идентификации пользователя,
- номер мобильного телефона или контрольный (секретный) вопрос,
- страна проживания,
- город, домашний адрес,
- сведения о политических взглядах, о семье, о работе и т.п.
Пользователю, который имеет свой аккаунт на каком-либо интернет-ресурсе, предоставляется больше возможностей по сравнению с тем пользователем, который не имеет своего аккаунта, то есть не зарегистрирован на интернет-ресурсе.
В этом можно будет сегодня убедиться на примере аккаунта Яндекса. Если у Вас нет аккаунта, то Вы пользуетесь поисковиком Яндекса, как все незарегистрированные пользователи этой системы.
Если у Вас есть аккаунт Яндекса, можно еще пользоваться
- бесплатной почтой от Яндекса,
- использовать Яндекс. Деньги,
- загрузить свои фотографии на сервис Яндекс.Фотки,
- пользоваться бесплатным облаком для хранения больших файлов Яндекс.Диск
- и многими другими сервисами Яндекса.
Как создать аккаунт в Яндексе?
Для этого нужно завести свою почту на Yandex. Это называется «иметь свой аккаунт» на Яндексе.
Допустим, что у Вас нет почты на Yandex. Давайте ее создадим. Для этого набираем в поисковой строке браузера «yandex.ru», после чего попадаем на сайт Яндекса:
Рис. 1. Завести новую почту Яндекс
На главной странице Яндекса в правом верхнем углу находим скромную ссылку «Завести почту» и кликаем по ней. Далее предлагается пройти регистрацию нового почтового ящика:
Цифры 1 и 2 на рис. 2 — при регистрации почты Яндекс вводим имя и фамилию.
Я рекомендую вводить настоящие фамилию и имя, чтобы в дальнейшем Вы могли, например, при потере пароля подтвердить Службе поддержки Яндекса, что аккаунт является лично вашим. Для этого иногда Служба поддержки Яндекса просит, например, выслать скан паспорта. Если Вы почитаете комментарии к этой статье ниже, то сможете убедиться в том, что с проблемой получить доступ к своей почте Яндекс (а вместе с ней и к своим Яндекс.Деньгам) сталкиваются многие пользователи.
Рис. 2. Регистрация новой почты Яндекса
3 на рис. 2 — придумываем хороший логин, который должен быть свободным и никем из пользователей Интернета до сих пор не занятым.
Логин – это основная часть адреса вашей почты на Yandex. Он должен состоять из латинских букв и цифр, можно точку и дефис. Например, выбирая логин Nadezda, я сразу получаю сообщение, что «логин для регистрации не доступен». Это происходит, потому что логин Nadezda занят другим пользователем Яндекса.
Я добавляю цифры Nadezda01 и читаю сообщение, что такой «логин свободен». Тогда полный адрес почты будет Nadezda01@yandex.ru (приведен в качестве примера и НЕ является моей почтой). Этот адрес можно будет сообщить знакомым, чтобы они писали Вам письма на этот адрес.
Теперь пора взять блокнот, ручку и записывать все данные, которые Вы вводите: логин, пароль, номер телефона или контрольный вопрос. Надеяться на свою память – это утопия.
Зачем такие сложности, спросите Вы? Дело в том, что аккаунт позволяет Вам пользоваться, кроме почты, другими сервисами: Яндекс.Деньги, Яндекс.Диск и многое другое. При возникновении каких-либо проблем с аккаунтом (кража, недоступность и т.п.) Вам срочно понадобятся не только пароли, но и секретный вопрос, или номер мобильного телефона.
Далее заполняем следующие поля:
- цифра 4 на рис. 2 — придумайте пароль (не менее 6-8 символов) и обязательно запишите его себе для памяти. Обратите внимание, что в конце поля с паролем есть значок глаза «Показывать текст пароля». При повторном клике по этому значку текст пароля скрывается точками.
- подтвердите пароль (еще раз ввести тот же самый пароль, что вводили выше),
- цифра 5 на рис. 2 — мобильный телефон (если забудете пароль от аккаунта или если будет проблемы с Яндекс.Деньгами, то проще всего восстановить доступ, если указать свой мобильник).
После ввода номера мобильного телефона потребуется его подтвердить. Вводим номер мобильного телефона и жмем на кнопку “Получить код” (5 на рис. 2). На телефон придет СМС с кодом подтверждения, его надо будет ввести в соответствующее поле.
Как зарегистрировать почту Яндекса, если нет мобильного телефона?
- Для этого кликаем по опции “У меня нет телефона” (5 на рис. 2). Появится меню (рис. 3), в котором выбираем контрольный (секретный) вопрос, а затем вводим ответ на него.
Не забудьте записать себе для памяти, например, в записную книжку контрольный вопрос и, конечно, ответ на него.
Рис. 3. Выбор контрольного вопроса при регистрации почты Яндекс
Как видно на рис. 3, можно выбрать контрольный вопрос из предложенных вариантов или кликнуть «Задайте собственный вопрос» (2 на рис. 3). Тогда нужно будет ввести свой вопрос, а потом ввести ответ на него.
Рис. 4. Выбрали контрольный вопрос (если нет мобильного телефона) и ввели ответ на вопрос
- На рис. 4 выбран контрольный вопрос “Ваш любимый киногерой” и введен ответ на него.
- Далее нужно ввести символы с картинки (если символы непонятны, кликните по ссылке «Другой код» или “Послушать код”, так можно сделать несколько раз),
- должна стоять галочка напротив «Нажимая кнопку “Зарегистрироваться”, я принимаю условия пользовательского соглашения и даю свое согласие Яндексу на обработку моих персональных данных …». Без этой галочки невозможна регистрация новой почты Яндекса.
После ввода всех перечисленных выше данных проверяем их на наличие (точнее, на отсутствие) ошибок, записываем (без ошибок)в свой секретный блокнот и нажимаем на кнопку «Зарегистрироваться» (5 на рис. 4).
Если ошибок нет, то появится поздравление с тем, что почтовый ящик успешно создан. Итак, Вы теперь имеете свой аккаунт на Яндексе и можете пользоваться всеми сервисами, которые предлагает Яндекс для владельцев аккаунта (то есть для зарегистрированных пользователей).
Как выйти из почты Яндекс?
Чтобы выйти из почты Яндекс, в правом верхнем углу почты Яндекса кликаем по маленькому треугольнику рядом с названием своего e-mail (1 на рис. 4), после чего появится выпадающее меню:
Рис. 5. Как выйти из аккаунта Яндекс
Если Вы выходите со своего устройства (компьютера, планшета и т.п.), в меню щелкаем по команде “Выход” (2 на рис. 5). На этом процедура “как выйти из почты Яндекс” завершена.
Если Вы заходили в свой аккаунт Яндекса на чужом устройстве, то для того, чтобы выйти из Яндекса, можно потом зайти в аккаунт Яндекса на своем устройстве и нажать на “Выход на всех устройствах” (3 на рис. 5). Тогда процедура “выйти из почты Яндекса на всех устройствах”, включая чужие устройства, будет завершена.
Как входить в почту Яндекса после регистрации?
Регистрацию новой почты надо проходить только один раз. Можно регистрировать несколько почтовых ящиков Яндекса, главное, чтобы потом не запутаться в этом.
После регистрации входить в почту Яндекса можно так:
- зайти на главную страницу Яндекса: yandex.ru,
- в правом верхнем углу на главной странице Яндекса ввести свой логин и пароль,
- после чего кликнуть по кнопке “Войти” (2 на рис. 1).
Как сделать крупный шрифт в почте?
Заходим в свою почту, в правом верхнем углу кликаем опцию “Вид” и ставим галочку напротив “крупный шрифт”.
Где поставить галочку, чтобы был крупный шрифт в Яндекс.Почте
Все сервисы Яндекса, доступные после регистрации аккаунта Яндекса
Поисковые системы ведут борьбу за своих пользователей. И в этой конкурентной борьбе они предоставляют своим пользователям различные сервисы, количество которых со временем растет и постоянно улучшается.
Чтобы найти в своем аккаунте все это богатство, следует
- зайти в свою почту (1 на рис. 6),
- кликнуть по кнопке “Еще” (2 на рис. 6),
- щелкнуть “Все сервисы” (3 на рис. 6):
Рис. 6. Откройте все сервисы Яндекса, которые Вам доступны после регистрации аккаунта Яндекса
20 апреля 2017 года появился новый интерфейса Яндекс.Почты. Ниже показаны, как там найти кнопку “Все сервисы”:
Рис. 6-1. Как найти “Все сервисы” в новом интерфейсе Яндекс.Почты
После перехода по ссылке “Все сервисы” (3 на рис. 6) откроется масса сервисов Яндекса. Главное, не забыть прокрутить открывшуюся страницу вниз, чтобы увидеть не только верхние сервисы, но и остальные:
Рис. 7. Список сервисов Яндекса, доступных тем, у кого есть аккаунт Яндекса
Все эти сервисы доступны тем пользователям, которые имеют свой аккаунт Яндекса, то есть, у которых есть почта Яндекса. Попадать в свои сервисы можно через почту Яндекса, по ссылке “Еще”, как показано на рис. 6.
Решение проблем с Яндекс Почтой
Проблем с почтой может быть много:
- забыли пароль или логин,
- не получается войти в свою почту, хотя логин и пароль Вы помните,
- вопросы с номером телефона,
- есть подозрения, что почта взломана,
- не удается удалить почту
- и т.п.
Для решения проблем с Яндекс Почтой перейдите по ссылке:
Проблема с почтой – https://yandex.ru/support/passport/troubleshooting/problems.xml
Во многих случаях можно решить проблему с почтой самостоятельно. Именно поэтому после перехода по указанной выше ссылке сначала предлагается ответить на определенные вопросы.
Когда все это будет пройдено, появляется форма для связи с Яндексом напрямую. Форму следует заполнить, описываю свою ситуацию как можно более подробно. При этом не стоит ограничиваться коротким диагнозом типа “не могу войти в почту”. Лучше подробно, по шагам написать, что Вы делаете для того, чтобы войти в почту. По этому описанию (а не по диагнозу) специалист Яндекса, возможно, сможет определить проблему и поможет ее решить.
Подробнее о том, как создать свой почтовый ящик на Яндексе и, следовательно, свой аккаунт Яндекс можно узнать, посмотрев мое видео (записано в 2012 году, теперь это история для старой версии регистрации аккаунта Яндекса):
P.S. Предлагаю еще почитать:
Как в эл.почте Яндекс сортировать письма по папкам
Поиск похожих картинок в Яндексе
Получайте актуальные статьи по компьютерной грамотности прямо на ваш почтовый ящик. Уже более 3.000 подписчиков
.
Важно: необходимо подтвердить свою подписку! В своей почте откройте письмо для активации и кликните по указанной там ссылке. Если письма нет, проверьте папку Спам.
Яндекс Браузер отличается от конкурентов скоростью работы, простым и интуитивно понятным интерфейсом, обеспечением достойного уровня безопасности пользователей и многочисленными расширениями, которые позволяют модифицировать и расширять доступные возможности браузера. Именно это и привлекает миллионов людей по всему миру пользоваться им ежедневно. Но при первом знакомстве у неопытного пользователя могут возникнуть некоторые трудности с входом в систему и грамотной настройкой основных функций браузера. Поскольку эти трудности могут оставить лишь негативные впечатления от первой встречи, сегодня расскажем как выполнить вход через Yandex Browser и как правильно его настроить.
Как зайти в Яндекс Браузер и настроить основные его функции
Главное – детально следовать инструкцию, чтобы добиться удовлетворительного процесса работы и обезопасить себя от возможности сбить работу браузера.
Вход в Яндекс Браузер
Чтобы начать работу с сервисами Яндекса, необходимо:
- Либо ввести логин и пароль на сервисе;
- Либо ввести логин и пароль в https://yandex.ru/soft/element/;
- Либо выбрать социальную сеть (https://www.yandex.ru/), в которой вы уже зарегистрированы.
Также вы можете добавить несколько аккаунтов и менять их без того, чтобы постоянно нажимать «Войти» и «Выйти» при смене пользователя. Для получения полного комфорта в использовании предлагаю рассмотреть несколько интересных возможностей браузера.
Функция 1: Режим Турбо
Режим Турбо вы можете включать для быстрой загрузки страниц и экономии интернет трафика. Этот режим включается автоматически при падении скорости интернет сети до 128 Кбит/с. Пока скорость не восстановится, режим будет продолжать работать. Чтобы включить и выключить режим Турбо вручную, необходимо:
- Перейти в меню браузера;
- Найти пункт «Включить турбо», нажмите для включения;
- Затем чтобы выключить проделайте те же действия.
Функция 2: Синхронизация
Практически самая полезная функция Яндекс Браузера — синхронизация. Она помогает хранить ваши файлы и важные данные на серверах компании и просматривать их с любого устройства, на котором вы зашли в аккаунт Яндекса. Чтобы включить синхронизацию и иметь доступ к данным в любой точке мира необходимо:
- Зайдите в меню браузера, далее пункт «Синхронизация»;
- В окне, которое открылось, введите логин и пароль от Яндекс аккаунта;
- Укажите файлы и информацию, которую хотите синхронизировать;
- Выберите «Включить синхронизацию».
Учетная запись Яндекс Браузера позволяет синхронизировать закладки с сохраненными сайтами с серверами Yandex. Это не все «плюшки» учетной записи Яндекс — она позволяет получить доступ ко всем сервисам с любого устройства и много другого.
Что такое аккаунт Яндекс
Благодаря множеству сервисов Яндекс превратился из небольшой поисковой системы, которая в далёком 1997 году умела индексировать лишь небольшое количество сайтов с помощью ввода специальных запросов, в мультипортал, который в рунете переплюнул уже сам Google. Аккаунт Yandex – это личный счёт или учетная запись. Содержит сведения о конкретном пользователе для подключения его к конкретным сервисам, синхронизации и сохранения персональных данных.
Доступ к этим сервисам возможен только после прохождения авторизации. Необходимо ввести на соответствующей странице свои данные, которые вы укажете при регистрации, или авторизоваться через социальные сети, в случае, если к вашей учётной записи привязан аккаунт какой-либо социальной сети.
Возможности учетной записи Яндекс
При регистрации в сервисе Яндекс.Паспорт создаётся уникальная учетная запись, которая в дальнейшем будет использоваться для доступа к остальным сервисам. Учетная запись создаётся один раз.
Вы автоматически получаете почтовый ящик, личный облачный диск, где можно бесплатно хранить до 10 Гб различных данных. Анонимный кошелек, который без идентификации в рамках анонимного статуса можно использовать для платежей в интернете, и многих других полезный сервисов.
Авторизация в Яндексе
Инструкция, как войти в аккаунт Яндекс Браузера, если у вас уже есть учетная запись:
- Запустите обозреватель и нажмите кнопку с тремя полосками. Затем перейдите по пункту «Настройки».
- Выберите «Настройки синхронизации».
- Далее нажмите кнопку «Включить».
- На открывшемся окне авторизации в полях напишите свои данные: адрес электронной почты или и пароль.
- Нажмите «Включить синхронизацию».
Как создать аккаунт Яндекс
Если у вас ещё нет учетной записи Yandex создайте его, это займет не более 2 минут. Инструкция, как зарегистрироваться в Яндекс Браузере:
- На главной странице Яндекса нажмите «Завести почту», кликнув по соответствующей кнопке в виджете в правом верхнем углу страницы.
- Введите данные: имя, фамилию, придумайте логин и пароль, введите телефон. Если у вас нет телефона или вы не хотите его привязывать к учетной записи выберите этот вариант. Затем укажите контрольный вопрос, и ответ на него, введите символы капчи и нажмите «Зарегистрироваться».
- При регистрации с номером телефона нажмите «Получить код» введите символы из смс и кликните «Зарегистрироваться».
- Примите условия политики конфиденциальности.
После чего войдите с только что созданным адресом электронной почты и паролем в браузер и включите синхронизацию. При необходимости добавьте дополнительный адрес электронной почты, чтобы проще было восстановить доступ к аккаунту, если вы забудете пароль.
Скачайте и установите диск на ПК, куда вы можете сохранять любую информацию, фото, видео, документы. Размер хранилища предоставляет 10 Гб облачного хранилища бесплатно, если хранилище переполнено, то дополнительное пространство можно докупить.
Вход с помощью социальных сетей
На странице Яндекс.Паспорта добавьте социальную сеть для быстрого входа в свой аккаунт в дальнейшем.
- В разделе «Социальные сети» нажмите «Добавить аккаунт».
- Выберите социальную сеть через которую в последствии вы будете выполнять вход на сервисах Yandex.
- Введите регистрационные данные соцсети и нажмите «Войти».
Теперь вы можете авторизоваться во всех сервисах Yandex через эту социальную сеть. Достаточно на странице авторизации выбрать соответствующую кнопку. Яндекс не знает паролей от вашей социальной сети. Использовать данный способ безопасно. Это сделано для удобства, так как если таких аккаунтов много все логины и пароли сложно запомнить, а вход через ВК или ОК, или Фейсбук (на выбор) упрощает взаимодействие с ПК и интернетом в целом.
Смена пользователя в Яндекс.Браузере
Удобно использовать несколько учетных записей Яндекс для различных целей. Чтобы каждый раз не вводить логины и пароли эти аккаунты можно добавить на главной и быстро переключаться между ними.
Если вы не знаете, как сменить пользователя в Яндекс Браузере следуйте несложной пошаговой инструкции.
- Откройте главную Yandex.
- Нажмите на логин в правом верхнем углу экрана.
- В открывшемся меню выберите «Добавить пользователя».
- Введите логин и пароли или авторизуйтесь с помощью социальной сети.
Yandex позволяет добавить до 15 аккаунтов для быстрого переключения между ними.
Лишние аккаунты можно удалить, кликнув на иконку бегущего человечка. Тогда вы выйдете из этой учетной записи и она исчезнет из списка.
После очистки файлов cookie во все эти аккаунты нужно будет входить заново и добавлять их на главную страницу.
Как восстановить доступ к аккаунту Яндекса
Если вы забыли пароль от учетной записи Yandex его не сложно восстановить.
- На странице авторизации введите логин или адрес электронной почты, который получили при регистрации. Далее под полем для ввода пароля нажимаем «Не помню пароль».
- Укажите логин, для которого нужно восстановить пароль и введите проверочные символы.
- Нажмите «Далее».
- Введите номер телефона привязанный к аккаунту.
- Дождитесь смс с проверочным кодом. Введите его в соответствующие поля на странице восстановления и придумайте новый пароль.
Для удобства вы можете авторизоваться во всех браузерах на всех устройствах: смартфоне, обозревателе не компьютере планшете под одним логином и паролем и вам будут доступны все ваши документы, закладки, пароли и другие конфиденциальные данные.
При авторизации на чужом ПК используйте режим Инкогнито, тогда по завершении сеанса вся история и ваши конфиденциальные данные будут удалены. Если вам нужно работать в обычном режиме на чужом ПК перед работой очистите кеш и куки. По окончании работы выйдите из своего аккаунта и снова очистите историю кеш, чтобы ваши данные не попали в чужие руки.
Содержание
- Профиль для хранения настроек и данных
- Что такое личный профиль?
- Создание профиля
- Переключение между профилями
- Изменение имени профиля
- Удаление профиля
- Синхронизация профиля
- Сохранение данных профиля
- Как сделать экспорт настроек Яндекс браузера на другой компьютер
- Зачем переносить Yandex браузер в другое место
- Перенос Яндекс браузера на другой диск
- Как перенести Яндекс браузер на другой компьютер
- Автоматический перенос данных Яндекс браузера
- Как вручную выполнить экспорт настроек Яндекс браузера
- Профиль для хранения настроек и данных
- Что такое личный профиль?
- Создание профиля
- Переключение между профилями
- Изменение имени профиля
- Удаление профиля
- Синхронизация профиля
- Сохранение данных профиля
- Как перенести настройки Яндекс Браузера и установить его на другой диск?
- Причины переноса Яндекс Браузера
- Как экспортировать настройки браузера?
- Способ 1: Отправка файла
- Способ 2: Синхронизация
- Установка веб-обозревателя на другой диск
- Перенос настроек
- Экспорт отдельных параметров
- Синхронизация браузера между устройствами
- Зачем нужна синхронизация?
- Как часто синхронизируются данные?
- Как включить синхронизацию?
- Изменение списка данных для синхронизации
- Удаление синхронизированных данных
- Отключение синхронизации
- Синхронизация браузера между устройствами
- Зачем нужна синхронизация?
- Как часто синхронизируются данные?
- Как включить синхронизацию?
- Изменение списка данных для синхронизации
- Удаление синхронизированных данных
Профиль для хранения настроек и данных
Что такое личный профиль?
Создание профиля
Будет создано новое окно Яндекс.Браузера с выбранным значком профиля. Просмотреть все профили браузера можно в настройках:
Переключение между профилями
Выбранный профиль откроется в новом окне браузера.
Изменение имени профиля
Удаление профиля
| Операционная система | Адрес профиля |
|---|---|
| Windows | C:\Пользователи\Имя вашей учетной записи\AppData\Local\Yandex\YandexBrowser\User Data\Default |
/Library/Application Support/Yandex/YandexBrowser/Default
| Операционная система | Адрес профиля |
|---|---|
| Windows | C:\Пользователи\Имя вашей учетной записи\AppData\Local\Yandex\YandexBrowser\User Data\Default |
/Library/Application Support/Yandex/YandexBrowser/Default
Если вы синхронизировали профиль, то его данные сохранятся на сервере даже после удаления на локальном компьютере.
Синхронизация профиля
Синхронизация позволит вам сохранить на сервере большую часть данных профиля. В результате вы сможете получить к ним доступ с других устройств или восстановить в случае сбоя на компьютере.
Если вы хотите сохранить все настройки и данные о работе в браузере (например, вам нужны разрешения для сайтов или открытые вкладки), сохраните профиль на компьютере.
Сохранение данных профиля
Это может понадобиться, например, чтобы восстановить все данные после переустановки ОС на компьютере или перенести все данные профиля на другой компьютер.
Скопируйте профиль в удобное для вас место. Как открыть каталог профиля:
Источник
Как сделать экспорт настроек Яндекс браузера на другой компьютер
Сегодня технологии прогрессируют очень быстро и компьютеры в момент устаревают, приходится их периодически менять. Если пришло время сменить компьютер или переустановить Windows, появляется необходимость позаботиться о том, чтобы не потерять параметры установленных в системе программ. Что касается популярного Яндекс браузера, лучший способ сохранить информацию с него – перенести все его данные и настройки на другой компьютер. Это позволит больше не выполнять первичную настройку браузера, а сохранить историю, пароли, данные для автозаполнения, страницы на табло и остальные параметры.
Зачем переносить Yandex браузер в другое место
Существует несколько ситуаций, когда полезно перенести настройки веб-обозревателя на другое место или устройство:
Это основные цели, которые приводят к необходимости перемещения или копирования материалов с Яндекс веб-обозревателя. Все задачи вполне достижимы.
Перенос Яндекс браузера на другой диск
Есть довольно простой способ сменить расположение веб-обозревателя от Яндекса в несколько этапов.
Как перенести Яндекс браузер на другой диск:
У метода есть один существенный недостаток – в большинстве портативных версий заблокировано подключение к некоторым серверам Yandex. Это означает, что мы не сможем синхронизироваться с серверами для загрузки данных. Придётся повторно устанавливать все настройки браузера вручную.
Важно! Перед удалением браузера рекомендуем проверить, что включена синхронизация всех элементов веб-обозревателя. Нажимаем на вкладке « Настройки » на кнопку «Показать параметры» в первом разделе «Синхронизация». Возле всех элементов рекомендуем поставить галочки.

Есть ещё один способ освободить место на логическом диске. Этот метод не подразумевает полное изменение расположения Яндекс браузера, а только отдельного его раздела – кэша. Кэширование приводит к постоянному формированию временных файлов, которые занимают немало места на диске. Если на системном диске не хватает места, можно весь кэш перебросить на другой диск или флешку.
Как сменить расположение кэша:
Как перенести Яндекс браузер на другой компьютер
Есть 2 способа перенести настройки Яндекс браузера на другой компьютер:
Перенос настроек Яндекс браузера на другой компьютер рекомендуем выполнять первым способом. Второй можем использовать в качестве альтернативы, если на одном из устройств нет выхода в интернет.
Автоматический перенос данных Яндекс браузера
Современный Яндекс браузер поддерживает перенос всего профиля за один раз. Таким образом сразу можем перенести 9 различных разделов с настройками.
Перенос каких настроек можем выполнить в Яндекс браузере посредством синхронизации:
Как перенести Yandex browser на другой компьютер:
Чтобы произошёл перенос Яндекс браузера на другой компьютер в полной мере, придётся немного подождать. Для полной синхронизации браузеров нужно порядка нескольких минут.
Как вручную выполнить экспорт настроек Яндекс браузера
Экспорт настроек Yandex браузер реально выполнить вручную лишь частично, а именно доступен импорт закладок. Всё избранное можем сохранить в файл, передать его на другой ПК и загрузить закладки из файла. В отношении остальных настроек, сегодня такое не работает.
Как перенести избранное из Яндекс браузера на другой ПК:
Остальные настройки придётся устанавливать вручную. Изменение параметров выполняется по аналогии с первой установкой этих настроек. Конечно, вручную придётся возиться дольше, поэтому лучше воспользоваться автоматической синхронизацией.
Перенос настроек через сервера Яндекса – это самый простой способ копирования состояния браузера и перемещения его в другой веб-обозреватель. На сервере данные хранятся долго, поэтому можем восстановить Яндекс браузер даже через несколько месяцев после удаления прошлого веб-обозревателя. Может в переносе всего браузера и нет необходимости? Если вся проблема в недостатке места на диске, лучше просто сменить расположение директории с кэшем.
Источник
Профиль для хранения настроек и данных
Что такое личный профиль?
Создание профиля
Будет создано новое окно Яндекс.Браузера с выбранным значком профиля. Просмотреть все профили браузера можно в настройках:
Переключение между профилями
Выбранный профиль откроется в новом окне браузера.
Изменение имени профиля
Удаление профиля
| Операционная система | Адрес профиля |
|---|---|
| Windows | C:\Пользователи\Имя вашей учетной записи\AppData\Local\Yandex\YandexBrowser\User Data\Default |
/Library/Application Support/Yandex/YandexBrowser/Default
| Операционная система | Адрес профиля |
|---|---|
| Windows | C:\Пользователи\Имя вашей учетной записи\AppData\Local\Yandex\YandexBrowser\User Data\Default |
/Library/Application Support/Yandex/YandexBrowser/Default
Если вы синхронизировали профиль, то его данные сохранятся на сервере даже после удаления на локальном компьютере.
Синхронизация профиля
Синхронизация позволит вам сохранить на сервере большую часть данных профиля. В результате вы сможете получить к ним доступ с других устройств или восстановить в случае сбоя на компьютере.
Если вы хотите сохранить все настройки и данные о работе в браузере (например, вам нужны разрешения для сайтов или открытые вкладки), сохраните профиль на компьютере.
Сохранение данных профиля
Это может понадобиться, например, чтобы восстановить все данные после переустановки ОС на компьютере или перенести все данные профиля на другой компьютер.
Скопируйте профиль в удобное для вас место. Как открыть каталог профиля:
Источник
Как перенести настройки Яндекс Браузера и установить его на другой диск?
Прежде чем установить Яндекс Браузер на другой диск, рекомендуется сохранить настройки веб-обозревателя. Это значительно упростит переход на обновленную платформу. Не потребуется вручную задавать нужные параметры работы – можно сразу приступить к пользованию в привычном режиме.
Причины переноса Яндекс Браузера
На десктопных устройствах экспорт настроек Яндекс Браузера выполняется редко – соответствующая потребность возникает в исключительных случаях. К наиболее распространенным причинам переноса параметров веб-обозревателя относятся:
Какой бы ни была причина переноса настроек Яндекс Браузера на другой компьютер, процесс отправки сведений аналогичный.
Как экспортировать настройки браузера?
Существует два способа, позволяющих перенести кэш с одного на другой компьютер:
Указанные варианты кардинально отличаются друг от друга, однако конечный результат единый.
Способ 1: Отправка файла
Файлы, связанные с настройками Яндекс Браузера, можно найти следующим образом:
Рекомендуется создать резервную копию соответствующих сведений на внешнем накопителе. Это позволит обеспечить сохранность файлов и упростить перенос настроек на другой компьютер.
Способ 2: Синхронизация
В Яндекс Браузер для обеспечения постоянного доступа к параметрам веб-обозревателя встроена синхронизация. Соответствующая опция позволяет хранить основные настройки в сетевом пространстве и удаленно переносить на другие устройства, в том числе на компьютеры, ноутбуки, планшеты и смартфоны.
Подобным образом можно сохранить следующие заданные параметры:
Не обязательно копировать все сведения. Если необходимо сохранить только последний пункт, соответствующий параметр отмечается в настройках синхронизации.
Чтобы включить синхронизацию на компьютере:
Опция будет моментально подключена к веб-обозревателю на используемом устройстве. Перейти к настройкам синхронизации доступно с помощью соответствующей кнопки в панели управления.
Установка веб-обозревателя на другой диск
Для переноса на компьютере кэша Яндекс Браузер из одного диска в другой, потребуется прежде сохранить настройки, затем перейти к полной деинсталляции и повторной установке. Для этого:
Для удаления веб-обозревателя недостаточно переместить ярлык в корзину. В таком случае файлы веб-обозревателя сохраняться на устройстве.
По завершению деинсталляции перейдите к загрузке веб-обозревателя с официального сайта компании. Ссылка на скачку последней версии также представлена далее:
В процессе установке при появлении вопроса о расположении выберите нужный локальный диск. Продолжите загрузку согласно дальнейшей инструкции. После закачки останется перенести ранее сохраненные настройки.
Перенос настроек
Порядок переноса настроек между локальными дисками или разными устройствами зависит от выбранного способа сохранения параметров. При копировании файлов на внешний источник необходимо перейти в новую папку Яндекс Браузера:
При правильном выполнении всех действий при повторном запуске Яндекс Браузера основные параметры должны перенестись.
Если же настройки сохранены с помощью синхронизации потребуется лишь подключиться к соответствующему аккаунту. В новом браузере кликните «Сохранить данные» и авторизуйтесь в аналогичной учетной записи. После входа параметры моментально отобразятся в веб-обозревателе.
Экспорт отдельных параметров
В некоторых случаях полный перенос настроек Яндекс Браузера не требуется. Достаточно сохранить избранные вкладки и пароли веб-обозревателя. Копировать соответствующие сведения можно указанными выше способами. Однако существует альтернативный путь – экспорт и импорт файлов.
Для переноса отдельных параметров:
Соответствующий документ при необходимости можно также отправить на внешний накопитель.
Последующий алгоритм действий достаточно прост. Полностью удалите браузер и загрузите на другой диск или устройство. После запуска веб-обозревателя повторно перейдите в настройки закладок или паролей. Кликните на иконку в виде трех точек и выберите пункт «Импорт». Останется выбрать файл с данными и дождаться переноса.
Обстоятельства, вынуждающие переустановить Яндекс Браузер, могут быть разнообразными. Однако преждевременно переживать о сохранности настроек не стоит. Основные параметры веб-обозревателя можно перенести за пару кликов.
Источник
Синхронизация браузера между устройствами
— это обмен данными между браузерами на ваших устройствах. Для промежуточного хранения данных используется сервер Яндекса, куда информация передается по защищенному каналу, а пароли — в зашифрованном виде. Данные на сервере защищены системой авторизации. Синхронизация обеспечивает доступ к данным со всех ваших устройств и восстановление данных, если устройство потерялось или сломалось.
Зачем нужна синхронизация?
По умолчанию синхронизируются вкладки, закладки, пароли, история, расширения, плагины и данные автозаполнения.
Синхронизация позволит вам:
В любой момент вы можете отключить синхронизацию или изменить список данных, которые хотите синхронизировать.
Как часто синхронизируются данные?
После того как вы включили синхронизацию, она будет выполняться каждый раз, когда вы меняете данные, хранящиеся на сервере. Например: вы добавляете на устройстве закладку — браузер отправляет ее на сервер и одновременно скачивает все изменения, сделанные вами на других устройствах (начиная с момента последней синхронизации).
Как включить синхронизацию?
Синхронизация работает при выполнении следующих условий:
Чтобы включить синхронизацию:
Изменение списка данных для синхронизации
Удаление синхронизированных данных
Как удалить данные со всех синхронизированных устройств:
После этого ваши данные будут удалены с сервера, а во время следующего сеанса синхронизации — со всех синхронизированных устройств, подключенных к вашему аккаунту.
Отключение синхронизации
Синхронизация браузера между устройствами
— это обмен данными между браузерами на ваших устройствах. Для промежуточного хранения данных используется сервер Яндекса, куда информация передается по защищенному каналу, а пароли — в зашифрованном виде. Данные на сервере защищены системой авторизации. Синхронизация обеспечивает доступ к данным со всех ваших устройств и восстановление данных, если устройство потерялось или сломалось.
Зачем нужна синхронизация?
По умолчанию синхронизируются вкладки, закладки, пароли, история, расширения, плагины и данные автозаполнения.
Синхронизация позволит вам:
В любой момент вы можете отключить синхронизацию или изменить список данных, которые хотите синхронизировать.
Как часто синхронизируются данные?
После того как вы включили синхронизацию, она будет выполняться каждый раз, когда вы меняете данные, хранящиеся на сервере. Например: вы добавляете на устройстве закладку — браузер отправляет ее на сервер и одновременно скачивает все изменения, сделанные вами на других устройствах (начиная с момента последней синхронизации).
Как включить синхронизацию?
Синхронизация работает при выполнении следующих условий:
Чтобы включить синхронизацию:
Изменение списка данных для синхронизации
Удаление синхронизированных данных
Как удалить данные со всех синхронизированных устройств:
После этого ваши данные будут удалены с сервера, а во время следующего сеанса синхронизации — со всех синхронизированных устройств, подключенных к вашему аккаунту.
Источник
Как поменять адрес электронной почты в Яндексе

Содержание
- Можно ли поменять адрес учетной записи
- Изменение домена
- Номер мобильного вместо привычного e-mail
- Привязка дополнительного адреса
- Использования другого имени пользователя
- Создание новой почты
- Полезные советы
- Частые вопросы
В некоторых случаях может понадобиться изменить адрес электронной почты в Яндексе. Пользователь также захочет сохранить все свои письма, контакты, персональную информацию и настройки. Разберемся, можно ли сменить адрес почты и как это работает.
Можно ли поменять адрес учетной записи
Нужно сразу уточнить, что полностью поменять адрес эл. почты не получится. Во время регистрации пользователь создает общий аккаунт для всех сервисов Яндекса. При этом часть названия почтового ящика, которая отображается перед значком собачки, выступает в качестве логина.
Смена адреса может происходить путем регистрации новой учетной записи. Но выход из ситуации существует. Яндекс предлагает несколько полезных опций, с помощью которых можно выполнить смену e-mail.
Изменение домена
Чтобы изменить свой эл. адрес без создания нового ящика, можете выбрать для своей учетной записи другое доменное имя. Яндекс предлагает для своих пользователей несколько вариантов.
Для выбора другого домена выполните следующее:
- Перейдите на сайт Яндекса, используя ссылку https://yandex.ru/.
- В верхней части страницы кликните на кнопку «Войти».
- Укажите логин и пароль от своей учетной записи.
- Перейдите в настройки своего ящика. Кликните по соответствующей кнопке и выберите подраздел «Личные данные…».
- Кликните на пункт «Отправлять письма с адреса».
- Выберите один из доменов.
На заметку:
В результате выполнения указанных действий логин пользователя останется тот же, но поменяется домен (вторая часть e-mail).
Номер мобильного вместо привычного e-mail
В настройках e-mail можно поменять стандартный адрес на номер телефона, который привязан к текущему аккаунту. В выбранном разделе найдите блок с подходящим названием и активируйте опцию.
Подтвердите свой мобильный, вписав в соответствующей строчке код из смс-сообщения
После выполнения указанных настроек после отправки писем их получатели не будут видеть вашего настоящего электронного адреса. Вместо него, в строке «Отправитель» будет отображаться выбранный номер мобильного. При этом основной адрес почты останется прежним.
Привязка дополнительного адреса
К учетной записи Яндекса можно прикрепить дополнительный электронный адрес. Чтобы это сделать, придерживайтесь инструкции:
- Авторизуйтесь в основной учетной записи. Откройте ее настройки.
- Под пунктом «Отправлять письма с адреса» кликните «Редактировать».
- Впишите дополнительную почту в строке «Добавление адреса для восстановления».
- Нажмите «Добавить адрес».
- Авторизуйтесь в дополнительном ящике. Откройте в нем письмо от Яндекса. Перейдите по ссылке, чтобы подтвердить привязку аккаунта.
На заметку:
Удобнее всего выполнять привязку дополнительной учетной записи с разных браузеров.
Использования другого имени пользователя
Функционал Яндекса позволяет поменять личные данные пользователя, которые в последующем будут отображаться при получении от него сообщений. Чтобы это сделать, придерживайтесь инструкции:
- Запустите почту. Кликните по названию учетной записи. В отобразившемся меню выберите «Управление аккаунтом».
- Откроется список всех доступных настроек, где выберите «Изменить персональную информацию».
- В поле «Имя и фамилия» введите другую информацию.
- Нажмите «Сохранить».
Создание новой почты
Если вас не устраивает изменение части адреса почты или привязка дополнительного аккаунта, рассмотрите создание нового ящика. На Яндексе это сделать очень просто:
- Перейдите по ссылке https://yandex.ru/.
- Нажмите на кнопку «Создать».
- Впишите все необходимые данные для регистрации – свое имя, фамилию, номер мобильного. Придумайте логин и пароль.
- Нажмите «Зарегистрироваться».
- Подтвердите свой номер телефона, вписав в соответствующую строчку код, который получите в смс-сообщении. Привязка мобильного в последующем при потере пароля поможет быстро восстановить доступ к учетной записи.
На заметку:
При создании нового почтового ящика на Яндексе используйте уникальный логин. Также рекомендуется указывать другой пароль.
Полезные советы
Совет №1
Поменять адрес своей почты можно и в процессе написания письма другому человеку. Чтобы это сделать, придерживайтесь инструкции:
- Запустите свой почтовый ящик и кликните «Написать».
- При необходимости к стандартному тексту добавьте в письмо различные документы, фото, видео.
- Кликните на стрелочку возле кнопки «Отправить» и выберите другой домен или e-mail, если ранее выполняли его привязку.
- При необходимости в процессе отправки письма можете поменять имя и фамилию отправителя. Кликните по полю возле надписи «От кого». После этого вручную впишите нужную информацию.
- Если хотите сменить адрес, на который будете отправлять письмо, нажмите на строку «Кому». В результате откроется список адресов, с которыми взаимодействовали. Выберите подходящий e-mail или впишите его вручную.
- Для завершения операции кликните «Отправить».
Совет №2
Если хотите более эффективно использовать почту Яндекс на своем смартфоне, установите себе специальное мобильное приложение:
| Андроид | https://play.google.com/store/apps/details?id=ru.yandex.mail&hl=ru&gl=US |
| Айфон | https://apps.apple.com/ru/app/d441785419 |
Частые вопросы
Что изменится, если я выберу другое доменное имя для своего логина?
Абсолютно ничего. Вы получите новый электронный адрес, не переходя на другую учетную запись.
Могу ли я создать на Яндексе несколько почтовых ящиков и пользоваться ими одновременно?
Да, можно.
-
Embedded video
-
Embedded video
-
Embedded video
-
Embedded video