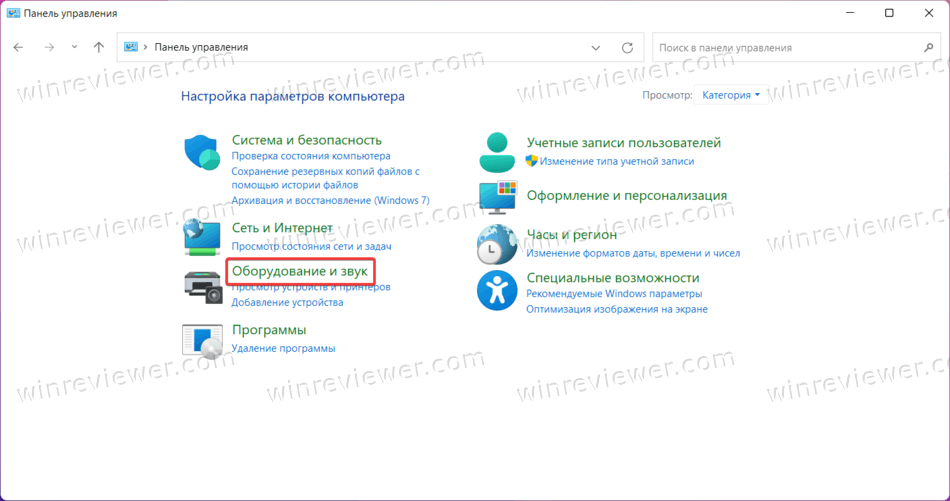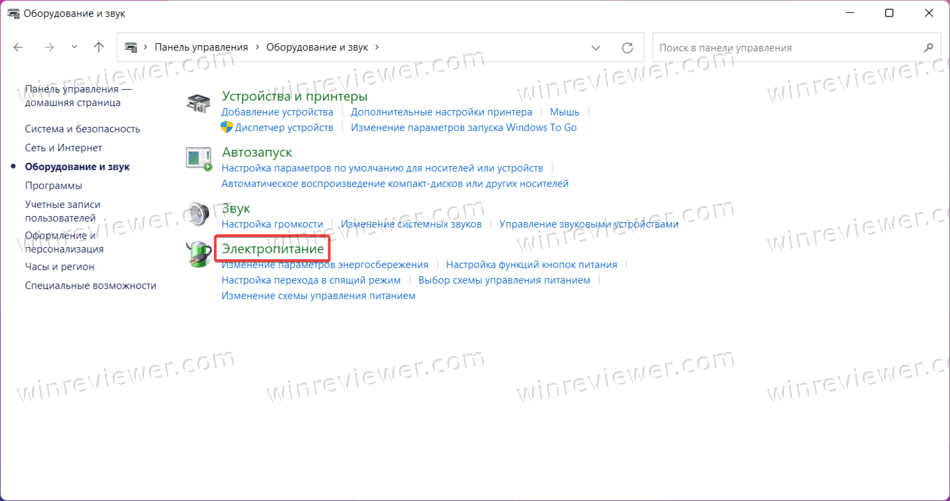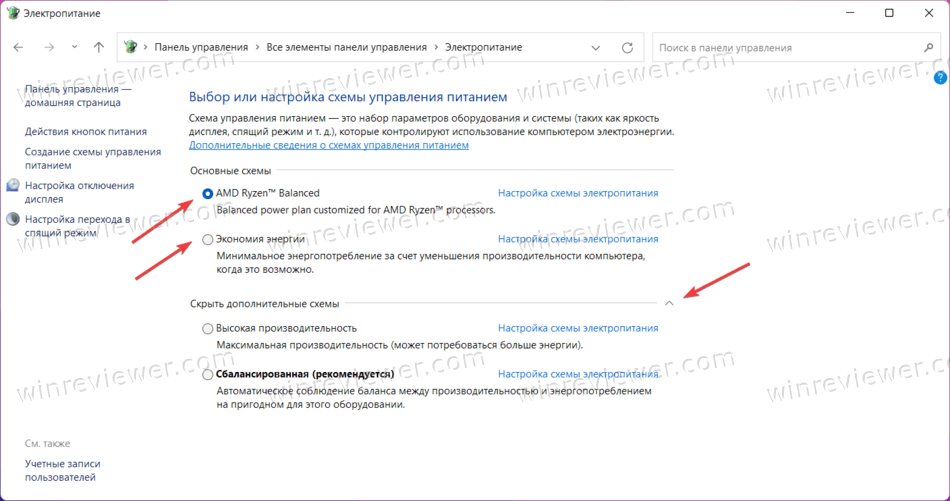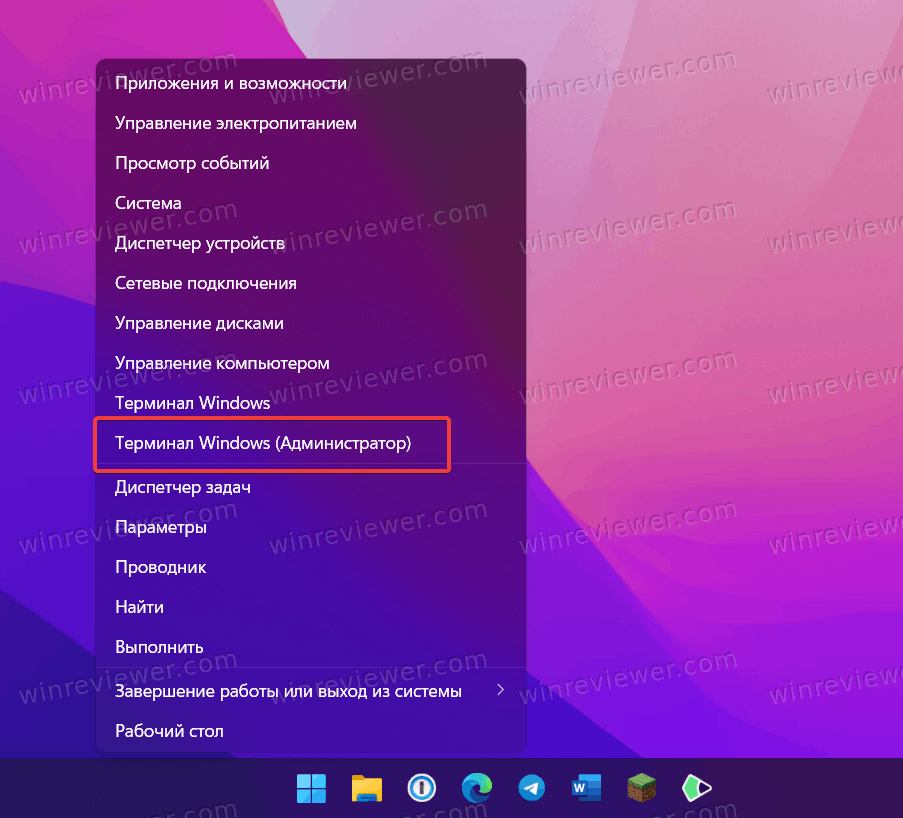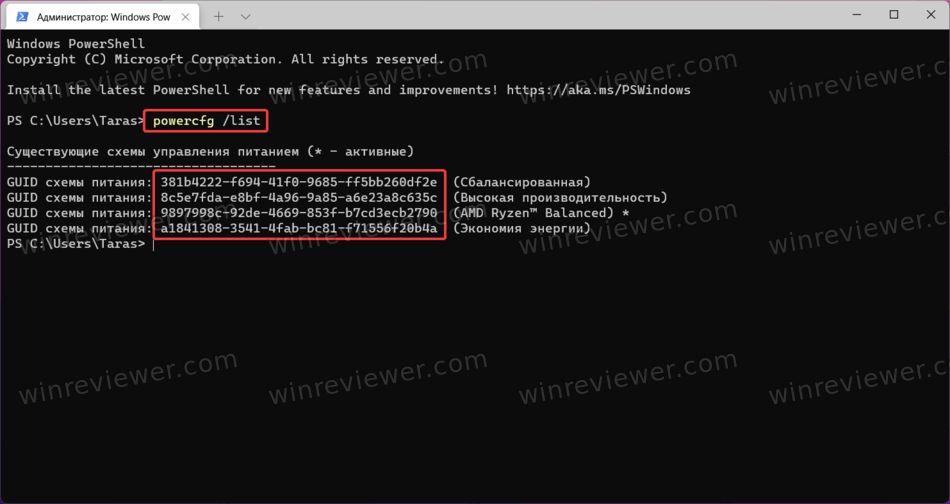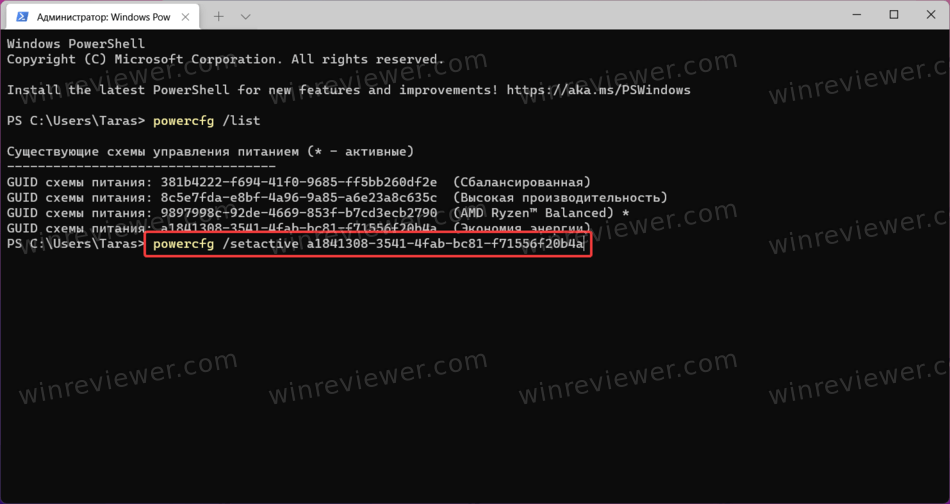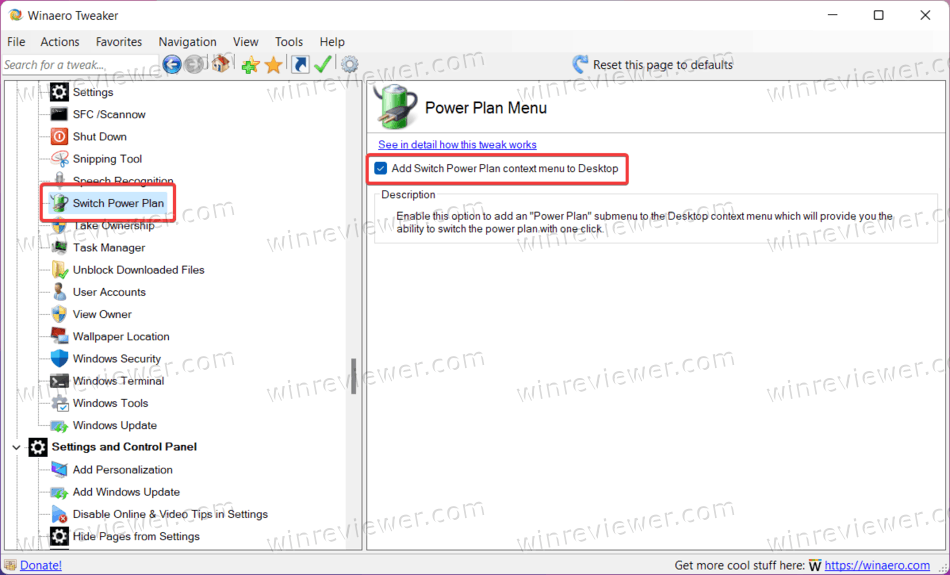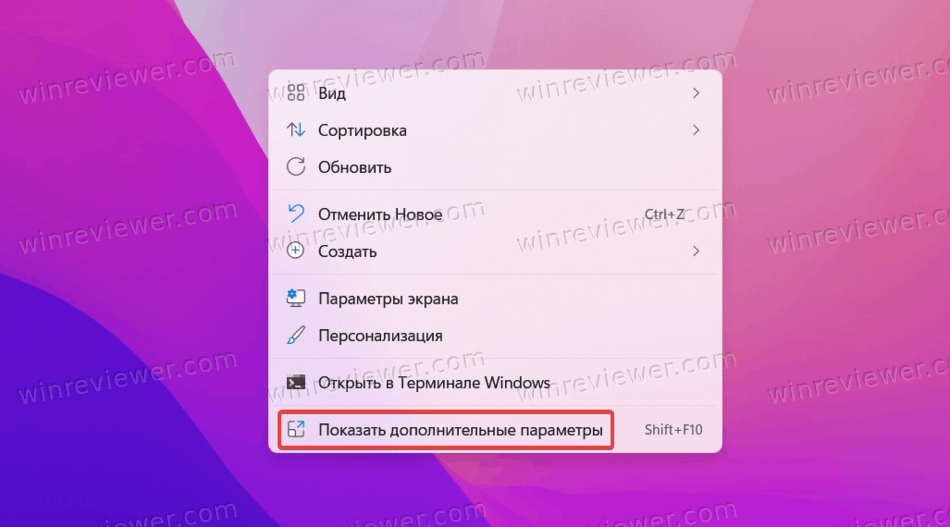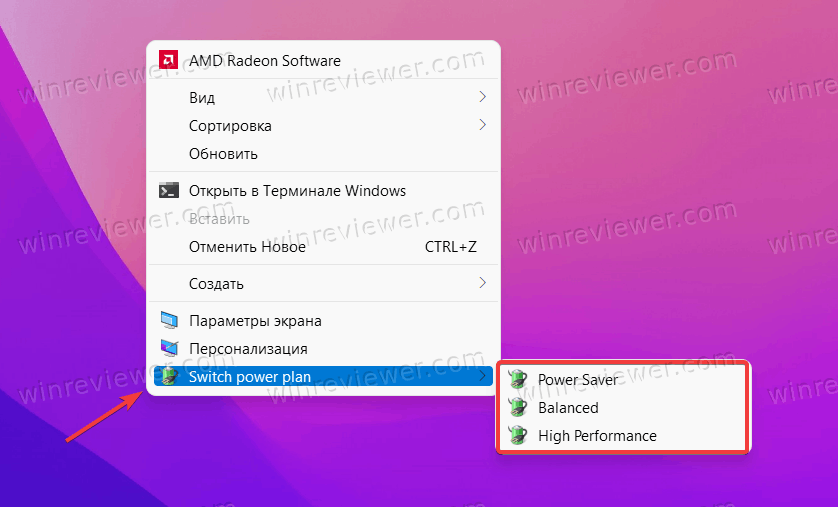Долго думал, стоит ли публиковать сегодняшнюю статью, т.к. вопрос довольно спорный (и результат после настройки у всех может быть разным, в зависимости от оборудования и ПО). И всё же, попрошу к статье отнестись критически и как к «экспериментальной»…
Итак, ближе к теме…
Windows не всегда «идеально» работает с многоядерными процессорами. В целях снижения энергопотребления, ряд процессов может выполняться на том ядре, на котором они были запущены изначально (такой подход позволяет: с одной стороны (позитивной) — не использовать постоянно все ядра (и за счет этого снизить энергопотребление), а с другой (негативной) — не позволяет процессору работать на полную «катушку»). 👀
К тому же функция парковки ядер позволяет процессору (при определенной нагрузке) переносить все задачи на одно ядро, а остальные переводить в режим ожидания (т.е. работать будет фактически только одно ядро). Естественно, это снижает общую производительность (правда, делает систему более отзывчивой, но незначительно). Отмечу, что Windows к тому же не совсем корректно работает с парковой ядер на процессорах Intel (по крайней мере Windows 7).
Так вот, задав определенные настройки электропитания, можно ограничить работу функции парковки ядер и повысить общую производительность (в некоторых случаях до 20%!). На мой взгляд есть смысл попробовать потратить 3-5 мин. на «эксперимент»! 😉
*
Примечание: в первую очередь эта тема касается многоядерных процессоров от Intel (на AMD, честно говоря, адекватной статистики не имею. Но попробовать можно…).
*
Как настроить тонко электропитание процессора
Чтобы не быть голословным о повышении производительности, приведу один небольшой тест быстродействия в WinRAR (👉 офиц. сайт архиватора).
На скриншоте ниже: в левой части приведена общая скорость до оптимизации настроек; справа — после. Даже невооруженным глазом видно, что в тестах ЦП начинает работать быстрее (что положительно сказывается и в реальных задачах, тех же играх, например).
Разница в производительности
Примечание: рекомендую вам запустить тест в WinRAR сначала до оптимизации настроек (и запомнить общую скорость), и затем провести тест после оптимизации. Далее просто сравнить эти числа, в ряде случаев удается выжать из ЦП еще 10-20%!
*
👉 Важный момент!
Как уже сказал выше, в первую очередь этот вопрос касается многоядерных процессоров (4 ядра и выше). Чтобы узнать количество ядер своего ЦП — просто запустите утилиту 👉 CPU-Z, и посмотрите в нижнюю часть окна: в графе Cores увидите кол-во ядер (пример ниже 👇).
CPU-Z — 4 Cores (4 ядра, 8 потоков)
1) Итак, начать нужно с настройки реестра.
Тут дело в том, что Windows по умолчанию скрывает часть настроек электропитания. Чтобы их открыть для редактирования, необходимо внести определенные изменения в реестр. Проще всего это сделать с помощью уже готового файла настроек, который нужно просто запустить и согласиться с добавлением параметров в системный реестр.
Вот подготовленный файл: 👉 core_parking (нужно извлечь его из архива и запустить. Архив запакован с помощью WinRAR, актуален для Windows 7-10).
Редактор реестра — настройки успешно внесены в реестр
На всякий случай приведу текст этого файла чуть ниже (в целях безопасности, вдруг кто-то усомниться в файле, и пожелает вносить изменения в реестр вручную 👇).
[HKEY_LOCAL_MACHINESYSTEMCurrentControlSetControlPowerPowerSettings54533251-82be-4824-96c1-47b60b740d00cc5b647-c1df-4637-891a-dec35c318583]
«Attributes»=dword:00000000[HKEY_LOCAL_MACHINESYSTEMCurrentControlSetControlPowerPowerSettings54533251-82be-4824-96c1-47b60b740d003b04d4fd-1cc7-4f23-ab1c-d1337819c4bb]
«Attributes»=dword:00000000[HKEY_LOCAL_MACHINESYSTEMCurrentControlSetControlPowerPowerSettings54533251-82be-4824-96c1-47b60b740d005d76a2ca-e8c0-402f-a133-2158492d58ad]
«Attributes»=dword:00000000[HKEY_LOCAL_MACHINESYSTEMCurrentControlSetControlPowerPowerSettings54533251-82be-4824-96c1-47b60b740d00a55612aa-f624-42c6-a443-7397d064c04f]
«Attributes»=dword:00000000[HKEY_LOCAL_MACHINESYSTEMCurrentControlSetControlPowerPowerSettings54533251-82be-4824-96c1-47b60b740d00ea062031-0e34-4ff1-9b6d-eb1059334028]
«Attributes»=dword:00000000
2) Настройка схемы электропитания
Теперь необходимо открыть 👉 панель управления Windows раздел «Оборудование и звук/Электропитание». После перейти в настройки текущей схемы электропитания (т.е. ту, которая сейчас у вас используется). В моем случае это сбалансированная (см. скриншот ниже 👇).
Настройка текущей схемы электропитания
Далее нужно открыть дополнительные настройки питания.
Изменить дополнительные параметры питания
Теперь самое главное (см. скриншот ниже 👇):
- минимальное число ядер в состоянии простоя: рекомендуется выставить значение в 99% (почему-то если выставить 100% — Windows часто отправляет одно ядро «отдыхать»);
- разрешить состояние снижения питания: переведите в режим выкл. (не дает процессору экономить энергию);
- отключение простоя процессора: переведите режим в откл.;
- минимальное состояние процессора: 100% (незначительно ускоряет работу ЦП (кстати, в некоторых случаях позволяет уменьшить писк от дросселей)).
- политика охлаждения системы: активная (более эффективно охлаждает ЦП);
- максимальное состояние процессора: 100% (очень сильно влияет на производительность! Обязательно выставите на 100%);
- максимальное число ядер в состоянии простоя: 100% (противоречивая опция. Если выставить что-то отличное от 100% — то грузятся почему-то не все ядра, несмотря на то что активны все…).
Дополнительные параметры электропитания
Сохраните настройки и перезагрузите компьютер!
3) Еще раз о режиме питания (касается в первую очередь ноутбуков)
После перезагрузки компьютера (ноутбука) — обратите внимание на режим питания (кликните по батарейке в трее). Выставите производительность на 100%!
Макс. производительность
Кроме этого, обратите внимание на центры управления ноутбуком, которые могут идти в комплекте к вашим драйверам (например, такие есть у устройств от Lenovo, Sony и пр.). В них также устройство нужно перевести в режим высокой производительности.
Питание ноутбука // менеджер ноутбука
4) Тестирование быстродействия
После чего можно запустить WinRAR и провести тест быстродействия. Как правило, после точечной настройки электропитания наблюдается рост цифр (т.к. система перестает ограничивать ЦП, и он может начать работать на весь свой потенциал). 👇
Тестирование — WinRAR / Кликабельно
👉 Дополнение!
Чтобы посмотреть, как идет нагрузка на ядра ЦП — откройте «Диспетчер задач» (Ctrl+Shift+Esc) и перейдите во вкладку «Производительность». Далее щелкните правой кнопкой мышки по графику загрузки ЦП и в меню выберите «Изменить график/Логические процессы». См. скрин ниже. 👇
Диспетчер задач — производительность
В результате у вас будет не один график, а несколько, в зависимости от количества ядер (потоков).
Все ядра загружены
Обратите внимание, при нагрузке (например, тестировании) — в идеале все ядра должны быть загружены (как на скриншоте ниже). 👇
При нагрузке
Для более показательного теста работы ЦП рекомендую воспользоваться утилитой AIDA64 (ссылку на инструкцию привожу ниже).
👉 В помощь!
Как выполнить стресс-тест процессора и системы в целом, держит ли он частоты, нет ли перегрева (AIDA 64) — [см. пошаговую инструкцию]
*
PS
В рамках этой статьи не могу не порекомендовать еще одну статью на похожую тему. Она касается в первую очередь ноутбуков (т.к. в ряде случаев у них в настройках по умолчанию отключен Turbo Boost, в следствии чего устройство работает медленнее, чем потенциально могло бы…).
👉 В помощь!
Из-за чего низкая производительность процессора Intel на ноутбуке. Как его можно ускорить? (про Turbo Boost).
*
На этом пока все…
Удачной работы!
👋
Первая публикация: 15.02.2019
Корректировка: 20.07.2021


Полезный софт:
-
- Видео-Монтаж
Отличное ПО для создания своих первых видеороликов (все действия идут по шагам!).
Видео сделает даже новичок!
-
- Ускоритель компьютера
Программа для очистки Windows от «мусора» (удаляет временные файлы, ускоряет систему, оптимизирует реестр).
Как мне изменить схему электропитания моего ПК?
Настроить управление питанием в Windows
- Нажмите клавиши Windows + R, чтобы открыть диалоговое окно «Выполнить».
- Введите следующий текст и нажмите клавишу ВВОД. powercfg.cpl.
- В окне «Параметры электропитания» в разделе «Выберите схему электропитания» выберите «Высокая производительность». …
- Щелкните Сохранить изменения или щелкните ОК.
19 ночей. 2019 г.
Как изменить параметры питания?
Как изменить параметры питания на моем компьютере с Windows?
- Щелкните «Пуск».
- Щелкните «Панель управления».
- Нажмите «Параметры электропитания».
- Нажмите «Изменить настройки батареи».
- Выберите желаемый профиль мощности.
Как мне отменить свой индивидуальный план управления питанием?
Как удалить план электропитания
- Открыть настройки.
- Нажмите «Система».
- Нажмите Power & sleep.
- Щелкните ссылку Дополнительные параметры питания.
- Щелкните ссылку Изменить параметры плана для плана управления питанием, который вы хотите удалить. …
- Щелкните ссылку Удалить этот план.
- Нажмите OK, чтобы подтвердить.
14 колода 2017 г.
Перейдите в [Конфигурация компьютера] -> [Административные шаблоны] -> [Система] -> [Управление питанием]. Дважды щелкните параметр «Указать настраиваемый активный план управления питанием». Установите значение Disabled. Щелкните Применить, затем ОК.
Почему в Windows 10 один план управления питанием?
Многие пользователи сообщали о вариантах отсутствующих схем управления питанием, например, о наличии только сбалансированной схемы электропитания и отсутствии высокопроизводительной схемы электропитания. Это может быть связано с повреждением системы или недавно установленным Центром обновления Windows, который мог изменить реестр или настроить параметры питания.
Как изменить настройки сна в Windows?
Вы можете изменить настройки сна в Windows, выполнив следующие действия:
- Откройте поиск, нажав сочетание клавиш Windows Key + Q.
- Введите «спящий режим» и выберите «Выбрать, когда компьютер спит».
- Вы должны увидеть две опции: Экран: Настроить, когда экран переходит в спящий режим. …
- Установите время для обоих, используя раскрывающиеся меню.
4 окт. 2017 г.
Нажмите Windows + X, чтобы открыть меню, и выберите в нем «Электропитание». Способ 2: откройте параметры электропитания через поиск. Введите power op в поле поиска на панели задач и выберите Power Options в результатах.
Где находятся параметры электропитания на панели управления?
Параметры электропитания — это параметр на панели управления Windows в категории «Оборудование и звук». Это позволяет пользователю настраивать план управления питанием и параметры питания на своем компьютере.
Как изменить план управления питанием по умолчанию?
- Нажмите Пуск, а затем выберите Панель управления.
- Щелкните «Оборудование и звук», а затем выберите «Электропитание». Откроется панель управления параметрами электропитания, и появятся схемы электропитания.
- Просмотрите каждый план электропитания.
- Убедитесь, что в качестве активной схемы электропитания выбран правильный план. На компьютере отображается звездочка (*) рядом с активной схемой электропитания.
Почему у меня нет высокопроизводительной схемы управления питанием?
Во-первых, проверьте, видна ли ваша высокопроизводительная схема электропитания. Щелкните правой кнопкой мыши значок батареи на панели задач и выберите «Электропитание». Возможно, вам потребуется нажать «Показать дополнительные планы», чтобы увидеть полный список. Если плана High Performance нет, вам нужно его создать.
Имеет ли значение режим высокой производительности?
Высокая производительность: режим высокой производительности не снижает скорость вашего процессора, когда он не используется, большую часть времени он работает на более высоких скоростях. Это также увеличивает яркость экрана. Другие компоненты, такие как Wi-Fi или дисковод, также могут не переходить в режимы энергосбережения.
Почему мой план управления питанием постоянно меняется?
Обычно система меняет вашу схему электропитания, если у вас нет правильных настроек. Например, вы можете настроить свои устройства на высокую производительность, и через некоторое время или после перезагрузки она автоматически переключится на режим энергосбережения. Это всего лишь один из сбоев, который может произойти в функции настроек схемы электропитания.
Как переименовать схему управления питанием?
Чтобы переименовать схему управления питанием в Windows 10, сделайте следующее.
- Откройте новый экземпляр командной строки.
- Введите следующую команду: powercfg.exe / L. …
- Переименуйте питание, выполнив следующую команду: powercfg -changename GUID «новое имя».
- Схема управления питанием переименована.
10 юл. 2018 г.
Какие три настраиваемых параметра питания в Windows 10?
По умолчанию Windows 10 включает три встроенных схемы управления питанием: сбалансированный, энергосберегающий и высокопроизводительный. Вы можете настроить эти существующие планы для своих систем, создать новые планы, основанные на существующих планах, или создать новый план управления питанием с нуля.
Введение
Эта статья содержит сведения об устранении неполадок управления питанием в Windows 7.
Примечание. Долгосрочные цели для будущих версий Windows является использование динамического управления питанием. Тем не менее если у вас есть конкретные требования для настройки управления питанием в Windows 7, можно найти в этот документ, чтобы узнать о несколько типовых изменений, которые можно внести в план электропитания.
Дополнительные сведения
Обзор
В Windows 7 доступны следующие три схемы питания.
-
Высокая производительность
-
Сбалансированный
-
Энергосберегающая
Каждый план питания целевых объектов различных применений и можно легко переключаться между различными питания планы предоставления компромиссы между производительностью и энергопотреблением. По умолчанию рекомендуется Сбалансированный , поскольку он настраивает Windows 7 динамически масштабировать на уровне поставленных производительность, в зависимости от текущей рабочей нагрузкой требования. Режим экономии энергии разработана для максимизации экономии энергии и хорошо подходит для использования в мобильных ПК и для увеличения времени автономной работы. (Мобильный ПК является портативный компьютер, портативный компьютер или других портативный компьютер под управлением Windows Vista или более поздней версии Windows). План электропитания высокой производительности отключает динамическое масштабирование производительности в соответствии с рабочей нагрузкой и вместо этого предоставляет уровни постоянного повышения производительности за счет повышения энергопотребления. Этот план будет полезна в некоторых случаях, высокой производительности или задержка учетом или в сценариях, в какие питания потребление не является проблемой.
Можно настроить схемы управления питанием. Каждый план можно использовать как шаблон для настройки собственного уникального управления питанием, отвечающую потребностям. Если срок службы аккумулятора является к ключевым вопросом, но яркий дисплей, следует создать схему управления питанием, основываясь на режим экономии энергии. После создания схемы управления питанием, можно использовать функцию Изменить дополнительные параметры питания лучше настроить план для ваших потребностей. Например теперь можно изменить яркость дисплея на подходящий уровень. Имейте в виду, изменив значение по умолчанию влияет на энергопотребление и производительность, в зависимости от настройки. Увеличение яркости экрана приводит повышение энергопотребления.
По умолчанию можно изменить схему управления питанием отключена. Чтобы включить этот параметр, нажмите кнопку Изменение параметров плана, щелкните Изменить дополнительные параметры питанияи нажмите кнопку Изменить параметры, которые в настоящий момент недоступны. Это может увеличить количество параметров, которые можно настроить.
Куда питания?
-
На большой мобильный ПК с 21-дюймовый ЖК-экран мы обнаружили, что отображение потребления, 43 процента общего энергопотребления высокого разрешения. Это было особенно важно, мобильный ПК, вместе с высококачественной графической картой, поручили редактирования видео и игр. Внешний монитор может потреблять из нескольких Вт для нескольких сотен Вт большие плазменные, ЖК или прогнозируемых экрана при использовании Windows 7 Media Center. Новые OLED дисплеи, на горизонте и будет иметь значительное сокращение энергопотребления.
-
Использование постоянной жесткого диска занимает в среднем около 5 процентов общего объема потребления электроэнергии в мобильном ПК. Новые жесткие диски являются гораздо более эффективно, так как отсутствует механизм механические и нет нет дисков, вращающихся вращается. Гибридные диски, которые имеют жесткие и диск со списком являются прекрасным вариантом. Еще одно приятное дополнение к представителям отсутствие движущихся частей является более устойчивым к неровности и harsher лечения столкнуться мобильных ПК на жестком диске. Для серверов провайдерского уровня центра обработки данных жесткого диска в среднем потребляет 10 Вт в состоянии простоя. При умножить 1000 или более жестких дисков в типичной центров обработки данных, достаточно высокой текущей загрузки и дополнительные потребности охлаждения.
-
Больший объем оперативной памяти требуется больше энергии, так как микросхемы все включения питания при запуске компьютера, независимо от наличия данных.
-
С точки зрения общее энергопотребление для поддержания системы наборы микросхем в среднем может потреблять 21 процент мощности, тогда как процессоры (в зависимости от числа и скорости процессоров) можно использовать 10 процентов мощности. Сетевые адаптеры могут потреблять 4 процентов электроэнергии, тогда как беспроводных сетевых адаптеров может потребоваться больше энергии. Как правило корпоративные сетевые адаптеры, работающих в гигабайтах потреблять даже больше энергии.
-
Шина ПК также может использовать питания. Тем не менее новые материнские платы позволяют завершит работу, если они не выполняют шин. Или можно присвоить пассивное охлаждение системы. Некоторые производители предоставляют большого числа функций, которые могут быть изменены в BIOS. Не все BIOSes предоставлять или воспользоваться преимуществами этих функций. Некоторые BIOSes, возможно, эти функции, но не позволяет изменять настройки BIOS из операционной системы.
-
Подключенных устройств, таких как мобильные телефоны, ТВ карты, MP3-проигрывателей, устройства GPS, а все беспроводные сетевые адаптеры имеют дополнительные объемы энергии. При подключении этих устройств шины, к которой они подключены питание. Кроме того эти устройства могут запускаться зарядка батареи свои собственные. Если вы используете источнику питания переменного ТОКА, это нормально. Но если используется питание от батареи или используется одно или несколько устройств, которые могут не поддерживать функцию выборочной приостановки выполнения от батареи, время работы батареи существенно уменьшится.
-
Драйверы, служб, приложений и устройств можно добавить существенные требования от батареи, и любое сочетание может повлиять на срок службы батареи на 20-30 процентов или более.
Схемы управления питанием
Высокая производительность
План электропитания высокой производительности увеличивает уровень яркости и может повысить производительность компьютера. Компромисс достигается уменьшение срока использования батареи и более генерацию тепло из-за возможностей использования ЦП, ЖК-экран и устройств. Вентилятор будет работать быстрее и более часто. Этот план отлично подходит для запроса ответ, который требуется для игр или для редактирования видео. Стоимость сделки является основной проблемой с клиентами. План электропитания высокой производительности требуется больше энергии на проводку, увеличивает генерации тепла и помещает повышение спроса на перемещение частей, таких как вентиляторы.
Преимущества
-
Яркость экрана. (Это удобно для внешнего использования.)
-
Компьютер работает на очень высоком уровне производительности.
Недостатки
-
Имеется возможность для создания больше тепла.
-
Производительность процессора не оптимизированы в короткие периоды простоя.
-
Вентилятор Процессора вращается более часто.
Сбалансированный
Масштабируется, Сбалансированный уровень производительности в соответствии с текущей рабочей нагрузки. Этот план обеспечивает оптимальный компромисс между энергопотребление и производительность мобильных ПК и настольных компьютеров и является параметром по умолчанию.
Энергосберегающая
Режим экономии энергии экономит энергию за счет уменьшения яркости экрана и производительность системы.
Преимущества
-
Из-за уровня мощности увеличивает время автономной работы.
-
Яркость экрана автоматически уменьшается.
-
ЦП и оборудования устанавливаются активно пользоваться преимуществами простоев.
-
Мобильный ПК или настольный компьютер потребляет меньше энергии и тепловыделения.
Недостатки
-
Приложения могут работать медленнее или запустить медленнее.
-
Экран может быть ярким, для внешнего использования.
Устранение неполадок
PowerCFG
PowerCFG является мощным средством командной строки, помогает при диагностике неполадок управления питанием. Как правило пользователь может предпочесть не Разбудить компьютер с помощью мыши или является не уверены, почему компьютер вывело. Можно отключать и включать устройства с помощью средства PowerCFG. Или можно использовать в окне свойств устройства в диспетчере устройств на вкладке Управление питанием установите флажок Разрешить устройству выводить компьютер из спящего режима . Кроме того средство PowerCFG можно будет включен в сценарий для использования домена.
Ниже перечислены наиболее распространенные команды, которые можно использовать для определения состояния сна и параметры по умолчанию.
-
POWERCFG -L или POWERCFG -LIST
Данная команда сначала. Эта команда выводит список всех схем управления питанием в текущей пользовательской среде. Схема управления питанием, перечисленных со звездочкой (*) – схему управления питанием.
-
POWERCFG -Q или POWERCFG-запрос
Во-вторых, используйте эту команду. Затем можно определить точные параметры, которые применяются. Эта команда выводит содержимое схемы управления питанием. Для перенаправления списка в файл, используйте команду, подобную следующей:
Powercfg -Q > c:test.txt
-
Wake_armed POWERCFG — DEVICEQUERY
Эта команда используется для определения устройств, которые установлены так, что пользователь может Разбудить компьютер.
Для мобильных ПК эта команда может показать устройства следующим образом:
-
Стандартной 101/102 клавиши
-
Клавиатура Microsoft Natural PS/2 с HP QLB
-
Сенсорная панель Synaptics PS/2 порт
Для настольного компьютера эта команда может показать устройства следующим образом:-
HID-совместимая мышь (002)
-
Broadcom NetXtreme Gigabit Ethernet
-
Устройство HID клавиатуры (002)
-
Дополнительные сведения о параметрах PowerCFG запустить POWERCFG /? команды. Или посетите следующий веб-узел Microsoft TechNet:
Параметры командной строки Powercfg
Советы по устранению неполадок
Ниже приведены советы, что нужно учитывать при устранении неполадок управления питанием в Windows 7.
-
Каково назначение компьютера? Это мобильный ПК, опыт высокопроизводительные способствовать? Это сервер центра обработки данных класса с критически важных установлен SQL? Или это что-то между ними?
-
Есть ли в компьютере установлена новейшая версия BIOS? Это важно при исследовании проблемы питания.
-
Что такое установок BIOS, которые доступны? Просмотрите параметры BIOS. Как правило пользователь может изменить параметры, влияющие на операционную систему. Изготовители оборудования могут предоставлять метод _OSC ACPI для включения операционной системы для настройки параметров BIOS. Например режим контроллера домена для мобильных ПК может задать уровень P-СОСТОЯНИЯ производительности Процессора. Операционная система сможет изменить этот параметр, если поставщик BIOS не разрешил операционной системе стать владельцем этого ресурса. ПВТ могут также настроить BIOS и оборудования таким образом, совместимые со стандартами набор нормативных требований. В этих случаях изменение параметров может оказаться вариант. Эти параметры могут даже не появляется в консоли управления питанием.
-
Были изменены параметры по умолчанию для схемы управления питанием? Чтобы определить это, с помощью команды POWERCFG -Q . Если изменены параметры по умолчанию, сброс текущей схемы управления питанием. Часто пользователь или системный администратор может настроить схемы управления питанием. Помните, что групповая политика может применяться; Изменение политики питания, который управляется групповой политики продолжается только до входа в систему снова. Администратор может полностью заблокировать изменения или элементы из списка могут быть удалены из использования. На эти вопросы необходимо обратиться к администратору, а при использовании удаленного рабочего стола для внесения изменений необходимо подключиться с правами администратора. Главное помнить, что не все политики питания подходят для всех пользователей и их конкретного оборудования.
-
Схемы управления питанием могут быть настроены администратором, приложением питания или с помощью групповой политики. Проверьте эти элементы, прежде чем продолжить устранение неполадок. Прежде чем запустить любой диагностики или восстановления схемы управления питанием с помощью параметра восстановить параметры по умолчанию для этого плана , должен сохранить текущие параметры с помощью POWERCFG-Экспорт команды. Можно также нажать кнопку Создать план электропитания и затем настроить параметры настроенный план. При повреждении схем управления питанием, схем управления питанием можно восстановить настройки по умолчанию. Эта операция перезапишет все схемы по умолчанию.
Чтобы восстановить схем управления питанием по умолчанию, выполните следующие действия.
-
Нажмите кнопку Пуск.
-
Введите команду cmdв поле Найти программы и файлы .
-
Щелкните правой кнопкой мыши CMDи нажмите кнопку Запуск от имени администратора.
-
В командной строке введите powercfg — restoredefaultschemesи нажмите клавишу ВВОД.
-
В командной строке введите exit для выхода из окна командной строки.
-
Перезагрузите компьютер.
-
-
Компьютер имеет ПВТ приложения управления питанием, установлена? Если это так, искать обновления и тестирования, отключите его. Во многих случаях ПВТ может дополнить политик управления питанием путем настройки политик для их конкретного устройства. Когда приложение управления питанием работает неправильно, обратитесь к производителю.
-
Просмотрите обновления Windows. Центр обновления Windows является ключевой элемент для просмотра. Кроме того убедитесь, что поиск в базе знаний Майкрософт об известных проблемах. Центр обновления Windows обновления драйверов, может относиться к текущей проблемы. Во многих случаях обновленные драйверы, перечислены в разделе «Дополнительно» Центр обновления Windows.
Часто задаваемые вопросы
Q1: Почему мой компьютер пробуждения ежедневно в 12:48 и запустите средство диагностики?
A1: Чтобы определить, почему это происходит, используйте параметр — WAKETIMERS для определения того, что в данный момент находится. Запланированными задачами являются одним из основных элементов, которые будут отображаться параметр — WAKETIMERS . Чтобы использовать этот параметр, выполните следующую команду:
POWERCFG — WAKETIMERSПримечание. Если компьютер является OEM-производителями, результаты данной команды может выглядеть следующим образом:
Истечения срока действия таймера задается имя_процессаDeviceHarddiskVolume2WindowsSystem32svchost.exe в 12:48:06 AM на 9/15/2010.
Причина: Планировщик заданий выполнит задачу «OEMOEM Assistant ApplicationFirst Boot».
Q2: Как определить все доступные сна?
A2: Используйте параметр — AVAILABLESLEEPSTATES . Чтобы сделать это, выполните следующую команду:
POWERCFG-AVAILABLESLEEPSTATESПример 1.
Ниже приведен пример сна на мобильных ПК у поставщика вычислительной Техники:
Следующие состояния спящего режима доступны в этой системе: ждущий режим (S3) Гибернация гибридный спящий режим
Следующие состояния спящего режима недоступны в данной системе:
Ждущий режим (S1)
Системные микропрограммы не поддерживают ждущий режим.
Ждущий режим (S2)
Системные микропрограммы не поддерживают ждущий режим.
Пример 2
Ниже приведен пример случая, в котором отключаются состояния сна. В этом примере был создан путем удаления текущий драйвер видеоадаптера и с помощью драйвера VGA. Драйвер VGA не поддерживает состояния сна и не опрашивать устройство для поддержки состояния спящий режим поддерживается. Windows опрашивает не только драйвер, но BIOS, прежде чем он позволяет любого состояния сна.
Следующие состояния спящего режима недоступны в данной системе:
Ждущий режим (S1)
Системные микропрограммы не поддерживают ждущий режим.
Внутренний системный компонент отключил ждущий режим.
Ждущий режим (S2)
Системные микропрограммы не поддерживают ждущий режим.
Внутренний системный компонент отключил ждущий режим.
Ждущий режим (S3)
Внутренний системный компонент отключил ждущий режим.
Спящий режим
Внутренний системный компонент отключил спящего режима.
Гибридный спящий режим
Примечание. Не забудьте проверить элемент Электропитание в панели управления и в BIOS компьютера, поскольку доступных режимов сна можно включить или отключить в этих местах.
Q3: Почему времени автономной работы на мобильном ПК на дисплее VGA уменьшить после Обновления до Windows 7 с Windows XP?
A3: Это общие проблемы, в котором отображения используется стандартный драйвер VGA. Этот драйвер не оптимизирован для видеокарты и будет потреблять больше энергии. Чтобы устранить эту проблему, обновите драйвер видеоадаптера.
Q4: Почему не удается просмотреть некоторые параметры управления электропитанием?
A4: Windows 7 не удается отобразить параметры управления питанием, компьютер не поддерживает.
Вопрос 5: Как определить ли групповая политика действует и перезагрузки или рекомендацией конкретного питанием?
A5: Команда Gpresult . Эта команда отображает параметры питания применяются. Дополнительные сведения о команде Gpresult посетите следующий веб-узел Microsoft TechNet:
GpresultТакже схему управления питанием можно настроить с помощью настройки политики. Кроме того можно включить трассировку неполадок предпочтения, относящиеся к параметрам питания.
Вопрос 6: Как можно настроить схему управления питанием на месте, без перезапуска?
A6: С помощью команды POWERCFG — SETACTIVE {GUID} . Например выполните команду, подобную следующей:
8c5e7fda-e8bf-4a96-9a85-a6e23a8c635c — SETACTIVE POWERCFGЗапустите команду POWERCFG/l для просмотра изменений в режиме реального времени. Ниже приведен пример просмотра при выполнении команды POWERCFG/l :
Существующие схемы управления питанием (* активный)
GUID схемы питания: 381b4222-f694-41f0-9685-ff5bb260df2e (Сбалансированный)
GUID схемы питания: 8c5e7fda-e8bf-4a96-9a85-a6e23a8c635c (высокая производительность) *
GUID схемы питания: a1841308-3541-4fab-bc81-f71556f20b4a (энергосберегающая)
Q7: Компьютер работает медленно на «Энергосберегающая» схемы управления питанием и быстрее, чем ожидалось сток батареи. Что можно сделать? Выявлять, что происходит?
A7: Чтобы диагностировать проблему, создайте отчет питания. Чтобы сделать это, выполните следующие действия.
-
Нажмите кнопку Пуск.
-
n поле Найти программы и файлы типа cmd.
-
Щелкните правой кнопкой мыши CMDи нажмите кнопку Запуск от имени администратора.
-
В командной строке введите powercfg-энергии-вывода c:tempenergy.html, и нажмите клавишу ВВОД.
-
В папке «Temp» откройте файл report.html энергию. Этот отчет использует 60 секунд выполнения. Тем не менее время отчета является настраиваемым. Просмотрите этот документ для ошибок и предупреждений. Информационный раздел содержит подробную информацию о плане политика питания и конфигурации компьютера во время теста.
В следующем примере показано несколько способов оптимизации работы батареи. Отчет содержит результаты, которые позволяют принимать обоснованные решения. Можно работать через всех ошибок и предупреждений для оптимизации компьютера.
Отчет о диагностике эффективности питания
Имя компьютера имя_компьютера
Время, Дата и время сканирования
Длительность 60 секунд сканирования
Производитель системы OEM_name
Название продукта системы product_name
Дата BIOS Дата
BIOS версии version_number
Операционная система построения build_number
PlatformRoleMobile роль платформы
Подключено в true
Счетчик процессов 72
Число потоков 742
Отчет GUID {GUID}
Результаты анализа
Ошибки
-
Политика питания: Dim таймаут отключен (питание от батареи)
Отображение не настроен на автоматическое затемнять после определенного периода бездействия. -
Политика питания: политика питания стандарта 802.11 радио является максимальной производительности (на батареи)
Текущая политика питания для адаптеров беспроводной сети 802.11-совместимый не настроен на использование режима пониженного энергопотребления. -
Политика питания: Dim таймаут отключен (питание от сети в)
Отображение не настроен на автоматическое затемнять после определенного периода бездействия. Средняя загрузка 7.38 (%)
Предупреждения
-
Политика питания: Время ожидания диска является длинная (питание от батареи)
Диск настроен на отключение после более чем 30 минут. Время ожидания (в секундах) 2400 -
Политика питания: Время ожидания выключения экрана велик (питание от сети в)
Отображение настроен на отключение после более 10 минут. Время ожидания (в секундах) 900 -
Политика питания: политика питания стандарта 802.11 радио является максимальной производительности (питание от сети)
Текущая политика питания для адаптеров беспроводной сети 802.11-совместимый не настроен на использование режима пониженного энергопотребления.
Ссылки
Дополнительные сведения о схемах управления питанием посетите следующие веб-узлы корпорации Майкрософт:
935799 при настройке параметров электропитания для плана управления питанием в Windows Vista или Windows 7, изменения не отражаются в элементе параметры управления питанием в панели управления
Содержание
- Способ 1: Апплет «Электропитание»
- Способ 2: Центр мобильности
- Способ 3: «Windows PowerShell»
- Способ 4: Схема «Максимальная производительность»
- Способ 5: Утилита Switch Power Scheme
- Вопросы и ответы
Способ 1: Апплет «Электропитание»
В Windows 10 доступно три основных и одна дополнительная схемы электропитания, при этом по умолчанию чаще всего используется «Сбалансированная». Включить режим высокой производительности можно следующим образом:
- Вызовите нажатием Win + R диалоговое окошко «Выполнить» введите в него команду
powercfg.cplи нажмите «OK». - Выберите среди трех доступных схем режим «Высокая производительность» и закройте окно апплета управления питанием.

Способ 2: Центр мобильности
Для смены режима электропитания вы также можете воспользоваться встроенным в Windows 10 инструментом «Центр мобильности».
- Чтобы его открыть, вызовите окошко «Выполнить», как было показано выше, введите в него команду
mblctr.exeи нажмите клавишу ввода. - Выберите из выпадающего списка в блоке «Состояние батареи» опцию «Высокая производительность».


Способ 3: «Windows PowerShell»
Этот способ не слишком удобен, так как предполагает использование консольных средств, лишенных привычного графического интерфейса.
- Откройте от имени администратора «PowerShell» или классическую «Командную строку» из контекстного меню кнопки «Пуск» или любым другим известным вам способом.
- Выполните в консоли команду
powercfg /L, чтобы вывести список доступных схем электропитания с их уникальным идентификатором. Активная схема будет отмечена звездочкой. - Скопируйте идентификатор схемы «Высокая производительность», сформируйте и выполните команду вида
powercfg /S GUID, где GUID – скопированный идентификатор выбранной схемы.


Настройки вступят в силу немедленно.
Способ 4: Схема «Максимальная производительность»
В Windows 10 April 2018 Update разработчики добавили новую схему управления питанием «Максимальная производительность». Она имеет ту же базовую основу, что и «Высокая производительность», но при этом дополнительно предлагает расширенную оптимизацию. По умолчанию данная схема скрыта, чтобы ее активировать, выполните следующие действия:
- Откройте от имени администратора «Windows PowerShell» или классическую «Командную строку».
- Выполните в консоли команду
powercfg -duplicatescheme e9a42b02-d5df-448d-aa00-03f14749eb61. - Откройте апплет «Электропитание», как было показано в Способе 1, и включите ставшую доступной схему «Максимальная производительность».


Способ 5: Утилита Switch Power Scheme
Для быстрого переключения между схемами электропитания также можно использовать сторонние бесплатные утилиты, например Switch Power Scheme.
Скачать Switch Power Scheme с официального сайта
- Скачайте архив с утилитой с официального сайта разработчика и распакуйте в любое удобное расположение.
- Запустите исполняемый файл приложения, соответствующий разрядности вашей операционной системы (32- или 64-бит).
- Выделите в окошке Switch Power Scheme план «Высокая производительность» и нажмите на панели инструментов зеленую иконку «Применить выбранный».

В Switch Power Scheme имеется опция, интегрирующая пункты переключения между планами электропитания в контекстное меню «Проводника». Располагается она в меню «Настройки» и называется «Добавить в контекстное меню рабочего стола».
Активировав эту опцию, вы получите возможность быстро переключаться между схемами электропитания из контекстного меню десктопа.
Существуют также другие сторонние приложения для управления планами электропитания, но они не столь удобны как Switch Power Scheme.
Еще статьи по данной теме:
Помогла ли Вам статья?
Содержание
- Как восстановить отсутствующие планы электропитания в Windows 10/8
- Как восстановить любую схему управления питания в Windows 10
- Как восстановить настройки схемы электропитания по умолчанию в Windows 10
- Открыть Advanced Power Параметры с помощью настроек
- Сброс всех планов электропитания до значений по умолчанию в Windows 10
- Восстановление схемы электропитания до параметров по умолчанию в Windows 10?
- Возврат к значениям по умолчанию с помощью дополнительных параметров
- Выполнение сброса через командную строку
- Сброс с помощью редактирования схемы
- Восстановление стандартных схем электропитания в Windows 7
- Что бы восстановить план электропитания в windows 7, выполните следующие несложные шаги:
Как восстановить отсутствующие планы электропитания в Windows 10/8
Высокопроизводительный план питания отсутствует после обновлений Windows 10? На вашем ноутбуке DELL Inspiron доступна только сбалансированная схема питания? По умолчанию каждая установка Windows должна поставляться с тремя предустановленными планами электропитания: энергосбережение, сбалансированный и высокая производительность. Если на вашем компьютере отсутствует какой-либо план питания, вот несколько простых способов его восстановления.
Метод 1: отключить подключенный режим ожидания
Подключенный режим ожидания — это новая функция, появившаяся в Windows 8 и обеспечивающая быстрый режим сна/пробуждения. По умолчанию подключенный режим ожидания включен, и он ограничивает доступные настройки или планы электропитания для пользователей. Чтобы восстановить отсутствующие планы электропитания, вам может потребоваться отключить подключенный режим ожидания с помощью этой настройки реестра:
Способ 2. Восстановление отсутствующих планов электропитания с помощью командной строки
Заключение
Вышеуказанные методы должны работать на большинстве систем Windows 10/8. Если вы все еще не можете вернуть схемы питания, просто откройте панель управления и добавьте новый план питания для собственных целей.
Источник
Как восстановить любую схему управления питания в Windows 10
Публикация: 19 May 2018 Обновлено: 25 June 2018
Схема управления питанием в Windows 10, представляет собой набор аппаратных и системных опций, которые определяют, как ваше устройство использует электроэнергию. В ОС предусмотрено три встроенных схемы питания. Кроме того, вы можете создать собственный план электропитания, который будет включать ваши личные предпочтения. Сегодня мы рассмотрим, как восстановить любую схему управления питанием в Windows 10.
Windows 10 имеет новый интерфейс, параметров связанных с питанием операционной системы. Классическая панель управления теряет свои функции и, вероятно, будет полностью заменена приложением «Параметры». Приложение уже имеет множество настроек, которые были доступны только в классической панели управления. На момент написания этой статьи, приложение «Параметры Windows» не включает в себя возможность удаления плана питания. Вам все равно нужно использовать классическую панель управления.
Если на вашем компьютере отсутствует одна из схем электропитания, вы можете быстро восстановить их, как показано ниже.
Чтобы восстановить схему Экономия энергии, выполните команду:
Чтобы восстановить Сбалансированную схему, выполните команду:
Чтобы восстановить схему Высокая производительность, выполните команду:
Чтобы восстановить схему Максимальная производительность, выполните команду:
Источник
Как восстановить настройки схемы электропитания по умолчанию в Windows 10
По умолчанию Windows 10 поставляется с тремя схемами управления питанием: High Performance, Balanced и Power Saver. Эти планы предназначены для быстрого переключения группы параметров оборудования и питания системы (например, отображения, сна и т. Д.). Ваш компьютер может иметь дополнительные схемы управления питанием, определенные его поставщиком. Эти параметры питания влияют на продолжительность работы аккумулятора и количество потребляемой энергии компьютером. Эти параметры схемы электропитания можно изменить. В этой статье мы увидим, как отменить настройки и восстановить параметры схемы электропитания по умолчанию в Windows 10.
Windows 10 снова поставляется с новым пользовательским интерфейсом, чтобы изменить параметры операционной системы, связанные с питанием. Классическая панель управления теряет свои функции и, вероятно, будет заменена приложением «Настройки». В приложении «Настройки» уже есть множество настроек, которые были доступны исключительно в Панели управления. Значок в области уведомлений о батарее на панели задач Windows 10 также был заменен новым современным пользовательским интерфейсом.
Готово! Это восстановит настройки по умолчанию для выбранной схемы электропитания.
Примечание. Помимо метода rundll32, вы можете использовать приложение «Настройки», чтобы открыть дополнительные параметры электропитания.
Открыть Advanced Power Параметры с помощью настроек
Теперь давайте посмотрим, как сбросить доступную мощность все планы сразу.
Сброс всех планов электропитания до значений по умолчанию в Windows 10
Это мгновенно сбросит все схемы управления питанием. Кроме того,
Источник
Восстановление схемы электропитания до параметров по умолчанию в Windows 10?
Производительность ПК во многом зависит от энергопотребления, поэтому для управления за ним в систему были добавлены планы/схемы питания. С их помощью можно заставить работать компьютер на максимуме своих возможностей или перевести его в энергосберегающий режим. Вместе с этим предоставлена возможность восстановления схем питания до параметров по умолчанию на ПК с Windows 10.
Пользователям предоставлена возможность настройки питания в зависимости от типа системы, в том числе настроить энергопотребление и даже изменить параметры для монитора, оборудования и системных функций. Windows 10 предлагается с тремя предустановленными планами: сбалансированным, энергосберегающим и высокопроизводительным. Эти базовые планы можно изменить или даже создать новый с «нуля». Кроме того, некоторые модели компьютеров включают дополнительные инструменты электропитания с возможностью их тонкой настройки.
Но если внесли изменения в план электропитания и хотите вернуться к значениям по умолчанию, то сможете их сбросить. Узнаем подробнее, как это сделать.
Возврат к значениям по умолчанию с помощью дополнительных параметров
В этом способе разберем, как вернуть настройки по умолчанию для активной схемы с помощью панели управления.
Откройте поисковую строку Windows и введите «Изменение схемы управления питанием».
Кликните на найденный результат, чтобы открыть настройки в окне Панели управления. Затем перейдите по ссылке «Изменить дополнительные параметры питания».
В следующем окне нажмите на кнопку «Восстановить параметры по умолчанию», затем подтвердите это действие.
Чтобы сбросить значения одной из выбранных схем, нажмите Win + I. В открывшемся окне перейдите в раздел Система.
На панели слева выберите вкладку «Питание и спящий режим». Прокрутите правую часть до ссылки Дополнительных параметров электропитания.
Выберите схему, для которой хотите сбросить настройки и щелкните на кнопку Настройки схемы электропитания.
Затем выберите план из раскрывающего списка и нажмите на кнопку восстановления значений по умолчанию.
Выполнение сброса через командную строку
В этом способе выполним сброс с помощью командной строки с правами администратора. Преимущество этого способа в том, что он позволяет обойти ошибку «Нет данных о схеме электропитания» для любой из встроенных схем (сбалансированной, экономии энергии, высокопроизводительной).
Откройте дополнительное меню Пуск нажатием Win + X и щелкните на пункт «Выполнить».
Введите команду «cmd» и совместно нажмите на Ctrl + Shift + Enter, чтобы запустить командную строку с доступом администратора.
Для восстановления одной из схем запустите соответствующую команду:
Дождитесь спешного завершения и закройте консоль.
Сброс с помощью редактирования схемы
Если используете ноутбук, щелкните правой кнопкой мыши на значок батареи в области уведомлений. Выберите «Параметры питания».
Затем щелкните на ссылку «Изменить параметры питания». В окне редактирования нажмите на кнопку «Восстановить настройки по умолчанию для этого плана».
Источник
Восстановление стандартных схем электропитания в Windows 7

Для управления питанием компьютера в ОС Windows предусмотрены следующие схемы.

В Windows Seven есть полезная утилита командной строки — POWERCFG. Рассмотрим несколько базовых команд для управления электропитания.
Эта команда выводит список всех схем управления питанием в текущей пользовательской среде. Схема управления питанием отмеченная звездочкой (*) является текущей схемой управления питанием (и ее нельзя удалить).
Этой командой Вы можете определить точные настройки, которые применяются. Эта команда выводит содержимое схем управления питанием. Для перенаправления списка в файл, используйте следующую команду:
Используйте эту команду для определения устройств, которые устанавливаются таким образом, что позволяют вывести компьютер из сна.
Для мобильных ПК, эта команда может показывать устройства, подобные следующим:
Standard 101/102-Key
Microsoft Natural PS/2 Keyboard with HP QLB
Synaptics PS/2 Port TouchPad
Для настольного компьютера, эта команда может показывать устройства, подобные следующим:
HID-compliant mouse (002)
Broadcom NetXtreme Gigabit Ethernet
HID Keyboard Device (002)
Удаляет схему электропитания вместе с указанным кодом GUID. Следует использовать следующим образом:
— можно получить используя параметр LIST.
Изменяет имя схемы электропитания, и по усмотрению — описание.
Применение:
Если описание опущено, то изменено будет только имя.
Дополнительные сведения о команде PowerCFG и вариантах ее использования, запустите POWERCFG /? (или POWERCFG /HELP).
И так с командой познакомились, теперь можем восстановить базовые схемы электропитания.
Что бы восстановить план электропитания в windows 7, выполните следующие несложные шаги:
(Внимание! Все ранее созданные Вами схемы/настройки схем — будут удалены!)
На этом все. Теперь у Вас в разделе Электропитание в Панели управления появились все стандартные планы электропитания
Источник
Перейти к содержимому
В этой статье мы расскажем, как изменить схему питания компьютера в Windows 11. Пользователи могут переключаться между различными схемами питания для оптимального баланса между производительностью и энергопотреблением в различных сценариях. Кроме того, схемы питания позволяют вам настроить поведение других компонентов компьютера. К примеру, действие при закрытии крышки ноутбука или нажатии на кнопку питания.
Windows 11 комплектуется следующими схемами питания:
- Сбалансированная: стандартный вариант, рекомендуемый компанией Microsoft. Эта схема уменьшает энергопотребление при простое и увеличивает мощность, когда в этом возникает необходимость.
- Экономия энергии: выберите этот план, если время автономной работы в данный момент важнее пиковой производительности.
- Высокая производительность: этот вариант для тех, кому надо максимум мощности без оглядки на время автономной работы. Оптимальный вариант для настольных рабочих ПК или ноутбуков при работе от сети.
- Максимальная производительность: эта схема питания доступна только на высокопроизводительных компьютерах с Windows 11 Профессиональная для рабочих станций. Она основана на схеме «Высокая производительность», а также использует дополнительные механизмы для снижения задержек и получения максимально возможной производительности.
- Нестандартные планы: в зависимости от производителя и модели ноутбука/планшета/материнской платы, вы можете найти дополнительные схемы питания. Их зачастую устанавливают драйверы чипсета или ПО от производителя. В подавляющем большинстве случаев схемы питания от производителей обеспечивают наиболее оптимальную работу компьютера.
Изменить схему питания в Windows 11 можно несколькими способами. К примеру, через классическую Панель управления или Терминал Windows.
Как в Windows 11 изменить схему питания в Панели управления
- Нажмите Win + R и введите команду
controlдля запуска Панели управления. - Если вы пользуетесь режимом просмотра «Категория», перейдите в раздел Оборудование > Электропитание.
- Если вы пользуетесь режимом просмотра «Маленькие значки» или «Большие значки», щелкните по разделу Электропитание.
- В появившемся списке доступных схем питания выберите нужную. Обратите внимание, что часть схем может быть скрыта. Для этого щелкните по стрелке вниз возле раздела Показать дополнительные схемы.
С помощью Терминала Windows и powercfg
- Щелкните правой кнопкой мыши по кнопке Пуск или нажмите Win + X. Выберите в появившемся меню Терминал Windows (Администратор).
- Введите команду
powercfg /list. Эта команда выведет на экран доступные схемы питания с их GUID-идентификаторами. Эти идентификаторы нужны для переключения схем питания с помощью команды в Терминале. Обратите внимание, что звездочка (*) отображает вашу текущую схему питания. - Скопируйте GUID нужной вам схемы, а затем введите команду
powercfg /setactive GUID. Замените GUID на соответствующий идентификатор. Вот пример:powercfg /setactive a1841308-3541-4fab-bc81-f71556f20b4a. - Готово. Терминал можно закрыть.
Команды для быстрой смены схемы питания
- Экономия энергии:
powercfg.exe /setactive a1841308-3541-4fab-bc81-f71556f20b4a - Сбалансированная:
powercfg.exe /setactive 381b4222-f694-41f0-9685-ff5bb260df2e. - Высокая производительность:
powercfg.exe /setactive 8c5e7fda-e8bf-4a96-9a85-a6e23a8c635c - Максимальная производительность:
powercfg.exe /setactive e9a42b02-d5df-448d-aa00-03f14749eb61
Если вам надо часто переключать схемы питания в Windows 11, постоянные переходы в Панель управления или Терминал Windows могут начать утомлять. В таком случае вы можете добавить переключатель схем питания Windows в контекстное меню на рабочем столе. Делается это с помощью утилиты Winaero Tweaker.
- Скачайте и установите Winaero Tweaker по ссылке.
- Запустите Winaero Tweaker и в панели навигации слева перейдите в Context Menu > Switch Power Plan.
- Установите отметку возле пункта Add Switch Power Plan context menu to Desktop.
- Теперь щелкните правой кнопкой мыши по рабочему столу и выберите Показать дополнительные параметры.
- В появившемся классическом контекстном меню выберите Switch Power Plan, а затем кликните по необходимой схеме питания.
Вместо Winaero Tweaker можно использовать готовые файлы реестра.
Готовые к использованию файлы REG
Загрузите файлы реестра по этой ссылке и извлеките два файла REG в любую папку по вашему выбору. Теперь дважды щелкните файл Switch Power Plan Desktop context menu.reg и подтвердите запрос UAC.
Также включен REG файлы отмены, поэтому вы можете удалить меню в любой момент времени.
Готово. Теперь вы знаете, как изменить схему питания в Windows 11.
Источник
💡Узнавайте о новых статьях быстрее. Подпишитесь на наши каналы в Telegram и Twitter.
Судя по тому, что вы читаете этот текст, вы дочитали эту статью до конца. Если она вам понравилась, поделитесь, пожалуйста, с помощью кнопок ниже. Спасибо за вашу поддержку!
По умолчанию, Windows 10 имеет три плана электропитания:
- Высокая производительность
- Сбалансированный
- Экономия энергии
Вы можете настроить дополнительные планы электропитания, в зависимости от того, как вы используете ваше устройство. Эти параметры влияют на то, как долго ваша батарея сможет работать до полной разрядки, а также с их помощью вы можете настроить — сколько энергии должен потреблять ваш компьютер.
Чтобы изменить настройки схемы управления питанием, потребуется совершить слишком много кликов.
Шаг 1: Откройте приложение «Параметры», нажав сочетание клавиш Win + I, перейдите в раздел «Система» → «Питание и спящий режим».
Шаг 2: Прокрутите открывшуюся страницу вниз, до раздела «Сопутствующие параметры» и нажмите на ссылку «Дополнительные параметры питания» (см. картинку ниже). Это откроет классическую Панель управления по следующему пути — Оборудование и звукЭлектропитание.
Если вы изменяете эти настройки часто, вы можете использовать специальную команду, чтобы открыть их почти мгновенно.
Переключение схемы управления питанием с помощью диалогового окна «Выполнить».
Шаг 1: Нажмите Win + R, чтобы открыть диалоговое окно «Выполнить» и введите или скопируйте и вставьте следующий код в диалоговое окно и нажмите Enter:
control.exe powercfg.cpl,,3
Шаг 2: Откроются Расширенные настройки для управления планом электропитанием. Это сэкономит вам время, потраченное на клики мышкой, в которых нет никакой необходимости, чтобы открыть основные параметры электропитания.
Переключение схемы управления питанием с помощью командной строки или ярлыка
При переключении схемы управления питанием несколько раз в день, вы можете создать ярлыки на рабочем столе, чтобы делать эту задачу быстро, используя инструмент командной строки.
Каждая схема питания представлена соответствующим идентификатором GUID. Строки GUID для ваших планов питания можно посмотреть, выполнив эту команду в окне командной строки или Power Shell:
powercfg /L
- GUID схемы питания: 381b4222-f694-41f0-9685-ff5bb260df2e ( Сбалансированная)
- GUID схемы питания: 8c5e7fda-e8bf-4a96-9a85-a6e23a8c635c ( Высокая производительность)
- GUID схемы питания: a1841308-3541-4fab-bc81-f71556f20b4a ( Экономия энергии)
Приведенные выше идентификаторы GUID являются стандартными во всех системах. Для получения дополнительных схем пользовательских планов электропитания, идентификатор GUID будет случайным.
Для того, чтобы установить схему питания «Высокая производительность», вы можете использовать эту команду.
powercfg /s 8c5e7fda-e8bf-4a96-9a85-a6e23a8c635c
Данная команда сделает указанную схему питания активной в вашей системе Windows 10.
Переключить Планы питания с помощью правой кнопки мыши в контекстном меню
Вы также можете добавить необходимые параметры для изменения схемы управления питанием в контекстное меню рабочего стола и переключаться между схемами с помощью мыши.
Чтобы сэкономить ваше время я сделал готовые файлы реестра, которые добавят схемы управления питанием в контекстное меню, файл отката присутствует.
Скачать: Переключение_Схем_управления_питанием.zip
Распакуйте и запустите вложенный REG файл Переключение_Схем_управления_питанием.
Чтобы создать REG-файл самостоятельно, скопируйте следующие строки в Блокнот, и сохраните файл с расширением .reg. Дважды кликните REG файл, чтобы запустить его.
Windows Registry Editor Version 5.00 [HKEY_CLASSES_ROOTDesktopBackgroundShellSwitchPowerScheme] "Icon"="powercpl.dll" "MUIVerb"="Switch Power Plan" "Position"="Middle" "SubCommands"="" [HKEY_CLASSES_ROOTDesktopBackgroundShellSwitchPowerSchemeShellBalanced] "MUIVerb"="Balanced" "Icon"="powercpl.dll" [HKEY_CLASSES_ROOTDesktopBackgroundShellSwitchPowerSchemeShellBalancedCommand] @="powercfg.exe /s 381b4222-f694-41f0-9685-ff5bb260df2e" [HKEY_CLASSES_ROOTDesktopBackgroundShellSwitchPowerSchemeShellHigh Performance] "MUIVerb"="High Performance" "Icon"="powercpl.dll" [HKEY_CLASSES_ROOTDesktopBackgroundShellSwitchPowerSchemeShellHigh PerformanceCommand] @="powercfg.exe /s 8c5e7fda-e8bf-4a96-9a85-a6e23a8c635c" [HKEY_CLASSES_ROOTDesktopBackgroundShellSwitchPowerSchemeShellPower Saver] "MUIVerb"="Power Saver" "Icon"="powercpl.dll" [HKEY_CLASSES_ROOTDesktopBackgroundShellSwitchPowerSchemeShellPower SaverCommand] @="powercfg.exe /s a1841308-3541-4fab-bc81-f71556f20b4a"
После применения REG-файла, добавляются записи в контекстном меню рабочего стола. Для того, чтобы отменить изменения, используйте файл undo.reg.