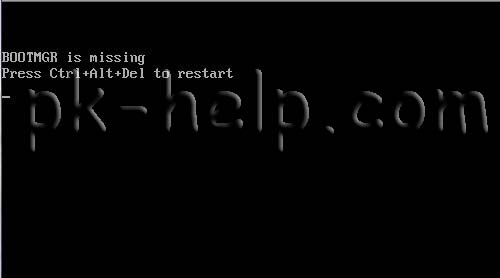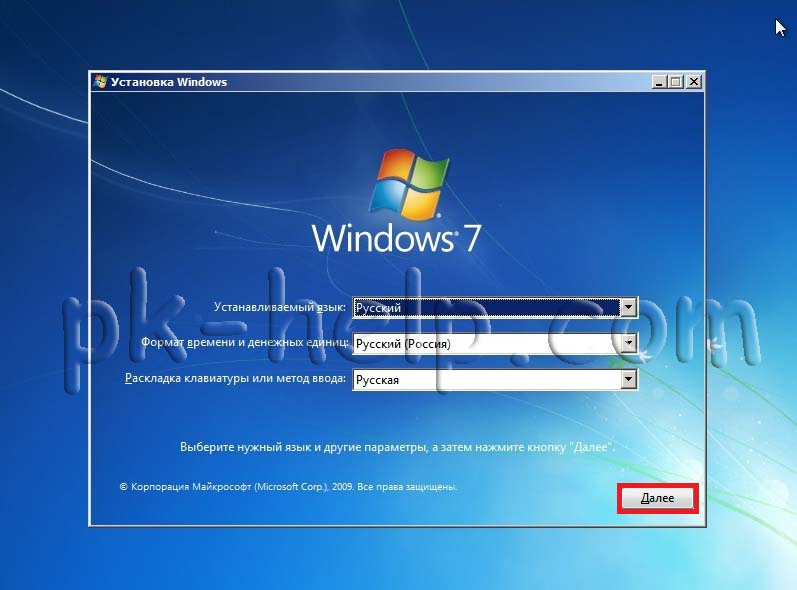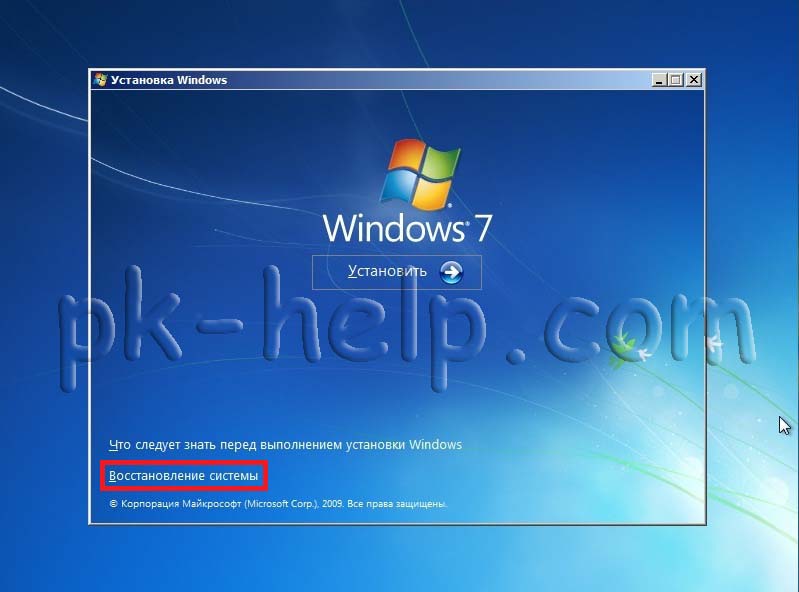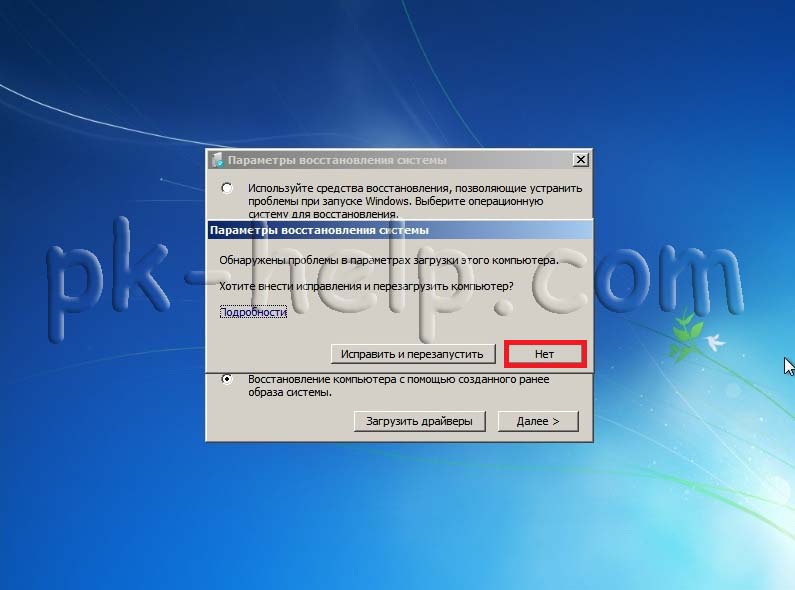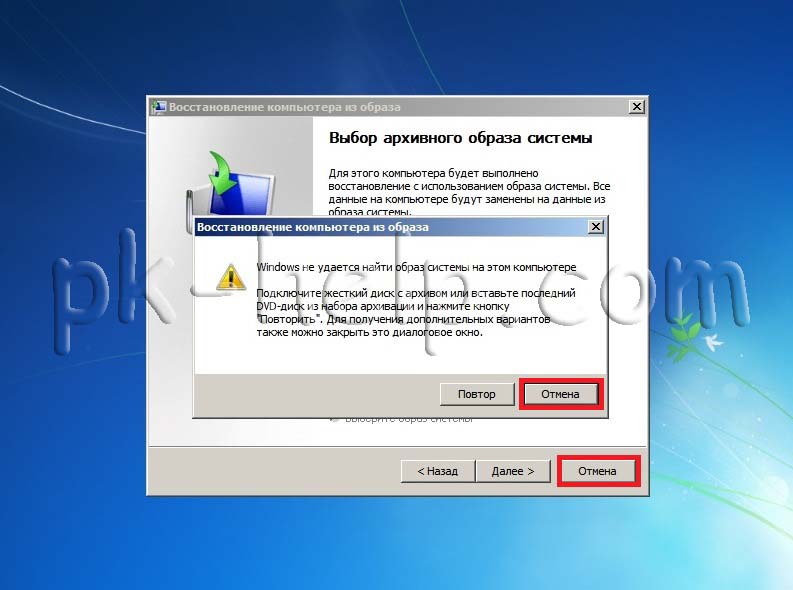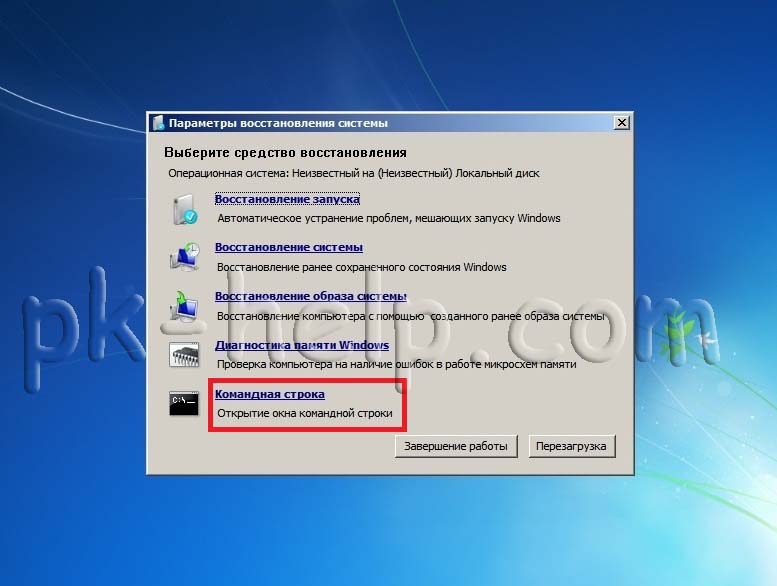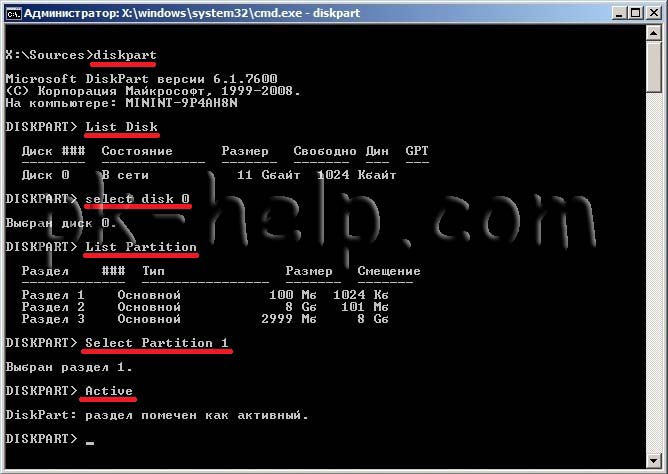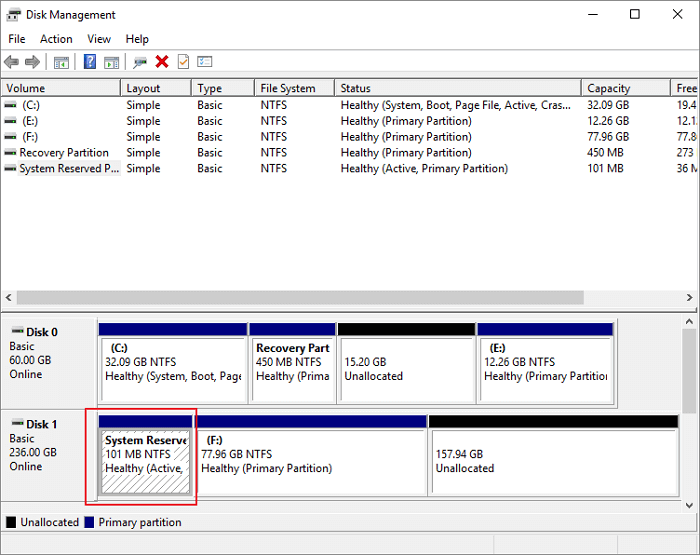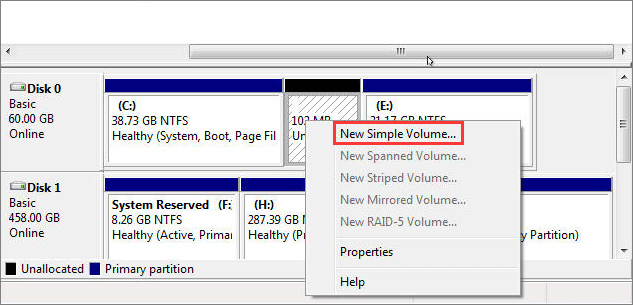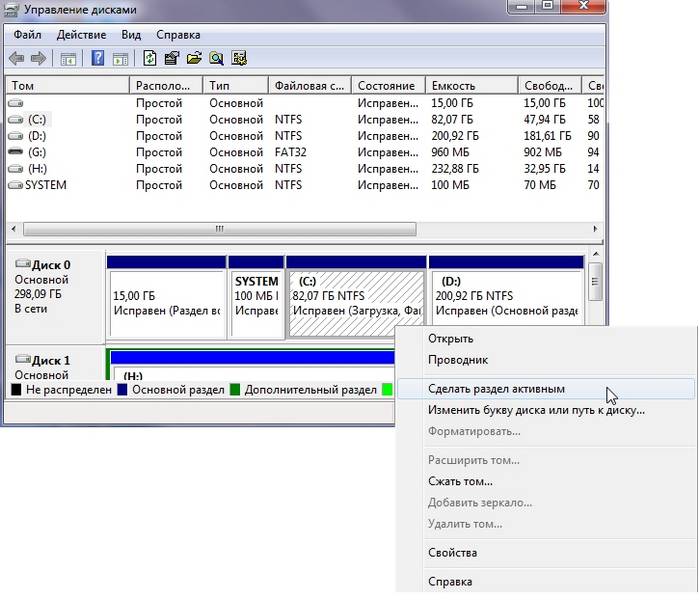У вас есть несколько разделов на вашем компьютере с различными установленными операционными системами? Если это так, вы можете изменить активный раздел в Windows, чтобы при запуске компьютера загружалась соответствующая операционная система. Это называется двойной или мультизагрузочной системой.
Смена активного раздела — довольно сложная задача, поэтому, если вы планируете это сделать, вам, вероятно, не нужно объяснение выше! Изменяйте активный раздел только в том случае, если в этом разделе находится операционная система, иначе у вас будет нерабочий компьютер.
Также есть несколько моментов, которые нужно пометить при пометке раздела как активного:
- Логический диск или расширенный раздел не могут быть помечены как активные, только активные первичные разделы могут быть изменены.
- На физическом жестком диске может быть только один активный раздел. Попытка сделать иначе вызовет всевозможные проблемы.
- Если у вас есть несколько физических жестких дисков на вашем компьютере, вы можете пометить раздел как активный на каждом диске, но только активный раздел на первом жестком диске, обнаруженном вашим BIOS, запустит компьютер. Вы можете пойти в BIOS и изменить порядок обнаружения жестких дисков,
В дополнение к вышеприведенным примечаниям, для загрузки системы необходимо наличие дополнительных вещей. Просто установка активного раздела не гарантирует правильной загрузки системы.
- Активный раздел должен иметь загрузочный сектор, созданный операционной системой
- Активный раздел должен содержать загрузчик и загрузочные файлы для ОС и должен знать расположение ОС на физическом жестком диске.
- Фактическая операционная система должна быть расположена в правильном месте на жестком диске
Когда компьютер загружается, он сначала ищет активный раздел в основных разделах. Загрузочный сектор, расположенный в начале активного раздела, запустит загрузчик, который знает местоположение загрузочных файлов операционной системы. В этот момент операционная система загрузится и запустится.
Установить активный раздел через управление дисками
Откройте Управление компьютером, перейдя в Панель управления, нажав на Система и обслуживание, а затем нажав Инструменты управления,
Вы также можете нажать Классический Вид а затем выберите Инструменты управления, Теперь нажмите на Управление диском под Место хранения,
Другой вариант — перейти на рабочий стол, щелкнув правой кнопкой мыши компьютер или Этот ПК и выбрать управлять, Вы увидите Управление дисками в левом меню, как показано выше. Щелкните правой кнопкой мыши основной раздел, который вы хотите пометить как активный, и выберите Пометить раздел как активный,
Установить активный раздел через командную строку
Если вы что-то напортачили в Windows и пометили неверный раздел как активный, вы больше не сможете загрузить компьютер. В случае, если вы не можете пометить раздел как активный с помощью Windows, вам потребуется командная строка.
В зависимости от вашей версии Windows, доступ к командной строке может быть немного сложнее. Прочтите мой пост о перезапуске Windows в безопасном режиме, чтобы узнать о параметрах восстановления системы для Windows XP, Vista, 7, 8 и 10. Если вы используете Windows 8, прочитайте мой пост о загрузке с параметрами восстановления системы. Оказавшись там, вы должны пойти в Troubleshoot, тогда Расширенные настройки, а затем нажмите на Командная строка,
Сначала войдите в командную строку, используя загрузочный диск, и наберите DiskPart по подсказке.
В командной строке DiskPart введите список дисков. Вы увидите список дисков, подключенных к вашему компьютеру. Теперь введите выберите диск nгде n — номер диска. В моем примере я бы набрал выберите диск 0,
Теперь, когда мы выбрали правильный диск, введите раздел списка чтобы получить список всех разделов на этом диске. Чтобы выбрать раздел, который мы хотим установить как активный, введите выберите раздел nгде n — номер раздела.
Теперь, когда мы выбрали диск и раздел, мы можем пометить его как активный, просто набрав слово активный и нажав Enter. Это оно! Теперь раздел установлен.
Большинство людей знакомы с использованием FDISK, чтобы пометить раздел как активный, но теперь это старая и устаревшая команда. Вы должны использовать DISKPART для управления дисками и разделами на современном компьютере с Windows.
Установить активный раздел через MSCONFIG
В дополнение к вышеупомянутым двум методам вы можете использовать MSCONFIG для установки активного раздела. Обратите внимание, что этот метод работает только для основных разделов на том же жестком диске, поскольку MSCONFIG не обнаружит разделы на других жестких дисках. Кроме того, на другом разделе может быть установлена только Windows, чтобы установить его как активный.
Если вы не знакомы с инструментом MSCONFIG, прочитайте мое предыдущее руководство по использованию MSCONFIG. Откройте MSCONFIG и нажмите на ботинок Вкладка.
Вы увидите операционные системы в списке, и активная будет иметь Текущая ОС; ОС по умолчанию после названия операционной системы. Нажмите на другую операционную систему, а затем нажмите на Установить по умолчанию,
Существуют и другие способы установки активного раздела, например использование live CD на Linux, но они намного сложнее и обычно не нужны. Даже если встроенные параметры восстановления системы не позволяют получить доступ к командной строке, вы всегда можете использовать дополнительный компьютер для создания загрузочного диска восстановления системы USB. Если у вас есть какие-либо проблемы, не стесняйтесь оставлять комментарии. Наслаждайтесь!
Сегодня разговор пойдет о том, как сделать активный по умолчанию раздел диска, неактивным. Данная статья посвящена опытным пользователям персональных компьютеров и начинающим системным администраторам – в общем, всем тем, кто уже вышел за рамки простого обывателя и набрался значительного опыта в настройке и управлении жестким диском компьютера. И так, самый распространенный повод для данного действия – это когда у пользователя появляется еще один новый жесткий диск, раздел которого необходимо сделать активным, и, следовательно, старый раздел сделать неактивным.
Для начала информация к сведению – что же такое активный раздел и для чего он нужен. Активный раздел – это приоритетный раздел пользовательского жесткого диска, на который будет записываться загрузчик Windows. Именно с него и загружается любая операционная система, это начальная точка отсчета, а значит, без него система не загрузится.
Прежде всего, следует разобраться, как сделать том активным. Есть несколько способов сменить активный раздел, самый простой – через стандартное встроенное в Windows средство командную строку с помощью утилиты Disk part. (Если, вы не знаете, как попасть в командную строку, тогда читайте статью «Как проверить целостность системных файлов», в которой вы найдёте подробное описание данной операции).
Для этого в windows 8 и выше надо зайти в контекстное меню «Пуск» и выбрать надпись «Командная строка (администратор)». А в windows 7 необходимо набрать в поиске меню «Пуск» команду «cmd» выбрать её из появившегося списка программ и нажать «ENTER».
В появившейся командной строке требуется ввести поочередно несколько команд. Первая команда – «diskpart». Она нужна для запуска той самой утилиты. Теперь нужно набрать команду «list disk», после чего отобразится список всех дисков. Затем следует команда «sel disk #», где # — номер необходимого диска. Теперь нужно ввести «list part» — для отображения разделов диска. Командой «sel part #» выбрать необходимый раздел диска. Осталось ввести последнюю команду – «active», для активации этого раздела. Готово, раздел активен и готов для пользования.
Так же есть еще один способ для управления и активации дисков. В windows 8 и выше надо вызвать контекстное меню кнопки «Пуск» (навести стрелочку на кнопку пуск, и нажать правой кнопкой мыши) и выбрать строку «Управление дисками». Либо выбрать строку «Управление компьютером» а затем в открывшемся окне перейти на вкладку «Управление дисками».
В windows 7 (также то же самое можно сделать в windows 
Ввести команду «compmgmt.msc» и затем нажать «ENTER». В появившемся окне слева выбрать параметр «Управление дисками».
Теперь справа внизу будут показаны все диски. Осталось выбрать необходимый раздел и щелкнуть правой кнопкой мыши. Затем в контекстном меню выбрать параметр «Сделать раздел активным». Вот и все, раздел готов.
Если вы захотите в данной утилите сделать раздел неактивным, то это возможно, только если вы отформатируете диск. Далее на нужном диске кликнуть правой кнопкой мышки и выбрать соответствующую команду, то есть «Сделать раздел не активным».
Ну а теперь, собственно, как сделать необходимый раздел неактивным. В этой манипуляции поможет старая добрая командная строка. Принцип действия похож с активацией раздела:
diskpart – для запуска утилиты Disk Part;
list disk – просмотр всех дисков на компьютере;
sel disk 1 – выбор необходимого диска;
list part – просмотр всех разделов выбранного диска;
sel part 1 – выбор раздела;
inactive – деактивация раздела.
10.05.2015
Ещё статьи, которые могут заинтересовать:
Восстановление файлов с жёсткого диска при нерабочей Windows
Проверка и исправление ошибок жёсткого диска средствами Windows
Создание разделов на жёстком диске
Создание образа установочного диска Windows
Как включить TRIM SSD диска в Windows
Ошибка в загрузке операционной системы Winodows 7 не самое лучшее с чем можно столкнуться в работе с операционной системой Microsoft. Но иногда подобные вещи случаются (нужно признать, что в Windows 7 гораздо реже чем, например в Windows XP). Переустановка операционной системы зачастую является крайним методом устранения проблемы. В этой статье я пошагово опишу, как исправить ошибку BOOTMGR is missing Press Ctrl+Alt+Del to restart при загрузки Windows 7.
Итак, после включения компьютера/ ноутбука имеем зловещую надпись «BOOTMGR is missing Press Ctrl+Alt+Del to restart«. Зачастую такая ошибка возникает после неудачных экспериментов с разделами жесткого диска.
Для устранения этой ошибки необходимо вставить диск с вашей операционной системой и загрузиться с него. Как это сделать описано в статье- как загрузиться с диска.
После этого выбираем язык и другие параметры, нажимаем «Далее».
Затем нажимаем «Восстановление системы».
После этого автоматически запуститься восстановление компьютера с помощью созданного ранее образа. В параметрах восстановления системы нажимаем «Нет».
Если у вас нету бекапа системы, то в следующих окнах нажимаем «Отмена».
В окне Параметры восстановления системы запускаем командную строку.
Теперь необходимо с помощью утилиты diskpart изменить активный раздел.
Активный раздел – это основной раздел, с которого происходит загрузка компьютера. На компьютере может содержаться несколько основных разделов с собственной операционной системой. При этом, загрузка происходит именно с того основного раздела, который в данный момент является активным.
Например, если вы нажмете правой кнопкой мыши на ярлыке Компьютер выберите «Управление – Управления дисками» вы увидите все жесткие диски и их разделы. Для Windows 7 Активный раздел должен быть раздел размером 100 Мб (в Windows 8 – 350 Мб. ). Атрибут «Активен» нужен BIOS, чтобы кратчайшим способом определить, на каком из основных разделов находятся файлы загрузки, а то что этот раздел не отображается в проводнике Windows и помечен как «Зарезервировано системой», указывая на его чрезвычайную важность и не стоить с ним ничего делать.
Последовательно запускаем команды:
1 Diskpart — утилита работы с разделами жёсткого диска для командной строки, включённая в версии линеек ОС Windows NT начиная с Windows 2000, которая заменила fdisk что была под MS-DOS.
2 List disk — команда выведет список всех подключенных к вашему компьютеру дисков и назначит им номера.
3 Select Disk x – где x- номер диска, содержащего раздел, который вы хотите сделать активным.
4 List partition –команда просмотра всех разделов на выбранном ранее диске.
5 Select Partition x — где x- номер раздела, который необходимо сделать активным
6 Active — сделает выбранный вами раздел активным.
После этого перезагружаем Windows 7. Если все сделано правильно ошибки BOOTMGR is missing Press Ctrl+Alt+Del to restart не должно быть, операционная система должна загрузиться в нормальном режиме.
Я очень надеюсь, моя статья помогла Вам! Просьба поделиться ссылкой с друзьями:
Move System Reserved Partition Overview
Read the system reserved partition definition if you are not very clear what the system reserved partition is.
2 scenarios that you need to move system reserved partition to another drive to move system reserved partition to another disk:
Case 1. Can I move system reserved partition to SSD?
«Hi there, do you know how to move the system reserved partition to my new SSD? I added a new SSD to my computer yesterday and migrated the OS to the new disk.
But the problem is that the system reserved partition is still on the old hard drive. So I want to know if it’s possible to move the system reserved partition to my new SSD? How?«
Case 2. System clone left the system reserved partition on the original disk, how to move system reserved partition to another disk?
«I cloned my system to a bigger hard drive the other day. Everything’s working fine on my computer. But the system reserved partition was left on the original old disk, not moved to the new drive. Is it possible to move system reserved partition to the new disk?«
Are you having similar issues as the above-described problems and don’t know how to move system reserved partition to another drive or another disk? Don’t fret. Read in-depth and learn how to move system reserved partition in two ways without boot problem.
Method 1: Move System Reserved Partition with the Free Partition Manager Software
To make the system reserved partition move to another disk process simple and easy for you, you can directly apply free partition manager software — EaseUS Partition Master Free for help. This software enables you to move system reserved partition to another drive with the Clone feature in a few simple clicks.
Step 1. Select «Clone» from the left menu. Click «Clone Partition» and «Next».
Step 2. Select the source partition and click «Next».
Step 3. Choose your the target partition and click «Next «to continue.
- If you clone partition to the existing partition, you should transfer or back up data before cloning to prevent it being overwritten.
- Check warning message and confirm «Yes».
Step 4. Click Start and wait for the clone to complete.
You can check how to clone partition or system reserved partition on this video tutorial.
After this, you can change the partition label to System Reserved and set the partition as Active on your new disk.
- Notice:
- One more thing you need to notice is that the system reserved partition has to be a primary partition to ensure the system can boot on a new disk without any problems.
- If the cloned and moved system reserved partition is not a primary partition yet, you can refer to convert logical partition to primary partition with the help of EaseUS Partition Master.
Except for disk/drive clone, EaseUS Partition Master Free provides more one-stop disk partition features, such as:
- Resize/move partitions to solve low disk space issues.
- Create/delete/format partitions, merge partitions.
- Wipe data, disk/partition conversion (e.g., convert MBT to GPT), and more.
You can download and install this free software on your PC. Then, refer to the following steps to move the system reserved partition to another drive or another disk without boot problem.
Method 2: Move System Reserved Partition to Another Drive with Disk Management
If you don’t like to use a third-party disk partition tool, you can use the Windows built-in Disk Management to move the system reserved partition to another drive. The process is a bit complicated, and you need to follow the step-by-step instructions below to do it. Read the tips below first.
- To avoid a system failure caused by the wrong operation, we recommend that you first back up your system and create a system image on a USB drive.
- The following steps show how to move the system reserved partition to another disk. If you want to copy the system reserved partition to another drive, make it in the same way.
- The System Reserved partition is 100 MB on Windows 7, 350 MB on Windows 8, and 500 MB on Windows 11/10.
Step 1. Right-click the «Start» button and select «Disk Management».
Step 2. Find your system disk; let’s say Disk 0. Right-click the unallocated space on Disk 0 and choose «New Simple Volume». If there is no unallocated space, you can shrink a partition at first.
Step 3. Assign a drive letter for the newly created simple partition.
Step 4. Copy everything from the system reserved partition to the new drive, including the Boot folder, bootmgr, and BOOTSEC.BAK.
Step 5. Remove the drive letter from the system reserved partition on disk 1.
Step 6. Change the name of the new partition to «System Reserved».
Step 7. Remove the drive letter of your new System Reserved partition, then mark it as active.
Step 8. Restart your computer and delete the system reserved partition on the original Disk 1 if the Windows can start. If not, restore your system from the backup image created at the beginning.
Wrap Up
You can learn two ways to move system reserved partition to another disk or another drive on Windows 11/10. If you’ve looked at these two approaches, you know very well that the simplest and safest way to move system reserved partition is using a free partition management tool.
EaseUS Partition Master Free enables you to clone and move system reserved partition to another drive or disk in a few clicks. You don’t need to manually create a partition, copy files, or delete the partition. With its clone feature, you can clone larger HDD to smaller SSD, clone SD card, clone enter disk, and more. Try it now, and use it to manage your hard drive and empty disk space to enhance system performance.
Move System Reserved Partition FAQs
If you have any of the following questions about how to move system reserved partition on Windows 11/10/8/7, get help here.
How do I move the system reserved partition to another drive?
You can move system reserved partition to another drive in two ways:
- Apply EaseUS Partition Master Free to clone system reserved partition to another drive or disk in a few clicks without boot issue.
- Manually move system reserved partition to another drive in Disk Management in complex steps.
What happens if I format system reserved partition?
If you plan for a clean install, you should delete all partitions entirely instead of formatting system reserved partition. The system reserved partition will be created again when you set up your first partition to install windows.
Can System Reserved partition be deleted?
On the GPT disk, you can delete the system reserved partition without any boot problem. You can delete the system reserved partition, although they don’t recommend it. It will be created automatically at the time of system partition.
How do I change my system reserved partition size?
You can use the resize/move partition function of EaseUS Partition Master Free to change the size of the system reserved partition easily:
Step 1. Right-click on a system reserved partition and select «Resize/Move».
Step 2. Drag the partition handle to change the partition size.
Step 3. Click the Execute Operation button and click Apply to keep changes.
How do I mark a system reserved partition?
Set the system reserved partition as active with one click:
Step 1. Download and launch EaseUS partition manager software.
Step 2. On the disk map, right-click the system reserved partition and choose Set Active. The software will automatically execute the operation and mark the system reserved partition an active partition for you.
Move System Reserved Partition Overview
Read the system reserved partition definition if you are not very clear what the system reserved partition is.
2 scenarios that you need to move system reserved partition to another drive to move system reserved partition to another disk:
Case 1. Can I move system reserved partition to SSD?
«Hi there, do you know how to move the system reserved partition to my new SSD? I added a new SSD to my computer yesterday and migrated the OS to the new disk.
But the problem is that the system reserved partition is still on the old hard drive. So I want to know if it’s possible to move the system reserved partition to my new SSD? How?«
Case 2. System clone left the system reserved partition on the original disk, how to move system reserved partition to another disk?
«I cloned my system to a bigger hard drive the other day. Everything’s working fine on my computer. But the system reserved partition was left on the original old disk, not moved to the new drive. Is it possible to move system reserved partition to the new disk?«
Are you having similar issues as the above-described problems and don’t know how to move system reserved partition to another drive or another disk? Don’t fret. Read in-depth and learn how to move system reserved partition in two ways without boot problem.
Method 1: Move System Reserved Partition with the Free Partition Manager Software
To make the system reserved partition move to another disk process simple and easy for you, you can directly apply free partition manager software — EaseUS Partition Master Free for help. This software enables you to move system reserved partition to another drive with the Clone feature in a few simple clicks.
Step 1. Select «Clone» from the left menu. Click «Clone Partition» and «Next».
Step 2. Select the source partition and click «Next».
Step 3. Choose your the target partition and click «Next «to continue.
- If you clone partition to the existing partition, you should transfer or back up data before cloning to prevent it being overwritten.
- Check warning message and confirm «Yes».
Step 4. Click Start and wait for the clone to complete.
You can check how to clone partition or system reserved partition on this video tutorial.
After this, you can change the partition label to System Reserved and set the partition as Active on your new disk.
- Notice:
- One more thing you need to notice is that the system reserved partition has to be a primary partition to ensure the system can boot on a new disk without any problems.
- If the cloned and moved system reserved partition is not a primary partition yet, you can refer to convert logical partition to primary partition with the help of EaseUS Partition Master.
Except for disk/drive clone, EaseUS Partition Master Free provides more one-stop disk partition features, such as:
- Resize/move partitions to solve low disk space issues.
- Create/delete/format partitions, merge partitions.
- Wipe data, disk/partition conversion (e.g., convert MBT to GPT), and more.
You can download and install this free software on your PC. Then, refer to the following steps to move the system reserved partition to another drive or another disk without boot problem.
Method 2: Move System Reserved Partition to Another Drive with Disk Management
If you don’t like to use a third-party disk partition tool, you can use the Windows built-in Disk Management to move the system reserved partition to another drive. The process is a bit complicated, and you need to follow the step-by-step instructions below to do it. Read the tips below first.
- To avoid a system failure caused by the wrong operation, we recommend that you first back up your system and create a system image on a USB drive.
- The following steps show how to move the system reserved partition to another disk. If you want to copy the system reserved partition to another drive, make it in the same way.
- The System Reserved partition is 100 MB on Windows 7, 350 MB on Windows 8, and 500 MB on Windows 11/10.
Step 1. Right-click the «Start» button and select «Disk Management».
Step 2. Find your system disk; let’s say Disk 0. Right-click the unallocated space on Disk 0 and choose «New Simple Volume». If there is no unallocated space, you can shrink a partition at first.
Step 3. Assign a drive letter for the newly created simple partition.
Step 4. Copy everything from the system reserved partition to the new drive, including the Boot folder, bootmgr, and BOOTSEC.BAK.
Step 5. Remove the drive letter from the system reserved partition on disk 1.
Step 6. Change the name of the new partition to «System Reserved».
Step 7. Remove the drive letter of your new System Reserved partition, then mark it as active.
Step 8. Restart your computer and delete the system reserved partition on the original Disk 1 if the Windows can start. If not, restore your system from the backup image created at the beginning.
Wrap Up
You can learn two ways to move system reserved partition to another disk or another drive on Windows 11/10. If you’ve looked at these two approaches, you know very well that the simplest and safest way to move system reserved partition is using a free partition management tool.
EaseUS Partition Master Free enables you to clone and move system reserved partition to another drive or disk in a few clicks. You don’t need to manually create a partition, copy files, or delete the partition. With its clone feature, you can clone larger HDD to smaller SSD, clone SD card, clone enter disk, and more. Try it now, and use it to manage your hard drive and empty disk space to enhance system performance.
Move System Reserved Partition FAQs
If you have any of the following questions about how to move system reserved partition on Windows 11/10/8/7, get help here.
How do I move the system reserved partition to another drive?
You can move system reserved partition to another drive in two ways:
- Apply EaseUS Partition Master Free to clone system reserved partition to another drive or disk in a few clicks without boot issue.
- Manually move system reserved partition to another drive in Disk Management in complex steps.
What happens if I format system reserved partition?
If you plan for a clean install, you should delete all partitions entirely instead of formatting system reserved partition. The system reserved partition will be created again when you set up your first partition to install windows.
Can System Reserved partition be deleted?
On the GPT disk, you can delete the system reserved partition without any boot problem. You can delete the system reserved partition, although they don’t recommend it. It will be created automatically at the time of system partition.
How do I change my system reserved partition size?
You can use the resize/move partition function of EaseUS Partition Master Free to change the size of the system reserved partition easily:
Step 1. Right-click on a system reserved partition and select «Resize/Move».
Step 2. Drag the partition handle to change the partition size.
Step 3. Click the Execute Operation button and click Apply to keep changes.
How do I mark a system reserved partition?
Set the system reserved partition as active with one click:
Step 1. Download and launch EaseUS partition manager software.
Step 2. On the disk map, right-click the system reserved partition and choose Set Active. The software will automatically execute the operation and mark the system reserved partition an active partition for you.
Активация и деактивация разделов жёсткого диска в Windows
Сегодня разговор пойдет о том, как сделать активный по умолчанию раздел диска, неактивным. Данная статья посвящена опытным пользователям персональных компьютеров и начинающим системным администраторам – в общем, всем тем, кто уже вышел за рамки простого обывателя и набрался значительного опыта в настройке и управлении жестким диском компьютера. И так, самый распространенный повод для данного действия – это когда у пользователя появляется еще один новый жесткий диск, раздел которого необходимо сделать активным, и, следовательно, старый раздел сделать неактивным.
Для начала информация к сведению – что же такое активный раздел и для чего он нужен. Активный раздел – это приоритетный раздел пользовательского жесткого диска, на который будет записываться загрузчик Windows. Именно с него и загружается любая операционная система, это начальная точка отсчета, а значит, без него система не загрузится.
Прежде всего, следует разобраться, как сделать том активным. Есть несколько способов сменить активный раздел, самый простой – через стандартное встроенное в Windows средство командную строку с помощью утилиты Disk part. (Если, вы не знаете, как попасть в командную строку, тогда читайте статью «Как проверить целостность системных файлов», в которой вы найдёте подробное описание данной операции).
Для этого в windows 8 и выше надо зайти в контекстное меню «Пуск» и выбрать надпись «Командная строка (администратор)». А в windows 7 необходимо набрать в поиске меню «Пуск» команду «cmd» выбрать её из появившегося списка программ и нажать «ENTER».
В появившейся командной строке требуется ввести поочередно несколько команд. Первая команда – «diskpart». Она нужна для запуска той самой утилиты. Теперь нужно набрать команду «list disk», после чего отобразится список всех дисков. Затем следует команда «sel disk #», где # — номер необходимого диска. Теперь нужно ввести «list part» — для отображения разделов диска. Командой «sel part #» выбрать необходимый раздел диска. Осталось ввести последнюю команду – «active», для активации этого раздела. Готово, раздел активен и готов для пользования.
Так же есть еще один способ для управления и активации дисков. В windows 8 и выше надо вызвать контекстное меню кнопки «Пуск» (навести стрелочку на кнопку пуск, и нажать правой кнопкой мыши) и выбрать строку «Управление дисками». Либо выбрать строку «Управление компьютером» а затем в открывшемся окне перейти на вкладку «Управление дисками».
В windows 7 (также то же самое можно сделать в windows 
Ввести команду «compmgmt.msc» и затем нажать «ENTER». В появившемся окне слева выбрать параметр «Управление дисками».
Теперь справа внизу будут показаны все диски. Осталось выбрать необходимый раздел и щелкнуть правой кнопкой мыши. Затем в контекстном меню выбрать параметр «Сделать раздел активным». Вот и все, раздел готов.
Если вы захотите в данной утилите сделать раздел неактивным, то это возможно, только если вы отформатируете диск. Далее на нужном диске кликнуть правой кнопкой мышки и выбрать соответствующую команду, то есть «Сделать раздел не активным».
Ну а теперь, собственно, как сделать необходимый раздел неактивным. В этой манипуляции поможет старая добрая командная строка. Принцип действия похож с активацией раздела:
diskpart – для запуска утилиты Disk Part;
list disk – просмотр всех дисков на компьютере;
sel disk 1 – выбор необходимого диска;
list part – просмотр всех разделов выбранного диска;

В Windows 7, 8 или 10 загрузка системы осуществляется со скрытого раздела (зарезервировано системой). У каждой из этих операционных систем скрытый раздел имеет разный объем: в Windows 7 — 100 Мб, в Windows 8 — 350 Мб, в Windows 10 — 500 Мб.
При установке системы Вы наверняка могли увидеть данные разделы.
В скрытом разделе находятся файлы загрузки операционной системы. Если данный раздел по каким либо причинам становится не активным, то операционная система соответственно не загрузится и Вы увидите ошибку «An operating system wasn’t found. Try disconnecting any drivers that don’t contain an operating system».
Чтобы устранить эту проблему нужно всего лишь на всего сделать раздел активным.
Скрытый раздел должен быть всегда основным и активным. Это железное правило, благодаря которому БИОС понимает, что файлы загрузки находятся именно на указанном разделе. Давайте с Вами посмотрим, что хранится на этом скрытом разделе в качестве эксперимента. Для начала войдем в «Управление дисками»,
Так как я использую Windows 7, то видно, что у меня Зарезервировано системой 100 Мб. Если присвоить этому скрытому разделу букву, то он отобразится в окне «Компьютер» при условии активированного пункта в настройках системы «отображение скрытых защищённых системных файлов».
Как видно на этом диске находятся загрузочные файлы ОС.
Ниже мы с Вами рассмотрим два способа, благодаря которым ошибка уйдет и система вновь загрузится в обычном режиме. Кстати, все манипуляции можно осуществлять как на Windows 7, так и на Windows 8 и Windows 10.
Способ 1-й. Как сделать раздел активным с помощью Acronis Disk Director
Сперва нужно создать загрузочный диск Acronis Disk Director, если его нет. Образ можно скачать в интернете, а потом записать на диск. Если не знаете как это сделать можете прочитать статью как записать образ на диск. Далее загружаемся с этого носителя.
Скрытый раздел всегда должен быть активным, как я уже писал выше, то есть в программе он должен быть отмечен красным флажком. Как видно ниже, скрытый раздел неактивный,
Исправляем это — нажимаем правой кнопкой мыши по разделу и кликаем на пункт «Отметить как активный»,
Чтобы изменения вступили в силу жмем на кнопку с флажком «Применить ожидаемы операции».
После выполнения операции можно увидеть, что раздел стал активным.
Теперь остается перезагрузить компьютер. Если все сделано правильно, то система загрузится и Вы попадете на свой привычный Рабочий стол.
Способ 2-й. Как сделать раздел активным с помощью установочного диска Windows
Если нет под рукой диска с Acronis Disk Director, то не отчаивайтесь. Можно обойтись и без этой программы, однако установочный диск с операционной системой нам все таки потребуется. Загружаемся с него, нажав любую клавишу на клавиатуре,
Выбираем «Восстановление системы»


Далее вводим последовательно команды, как на скриншоте ниже,
На этом всё, друзья! Надеюсь инструкция была полезна.
Что делать с разделами? Активация, деактивация разделов HDD
Случается такое, что определённый раздел жёсткого диска нужно сделать активным или наоборот не активным. К примеру, у пользователя появился новый жёсткий диск или создан новый раздел на нём. А бывает так, что по не опытности сделали не то. В этой статье будет рассказано, как провести эти операции.
На активном разделе диска установлен загрузчик Windows, который и начинает загрузку операционной системы. Если активировать не тот раздел, то операционка попросту не запустится. Поэтому проникать в эти недра следует более опытным пользователям.
Активацию раздела жёсткого диска можно произвести несколькими способами. В этой статье будут рассмотрены два из них. Первым рассмотрим активацию раздела через меню «Управления дисками».
Для запуска следует нажать комбинацию клавиш «Win+R». В появившемся окне вводим команду «diskmgmt.msc» и жмём “OK” .
Появится окно с разделами жёстких дисков. Выбираем нужный раздел, кликаем по нему правой кнопкой и выбираем пункт «Сделать раздел активным».
Вуаля! Раздел активен.
Второй способ активации раздела жёсткого диска происходит через командную строку. Запустить командную строку нужно обязательно с правами администратора. Нажимаем «Пуск», в строке «Выполнить» вводим «cmd». Правой кнопкой мыши нажимаем на ярлык командной строки и выбираем «Запуск от имени администратора». В командной строке мы запустим встроенную утилиту «Disk part». Для этого, в уже запущенной командной строке пропишем несколько команд. Начнём с команды «diskpart» и нажмём «Enter». Появится строка «DISKPART>».
Далее нужно ввести «list disk» и мы увидим список всех жёстких дисков установленных на компьютере.
Чтобы выбрать нужный нам диск, вводи команду «sel disk #». Вместо # указываем порядковый номер нужного нам диска и видим, что нужный нам диск выбран.
Затем нам нужно выбрать раздел, который нужно активировать. Выводим список разделов командой «list part» и аналогично выбору дисков, выбираем раздел командой «sel part» .
Теперь всё, что нам нужно, это дать команду «active» и раздел будет активирован.
Для деактивации нужного раздела жёсткого диска через командную строку надо будет сделать те же манипуляции, за исключением последней команды. Вместо «active» прописываем «inactive».
Деактивация раздела через «Управление дисками» возможна только после форматирования раздела. А это не всегда желательно делать.
Активный раздел служит для размещения загрузчика операционной системы. Если раздел с загрузчиком перестал быть активным, операционная система не сможет загружаться.
Активным может быть только основной раздел. Дополнительный раздел или логический диск не могут быть активными разделами. Активным может быть лишь один раздел на физическом диске.
Если компьютер содержит несколько физических жёстких дисков, то каждый из них может содержать активный раздел. В этом случае загрузка операционной системы происходит с того физического жёсткого диска, который указан первым в настройке приоритета жёстких дисков BIOS.
diskpart list disk sel disk 0 list part sel part 1 active
* выбирайте номера нужных дисков и партиций.
В консоли это выглядит так:
Обычно эту операцию приходится делать, загрузившись с LiveCD. Потому как, если раздел стал неактивным, то загрузить с него операционную систему не удастся.
2 Введите команду compmgmt.msc
3 Нажмите Enter или OK:
4 В окне Управление компьютером перейдите в раздел Управление дисками.
5 Нажмите правой кнопкой мыши по нужному разделу и выберите пункт Сделать раздел активным:
Нажмите правой кнопкой мыши на нужный раздел.
Выберите пункт Дополнительно и нажмите на пункт Сделать активным:
Нажмите кнопку Выполнить для внесения изменений:
Прибегаем к помощи командной строки.
diskpart list disk sel disk 1 list part sel part 1 inactive
* выбирайте номера нужных дисков и партиций.
На картинке ниже показано выполнение операции деактивизации раздела с начала до конца:
Что делать с разделами? Активация, деактивация разделов HDD
Случается такое, что определённый раздел жёсткого диска нужно сделать активным или наоборот не активным. К примеру, у пользователя появился новый жёсткий диск или создан новый раздел на нём. А бывает так, что по не опытности сделали не то. В этой статье будет рассказано, как провести эти операции.
На активном разделе диска установлен загрузчик Windows, который и начинает загрузку операционной системы. Если активировать не тот раздел, то операционка попросту не запустится. Поэтому проникать в эти недра следует более опытным пользователям.
Активацию раздела жёсткого диска можно произвести несколькими способами. В этой статье будут рассмотрены два из них. Первым рассмотрим активацию раздела через меню «Управления дисками».
Для запуска следует нажать комбинацию клавиш «Win+R». В появившемся окне вводим команду «diskmgmt.msc» и жмём “OK” .
Появится окно с разделами жёстких дисков. Выбираем нужный раздел, кликаем по нему правой кнопкой и выбираем пункт «Сделать раздел активным».
Вуаля! Раздел активен.
Второй способ активации раздела жёсткого диска происходит через командную строку. Запустить командную строку нужно обязательно с правами администратора. Нажимаем «Пуск», в строке «Выполнить» вводим «cmd». Правой кнопкой мыши нажимаем на ярлык командной строки и выбираем «Запуск от имени администратора». В командной строке мы запустим встроенную утилиту «Disk part». Для этого, в уже запущенной командной строке пропишем несколько команд. Начнём с команды «diskpart» и нажмём «Enter». Появится строка «DISKPART>».
Далее нужно ввести «list disk» и мы увидим список всех жёстких дисков установленных на компьютере.
Чтобы выбрать нужный нам диск, вводи команду «sel disk #». Вместо # указываем порядковый номер нужного нам диска и видим, что нужный нам диск выбран.
Затем нам нужно выбрать раздел, который нужно активировать. Выводим список разделов командой «list part» и аналогично выбору дисков, выбираем раздел командой «sel part» .
Теперь всё, что нам нужно, это дать команду «active» и раздел будет активирован.
Для деактивации нужного раздела жёсткого диска через командную строку надо будет сделать те же манипуляции, за исключением последней команды. Вместо «active» прописываем «inactive».
Деактивация раздела через «Управление дисками» возможна только после форматирования раздела. А это не всегда желательно делать.
Требования. Для выполнения указанных в этой статье действий, необходимо на компьютере иметь права локального администратора.
Статья действительная для Windows 2000/XP/ Vista.
Информация. Активным называется раздел, с которого загружается компьютер, т.е. если на компьютере несколько дисков (или разделов) и на каждом из них есть операционная система, то при запуске компьютера загрузится та операционная система, которая находится на активном разделе. Установить активный раздел можно двумя способами:
1. С помощью консоли «Управление компьютером»;
2. С помощью командной строки, через утилиту diskpart; Первый способ самый простой, но не всегда срабатывает, второй способ сложнее, но эффективнее.
Установка активного раздела с помощью консоли «Управление компьютером». 1. Нажмите кнопку «Пуск» и выберите пункт меню «Выполнить»;
2. В поле «Открыть», впишите команду compmgmt.msc и нажмите кнопку «ОК»;
3. В окне «Управление компьютером», найдите и разверните меню «Запоминающие устройства»; 4. Щелкните левой кнопкой мыши на меню «Управление дисками»; 5. В правой части окна найдите раздел, который необходимо сделать активным;
6. Щелкните правой кнопкой мыши на этом диске и выберите команду «Сделать раздел активным»;
7. На запрос подтверждения, отвечаем «Да»;
К сожалению, по ряду причин, команда «Сделать раздел активным» бывает недоступна. Поэтому средствами консоли, сделать раздел активным не всегда возможно. Такое может возникнуть после установке ОС с флешкарты, которая становится активным разделом по умолчанию и компьютер без нее загружается. Исправление файла boot.ini, бывает тоже не всегда помогает. Но если применить сразу два способа: исправление файла boot.ini и установка активного раздела с помощью командной строки, то ваш компьютер будет нормально загружаться.
Установка активного раздела с помощью командной строки. 1. Нажмите кнопку «Пуск» и выберите пункт меню «Выполнить»;
2. В поле «Открыть», впишите команду cmd и нажмите кнопку «ОК»;
3. В открывшемся окне, в строке где мигает курсор, напишите команду diskpart;
Если у Вас Windows Vista, то при необходимости введите пароль администратора или просто разрешите Windows продолжить, нажав на кнопку «Продолжить»;
4. Появится строка-приглашение для работы с утилитой, такого вида DISKPART>; 5. Введите команду list disk и нажмите кнопку «Ввод (Enter)»;
Отобразятся все диски установленные на Вашем компьютере, примерно в таком формате:
Преобразование базового диска в активный через DiskPart
На компьютерах с процессорами семейства х86 MBR-раздел можно пометить как активный через утилиту командной строки Diskpart. Это значит, что с этого раздела будет начинаться загрузка компьютера. Помечать тома динамического диска как активные нельзя. При преобразовании базового диска с активным разделом в динамический диск, этот раздел автоматически становится простым активным томом.
Чтобы назначить раздел активным, выполните следующую процедуру.
- Запустите DiskPart, введя diskpart в командной строке.
- Выберите диск, содержащий раздел, который вы хотите сделать активным, например так: DISKPART> select disk 0
- Перечислите разделы диска командой list partition.
- Выберите необходимый раздел: DISKPART> select partition 0
- Сделайте выбранный раздел активным, введя команду active.
Windows ХР и Windows Server 2003 поддерживают базовые и динамические диски. Иногда возникает необходимость преобразовать диск одного типа в другой, и Windows предоставляет средства для выполнения этой задачи. При преобразовании базового диска в динамический, разделы автоматически преобразовываются в тома соответствующего типа. Однако выполнить обратное преобразование томов в разделы базового диска просто так нельзя. Сначала нужно удалить тома динамического диска и лишь затем преобразовать его обратно в базовый. Удаление томов приведет к потере всей информации на диске.
Преобразование базового диска в динамический — процесс элементарный, но накладывающий некоторые ограничения. Прежде чем начать эту операцию, примите во внимание следующие соображения.
- С динамическими дисками работают только компьютеры под управлением Windows 2000, Windows ХР или Windows Server 2003. Поэтому, если диск, предназначенный для преобразования, содержит более ранние версии Windows, вам не удастся загрузить эти версии после преобразования.
- На дисках с MBR-разделами должно быть не менее 1 Мб свободного места в конце диска. Иначе преобразование не будет выполнено. Консоль Disk Management (Управление дисками) и DiskPart резервируют это пространство автоматически; однако при применении других утилит для работы с дисками вы должны сами побеспокоиться о доступности этого свободного пространства.
- На дисках с GPT-разделами должны быть непрерывные, распознанные разделы данных. Если GPT-диск содержит разделы, не распознанные Windows, например созданные другой операционной системой, преобразовать такой диск в динамический не удастся.
Помимо сказанного, для любых типов дисков справедливо следующее:
- нельзя преобразовать диски с секторами размером более 512 байтов. Если используются секторы большего размера, диск нужно заново отформатировать;
- динамические диски нельзя создать на портативных компьютерах или сменных носителях. В этом случае диски могут быть только базовыми с основными разделами;
- нельзя выполнить преобразование диска, если системный или загрузочный раздел входит в состав зеркального, перекрытого или чередующегося тома, а также тома RAID-5. Сначала вы должны отменить перекрытие, зеркалирование или чередование;
- однако вы можете преобразовать диски с другими типами разделов, которые входят в состав зеркальных, перекрытых/или чередующихся томов, а также томов RAID-5. Эти тома становятся динамическими такого же типа, и вы должны преобразовать все диски набора.
Преобразование базового диска в динамический в DiskPart
Преобразование базового диска в динамический выполняется в следующей последовательности.
- Запустите DiskPart, введя diskpart в командной строке.
- Выберите диск, предназначенный для преобразования, например: DISKPART> select disk 0
- Преобразуйте диск, введя команду convert dynamic.
Дефрагментация дисков на жестком диске При записи, удалении или перемещении файлов данные на.
«>Дефрагментация диска Windows — 10/11/2012 12:34
Chkdsk — проверка диска на ошибки::
Проверка диска на ошибки и поврежденные сектора Chkdsk Служебная программа Check Disk.
Получение информации о диске через FSUtil Есть масса утилит командной строки, упрощающих.
Преобразование разделов диска командой CONVERT Команда CONVERT утилиты DiskPart позволяет.
Установка и поиск новых дисков c DiskPart Главное предназначение DiskPart — упростить.
Основные команды DiskPart LIST и SELECT — лишь две из множества команд, поддерживаемых DiskPart. Многие.
Активный раздел служит для размещения загрузчика операционной системы. Если раздел с загрузчиком перестал быть активным, операционная система не сможет загружаться.
Активным может быть только основной раздел. Дополнительный раздел или логический диск не могут быть активными разделами. Активным может быть лишь один раздел на физическом диске.
Если компьютер содержит несколько физических жёстких дисков, то каждый из них может содержать активный раздел. В этом случае загрузка операционной системы происходит с того физического жёсткого диска, который указан первым в настройке приоритета жёстких дисков BIOS.
diskpart list disk sel disk 0 list part sel part 1 active
* выбирайте номера нужных дисков и партиций.
В консоли это выглядит так:
Обычно эту операцию приходится делать, загрузившись с LiveCD. Потому как, если раздел стал неактивным, то загрузить с него операционную систему не удастся.
2 Введите команду compmgmt.msc
3 Нажмите Enter или OK:
4 В окне Управление компьютером перейдите в раздел Управление дисками.
5 Нажмите правой кнопкой мыши по нужному разделу и выберите пункт Сделать раздел активным:
Нажмите правой кнопкой мыши на нужный раздел.
Выберите пункт Дополнительно и нажмите на пункт Сделать активным:
Нажмите кнопку Выполнить для внесения изменений:
Прибегаем к помощи командной строки.
diskpart list disk sel disk 1 list part sel part 1 inactive
* выбирайте номера нужных дисков и партиций.
На картинке ниже показано выполнение операции деактивизации раздела с начала до конца:
Что делать с разделами? Активация, деактивация разделов HDD
Случается такое, что определённый раздел жёсткого диска нужно сделать активным или наоборот не активным. К примеру, у пользователя появился новый жёсткий диск или создан новый раздел на нём. А бывает так, что по не опытности сделали не то. В этой статье будет рассказано, как провести эти операции.
На активном разделе диска установлен загрузчик Windows, который и начинает загрузку операционной системы. Если активировать не тот раздел, то операционка попросту не запустится. Поэтому проникать в эти недра следует более опытным пользователям.
Активацию раздела жёсткого диска можно произвести несколькими способами. В этой статье будут рассмотрены два из них. Первым рассмотрим активацию раздела через меню «Управления дисками».
Для запуска следует нажать комбинацию клавиш «Win+R». В появившемся окне вводим команду «diskmgmt.msc» и жмём “OK” .
Появится окно с разделами жёстких дисков. Выбираем нужный раздел, кликаем по нему правой кнопкой и выбираем пункт «Сделать раздел активным».
Вуаля! Раздел активен.
Второй способ активации раздела жёсткого диска происходит через командную строку. Запустить командную строку нужно обязательно с правами администратора. Нажимаем «Пуск», в строке «Выполнить» вводим «cmd». Правой кнопкой мыши нажимаем на ярлык командной строки и выбираем «Запуск от имени администратора». В командной строке мы запустим встроенную утилиту «Disk part». Для этого, в уже запущенной командной строке пропишем несколько команд. Начнём с команды «diskpart» и нажмём «Enter». Появится строка «DISKPART>».
Далее нужно ввести «list disk» и мы увидим список всех жёстких дисков установленных на компьютере.
Чтобы выбрать нужный нам диск, вводи команду «sel disk #». Вместо # указываем порядковый номер нужного нам диска и видим, что нужный нам диск выбран.
Затем нам нужно выбрать раздел, который нужно активировать. Выводим список разделов командой «list part» и аналогично выбору дисков, выбираем раздел командой «sel part» .
Теперь всё, что нам нужно, это дать команду «active» и раздел будет активирован.
Для деактивации нужного раздела жёсткого диска через командную строку надо будет сделать те же манипуляции, за исключением последней команды. Вместо «active» прописываем «inactive».
Деактивация раздела через «Управление дисками» возможна только после форматирования раздела. А это не всегда желательно делать.
Требования. Для выполнения указанных в этой статье действий, необходимо на компьютере иметь права локального администратора.
Статья действительная для Windows 2000/XP/ Vista.
Информация. Активным называется раздел, с которого загружается компьютер, т.е. если на компьютере несколько дисков (или разделов) и на каждом из них есть операционная система, то при запуске компьютера загрузится та операционная система, которая находится на активном разделе. Установить активный раздел можно двумя способами:
1. С помощью консоли «Управление компьютером»;
2. С помощью командной строки, через утилиту diskpart; Первый способ самый простой, но не всегда срабатывает, второй способ сложнее, но эффективнее.
Установка активного раздела с помощью консоли «Управление компьютером». 1. Нажмите кнопку «Пуск» и выберите пункт меню «Выполнить»;
2. В поле «Открыть», впишите команду compmgmt.msc и нажмите кнопку «ОК»;
3. В окне «Управление компьютером», найдите и разверните меню «Запоминающие устройства»; 4. Щелкните левой кнопкой мыши на меню «Управление дисками»; 5. В правой части окна найдите раздел, который необходимо сделать активным;
6. Щелкните правой кнопкой мыши на этом диске и выберите команду «Сделать раздел активным»;
7. На запрос подтверждения, отвечаем «Да»;
К сожалению, по ряду причин, команда «Сделать раздел активным» бывает недоступна. Поэтому средствами консоли, сделать раздел активным не всегда возможно. Такое может возникнуть после установке ОС с флешкарты, которая становится активным разделом по умолчанию и компьютер без нее загружается. Исправление файла boot.ini, бывает тоже не всегда помогает. Но если применить сразу два способа: исправление файла boot.ini и установка активного раздела с помощью командной строки, то ваш компьютер будет нормально загружаться.
Установка активного раздела с помощью командной строки. 1. Нажмите кнопку «Пуск» и выберите пункт меню «Выполнить»;
2. В поле «Открыть», впишите команду cmd и нажмите кнопку «ОК»;
3. В открывшемся окне, в строке где мигает курсор, напишите команду diskpart;
Если у Вас Windows Vista, то при необходимости введите пароль администратора или просто разрешите Windows продолжить, нажав на кнопку «Продолжить»;
4. Появится строка-приглашение для работы с утилитой, такого вида DISKPART>; 5. Введите команду list disk и нажмите кнопку «Ввод (Enter)»;
Отобразятся все диски установленные на Вашем компьютере, примерно в таком формате:
как сделать раздел жесткого диска активным windows 7
как сделать раздел жесткого диска активным windows 7
- используй windowsfix.ru
- Acronis Disk Director 11 Home Updatehttps:// www.facebook.com/notes/556882017749799/
win+x управление дисками.
Acronrc disk director
1.Компьютер—Управление—Управление дисками
2.Пуск—в поиске набери «Управление компьютером»—Управление дисками
Важно знать: что в операционных системах Windows 7 и Windows 8 загрузка происходит со скрытого раздел System Reserved (Зарезервировано системой), имеющего объм 100 МБ (Windows 7) и 350 МБ (Windows 8).
Основное назначение скрытого раздела — хранить файлы загрузки Windows 7 или Windows 8.
Скрытый раздел всегда «Основной» и имеет атрибут «Активный», что намекает БИОСу — на этом разделе находятся файлы загрузки операционной системы. Если присвоить скрытому разделу букву, то мы увидим менеджер загрузки файл bootmgr и папку Boot, в ней находятся файлы конфигурации хранилища загрузки (BCD). Данные файлы скрыты и для их отображения в системе нужно включить отображение скрытых защищнных системных файлов.
Не важно, установлена ли у Вас Windows 7 или Windows 8, делаем для устранения ошибки одно и тоже.
Если у вас есть загрузочный диск программы Acronis Disk Director, загрузите с него компьютер и посмотрите в окне программы такую информацию.
Скрытый раздел System Reserved (Зарезервировано системой), объм 100 или 350 МБ должен быть активным, отмеченным красным флажком. На скришноте видно, что он неактивный, из-за этого вполне может выходить наша ошибка при загрузке.
Делаем Скрытый раздел System Reserved активным, щлкаем на нм правой мышью и выбираем Отметить как активный.
Нажимаем Применить ожидаемые операции.
Том «Зарезервировано системой будет отмечен как активный.
Перезагружаемся и ошибки как не бывало.
Что делать, если у вас нет загрузочного диска Acronis Disk Director? Ответ, вс это можно проделать в командной строке.
Загружаемся с диска восстановления или установочного диска Windows 8.
Нажимаем любую клавишу и подтверждаем намерения загрузиться с диска.
Можете попробовать Автоматическое восстановление системы (по моему бесполезная штука). Попробовали и вернулись опять сюда! Выбираем параметр Командная строка
В системе имеется один жсткий диск.
Делаем активным скрытый раздел System Reserved (Зарезервировано системой), объм 350 МБ.
list disk — выводятся все имеющиеся в системе жсткие диски
sel disk 0 — выбираю единственный жсткий диск 0
list partition — выводятся все имеющиеся разделы на жстком диске
sel part 1 — выбираю раздел 1 — System Reserved (Зарезервировано системой), объм 350 МБ
Компьютерная Помощь при нажатии картинки увеличиваются))
Активация и де активация разделов жёсткого диска в Windows.
Активация и де активация разделов жёсткого диска в Windows
Допустим бывает такая ситуация купили новый HDD Установили на него ОС а старый HDD оставили под разный файлы при этом мы удалили папки от Windows.
но если этот HDD будет первый в загрузки и он помечен как активный то bios будет побывать грузиться с него а так как ОС нет то будет ошибка.
Для этого его нужно деактивировать чтобы он не считался загрузочным. даже если он будет в приоритете выше то bios проверит что он не имеет активных разделов и перейдет к другому HDD для проведении загрузки.
Сделать том активным. Есть Два способов сделать активный раздел
Первый и самый постой вариант через утилиту Diskpart.
для этого запустим командную строку от «имени Администратора»
вводим команды по очереди и после каждой нажимаем Enter
- list disk просмотр всех дисков на компьютере;
- select disk X выбор необходимого диска;
- listpartition просмотр всех разделов выбранного диска;
- select partition X выбор раздела;
- active активация раздела.
заходим в панель управления администрирование управление пк управление жесткими дисками.
нажимаем на раздел который нужно пометить правой клавишей жмем сделать активным.
Для того чтобы сделать раздел неактивным. Работаем также через Disk part
- diskpart для запуска утилиты Disk Part;
- list disk просмотр всех дисков на компьютере;
- select disk 1 выбор необходимого диска;
- listpartition просмотр всех разделов выбранного диска;
- select partition 1 выбор раздела;
- inactive деактивация раздела.
- HDD
- Windows
не забудь сохранить к себе на стену в соц сети
Ошибка «BOOTMGR is missing» или как изменить активный раздел на Windows7
Ошибка в загрузке операционной системы Winodows 7 не самое лучшее с чем можно столкнуться в работе с операционной системой Microsoft. Но иногда подобные вещи случаются (нужно признать, что в Windows 7 гораздо реже чем, например в Windows XP). Переустановка операционной системы зачастую является крайним методом устранения проблемы. В этой статье я пошагово опишу, как исправить ошибку BOOTMGR is missing Press Ctrl+Alt+Del to restart при загрузки Windows 7.
Итак, после включения компьютера/ ноутбука имеем зловещую надпись «BOOTMGR is missing Press Ctrl+Alt+Del to restart«. Зачастую такая ошибка возникает после неудачных экспериментов с разделами жесткого диска.
Для устранения этой ошибки необходимо вставить диск с вашей операционной системой и загрузиться с него. Как это сделать описано в статье- как загрузиться с диска .
После этого выбираем язык и другие параметры, нажимаем «Далее».
Затем нажимаем «Восстановление системы».
После этого автоматически запуститься восстановление компьютера с помощью созданного ранее образа. В параметрах восстановления системы нажимаем «Нет».
Если у вас нету бекапа системы, то в следующих окнах нажимаем «Отмена».
В окне Параметры восстановления системы запускаем командную строку.
Теперь необходимо с помощью утилиты diskpart изменить активный раздел.
Активный раздел – это основной раздел, с которого происходит загрузка компьютера. На компьютере может содержаться несколько основных разделов с собственной операционной системой. При этом, загрузка происходит именно с того основного раздела, который в данный момент является активным.
Например, если вы нажмете правой кнопкой мыши на ярлыке Компьютер выберите «Управление – Управления дисками» вы увидите все жесткие диски и их разделы. Для Windows 7 Активный раздел должен быть раздел размером 100 Мб (в Windows 8 – 350 Мб. ). Атрибут «Активен» нужен BIOS, чтобы кратчайшим способом определить, на каком из основных разделов находятся файлы загрузки, а то что этот раздел не отображается в проводнике Windows и помечен как «Зарезервировано системой», указывая на его чрезвычайную важность и не стоить с ним ничего делать.
Последовательно запускаем команды:
1 Diskpart — утилита работы с разделами жёсткого диска для командной строки, включённая в версии линеек ОС Windows NT начиная с Windows 2000, которая заменила fdisk что была под MS-DOS.
2 List disk — команда выведет список всех подключенных к вашему компьютеру дисков и назначит им номера.
3 Select Disk x – где x- номер диска, содержащего раздел, который вы хотите сделать активным.
4 List partition –команда просмотра всех разделов на выбранном ранее диске.
5 Select Partition x — где x- номер раздела, который необходимо сделать активным
6 Active — сделает выбранный вами раздел активным.
После этого перезагружаем Windows 7. Если все сделано правильно ошибки BOOTMGR is missing Press Ctrl+Alt+Del to restart не должно быть, операционная система должна загрузиться в нормальном режиме.
Как бы установка ОС не есть чем-то сложным, и мое мнение, что достаточно дружить с компьютером и иметь кроме головы еще две руки – одну правую другую левую. Чтобы установить ОС на компьютер, необходим загрузочный диск или загрузочная флешка.
Но что делать, если нет ни того ни другого, не работает оптический привод, или у вас нетбук? Немного поразмыслив, вспомнил, что у меня есть внешний usb-карман для HDD и свободный старенький HDD 2,5ʺ тоже есть. В общем, если есть жесткий диск-карман, соответственно его можно сделать загрузочным.
Для этой цели есть утилиты, с помощью которых это можно сделать, но я решил воспользоваться стандартными средствами Windows.
В сети очень много описаний и видеороликов, но, к сожалению, есть один проблемный момент, который авторы почему-то опускаю. Ну да ладно, начну по порядку.
Перед работой с диском, обязательно перенесите и сохраните необходимую информацию с этого диска на другой носитель.
Все настройки буду проводить стандартными средствами Windows 8.1. Возможно, есть некоторые отличия от Windows предыдущих выпусков, но если и есть, то не значительные.
В первую очередь, хочу заметить, что сделать внешний HDD загрузочным, намного удобнее. Я разделил диск на два раздела, на одном находится дистрибутив Windows, другой раздел для моих нужд.
1. Подключаем usb-карман и идем в Управление дисками.
Внимание! Все данные на диске будут уничтожены!
Если у вас на ПК установлена Windows 8.,1 нажмите правой кнопкой мыши: Пуск / Управление дисками;
Если Windows более ранних версий, откройте консоль Управление компьютером: Пуск / Панель управления / Администрирование / Управление компьютером / разверните Запоминающие устройства / щелкните левой кнопкой мыши Управление дисками.
2. Выбираете внешний HDD диск. Будьте предельно внимательны, при ошибочном выборе другого диска, вся информация будет уничтожена.
В моем случае это Диск 1. Как видите на скриншоте, диск разбит на два тома (раздела) :
3. Удаляете разделы диска:
— Дальше клик правой кнопкой мыши по одному разделу диска и в контекстном меню выбрать Удалить том;
— Точно так же удаляем второй том:
4. Создаете новые разделы диска. Один под дистрибутив, второй останется под ваши нужды:
— Правый клик мышкой по свободному полю диска, в контекстном меню выбрать команду Создать простой том:
5. В появившемся окне Мастер создания простого тома, жмете кнопку Далее:
— Указываете размер тома 4404 мегабайт и жмете Далее. Обратите внимание, размер указывается в мегабайтах. А так как 1 гигабайт равен 1024 мегабайтов, то 1024×4,3=4403,2 мегабайт получаем под раздел дистрибутива (вес моего 4,18 ГБ, например) ;
— Выбираем букву диска, и жмете Далее:
— В этом диалоге, необходимо отформатировать новый раздел (FAT 32) , жмете Далее затем Готово:
6. После этого, необходимо сделать созданный раздел активным (не забудьте, потому что с этого раздела будет загружаться компьютер) , для этого:
— Правый клик мышкой, в контекстном меню выбрать команду Сделать раздел активным.
На запрос подтверждения, отвечаем ДА.
Внешний HDD выглядит так:
7. В таком же порядке форматируем второй раздел на диске, лучше всего в NTFS, но не делаем его активным.
С загрузочного DVD:
Из ISO образа:
Все, ваш внешний HDD может выступать в качестве загрузочного носителя. Достаточно перезагрузится и в BIOS в качестве приоритета загрузки установить USB HDD (в зависимости от типа BIOS) .
- При включении ноутбука нажимаете F2, чтобы зайти в BIOS;
- Переходим на вкладку Boot;
- В Boot Priority order устанавливаем USB HDD;
- Жмем F10, а затем ОК.
Если не получилось, то посмотрите эту статью.
Сохраните изменения, и приступайте к установке Windows.
Как видим из текста, подготовка внешнего HDD для установки Windows, довольно проста. И мое описание будет не полным, если я не расскажу об одной проблеме, о которой почему-то редко пишут в сети.
Когда я разделил жесткий диск на два тома, то по не известной мне причине ни один раздел диска не мог сделать активным. В контекстном меню эта функция была не доступна.
Активным называется раздел, с которого загружается компьютер.
Сделать активным раздел можно двумя способами:
- С помощью консоли Управление компьютером. Этот способ мы уже рассмотрели, но, к сожалению, по ряду причин, команда Сделать раздел активным бывает недоступна. Решение этой проблемы тоже не сложное. Вспомните, как подготовить загрузочную флешку из Командной строки.
- С помощью Командной строки, через утилиту diskpart. Второй способ немного сложнее, но эффективнее. Только надо делать все операции внимательно и не спеша.
Установка активного раздела с помощью командной строки
1. Подключите внешний USB HDD;
2. Нажмите Пуск/Все программы/Стандартные/ Командная строка. Нажмите правую клавишу мыши и выбираете Запуск от имени администратора.







Привет! Вспомнил, что еще несколько недель назад собирался написать об очень популярной проблеме в операционной системе Windows 7 и Windows…
Здравсвуйте. В этой статье разговор зайдет о такой необходимости, как установка Windows 7/8 на mac, а также о способах этого…
Ну очень, очень популярная проблема. Если у вас есть ноутбук (или компьютер с Wi-Fi адаптером), а к нему подключен проводной…
В командной строке введите fdisk и нажмите клавишу ВВОД. Когда вам будет предложено включить поддержку больших дисков, нажмите Да. Щелкните Установить активный раздел, введите номер раздела, который вы хотите сделать активным, а затем нажмите клавишу ВВОД. Нажмите ESC.
Как исправить неправильный активный раздел?
Вы можете использовать следующие шаги, чтобы отключить активный раздел:
- Откройте командную строку.
- Тип: diskpart.
- В командной строке DISKPART введите: list disk (эта команда выведет список всех дисков, которые у вас есть)
- В следующем запросе введите: select disk # (# означает номер диска, на котором находится неправильный активный раздел)
Как изменить активный основной раздел?
Метод # 2: установить активный раздел с помощью управления дисками
- Нажмите сочетание клавиш WIN + R, чтобы открыть окно RUN, введите diskmgmt. msc, или вы можете просто щелкнуть правой кнопкой мыши внизу Пуск и выбрать Управление дисками в Windows 10 и Windows Server 2008.
- Щелкните правой кнопкой мыши раздел, который вы хотите сделать активным, выберите «Отметить раздел как активный».
Преобразование MBR в стиль раздела GPT (рекомендуется)
- Открыть настройки.
- Щелкните Обновление и безопасность.
- Щелкните Восстановление.
- В разделе «Расширенный запуск» нажмите кнопку «Перезагрузить сейчас».
- Нажмите вариант устранения неполадок.
- Нажмите на Дополнительные параметры.
- Щелкните параметр Командная строка.
Как сделать загрузочный раздел активным?
Чтобы сделать раздел активным:
- Запустите командную строку от имени администратора.
- часть диска.
- список диска. Запомните желаемый номер диска.
- выберите диск #, где # — желаемый номер диска.
- раздел списка. Запомните желаемый номер раздела.
- выберите раздел №, где № — желаемый номер раздела.
- активный.
Следует ли помечать диск C как активный?
Нет, активный раздел является загрузочным, не диск C. Это то, что содержит файлы, которые BIOS ищет для загрузки Win 10, даже с 1 диском на ПК, C не будет активным разделом.
Должен ли диск C быть активным?
ini называется системным разделом, а не только диском C.… И вообще, system раздел должен быть активным для успешной загрузки Windows. Если на одном диске несколько системных разделов, что означает, что операционные системы Windows равны, нам нужно сделать активным необходимый.
Как снять отметку с активного раздела?
Введите следующее, чтобы удалить активный флаг на разделе:
- Введите ‘список дисков’
- Введите ‘выберите диск 1’
- Введите ‘выберите раздел 1’
- Введите «неактивный»
Что такое активный основной раздел?
Активный раздел — это Основной раздел, содержащий операционную систему (Windows), которая запускается при включении компьютера.. … Первичные разделы обычно содержат операционные системы. Несколько основных разделов используются, когда на одном компьютере установлено несколько операционных систем.
Что означает Отметить раздел как активный?
Команда «Отметить раздел как активный» позволяет назначить основной основной раздел активным. Активный раздел — это раздел, с которого запускается компьютер. … Имена, обычно используемые для разделов или томов, содержащих файлы запуска и операционной системы, — это системный том и загрузочный том соответственно.
Можно ли установить Windows 10 на раздел MBR?
Итак, почему теперь с этой последней версией выпуска Windows 10 есть возможности установка Windows 10 не позволяет устанавливать окна с MBR-диском .
UEFI лучше устаревшего?
UEFI, преемник Legacy, в настоящее время является основным режимом загрузки. По сравнению с Legacy, UEFI имеет лучшую программируемость, большую масштабируемость, более высокая производительность и более высокий уровень безопасности. Система Windows поддерживает UEFI из Windows 7, а Windows 8 начинает использовать UEFI по умолчанию.
Как узнать, активен ли раздел?
Сначала войдите в командную строку с помощью загрузочного диска и введите DiskPart по запросу. В командной строке DiskPart введите список дисков. Вы увидите список дисков, которые в настоящее время подключены к вашему компьютеру. Теперь введите select disk n, где n — номер диска.
Как мне загрузиться с определенного раздела?
Как загрузиться с другого раздела
- Нажмите «Пуск».
- Щелкните «Панель управления».
- Щелкните «Администрирование». В этой папке откройте значок «Конфигурация системы». На экране откроется служебная программа настройки системы Microsoft (сокращенно MSCONFIG).
- Щелкните вкладку «Загрузка». …
- Перезагрузите компьютер.
Как создать раздел диспетчера загрузки Windows?
Шаги по созданию нового загрузочного раздела в Windows 8:
- Загрузите в Windows 8.
- Нажмите клавишу Windows и R, чтобы открыть Выполнить.
- Введите diskmgmt.msc, чтобы открыть Управление дисками.
- Нажмите «ОК» или нажмите «Ввод».
- Проверьте, есть ли на жестком диске незанятое пространство. …
- Продолжайте следовать инструкциям, чтобы завершить процесс.
Начинающие пользователи часто не имеют вообще никаких понятий о разделах своего жёсткого диска и логических дисках винчестера. Поначалу это совсем не мешает их работе на компьютере, хотя и не позволяет использовать его более продуктивно. Но иногда приходится сталкиваться с более ответственными вещами, и тогда незнание простых правил может обернуться серьёзными проблемами, вплоть до полной неработоспособности операционной системы и потери важных данных.
На самом деле, достаточно запомнить несколько простых вещей и держать эти сведения в голове при любых действиях с разделами жёсткого диска.
Итак…
Как сделать раздел активным? Два способа
Порой при переустановке операционной системы Windows либо при переходе с более новой системы на старую возникает ошибка: «An operating system wasn’t found. Try disconnecting any drivers that don’t contain an operating system
«. Также сия ошибка может возникнуть из-за не грамотного вмешательства в скрытый загрузочный раздел жесткого диска. В этой инструкции Вы сможете узнать, как устранить ошибку «An operating system wasn’t found». При установке системы Вы наверняка могли увидеть данные разделы.
В скрытом разделе находятся файлы загрузки операционной системы. Если данный раздел по каким либо причинам становится не активным, то операционная система соответственно не загрузится и Вы увидите ошибку «An operating system wasn’t found. Try disconnecting any drivers that don’t contain an operating system».
Чтобы устранить эту проблему нужно всего лишь на всего сделать раздел активным
.
Скрытый раздел должен быть всегда основным и активным. Это железное правило, благодаря которому БИОС понимает, что файлы загрузки находятся именно на указанном разделе. Давайте с Вами посмотрим, что хранится на этом скрытом разделе в качестве эксперимента. Для начала войдем в «Управление дисками»,
Так как я использую Windows 7, то видно, что у меня Зарезервировано системой 100 Мб. Если присвоить этому скрытому разделу букву, то он отобразится в окне «Компьютер» при условии активированного пункта в настройках системы «отображение скрытых защищённых системных файлов».
Как видно на этом диске находятся загрузочные файлы ОС.
Ниже мы с Вами рассмотрим два способа, благодаря которым ошибка уйдет и система вновь загрузится в обычном режиме. Кстати, все манипуляции можно осуществлять как на Windows 7, так и на Windows 8 и Windows 10.
Я считаю, что этот способ намного удобней и проще остальных так, как позволяет сделать всё сразу в процессе установки. Но если вы хотите просто разбить диск на несколько — то этот способ вряд ли вам подойдёт. Инструкция применима для версий Windows 7, 8 и 10. У них интерфейс при установке почти одинаковый.
Как только выберите язык и примите лицензионное соглашение, появится окно с настройками разделов. В нём нужно создать новый нажав по соответствующей кнопке как изображено снизу и назначить его размер.
Если у вас нет незанятого пространства и есть ещё разделы, то удалите их используя соответствующую кнопку. Они преобразуются и из них можно будет сделать новый раздел. Учтите, что все данные на них будут безвозвратно удалены.
Затем выберите созданный раздел и нажмите далее перейдя к простому процессу установки.
Способ 1-й. Как сделать раздел активным с помощью Acronis Disk Director
Сперва нужно создать загрузочный диск Acronis Disk Director, если его нет. Образ можно скачать в интернете, а потом записать на диск. Если не знаете как это сделать можете прочитать статью как записать образ на диск. Далее загружаемся с этого носителя.
Скрытый раздел всегда должен быть активным, как я уже писал выше, то есть в программе он должен быть отмечен красным флажком. Как видно ниже, скрытый раздел неактивный,
Чтобы изменения вступили в силу жмем на кнопку с флажком «Применить ожидаемы операции».
После выполнения операции можно увидеть, что раздел стал активным.
Теперь остается перезагрузить компьютер. Если все сделано правильно, то система загрузится и Вы попадете на свой привычный Рабочий стол.
Способ 2-й. Как сделать раздел активным с помощью установочного диска Windows
Если нет под рукой диска с Acronis Disk Director, то не отчаивайтесь. Можно обойтись и без этой программы, однако установочный диск с операционной системой нам все таки потребуется. Загружаемся с него, нажав любую клавишу на клавиатуре,
Выбираем «Восстановление системы»
Далее вводим последовательно команды, как на скриншоте ниже,
На этом всё, друзья! Надеюсь инструкция была полезна.
Источник
Про смартфон — цены, обзоры и реальные отзывы покупателей
На сайте Pro-Smartfon найдёте отзывы и обзоры топовых смартфонов 2017 года. Всё о плюсах и минусах мобильных телефонов. Свежие фотографии, цены и реальные отзывы покупателей о лучших смартфонах
Что значит сделать раздел диска активным
Достаточно часто при установке операционных систем Windows или при их использовании возникают серьезные ошибки, связанные с тем, что используемый для них раздел не является активным. Что представляет собой активация, для чего она нужна и как сделать раздел активным, далее и обсудим. В материале ниже приводится четыре основных способа, которые могут использовать без особых проблем даже неискушенные пользователи.
Что значит «сделать раздел активным» и для чего это нужно?
Прежде всего, заметим, что каждый мало-мальски грамотный пользователь компьютера или ноутбука на основе Windows доложен четко понимать, что активным называется тот раздел, в который устанавливается или уже установлена операционная система, вернее, ее первичный загрузчик. При первой инсталляции Windows с выбором нужного диска, который будет исполнять роль системного раздела, обычно проблем не возникает, поскольку все операции максимально автоматизированы. А вот при попытке инсталляции второй ОС в виртуальный раздел или даже на съемный накопитель в виде флешки или карты памяти, с которого при необходимости можно будет загрузиться, минуя физический жесткий диск с системным разделом, не все так просто. Без активации нужного раздела он не будет распознан как тот, на котором есть загрузчик. Самое неприятное состоит в том, что иногда активация системного раздела, что называется, слетает, а при загрузке стационарного компьютерного терминала или ноутбука выдается сообщение о том, что установленная операционная система не найдена.
Изменение типа диска в DiskPart
Windows ХР и Windows Server 2003 поддерживают базовые и динамические диски. Иногда возникает необходимость преобразовать диск одного типа в другой, и Windows предоставляет средства для выполнения этой задачи. При преобразовании базового диска в динамический, разделы автоматически преобразовываются в тома соответствующего типа. Однако выполнить обратное преобразование томов в разделы базового диска просто так нельзя. Сначала нужно удалить тома динамического диска и лишь затем преобразовать его обратно в базовый. Удаление томов приведет к потере всей информации на диске.
Преобразование базового диска в динамический — процесс элементарный, но накладывающий некоторые ограничения. Прежде чем начать эту операцию, примите во внимание следующие соображения.
- С динамическими дисками работают только компьютеры под управлением Windows 2000, Windows ХР или Windows Server 2003. Поэтому, если диск, предназначенный для преобразования, содержит более ранние версии Windows, вам не удастся загрузить эти версии после преобразования.
- На дисках с MBR-разделами должно быть не менее 1 Мб свободного места в конце диска. Иначе преобразование не будет выполнено. Консоль Disk Management (Управление дисками) и DiskPart резервируют это пространство автоматически; однако при применении других утилит для работы с дисками вы должны сами побеспокоиться о доступности этого свободного пространства.
- На дисках с GPT-разделами должны быть непрерывные, распознанные разделы данных. Если GPT-диск содержит разделы, не распознанные Windows, например созданные другой операционной системой, преобразовать такой диск в динамический не удастся.
Помимо сказанного, для любых типов дисков справедливо следующее:
- нельзя преобразовать диски с секторами размером более 512 байтов. Если используются секторы большего размера, диск нужно заново отформатировать;
- динамические диски нельзя создать на портативных компьютерах или сменных носителях. В этом случае диски могут быть только базовыми с основными разделами;
- нельзя выполнить преобразование диска, если системный или загрузочный раздел входит в состав зеркального, перекрытого или чередующегося тома, а также тома RAID-5. Сначала вы должны отменить перекрытие, зеркалирование или чередование;
- однако вы можете преобразовать диски с другими типами разделов, которые входят в состав зеркальных, перекрытых/или чередующихся томов, а также томов RAID-5. Эти тома становятся динамическими такого же типа, и вы должны преобразовать все диски набора.
Активация через управление дисками
Теперь посмотрим, как сделать раздел диска активным при условии, что это не системный диск, а Windows загружается без проблем. В этом случае можно воспользоваться встроенным инструментом в виде управления дисками, вызываемым из консоли «Выполнить» командой diskmgmt.msc. Тут действия достаточно просты.
Выбираете нужный раздел на диске с установленным загрузчиком (обычно он имеет метку «Зарезервировано системой») и через ПКМ переходите к пункту активации. После выполнения проблема с загрузкой должна исчезнуть.
Несколько слов о совместимости
Windows не понимает никаких других файловых систем, кроме своих собственных. Доступ из-под неё к разделам Linux возможен был только с помощью специальных программ или плагина к Total Commander. К сожалению, к самым современным файловым системам Linux плагин для Windows ещё не написан.
Linux же всегда прекрасно понимал FAT и FAT32, а в последние 2-3 года без проблем работает и с NTFS через специальный драйвер NTFS-3g, как на чтение, так и на запись. Плюс, поддерживает при этом бОльшую часть дополнительных возможностей NTFS. Так что из Linux Вы всегда будете иметь полноценный доступ к Windows разделам.
Следует упомянуть о различной бытовой технике — DVD-проигрывателях, спутниковых ресиверах и т.д. Вся эта техника может работать только с FAT и FAT32. NTFS, а тем более файловые системы UNIX-ов (за крайне редким исключением) ей совершенно непонятны. Об этом следует помнить, если Вы обмениваетесь данными между подобной техникой и компьютером.
Как сделать раздел активным: командная строка
Однако такая методика неприменима в случае невозможности старта самой Windows. Как сделать раздел активным в этом случае? Для этого можно воспользоваться загрузкой со съемного носителя (например, с диска восстановления или носителя с установочным дистрибутивом), после старта вызвать командную строку (быстрее всего это производится через использование сочетания клавиш Shift + F10), а затем применить ее инструментарий.
Перечь команд, которые нужно ввести (без знаков препинания в конце):
Обратите внимание на номера разделов. Их нужно вводить согласно информации, полученной после выполнения второй команды. Определить нужный раздел можно по его размеру. В Windows седьмой версии он обычно имеет размер 100 Мб, в восьмой и десятой – порядка 350 Мб.
Активация выбранного раздела в программах сторонних разработчиков
Если выше предложенный вариант вас не устраивает, скажем, по причине кажущейся сложности выполняемых операций, можно воспользоваться загрузочными носителями, в инструментарии которых имеются соответствующие утилиты (например, Disk Director от Acronis или Partition Assistant от AOMEI). Как сделать раздел активным при их помощи? По большому счету, все такие программы между собой особо не отличаются, а их интерфейс очень напоминает вид раздела управления дисками, имеющегося в Windows. Разнятся только названия выполняемых операций (да и то не сильно).
Опять же, выбираете нужный раздел и выполняете активацию. Только при использовании таких утилит сверху нужно будет нажать кнопку применения, а затем подтвердить действия нажатием кнопки «Перейти» или «Выполнить» (в зависимости от выбранного приложения).
Активация раздела на флешке
Для работы со съемными накопителями можно посоветовать еще одну довольно интересную утилиту под названием Bootice. Ее можно использовать и отдельно, и в паре, например, с программой WinNTSetup. В ней после запуска флешка определяется автоматически. Как сделать раздел активным непосредственно на съемном носителе информации? В программе нужно нажать кнопку «Parts Manage», затем выбрать нужный раздел и просто нажать кнопку активации.
Данная утилита примечательна еще и тем, что при установке Windows при помощи программы WinNTSetup, которая может сигнализировать о проблемах с выбранными для загрузки и основной ОС разделами путем отображения красных или желтых индикаторов, исправляет ошибки она элементарно. Для этого нужно воспользоваться кнопками создания (конфигурации) загрузочных записей MBR и PBR.
Сегодня разговор пойдет о том, как сделать активный по умолчанию раздел диска, неактивным. Данная статья посвящена опытным пользователям персональных компьютеров и начинающим системным администраторам – в общем, всем тем, кто уже вышел за рамки простого обывателя и набрался значительного опыта в настройке и управлении жестким диском компьютера. И так, самый распространенный повод для данного действия – это когда у пользователя появляется еще один новый жесткий диск, раздел которого необходимо сделать активным, и, следовательно, старый раздел сделать неактивным.
Для начала информация к сведению – что же такое активный раздел и для чего он нужен. Активный раздел – это приоритетный раздел пользовательского жесткого диска, на который будет записываться загрузчик Windows. Именно с него и загружается любая операционная система, это начальная точка отсчета, а значит, без него система не загрузится.
Прежде всего, следует разобраться, как сделать том активным. Есть несколько способов сменить активный раздел, самый простой – через стандартное встроенное в Windows средство командную строку с помощью утилиты Disk part. (Если, вы не знаете, как попасть в командную строку, тогда читайте статью «Как проверить целостность системных файлов», в которой вы найдёте подробное описание данной операции).
Для этого в windows 8 и выше надо зайти в контекстное меню «Пуск» и выбрать надпись «Командная строка (администратор)». А в windows 7 необходимо набрать в поиске меню «Пуск» команду «cmd» выбрать её из появившегося списка программ и нажать «ENTER».
В появившейся командной строке требуется ввести поочередно несколько команд. Первая команда – «diskpart». Она нужна для запуска той самой утилиты. Теперь нужно набрать команду «list disk», после чего отобразится список всех дисков. Затем следует команда «sel disk #», где # — номер необходимого диска. Теперь нужно ввести «list part» — для отображения разделов диска. Командой «sel part #» выбрать необходимый раздел диска. Осталось ввести последнюю команду – «active», для активации этого раздела. Готово, раздел активен и готов для пользования.
Так же есть еще один способ для управления и активации дисков. В windows 8 и выше надо вызвать контекстное меню кнопки «Пуск» (навести стрелочку на кнопку пуск, и нажать правой кнопкой мыши) и выбрать строку «Управление дисками». Либо выбрать строку «Управление компьютером» а затем в открывшемся окне перейти на вкладку «Управление дисками».
Файловые системы
Перед тем, как использовать раздел, его требуется отформатировать — создать на нём файловую систему (разметить особым образом).
Файловых систем сейчас существует довольно большое количество, и все имеют разные характеристики.
Операционные системы семейства Windows могут работать только с файловыми системами FAT, FAT32 и NTFS.
FAT является сильно устаревшей системой, и её применение сегодня вряд ли оправдано. FAT32 более современна, но имеет серьёзные ограничения. которые препятствуют её полноценному использованию. Например, максимальный размер файла, который поддерживает FAT32 — это около 4 ГБ. Именно поэтому, если Вы попытаетесь, например, скопировать образ полновесного ДВД-диска на флэшку (которые по дефолту форматируются в FAT32) Вы получите сообщение о нехватке свободного места, хотя на самом деле места там ещё полно. Из-за этого использование её на разделах, на которых происходит работа с видео, практически невозможна (и под раздел с торрентами её использовать проблематично).
Лучшим выбором для работы под Windows сегодня будет файловая система NTFS. Она не имеет таких ограничений, как FAT32, обладает дополнительными возможностями по обеспечению безопасности, более стабильна и надёжна.
Для UNIX-ов, к которым относится и Linux, файловых систем существует гораздо больше. Каждая их них имеет свои достоинства и недостатки и более подходит под определённые задачи. По умолчанию в Linux используется ext4 , но можно использовать и любую другую. Информацию, какая из файловых систем Linux более всего подходит именно под Ваши задачи, Вы легко найдёте в Интернете.
Что такое активный раздел
Активный раздел служит для размещения загрузчика операционной системы. Если раздел с загрузчиком перестал быть активным, операционная система не сможет загружаться.
Активным может быть только основной раздел. Дополнительный раздел или логический диск не могут быть активными. Активным может быть лишь один раздел на физическом диске.
Если компьютер содержит несколько физических жёстких дисков, то каждый из них может содержать активный раздел. В этом случае загрузка операционной системы происходит с того физического жёсткого диска, который указан первым в настройке приоритета жёстких дисков BIOS.
Как сделать раздел жёсткого диска активным
Из командной строки
* выбирайте номера нужных дисков и партиций.
В консоли это выглядит так:
С помощью оснастки Управление компьютером.
Обычно эту операцию приходится делать, загрузившись с LiveCD. Потому как, если раздел стал неактивным, то загрузить с него операционную систему не удастся.
1 Нажмите WIN+R
2 Введите команду compmgmt.msc
3 Нажмите Enter или OK:
4 В окне Управление компьютером перейдите в Управление дисками.
5 Нажмите правой кнопкой мыши по нужной партиции и выберите пункт Сделать раздел активным:
6 Кликните Да:
С помощью Acronis Disk Director.
Кликните правой кнопкой мыши по нужной партиции. Выберите пункт Дополнительно и нажмите на пункт Сделать активным:
Нажмите ОК:
Нажмите кнопку Выполнить для внесения изменений:
Нажмите Приступить:
Кликните ОК:
Объедение дисков
Для объедения разделов вашего диска в один локальный раздел, необходимо использовать сторонние программы. Впрочем, используя средства Windows можно достичь того же результата просто перекинув все файлы с одного диска на другой, затем удалив ненужный нам локальный диск и расшив второй на доступное после удаления пространства. Но если вы хотите именно объединить два диска, можно, к примеру, использовать программу EaseUS Partition Master. Делаем следующее:
Теперь вы знаете как управлять дисками на своём компьютере и сможете без труда создать необходимые локальные диски. Очень радует, что в Windows 10 управление дисками стало ещё доступнее для всех пользователей и теперь производить любые манипуляции с дисками может каждый.
Как раздел диска сделать активным?
Ответ мастера:
Месторасположение загрузчика Windows находится под контролем активного раздела жёсткого диска. Выполнить операцию по выбору активного раздела может только пользователь с достаточными компьютерными познаниями. Неопытным же пользователям это делать не рекомендуется из соображений безопасности.
Для начала следует нажать кнопку «Пуск», чтобы вызвать главное меню системы. Откройте пункт «Панель управления», чтобы провести процедуру выбора активного раздела жёсткого диска вашего компьютера.
Перейдите в пункт «Система и ее обслуживание», затем выберите «Администрирование».
В группе «Запоминающие устройства» в области переходов необходимо указать элемент «Управление дисками», а затем открыть контекстное меню раздела, который желаете назначить активным. Сделайте это путём нажатия правой кнопки мыши.
Чтобы привести в исполнение выбранную операцию, нужно применить команду «Сделать раздел активным»
Вернувшись в главное меню «Пуск», перейдите в пункт«Все программы», чтобы осуществить операцию выбора активного раздела жесткого диска компьютера другим способом.
Указав пункт «Стандартные», откройте одиночным щелчком правой кнопки мыши контекстное меню элемента «Командная строка».
Чтобы выполнить требования безопасности корпорации Microsoft, следует выбрать пункт «Запуск от имени администратора», и только после этого запустить инструмент командной строки.
В поле командной строки вводите значение diskpart, а потом, в поле командной строки DISKPART введите команду list partition, указывая номер раздела, который выбран для назначения активным.
В поле командной строки DISKPART следует затем ввести значение select partitionx, где х – раздел, подлежащий активизации. Для подтверждения выполнения данной команды необходимо ввести значение active в поле всё той же строки DISKPART.
Помните, что на одном жёстком диске активным может быть только один раздел. Изменение или удаление такого активного раздела может спровоцировать невозможность последующего запуска системы.
Полезный совет. Логический диск не может быть выбран в качестве активного, так как роль последнего может исполнять только основной раздел.
На компьютерах с процессорами семейства х86 MBR-раздел можно пометить как активный
через утилиту командной строки Diskpart . Это значит, что с этого раздела будет начинаться загрузка компьютера. Помечать тома динамического диска как активные нельзя. При преобразовании базового диска с активным разделом в динамический диск, этот раздел автоматически становится простым активным томом.
Чтобы назначить раздел активным, выполните следующую процедуру.
- Запустите DiskPart, введя diskpart
в командной строке. - Выберите диск, содержащий раздел, который вы хотите сделать активным, например так: DISKPART> select disk 0
- Перечислите разделы диска командой list partition
. - Выберите необходимый раздел: DISKPART> select partition 0
- Сделайте выбранный раздел активным, введя команду active.
Как сделать раздел НЕактивным
Прибегаем к помощи командной строки. Введите команды:
* выбирайте номера нужных дисков и партиций.
На картинке ниже показано выполнение операции деактивизации с начала до конца:
Возможно, будет интересно:
Пожалуйста, поделитесь статьей, если она вам понравилась:
Источник
Как сделать раздел активным
Активный раздел служит для размещения загрузчика операционной системы. Если раздел с загрузчиком перестал быть активным, операционная система не сможет загружаться.
Активным может быть только основной раздел. Дополнительный раздел или логический диск не могут быть активными разделами. Активным может быть лишь один раздел на физическом диске.
Если компьютер содержит несколько физических жёстких дисков, то каждый из них может содержать активный раздел. В этом случае загрузка операционной системы происходит с того физического жёсткого диска, который указан первым в настройке приоритета жёстких дисков BIOS.
Как сделать раздел жёсткого диска активным
Из командной строки
diskpart list disk sel disk 0 list part sel part 1 active
* выбирайте номера нужных дисков и партиций.
В консоли это выглядит так:
С помощью оснастки Управление компьютером.
Обычно эту операцию приходится делать, загрузившись с LiveCD. Потому как, если раздел стал неактивным, то загрузить с него операционную систему не удастся.
2 Введите команду compmgmt.msc
3 Нажмите Enter или OK:
4 В окне Управление компьютером перейдите в раздел Управление дисками.
5 Нажмите правой кнопкой мыши по нужному разделу и выберите пункт Сделать раздел активным:
С помощью Acronis Disk Director.
Нажмите правой кнопкой мыши на нужный раздел.
Выберите пункт Дополнительно и нажмите на пункт Сделать активным:
Нажмите кнопку Выполнить для внесения изменений:
Как сделать раздел НЕактивным
Прибегаем к помощи командной строки.
diskpart list disk sel disk 1 list part sel part 1 inactive
* выбирайте номера нужных дисков и партиций.
На картинке ниже показано выполнение операции деактивизации раздела с начала до конца:
Текст:
Путаница получилась с этими разделами, вернее с их названиями. Тот который системный (system) на самом деле используется для загрузки, а на (boot) загрузочном располагаются файлы операционной системы.
Системный раздел помечен как активный (active), загрузка начинается с него. На нем также расположен каталог boot содержащий Boot Configuration Data (BCD) . В BCD хранится расположение Windows Boot Manager (bootmgr), по умолчанию он находится на этом же разделе. Также в BCD указан Windows Boot Loader (winload.exe) по умолчанию находящийся уже на загрузочном разделе в WindowsSystem32
Теперь о подводном камне, который поджидает пользователей. Мы не рассматриваем сложные случаи установки нескольких ОС. Самый простой, представьте себе.
Компьютер с одним жестким диском и XP, вы покупаете второй HDD и заодно решаете установить Windows 7 или даже 8, а может быть и server 2008, 2012. Первый HDD уже разбит на два раздела, а второй пока неразмечен.
Установка проходит без сучка и задоринки. Все работает отлично и ничто не предвещает беды. Новый терабайтный диск легко вмещает все накопленное и даже больше. Но, как полагают некоторые, чем больше емкость диска, тем больше вероятность возникновения ошибок на нем. А может дело в том, что производители все больше и больше экономят на производственном процессе, доводя его до границы за которой начинается откровенный брак.
В общем, новый диск начинает сбоить и его быстренько меняют по гарантии. Но после этой невинной операции Windows перестает загружаться.
Дело в том, что Windows по умолчанию избегает, чтобы системный и загрузочный разделы были объединены. Не найдя на первом, размеченном HDD свободного места для создания раздела, она создала системный раздел на втором. Для этого раздела в целях безопасности буква не назначается и обычно внимания на него не обращаешь. Пока что-нибудь не приключиться.
Для восстановления загрузки нам надо пересоздать каталог boot c BCD и bootmgr.
Загружаемся с установочного образа, выбираем режим восстановления и командную строку. Допустим загрузочным разделом содержащим каталог Windows у нас является C:
bcdboot c:windows /s c:
Команда запишет на раздел C: bootmgr и каталог boot с BCD по умолчанию, используя установочные файлы из c:windows
Теперь необходимо сделать раздел C: активным: diskpart -> select partition -> active
Выбираем первый HDD в BIOS как загрузочный и вперед!
Источник
Что делать с разделами? Активация, деактивация разделов HDD
Случается такое, что определённый раздел жёсткого диска нужно сделать активным или наоборот не активным. К примеру, у пользователя появился новый жёсткий диск или создан новый раздел на нём. А бывает так, что по не опытности сделали не то. В этой статье будет рассказано, как провести эти операции.
На активном разделе диска установлен загрузчик Windows, который и начинает загрузку операционной системы. Если активировать не тот раздел, то операционка попросту не запустится. Поэтому проникать в эти недра следует более опытным пользователям.
Активацию раздела жёсткого диска можно произвести несколькими способами. В этой статье будут рассмотрены два из них. Первым рассмотрим активацию раздела через меню «Управления дисками».
Сжатие и расширение тома в Windows 10
Расширение тома, это увеличение размера локального диска, используя его неразмеченную область. Неразмеченной является область новых жёстких дисков, а также её можно получить при сжатии локальных дисков.
Как сжать том в Windows 10
Чтобы сжать том в Windows 10, сделайте следующие действия:
Возможные проблемы при сжатии
Если у вас не удаётся сжать том, то следует сделать следующее:
- Сделайте дефрагментацию диска — это может увеличить максимально доступное значение для сжатия.
- Отключите антивирусные программы перед попыткой сжатия. Например, антивирус Norton может блокировать возможность сжать диск.
- И также, чтобы увеличить доступное для сжатия место можно отключить файл подкачки.
Как расширить том в Windows 10
Если у вас уже есть неразмеченная область диска, то расширить том не составит труда. Делается это так:
Возможные проблемы при расширении
Если у вас возникли проблемы при расширении тома. Проверьте следующее:
- Убедитесь, что у вас имеется довольно большая неразмеченная область на диске.
- Для расширения может использоваться область только из смежных отделов. То есть, если у вас есть неразмеченная область, которая не прилегает к расширяемому тому, то расширить его не выйдет. В таких случаях могут помочь сторонние программы.
- Убедитесь, что количество созданных разделов не больше четырёх. Существует ограничение на количество созданных основных разделов.
Изменение размера жёсткого диска (видео)
Содержание
- — Что такое активный раздел диска?
- — Как сделать раздел диска активным через командную строку?
- — Как сделать неактивным раздел жесткого диска?
- — Как сделать локальный диск с основным?
- — Какой раздел должен быть активным Windows 7?
- — В чем разница между основным и логическим диском?
- — Как сделать из GPT в MBR?
- — Как через командную строку сделать диск загрузочным?
- — Как сделать активным раздел восстановления?
- — Как открыть Дискпарт?
- — Что такое логический диск?
- — Как сделать диск D по умолчанию?
- — Как в биосе сделать жесткий диск основным?
- — Как перевести логический диск в основной раздел?
Что такое активный раздел диска?
Как сделать раздел на жестком диске активным
Обозначение раздела как активного на базовом диске означает, что компьютер будет использовать загрузчик (средство операционной системы) на указанном разделе для запуска операционной системы. … Если это сделать, компьютер перестанет работать.
Как сделать раздел диска активным через командную строку?
Чтобы назначить раздел активным, выполните следующую процедуру. Запустите DiskPart, введя diskpart в командной строке. Перечислите разделы диска командой list partition. Сделайте выбранный раздел активным, введя команду active.
Как сделать неактивным раздел жесткого диска?
Если вы захотите в данной утилите сделать раздел неактивным, то это возможно, только если вы отформатируете диск. Далее на нужном диске кликнуть правой кнопкой мышки и выбрать соответствующую команду, то есть «Сделать раздел не активным».
Как сделать локальный диск с основным?
Вариант 2: Изменение загружаемой операционной системы
Нажмите сочетание клавиш Win + R и впишите команду msconfig , после чего кликните «ОК». Переключитесь на вкладку «Загрузка». Выделите ту ОС, что установлена на диске D, и нажмите кнопку «Использовать по умолчанию». Подтвердите изменения кнопкой «ОК».
Какой раздел должен быть активным Windows 7?
Активным может быть только основной раздел. Дополнительный раздел или логический диск не могут быть активными. Активным может быть лишь один раздел на физическом диске. Если компьютер содержит несколько физических жёстких дисков, то каждый из них может содержать активный раздел.
В чем разница между основным и логическим диском?
Логические разделы диска от основных функционально не отличаются. Что на основных, что на логических разделах диска – и там, и там хранится информация. Отличие заключается в том, что с логического раздела диска невозможен запуск Windows.
Как сделать из GPT в MBR?
Преобразовать GPT в MBR
- diskpart — запускает инструмент с работай дисками.
- list disk — выводит список дисков установленных на ПК. Запомните номер диска, который хотите преобразовать. …
- select disk 2 — выберите диск, который хотите преобразовать в MBR. …
- clean — очистка содержимого диска.
- convert mbr — конвертация в MBR.
Как через командную строку сделать диск загрузочным?
Создание загрузочной флешки при помощи командной строки Windows 10
- Откройте меню Пуск и в диалоговом окне введите команду cmd. …
- Как только командная строка будет запущена, введите diskpart и нажмите Enter. …
- В появившемся окне введите list disk и нажмите Enter. …
- Введите select disk 1 и нажмите Enter.
18 июн. 2018 г.
Как сделать активным раздел восстановления?
Сделать раздел активным:
- Запустите Командную строку от имени администратора
- diskpart.
- list disk. Запомните номер диска, на котором расположен нужный раздел
- select disk # где # – номер нужного диска
- list partition. Запомните номер нужного раздела
- select partition # где # – номер нужного раздела
- active.
Как открыть Дискпарт?
Чтобы открыть Diskpart в Windows, щелкните правой кнопкой мыши кнопку меню «Пуск» Windows и выберите Windows PowerShell (Admin). В терминале PowerShell уровня администратора (или аналогичной командной строке Windows) введите diskpart и нажмите ввод. Инструмент Diskpart запустится в окне, готовом к использованию.
Что такое логический диск?
volume; также логический накопитель, логический диск) — часть долговременной памяти компьютера, рассматриваемая как единое целое для удобства работы.
Как сделать диск D по умолчанию?
Для этого откройте «Параметры» → «Система» → «Память устройства». Нажмите «Изменить место сохранения нового содержимого». В появившемся окне в разделе «Новые приложения будут сохраняться здесь» выберите нужный диск и нажмите «Применить». Теперь все ваши программы из Microsoft Store будут устанавливаться в новое место.
Как в биосе сделать жесткий диск основным?
В самом начале загрузки компьютера зайдите в BIOS нажатием клавиши F2 или Delete (это зависит от версии). Далее, нажатием левой кнопки мыши, кликните на Boot Sequencе. Теперь вам остается только в разделе Hard disk drivers указать, какой диск из имеющихся, будет основным.
Как перевести логический диск в основной раздел?
Запускаем утилиту Acronis Disk Director, в ней выбираем логический раздел жесткого диска который нужно преобразовать в основной. В меню выбираем Диск — Дополнительно — Преобразовать (Правой кнопкой мыши кликаем по разделу, выбираем преобразовать), файловая система тут нечего не меняем, тип выбираем основной и ОК.
Интересные материалы:
Как правильно покрасить ДСП краской?
Как правильно покрасить дсп?
Как правильно покрасить фанеру акриловой краской?
Как правильно покрасить лакированную мебель?
Как правильно покрасить мебель из дсп?
Как правильно покрасить пол из дсп?
Как правильно покрасить пол из двп?
Как правильно покрасить потолок водоэмульсионной краской?
Как правильно покрасить решетки на окнах?
Как правильно покрасить стену?