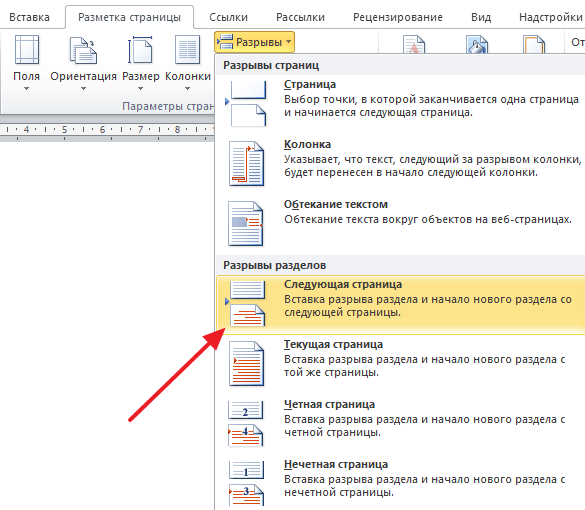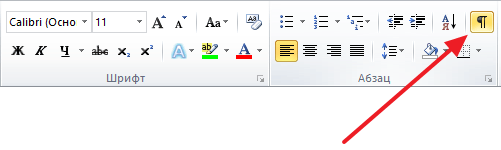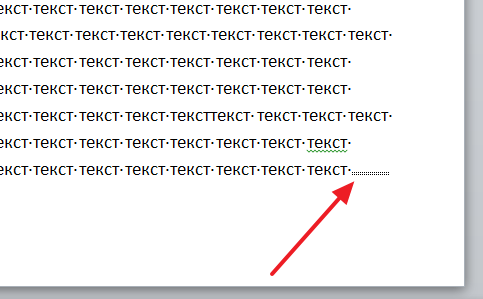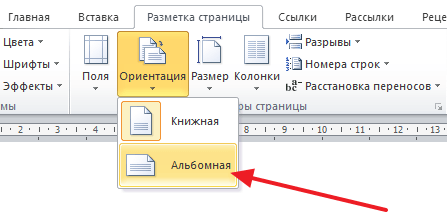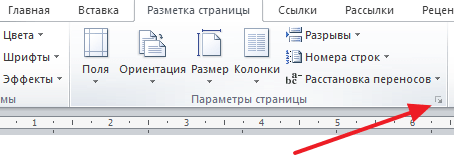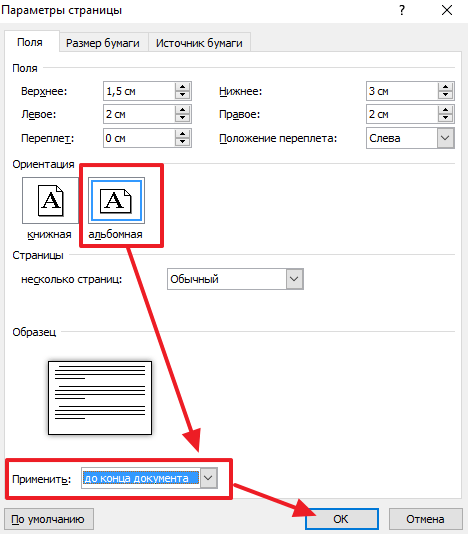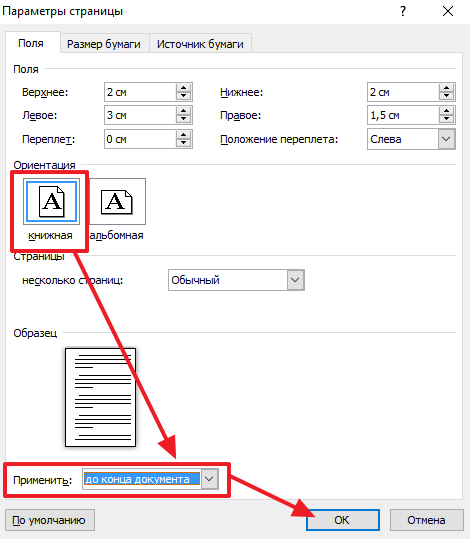В текстовом редакторе Word можно менять ориентацию страниц с книжной на альбомную и наоборот. Но, кнопка, которая отвечает за смену ориентации меняет ориентацию сразу для всего документа. Поэтому если возникает необходимость изменить ориентацию только для одной страницы, то приходится прибегать к разным хитростям. В этом материале мы рассмотрим сразу два способа, как в Word сделать одну страницу альбомной, а другую книжной.
Инструкция написана на примере Word 2010, но она будет актуальна и для Word 2007, 2013 и 2016. А при должном умении, информацию из статьи можно применить и в Word 2003.
Как сделать одну страницу альбомной с помощью разрывов разделов
Пожалуй, самый простой способ, сделать одну страницу альбомной, а другую книжной, это воспользоваться разрывами разделов. Для этого нужно отделить страницу, которую вы хотите сделать альбомной, двумя разрывами разделов. Один разрыв раздела должен быть перед этой страницей (в конце предыдущей) и один разрыв после этой страницы (в конце страницы, которая должна быть альбомной).
Итак, предположим у вас есть текстовый документ. И вам нужно сделать одну из его страниц альбомной, при этом остальные страницы документа должны остаться книжными. Для этого установите курсор в конце предыдущей страницы, перейдите на вкладку «Разметка страницы», нажмите на кнопку «Разрывы» и выберите вариант «Следующая страницы». После этого установите курсор в конце той страницы, которую вы хотите сделать альбомной и еще раз нажмите «Разрывы – Следующая страница». Если у вас Word 2003, то для вставки разрыва воспользуйтесь меню «Вставка — Разрыв».
Таким образом вы отделите нужную страницу от остального документа с помощью двух разрывов. Для того чтобы убедиться, что разрывы разделов стоят на нужных местах, перейдите на вкладку «Главная» и включите функцию «Отобразить все знаки».
После этого вы сможете увидеть, где установлены разрывы разделов. Они должны находится сразу над альбомной страницей и в ее конце. Если разрывы размещены неправильно, то вы можете отредактировать страницы таким образом, чтобы разрывы встали как нужно. На скриншоте внизу можно увидеть, как должен выглядеть разрыв в конце страницы.
После того как разрывы разделов установлены в нужные позиции, нужно установить курсор на страницу, которая должна быть альбомной, перейти на вкладку «Разметка страницы», нажать на кнопку «Ориентация» и выбрать вариант «Альбомная».
Если все было сделано правильно, то у вас получится одна страница альбомная, а остальные книжные. Если что-то не получается, то, скорее всего, проблема в размещении разрывов.
Как сделать одну страницу альбомной через параметры страницы
Также есть и другой способ сделать одну страницу альбомной, а другую книжной. Он чуть более запутанный, чем вышеописанный, но его также можно использовать.
Word 2010
Для того чтобы воспользоваться данным способом вам нужно установить курсор на страницу, которая идет перед той, которая должна быть альбомной. После этого вам нужно перейти на вкладку «Разметка страницы» и с помощью небольшой кнопки открыть окно «Параметры страницы». Если у вас Word 2003, то для того чтобы открыть окно «Параметры страницы» воспользуйтесь меню «Файл — Параметры страницы».
После этого вам нужно выбрать ориентацию «Альбомная» и применить эту настройку «До конца документа».
После сохранения настроек с помощью кнопки «Ok» все страницы, которые будут ниже выбранной, перейдут в альбомную ориентацию. Теперь вам нужно установить курсор на ту страницу, которую вы хотите сделать альбомной, и снова открыть окно «Параметры страницы». В этот раз вам нужно выбрать книжную ориентацию и применить ее до конца документа.
После сохранения настроек с помощью кнопки «Ok» вы получите одну страницу, а альбомной ориентации, а остальные в книжной.
Word 2016
В последних версиях Word данный способ упростился и стал более понятен. Теперь для того чтобы сделать одну страницу альбомной, а другую книжной, нужно сначала выделить текст на страницах, которые должны изменить свою ориентацию.
После этого нужно перейти на вкладку «Макет» (или на вкладку «Разметка», в зависимости от версии Word). Здесь нужно нажать на небольшую кнопку в правом нижнем углу блока «Параметры страницы»
В результате откроется окно «Параметры страницы». Здесь нужно указать ориентацию страниц («Книжная» или «Альбомная») и выбрать вариант «Применить к выделенному тексту».
В результате, страницы с выделенным текстом изменят свою ориентацию на ту, которая была выбрана в окне «Параметры страницы».
Посмотрите также:
- Как сделать альбомный лист в Word
- Как в Word развернуть горизонтально только один лист
- Как поменять ориентацию одной страницы в Word
- Как сделать разную ориентацию страниц в одном документе Word
Изменение ориентации страницы с книжной на альбомную в Word
В Microsoft Word, как и во многих других подобных программах, существует два вида ориентации страницы — это книжная (заданная по умолчанию) и альбомная (ее можно установить в настройках). Как раз о втором пойдет речь в нашей сегодняшней статье.
Альбомная ориентация страницы в Майкрософт Ворд
Зачастую работа с документами осуществляется именно в вертикальной (книжной) ориентации, но иногда страницу нужно повернуть горизонтально, то есть как в альбоме. Сделать это можно как со всем документом MS Word в целом, так и с отдельными его элементами. О каждом из доступных вариантов подробнее расскажем далее, но прежде чем к этому приступить, уточним один нюанс: содержимое документа, если таковое имеется, тоже будет повернуто в выбранном направлении (относительно ориентации страницы), но его позиционирование на экране останется прежним, то есть горизонтальным.
Важно: Нижеизложенная инструкция применима ко всем версиям текстового процессора Майкрософт Ворд. Воспользовавшись ею, вы сможете сделать альбомную ориентацию страниц или страницы в программе 2003, 2007, 2010, 2013, 2016 и 2019 года. Мы же в качестве примера используем актуальную версию пакета Microsoft Office 365. Описанные ниже шаги, а точнее элементы, к которым потребуется обращаться, могут отличаться визуально, но лишь в незначительных мелочах, которые мы обозначим.
Вариант 1: Альбомная ориентация для всех страниц
Чаще всего требуется изменить ориентацию страницы с книжной на альбомную для всего документа (будущего или уже имеющегося, это не столь важно). Делается это следующим образом.
- Открыв документ, ориентацию страниц в котором вы хотите изменить, перейдите во вкладку «Макет» (или «Разметка страницы» в более старых версиях Ворда.)
В первой группе инструментов на ленте («Параметры страницы») найдите пункт «Ориентация» и разверните его. В небольшом меню, которое перед вами появится, можно будет выбрать ориентацию. Нажмите «Альбомная».
Страница или страницы, в зависимости от того, сколько их у вас в документе, изменят свою ориентацию с вертикальной (книжной) на горизонтальную (альбомную), а их содержимое (текстовое и/или графическое), если таковое имеется, будет «адаптировано» под заданное направление.
Вариант 2: Альбомная ориентация для некоторых страниц
Если же в текстовом документе вам необходимо иметь и вертикальные страницы, и горизонтальные, то есть совместить два типа ориентации, потребуется выполнить следующее.
- Выделите с помощью мышки страницу или абзац (фрагмент текста) на ней, ориентацию для которой вы хотите изменить. Если требуется повернуть несколько страниц и они идут не подряд, выделяйте содержимое каждой из них с предварительно зажатой клавишей «CTRL». К сожалению, вариант с выделением и последующим поворотом нескольких разрозненных страниц в документе не всегда срабатывает корректно, а потому лучшим решением в таком случае будет поочередное изменение ориентации для каждой страницы в отдельности.
Примечание: Если вам необходимо сделать альбомную (или книжную) ориентацию для части текста на книжной (или альбомной) странице, в результате выполнения процедуры поворота выделенный фрагмент текста будет расположен на отдельной странице, а текст, который расположен рядом с ним (до и/или после) будет помещен на окружающих страницах.
Выберите последний пункт — «Настраиваемые поля».
В диалоговом окне «Параметры страницы», в открывшейся по умолчанию вкладке «Поля», выберите ориентацию документа, которая вам необходима — в нашем случае это «Альбомная».
Внизу, в пункте «Применить» из выпадающего меню выберите «К выделенному тексту» и нажмите «ОК».
Примечание: Перед фрагментом текста, ориентацию которого вы изменили, будет автоматически добавлен разрыв раздела. В случае если документ уже разбит на разделы, вы можете кликнуть в любом месте необходимого раздела либо же выделить несколько, после чего можно будет поменять ориентацию только выделенных вами разделов.
Печать документа с измененной ориентацией
Некоторые пользователи задаются вопросом касательно того, как распечатать текстовый документ, ориентация страниц в котором была изменена на альбомную или же она соседствует с книжной. То, что кому-то может показаться проблемой, на деле таковой не является — и Microsoft Word, и операционной системе и подключенному к компьютеру принтеру абсолютно не важно то, в каком направлении повернут весь документ в целом или отдельные его элементы. То есть вы просто отправляете документ на печать, а затем забираете и собираете его бумажную копию. Подробнее о том, как это делается, рассказано в представленной по ссылке ниже статье.
Заключение
Как видите, нет ничего сложно в том, чтобы сделать в Microsoft Word альбомный лист, а точнее страницу, причем как для всего текстового документа, так и для отдельных его частей.
Мы рады, что смогли помочь Вам в решении проблемы.
Помимо этой статьи, на сайте еще 11903 инструкций.
Добавьте сайт Lumpics.ru в закладки (CTRL+D) и мы точно еще пригодимся вам.
Отблагодарите автора, поделитесь статьей в социальных сетях.
Опишите, что у вас не получилось. Наши специалисты постараются ответить максимально быстро.
Выбор альбомной или книжной ориентации страницы
В этом курсе:
- Изменение полей
Статья - Создание колонок в документе
Статья - Выбор альбомной или книжной ориентации страницы
Статья - Добавление границы к странице
Статья - Вставка колонтитула
Статья - Вставка номеров страниц
Статья - Вставка разрыва страницы
Статья - Вставка оглавления
Статья
Выбор альбомной или книжной ориентации страницы
Изменение ориентации всего документа
Чтобы изменить ориентацию всего документа, выберите Макет > Ориентация.
Выберите вариант Книжная ориентация или Альбомная ориентация.
Изменение части документа на альбомную ориентацию
Выберите нужное содержимое на странице альбомной ориентации.
Перейдите в раздел Макет и откройте диалоговое окно Параметры страницы.
Выберите Альбомная ориентация и в поле Применить к выберите Выбранный текст.
Как сделать альбомные и книжные страницы в Word (в т.ч. чтобы в одном документе одна страница была альбомная, а другие книжные)
Доброго времени!
При работе с документами нередко требуется некоторые страницы оформлять в книжной ориентации (т.е. вертикально), а некоторые в альбомной (т.е. горизонтально). И, как я замечаю, у ряда пользователей с этим возникают небольшие затруднения (особенно, когда документ большой и в нем нужно совместить оба этих формата.
В этой статье покажу как это можно выполнить несколькими способами (в расчет беру только новые версии Word).
В помощь! Если у вас установленная на диск версия Word «глючит» и выдает различные ошибки, попробуйте поработать с онлайн-офисом. Подробнее об этом здесь: https://ocomp.info/servisyi-word-online.html
Меняем ориентацию страницы альбомную на книжную (и наоборот)
Актуально для версий Word 2010, 2013, 2016, 2019
- сначала открываем или создаем новый документ;
- далее открываем раздел «Макет» (либо «Разметка страницы», зависит от версии Word) и в пункте «Ориентация» выбираем книжную/альбомную ориентацию (см. скрин ниже);
Макет — ориентация / кликабельно
как видно из примера, наша страница поменяла ориентацию на книжную;
еще один альтернативный вариант смены ориентации — это использовать инструмент «Поля» («Макет» -> «Поля» -> «Настраиваемые поля»);
Макет — поля — настраиваемые поля
в свойствах этого окна можно будет не только задать отступы, но и указать ориентацию документа.
Как в одном документе сделать страницы с разной ориентацией
Способ 1
- Будем считать, что документ уже у вас есть и он открыт. Сначала необходимо выделить тот текст (участок документа), который вы хотите разместить на отличной ориентации (например, у вас весь документ в книжной, а вы хотите в альбомной) , и открыть инструмент «Настраиваемые поля» (см. стрелочки на скрине ниже);
Выделяем текст и открываем настраиваемые поля / Кликабельно
далее выберите ориентацию листа и укажите, что применить ее нужно только для выделенного участка;
альбомная ориентация к выделенному тексту
после этого выделенный участок окажется на «другом» листе (например, на альбомной ориентации, как в примере ниже).
что получилось в итоге
Способ 2
- сначала открываем нужный документ Word, в разделе «Главная» включаем отображение непечатаемых символов (см. на скрин ниже);
Включаем отображение непечатаемых символов
далее важный момент: если вы хотите, например, вторую страницу сделать альбомной — то поставьте курсор в последнюю строку на первой странице, и с помощью инструмента «Разрывы» поставьте разрыв со следующей страницы;
Разрыв раздела — следующая страница
обратите внимание, что в конце первой страницы будет отображаться «Разрыв раздела со сл. страницы» (примечание: когда вы отключите отображение непечатаемых символов — это не будет видно) . В общем-то, теперь переставьте курсор на вторую страницу и с помощью инструмента «Ориентация» задайте положение страницы.
Ориентация страницы, выбор
как видно из примера ниже — первая страница осталась вертикальной, остальные стали горизонтальными (т.е. альбомными);
если вам нужно с третьей страницы сделать листы снова вертикальными (т.е. книжными) — то поставьте разрыв раздела в конце второго листа, а затем передвиньте курсор на третий лист и задайте нужную ориентацию (пример ниже);
Ставим раздел страницы, передвигаем курсор и выбираем др. ориентацию
в итоге у нас получились все листы книжные, а один (второй) с альбомной ориентацией. Т.о. инструмент «Разрывы» позволяет оформить каждую страницу в своем собственном ключе, что очень удобно!
Все привыкли пользоваться книжной ориентацией страницы, есть еще и второй вариант — это альбомная ориентация страницы. Как сделать так, чтобы получилась в Ворде одна страница — альбомная, другая — книжная?
Ниже наглядно показано, что такое книжная и альбомная страницы, как они выглядят.
В Ворде одна страница — альбомная, другая — книжная.
Содержание:
1. Как из книжной сделать альбомную страницу
2. Одна страница — альбомная, другая — книжная
3. Видео: Альбомная страница в Ворде и Как сделать, чтобы одна страница была альбомная, другая — книжная
Начнем с простого варианта, когда в редакторе Word есть только одна страница. На этой странице есть текст, возможно, есть картинки.
Как из книжной сделать альбомную страницу
Рис. 1. Как из книжной сделать альбомную страницу.
Чтобы вместо книжной получить альбомную страницу, нужно в верхнем меню нажать «Разметка страницы». Появится «Ориентация», где нужно нажать «Альбомная». Все, таким образом можно из книжной сделать альбомную страницу.
Если вы передумали, вам не нужна альбомная страница, можно из альбомной снова сделать книжный вид. Просто открываете документ, нажимаете «Ориентация», потом — «Книжная». Либо можно нажать на стрелку «Отменить» в левом верхнем углу редактора Ворд, если вы меняли ориентацию только что.
Таким образом, с одной страницей все просто. Когда большой документ, в котором находится несколько страниц, то здесь могут возникнуть некоторые проблемы.
Одна страница — альбомная, другая — книжная
Как некоторые страницы оставить книжными, а другие сделать альбомными? Есть страницы с графиками или таблицами, которые не помещаются в книжном формате. Такие страницы лучше разместить в альбомном варианте. Как это сделать?
Рис. 2. Параметры страницы Ворд.
Выделим ту страницу, которую нужно сделать альбомном или хотя бы поставим курсор туда. В Верхнем меню Ворда там, где «Разметка страницы», есть «Параметры страницы». Эти параметры можно применить к той странице, которая будет выделена или где стоит курсор.
Чтобы открыть параметры, нужно нажать на маленький треугольничек (рис. 2), который находится рядом с надписью «Параметры страницы». Откроется диалоговое окно «Параметры страницы» (рис. 3). В этом окне есть различные «Поля», «Размер бумаги» и «Источник бумаги».
Рис. 3. Применить параметры страницы.
Надо выбрать «Альбомная ориентация» для этой страницы (рис. 3). Есть очень важный раздел — «Применить», в котором имеется выпадающее меню. Альбомная ориентация будет применена к тому варианту, который будет выбран. Например, можно применить альбомную ориентацию либо ко всему документу сразу, то есть, все страницы будут альбомными. Либо применить к выделенным разделам, используем именно этот вариант, нажимаем «ОК».
Видео: Альбомная страница в Ворде и Как сделать, чтобы одна страница была альбомная, другая — книжная
В видео показываю, как получилось в документе две книжных страницы — это первая и третья страница и две альбомных страницы — вторая и четвертая.
Чтобы еще одну страницу тоже сделать альбомной, нужно выделить страницу полностью. Дальше нажать «Разметка страницы», появятся меню «Параметры страницы». Нажимаем на малозаметную стрелочку в конце заголовка «Параметры страницы».
Дальше выбираем «Альбомная», затем можно применить «К выделенному тексту», «Ко всему документу» или «К выделенным разделам». Выбираем последний вариант — применить к выделенным разделам, жмем «ОК».
Таким образом можно менять книжную ориентацию на альбомную и приводить документ в тот вид, который будет вам удобен для прочтения, для работы. Спасибо за внимание!
Другие материалы:
1. Обтекание картинки в Ворде: как ее вставить в текст, изменить размер и расположить рядом с текстом
2. Как открыть два окна в Ворд одновременно
3. Можно убрать рамку вокруг текста и все остальное форматирование
4. Как в Ворде написать текст вертикально
Получайте актуальные статьи по компьютерной грамотности прямо на ваш почтовый ящик.
Уже более 3.000 подписчиков
.
Важно: необходимо подтвердить свою подписку! В своей почте откройте письмо для активации и кликните по указанной там ссылке. Если письма нет, проверьте папку Спам.
В статье мы разберем, как перевернуть страницу в Ворде, чтобы изменить вид листа документа с книжного на альбомный формат, не меняя ориентацию других листов в Word. С подобной задачей часто сталкиваются пользователи, выполняющие редактирование документа.
Текстовый процессор MS Word входит в состав пакета офисных программ Microsoft Office, программа широко используется на предприятиях и в организациях. При работе в приложении, часто возникает необходимость для изменения форматирования и внешнего вида страниц документа.
Содержание:
- Как перевернуть в Ворде лист на альбомный для всех страниц документа (Word 2019, Word 2016)
- Как в Ворде перевернуть страницу в альбомную для всех страниц документа (Word 2013, Word 2010, Word 2007)
- Как перевернуть страницу в Ворде горизонтально для одного листа (Word 2019, Word 2016)
- Как перевернуть лист в Word (Word 2013, Word 2010, Word 2007)
- Выводы статьи
По умолчанию, в Word используется книжная ориентация для страниц документа. Так называемый, книжный формат удобен для чтения и визуального восприятия, а также для печати документа в самом распространенном бумажном формате «A4».
В Word используются два типа ориентации страниц документа:
- Книжная — вертикальное положение листа;
- Альбомная — горизонтальное положение листа.
Большая часть документов Word сохраняется в книжном формате. Это различные официальные документы, учебные работы, книги и т. д.
Почему возникают вопросы о том, как перевернуть лист в Ворде? Дело в том, что в документе Word могут находится элементы, не помещающиеся на страницы или имеющие недостаточный размер в документе, при ориентации по умолчанию.
Например, в документе находятся графики, изображения, рисунки, таблицы, чертежи. Вариант с уменьшением размера элемента не подходит из-за того, что после изменения масштаба содержимое элемента будет трудно рассмотреть, невозможно разобрать детали и т. п.
Из-за этого, в документе используется смешанный формат, включающий страницы с книжной и альбомной ориентацией. Поэтому, пользователю необходимо узнать, как повернуть страницу в Ворде для решения этой задачи.
В программе Word можно изменить ориентацию страниц в документе с книжной на альбомную, или наоборот, для отдельных листов или поменять формат отображения (вертикальный или горизонтальный) для всего документа.
В этой статье вы найдете инструкции, как перевернуть лист в Ворде горизонтально, применимые к версиям Word 365, Word 2019, Word 2016, Word 2013, Word 2010, Word 2007.
Как перевернуть в Ворде лист на альбомный для всех страниц документа (Word 2019, Word 2016)
Сначала давайте посмотрим, как перевернуть страницу в Word с вертикального отображения на горизонтальный вид страницы. Сейчас рассмотрим способ, меняющий ориентацию для всех страниц в документе.
Выполните следующие действия:
- Откройте документ в программе Word.
- Войдите во вкладку меню «Макет».
- В группе «Параметры страницы» нажмите на «Ориентация».
- В выпадающем меню выберите «Альбомная».
Все страницы документа станут отображаться альбомном виде.
Как в Ворде перевернуть страницу в альбомную для всех страниц документа (Word 2013, Word 2010, Word 2007)
В версиях программы Ворд 2007, 2010, 2013 несколько отличается интерфейс приложения, но все действия по изменению ориентации страниц выполняются аналогично.
Пройдите следующие шаги:
- В окне документа Word войдите в меню «Разметка страницы».
- В группе команд «Параметры страницы» нажмите на кнопку «Ориентация».
- В контекстном меню нажмите на кнопку «Альбомная».
Теперь альбомная ориентация листа в Ворде применена для всех страниц документа.
Как перевернуть страницу в Ворде горизонтально для одного листа (Word 2019, Word 2016)
Сейчас мы разберемся, как повернуть страницу в Ворде горизонтально, ставив остальные страницы в вертикальном формате. Подобная возможность широко востребована, когда для отельных страниц или только для одной страницы необходимо изменить ориентацию отображения, не изменяя формат остальных страниц документа.
На альбомной странице таблица, график, чертеж, рисунок или изображение будет выглядеть органично, элемент не потеряет детали из-за уменьшения масштаба, если бы он был отображен в книжном варианте.
Необходимо выполнить следующие шаги:
- Выделите текст, объект, или элемент с текстом на нужной странице в документе Word.
- Войдите в меню «Макет».
- Нажмите на стрелку в углу группы «Параметры страницы» для вызова окна настроек параметров.
В зависимости от обстоятельств, можно выделить элемент, текст с объектом или только текст на странице, которую необходимо сделать альбомной, оставив другие страницы без изменений, в книжном варианте отображения.
Если вы вам нужно, чтобы на странице в альбомной ориентации остался только элемент (таблица, график, чертеж, изображение) без сопутствующего текста, используйте встроенную функцию разрыва страниц. Нужно щелкнуть мышкой после текста, находящегося перед элементом, потом нажать на клавиши «Ctrl» + «Enter», а затем повторить эту операцию перед текстом, расположенным после объекта.
- В окне «Параметры страницы», во вкладке «Поля», в разделе «Ориентация» выберите вариант: «альбомная».
- В опции «Применить к:» укажите «к выделенному тексту» или «к выделенным разделам», а затем нажмите на кнопку «ОК».
В результате, выделенная страница поменяла ориентацию в документе, остальные листы документа Word остались в исходном виде.
Теперь вы знаете, как в Ворде поменять лист в книжном отображении на альбомный.
Подобным способом в многостраничном документе Word можно выбрать нужные листы для изменения ориентации нескольких отдельных страниц на альбомный формат. Например, страницы с графиками, таблицами, большими изображениями и т. п. В одном документе будут комбинированные страницы в книжной и альбомной ориентации.
Как перевернуть лист в Word (Word 2013, Word 2010, Word 2007)
В версиях MS Word 2013, 2010, 2007 выполняются одинаковые действия, отличается только внешний вид интерфейса программы.
Пройдите последовательные шаги:
- Выделите текст, элемент, или текст с объектом на странице документа, для которой необходимо поменять вид отображения с книжного на альбомный.
- В окне Word откройте меню «Разметка страницы».
- В группе «Параметры страницы» нажмите на стрелку, расположенную в правом углу группы.
На этом примере я выделил элемент на странице (изображение), которое нужно сохранить на листе документа в альбомном виде. Можно выделить только текст или текст с элементом, в зависимости от того, что нужно отобразить на отдельной странице в горизонтальном формате.
- В открывшемся окне «Параметры страницы» войдите во вкладку «Поля».
- Поменяйте книжную ориентацию на альбомную в разделе «Ориентация».
- В параметре «Применить:» выберите «к выделенному тексту».
- Нажмите на кнопку «ОК».
После выполнения необходимых действий, в программе Ворд получился один лист книжный, другой альбомный.
Выводы статьи
Многие пользователи интересуются вопросом, как повернуть страницу в Word для изменения ориентации с книжной на альбомную. В программе имеются способы для поворота всех страниц документа Word, или только отдельных листов. В статье рассмотрены способы, работающие в версия программы Word 2019, 2016, 2013, 2010, 2007.
Похожие публикации:
- Как сделать подпись в Word — 3 способа
- Как перенести Excel в Word — 5 способов
- Как открыть ODT в Word: сохранить или конвертировать
- Как сделать рамку для оформления текста в Word
- Word онлайн бесплатно — 5 способов
Программа Microsoft Word — самый популярный и удобный текстовый редактор. В нем множество возможностей, которые служат для максимального упрощения работы.
В этой статье затронем самую популярную тему, связанную с ориентацией страницы в Ворде, разберем нюансы и раз и навсегда закроем тему.
- Предустановленные варианты ориентации страницы в Ворде:
- Книжная ориентация страницы;
- Альбомная ориентация страницы.
- Как изменить ориентацию страницы в Microsoft Word разных версий:
- Поменять формат в Word 2003;
- Поменять формат в Word 2007;
- Поменять формат в Word 2010, 2013, 2016.
- Как поменять ориентацию страницы в документе Ворд:
- Поменять ориентацию одной страницы;
- Как поменять ориентацию отдельных страниц;
- Как поменять ориентацию в выделенном разделе.
Предустановленные варианты ориентации страницы в Ворде
Во время редактирования текстовых документов, рисунков, встроенных таблиц и других функциях редактора, возникает необходимость поменять книжный формат на альбомный, либо наоборот, альбомный на книжный.
Во всех версиях Word без исключения, ориентацию страницы можно изменить в окне «Параметры страницы», где на выбор имеется два, предустановленных варианта:
- книжная ориентация страницы;
- альбомная ориентация страницы.
По умолчанию, редактор Microsoft Word открывается с выбранной книжной ориентацией страницы.
Книжная ориентация страницы
Книжная формат, является для Ворд стандартной темой и при открытии редактора именно его мы видим. Лист расположен вертикально (в высоту она больше, чем в ширину), или «стоя».
Данный стиль расположения используется чаще всего. Применяется в книгах, школьных и вузовских работах (рефератах, курсовых, дипломных).
Несмотря на то, что такая ориентация страницы стандартная, иногда возникает необходимость ее установить, либо изменить.
Чтобы документу придать книжную ориентацию:
- Находим вкладку «Разметка страницы» и щелкаем по ней левой кнопкой мыши.
- Выбираем раздел «Параметры страницы».
- В новом окне, выбираем вкладку «Поле», в котором ищем блок «Ориентация».
- Выбираем вариант «Книжная».
Таким образом можно изменить ориентацию на книжную, или другими словами расположить лист вертикально.
Альбомная ориентация страницы
Альбомная ориентация страницы располагается горизонтально, в ширину она больше, чем в длину. Применяться может в случаях:
- изготовление специализированного методического материала, текст нагляднее выглядит при альбомной ориентации;
- таблица в документе не вмещается при «книжном» расположении, а при ее разрыве потеряется восприятие информации в целом;
- картинка в ширину больше, чем в длину;
- нужно напечатать объявление, которое при «альбомном» расположении будет выглядеть красивее.
Данный перечень не ограничен, в жизни может встретится намного больше примеров.
Для придания странице альбомный формат, либо пользуемся алгоритмом из раздела выше, либо щелкаем левой кнопкой мыши по вкладке «Разметка страницы» и в блоке «Параметры страницы» выбираем вариант «Альбомная».
Приняв команду, редактор Word изменить формат с книжного на альбомный.
Как изменить ориентацию страницы в Microsoft Word разных версий
Разработчики ежедневно улучшают свой продукт и кроме различий интерфейса, добавляют все новые и новые отличия в функционале. И хотя, изменение макета листа не претерпевает больших изменений, все же они есть.
Рассмотрим как изменить альбомную страницу на книжную в популярных версиях редактора.
Поменять формат в Microsoft Word 2003
- Нажимаем пункт меню «Файл».
- Выбираем «Параметры страницы».
- Во вкладке «Поля» находим нужный макет (альбомная или книжная) и щелкаем по ней мышкой.
Во всех старших версиях, окно «Параметры страницы», рассмотренное в предыдущем разделе, повторяется.
Поменять формат в Microsoft Word 2007
В MS Word с 2007 года интерфейс программы принципиально не изменился. Для смены ориентации страницы, можно использовать встроенную команду из ленты:
- Переходим в «Разметка страницы».
- В группе команд «Параметры страницы», выбрать «Ориентация».
- Выбрать альбомную ориентацию либо книжный формат.
Поменять формат в Microsoft Word 2010, 2013, 2016
Версии Microsoft Word 2010, 2013, 2016 годов, существенных изменений не претерпели. Кроме изменения формата ориентации в «Разметка страницы» → «Ориентация»,
тоже самое можно сделать в настройках «Параметры страницы», разделе «Ориентация», в которую можно попасть нажав на значок в правом нижнем углу.
Как поменять ориентацию страницы в документе Ворд
Если произвести смену направления листа согласно выше написанному алгоритму, весь документ изменит вид в соответствии со сделанным выбором.
Этого не произошло?
Возможно, текст состоит из нескольких разделов, каждый из которых имеет свои параметры. Для того, чтобы ориентация стала одинаковая во всем документе, необходимо на вкладке «Разметка страницы» выбрать «Параметры страницы» с помощью специального значка.
Откроется окно, в котором содержится ориентация. После выбора нужного варианта, спускаемся ниже и в группе «Применить» выбираем команду «Ко всему документу».
Поменять ориентацию одной страницы
Часто для одного или нескольких листов, а порой даже отдельных абзацев, требуется задать ориентацию только одной страницы.
Не важно, книжный или альбомный нужен, алгоритм действий одинаковый.
- Установите курсор в том месте, с которого должна поменять ориентацию страница.
- Заходим в «Параметры страницы».
- В блоке «Ориентация», выбираем «Книжная» либо «Альбомная», в зависимости от задачи.
- В блоке «Образец», в пункте «Применить:» поменяйте действие на «до конца документа».
- Нажмите Ок.
В итоге, часть документа будет в книжном формате, часть в альбомном.
Как поменять ориентацию отдельных страниц
В этот раз, стоит задача, поменять ориентацию отдельных страниц в документе Ворд. Сделать это можно несколькими способами, но мы рассмотрим вариант с разрывом листа.
Добавьте разрыв в интересующем месте, сделать это можно при помощи комбинаций «Ctrl» + «Enter».
Установите курсор на новом листе и перейдите в «Параметры страницы», выберите книжный или альбомный формат и в параметре «Применить к»: выберите «до конца документа».
С текущего места до конца документа, ориентация страницы поменяется на выбранную.
Проделайте те же шаги и отредактируйте документ по требованию.
Заранее определите, где требуется поменять формат на альбомный, а где на книжный.
В моем случае получилось вот так:
Как поменять ориентацию в выделенном разделе
При необходимости, можно поменять ориентацию в выделенном разделе текста. Для этого следует в документе:
- Выделить любым способом интересующий текст.
- Зайти в «Параметры страницы».
- Выбрать ориентацию книжной (горизонтальной), либо альбомной (вертикальной) страницы.
- В пункте «Применить к:» выбрать «к выделенным разделам».
- Нажать Ок.
Таким образом, мы разобрали максимально возможные варианты как изменить ориентацию в Ворде с альбомной на книжную страницу и с книжной на альбомную.
В работе, вы встретите массу аналогичных случаев и наша статья будет служить идеальным мануалом для выполнения поставленной задачи.
Если остались вопросы и вы не до конца разобрались как сделать из книжной, альбомную ориентацию, пишите вопросы в комментариях, постараемся ответить на все вопросы.
Содержание
- Альбомная ориентация страницы в Майкрософт Ворд
- Вариант 1: Альбомная ориентация для всех страниц
- Вариант 2: Альбомная ориентация для некоторых страниц
- Печать документа с измененной ориентацией
- Заключение
- Вопросы и ответы
В Microsoft Word, как и во многих других подобных программах, существует два вида ориентации страницы — это книжная (заданная по умолчанию) и альбомная (ее можно установить в настройках). Как раз о втором пойдет речь в нашей сегодняшней статье.
Альбомная ориентация страницы в Майкрософт Ворд
Зачастую работа с документами осуществляется именно в вертикальной (книжной) ориентации, но иногда страницу нужно повернуть горизонтально, то есть как в альбоме. Сделать это можно как со всем документом MS Word в целом, так и с отдельными его элементами. О каждом из доступных вариантов подробнее расскажем далее, но прежде чем к этому приступить, уточним один нюанс: содержимое документа, если таковое имеется, тоже будет повернуто в выбранном направлении (относительно ориентации страницы), но его позиционирование на экране останется прежним, то есть горизонтальным.
Важно: Нижеизложенная инструкция применима ко всем версиям текстового процессора Майкрософт Ворд. Воспользовавшись ею, вы сможете сделать альбомную ориентацию страниц или страницы в программе 2003, 2007, 2010, 2013, 2016 и 2019 года. Мы же в качестве примера используем актуальную версию пакета Microsoft Office 365. Описанные ниже шаги, а точнее элементы, к которым потребуется обращаться, могут отличаться визуально, но лишь в незначительных мелочах, которые мы обозначим.
Вариант 1: Альбомная ориентация для всех страниц
Чаще всего требуется изменить ориентацию страницы с книжной на альбомную для всего документа (будущего или уже имеющегося, это не столь важно). Делается это следующим образом.
- Открыв документ, ориентацию страниц в котором вы хотите изменить, перейдите во вкладку «Макет» (или «Разметка страницы» в более старых версиях Ворда.)
- В первой группе инструментов на ленте («Параметры страницы») найдите пункт «Ориентация» и разверните его. В небольшом меню, которое перед вами появится, можно будет выбрать ориентацию. Нажмите «Альбомная».
- Страница или страницы, в зависимости от того, сколько их у вас в документе, изменят свою ориентацию с вертикальной (книжной) на горизонтальную (альбомную), а их содержимое (текстовое и/или графическое), если таковое имеется, будет «адаптировано» под заданное направление.
Вариант 2: Альбомная ориентация для некоторых страниц
Если же в текстовом документе вам необходимо иметь и вертикальные страницы, и горизонтальные, то есть совместить два типа ориентации, потребуется выполнить следующее.
- Выделите с помощью мышки страницу или абзац (фрагмент текста) на ней, ориентацию для которой вы хотите изменить. Если требуется повернуть несколько страниц и они идут не подряд, выделяйте содержимое каждой из них с предварительно зажатой клавишей «CTRL». К сожалению, вариант с выделением и последующим поворотом нескольких разрозненных страниц в документе не всегда срабатывает корректно, а потому лучшим решением в таком случае будет поочередное изменение ориентации для каждой страницы в отдельности.
Примечание: Если вам необходимо сделать альбомную (или книжную) ориентацию для части текста на книжной (или альбомной) странице, в результате выполнения процедуры поворота выделенный фрагмент текста будет расположен на отдельной странице, а текст, который расположен рядом с ним (до и/или после) будет помещен на окружающих страницах.
- Во вкладке «Макет» (группа инструментов «Параметры страницы») кликните по кнопке «Поля».
- Выберите последний пункт — «Настраиваемые поля».
- В диалоговом окне «Параметры страницы», в открывшейся по умолчанию вкладке «Поля», выберите ориентацию документа, которая вам необходима — в нашем случае это «Альбомная».
- Внизу, в пункте «Применить» из выпадающего меню выберите «К выделенному тексту» и нажмите «ОК».
- Как видите, в результате у двух соседствующих страниц будет разная ориентация — одна из них горизонтальная, другая — вертикальная.

Примечание: Перед фрагментом текста, ориентацию которого вы изменили, будет автоматически добавлен разрыв раздела. В случае если документ уже разбит на разделы, вы можете кликнуть в любом месте необходимого раздела либо же выделить несколько, после чего можно будет поменять ориентацию только выделенных вами разделов.
Печать документа с измененной ориентацией
Некоторые пользователи задаются вопросом касательно того, как распечатать текстовый документ, ориентация страниц в котором была изменена на альбомную или же она соседствует с книжной. То, что кому-то может показаться проблемой, на деле таковой не является — и Microsoft Word, и операционной системе и подключенному к компьютеру принтеру абсолютно не важно то, в каком направлении повернут весь документ в целом или отдельные его элементы. То есть вы просто отправляете документ на печать, а затем забираете и собираете его бумажную копию. Подробнее о том, как это делается, рассказано в представленной по ссылке ниже статье.
Подробнее: Печать документов в Ворде
Заключение
Как видите, нет ничего сложно в том, чтобы сделать в Microsoft Word альбомный лист, а точнее страницу, причем как для всего текстового документа, так и для отдельных его частей.
Еще статьи по данной теме:
Помогла ли Вам статья?
Ориентация листа в документах Word часто должна редактироваться, особенно в случаях оформления серьезных документов со сводными таблицами или графиками. Каким образом перевести положение листа из книжного в альбомный или обратно, а также как настроить ориентацию для конкретного листа, рассмотрим ниже.
Изменение ориентации всего документа
В свежей версии документа Word внутреннее меню и рабочая панель инструментов несколько изменились, поэтому вы можете не найти привычных опций без соответствующей инструкции. Отметим, что и способ управления положением страницы в приложении тоже немного отличается в версиях программы, начиная с 2007 года.
- Предположим, у вас в документе имеется график, который необходимо разместить на листе. А в книжном формате он имеет минимальные размеры. Соответственно, нужно перевернуть лист. Чтобы это сделать, необходимо перейти во вкладку «Макет», затем найти там блок «Ориентация» и кликнуть на кнопку «Альбомная». После этого нашу диаграмму можно растянуть по всему листу.
Этот способ является самым простым при изменении положения листа в приложении, однако эта функция применена для всего документа. В некоторых случаях это не уместно и оставшиеся листы нужно вернуть в привычную ориентацию.
Применение ориентации к отдельному листу
Подобный инструмент позволяет выделить только один лист в альбомном формате, что очень удобно для тех документов, в которых основной информацией считается текстовая. Чтобы настроить лист таким образом, выполним следующее.
- Открываем наш документ и выбираем лист, который хотим перевернуть. Перемещаемся во вкладку «Макет», находим блок «Параметры страницы» и нажимаем на ссылку в виде стрелочки в нижнем углу, предварительно выделив наш график с имеющимся текстом.
- В открывшемся окне находим пункт «Применить», в нем выбираете «К выделенному тексту» и нажимаем «ОК», чтобы подтвердить настройки. Далее будет видно, что данное положение листа приемлемо только к некоторому отрывку текста.
Использовать смену ориентации страницы в Word можно разными способами. Чаще всего применяется форматирование для конкретного раздела. Это позволит отделить объекты с графической информацией от текстовой.
Альбомная ориентация с нового раздела
Настроить редактирование текста или графиков в альбомном формате страницы для отдельного раздела очень просто.
- Отмечаем курсором мыши нужную страницу, на которой начнется альбомная ориентация. Переходим в раздел «Макет» и выбираем пункт «Разрывы». После клика у вас появится выпадающий список, в котором нужно выбрать обозначение «Следующая страница».
- Снова повторяем проделанные действия из первого пункта. Это нужно для того, чтобы восстановить книжную ориентацию для следующего раздела. На данный момент мы не видим, получилось ли сделать нужные разрывы. Для этого воспользуемся таким инструментом, как «Непечатаемые символы». Смотрите скрин.
- Кликаем мышью по листу, который должен стать альбомным, после чего заходим на вкладку «Макет», переходим в блок «Параметры страницы».
- В открывшемся окне выбираем ориентацию «Альбомная» и выбираем в меню применить «К текущему разделу». Подтверждаем действия нажатием на «ОК». Как видим отмеченный лист перевернулся в нужный нам формат, значит, все действия произведены верно.
Если у вас по какой-то причине не получилось проделать нужные действия, вы можете сделать графическое изображение на отдельном листе, используя простой способ смены ориентации.
Здравствуйте!
По умолчанию в MS Word все листы располагаются вертикально (книжная страница). Однако, в ряде случаев лист нужно расположить горизонтально (например, чтобы показать на нем какие-нибудь схемы, таблицы и прочий материал, который не всегда вписывается по ширине).
Кстати, горизонтальные страницы называют альбомными.
Ниже покажу пару примеров, которые помогут вам решить сию задачу. Отмечу, что в моих примерах используется MS Word 2019 (в более младших версиях — большинство действий делается аналогично).
📌 В помощь!
Если у вас установленная на диск версия Word «глючит» и выдает различные ошибки, попробуйте поработать с онлайн-офисом. Подробнее об этом здесь: https://ocomp.info/servisyi-word-online.html
*
Содержание статьи
- 1 Альбомный лист в Word
- 1.1 Весь документ
- 1.2 Только на одной странице
- 1.2.1 Способ 1
- 1.2.2 Способ 2 (более простой, но менее универсальный)
→ Задать вопрос | дополнить
Альбомный лист в Word
Весь документ
Самый простой вариант! 🙂
Чтобы сделать альбомную ориентацию всех листов в документе: просто откройте раздел «Макет», затем нажмите по меню «Ориентация/альбомная» (см. скрин ниже). 👇
Макет — Альбомная ориентация — Word 2019
Далее все листы станут расположены горизонтально (пример ниже 👇). Задача выполнена!
Вcе листы стали с альбомной ориентацией
*
Только на одной странице
Способ 1
Теперь попробуем сделать так, чтобы альбомными стали только нужные нам страницы. В своем примере я таковым сделаю первый лист (если вам нужен другой(-ие) — принцип будет тот же!).
Итак…
Сначала нужно поставить курсор на последнее слово (знак) в тексте на том листе, который должен быть альбомным. Затем в меню «Макет» установить разрыв «Следующая страница». См. скрин ниже. 👇
Макет — разрывы — следующая страница — Word 2019
Далее в этом же разделе («Макет») меняем ориентацию этого листа на альбомную. 👇
Прим.: разрывы в Word по умолчанию не отображаются. Чтобы их было видно — в разделе «Главная» нажмите по значку «¶» (непечатаемые символы).
Выделили разрывом страницу — выбрали альбомную ориентацию — подтвердили — Word 2019
Всё!
Задача выполнена: выделенный разрывами лист станет горизонтальным (альбомной ориентации), а остальные останутся обычными — вертикальными. 🙂👌
Одна страница альбомная, а другие — книжные!
*
Способ 2 (более простой, но менее универсальный)
1) Сначала выделяем текст (таблицу, рисунок и пр. элементы), которые нужно расположить на альбомном (горизонтальном) листе).
2) Затем открываем раздел «Макет» и кликаем по инструменту «Поля / Настраиваемые поля». 👇
Настраиваемые поля — Word
3) После задаем нужную ориентацию листа и указываем, что изменение нужно применить только к выделенному участку текста! См. пример ниже. 👇
Альбомный лист — к выделенному тексту — параметры Word
4) Задача выполнена! Наш выделенный текст теперь расположен на альбомном листе (причем, все остальные листы остались книжными…).
Выделенный нами текст (таблица, рисунок и пр.) теперь расположены на альбомном листе!
*
За сим пока все, успехов!
👋


Полезный софт:
-
- Видео-Монтаж
Отличное ПО для создания своих первых видеороликов (все действия идут по шагам!).
Видео сделает даже новичок!
-
- Ускоритель компьютера
Программа для очистки Windows от «мусора» (удаляет временные файлы, ускоряет систему, оптимизирует реестр).