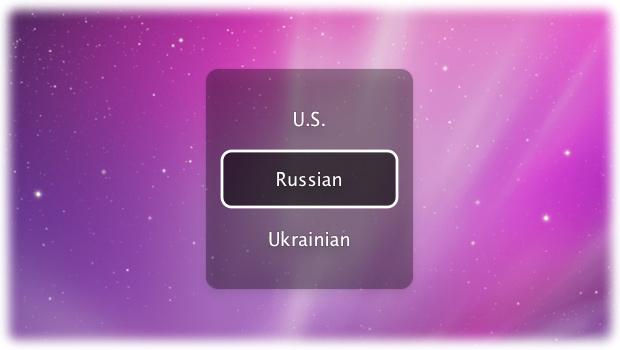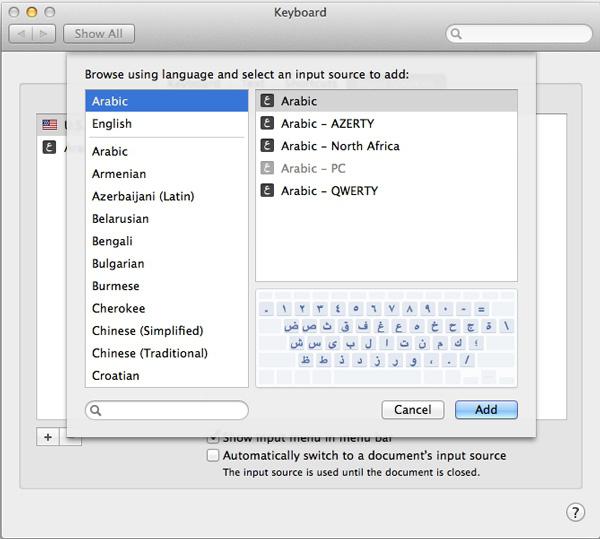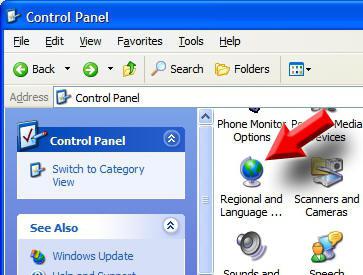Вопрос от пользователя
Здравствуйте!
Подскажите, как переключить язык с русского на английский, если сочетание Alt+Shift не работает. У меня установлена ОС Windows 10.
Сам грешу на продавцов в магазине, т.к. компьютер я покупал с предустановленной системой. Может они что-то настраивали и забыли сбросить? Или еще что?
Здравствуйте!
Может быть и так… Но вообще, я не удивлюсь, если у вас в ОС Windows просто установлен один язык, как было с одним моим знакомым (а в этом-то случае и переключение невозможно, и значок языка не отображается на панели задач).
Впрочем, для начала попробуйте проверить все распространенные сочетания клавиш для изменения раскладки…
*
Содержание статьи
- 1 Разбираемся с языковой панелью и сочетаниями кнопок
- 1.1 Как сменить раскладку: сочетания и способы
- 1.2 Тем, у кого раскладка не переключается или на панели задач нет языковой панели (значка Ru/En)
- 1.3 Как изменить клавиши для переключения Ru/En
- 1.3.1 Способ 1: средствами ОС Windows
- 1.3.2 Способ 2: сторонними приложениями
→ Задать вопрос | дополнить
Разбираемся с языковой панелью и сочетаниями кнопок
Как сменить раскладку: сочетания и способы
1) Alt+Shift — сочетание по умолчанию. Работает в большинстве программ и версиях ОС Windows (в т.ч. и в «десятке»).
Какие кнопки нажимать
2) Win+Пробел — актуально для ОС Windows 8/10. Кстати, при нажатии справа вы увидите небольшое окно со списком доступных языков.
Win+пробел
3) Ctrl+Shift — еще одно весьма популярное сочетание (его удобно нажимать одной рукой, и для многих это быстрее, чем Alt+Shift).
4) Ё или знак `— эта клавиша расположена под Esc. Устанавливают ее редко, но всё же…
5) Обратите внимание на панель задач (трей, рядом с часами). Там должен быть значок «Ru/En» — кликнув по нему мышкой, можно изменить раскладку. 👇
Если такого значка нет, или с помощью него у вас не получается изменить раскладку — см. следующий пункт заметки.
Кликнуть по значку языковой панели
*
Тем, у кого раскладка не переключается или на панели задач нет языковой панели (значка Ru/En)
1) Для начала рекомендую обновить свою ОС Windows 10. Настройки ниже привел для версии
2) Далее необходимо открыть параметры ОС Windows (сочетание Win+i / или через меню ПУСК), и перейти в раздел «Время и язык / язык»: проверьте, чтобы у вас было установлено по крайней мере 2 языка: русский и английский.
Разумеется, если вам (кроме них) нужен еще какой-нибудь (украинский, скажем) — добавьте его в список. См. стрелку-4 на скрине ниже. 👇
Время и язык — язык
3) Во вкладке «Клавиатура» поставьте галочку напротив пункта «Использовать языковую панель на рабочем столе».
Использовать языковую панель на рабочем столе
4) В этой же вкладке («клавиатура») откройте параметры языковой панели и проверите, чтобы было установлено 2 режима:
- закреплена на панели задач;
- отображать текстовые метки на языковой панели (см. скрин ниже 👇).
Закреплена на панели задач!
5) Сразу после введенных параметров рядом с часами должен появиться значок «Ru/En» и вы сможете переключать язык (пока, хотя бы мышкой…). 👌
Выбор языка
*
Как изменить клавиши для переключения Ru/En
Способ 1: средствами ОС Windows
Сначала необходимо открыть параметры ОС Windows (клавиши Win+i), и перейти в раздел «Время и язык / язык / клавиатура».
Альтернативный вариант: нажать Win+R, и в окно «Выполнить» скопировать следующую команду: Rundll32 Shell32.dll,Control_RunDLL input.dll,,{C07337D3-DB2C-4D0B-9A93-B722A6C106E2}
Настройки клавиатуры — Windows 10
Далее кликнуть по ссылке «Сочетания клавиш для языков ввода» и открыть вкладку «Сменить сочетания клавиш».
Собственно, останется только выбрать нужный вам вариант. См. стрелка-3 на скрине ниже. 👇
Сменить сочетание клавиш — Windows 10
*
Способ 2: сторонними приложениями
Согласитесь, что штатными средствами не всегда удобно менять раскладку? (тем более, что нельзя установить какие-нибудь более редкие сочетания…).
Однако, вопрос можно решить с помощью спец. утилит — одна из таких 👉 Punto Switcher. Эта программа предназначена для автоматического переключения языка (она сама определяет на каком языке вы вводите текст!).
В общем, автоматику-то в Punto Switcher можно и отключить (если она вам не нужна), но в рамках сей заметки нельзя не отметить о 2-х плюсах:
- во-первых, в трее появится значок Ru/En (актуально, если у вас стоит какая-нибудь «сборка» или произошел сбой — и значка языка просто нет);
- во-вторых, вы сможете «точечно» настроить клавиши для смены раскладки (для этого достаточно кликнуть по ее значку в трее и открыть настройки, см. скрин ниже 👇).
Punto Switcher — настройки программы
В разделах «Общие» и «Горячие клавиши» можно весьма детально настроить по каким сочетаниям (или даже отдельным клавишам) будет меняться раскладка. Рекомендую к тестированию!
Общие // Punto Switcher
Горячие клавиши — кнопка для переключения раскладки выделенного текста // Punto Switcher
*
👉 Также в помощь!
Утилиты для автоматического переключения раскладки — см. мою подборку
*
Иные решения — приветствуются!
Успехов!
👋


Полезный софт:
-
- Видео-Монтаж
Отличное ПО для создания своих первых видеороликов (все действия идут по шагам!).
Видео сделает даже новичок!
-
- Ускоритель компьютера
Программа для очистки Windows от «мусора» (удаляет временные файлы, ускоряет систему, оптимизирует реестр).
-
Проведите пальцем от правого края экрана и нажмите кнопку Параметры, а затем выберите пункт Изменение параметров компьютера. (Если вы используете мышь, переместите указатель в правый нижний угол экрана, потом вверх, затем щелкните Параметры и выберите Изменение параметров компьютера.)
-
Последовательно выберите элементы Время и язык, Язык и регион и Добавление языка.
-
Найдите нужный язык, а затем нажмите или щелкните его, чтобы добавить в список языков.
-
Проведите пальцем от правого края экрана и нажмите кнопку Параметры, а затем выберите пункт Изменение параметров компьютера. (Если вы используете мышь, переместите указатель в правый нижний угол экрана, потом вверх, затем щелкните Параметры и выберите Изменение параметров компьютера.)
-
Последовательно выберите пункты Время и язык и Язык и регион.
-
Если рядом с необходимым языком отображается сообщение Доступен языковой пакет, выберите пункт Параметры.
Примечание: Если сообщение Доступен языковой пакет не отображается, то, возможно, вам удастся скачать этот пакет в Центре загрузки.
-
Нажмите кнопку Скачать. Процесс скачивания может занять некоторое время, зависящее от конфигурации компьютера и размера языкового пакета.
-
Проведите пальцем от правого края экрана и нажмите кнопку Параметры, а затем выберите пункт Изменение параметров компьютера. (Если вы используете мышь, переместите указатель в правый нижний угол экрана, потом вверх, затем щелкните Параметры и выберите Изменение параметров компьютера.)
-
Последовательно выберите пункты Время и язык и Язык и регион.
-
Выберите язык для интерфейса Windows, а затем нажмите кнопку Использовать как основной. Под названием языка появится сообщение Этот язык интерфейса будет использоваться, когда вы в следующий раз войдете в систему.
-
Нажмите кнопку Использовать как основной. Язык переместится в верхнюю часть списка. Если этот язык можно использовать в качестве языка интерфейса Windows, то под ним появится сообщение Этот язык интерфейса будет использоваться, когда вы в следующий раз войдете в систему.
-
Выйдите из Windows, а затем снова войдите в систему.
Предупреждение: При изменении основного языка также может измениться раскладка клавиатуры. При повторном входе в Windows убедитесь, что для ввода пароля используется правильная раскладка клавиатуры. В противном случае вход может оказаться недоступен. Вы можете изменить раскладку клавиатуры на экране входа, нажав на кнопку сокращенного обозначения языка в правом нижнем углу.
Изменение раскладки клавиатуры или другого метода, используемого для ввода текста
Каждый раз, когда вы добавляете язык, добавляется раскладка клавиатуры или метод ввода, чтобы можно было вводить текст на языке. Чтобы использовать другую раскладку клавиатуры или метод ввода, вы можете добавить другие методы и раскладки или переключаться между уже имеющимися.
-
Проведите пальцем от правого края экрана и нажмите кнопку Параметры, а затем выберите пункт Изменение параметров компьютера. (Если вы используете мышь, переместите указатель в правый нижний угол экрана, потом вверх, затем щелкните Параметры и выберите Изменение параметров компьютера.)
-
Последовательно выберите пункты Время и язык и Язык и регион.
-
Выберите язык, для которого необходимо добавить раскладку клавиатуры, а затем нажмите кнопку Параметры.
-
Нажмите кнопку Добавить клавиатуру, просмотрите список методов ввода и выберите нужный метод.
Вы можете вводить текст с различными раскладками клавиатуры и методами ввода, переключаясь между ними. Существует несколько различных способов переключения между раскладками клавиатуры и методами ввода.
-
Чтобы циклически переключать методы ввода, нажмите на аппаратной клавиатуре клавишу с логотипом Windows и, удерживая ее, нажимайте клавишу ПРОБЕЛ.
-
Если у вас есть сенсорный экран, вы можете переключить раскладку сенсорной клавиатуры, нажав или щелкнув значок клавиатуры, а затем выбрав раскладку клавиатуры, на которую вы хотите переключиться.

Кнопка с сокращенным названием языка на сенсорной клавиатуре
-
На панели задач настольного компьютера в области уведомлений в правой части панели задач нажмите или щелкните сокращенное название языка, а затем выберите раскладку клавиатуры или метод ввода, на который вы хотите переключиться.

Кнопка с сокращенным названием языка на панели задач рабочего стола
Раскладка клавиатуры или метод ввода по умолчанию — тот, который автоматически используется для языка, который вы видите в Windows (например, «клавиатура QWERTY для английского языка»). Если вы хотите, чтобы язык Windows оставался одинаковым, но вы автоматически используете другую клавиатуру, выполните указанные ниже действия.
-
Откройте панель управления. Для этого проведите пальцем от правого края экрана, коснитесь пункта Поиск (если вы используете мышь, поместите указатель в правый верхний угол экрана, затем переместите его вниз и нажмите Поиск), в поле поиска введите Панель управления, а затем выберите Панель управления.
-
В поле поиска введите Добавление языка, а затем выберите Добавление языка.
-
Выберите Дополнительные параметры.
-
В разделе Переопределение метода ввода по умолчанию выберите раскладку клавиатуры или метод ввода, которые вы хотите использовать по умолчанию, а затем нажмите кнопку Сохранить.
Примечание: Если нужная раскладка клавиатуры или метод ввода не отображаются, это значит, что они не добавлены в список методов ввода. Необходимые инструкции см. в разделе Добавление раскладки клавиатуры или метода ввода для языка.
Установка или изменение языка интерфейса
Вы можете изменить язык, используемый в Windows для отображения текста в мастерах, диалоговых окнах, меню и других элементах пользовательского интерфейса. Некоторые языки интерфейса устанавливаются по умолчанию, в то время как другие требуют установки дополнительных языковых файлов.
Чтобы установить пакет интерфейса пользователя, дважды щелкните его, чтобы открыть программу установки. Чтобы установить языковой пакет, выполните указанные ниже действия.
-
Откройте раздел язык и нажмите кнопку Пуск , выберите пункт Панель управления, нажмите кнопку часы, языки регион, а затем выберите пункт язык и региональные стандарты.
-
Откройте вкладку Язык и региональные стандарты.
-
В разделе язык интерфейсащелкните Установка и удаление языков, а затем следуйте инструкциям.
если вам будет предложено ввести пароль администратора или подтверждение, введите его или подтвердите пароль.
Примечание: Раздел «Язык интерфейса» отображается только в том случае, если вы уже установили пакет интерфейса пользователя или ваш выпуск Windows поддерживает языковой пакет. Языковые пакеты доступны только в выпусках Windows 7 Максимальная и Windows 7 Корпоративная.
При изменении языка интерфейса текст в меню и диалоговых окнах для некоторых программ может не отображаться на нужном языке. Это происходит из-за того, что программа может не поддерживать Юникод.
-
Откройте раздел «Язык и регион». Для этого нажмите кнопку Пуск, последовательно щелкните Панель управления, Часы,язык и регион, а затем — Язык и регион.
-
Откройте вкладку Язык и региональные стандарты.
-
В разделе Язык интерфейса выберите необходимый язык в списке и нажмите кнопку ОК.
Примечание: Если список языков интерфейса не отображается, необходимо установить дополнительные языковые файлы.
Изменение раскладки клавиатуры
-
На языковой панели нажмите кнопку Язык ввода, а затем выберите необходимый язык ввода.
-
Нажмите кнопку Раскладка клавиатуры, а затем выберите необходимую раскладку клавиатуры.
Примечание: Если языковая панель не отображается, щелкните панель задач правой кнопкой мыши, выберите пункт Панели, а затем щелкните Языковая панель.
На экране приветствия нажмите кнопку Раскладка клавиатуры 
Примечание: Если кнопка Раскладка клавиатуры не отображается, то, возможно, используемая вами система поддерживает только один язык ввода или региональные и языковые параметры не применяются к зарезервированным учетным записям.
Нужна дополнительная помощь?
На клавишах клавиатуры, как правило, расположено две буквы: в нашем случае из русского алфавита и английского. Это сделано для того, чтобы пользователь мог набирать слова как на русском языке, так и на английском. Получается две раскладки. Для того, чтобы пользоваться ими, существует возможность переключения между раскладками. Как это происходит? Покажем на примере операционной системы Windows.
Первый способ
Если вам удобнее всего использовать мышь при работе, вы можете изменить раскладку с помощью специального значка, который находится на панели задач. Как правило, панель задач расположена в нижней части экрана, а значит, вам нужно немного опустить глаза и найти значок, на котором есть надпись RU или EN.
Нажимаете на значок, после чего появляется меню, в котором вы выбираете второй доступный язык.
Раскладка поменялась, о чем свидетельствует изменившийся значок.
Второй способ
Этот способ удобен в том случае, если вы печатаете и у вас нет возможности отвлекаться на переключения мышью, особенно если нужно периодически переключать раскладку. Для этого было придумано сочетание клавиш, нажатие на которые меняет английский язык на русский и наоборот. Сочетаний клавиш — два.
Первый — Ctrl+Shift.
Второй — Alt+Shift.
Есть еще третий вариант, но встречается крайне редко — нажатие на клавишу Ё (`).
Процесс простой: нажали на обе клавиши одновременно или зажимаете сначала одну, потом нажимаете на другую, после чего раскладку меняется. Возможно, сначала будет использовать этот вариант не очень удобно, но к нему быстро привыкаешь.
Кстати, если у вас работает вариант с нажатием Ctrl+Shift, а вам удобнее использовать Alt+Shift или наоборот, вы можете сменить сочетание клавиш. Для этого откройте панель управления: нажмите Win+R на клавиатуре, введите control и нажмите OK.
В панели управления выберите крупные значки, затем нажмите на строку «Язык и региональные стандарты».
Откроется окно. В нем выберите вкладку «Языки и клавиатуры», затем нажмите на кнопку «Изменить клавиатуру».
Откроется еще одно окно. В нем выберите вкладку «Переключение клавиатуры» и нажмите на кнопку «Сменить сочетание клавиш».
Измените сочетание клавиш и нажмите OK.
Автоматическая смена раскладки
Есть программы, которые на основе специальных алгоритмов автоматически меняют раскладку при вводе текста. Это удобно, хотя они иногда вызывают ошибки. Одной из наиболее популярных подобных программ является Punto Switcher.
Скачать его вы можете бесплатно.
Уважаемые пользователи! Если наш сайт вам помог или что-то в нем не понравилось, будем рады, если вы оставите комментарий. Заранее большое спасибо.
Так как на компьютере имеется возможность набирать текст, и делать это можно чуть ли не на любом языке, существует несколько способов того, как можно переходить с русского на английский и наоборот. Чаще всего проблема возникает у новичков, но иногда даже уверенные пользователи впадают в ступор и не понимают, как перейти на английский шрифт на клавиатуре. Причин этому может быть масса: сбой, сброс настроек и т. п.
Общие сведения
После того как ПК загрузился, вы видите рабочий стол. По умолчанию можно установить любой язык клавиатуры, который выбирается во время установки Windows. Чаще всего это английский или русский. Узнать, какой у вас, можно следующим образом. На рабочем столе есть панель задач, она находится в нижнем правом углу. Еще можно встретить наименование «Трей». Тут находятся значки запущенных программ, символ состояния батареи (если это ноутбук), а также языковая панель.
В зависимости от того, какая операционная система у вас установлена, вы можете видеть обозначение «En» или «Ru» — английская раскладка и русская соответственно. А сейчас мы посмотрим, как перейти на английскую клавиатуру при помощи наиболее простого способа – «горячих клавиш». Сделать это крайне просто, и сейчас вы поймёте, почему. Такой метод подходит даже начинающим пользователям.
Учимся использовать «горячие клавиши»
По сути, данный метод заключается в одновременном нажатии нескольких кнопок на вашей клавиатуре, что приведёт к автоматической смене языка, вызову диспетчера задач Windows и так далее. Если вас интересует, как перейти на английский шрифт на клавиатуре, то сделать это можно нажатием кнопок Shift+Alt. Помните, их нужно нажать одновременно, хотя это и не обязательно, так как можно зажать сначала одну, а затем, не отпуская пальца, нажать на вторую. В результате вы увидите, что язык изменился на английский, при условии, что стоял русский.
Если это не работает, что тоже может быть, то имеет смысл попробовать другую комбинацию «горячих клавиш». Для этого необходимо сначала нажать Ctrl, потом Shift. В любом случае что-то одно должно работать. Если вы всё сделали правильно, то зайдите в документ Word и попробуйте набрать текст: если он английский, поздравляем, вы делаете первые шаги по освоению персонального компьютера.
Как перейти на английский алфавит: способ 2
Если по каким-либо причинам вышеописанные методы вам не подходят, знайте: есть обходной вариант, не менее простой и эффективный. Для этого нам понадобится компьютерная мышь и специальный софт. Так, есть программы, позволяющие автоматически изменять язык при необходимости. Например, Punto Swither. Работает она следующим образом. Вы начинаете вводить какое-то слово, программа распознает, что именно эта последовательность букв более характерна для английского языка и сама переключает раскладку. Как вы видите, ничего сложного.
Существует еще один вариант, как перейти на английский язык. Для этого нам нужно заглянуть в «Настройки», затем выбрать вкладки «Язык» и «Ввод». После этого вы увидите настройки клавиатуры, именно они нам и нужны. Там можно будет выбрать целевую раскладку, которая будет включаться при запуске операционной системы. Если вам удобно, чтобы это был English, то вы должны выбрать желаемый пункт в соответствующем меню. Но рекомендуется оставить и русскую раскладку, так как она может понадобиться.
Что делать, если исчезла языковая панель?
Довольно распространённая проблема, вызывающая панику у большинства новичков. Случиться такая беда может или из-за того, что вы сами её удалили, или потому, что слетели настройки. В принципе, неважно, почему это случилось, для нас главное — найти рациональное решение. Итак, тащим курсор мыши на панель, где раньше всегда отображался значок языка, там нажимаем правой кнопкой мыши и видим всплывающее меню. Нам будет предложено перейти на панель инструментов, где вы и увидите языковую панель. Напротив надписи нужно поставить галочку, и она снова будет отображаться.
Также можно попробовать решить проблему и следующим образом: зайти в панель инструментов (можно через пуск или мой компьютер), выбрать вкладку «Языки и региональные стандарты» (для Win XP). Дальше переходим в очередной раздел под названием «Языки», открываем меню «Подробнее» и «Дополнительно». Там нам нужно оставить лишь одну галочку, которая располагается в самом верху. Всё, проблема решена.
Как перейти на английский шрифт на клавиатуре ноутбука
Если после большого количества усилий вы так и не получили положительного результата, установите программу, настройки которой позволяют многое. Например, вы узнаете, как перейти на английские буквы при помощи всего одной кнопки. Лучшая утилита — Punto Swither, она имеет гибкие настройки, но в это же время является достойным решением для новичков. В принципе, не суть важно, что вы используете — стационарный компьютер или ноутбук. Большое значение имеет только то, какую операционную систему вы используете. Но даже в этом случае, практически все действия аналогичны.
Помимо этого, можно попробовать комбинации «горячих клавиш», тут они точно такие же, как и на обычном компьютере. Безусловно, если вы всё перепробовали, а ничего не получилось, то ответ на вопрос: «Как перейти на английский шрифт на клавиатуре?» вам дадут в ближайшем сервисе, куда рекомендуется отнести вашу технику. Иногда ломается одна из необходимых клавиш, из-за чего у вас и возникают подобные проблемы.
Заключение
Вот мы и рассмотрели все способы того, как перейти на английский шрифт на клавиатуре. Как видите, сделать это не так уж и сложно. Нужно лишь немного разобраться в комбинациях «горячих клавиш» и научиться ими пользоваться. Также можно поставить специальный софт или при помощи настроек выставить целевой язык, который будет устанавливаться при включении. Безусловно, со временем вы сможете переключать языки на автомате, и это не будет вызывать никаких трудностей. Желательно установить антивирусную программу, так как засорение системы различного рода червями, троянами может привести не только к тому, что языковая панель пропадёт, вы вообще не сможете переключить язык. Поэтому всегда следите за тем, чтобы операционная система была защищена, особенно если вы постоянно пользуетесь интернетом или флешками.
This wikiHow teaches you how to change your keyboard’s button configuration to a different language, alphabet or layout, using a Windows computer.
Steps
-
1
Find the language icon on your computer’s taskbar. Your keyboard’s current language is displayed next to the date and time information on your computer’s taskbar.
- For example, if your keyboard language is currently set to English, this icon will show ENG next to the clock on your taskbar.
-
2
Click the language icon on the taskbar. This will open a list of your saved, available keyboard layouts in a pop-up window.
- Your list of saved keyboards may include different languages, alphabets, or just different layouts for the English keyboard.
- If you don’t see the language you want here, click Language preferences in the pop-up, and download the language or layout you want to use.
-
3
Select the language or layout you want to use. Your keyboard will automatically switch to the selected language, alphabet or layout.
-
4
Press Alt+⇧ Shift on your keyboard. This shortcut will switch your keyboard to the next available layout on your saved keyboards list.
- Press the combination again to switch to the next layout on the list. If you only have two layouts saved, you’ll just switch back to your first one.
-
5
Press ⊞ Win+⇧ Shift on your keyboard. Just like Alt+⇧ Shift, this combination will also switch your keyboard to the next available layout.
Ask a Question
200 characters left
Include your email address to get a message when this question is answered.
Submit
-
The Windows taskbar is in the lower-right corner of your screen by default, but it’s possible to change its location from your settings.
About this article
Article SummaryX
1. Click the language icon on your taskbar.
2. Select a layout to switch.
3. Press Alt+⇧ Shift to switch.
4. Press ⊞ Win+Space to switch.
Did this summary help you?
Thanks to all authors for creating a page that has been read 10,623 times.
Is this article up to date?
This wikiHow teaches you how to change your keyboard’s button configuration to a different language, alphabet or layout, using a Windows computer.
Steps
-
1
Find the language icon on your computer’s taskbar. Your keyboard’s current language is displayed next to the date and time information on your computer’s taskbar.
- For example, if your keyboard language is currently set to English, this icon will show ENG next to the clock on your taskbar.
-
2
Click the language icon on the taskbar. This will open a list of your saved, available keyboard layouts in a pop-up window.
- Your list of saved keyboards may include different languages, alphabets, or just different layouts for the English keyboard.
- If you don’t see the language you want here, click Language preferences in the pop-up, and download the language or layout you want to use.
-
3
Select the language or layout you want to use. Your keyboard will automatically switch to the selected language, alphabet or layout.
-
4
Press Alt+⇧ Shift on your keyboard. This shortcut will switch your keyboard to the next available layout on your saved keyboards list.
- Press the combination again to switch to the next layout on the list. If you only have two layouts saved, you’ll just switch back to your first one.
-
5
Press ⊞ Win+⇧ Shift on your keyboard. Just like Alt+⇧ Shift, this combination will also switch your keyboard to the next available layout.
Ask a Question
200 characters left
Include your email address to get a message when this question is answered.
Submit
-
The Windows taskbar is in the lower-right corner of your screen by default, but it’s possible to change its location from your settings.
About this article
Article SummaryX
1. Click the language icon on your taskbar.
2. Select a layout to switch.
3. Press Alt+⇧ Shift to switch.
4. Press ⊞ Win+Space to switch.
Did this summary help you?
Thanks to all authors for creating a page that has been read 10,623 times.
Is this article up to date?
Как поменять язык на клавиатуре: способы переключения
Многие пользователи при работе на компьютере рано или поздно сталкиваются с проблемой необходимости переключить язык на клавиатуре. Потребность изменять умолчания в большинстве случаев возникает у тех, кто по роду занятий вынужден работать с двумя и более языками. Сегодня существует несколько способов переключения языковой раскладки, поэтому каждый может выбрать наиболее удобный вариант.
В настройках персонального компьютера всегда имеются параметры, отвечающие за установку языка по умолчанию. В нашей стране чаще всего начальная настройка компьютера включает два языка — русский и английский. Чтобы посмотреть информацию о том, какой из них установлен, достаточно выполнить следующие действия:
- В левом нижнем углу экрана правой кнопкой мышки нажать «Пуск».
- В раскрывшемся пункте меню выбрать «Панель управления».
- Двойным нажатием мыши открыть вкладку «Языки и региональные стандарты».
Многие не знают, как поменять языковую раскладку на клавиатуре. Для этого необходимо пройти перечисленный выше путь и на вкладке «Общие» изменить параметр ввода по умолчанию. При необходимости всегда можно добавить новый язык. Для этого достаточно на этой же вкладке нажать кнопку «Добавить», отметить необходимый перечень из предлагаемого списка и нажать «Ок».
Способы переключения языка клавиатуры
Можно настроить автоматическое переключение языка клавиатуры, что весьма удобно (см. способ 1), или же каждый раз переключать язык вручную (способы 2 и 3).
Способ 1
Существуют специальные программы, которые автоматически переключают язык ввода клавиатуры в зависимости от того, какой текст вводится пользователем. Программы эти работают достаточно надежно, но иногда они все-таки допускают ошибки и активируют неподходящий язык ввода. Однако, это бывает не очень часто и поэтому их использование вполне оправдано. Вот некоторых из таких программ:
Эти программы можно скачать с официальных сайтов (не сложно найти через Гугл или Яндекс).
Способ 2
Переключение через языковую панель
Необходимо щелкнуть левой кнопкой мышки по языковой панели и в открывшемся списке выбрать нужный язык (щелчком по нему левой кнопки мышки).
Языковая панель – это небольшая область, находящаяся в правом нижнем углу экрана компьютера. На ней отображается язык ввода, активный в данный момент (см. изображение).
На некоторых компьютерах языковая панель в правом нижнем углу экрана может не отображаться. В этом случае остается только второй способ переключения.
Можно также заставить компьютер отображать языковую панель. О том, как это сделать, можно узнать из статьи «Как восстановить языковую панель».
Способ 3
Переключение при помощи «горячих» клавиш
Чаще всего для переключения языка клавиатуры служит комбинация «горячих» клавиш «Alt + Shift», размещенных в левой части клавиатуры. Для переключения языка нужно нажать клавишу «Alt» и, не отпуская ее, нажать клавишу «Shift».
На некоторых компьютерах язык может переключаться комбинацией клавиш «Ctrl + Shift» или одной кнопкой «Ё».
После нажатия этих клавиш происходит активация языка, следующего в списке доступных языков после языка, используемого в данный момент. Так, если на компьютере доступны 3 языка ввода, как, например, видно на изображении выше (английский, русский, украинский), то после нажатия комбинации клавиш активным станет следующий после активного в данный момент языка. В примере, изображенном на рисунке выше, русский язык сменится на украинский. Чтобы активировать английский язык, нужно еще раз нажать комбинацию горячих клавиш. При следующем нажатии этих клавиш активным снова станет русский язык ввода и т.д.
Комбинацию «горячих» клавиш переключения языка ввода можно изменить. Но об этом речь пойдет чуть ниже.
С помощью клавиатуры
Этот способ чаще всего применяется как наиболее удобный. Поэтому рассмотрим его подробно.
Переключение с русского на английский и наоборот происходит с помощью «быстрых клавиш». Это сочетания кнопок, нажатие которых активизирует последовательную смену языков системы, даёт возможность перейти с одного на другой.
Нужные клавиши следует нажимать одновременно. «Горячие» кнопки выбирают еще в ходе установки Windows.
- Ctrl +Shift;
- Alt +Shift (Alt, который расположен слева);
- Ё.
Если вы не знаете, какой вариант задан для вашего компьютера или ноутбука – переберите варианты сочетаний, так вы поймете, с помощью какого именно можно перейти с русского на английский или на другой.
Решение проблем
В словах печатаются цифры . На некоторых мини-клавиатурах (например, на ноутбуках) это случается, когда нажата клавиша Num Lock. Просто нажмите на нее один раз.
Не работает цифровая часть . А такое бывает на обычных клавиатурах. Значит, цифровая часть выключена. Для ее включения нажмите один раз Num Lock.
Новый текст печатается поверх старого . Так происходит, если была случайно нажата кнопка Insert. При нажатии на нее новый текст печатается, стирая старый. Чтобы это отменить, нужно снова нажать на Insert.
Все буквы набираются большими . Нажмите Caps Lock.
На клавишах нет обозначения русских букв . Обычно такое встречается на ноутбуках, привезенных из других стран. Самое простое решение — купить наклейки на клавиши. Продаются в магазинах с разными компьютерными мелочами (мыши, флешки и пр.), стоят недорого.
Второй вариант подороже – лазерная гравировка. Можно нанести любую раскладку, не только русскую.
И третий вариант – покупка новой клавиатуры. Просто покупаете отдельную клавиатуру и подключаете ее к ноутбуку.
Некоторые клавиши не работают . Причины у этого могут быть разные:
- Мусор . О чистке клавиатуры есть много статей в интернете. Самый простой способ – перевернуть ее, немного потрясти и пройтись маленькой щеткой или кисточкой для рисования. Можно сделать и глубокую чистку: снять все клавиши и почистить каждую. Но делать это нужно очень аккуратно – есть риск потом ее не собрать.
- Перегрев ноутбука . Время от времени ноутбук нужно обслуживать: чистить от пыли внутренние элементы, менять термопасту, смазывать вентиляторы. Это может сделать компьютерный мастер за пару часов. Определить, нужна ли чистка легко: компьютер шумит, греется, хуже работает (тормозит, зависает). При активном использовании чистить нужно раз в год.
- Попадание жидкости . Если клавиатура отдельная, то часто достаточно ее просто отключить и просушить. С ноутбуком хуже – он может вообще перестать работать. Лучше сразу отнести к мастеру.
Кроме того, клавиши могут плохо работать по причине того, что их срок службы подошел к концу. Это бывает, например, на старых ноутбуках.
Каждая кнопка рассчитана на определенное количество нажатий: недорогие мембранные — на 5 млн., ножничные (на ноутбуках) – 10 млн., дорогие механические – до 50 млн.
В таком случае можно купить новую клавиатуру. Это касается и ноутбуков: просто подключаете ее и работаете на ней вместо старой. А еще можно пользоваться экранной клавиатурой, о которой я рассказывал выше в статье.
Что касается ноутбука, то его можно отнести в сервис. Мастер разберет компьютер и даст заключение. Если клавиши не работают из-за того, что срок службы вышел, клавиатуру можно заменить. Но, скорее всего, это будет не очень-то дешево – проще купить обычную отдельную (например, беспроводную).
Тем, у кого раскладка не переключается или на панели задач нет языковой панели (значка Ru/En)
1) Для начала рекомендую обновить свою ОС Windows 10. Настройки ниже привел для версии
2) Далее необходимо открыть параметры ОС Windows (сочетание Win+i / или через меню ПУСК), и перейти в раздел «Время и язык / язык» : проверьте, чтобы у вас было установлено по крайней мере 2 языка: русский и английский .
Разумеется, если вам (кроме них) нужен еще какой-нибудь (украинский, скажем) — добавьте его в список. См. стрелку-4 на скрине ниже. 👇
Время и язык — язык
3) Во вкладке «Клавиатура» поставьте галочку напротив пункта «Использовать языковую панель на рабочем столе» .
Использовать языковую панель на рабочем столе
4) В этой же вкладке («клавиатура») откройте параметры языковой панели и проверите, чтобы было установлено 2 режима:
- закреплена на панели задач;
- отображать текстовые метки на языковой панели (см. скрин ниже 👇).
Закреплена на панели задач!
5) Сразу после введенных параметров рядом с часами должен появиться значок «Ru/En» и вы сможете переключать язык (пока, хотя бы мышкой. ). 👌
Установка или изменение языка интерфейса
Вы можете изменить язык, используемый в Windows для отображения текста в мастерах, диалоговых окнах, меню и других элементах пользовательского интерфейса. Некоторые языки интерфейса устанавливаются по умолчанию, в то время как другие требуют установки дополнительных языковых файлов.
Чтобы установить пакет интерфейса пользователя, дважды щелкните его, чтобы открыть программу установки. Чтобы установить языковой пакет, выполните указанные ниже действия.
Откройте раздел язык и нажмите кнопку Пуск , выберите пункт Панель управления, нажмите кнопку часы, языки регион, а затем выберите пункт язык и региональные стандарты.
Откройте вкладку Язык и региональные стандарты.
В разделе язык интерфейсащелкните Установка и удаление языков, а затем следуйте инструкциям. если вам будет предложено ввести пароль администратора или подтверждение, введите его или подтвердите пароль.
Примечание: Раздел «Язык интерфейса» отображается только в том случае, если вы уже установили пакет интерфейса пользователя или ваш выпуск Windows поддерживает языковой пакет. Языковые пакеты доступны только в выпусках Windows 7 Максимальная и Windows 7 Корпоративная.
При изменении языка интерфейса текст в меню и диалоговых окнах для некоторых программ может не отображаться на нужном языке. Это происходит из-за того, что программа может не поддерживать Юникод.
Откройте раздел «Язык и регион». Для этого нажмите кнопку Пуск , последовательно щелкните Панель управления, Часы,язык и регион, а затем — Язык и регион.
Откройте вкладку Язык и региональные стандарты.
В разделе Язык интерфейса выберите необходимый язык в списке и нажмите кнопку ОК.
Примечание: Если список языков интерфейса не отображается, необходимо установить дополнительные языковые файлы.
Второй способ
Этот способ удобен в том случае, если вы печатаете и у вас нет возможности отвлекаться на переключения мышью, особенно если нужно периодически переключать раскладку. Для этого было придумано сочетание клавиш, нажатие на которые меняет английский язык на русский и наоборот. Сочетаний клавиш — два.
Есть еще третий вариант, но встречается крайне редко — нажатие на клавишу Ё (`).
Процесс простой: нажали на обе клавиши одновременно или зажимаете сначала одну, потом нажимаете на другую, после чего раскладку меняется. Возможно, сначала будет использовать этот вариант не очень удобно, но к нему быстро привыкаешь.
Кстати, если у вас работает вариант с нажатием Ctrl+Shift, а вам удобнее использовать Alt+Shift или наоборот, вы можете сменить сочетание клавиш. Для этого откройте панель управления: нажмите Win+R на клавиатуре, введите control и нажмите OK.
В панели управления выберите крупные значки, затем нажмите на строку «Язык и региональные стандарты».
Откроется окно. В нем выберите вкладку «Языки и клавиатуры», затем нажмите на кнопку «Изменить клавиатуру».
Откроется еще одно окно. В нем выберите вкладку «Переключение клавиатуры» и нажмите на кнопку «Сменить сочетание клавиш».
Измените сочетание клавиш и нажмите OK.
Настройка «горячих» клавиш
переключения языка клавиатуры
Выше в этой статье упоминалось, что переключать язык клавиатуры можно с использованием «горячих» клавиш. При этом, операционная система Windows предоставляет возможность выбрать один из следующих вариантов комбинаций таких клавиш:
• кнопка «Ё» (только в Windows Vista и более поздних версиях Windows).
Активировать один из указанных вариантов можно следующим образом:
1. Открыть окно «Языки и службы текстового ввода». Как это сделать – см. первый пункт предыдущего раздела этой статьи.
2. Зайти в меню выбора «горячих» клавиш. Для этого:
— в Windows XP – нажать кнопку «Параметры клавиатуры», а в следующем окне – кнопку «Смена сочетания клавиш»;
— в Windows Vista, Windows 7, Windows 8 – в окне «Языки и службы текстового ввода» перейти на вкладку «Переключение клавиатуры» и там нажать кнопку «Смена сочетания клавиш».
Результатом выполнения указанных выше действий станет открытие окна «Изменение сочетания клавиш» ( см. рисунок ниже). В этом окне в разделе «Смена языка ввода» нужно выбрать подходящий вариант и нажать кнопку «ОК». Затем в окне «Языки и службы текстового ввода» нажать кнопку «Применить», после чего – кнопку «ОК». Закрыть все остальные открытые окна.
Хочу обратить внимание начинающих пользователей на то, что при помощи «горячих» клавиш на компьютере можно не только переключать языки ввода, но также выполнять много других действий. Это очень удобно. Подробнее о «горячих» клавишах читайте в статье»Горячие клавиши Windows».
На большинстве компьютеров для входа в Windows необходимо ввести пароль. Хорошо, если язык ввода клавиатуры при этом соответствует языку пароля. В противном случае, перед его вводом язык клавиатуры нужно переключить на подходящий.
Казалось бы, в этом нет ничего сложного. Однако, от необходимости указанных лишних манипуляций можно и вовсе избавиться.
Чтобы изменить язык ввода, используемый компьютером по умолчанию при входе в систему, необходимо внести некоторые изменения в системный реестр.
На языковую панель Windows можно добавлять неограниченное количество разных языков и использовать любую из имеющихся там раскладок клавиатуры при необходимости.
В одной из наших статей уже говорилось о том, как добавить новый язык на языковую панель Windows XP, Vista, 7, 8. Здесь я опишу, как это делается в Windows 10, поскольку в указанной версии операционной системы нужен немного другой порядок действий.
По умолчанию, во всех версиях Windows язык клавиатуры переключается нажатием комбинации клавиш Alt+Shift. В то же время, настройки Windows можно изменить и выбрать в качестве клавиш переключения комбинацию Ctrl+Shift или же клавишу Ё.
Если Вам неудобно использовать стандартную комбинацию, и вы хотите изменить ее на одну из указанных выше, изложенная в статье информация поможет это сделать.
Языковая панель – специальная область, размещенная, как правило, в нижнем правом углу экрана компьютера. Она предоставляет информацию об активном в данный момент языке ввода, а также дает возможность его быстрого переключения.
Бывает, что языковая панель перестает отображаться на экране и это доставляет массу неудобств. Однако, ее можно вернуть на прежнее место, действую одним из способов.
Из этой статьи читатель узнает об эффективном и простом способе уменьшения размера файлов, позволяющем хранить на запоминающих устройствах (флешках, жестких дисках, дискетах и др.) намного больше файлов без потери или ухудшения их содержания.
Речь пойдет об архивации файлов, а также о предназначенных для этого программах.
Операционная система Windows умеет автоматически определять тип каждого файла и открывать его при помощи подходящей программы. Пользователю достаточно лишь дважды щелкнуть по файлу левой кнопкой мышки.
Происходит это потому, что у каждого файла есть расширение, а в настойках операционной системы компьютера заложена некая схема взаимосвязей, в которой каждому расширению файла соответствует определенная программа, которую компьютер использует чтобы открывать такие файлы. Эта схема взаимосвязей типов расширений файлов и программ называется ассоциациями файлов.
Программа, при помощи которой компьютер автоматически открывает файлы определенного типа, называется программой по умолчанию.
Если пользователя не устаивает программа, используемая по умолчанию для какого-то типа файлов, ассоциации файлов можно изменить.
Инструкция
Самый простой способ переключить клавиатуру на русский язык – с помощью одного щелчка мыши. Наведите курсор мыши на панель задач (полоску с значками в нижней части экрана) и щелкните по надписи En (английский язык). В появившемся окошке наведите курсор мыши на надпись «Ru Русский (Россия)» и щелкните по ней. Выбранный язык отметится «галочкой» в списке языков, а на панели задач вместо En появится надпись Ru.
Другой способ заключается в применении комбинации «горячих» клавиш: Ctrl+Shift, Ctrl+Alt или Shift (в левой части клавиатуры)+Shift (в правой части). Какие именно клавиши нужно нажимать для смены раскладки, зависит от модели вашего ПК и установленной ОС либо от индивидуальных пользовательских настроек.
Нажмите клавиши раскладки клавиатуры поочередно Ctrl и Shift, при этом удерживая их. Если на панели задач значок сменился с En (английского языка) на Ru (русский язык), значит, для переключения раскладки клавиатуры на русский язык следует использовать это сочетание клавиш. Если же нет, нажимайте следующую комбинацию. Немного сноровки – и «горячие» клавиши вы сможете нажимать автоматически, не глядя на клавиатуру.
Если вам не подходит вариант сочетания клавиш, предложенный по умолчанию на вашем компьютере, вы можете назначить свою комбинацию в пользовательских настройках. Для этого зайдите в меню «Пуск» -> «Панель управления».
Если вы являетесь пользователем ОС Windows XP, выберите в открывшемся окне «Язык и региональные стандарты». Затем выберите вкладку «Язык и клавиатуры» и нажмите на кнопку «Изменить клавиатуру».
Если на вашем компьютере установлена операционная система Windows 7, в панели управления под надписью «Часы, язык и регион» выберите пункт «Смена раскладки клавиатуры или других способов ввода».
В появившемся окне откройте вкладку «Языки и клавиатуры», а затем нажмите на кнопку «Изменить клавиатуру». После этого откроется еще одно окно — «Язык и службы текстового ввода».
Открыв вкладку «Переключение клавиатуры», выберите пункт «Переключить язык ввода». Затем нажмите кнопку «Сменить сочетание клавиш».
В открывшемся окошке «Изменение сочетания клавиш» в левом столбце «Смена языка ввода» выберите понравившийся вам вариант клавиш для переключения клавиатуры на русский язык.
Для автоматического переключения клавиатуры на русский язык вы можете скачать программу Punto Switcher. Эту программу можно скачать бесплатно, она имеет достаточно легкий интерфейс. Если вы ошибочно ввели слово или предложение латиницей вместо шрифта на кириллице (т.е. вместо слова на русском языке получился набор английских букв), программа Punto Switcher автоматически сменит язык на русский (и наоборот). Также в этой программе можно самостоятельно настроить «горячие» клавиши для смены раскладки.
Если купить компьютер или ноутбук за рубежом – можно существенно выиграть в цене. Но можно получить и обратный результат, т.к. некоторое программное обеспечение будет не русифицировано. Например, как настроить русский язык
Windows знают не все, поэтому ищут варианты, как это сделать. Все это можно сделать самому несколькими способами (на ваш выбор) и не обращаться в ремонтную мастерскую.
Вам понадобится
- — компьютер или ноутбук;
- — информация о вашем программном обеспечении;
- — сеть электропитания.
Инструкция
Настройте русский язык
в Windows XP. Для этого:
— скачайте в сети интернет программу Multilingual User Interface (MUI) это так называемый русификатор;
— установите программу Multilingual User Interface (MUI) на своем компьютере;
— зайдите в Control Panel (панель управления) и найдите ярлык Language and Regional Options (Язык и региональные стандарты);
— выберите в списке язык
ов русский;
— сделайте все форматы сумм, чисел, дат на русском язык
е;
— зайдите заново в систему, это даст возможность компьютеру принять все изменения.
Учтите, что русификацию windows xp можно провести исключительно для английской версии Professional.
Настройте русский язык
в Windows XP Home. Для этого:
— скачайте в сети Интернет программу Multilingual User Interface (MUI) это так называемый русификатор для windows xp professional;
— найдите клюю в редакторе реестра, он обычно обозначается как HKEY LOCAL MASHINESYSTEM;
— зайдите в раздел ControlSet;
— выберите пункт, который состоит из самого большого количества цифр;
— найдите Control -> Product Options;
— удалите параметр ProductSuite (у него должно быт значение Personal;
— создайте параметр, который будет иметь тип “DWORD”, у него должно быть нулевое значение и имя Brand;
— перезагрузите компьютер, при этом нажимая клавишу F8;
— выберите из списка пункт «Загрузка в последней удачной конфигурации».
Надо знать, что настройку русского язык
а для Windows XP Home проводить исключительно для домашних компьютеров, для компьютера , использующегося в коммерческих целях необходимо лицензированное программное обеспечение.
Настройте русский язык
для Windows 7. Для этого:
— подключите свой компьютер к сети Интернет;
— нажмите кнопку «Пуск»;
— выберите из списка команд вариант «Панель управления»;
— выберите пункт «Часы, язык
, регион»;
— нажмите пункт «Изменение язык
а интерфейса» и выберите русский язык
;
— перезагрузите компьютер.
Видео по теме
Эта заметка предназначена для начинающих пользователей компьютера и в ней я расскажу о том, как можно изменить язык ввода в Windows.
Текущий язык ввода отображается на языковой панели, которая находится в области уведомлений (около часов в правом нижнем углу экрана как на рисунке слева). Но что значит «текущий язык ввода»? Это означает, что если вы сейчас начнете набирать текст, то при наборе будут использоваться символы именно того алфавита, который указывается в языковой панели.
Обычно на большинстве компьютеров установлено два языка – это английский (En) и русский (Ru). Однако всегда есть возможность подключить любой другой язык, если в этом возникнет необходимость.
Для того, чтобы посмотреть какие языки установлены в Windows, достаточно щелкнуть мышкой на языковой панели (смотрите рисунок выше). Появится выпадающее меню, в котором будут перечислены все доступные языки. Вы можете выбрать любой из доступных языков из списка и он станет текущим (слева от него отобразится черная птичка как на рисунке). Но для того чтобы переключить язык ввода
(говорят еще язык раскладки клавиатуры
) можно воспользоваться сочетанием клавиш — это более быстрый и удобный способ.
Сочетание клавиш для переключения языка ввода обычно настраивается при установке операционной системы Windows
, но его всегда можно изменить. Давайте этим и займемся.
Нам нужно попасть в окно настроек. Вызовем контекстное меню на значке языковой панели в области уведомлений
(щелкаем правой кнопкой мыши на значке) и из контекстного меню выбираем пункт «Параметры».
Откроется окно «Языки и службы текстового ввода», состоящее из трех вкладок. На вкладке «Общие» мы можем выбрать язык ввода по умолчанию. Это значит, что именно этот язык будет автоматически активирован при открытии программ или при загрузке операционной системы Windows
.
Например, если выбран русский язык и вы набираете текст в программе Блокнот
, то вам не нужно дополнительно переключать язык после запуска программы. Вы можете сразу приступать к набору текста.
Если же там будет выбран английский, то вам будет нужно переключить раскладку клавиатуры. Для этого можно воспользоваться значком в области уведомлений
, либо сочетанием клавиш. Сочетания клавиш настраиваются на вкладке «Переключение клавиатуры».
На этой вкладке нас будет интересовать только раздел «Сочетание клавиш для языков ввода». В этом разделе вы видите действие – «Переключить язык ввода», которому соответствует сочетание клавиш ALT слева + SHIFT
.
Это означает, что если вы нажмете клавишу Alt
(которая находится с левой стороны от клавиши Пробел
) и, не отпуская ее, нажмете клавишу Shift
(которая находится в крайнем левом ряду), то вы переключите язык ввода.
При повторном нажатии этого сочетания язык ввода будет переключен снова. То есть при нажатии сочетания клавиш языки ввода будут переключаться по порядку. Текущий язык ввода будет отображаться в области уведомлений
(как на рисунке в начале заметки).
Если вам не удобно сочетание клавиш Alt + Shift
, то вы можете его изменить. Для этого нужно нажать на кнопку «Сменить сочетание клавиш». В появившемся окне вы можете изменить сочетание клавиш на Ctrl + Shift
.
Не забудьте после проведения всех настроек нажать в каждом окне кнопку ОК
. Иначе ваши изменения не будут применены и вам придется снова вызывать окно настроек и изменять параметры.
Ну и в заключение этой заметки хочу порекомендовать всем начинающим пройти мой бесплатный видеокурс «Компьютерная Азбука ». Он состоит из 130 видео с текстовым вариантом уроков и в этом курсе изложены все базовые понятия операционной системы Windows 7.
Я убежден, что информации этого курса будет достаточно, чтобы начинающий пользователь стал чувствовать себя намного увереннее при работе на компьютере.
Не упустите возможность сделать доброе дело:
Http://instagram.com/gaidarmarinka Маринка Гайдар
Http://сайт/operacionnye-sistemy/kak-izmenit-yazyk-vvoda-po-umolchaniyu.html Как сделать язык по умолчанию | Компьютер для начинающих. Обучение работе на компьютере
[…] идет о языке ввода, но не о том, который меняется при введении текста (значок находится в области уведомлений), а о том, […]
я правша зачем мне с лева? не ужели нельзя сделать такую мелкую проблему с права?
нет снизу значка языковюя поэтому и спрашиваю как переключать
Так как на компьютере имеется возможность набирать текст, и делать это можно чуть ли не на любом языке, существует несколько способов того, как можно переходить с русского на английский и наоборот. Чаще всего проблема возникает у новичков, но иногда даже уверенные пользователи впадают в ступор и не понимают, как перейти на английский шрифт на клавиатуре. Причин этому может быть масса: сбой, сброс настроек и т. п.
Общие сведения
После того как ПК загрузился, вы видите рабочий стол. По умолчанию можно установить любой язык клавиатуры, который выбирается во время установки Windows. Чаще всего это английский или русский. Узнать, какой у вас, можно следующим образом. На рабочем столе есть она находится в нижнем правом углу. Еще можно встретить наименование «Трей». Тут находятся значки запущенных программ, символ состояния батареи (если это ноутбук), а также языковая панель.
В зависимости от того, какая операционная система у вас установлена, вы можете видеть обозначение «En» или «Ru» — английская раскладка и русская соответственно. А сейчас мы посмотрим, как перейти на английскую клавиатуру при помощи наиболее простого способа — «горячих клавиш». Сделать это крайне просто, и сейчас вы поймёте, почему. Такой метод подходит даже начинающим пользователям.
Учимся использовать «горячие клавиши»

Если это не работает, что тоже может быть, то имеет смысл попробовать другую комбинацию «горячих клавиш». Для этого необходимо сначала нажать Ctrl, потом Shift. В любом случае что-то одно должно работать. Если вы всё сделали правильно, то зайдите в документ Word и попробуйте набрать текст: если он английский, поздравляем, вы делаете первые шаги по освоению персонального компьютера.
Как перейти на английский алфавит: способ 2
Если по каким-либо причинам вышеописанные методы вам не подходят, знайте: есть обходной вариант, не менее простой и эффективный. Для этого нам понадобится и специальный софт. Так, есть программы, позволяющие автоматически изменять язык при необходимости. Например, Punto Swither. Работает она следующим образом. Вы начинаете вводить какое-то слово, программа распознает, что именно эта последовательность букв более характерна для английского языка и сама переключает раскладку. Как вы видите, ничего сложного.
Существует еще один вариант, как перейти на английский язык. Для этого нам нужно заглянуть в «Настройки», затем выбрать вкладки «Язык» и «Ввод». После этого вы увидите именно они нам и нужны. Там можно будет выбрать целевую раскладку, которая будет включаться при запуске операционной системы. Если вам удобно, чтобы это был English, то вы должны выбрать желаемый пункт в соответствующем меню. Но рекомендуется оставить и русскую раскладку, так как она может понадобиться.
Что делать, если исчезла языковая панель?

Также можно попробовать решить проблему и следующим образом: зайти в панель инструментов (можно через пуск или мой компьютер), выбрать вкладку «Языки и региональные стандарты» (для Win XP). Дальше переходим в очередной раздел под названием «Языки», открываем меню «Подробнее» и «Дополнительно». Там нам нужно оставить лишь одну галочку, которая располагается в самом верху. Всё, проблема решена.
Как перейти на английский шрифт на клавиатуре ноутбука

Помимо этого, можно попробовать комбинации «горячих клавиш», тут они точно такие же, как и на обычном компьютере. Безусловно, если вы всё перепробовали, а ничего не получилось, то ответ на вопрос: «Как перейти на английский шрифт на клавиатуре?» вам дадут в ближайшем сервисе, куда рекомендуется отнести вашу технику. Иногда ломается одна из необходимых клавиш, из-за чего у вас и возникают подобные проблемы.
Заключение
Вот мы и рассмотрели все способы того, как перейти на английский шрифт на клавиатуре. Как видите, сделать это не так уж и сложно. Нужно лишь немного разобраться в комбинациях «горячих клавиш» и научиться ими пользоваться. Также можно поставить специальный софт или при помощи настроек выставить целевой язык, который будет устанавливаться при включении. Безусловно, со временем вы сможете переключать языки на автомате, и это не будет вызывать никаких трудностей. Желательно установить антивирусную программу, так как засорение системы различного рода червями, троянами может привести не только к тому, что вы вообще не сможете переключить язык. Поэтому всегда следите за тем, чтобы операционная система была защищена, особенно если вы постоянно пользуетесь интернетом или флешками.
Со времени возникновения компьютеров и текстовых редакторов появилась возможность при наборе текста использовать несколько языков. В нашем случае стандартными языками при установке Windows считаются русский и английский. Они установлены по умолчанию. Однако в процессе работы с текстами, к примеру, на русском языке многие пользователи сталкиваются с проблемой, как включить английский на клавиатуре стандартного типа. Впрочем, от самой клавиатуры это не зависит.
Языковая панель
Для начала стоит обратить внимание на Как правило, она находится в нижнем углу экрана справа, в так называемом системном трее (System Tray), и отображается в виде значка, на котором указан текущий язык (RU, EN и т.д.)
Это не только средство отображения языка, но и возможность моментального доступа к общим настройкам панели.
Установка языков
Перед тем как решать проблему, как включить английский на клавиатуре, нужно определить, установлен ли этот язык в системе вообще (мало ли что бывает). Для этого достаточно нажать на значке левой кнопкой компьютерного манипулятора (мыши), после чего отобразится весь список установленных языков. Если язык отсутствует, нужно установить его. Для этого необходимо нажать уже правой кнопкой мыши на значке и выбрать команду «Параметры». Здесь можно установить язык интерфейса или использовать кнопку «Изменить клавиатуру». В новом окне опять же присутствует список установленных языков и кнопка «Добавить» (Add), после нажатия которой из списка можно выбрать нужный язык.
Клавиатура: русский, английский. Переключение
Теперь рассмотрим несколько основных методов. Для того чтобы понять, как включить английский на клавиатуре, можно использовать несколько основных методов.
В первом случае можно выбрать язык из системного трея, левым кликом мыши. Согласитесь, не самый удобный способ.
Другой метод. Если рассматривать проблему, как включить английский на клавиатуре в этом случае, проще настроить сочетание «горячих» клавиш для быстрого переключения. Делается это из панели настроек языковой панели. Вызвать ее можно еще и из используя для этого вкладку «Язык и региональные стандарты». Тут следует использовать вкладку «Языки и клавиатуры». Появится уже знакомое окно, в котором используется кнопка «Изменить клавиатуру. Теперь нужно зайти вкладку «Переключения клавиатуры». В окне справа внизу располагается кнопка «Сменить сочетание клавиш». По умолчанию после установки «операционки» сочетание представляет собой одновременное нажатие клавиш Alt и Shift слева. По желанию можно изменить его на другой вариант. Среди доступных комбинаций имеется сочетание Ctrl + Shift или использование клавиши «Ё» (или знак ударения).
Тут же можно изменить и раскладку самой клавиатуры. По умолчанию эта опция отключена. Однако в некоторых случаях она может пригодиться. Дело в том, что, в отличие от стандартных клавиатур, могут использоваться и другие (с разным количеством букв, другим расположением литер и т.д.). Но и тут вопрос, как включить английский на клавиатуре такого типа, сводится к стандартным процедурам. К сожалению, другие сочетания клавиш в системе назначить невозможно.
Специальные программы
Наиболее универсальным способом решения проблемы, как клавиатуру перевести на английский с использованием другого сочетания «горячих» клавиш или вообще без него, является установка дополнительного программного обеспечения. Сегодня таких программ существует очень много. Среди них можно выделить приложение Punto Switcher, которое является наиболее популярным.
Основной отличительной чертой программы является то, что она в текстовом редакторе способна не только автоматически переключать клавиатуру, но и изменять введенный текст. Например, вы пытались написать английское приветствие «Hello» и забыли переключить язык. Вместо этого на экране появляется надпись «Руддщ». Программа автоматически откорректирует текст и исправит его на английский язык. И это далеко не все возможности приложения.
Инструкция
Значок выбранного языка отображается в области уведомлений на «Панели задач». Выглядит он как квадрат с буквами EN или RU, что соответствует английскому (English) и русскому (Russian) языку соответственно. Также вместо букв могут быть изображены российский и американский флаги. Если вы не видите данного значка, разверните область уведомлений, нажав на стрелку, находящуюся с левой стороны области уведомлений.
Если значка все равно нет, настройте его отображение. Для этого кликните в любом свободном месте «Панели задач» правой кнопкой мыши, в выпадающем меню выберите пункт «Панели инструментов», в подменю установите маркер в строке «Языковая панель». Кликните левой кнопкой мыши по значку с обозначением языка и выберите пункт EN (английский/американский). Это – один из способов переключить клавиатуру
на английский язык.
Чтобы переключиться на английский язык с помощью клавиатуры , нажмите сочетание клавиш Alt и Shift или Ctrl и Shift. Значок на «Языковой панели» в области уведомлений на «Панели задач» при этом изменит свой вид. Чтобы настроить сочетание клавиш, с помощью которого можно переключаться на английский язык и обратно, через меню «Пуск» вызовите «Панель управления». В категории «Дата, время, язык и региональные стандарты» выберите значок «Язык и региональные стандарты».
В открывшемся диалоговом окне перейдите на вкладку «Языки» и нажмите на кнопку «Подробнее» в разделе «Языки и службы текстового ввода» — откроется дополнительное диалоговое окно. Перейдите на вкладку «Параметры» и нажмите на кнопку «Параметры клавиатуры» в разделе «Настройка». В новом диалоговом окне выделите в разделе «Сочетания клавиш для языков ввода» строку «Переключение между языками ввода» и нажмите на кнопку «Смена сочетания клавиш». Установите нужное сочетание клавиш и примените новые настройки.
Автоматическое переключение клавиатуры на английский язык и обратно происходит в том случае, если установлена соответствующая утилита. Например, Punto Swither. При вводе текста утилита распознает буквы и определяет, для какого языка данная последовательность букв более характерна. Она не входит в пакет Windows, поэтому установите ее из интернета.
Меню многих сайтов предусматривают мультиязычный вариант просмотра. Переключение режимов в данном случае производится при помощи главного меню панели управления пользователя или в других разделах.
Вам понадобится
- — браузер.
Инструкция
Для того чтобы изменить язык интерфейса, находясь на одной из страниц веб-сайта, найдите в заголовке его меню переключение данного параметра. Также проверьте, имеется ли версия этого сайта на русском языке. В случае если работа с данным сайтом подразумевает под собой использование учетных записей, смена языка обычно происходит в панели управления аккаунтом.
Для того чтобы изменить язык интерфейса социальной сети «Вконтакте», откройте на панели инструментов слева пункт меню «Настройки», в самом конце в выпадающем списке выберите нужный параметр и нажмите на кнопку «Сохранить». Аналогично происходит настройка языковых параметров в Твиттере, Фейсбуке и остальных подобных социальных сетях.
В случае если веб-страница не имеет русскоязычной версии, воспользуйтесь браузерами со встроенным переводчиком, например, Google Chrome. Скачайте его с официального сайта разработчика, установите в ваш компьютер и откройте адрес страницы, которую хотите перевести. Данный браузер работает с переводчиком Google, поэтому вы можете выбрать любой из поддерживаемых им языков в панели управления.
Как на клавиатуре перейти на русский язык
Автор:
Обновлено: 15.05.2018
Если вы неопытный пользователь Windows, то, наверное, вам уже удалось столкнуться с такой проблемой, когда вам нужно напечатать текст на русском языке, а вместо этого получается бессвязный набор английских букв. Это может значить только одно – на вашем компьютере включён не русский язык ввода. Переключить его довольно легко, достаточно лишь следовать простым инструкциям.
Как на клавиатуре перейти на русский язык
Содержание
- Способ 1. Переключение языка ввода с помощью мыши
- Способ 2. Переключение языка ввода с помощью клавиатуры
- Способ 3. Автоматическое переключение языка
- Видео — Как на клавиатуре перейти на русский язык
Способ 1. Переключение языка ввода с помощью мыши
Чтобы переключить язык с помощью мыши, проделайте следующее:
- Наведите курсор мыши на языковую панель. Она находится внизу справа на панели задач.
- Щёлкните левой кнопкой мыши. Откроется окно выбора языков.
- Кликните ЛКМ на тот язык, который вам нужен (в данном случае это русский). Готово.
Теперь раскладка сменилась, и вы со спокойной душой можете набирать текст на русском языке.
Выбираем нужный язык
Способ 2. Переключение языка ввода с помощью клавиатуры
Этот способ гораздо проще. Просто запомните определённые комбинации клавиш и впредь используйте их для переключения языка. Существуют следующие комбинации:
- Alt + Shift;
- Ctrl + Shift.
Примечание! Перед сменой языка необходимо в первую очередь навести курсор мыши на поле ввода текста, и лишь потом менять язык, иначе ничего не получится. Это же касается и первого способа (с помощью мыши).
Применяем комбинацию клавиш при наведении курсора на поле ввода
Если вам не удаётся переключить язык ввода с помощью одной комбинации, то должно получиться с помощью другой. Если вам не нравится сочетание клавиш, с помощью которого можно переключать язык, вы можете поменять его. Для этого следуйте дальнейшей пошаговой инструкции:
- Наведите курсор на языковую панель и нажмите ПКМ, после чего откройте «Параметры».
- Из открывшихся вкладок выберите последнюю – «Переключение клавиатуры».
- Кликните ЛКМ на «Переключить язык ввода», затем на «Сменить сочетание клавиш».
Меняем сочетание клавиш
- В открывшемся меню «Смена языка ввода» выбираете ту комбинацию кнопок, которая вам более удобна (не путать с меню «Смена раскладки клавиатуры»).
- Нажимаете «Ок», после чего «Применить».
Выбираем удобную раскладку клавиш на клавиатуре
Также с помощью данного меню можно настроить горячие клавиши для переключения на русский или любой другой язык. Для этого сделайте следующее:
- Во вкладке «Переключение клавиатуры» (как зайти в эту вкладку, показано в пункте 2 предыдущей инструкции) выберите «Включить Русский (Россия)» и нажмите на «Сменить сочетание клавиш…».
Настраиваем горячие клавиши для переключения на русский или любой другой язык
- Поставьте галочку на «Использовать сочетание клавиш», если она не была поставлена, после чего выберите наиболее удобную для вас комбинацию кнопок, подтвердив выбор нажатием «Ок» и «Применить».
Ставим галочку на «Использовать сочетание клавиш»
Если ни один из способов не помогает вам переключить язык на русский, то, вероятнее всего, этот язык у вас не добавлен. Чтобы добавить его, делайте следующее:
- Откройте меню «Параметры» с помощью нажатия ПКМ на языковую панель и выбора соответствующего пункта.
- На первой вкладке «Общие» найдите «Установленные службы» и нажмите «Добавить». Откроется меню добавления языка ввода.
На вкладке «Общие» находим «Установленные службы» и нажимаем «Добавить»
- Среди этого большого списка найдите русский язык, нажмите на плюс возле «Клавиатура» и поставьте галочку на «Русская».
Нажимаем на плюс возле «Клавиатура» и ставим галочку на «Русская»
- Нажмите «Ок» и подтвердите добавление языка нажатием клавиши «Применить».
Нажимаем «Ок» и подтверждаем добавление языка нажатием клавиши «Применить»
Теперь, когда у вас установлен русский язык, вы можете переключиться на него любым из вышеперечисленных способов.
Способ 3. Автоматическое переключение языка
Если вы не хотите каждый раз переключать языки, то можете воспользоваться специальной программой Punto Switcher, которая находится в свободном доступе в интернете.
Программа Punto Switcher
- данная программа способна автоматически менять язык ввода, если вы забыли сделать это сами и ввели слово не на той раскладке, на которой нужно;
- в программу интегрирован словарь из огромного множества слов, который выявляет данные ошибки ввода;
- Punto Switcher очень удобен для общения в социальных сетях, однако он может доставить вам трудности в том случае, если вы имеете дело с нечасто употребляемыми словами (например, профессиональные термины или аббревиатуры). Эти слова могут отсутствовать в словаре, и программа будет менять раскладку тогда, когда это не нужно. Можно задавать исключения, но если их слишком много, то это добавит вам лишней мороки, особенно в случае частого ввода паролей или электронных адресов.
Так или иначе, один из вышеперечисленных способов обязательно поможет вам перейти на клавиатуре на русский язык. Выбирайте тот, который вам наиболее удобен, и наслаждайтесь.
Читайте также подробную информацию в статье — «Как на Windows 10 поменять раскладку».
Видео — Как на клавиатуре перейти на русский язык
Рекомендуем похожие статьи

















 если вам будет предложено ввести пароль администратора или подтверждение, введите его или подтвердите пароль.
если вам будет предложено ввести пароль администратора или подтверждение, введите его или подтвердите пароль.