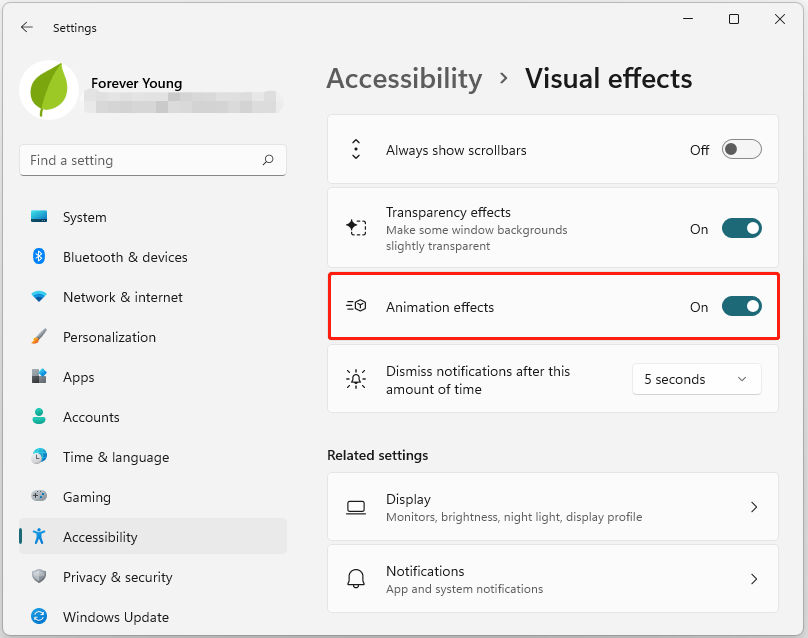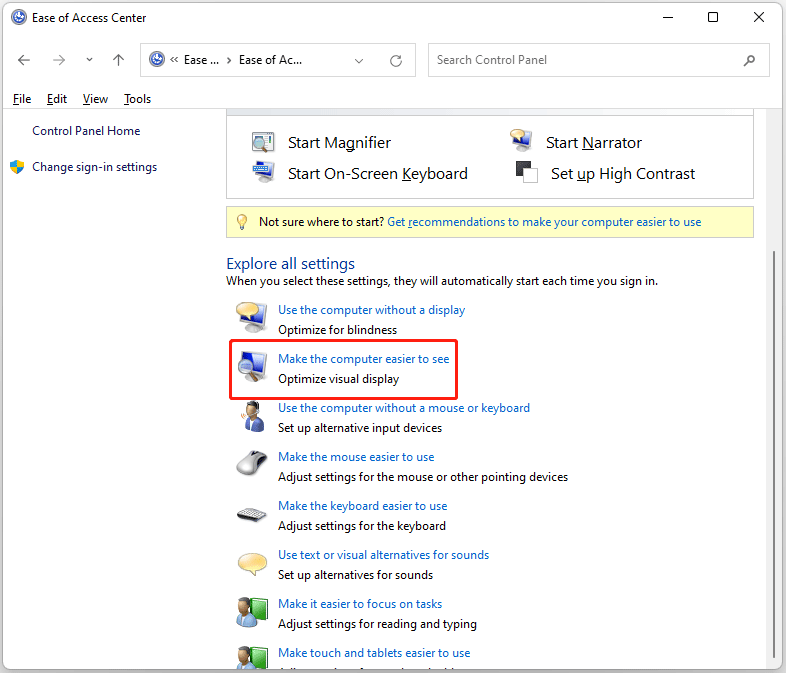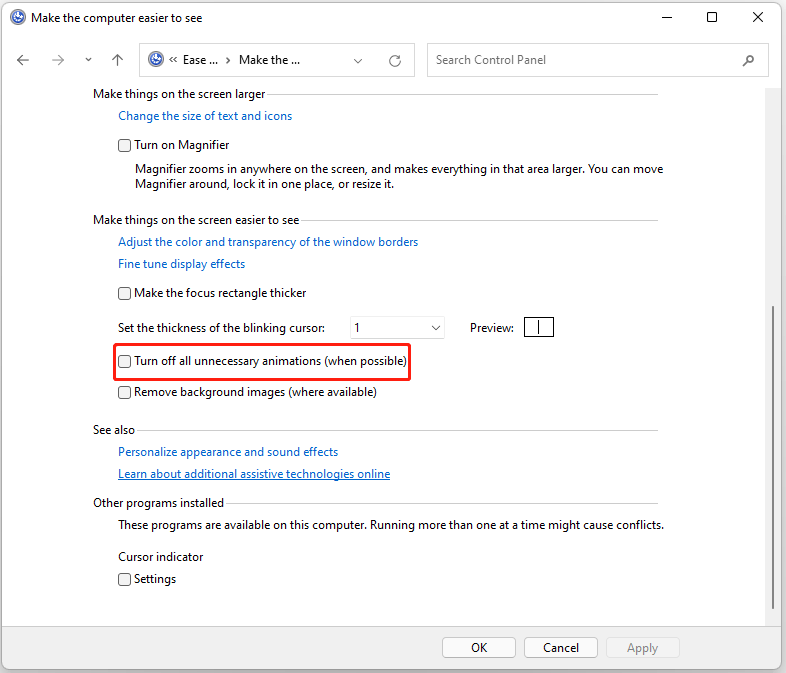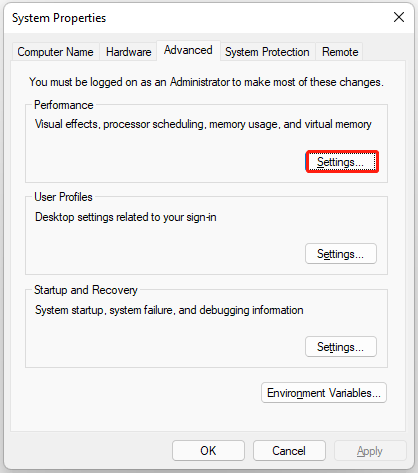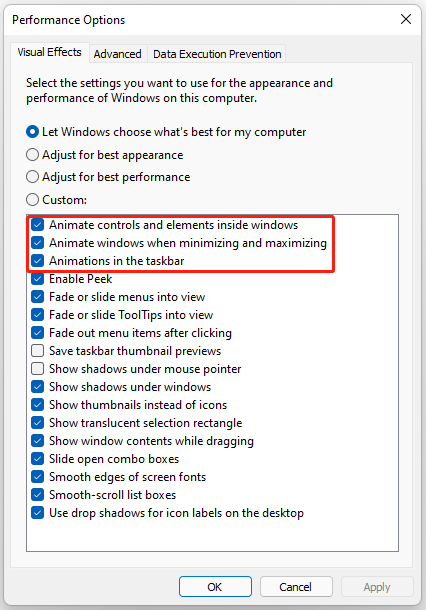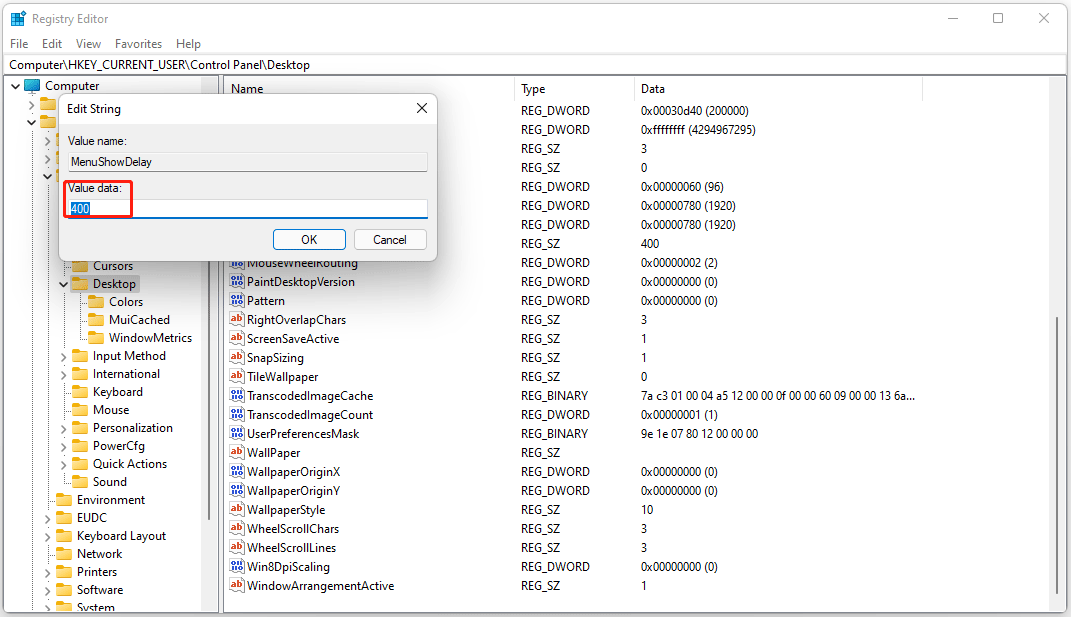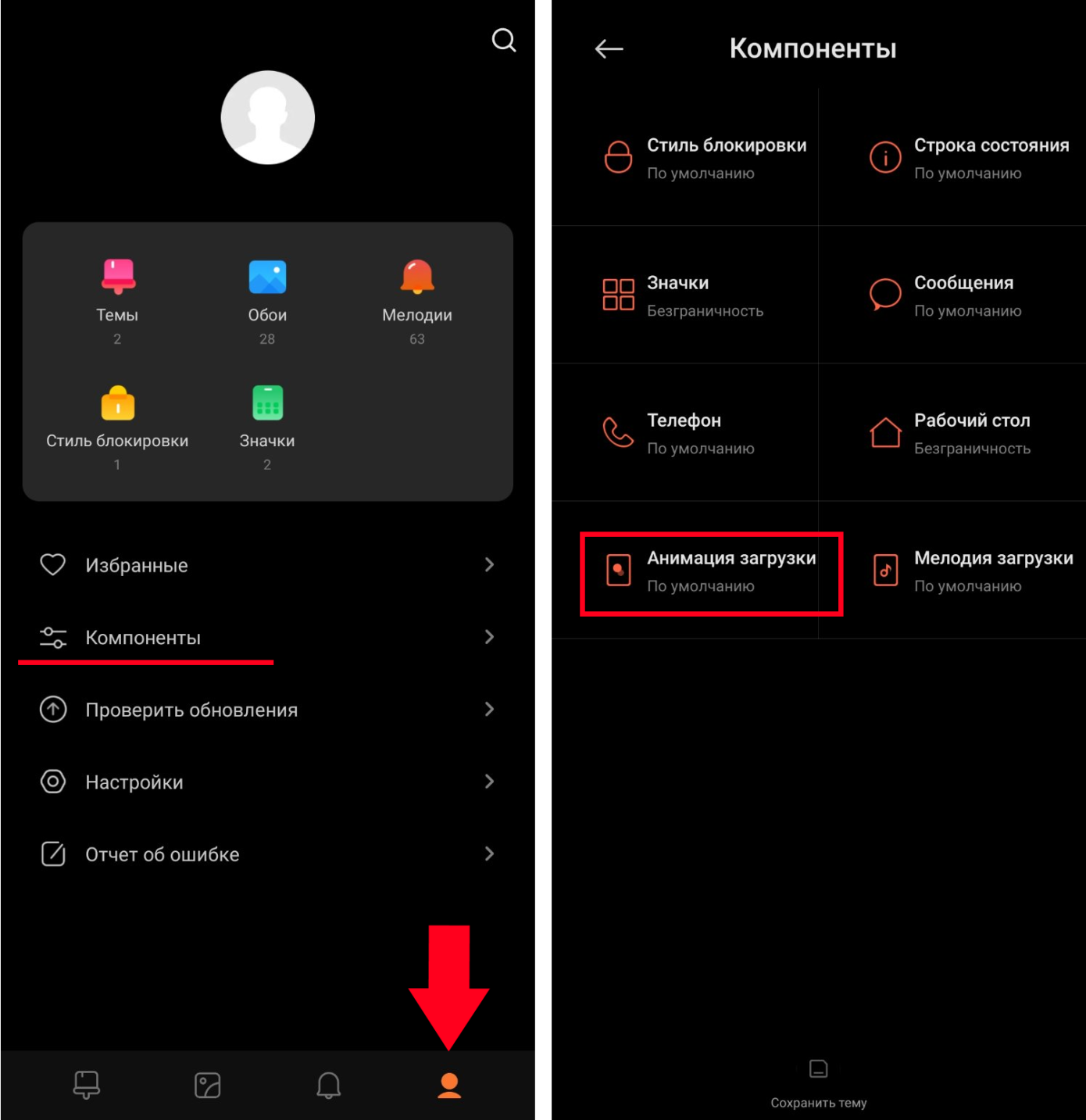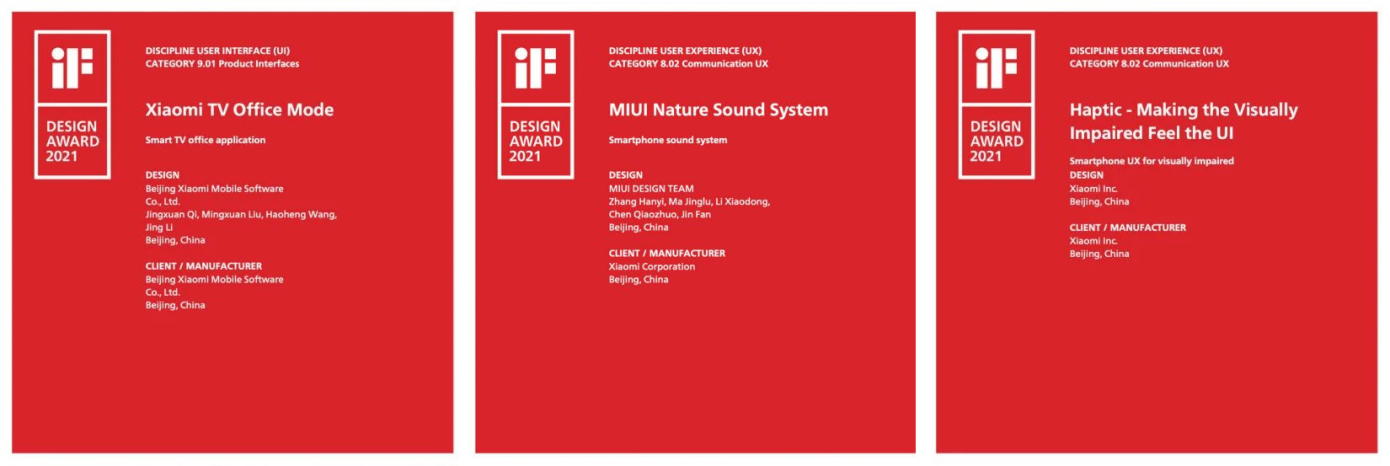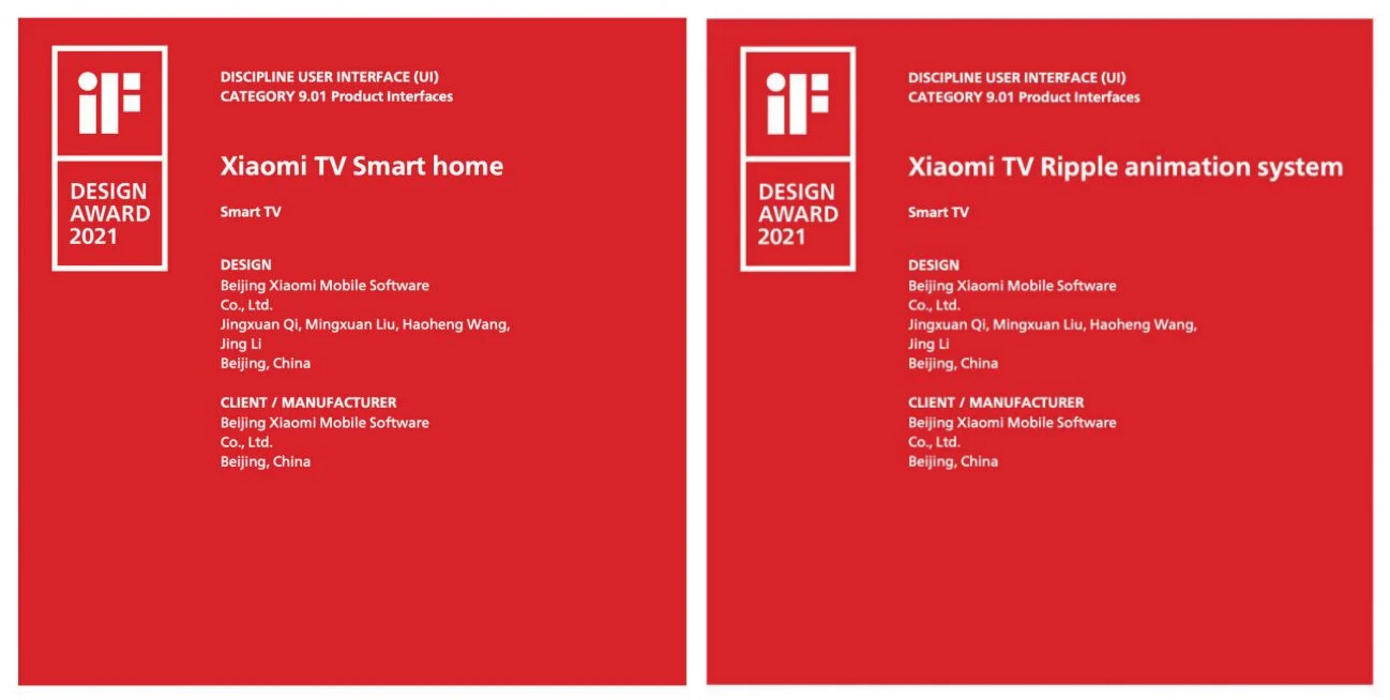Оттуда нажмите «Дополнительные параметры системы» и в разделе «Производительность» нажмите «Настройки». На вкладке «Визуальные эффекты» вы должны увидеть список анимаций, встроенных в Windows. Вы можете снять отметки с тех, которые вам не нужны, и оставить те, которые вам нравятся, отмеченными. По завершении нажмите ОК.
Чтобы настроить все визуальные эффекты для максимальной производительности:
- Откройте «Информация о производительности и инструменты», нажав кнопку «Пуск», а затем — «Панель управления». …
- Щелкните Настроить визуальные эффекты. …
- Перейдите на вкладку «Визуальные эффекты», нажмите «Настроить для наилучшей производительности», а затем нажмите «ОК». (
Как изменить настройки анимации Windows?
Вы также можете выбрать меню «Пуск», затем «Настройки», а затем «Специальные возможности». В настройках специальных возможностей выберите Показать в столбце слева. Справа прокрутите вниз до раздела Просто и персонализируйте Windows. Установите переключатель в разделе «Показать анимацию в Windows», чтобы отключить анимированные визуальные эффекты.
Как изменить загрузочную анимацию в Windows 7?
Как изменить анимацию экрана загрузки Windows 7
- Запустите инструмент от имени администратора.
- Нажмите «Выбрать анимацию» и найдите папку, содержащую изображения загрузочной анимации. Если у вас их нет, возьмите отсюда.
- Снимите флажок Текст, так как он не работает на момент написания этой статьи.
- Щелкните Go !. Это займет некоторое время и отобразит сообщение.
- Нажмите кнопку ОК.
Как включить анимацию в Windows 7?
- Чтобы включить «Анимацию на панели задач и в меню« Пуск »»…
- Чтобы не «Анимации на панели задач и в меню« Пуск »»…
- Нажмите «Сохранить» и сохраните файл. …
- Щелкните загруженный файл правой кнопкой мыши. …
- Нажмите «Выполнить», «Да» (Windows 7) или «Продолжить» (Vista), «Да» и «ОК» при появлении запроса.
- Выйдите из системы и войдите в систему или перезагрузите компьютер, чтобы изменения вступили в силу.
Как ускорить анимацию Windows?
(Например, если вы хотите ускорить анимацию, используйте значение, значительно меньшее 400, например 75, 100 или 125. Если вы хотите замедлить скорость анимации, используйте значение от 400 до 4,000. ) Подсказка: установка значения «MenuShowDelay» на 0 полностью отключит анимацию. Щелкните кнопку ОК.
Как сделать компьютер быстрее?
Как сделать ваш компьютер быстрее
- Удалите или удалите большие / ненужные файлы.
- Перезагрузите компьютер.
- Сделайте резервную копию ваших данных.
- Удалите ненужные программы.
- Предотвратить запуск ненужных программ.
- Проверьте оперативную память и при необходимости добавьте еще.
- Удалить историю просмотра Интернета.
- Организуйте значки рабочего стола.
30 ян. 2019 г.
Как включить анимацию?
Убедитесь, что параметры разработчика включены. Если это не так, перейдите в «Настройки»> «О телефоне», затем нажмите «Номер сборки» несколько раз, чтобы включить его. Перейдите в «Настройки»> «Параметры разработчика» и прокрутите вниз до «Масштаб анимации окна», «Масштаб анимации перехода» и «Шкала продолжительности аниматора».
Как изменить загрузочную анимацию?
Изменение анимации загрузки на Android 10
- Затем загрузите соответствующую загрузочную анимацию. …
- Откройте приложение корневого браузера (файлового менеджера), затем найдите исходный файл загрузочной анимации как в системе, так и на носителе.
- Нажмите и удерживайте файл и выберите «Переименовать». …
- Затем найдите настраиваемую загрузочную анимацию, которую вы хотите использовать.
2 центов 2020 г.
Как открыть настройки графики в Windows 7?
В системе Windows 7 щелкните правой кнопкой мыши область рабочего стола и выберите «Разрешение экрана». Щелкните ссылку «Дополнительные параметры» и перейдите на вкладку «Адаптер», чтобы узнать тип установленной видеокарты.
Как свести к минимуму анимацию в Windows 7?
Чтобы отключить анимацию Office в Windows 7 или 8
- Откройте Центр специальных возможностей, нажав клавишу с логотипом Windows + U.
- В разделе «Просмотреть все параметры» щелкните «Использовать компьютер без дисплея».
- В разделе Настройка ограничений по времени и мигающих визуальных элементов нажмите Отключить все ненужные анимации (если возможно).
- Нажмите кнопку ОК.
Как я могу улучшить качество видео в Windows 7?
Нажмите «Пуск», щелкните правой кнопкой мыши значок «Панель управления» и выберите «Открыть». В окне панели управления нажмите «Настроить разрешение экрана» в разделе «Оформление и персонализация». Щелкните раскрывающееся меню Разрешение: щелкните и перетащите вертикальный ползунок, чтобы изменить разрешение экрана, а затем щелкните Применить.
-
Partition Wizard
-
Partition Magic
- How to Turn on or Off Animation Effects in Windows 11?
By Vega | Follow |
Last Updated January 20, 2022
Windows 11’s animation effects make the UI look smoother. However, enabling animations on slower machines can cause the app to take some time to open or close. Well, this article from MiniTool Partition Wizard shows you how to turn on or off animation effects in Windows 11.
There are 3 quick and easy ways we can enable or disable animation effects in Windows 11 and they are shown below.
Turn on or off Animation Effects via Windows Settings
The easiest way to turn on or off animation effects in Windows 11 is through Windows Settings.
Step 1: Open the Start menu and click the gear icon to open Settings. Alternatively, you can press Win + I key to quickly launch the Settings app.
Step 2: Navigate to the Accessibility > Visual effects option, and toggle the button to On (default) or Off to turn on or off Animation effects.
Turn on or off Animation via Control Panel
To turn animation effects on or off from the Control Panel in Windows 11, refer to the following steps:
Step 1: Press Win + R key to open the Run dialog. Then type control.exe and press Enter to open Control Panel.
Step 2: In the Control Panel window, click Ease of Access > Ease of Access Center.
Step 3: Click Make the computer easier to see under the Explore all settings section.
Step 4: Scroll down to the Make things on the screen easier to see section and check (off) or uncheck (on-default) Turn off all unnecessary animations (when possible).
Step 5: Click Apply to save the changes and your screen may freeze for a few seconds. When it comes back up, click OK to complete the process.
Turn on or off Animation via Performance Options
In addition to the Settings app and Control Panel, Windows 11 offers a dedicated menu of performance options that you can use to turn on or off animations and other visual effects.
Step 1: Open the Start menu. Then type view advanced system settings and press Enter to open the Performance Options panel.
Step 2: In the System Properties window, switch to the Advanced tab and click the Settings button under Performance.
Step 3: In the Visual Effects tab, check or uncheck these options to turn on or off animation effects:
- Animate controls and elements inside windows
- Animate windows when minimizing and maximizing
- Animations in the taskbar
Step 4: Click the Apply button and then click OK.
That’s it on the three ways on how to turn on or off animation effects in Windows 11.
The above methods only allow you to turn on or off animation effects, but by tweaking the Registry Editor, you can speed up or slow down menu animations on Windows 11.
Note: Registry Editor is an integral part of the Windows operating system. Any changes made to it may cause irreversible damage. So, make sure to back up your registry files first before making any changes.
Step 1: Press Win + R key to open the Run dialog. Then type regedit and press Enter to open Registry Editor.
Step 2: In the Registry Editor window, go to the following path: HKEY_CURRENT_USERControl PathDesktop.
Step 3: On the right side of the window, double click the MenuShowDelay key. Here you can enter a new delay value in milliseconds to define the menu animation speed on Windows 11.
By default, this value is set to 400. You can set it to 200 or even 100 to reduce animation time. Conversely, increasing this value will slow down the animation.
Bottom Line
The above content is about how to turn on or off animation effects in Windows 11 and change animation speed. We hope this guide can help you. If you are confused about the tutorial in this post, please let us know and we will get back to you as soon as possible.
About The Author
Position: Columnist
Vega joined MiniTool as an editor after graduation. She enjoys helping people with computer problems, including disk management, data recovery, and more. She is constantly expanding her knowledge in related fields. And she will continue to bring more easy-to-understand professional articles to help people solve various problems on the PC.
In her daily life, Vega enjoys hanging out with friends, shopping online and listening to music. She is someone who knows how to enjoy life.
-
Partition Wizard
-
Partition Magic
- How to Turn on or Off Animation Effects in Windows 11?
By Vega | Follow |
Last Updated January 20, 2022
Windows 11’s animation effects make the UI look smoother. However, enabling animations on slower machines can cause the app to take some time to open or close. Well, this article from MiniTool Partition Wizard shows you how to turn on or off animation effects in Windows 11.
There are 3 quick and easy ways we can enable or disable animation effects in Windows 11 and they are shown below.
Turn on or off Animation Effects via Windows Settings
The easiest way to turn on or off animation effects in Windows 11 is through Windows Settings.
Step 1: Open the Start menu and click the gear icon to open Settings. Alternatively, you can press Win + I key to quickly launch the Settings app.
Step 2: Navigate to the Accessibility > Visual effects option, and toggle the button to On (default) or Off to turn on or off Animation effects.
Turn on or off Animation via Control Panel
To turn animation effects on or off from the Control Panel in Windows 11, refer to the following steps:
Step 1: Press Win + R key to open the Run dialog. Then type control.exe and press Enter to open Control Panel.
Step 2: In the Control Panel window, click Ease of Access > Ease of Access Center.
Step 3: Click Make the computer easier to see under the Explore all settings section.
Step 4: Scroll down to the Make things on the screen easier to see section and check (off) or uncheck (on-default) Turn off all unnecessary animations (when possible).
Step 5: Click Apply to save the changes and your screen may freeze for a few seconds. When it comes back up, click OK to complete the process.
Turn on or off Animation via Performance Options
In addition to the Settings app and Control Panel, Windows 11 offers a dedicated menu of performance options that you can use to turn on or off animations and other visual effects.
Step 1: Open the Start menu. Then type view advanced system settings and press Enter to open the Performance Options panel.
Step 2: In the System Properties window, switch to the Advanced tab and click the Settings button under Performance.
Step 3: In the Visual Effects tab, check or uncheck these options to turn on or off animation effects:
- Animate controls and elements inside windows
- Animate windows when minimizing and maximizing
- Animations in the taskbar
Step 4: Click the Apply button and then click OK.
That’s it on the three ways on how to turn on or off animation effects in Windows 11.
The above methods only allow you to turn on or off animation effects, but by tweaking the Registry Editor, you can speed up or slow down menu animations on Windows 11.
Note: Registry Editor is an integral part of the Windows operating system. Any changes made to it may cause irreversible damage. So, make sure to back up your registry files first before making any changes.
Step 1: Press Win + R key to open the Run dialog. Then type regedit and press Enter to open Registry Editor.
Step 2: In the Registry Editor window, go to the following path: HKEY_CURRENT_USERControl PathDesktop.
Step 3: On the right side of the window, double click the MenuShowDelay key. Here you can enter a new delay value in milliseconds to define the menu animation speed on Windows 11.
By default, this value is set to 400. You can set it to 200 or even 100 to reduce animation time. Conversely, increasing this value will slow down the animation.
Bottom Line
The above content is about how to turn on or off animation effects in Windows 11 and change animation speed. We hope this guide can help you. If you are confused about the tutorial in this post, please let us know and we will get back to you as soon as possible.
About The Author
Position: Columnist
Vega joined MiniTool as an editor after graduation. She enjoys helping people with computer problems, including disk management, data recovery, and more. She is constantly expanding her knowledge in related fields. And she will continue to bring more easy-to-understand professional articles to help people solve various problems on the PC.
In her daily life, Vega enjoys hanging out with friends, shopping online and listening to music. She is someone who knows how to enjoy life.
Xiaomi – это не просто гигантский производитель электроники, в первую очередь это разработчик программного обеспечения, и именно MIUI была первым продуктом китайской компании. Что приходит вам на ум, когда вы слышите MIUI? Наша ассоциация – «возможности». Фирменная оболочка для смартфонов Xiaomi позволяет сделать множество манипуляций и настроить интерфейс полностью под себя, но не все об этом знают. Сегодня мы расскажем о том, как настроить анимацию во время загрузки вашего смартфона.
Даже если вы опытный пользователь устройств пекинского бренда, настоящий олдфаг и знаток продукции, вполне вероятно, что вы и понятия не имели, что MIUI позволяет настолько глубоко менять графические настройки системы. В приложении «Темы» множество дизайнеров предлагают самые разнообразные иконки, значки, фоновые картинки и многое другое, и здесь же можно сменить и анимацию загрузки. Оно предустановлено в MIUI и не требует отдельной загрузки. Как вы понимаете, для смены анимации включения не потребуется никаких сложных манипуляций, получения root-прав или подключения к компьютеру – с «Темами» всё делается максимально просто.
Еще несколько лет назад это была весьма трудоемкая процедура, которая требовала ручной модификации системных файлов MIUI. Теперь же разблокировать загрузчик и вносить потенциально опасные изменения не нужно, даже смена региона не потребуется, хотя это необходимая мера при замене шрифтов системы.
Единственным важным нюансом является то, что у вас должен быть смартфон Xiaomi с MIUI. Девайсы, выпущенные по программе Android One, не подойдут, поэтому владельцам Mi A2 / A2 / A3 эта статья будет бесполезна.
Итак, для смены анимации загрузки смартфона вам необходимо выполнить следующее:
- Откройте приложение «Темы».
- В нижнем правом углу перейдите во вкладку с символом человечка, откроется Профиль.
- Теперь нажмите по строке «Компоненты», а затем выберите «Анимация загрузки».
Открыв этот раздел, скорее всего вы обнаружите только одну-единственную стандартную тему, которая поставляется с телефоном. Другие варианты можно загрузить при помощи того же приложения «Темы» – анимации загрузки встраиваются дизайнерами в тему оформления MIUI. Загвоздка заключается только в том, чтобы узнать, есть ли у определенной темы анимация загрузки или нет. Никакого иного способа, кроме как установить понравившуюся тему интерфейса и перезапустить телефон, не предусмотрено. Возможно, со временем разработчики Xiaomi добавят фильтр или какую-то другую опцию, которая позволит пользователям с поиском.
К счастью, ресурс Gizchina уже сделал всю грязную работу и подготовил достаточно обширный список тем, доступных в приложении, в которые интегрированы анимации включения телефона. Вы можете просмотреть их все и выбрать ту, которая придется вам по вкусу.
- Cyberpunk2077
- Decent Blue
- DEEP PURPLE – U.I
- Extremely Dark v12
- Azyteck – LineUi
- Pure2 pro v12
- Lite os V12
- Me You I plus
- Space star
- Saturn
- Classic UI
- Khalifa- LineUi
- Z.Bluer LineUi Vip
- JOY UI 12
- Destro OS
- Mantra – LienUi
- BACK
- ROG mod v12
- Galaxy S20
- One UI PRO
- Flyme 8
- OxygenOS
- Pixel 4 Dark
- iOS 14 Beta
- Android 12
Наверняка это далеко не все темы, которые обладают такой анимацией и доступны в приложении, но искать другие варианты придется самостоятельно.
Напомним, несколько дней назад Xiaomi объявила, что фирменная оболочка MIUI была удостоена сразу 5 премий в области дизайна iF Design Award, которая считается «Оскаром в мире дизайна». Так, премию получила оболочка MIUI для TV за режим Xiaomi TV Office, который может удаленно устраивать видеоконференции и взаимодействовать с документами без использования компьютера. Вторая награда досталась сервису для улучшения тактильного обратного отклика при помощи вибрации MIUI Haptic, который значительно упрощает взаимодействие с телефоном людям с ограниченными возможностями. Также были отмечены MIUI Natural Sound, система анимации Xiaomi TV Ripple и Xiaomi TV Smart Home. К сожалению, многие из них являются эксклюзивными для Китая.
- Как отключить анимацию и прозрачность окон Windows 11?
- Как настроить анимацию в Windosw 11?
Графическая оболочка Windows 11 по умолчанию использует различные статичные и анимированные эффекты при отрисовке окон и отдельных элементов, их переключении, перемещении — словом, использовании. Сюда следует добавить и эффект прозрачности окон. Все эти графические составляющие потребляют компьютерные ресурсы. Хоть и не много, но все же. Это основная причина, по которой пользователи решают отказаться от анимации и прочей украшающей графики.
Как отключить анимацию и прозрачность окон Windows 11?
Приведем инструкцию по отключению эффекта прозрачности окон и всей анимации графической оболочки разом:
- Откройте окно «Параметры», используя комбинацию клавиш «Win + I» или кликнув по соответствующему значку в меню «Пуск», как показано здесь:
- В левой части окна «Параметры» откройте вкладку «Специальные возможности», затем — справа — перейдите в раздел «Визуальные эффекты»:
- Останется перевести в положение «Откл.» переключатели напротив «Эффекты прозрачности» и «Эффекты анимации»:
- Готово.
Вначале мы указали, что эффекты анимации отключатся все разом. Но при желании их можно настроить.
Как настроить анимацию в Windosw 11?
Ничего принципиально нового в плане управления анимацией для Windows 11 в Microsoft не придумали (по крайней мере, в сборке «21H2»). Как и в предыдущих поколениях данной системы, нужные нам настройки находятся в окне «Свойства системы»:
- Открыв окно «Параметры», перейдите во вкладку «Система», прокрутите список разделов справа донизу и откройте «О системе»:
- В разделе «О системе» кликните по элементу «Дополнительные параметры системы»:
- Откроется новое окно «Свойства системы». Перейдите в нем во вкладку «Дополнительно» и кликните по кнопке «Параметры…», что находится в блоке «Быстродействие»:
- В еще одном новом окне во вкладке «Визуальные эффекты» переместите переключатель в положение «Особые эффекты»:
- После этого появится возможность включать и выключать различные визуальные эффекты, представленные ниже. Настроив их на свой вкус, кликните по кнопке «Применить», чтобы проверить, или сразу нажмите «ОК», чтобы закрыть окно и сохранить изменения.
Отметим, что не все открываемые на компьютере окна «подчиняются» системным настройкам анимации и визуальных эффектов (по крайней мере, это относится к поведению встроенных в эти окна функциональных компонентов). Многие современные программы используют собственную графическую оболочку, а не ту, что предоставляет Windows, оттого и настройки анимации ими могут игнорироваться.