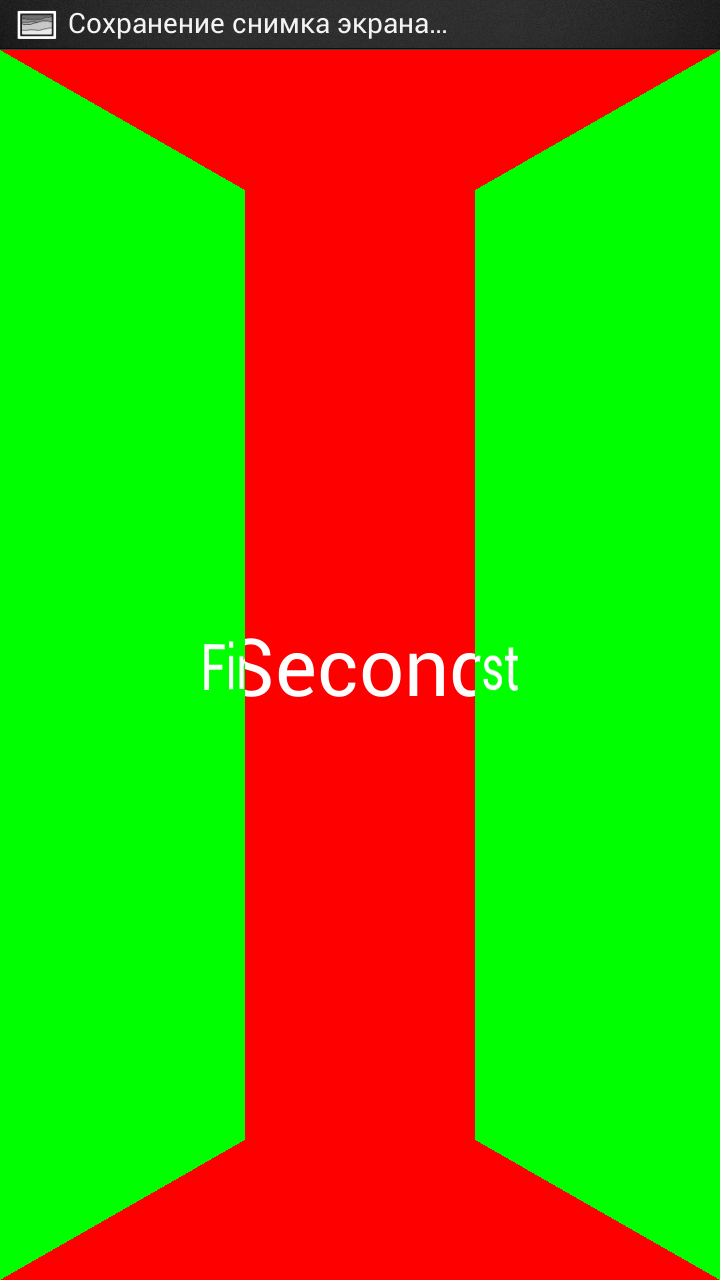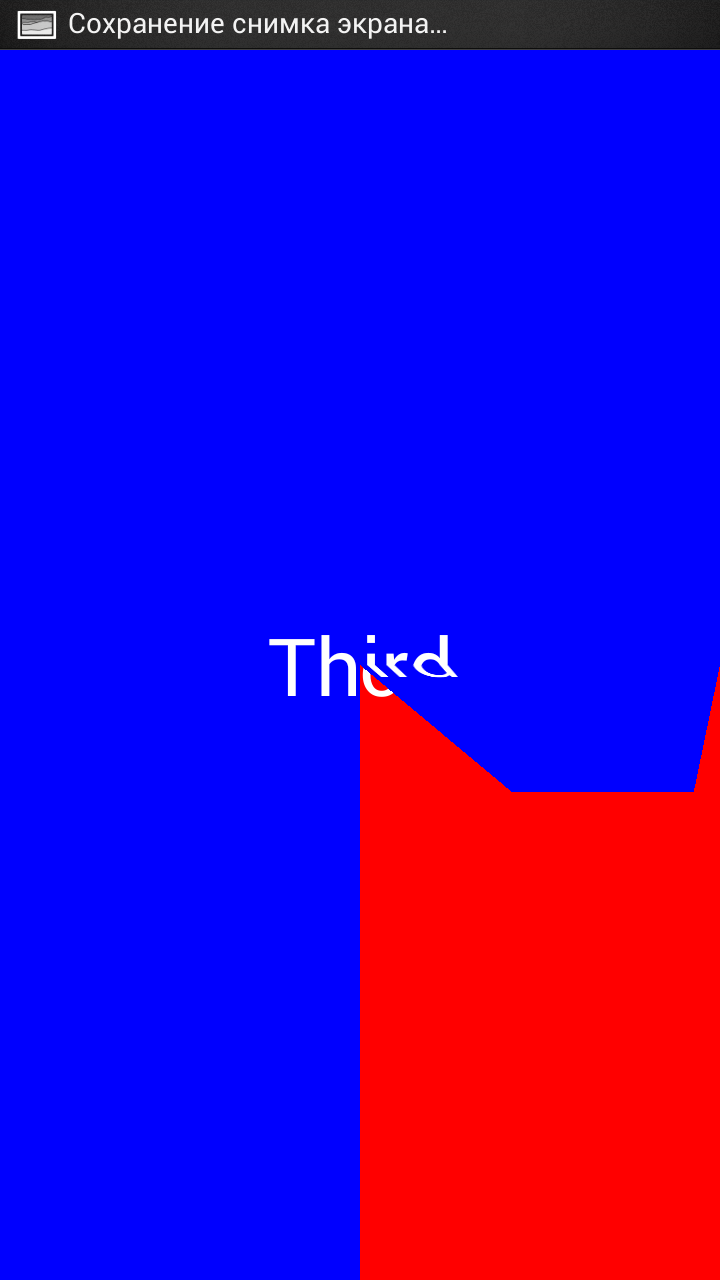Несмотря на то, что лучшие дешевые Android-смартфоны за последние несколько лет стали намного быстрее, они по-прежнему не достигли уровня флагманов, и даже самые дорогие устройства иногда могут показаться немного вялыми. Однако можно сделать смартфон более быстрым, уменьшив количество анимаций, либо сделать его плавнее, совершив обратное действие.
Каждое действие на вашем смартфоне вызывает различную анимацию. Они разработаны производителем как часть программного обеспечения. Независимо от того, кто делает ваш смартфон, вы можете сократить или увеличить время, которое занимает анимация.
Ускоряем смартфон: уменьшаем время анимации
Чтобы иметь возможность ускорить анимацию на вашем устройстве, сначала нам нужно включить режим разработчика, после чего останется совершить всего несколько нажатий:
- Откройте настройки на вашем смартфоне.
- Прокрутите вниз и нажмите «О телефоне».
- Ищем номер сборки в меню. На чистом Android будет достаточно прокрутить вниз, на устройствах остальных производителей эта строка может находиться глубже.
- Нажмите на номер сборки семь раз, чтобы разблокировать режим разработчика.
- Вернитесь в меню настроек, и вы увидите меню разработчика внизу страницы.
- Нажмите на меню разработчика.
- Прокрутите вниз, пока не увидите раздел под названием «Отрисовка».
- Нажмите на кнопку «Анимация окон».
- Выберите масштаб анимации 0,5x или вариант «Без анимаций».
- Сделайте то же самое для параметров «Анимация переходов» и «Длительность анимации».
После внесения вышеуказанных изменений вы можете вернуться к обычному использованию смартфона и наслаждаться его увеличившейся скоростью.
Делаем смартфон плавнее: увеличиваем время анимаций
Чтобы сделать ваш смартфон более плавным, нужно совершить те же самые действия, но при этом выбрать значение, которое больше чем 1х. Я обычно ставлю 1.5х в параметрах «Анимация окна» и «Длительность анимации», чтобы такие элементы интерфейса, как клавиатура, выпадающие и всплывающие меню, отображались более медленно и плавно. Если выбрать слишком высокие значения, анимации могут стать чересчур медленными, так что экспериментируйте осторожно.
Вне зависимости от того, бюджетный у вас Xiaomi или сверхновый флагман Samsung Galaxy S21, анимации сделаны таким образом, что им требуется какое-то время для отображения. Поэтому их скорость не зависит от мощности процессора или объёма оперативной памяти, вместо этого её можно регулировать программно описанными выше способами.
- Как устанавливать старые приложения на Android 14: система блокирует их из-за безопасности
- Что нового в Android 14: обзор главных функций и скрытых изменений
- Аниме — причина, по которой нельзя переходить с Android на iOS. Убедился лично
- Как отключить вибрацию на клавиатуре Android. Не будет раздражать
- Как отключить безопасный режим на телефоне с Android за 10 секунд
При переключении приложений в смартфоне на экране появляется анимация. Различные программы позволяют поменять внешний вид заставок, но существуют также фундаментальные системные настройки, что управляют этой функцией. С их помощью можно изменить скорость анимации Android.
Зачем менять скорость анимации
Анимация позволяет плавно отображать на экране переключение между приложениями. При ее загрузке применяется слишком много оперативной памяти, что сказывается на работе телефона или планшета, быстрее садится аккумулятор.
Пользователям с гаджетами на OS Android доступна функция самостоятельного изменения параметров. Это удобно, если нужно отключить заставку, что занимает время при включении или убрать все анимационные картинки приложений.
Как войти в настройки и поменять их
Специальные кнопки позволяют изменить движение заставки при открытии или закрытии приложения. Они контролируются системой, для их ускорения или отключения надо получить доступ к Root-правам. Опции программирования доступны в меню «Настройки» в самом низу страницы.
Последовательность действий:
- нажмите кнопку «Номер сборки» семь раз;
- появится сообщение о доступе к дополнительным опциям.
Перейдите к разделу программирования, там есть три пункта. Они расположены на вкладке «Рисование»:
- окно;
- масштаб;
- скорость перехода.
По умолчанию возле каждого из них стоит 1,0. Сокращая цифру, например, до 0,5, вы ускорите ее. Если нужно замедлить, увеличьте ее. Чтобы полностью отключить, на всех пунктах установите 0.
На заметку!
Если вы никогда не настраивали самостоятельно смартфон, обратитесь в сервисный центр.
При настройке телефона можно изменить предустановленные системно значения и установить максимально удобные под себя. Однако будьте внимательными при изменении установленных производителем параметров, чтобы они не стали причиной сбоя в работе смартфона или планшета на Android.
Загрузка…
Скорость анимации между окнами, а также во время сворачивания приложений, не всегда нравится пользователям. К сожалению, некоторые производители телефонов (особенно этим грешат Samsung), в погоне за красивым и плавным интерфейсом, забывают про потребности пользователей. Многие элементы экрана делают большими, а анимацию делают довольно долгой.
Многим пользователям хотелось бы, чтобы скорость сворачивания или показа окон в Андроид была выше. В многих оболочках такой опции в стандартных настройках не предусмотрено, но есть выход. Анимацию окон, переходов и длительность анимации можно изменить через настройки разработчика. Как это сделать, расскажем в этой статье.
Настройки разработчика
Так как настройки скорости анимации и длительности недоступны через стандартные средства настроек, то будем менять длительность через настройки разработчика. Почему данные настройки были вынесены так далеко, нам не понятно.
Настройки для разработчиков — раздел на каждом телефоне Андроид, который предназначен не только для разработчиков. В данном разделе находятся множество полезных настроек, таких как Отображение нажатий на экран. О том, как получить доступ к настройкам разработчика мы написали несколько статей.
- Как включить режим разработчика на телефоне Андроид
- Как включить режим разработчика на Xiaomi MIUI 12
- Включение режима разработчика на Самсунг
На устройствах Samsung и Huawei (Honor) инструкция может незначительно отличаться.
После того, как вы выключили настройки разработчика, осталось только сделать более быструю анимацию переходов и ее длительность
Как изменить скорость анимации окон и переходов
Включили настройки разработчика? Тогда продолжим. Если не включили, то как это сделать читайте на несколько абзацев выше.
Заходим в настройки разработчика и листаем до раздела Отрисовка.
Нужные нам пункты находятся здесь — это:
- Анимация окон
- Анимация переходов
- Длительность анимации
Анимация окон, означает анимацию открытия и закрытия окон. Анимация переходов — скорость анимации переходов в приложении между окнами. Длительность анимации — анимация в рамках одного окна.
По умолчанию, напротив всех пунктов стоит анимация х1. Это означает, что скорость будет не одну секунду, а будет стандартной. Данное число — это множитель скорости анимации. В некоторых оболочках х1 может быть и 400 миллисекунд и 600. х1 просто означает, что скорость анимации стандартная.
Если нажать на один из пунктов, то появится окошко с выбором скорости. Всего пунктов 7 это:
- Без анимации
- Анимация 0.5х
- Анимация 1.0х
- Анимация 1.5х
- Анимация 2.0х
- Анимация 5.0х
- Анимация 10.0х
Если выбрать Без анимации, то анимации для выбранного пункта раздела не будет. Если вы хотите сделать анимацию более быстрой, то нужно выбрать Анимация 0.5х. 0.5х — означает, что скорость анимации будет в 2 раза быстрее стандартной. Это то что нам и нужно, а остальные пункты скорости нас не интересуют, потому что они делают скорость анимации более длительной. Если вам нужна скорость открытия окон или длительность более медленная, то выбирайте любое значение после 1x.
Для более быстрой анимации, устанавливаем все пункты на скорость 0.5х.
После этого, скорость анимации и переходов поменяется во всей системе. По началу возможны некоторые микролаги, на скоро они пропадут.
Таким вот нехитрым способом, можно установить скорость и длительность анимации на любом Андроид телефоне.
При программировании под андроид можно использовать уже ряд готовых анимаций переходов между экранами. Но что если дизайнер придумал более изощренные переходы? Рассмотрим какие есть возможности реализовать нестандартные смены экранов.
Активити и фрагменты
От того, используются ли переходы между Activity или все происходит в рамках разных фрагментов зависит и то, какие инструменты предлагает система для переходов между экранами.
Приложение с несколькими Activity
Когда используете несколько Activity, то можно использовать простые анимации переходов или создать красивые эффекты с shared element.
Простой переход между Activity
Можно использовать либо готовые переходы, которые предоставляет Android, либо определить свой, например
<?xml version="1.0" encoding="utf-8"?> <translate xmlns:android="http://schemas.android.com/apk/res/android" android:duration="@android:integer/config_longAnimTime" android:fromXDelta="100%p" android:toXDelta="0%p"/>
Можно либо переопределить переходы для всех Acitivty в теме приложения
<!-- Base application theme. -->
<style name="AppTheme" parent="Theme.AppCompat.Light.NoActionBar">
<!-- Customize your theme here. -->
<item name="colorPrimary">@color/colorPrimary</item>
<item name="colorPrimaryDark">@color/colorPrimaryDark</item>
<item name="colorAccent">@color/colorPrimary</item>
<item name="android:windowAnimationStyle">@style/CustomActivityAnimation</item>
...
<style name="CustomActivityAnimation" parent="@android:style/Animation.Activity">
<item name="android:activityOpenEnterAnimation">@anim/slide_in_right</item>
<item name="android:activityOpenExitAnimation">@anim/slide_out_left</item>
<item name="android:activityCloseEnterAnimation">@anim/slide_in_left</item>
<item name="android:activityCloseExitAnimation">@anim/slide_out_right</item>
...
Либо же переопределить переход в рамках отдельной Acitivty, вызвав
overridePendingTransition(R.anim.slide_in, R.anim.slide_out);
в onCreate вызываемой Activity.
Shared Element Transition
![Shared element animation]()
Суть shared element transition в том, что общий элемент перетекает между двумя экранами, создавая видимость целостности двух Activity между собой.
Берете View с одного экрана. Говорите системе, что view с тем же id есть на следующем. Запускаете переход.
// get the element that receives the click event
val imgContainerView = findViewById<View>(R.id.img_container)
// get the common element for the transition in this activity
val androidRobotView = findViewById<View>(R.id.image_small)
// define a click listener
imgContainerView.setOnClickListener( {
val intent = Intent(this, Activity2::class.java)
// create the transition animation - the images in the layouts
// of both activities are defined with android:transitionName="robot"
val options = ActivityOptions
.makeSceneTransitionAnimation(this, androidRobotView, "robot")
// start the new activity
startActivity(intent, options.toBundle())
})
Остальное Android OS все сделает за вас.
Single activity application
Суть single activity application в его названии. Ваше приложение будет состоять из одной активности, а экраны внутри будут реализованы как фрагменты. Такой подход придает гибкость и контролируемость переходам. В рамках View можно делать абсолютно что угодно.
https://github.com/danielzeller/Depth-LIB-Android-
Вы можете управлять любой View, применять любые transition и т.д. С Activity такое не прокатит, потому что слушать или влиять на скорость отработки закрытия и открытия активности на прямую не получится.
Архитектура переходов между фрагментами одной activity
Сделать базовую логику переходов между экранами просто. Определяем интерфейс
interface AnimatedTransitionFragment {
fun exit() : Single<Boolean>
}
Не обязательно использовать Single из RxJava, можно установить любой тип callback. Метод exit() должен вернуть нечто, что можно «слушать» на предмет исполнения. Fragment, который должен поддерживать «выход» будет реализовывать интерфейс, приведенный выше.
Далее необходимо при переходе между фрагментами вызвать exit(). Подождать, когда Fragment исполнит необходимую анимацию, а затем перейти на новый Fragment, который может запустить анимацию «старта».
Если вы используете, например Cicerone, то можно переопределить свой AnimatedSupportAppNavigator
override fun applyCommands(commands: Array<out Command>?) {
val topFragment = _fragmentManager?.fragments?.lastOrNull()
val command = commands?.let { if (it.isNotEmpty()) it[it.size - 1] else null }
(topFragment as? AnimatedTransitionFragment)?.let {
if (shouldAnimatedTransition) {
it.exit().subscribe { _: Boolean? ->
super.applyCommands(commands)
}
} else {
super.applyCommands(commands)
}
} ?: let {
super.applyCommands(commands)
}
}
Происходит все тоже самое, что в Cicerone, только теперь, если Fragment поддерживает анимацию выхода, сначала проиграется она.
Анимация открытия и закрытия Fragment
Анимация выхода из Fragment
Сам Fragment реализуя exit() проигрывает анимацию выхода и отдает управление дальше.
override fun exit(): Single<Boolean> {
exitAnimResult = SingleSubject.create()
val views = getViewsToAnimate().filterNotNull() //Crashlytics will disagree with you...
AdditiveAnimator()
.setDuration(ANIMATION_DURATION)
.targets(views).rotationY(ROTATION_FACTOR).scaleX(SCALE_FACTOR).scaleY(SCALEY_FACTOR)
.setInterpolator(AccelerateInterpolator(2f))
.addListener(object : SimpleAnimatorListener() {
override fun onAnimationEnd(animation: Animator?) {
exitAnimResult?.onSuccess(true)
exitAnimResult = null
}
})
.start()
return exitAnimResult!!
}
Для простоты используется AdditiveAnimation. Он позволяет легко управлять анимацией разных элементов и слушать окончание проигрывания.
Анимация входа во Fragment
При необходимости в onViewCreated можно запустить анимацию «входа».
private fun entryScreenAnimation() {
var shift = 500f
for (view in listOf<View>(tvTitle, etFirstName, etLastName, btnNext)) {
view.alpha = 0f
view.translationY = shift
shift += 100f
}
AdditiveAnimator()
.setDuration(600)
.targets(tvTitle, etFirstName, etLastName, btnNext).translationY(0f)
.alpha(1f)
.start()
}
Это лишь база, необходимая для того, чтобы понимать как можно осуществлять навигацию между Activity и Fragment. Более сложные примеры зависят уже от конкретной задачи и прихоти дизайнера. Имея доступ к анимации на уровне View можно сделать любую мыслимую и не очень анимацию. Например можно запустить полноэкранную Lottie анимацию, сделанную в Adobe after effects.
О Lottie можно почитать в мой статье инструменты Android разработчика.
Добрый день! В этой статье мы будем рассматривать процесс создания кастомных анимаций переходов между Activity в Android при помощи ObjectAnimator и AnimatorSet. Всем, кому это интересно — добро пожаловать под кат.
PS: статья написана в основном для начинающих разработчиков.
Весь исходный код доступен на GitHub
Мы рассмотрим 2 вида переходных анимаций:
- анимируем старую Activity на фоне новой
- анимируем новую Activity на фоне старой
Для демонстрации были выбраны 2 типа анимации: одновременная анимация нескольких объектов (створки двери) и последовательная анимация нескольких объектов (сворачивание листа бумаги)
Анимация старой Activity
Итак, создадим 3 Activity: FirstActivity, SecondActivity и ThirdActivity.
Код FirstActivity:
first.xml:
<LinearLayout xmlns:android="http://schemas.android.com/apk/res/android"
android:id="@+id/click_layout"
android:orientation="vertical"
android:layout_width="fill_parent"
android:layout_height="fill_parent"
android:background="#00ff00"
>
<TextView
android:layout_gravity="center"
android:gravity="center"
android:layout_width="wrap_content"
android:layout_height="fill_parent"
android:textColor="#FFFFFF"
android:textSize="40sp"
android:text="First"
/>
</LinearLayout>
FirstActivity.java:
public class FirstActivity extends Activity {
@Override
public void onCreate(Bundle savedInstanceState) {
super.onCreate(savedInstanceState);
setContentView(R.layout.first);
LinearLayout click = (LinearLayout) findViewById(R.id.click_layout);
click.setOnClickListener(new View.OnClickListener() {
@Override
public void onClick(View v) {
Bitmap bmp = getBitmap();
ByteArrayOutputStream stream = new ByteArrayOutputStream();
bmp.compress(Bitmap.CompressFormat.PNG, 100, stream);
byte[] byteArray = stream.toByteArray();
Intent intent = new Intent(FirstActivity.this, SecondActivity.class);
intent.putExtra("picture", byteArray);
startActivity(intent);
overridePendingTransition(0,0);
}
});
}
private Bitmap getBitmap(){
View root = getWindow().getDecorView().findViewById(android.R.id.content);
root.setDrawingCacheEnabled(true);
return root.getDrawingCache();
}
}
Функция getBitmap возвращает Bitmap текущего окна. При клике по основному элементу Activity создаем новый Intent, и в качестве Extra задаем наш Bitmap, преобразованный в байтовый массив. После чего запускаем SecondActivity.
Код SecondActivity:
second.xml:
<?xml version="1.0" encoding="utf-8"?>
<FrameLayout xmlns:android="http://schemas.android.com/apk/res/android"
android:orientation="vertical"
android:layout_width="fill_parent"
android:layout_height="fill_parent"
android:id="@+id/click_layout"
android:background="#ff0000"
>
<TextView
android:layout_gravity="center"
android:gravity="center"
android:layout_width="wrap_content"
android:layout_height="fill_parent"
android:textColor="#FFFFFF"
android:textSize="40sp"
android:text="Second"
/>
<LinearLayout android:orientation="horizontal"
android:weightSum="100"
android:layout_width="fill_parent"
android:layout_height="fill_parent">
<ImageView android:layout_weight="50"
android:layout_width="0dip"
android:layout_height="fill_parent"
android:id="@+id/left_image"/>
<ImageView android:layout_weight="50"
android:layout_width="0dip"
android:layout_height="fill_parent"
android:id="@+id/right_image"/>
</LinearLayout>
</FrameLayout>
В качестве главного элемента нашей Activity мы задаем FrameLayout, который содержит в себе 2 LinearLayout. В первом размещается весь необходимый контент(в нашем случае это TextView). Во втором находятся 2 ImageView, которые делят экран пополам. Онb необходимы нам для анимации.
Для анимации нам необходимо предпринять следующие шаги:
- Создать Bitmap из байтового массива, переданного из первыой Activity
- Разделить Bitmap на 2 части и загрузить их в соответствующий ImageView
- При помощи AnimatorSet одновременно воспроизвести анимацию поворота обоих ImageView
public void onCreate(Bundle savedInstanceState) {
super.onCreate(savedInstanceState);
setContentView(R.layout.second);
Bundle extras = getIntent().getExtras();
byte[] byteArray = extras.getByteArray("picture");
Bitmap bmp = BitmapFactory.decodeByteArray(byteArray, 0, byteArray.length);
left = (ImageView) findViewById(R.id.left_image);
right = (ImageView) findViewById(R.id.right_image);
int centerWidth = bmp.getWidth()/2;
Bitmap bmpLeft,bmpRight;
bmpLeft = Bitmap.createBitmap(bmp,0,0,centerWidth,bmp.getHeight());
bmpRight = Bitmap.createBitmap(bmp,centerWidth,0,bmp.getWidth() - centerWidth,bmp.getHeight());
left.setImageBitmap(bmpLeft);
right.setImageBitmap(bmpRight);
ViewTreeObserver observer = left.getViewTreeObserver();
observer.addOnPreDrawListener(new ViewTreeObserver.OnPreDrawListener() {
@Override
public boolean onPreDraw() {
left.getViewTreeObserver().removeOnPreDrawListener(this);
startEnterAnimation();
return true; //To change body of implemented methods use File | Settings | File Templates.
}
});
}
В функции onCreate мы получаем Bitmap из Extras, делим его на 2 Bitmap при помощи Bitmap.createBitmap() и устанавливаем полученные изображения в ImageView. После этого регистрируем Observer, который будет следить за onDraw событием ImageView и вызываться только один раз перед первой отрисовкой объекта. В нем мы запускаем анимацию открытия Activity.
private void startEnterAnimation() {
left.setPivotY(left.getHeight()/2);
left.setPivotX(0);
right.setPivotY(left.getHeight()/2);
right.setPivotX(right.getWidth());
Animator leftAnim = ObjectAnimator.ofFloat(left, "rotationY", 0, 90);
Animator rightAnim = ObjectAnimator.ofFloat(right, "rotationY", 0, -90);
AnimatorSet set = new AnimatorSet();
set.setDuration(500);
set.playTogether(leftAnim, rightAnim);
set.start();
}
Непосредственно сама анимация описана в функции startEnterAnimation(). При помощи функций setPivotX() и setPivotY() мы устанавливаем точки, вокруг которых будут вращаться наши изображения. Далее мы задаем сами анимации вращения при помощи объекта ObjectAnimator.
ObjectAnimator — компонент системы, появившийся с Android 3.0. Он помогает анимировать какое-либо свойство любого объекта. В данном случае, мы анимируем свойство rotationX типа float объекта left.
Далее, мы создаем набор анимаций AnimatorSet, задаем длительность анимации в 500 мс и говорим ему, что будем одновременно проигрывать 2 анимации.
Анимация закрытия Activity задается аналогично. Для ее запуска мы переопределяем функцию Activity onBackPressed(). В ней мы запускаем анимацию закрытия, не забыв добавить listener с функцией finish().
Анимация новой Activity
Для того, чтобы анимировать новую Activity на фоне старой, нам не нужно ничего передавать в новую Activity. Нужно просто сделать фон ACtivity прозрачным. Для этого мы изменяем в файле AndroidManifest тему ThirdActivity на Transparent, и добавляем эту тему в styles.xml
<style name="Transparent">
<item name="android:windowNoTitle">true</item>
<item name="android:windowIsTranslucent">true</item>
<item name="android:windowBackground">@android:color/transparent</item>
</style>
Сам процесс анимации будет заключаться в следующем:
- при помощи наблюдателя OnPreDrawListener и функции getBitmap мы получаем Bitmap нашего Layout, после чего делаем его невидимым и запускаем анимацию открытия Activity
- делим полученный Bitmap на 4 части, устанавливаем каждую часть в соответствующий Bitmap, после чего делаем невидимыми все изображения кроме начального
- анимация открытия будет похожа на предыдущую, за исключением того, что после окончания анимации каждого куска изображения нам необходимо сделать видимым следующий кусок изображения
- ну и в конце всей анимации мы делаем видимым Layout с контентов этой Activity, а изображения скрываем
Вся анимация запускается при помощи все того-же AnimatorSet, только задаются они при помощи функции playSequentially. Это означает, что все анимации будут запускаться последовательно друг за другом.
Анимация закрытия Activity делается аналогично, только в обратном порядке.
Заключение
Мы рассмотрели 2 способа создания переходной анимации между Activity. Весь код в статье адаптирован под версию системы выше 3.0, однако его легко можно адаптировать и под более ранние версии, начиная с 1.6, при помощи библиотеки NineOldAndroids от всем известного Jake Wharton’а. Единственное, о чем хотелось бы заострить внимание — это на установке относительных точек для поворота и увеличения. В этой библиотеке они устанавливаются при помощи объекта AnimatorProxy.
На этом все, если понравится эта статья — продолжу публикации на тему создания анимаций в ОС Android.
Содержание
- Хитрость в настройке ОС Android для быстрой работы в 2021 году
- Зачем менять скорость анимации
- Как войти в настройки и поменять их
- Как можно ускорить анимацию на Android устройстве
- Шаг первый: включить параметры разработчика
- Шаг второй: измените анимацию
- Анимация на Андроид — как отключить для повышения быстродействия
- АНИМАЦИЯ НА АНДРОИД
- КАК ОТКЛЮЧИТЬ АНИМАЦИЮ
- Как ускорить старый смартфон отключением анимации?
- Как отключение анимации влияет на быстродействие системы?
- Как отключить анимацию на Android?
- Итоги
- Как ускорить любой телефон Android с помощью секретной настройки
- Настройка графического ускорителя
- Настройка анимации
- Заключение
Хитрость в настройке ОС Android для быстрой работы в 2021 году
При переключении приложений в смартфоне на экране появляется анимация. Различные программы позволяют поменять внешний вид заставок, но существуют также фундаментальные системные настройки, что управляют этой функцией. С их помощью можно изменить скорость анимации Android.
Зачем менять скорость анимации
Анимация позволяет плавно отображать на экране переключение между приложениями. При ее загрузке применяется слишком много оперативной памяти, что сказывается на работе телефона или планшета, быстрее садится аккумулятор.
Пользователям с гаджетами на OS Android доступна функция самостоятельного изменения параметров. Это удобно, если нужно отключить заставку, что занимает время при включении или убрать все анимационные картинки приложений.
Как войти в настройки и поменять их
Специальные кнопки позволяют изменить движение заставки при открытии или закрытии приложения. Они контролируются системой, для их ускорения или отключения надо получить доступ к Root-правам. Опции программирования доступны в меню «Настройки» в самом низу страницы.
- нажмите кнопку «Номер сборки» семь раз;
- появится сообщение о доступе к дополнительным опциям.
Перейдите к разделу программирования, там есть три пункта. Они расположены на вкладке «Рисование»:
- окно;
- масштаб;
- скорость перехода.
По умолчанию возле каждого из них стоит 1,0. Сокращая цифру, например, до 0,5, вы ускорите ее. Если нужно замедлить, увеличьте ее. Чтобы полностью отключить, на всех пунктах установите 0.
Если вы никогда не настраивали самостоятельно смартфон, обратитесь в сервисный центр.
При настройке телефона можно изменить предустановленные системно значения и установить максимально удобные под себя. Однако будьте внимательными при изменении установленных производителем параметров, чтобы они не стали причиной сбоя в работе смартфона или планшета на Android.
Источник
Как можно ускорить анимацию на Android устройстве
На устройствах Android отображаются анимации при переходе между приложениями, окнами и различными меню. Анимации часто выглядят гладко, но они занимают много времени, а иногда даже могут затормозить телефон, если у него мало ресурсов.
Хорошей новостью является то, что Вы можете ускорить или отключить эти анимации, чтобы Ваш телефон чувствовал себя быстрее. Это ключевое слово здесь, потому что это на самом деле не ускоряет работу Вашего телефона, а просто заставляет создает видимость ускорения, поскольку меню и многое другое загружаются быстрее.
Однако, если Вы решите отключить анимацию, это уберет часть загрузки с CPU/GPU, что, безусловно, поможет уменьшить отставание в системах с меньшими ресурсами.
Шаг первый: включить параметры разработчика
Если у Вас еще нет параметров разработчика, Вам нужно их включить. У нас уже есть подробная инструкция о том, как это сделать, но вот кратко:
- Открыть Настройки > О телефоне (Настройки > Система > О телефоне в Oreo)
- Нажмите номер сборки 7 раз
- Вы теперь разработчик!
Параметры разработчика теперь будут новой записью в меню «Настройки» («Настройки» > «Система» > «Параметры разработчика» в Oreo).
Шаг второй: измените анимацию
Перейдите в меню «Для разработчика», затем прокрутите вниз до раздела «Рисование».
Здесь найдите три настройки: Анимация окон, Анимация переходов и длительность анимации.
Как Вы их измените зависит от Ваших предпочтений, но мне лично нравится видеть некоторую анимацию, потому что она просто делает все более гладко. Таким образом, я установил все три значения на 0.5x, чтобы ускорить их от опции по умолчанию (1x), не отключая их полностью.
Если Вы пытаетесь сделать устройство с низкими ресурсами немного более быстрым, то полностью отключите все анимации. Это должно заставить телефон чувствовать себя быстрее и меньше ощущать малую производительность оборудования.
Источник
Анимация на Андроид — как отключить для повышения быстродействия
Анимация на Андроид, как одна из функций мобильной операционной системы, позволяет плавно отображать переход между окнами приложений и различными меню. Более гладкий переход выглядит красиво, но в то же время занимает много времени и в большей степени активно использует ресурсы телефона.
Это приводит к визуальному замедлению работы ОС и ускоренной разрядке аккумулятора, который не всегда получается зарядить в течении дня. А аппетит современных приложений и без этого повышен.
Приятной возможностью для пользователей гаджетов с Android является то, что они могут отключить анимацию для увеличения видимой скорости работы или настроить её в соответствии с личными предпочтениями.
Под ускорением работы, на самом деле, стоит понимать не скорость работы операционной системы, а визуально быстрое отображение перехода между приложениями и появление различных меню. Они просто будут быстрее отображаться.
После отключения, если вы примете такое решение, снизится нагрузка на видеоускоритель и процессор. Это определенно поможет оптимизировать работу вашего девайса.
Давайте ознакомимся с подробным алгоритмом действий, который поможет осуществить задуманное. Это не сложно будет сделать даже тем, кто ранее не особо вникал в настройки телефона.
АНИМАЦИЯ НА АНДРОИД
Для начала необходимо получить параметры разработчика в настройках. Это можно сделать так:
- перейдите в «Настройки»;
- пролистайте в самый низ и в разделе «Система» перейдите в меню «О телефоне»;
- там нажмите семь раз подряд на «Номер сборки».
Параметр «Для разработчиков» появится новой записью в меню после соответствующего уведомления.
КАК ОТКЛЮЧИТЬ АНИМАЦИЮ
Перейдите в него и прокрутите вниз до раздела «Рисование». В нем найдите три параметра:
- окно : масштаб;
- переход : масштаб;
- скорость анимации.
Присвойте им значения в соответствии с вашими предпочтениями. Если анимация необходима, то сделайте выбор от 0,5х до 10х. Чем больше значение установите, тем более гладко будут отображаться переходы.
Для того, чтобы заставить смартфон быстрее работать и меньше использовать ресурсы батареи, во всех трех параметрах установите значение «Отключить». Проверьте работу гаджета. Результат впечатляет?
P.S. Оставляйте свои комментарии, а также можете просмотреть список всех наших полезных советов для ОС Андроид, Windows и Linux!
Главная / Андроид / Анимация на Андроид — как отключить для повышения быстродействия
Источник
Как ускорить старый смартфон отключением анимации?
Со временем старые смартфоны начинают работать медленнее — приложения обновляются, улучшаются и начинают потреблять больше ресурсов. В отличие от компьютеров, на мобильном устройстве нельзя увеличить количество оперативной памяти или заменить графический процессор. Несмотря на это, есть способы, которые помогут увеличить быстродействие системы. Одно из возможных решений проблем с производительностью — отключение анимации.
Как отключение анимации влияет на быстродействие системы?
Анимация на операционной системе Android позволяет плавно отображать переход между окнами программ. С включенной анимацией переход из одного раздела в другой выглядит более плавно — благодаря этому создаются красивые визуальные эффекты.
Нужно понимать, что анимация потребляет системные ресурсы смартфона (особенно заметно на бюджетных телефонах). В частности, основная нагрузка приходится на процессор мобильного устройства. Чтобы немного его разгрузить, можно попробовать отключить анимацию интерфейса. Так ЦП не будет тратить ресурсы и время на прорисовку эффектов при переходе из одного раздела в другой, а также при сворачивании окон приложений.
Если отключить эффекты анимации, увеличится скорость отклика системы. Также, в некоторых случаях, приложения будут открываться быстрее за счет уменьшения задержки.
Как отключить анимацию на Android?
- Чтобы отключить анимацию, перейдите в настройки смартфона. Далее откройте раздел «Для разработчиков» ( вот инструкция ).
- Здесь находятся функции «Масштаб анимации окна», «Масштаб анимации перехода» и «Шкала длительности анимации».
- По умолчанию во всех трех разделах анимация включена. Попробуйте ее отключить и понаблюдайте за работой телефона.
Итоги
Отключение анимации не всегда помогает увеличить производительность системы. Причиной медленной работы гаджета могут стать технические проблемы: неисправность процессора или чипа памяти. Отключение эффектов анимации поможет увеличить быстродействие на программном уровне: это немного снизит нагрузку с ЦП, и система будет потреблять меньше ресурсов.
Источник
Как ускорить любой телефон Android с помощью секретной настройки
Речь сегодня пойдет о режиме разработчика Android, доступ к функционалу которого может получить абсолютно каждый пользователь устройства этой операционной системы. Для этого лишь нужно активировать этот режим с помощью секретного действия.
Итак, переходим в «Настройки» и открываем пункт «Сведения о телефоне» → «Сведения о ПО».
Находим здесь пункт «Номер Сборки».
Для включения режима разработчика нажимаем на него 7 раз подряд. Система несколько раз оповестит нас о текущем этапе включения режима, после чего уведомит об активации.
Возвращаемся на предыдущую страницу настроек и видим, что в меню появился новый пункт «Параметры разработчика».
Теперь вы можете самостоятельно управлять работой вашего устройства и более гибко настраивать различные параметры системы, такие как:
- отладка;
- сети;
- ввод;
- отрисовка (рисунок);
- аппаратное ускорение отрисовки;
- мультимедиа;
- мониторинг;
- приложения;
- автозаполнение;
- оформление;
Настройка графического ускорителя
Ускорить работу системы нам поможет настройка графического ускорителя.
Все приложения, в зависимости от разработчика, могут обрабатываться либо основным процессором, либо графическим ускорителем. С помощью режима разработчика мы можем принудительно зафиксировать устройство на обработку всех приложений с помощью графического ускорителя, тем самым разгрузить основной процессор при работе с приложениями.
Этот пункт находится в меню параметра «Аппаратное ускорение отрисовки», но в зависимости от версии Android и модели вашего устройства, может называться по-разному («Принудительная обработка GPU», «Обработка графическим процессором» или «Ускорение работы GPU»). Его задача – активировать принудительную отрисовку интерфейса приложений с помощью графического процессора.
Единственный недостаток этой функции – незначительное повышение расхода оперативной памяти при работе с приложениями. Но для большинства современных смартфонов, имеющих большой запас оперативной памяти, ради повышения плавности и скорости работы этим вполне можно пренебречь.
Второй пункт, ускоряющий систему – «Отключение аппаратного наложения», который также позволяет подключать ресурсы GPU при компоновке экрана, освобождая основной процессор.
Последний пункт меню параметра «Аппаратное ускорение отрисовки», позволяющий ускорить работу устройства – «Включение 4x MSAA» («Force 4xMSAA»). Настройка добавляет детализации на контурах, снижая рябь, благодаря чему картинка в играх становится более плавной.
Настройка анимации
Еще один пункт меню режима разработчика, с помощью которого можно ускорить работу смартфона – это настройка анимации в параметре «Отрисовка».
По умолчанию на всех Android устройствах пункты «Анимация окон», «Анимация переходов» и «Длительность анимации» установлены на значениях «1Х». Чтобы ускорить работу открытия окон, следует снизить это значение до 0,5 х или даже полностью выключить анимацию.
Этот лайфхак позволит вам снизить время перехода между окнами и вы сразу сможете ощутить разницу в скорости открытия приложений на вашем смартфоне.
Заключение
Теперь вы знаете, как используя скрытые возможности смартфона на Android, можно существенно ускорить его работу. При этом важно учитывать особенности таких параметров как объем оперативной памяти и емкость аккумулятора вашего смартфона, чтобы соблюсти баланс между производительностью и автономностью устройства.
Источник
Скорость анимации между окнами, а также во время сворачивания приложений, не всегда нравится пользователям. К сожалению, некоторые производители телефонов (особенно этим грешат Samsung), в погоне за красивым и плавным интерфейсом, забывают про потребности пользователей. Многие элементы экрана делают большими, а анимацию делают довольно долгой.
Многим пользователям хотелось бы, чтобы скорость сворачивания или показа окон в Андроид была выше. В многих оболочках такой опции в стандартных настройках не предусмотрено, но есть выход. Анимацию окон, переходов и длительность анимации можно изменить через настройки разработчика. Как это сделать, расскажем в этой статье.
Новости
Ранее на устройствах Android версии 4,2 и 4,4, для изменении анимации окон, приходилось устанавливать различные программы и перед этим получать root права. Прогресс не стоит на одном месте, смартфоны постоянно улучшаются и получают свои обновления. Эти самые обновления делают наше устройство лучше и не заставляют своего пользователя пренебрегать к сторонним и лишним действиям и программам.
Давайте приступим к настройке. По умолчанию в системе android, анимация окон и детальность переходов установлена на значение равное 1x. Её можно уменьшать и увеличивать уменьшение начинается от 0,5x а увеличение скорости до 10x. Так же есть возможность полного отключения “Без Анимации”Для того, чтобы настроить анимацию под себя, вы должны перейти в меню вашего устройства и найти настройки. В настройках устройства, пролистайте ниже до пункта “Для Разработчиков”. Перейдите в него, спуститесь ниже до раздела графика или рисования, вы там найдёте анимация окон и все, что связанное с анимацией.
Нажмите на один из пунктов и нажмите на любое нужное для вас значение и сделайте все тоже самое и с другими пунктами предоставленными вам в этом разделе. После этого перезагрузите своё устройство. Настройка закончена, можно вернуть все на свои места.
Хотел предупредить сразу, при тестировании на устройстве google nexus, я установил анимацию на значение равное 0,5 и мой смартфон начал быстро разряжаться, после этого я поставил его на зарядку от сети. Простояв на зарядке около 3 часов, процент заряда поднялся всего на 5%, я подумал что случился глюк, но поставив его на ночь и смог зарядить всего на 30% которых мне не хватило и 15 минут. Долго думал в чем же все таки дело, хотел сбросить настройки предварительно сделав резервную копию и сбросил все стало работать как прежде, но когда начал восстанавливать данные и нужные настройки, все началось по прежнему.
Я решил отключить все что я сделал с анимацией и все встало на свои места. Так что сделайте собственные выводы и решите для себя, стоит ли это делать или нет.
Источник
Как войти в настройки и поменять их
Специальные кнопки позволяют изменить движение заставки при открытии или закрытии приложения. Они контролируются системой, для их ускорения или отключения надо получить доступ к Root-правам. Опции программирования доступны в меню «Настройки» в самом низу страницы.
Перейдите к разделу программирования, там есть три пункта. Они расположены на вкладке «Рисование»:
- окно;
- масштаб;
- скорость перехода.
По умолчанию возле каждого из них стоит 1,0. Сокращая цифру, например, до 0,5, вы ускорите ее. Если нужно замедлить, увеличьте ее. Чтобы полностью отключить, на всех пунктах установите 0.
На заметку!
Если вы никогда не настраивали самостоятельно смартфон, обратитесь в сервисный центр.
При настройке телефона можно изменить предустановленные системно значения и установить максимально удобные под себя. Однако будьте внимательными при изменении установленных производителем параметров, чтобы они не стали причиной сбоя в работе смартфона или планшета на Android.
Получить ответ на вопрос в 1xbet пользователи могут обратившись к технической поддержки. Однако не всегда сотрудники 1хбет могут ответить юзеру и дать руководство по устранению той или иной ошибки. Если вы хотите техподдержку, оформите заявку у онлайн-консультанта или в мобильном приложении. Воспользуйтесь рабочей на сегодня ссылке, для запуска скачивания 1xbet на Андроид прямо сейчас:
Если вы используете компьютер, ноутбук или телефон с ОС Айфон, то обратитесь в службу поддержки на официальном сайте 1хбет.
Как можно ускорить анимацию на Android устройстве
На устройствах Android отображаются анимации при переходе между приложениями, окнами и различными меню. Анимации часто выглядят гладко, но они занимают много времени, а иногда даже могут затормозить телефон, если у него мало ресурсов.
Хорошей новостью является то, что Вы можете ускорить или отключить эти анимации, чтобы Ваш телефон чувствовал себя быстрее. Это ключевое слово здесь, потому что это на самом деле не ускоряет работу Вашего телефона, а просто заставляет создает видимость ускорения, поскольку меню и многое другое загружаются быстрее.
Однако, если Вы решите отключить анимацию, это уберет часть загрузки с CPU/GPU, что, безусловно, поможет уменьшить отставание в системах с меньшими ресурсами.
Вопросы в поддержку 1xbet
- Текстовый чат с оператором;
- Заказать обратный звонок;
- Связаться в голосовом чате;
- Просмотреть контакты для отправки письма, вызова и т. д.
- ID игрового счета;
- Привязанный к аккаунту номер телефона;
- Личные данные — фамилия, имя, отчество или же серию и номер паспорта;
- Фото с личного кабинета платежной системы, используемой для депозита и вывода средств.
Как позвонить в 1xbet?
Помимо обращений на почту или к online-консультанту, пользователь всегда может связаться с сотрудником БК по телефону. Позвонить оператору 1xbet по горячей линии можно прямо сейчас по номеру — +44.
Пользователю предоставляется выбор языка, для разговора с оператором. Нажав на иконку вызова, будет подключено соединение со специалистом службы поддержки.
Как написать в 1xbet?
Написать в службу поддержки можно не только через приложение или зеркало, но и по e-mail. В письме нужно подробно расписать проблему и в случае необходимости, приложить фотографию паспорта.
об 1xbet можно ниже в комментариях и получить подробный ответ от экспертов нашего сайта с бесплатной инструкцией, а также узнать о способах решения проблем на примере истории реальных игроков.
Анимация на Андроид — как отключить для повышения быстродействия
Анимация на Андроид, как одна из функций мобильной операционной системы, позволяет плавно отображать переход между окнами приложений и различными меню. Более гладкий переход выглядит красиво, но в то же время занимает много времени и в большей степени активно использует ресурсы телефона.
Это приводит к визуальному замедлению работы ОС и ускоренной разрядке аккумулятора, который не всегда получается зарядить в течении дня. А аппетит современных приложений и без этого повышен.
Приятной возможностью для пользователей гаджетов с Android является то, что они могут отключить анимацию для увеличения видимой скорости работы или настроить её в соответствии с личными предпочтениями.
Под ускорением работы, на самом деле, стоит понимать не скорость работы операционной системы, а визуально быстрое отображение перехода между приложениями и появление различных меню. Они просто будут быстрее отображаться.
1xBet FAQ:
1хбет — что это такое знает практически каждый пользователь, который делал ставки в букмекерских конторах. 1xbet — это популярная компания, принимающая ставки на спорт, киберспорт, онлайн игры в казино и на многие другие виды состязаний. Сегодня мы рассмотрим основные вопросы пользователей и дадим ответы с инструкцией как решить ту или иную проблему.
Завершив регистрацию в букмекерской конторе, новички сразу приступают к ставкам на спорт или к играм в казино слотах не изучив пользовательского соглашения. Мы рекомендуем каждому новому пользователю ознакомиться с установленными правилами в 1xBet, для того, чтобы в дальнейшем не возникало форс-мажорных обстоятельств и не было вопросов:
- Почему бонус не был начислен?
- За что мне отказывают в выводе денег?
- Как пополнить счет на минимальную сумму в 50 рублей?
Если получить ответ на вопрос про 1хбет на официальном сайте у вас не получилось, вам поможет команда опытных капперов. Ниже представлены самые популярные вопросы реальных пользователей с действенными советами профессиональных ставочников.
Как 1xbet apk скачать?
Чтобы 1xbet apk скачать на Android с России или других стран, не нужно устанавливать впн. Блокировку мобильной версии зеркала 1хбет сайта можно обойти, начав загрузку с нашего сайта, где 1хбет apk скачан на русском языке и проверен на вирусы.
Почему не получается скачать 1xbet?
- Открыть браузер и зайти на сайт, откуда можно скачать 1xbet апк.
- Найти кнопку загрузки и свернуть приложение на телефоне.
- Перейти в браузер и сразу же нажать на кнопку скачивания.
Нужен ли в 1xbet Цупис?
В связи с тем, что 1xbet заблокирован в РФ, идентификацию в ЦУПИС проходить не нужно. Вы можете зарегистрироваться в букмекерской конторе без ввода дополнительных данных.
Дополнительная информация про ЦУПИС и 1xbet:
Как пополнить 1xbet счет с карты?
Почему я не могу пополнить счет?
У некоторых пользователей могут возникнуть ошибки при осуществлении депозита в 1хбет. У игроков не получается закинуть деньги в связи с ошибками соединения к платежным системам или же в случае нарушения общих правил БК. Рекомендуем изучить возможные виды проблем при пополнении счета в 1хбет:
Ошибка формирования запроса
Нет правильного направления для данной карты
Выбранный вами метод может быть временно не доступен в связи с проблемами на стороне платежных сервисов. Чтобы быстро пополнить счет, воспользуйтесь другим способом, например через Webmoney или карту Mastercard. При появлении ошибки с текстом: «Ошибка платежной системы», повторите запрос на транзакцию, убедившись в стабильном подключении к интернету.
Пополнение минимальной суммы
Как закинуть на счет 50 рублей? В 2022 году пополнить счет в 1xbet на минимальную сумму 50 руб. через карты МИР, Maestro или Мастеркард нельзя. Это связано с изменением лимитов администрацией БК или банком. Понизить минимальное пополнение счета вручную у игроков не получится. Поэтому мы советуем воспользоваться иными методами депозита. Кроме того, вы не сможете вложить сумму, меньше чем 50/100/1000/2000 рублей — в зависимости от способа пополнения.
Как выводить с 1xBet?
Как вывести деньги без комиссии? Оформление и перевод средств с букмекерского счета на карту в 1хбет происходит без снимания комиссионной платы. Чтобы снять деньги с БК, игроку предоставляется выбор между:
Чтобы перевести деньги с букмекерского счета на карту, необходимо выбрать способ вывода и ввести сумму с реквизитами.
Почему нельзя вывести деньги?
Почему 1xbet не выводит деньги в 2022 году? Существуют установленные правила вывода денег на карту или электронный счет, нарушив которые, пользователю будет отказано в запросе на транзакцию. Получить отказ оператора — « Transaction is declined» можно в следующих случаях:
- Наличие бонуса — запрещено выводить деньги при наличии активного бонусного счета. Чтобы вывести средства, требуется отказаться от бонуса или же отыграть ставки. Если подождать 7 дней, то бонус будет аннулирован;
- Фатальная ошибка — не завершенная идентификация личности. Для перевода средств на карту, пользователь должен быть авторизован в учетной записи, где введена вся информация о себе: дата рождения, ФИО, номер телефона, паспорт, прописка и т. д.;
- Неверные реквизиты — для снятия денег, необходимо ввести достоверные данные карты. Проверьте правильность ввода и повторите попытку вывода. При завершении первой транзакцию в БК, система запоминает реквизиты и не сможет осуществлять вывод по другим данным;
- Большая сумма вывода — в БК запрещается выводить сумму, превышающую баланс на игровом счету. Чтобы не появлялась ошибка «663 Invalid Card Limit» , повторите запрос с меньшей суммой. Например, если на кошельке находится 1000 рублей, вы не сможете вывести 10000 руб. на карту. Также нельзя вывести сумму меньше дозволенной, к примеру 30 RUB.
Деньги не пришли, что делать?
Получив разрешение на вывод, деньги могут не поступить на карту или электронный кошелек. Деньги моментально снимаются, но на кошелек не попадают в течение нескольких дней. Это связанно с перегрузкой запросов на транзакции вашей платежной системой. Снятие средств может затянуться до 7 рабочих суток. Если по окончании установленного срока, деньги не были возвращены в ЛК или не перечислены в аккаунт платежного сервиса, необходимо сообщить о проблеме в службу поддержки.
АНИМАЦИЯ НА АНДРОИД
Для начала необходимо получить параметры разработчика в настройках. Это можно сделать так:
Параметр «Для разработчиков» появится новой записью в меню после соответствующего уведомления.
КАК ОТКЛЮЧИТЬ АНИМАЦИЮ
Перейдите в него и прокрутите вниз до раздела «Рисование». В нем найдите три параметра:
Присвойте им значения в соответствии с вашими предпочтениями. Если анимация необходима, то сделайте выбор от 0,5х до 10х. Чем больше значение установите, тем более гладко будут отображаться переходы.
Для того, чтобы заставить смартфон быстрее работать и меньше использовать ресурсы батареи, во всех трех параметрах установите значение «Отключить». Проверьте работу гаджета. Результат впечатляет?
P.S. Оставляйте свои комментарии, а также можете просмотреть список всех наших полезных советов для ОС Андроид, Windows и Linux!
Главная / Андроид / Анимация на Андроид — как отключить для повышения быстродействия
Источник
Итоги
Отключение анимации не всегда помогает увеличить производительность системы. Причиной медленной работы гаджета могут стать технические проблемы: неисправность процессора или чипа памяти. Отключение эффектов анимации поможет увеличить быстродействие на программном уровне: это немного снизит нагрузку с ЦП, и система будет потреблять меньше ресурсов.
Всем доброго времени дорогие друзья, знакомые, читатели и прочие личности. Сегодня посмотрим как ускорить Андроид, всякие там приложения под него и игры вроде PUBG Mobile в том числе
Для многих не секрет, что мы любим чего-то покрутить и поотмизировать, что порой выливается в разного рода интересные интересности или странные странности. Впрочем, часто усилия приносят страшную такую пользу и Ваши устройства начинают бегать на порядок быстрее.
Сейчас мы наблюдаем занимательную историю, когда развитие железной компьютерной индустрии достигло некоего своего логического (и не очень) пика и все технологии (в том числе программные) ринулись в сферу мобильных устройств.
Содержание: скидки от 50%
Хотите знать и уметь больше?
Записаться сейчас!
Этот скрытый переключатель в Android может либо ускорить смартфон, либо сделать его плавнее
Несмотря на то, что лучшие дешевые Android-смартфоны за последние несколько лет стали намного быстрее, они по-прежнему не достигли уровня флагманов, и даже самые дорогие устройства иногда могут показаться немного вялыми. Однако можно сделать смартфон более быстрым, уменьшив количество анимаций, либо сделать его плавнее, совершив обратное действие.
Каждое действие на вашем смартфоне вызывает различную анимацию. Они разработаны производителем как часть программного обеспечения. Независимо от того, кто делает ваш смартфон, вы можете сократить или увеличить время, которое занимает анимация.
Вводная
Все наверное слышали про всякие там режимы разработчика в Android, которые позволяют что-то такое там хитрое нашаманить в настройках.
Эти настрои действительно существуют и хитрое нашаманить реально позволяют. Вопрос лишь в том, — будет ли это на пользу и не очень, — да и кому, собственно, — Вам, Вашей батареи, производительности, или некому разработчику.
Тем не менее, — ведь попытка не пытка. Во-первых, телефон можно сделать быстрее, во-вторых и в трехмерных играх всё будет бегать побыстрее (с выходом PUBG Mobile) все прямо помешались на этой идее), да и вообще, — интересно и приятно.
Приступим.
Делаем смартфон плавнее: увеличиваем время анимаций
Чтобы сделать ваш смартфон более плавным, нужно совершить те же самые действия, но при этом выбрать значение, которое больше чем 1х. Я обычно ставлю 1.5х в параметрах «Анимация окна» и «Длительность анимации», чтобы такие элементы интерфейса, как клавиатура, выпадающие и всплывающие меню, отображались более медленно и плавно. Если выбрать слишком высокие значения, анимации могут стать чересчур медленными, так что экспериментируйте осторожно.
Вне зависимости от того, бюджетный у вас Xiaomi или сверхновый флагман Samsung Galaxy S21, анимации сделаны таким образом, что им требуется какое-то время для отображения. Поэтому их скорость не зависит от мощности процессора или объёма оперативной памяти, вместо этого её можно регулировать программно описанными выше способами.
Предупреждение
Традиционно, мы предупреждаем, что не несём никакой душераздирающей, физической, физиологической, юридической и иной ответственности за то, что Вы там наворотили своими руками, в рамках этой (и не только) статьи.
Полный отказ от ответственности описан у нас здесь.
Что касается возможных побочных эффектов, — тут всё просто. В некоторых случаях всё конечно идет здорово, весело и всячески на пользу. Производительность растёт, ускорение присутствует, PUBG летает, лаунчер телефона счастлив безмерно, а Вы, как его владелец, — пишите хорошие комментарии под этой статьёй, рассказываете о ней друзьям и всё такое прочее-разное.
Во всех остальных же случаях, стоит понимать, что многое зависит от железа в Вашем Android-телефоне, планшете или на чём Вы там планируете всё это запускать и использовать, — так тут вопрос техники.
И да, стоит понимать, что производительность может снизиться, а расход батареи увеличится. Как это исправить? Вернуть всё назад, настройки отключить.
Еще больше ускорения и оптимизации
Что касается аппаратного ускорения и GPU для компоновки экрана, — считается этот пункт актуален только на быстрых графических ядрах и только для 2D-приложений.
На деле это не всегда так, плюс ко всему, помимо всяких там PUBG Mobile и других 3-х мерных игр для Android, которые Вы и пытаетесь ускорить, собственно, — дело в том, что у Вас всегда задействован процессор как таковой, который работает с интерфейсом и процессами в фоне, поэтому перекладывая часть функционала на GPU Вы можете получить некоторый прирост производительности.
Ну, и если памяти или мощностей у Вас не очень, а поиграть на любимом телефоне хочется, то есть смысл таки подрезать число фоновых процессов. Это конечно скажется на некоторых уведомлениях (например, почты), но зато повысит скорость работы в общем и целом, да и в трёхмерных приложениях в частности.
Послесловие
На сим всё, теперь Вы знаете как ускорить Андроид. Традиционно, — это не моветон и нюансов может быть много. У кого-то сие возымеет эффект, а у кого-то начнет кушать батарею. Кто-то вообще не заметить разницы и не поймет зачем оно вообще нужно.
Многое зависит от способа использования Вашей железки на Андроиде, её конфигурации, версии системы, процессора, памяти, места, игр в которые играете и многого другого.
Такие дела. Если интересно, — пишите в комментариях, — мы разовьем тему и расскажем как тем же Kernel Auditor‘ом реально ускорить любой девайс, исходя из глубокого настройка ядра любого телефона.
Как и всегда, если есть какие-то мысли, вопросы, дополнения и всё такое прочее, то добро пожаловать в комментарии к этому материалу.
Подписка: Мы в соц.сетях:ВКFacebookTwitterTelegram
26 сентября 2014
По материалам androidcentral.com
Настройки, которые используются для отладки и для разработки приложений, спрятаны в вашем телефоне – спрятаны в прямом смысле слова. Многие из нас идут в соответствующий раздел меню, чтобы запустить отладку USB или переключиться к рабочему модулю ART, но кроме этого, здесь имеется целый список настроек. Большая часть никогда вам не понадобится, но разве не интересно узнать, что скрывается в недрах вашего устройства?
«Разблокируем» функции разработчика в телефоне
Как говорилось выше, эти функции изначально скрыты. Это имеет смысл, поскольку найти их просто, а большинству людей они попросту не нужны. Для того, чтобы добраться до них, идем в раздел «Об устройстве» и ищем там пункт «Номер сборки». После пяти быстрых тапов появляется диалоговое окно – теперь устройство считает вас разработчиком. Только попробуйте ничего не испортить, ладно? Ну, или делайте что хотите – тоже вариант. Так или иначе, возможность заставить ваш телефон перестать работать всегда имеется.
А теперь посмотрим на предложенные функции повнимательнее.
Настройки
- Создать отчет об ошибках. Тапаете здесь, чтобы отправить соответствующее сообщение туда, куда вы хотите. Устройство готовит нужные файлы для отправки, что занимает пару минут, после чего вы видите уведомление. Если смахнуть его, процесс остановится, а если тапнуть, сообщение отправится.
- Пароль резервного копирования. Позволяет использовать ADB для создания бэкапа и восстановления приложений и связанных с ними данных на вашем компьютере. Резервное копирование данных требует введения пароля, и без него данные не могут быть восстановлены.
- Активный режим. Выбор этого пункта позволяет вам держать экран работающим постоянно при подключении телефона кабелем к зарядному устройству или к компьютеру по USB. Не стоит использовать этот пункт без надобности, поскольку это верный способ выжечь экран.
- Выбор рабочего модуля. Именно здесь вы можете выбрать между Dalvik и ART. Последний по-прежнему находится в тестовом режиме – это явно не то, что мы увидим в Android L. С некоторыми телефонами у него настоящий антагонизм, поэтому стоит уточнить на соответствующем форуме насчет вашей модели устройства.
- Включить журнал трансляции операций HCI Bluetooth. Иногда разработчику или специалисту по безопасности требуется перехватить и проанализировать пакеты Bluetooth HCI. Включение этого пункта помещает их в файл, который находится во встроенной памяти устройства (/sdcard/btsnoop_hci.log) для восстановления. После этого их можно проанализировать программой типа Wireshark.
- Статистика процессов. Все, что вам может понадобиться узнать о запущенных на вашем устройстве процессах. Тапаете здесь, а потом на одном из пунктов. Для обычного пользователя это просто набор цифр, но для разработчика может быть весьма полезным.
- Отладка USB. То, что позволяет вашему телефону связываться с компьютером, используя Android Debug Bridge (ADB). Это требуется для использования DDMS или команд ADB.
- Отозвать авторизацию отладки USB. Когда отладка при помощи компьютера происходит в первый раз, вам нужно авторизовать его и установить пару ключей. Эта настройка отменяет данное действие и предлагает повторить его снова.
- Отчеты об ошибках. Включает опцию, которая становится видимой, когда вы зажимаете кнопку питания для сбора и отправки отчета об ошибках. Очень удобно, если вы что-то тестируете.
- Фиктивные местоположения. Эта настройка позволяет вам вручную задавать информацию о местоположении, заставляя ваш телефон думать, что он там, где его в действительности нет. Кроме читов для Forsquare, это полезно для приложений, которые используют информацию о местоположении.
- Приложение для отладки. Эта настройка позволяет вам выбрать приложение для отладки. Вам не требуется действительно подключаться к отладчику, но если вы включите его, то не будете получать сообщений об ошибках, когда останавливаетесь на точке останова. Если вы не понимаете, что это значит, тогда эта настройка вам никогда не требовалась и не понадобится. Она создана для работы со средствами разработчика, позволяющими убедиться в том, что приложение работает корректно.
- Подождите, пока отладчик. Этот пункт остается неактивным, пока вы не выберет приложение для отладки. Когда оно установлено и выбрано, то настройка просто не позволяет выбранному приложению запуститься до тех пор, пока не включится отладчик. Еще один пункт, который нужен разработчикам, но бесполезен для большинства пользователей.
- Проверять для USB. Позволяет Google сканировать приложения, которые вы поставили через ADB, на предмет вредоносного поведения. Хорошая вещь.
- Показывать касания. Выбирая этот пункт, вы будете видеть визуальный эффект, подтверждающий регистрацию касания экрана.
- Местоположение указателя. Эта настройка размещает в верхней части экрана строку, в которой выводятся координаты точки экрана, которой коснулись последней.
- Показать обновления экрана. Заставляет край «окна» вспыхивать, когда происходит обновление контекста. Раздражает безумно.
- Показывать границы макета. Отмечает края элементов в окне диалога для того, чтобы вы знали, куда нужно нажать, чтобы активировать его. Попробуйте – и немедленно выключайте.
- Написание справа налево. Изменяет ориентацию экрана для поддержки языков с правосторонним написанием
- Анимация окна: масштаб. Устанавливает скорость воспроизведения анимации окна. Чем меньше число, тем быстрее.
- Анимация перехода: масштаб. Устанавливает скорость воспроизведения анимации при переходе. Опять же, чем меньше, тем быстрее.
- Эмуляция дополнительных дисплеев. Эта настройка позволяет разработчикам имитировать различные размеры экрана. Не самая надежная вещь.
- Рендеринг принудительно. Заставляет приложения использовать аппаратный двухмерный рендеринг, если они были написаны так, чтобы не использовать его по умолчанию. Иногда творит чудеса. Иногда отправляет все к чертям. Будьте бдительны.
- Показать обновления окна. С этой настройкой любая отрисовка, производимая графической подсистемой, получает красную подсветку.
- Показывать аппаратные обновления. Выделяет аппаратные уровни зеленым при обновлении. Зачем это нужно — можете почитать здесь https://www.curious-creature.org/2013/09/13/optimizing-hardware-layers/ (на английском).
- Отладка наложения. Наложение происходит каждый раз, когда приложение запрашивает систему на отрисовку чего-либо поверх чего-то иного. Эта настройка позволяет вам видеть, когда и где это происходит, чтобы видеть, в чем проблема.
- Включить 4х MSAA. Эта настройка принудительно включает множественную выборку сглаживания (MSAA). Как и с любым другим графическим ускорителем, чем больше сглаживания, тем лучше все смотрится. Но скорость работы при этом падает.
- Строгий режим. Эта настройка заставляет экран мигать, когда приложение использует главный поток для выполнения длительной и интенсивной операции.
- Выводить использование ЦП. Размещает в правом верхнем углу небольшое окно с информацией о центральном процессоре и его использовании. Забавная игрушка.
- Профиль обработки GPU. Эта настройка может либо рисовать график на экране, либо писать его в файл. График — визуальное отображение загрузки работы графического адаптера. Еще одна вещь, на которую интересно посмотреть.
- Включить трассеровку OpenGL. Настройка, позволяющая следить за ошибками OpenGL и помещающая их в специальный файл лога по вашему выбору. Ничего такого, что стоило бы трогать большинству пользователей.
- Не сохранять операции. Эта настройка уничтожает любое приложение, как только вы закрываете его окно. Ничего хорошего из этого не выйдет, что бы там на форумах ни писали.
- Фоновые процессы. Позволяет задавать в настройках количество процессов, которые могут одновременно работать в фоне. Еще одна вещь, которую большинству из нас не стоит трогать слишком часто. Если вообще стоит.
- Показать все ANR. Эта настройка заставляет все процессы показать сообщение «Приложение не отвечает», если приложение зависло, включает фоновые процессы, которые не запускаются пользователем. Полезно, если одно приложение мешает нормально работать другому.
Понятно, что большинству пользователей все эти настройки ни на что не сдались. Кроме того, лезть туда и нажимать на пункты меню ради самого процесса — не лучшая идея. Но всегда стоит знать, что вообще можно сделать, хотя бы и просто для того, чтобы не делать этого никогда.
Надеемся, что наш рассказ просветил вас немного по вопросу этих настроек и опций, записанных непонятными словами. Кстати, в зависимости от выбранного языка системы, производителя и версии ОС Android, набор пунктов может несколько отличаться разделами и их названиями.
Используемые источники:
- https://lifehacker.ru/kak-uskorit-android-otklyuchenie-animacii/
- https://liwihelp.com/android/animaciya-na-android.html
- https://androidlime.ru/turn-off-animation-speed-up-old-smartphone
- https://sonikelf.ru/optimizaciya-android-nastrojki-razrabotchika-uskorenie-igr-i-vsyakix-tam-pubg-mobile/
- https://android.mobile-review.com/news/28876/
ПОДЕЛИТЬСЯ Facebook
- tweet
Предыдущая статьяКак отключить автономный режим Nokia?
Следующая статьяКак отключить аппаратное ускорение в Яндекс Браузере
Is there any way to change / disable that animation when an app is opening (e.g. slide up animation in Lolipop).
I have tried this, but without success:
<item name="android:windowEnterAnimation">@null</item>
<item name="android:windowExitAnimation">@null</item>
<item name="android:windowAnimationStyle">@null</item>
asked Feb 27, 2015 at 21:34
0
You can create your custom animation. Using basics of themes in android it can be done. Below just delete any line you don’t want to define your own animation for and it will fall back to the default android animation.
<!-- this goes in your theme -->
<item name="android:windowAnimationStyle">@style/MyActivityAnimations</item>
<!-- Standard animations for a full-screen window or activity. -->
<style name="MyActivityAnimations" parent="@android:style/Animation.Activity">
<item name="activityOpenEnterAnimation">@anim/activity_open_enter</item>
<item name="activityOpenExitAnimation">@anim/activity_open_exit</item>
<item name="activityCloseEnterAnimation">@anim/activity_close_enter</item>
<item name="activityCloseExitAnimation">@anim/activity_close_exit</item>
<item name="taskOpenEnterAnimation">@anim/task_open_enter</item>
<item name="taskOpenExitAnimation">@anim/task_open_exit</item>
<item name="taskCloseEnterAnimation">@anim/task_close_enter</item>
<item name="taskCloseExitAnimation">@anim/task_close_exit</item>
<item name="taskToFrontEnterAnimation">@anim/task_open_enter</item>
<item name="taskToFrontExitAnimation">@anim/task_open_exit</item>
<item name="taskToBackEnterAnimation">@anim/task_close_enter</item>
<item name="taskToBackExitAnimation">@anim/task_close_exit</item>
<item name="wallpaperOpenEnterAnimation">@anim/wallpaper_open_enter</item>
<item name="wallpaperOpenExitAnimation">@anim/wallpaper_open_exit</item>
<item name="wallpaperCloseEnterAnimation">@anim/wallpaper_close_enter</item>
<item name="wallpaperCloseExitAnimation">@anim/wallpaper_close_exit</item>
<item name="wallpaperIntraOpenEnterAnimation">@anim/wallpaper_intra_open_enter</item>
<item name="wallpaperIntraOpenExitAnimation">@anim/wallpaper_intra_open_exit</item>
<item name="wallpaperIntraCloseEnterAnimation">@anim/wallpaper_intra_close_enter</item>
<item name="wallpaperIntraCloseExitAnimation">@anim/wallpaper_intra_close_exit</item>
</style>
answered Feb 27, 2015 at 21:46
Is there any way to change / disable that animation when an app is opening (e.g. slide up animation in Lolipop).
I have tried this, but without success:
<item name="android:windowEnterAnimation">@null</item>
<item name="android:windowExitAnimation">@null</item>
<item name="android:windowAnimationStyle">@null</item>
asked Feb 27, 2015 at 21:34
0
You can create your custom animation. Using basics of themes in android it can be done. Below just delete any line you don’t want to define your own animation for and it will fall back to the default android animation.
<!-- this goes in your theme -->
<item name="android:windowAnimationStyle">@style/MyActivityAnimations</item>
<!-- Standard animations for a full-screen window or activity. -->
<style name="MyActivityAnimations" parent="@android:style/Animation.Activity">
<item name="activityOpenEnterAnimation">@anim/activity_open_enter</item>
<item name="activityOpenExitAnimation">@anim/activity_open_exit</item>
<item name="activityCloseEnterAnimation">@anim/activity_close_enter</item>
<item name="activityCloseExitAnimation">@anim/activity_close_exit</item>
<item name="taskOpenEnterAnimation">@anim/task_open_enter</item>
<item name="taskOpenExitAnimation">@anim/task_open_exit</item>
<item name="taskCloseEnterAnimation">@anim/task_close_enter</item>
<item name="taskCloseExitAnimation">@anim/task_close_exit</item>
<item name="taskToFrontEnterAnimation">@anim/task_open_enter</item>
<item name="taskToFrontExitAnimation">@anim/task_open_exit</item>
<item name="taskToBackEnterAnimation">@anim/task_close_enter</item>
<item name="taskToBackExitAnimation">@anim/task_close_exit</item>
<item name="wallpaperOpenEnterAnimation">@anim/wallpaper_open_enter</item>
<item name="wallpaperOpenExitAnimation">@anim/wallpaper_open_exit</item>
<item name="wallpaperCloseEnterAnimation">@anim/wallpaper_close_enter</item>
<item name="wallpaperCloseExitAnimation">@anim/wallpaper_close_exit</item>
<item name="wallpaperIntraOpenEnterAnimation">@anim/wallpaper_intra_open_enter</item>
<item name="wallpaperIntraOpenExitAnimation">@anim/wallpaper_intra_open_exit</item>
<item name="wallpaperIntraCloseEnterAnimation">@anim/wallpaper_intra_close_enter</item>
<item name="wallpaperIntraCloseExitAnimation">@anim/wallpaper_intra_close_exit</item>
</style>
answered Feb 27, 2015 at 21:46
С каждой версией Android становится всё шустрее и шустрее. Систему постоянно оптимизируют, и на практике это даёт простой факт: смартфон Galaxy Nexus, который я купил 2 года назад, сейчас работает в 1.5 раза быстрее, чем при покупке. С выходом KitKat 4.4 ситуация становится ещё лучше, но пока новинка анонсирована лишь для небольшого числа устройств, а мы поищем иные пути повышения производительности своих смартфонов.
Итак, для избавления от тормозящих навигацию элементов анимации мы идём в Настройки -> Для разработчиков.
Если такого пункта у вас нет, значит он не включен (К.О.). Для его активации открываем нижний пункт в Настройках под названием О телефоне. Находим здесь пункт Номер сборки и тапаем по нему 7 раз. Произойдёт магия и откроется режим разработчика.
Возвращаемся в Настройки и заходим в Для разработчиков. Тут скролим вниз до раздела Рисование. Нас интересуют 3 параметра: Окно: масштаб, Переход: масштаб и Скорость анимации.
По умолчанию значение этих параметров равно 1, но мы выставим их в 0, то есть отключим анимацию.
Для того чтобы изменения вступили в силу, можно просто перезагрузить мобильное устройство, либо тонко ребутнуть лаунчер. Идём в Настройки -> Приложения. Переходим на вкладку Все и находим в списке Launcher.
Делаем его остановку, а затем снова запускаем. Готово.
Анимация на Андроид, как одна из функций мобильной операционной системы, позволяет плавно отображать переход между окнами приложений и различными меню. Более гладкий переход выглядит красиво, но в то же время занимает много времени и в большей степени активно использует ресурсы телефона.
Приятной возможностью для пользователей гаджетов с Android является то, что они могут отключить анимацию для увеличения видимой скорости работы или настроить её в соответствии с личными предпочтениями.
Под ускорением работы, на самом деле, стоит понимать не скорость работы операционной системы, а визуально быстрое отображение перехода между приложениями и появление различных меню. Они просто будут быстрее отображаться.
После отключения, если вы примете такое решение, снизится нагрузка на видеоускоритель и процессор. Это определенно поможет оптимизировать работу вашего девайса.
Давайте ознакомимся с подробным алгоритмом действий, который поможет осуществить задуманное. Это не сложно будет сделать даже тем, кто ранее не особо вникал в настройки телефона.
Содержание
- АНИМАЦИЯ НА АНДРОИД
- Как отключение анимации влияет на быстродействие системы?
- Как отключить анимацию на Android?
- Итоги
- Вводная
- Предупреждение
- Как ускорить Андроид и запустить настройки разработчика
- Наши новогодние скидки
- Как с этим взлетать: как ускорить Андроид, игры вообще и PUBG Mobile в частности
- Еще больше ускорения и оптимизации
- Послесловие
АНИМАЦИЯ НА АНДРОИД
Для начала необходимо получить параметры разработчика в настройках. Это можно сделать так:
- перейдите в “Настройки”;
- пролистайте в самый низ и в разделе “Система” перейдите в меню “О телефоне”;
- там нажмите семь раз подряд на “Номер сборки”.
Параметр “Для разработчиков” появится новой записью в меню после соответствующего уведомления.
КАК ОТКЛЮЧИТЬ АНИМАЦИЮ
Перейдите в него и прокрутите вниз до раздела “Рисование”. В нем найдите три параметра:
- окно : масштаб;
- переход : масштаб;
- скорость анимации.
Присвойте им значения в соответствии с вашими предпочтениями. Если анимация необходима, то сделайте выбор от 0,5х до 10х. Чем больше значение установите, тем более гладко будут отображаться переходы.
Для того, чтобы заставить смартфон быстрее работать и меньше использовать ресурсы батареи, во всех трех параметрах установите значение “Отключить”. Проверьте работу гаджета. Результат впечатляет?
P.S. Оставляйте свои комментарии, а также можете просмотреть список всех наших полезных советов для ОС Андроид, Windows и Linux!
Со временем старые смартфоны начинают работать медленнее — приложения обновляются, улучшаются и начинают потреблять больше ресурсов. В отличие от компьютеров, на мобильном устройстве нельзя увеличить количество оперативной памяти или заменить графический процессор. Несмотря на это, есть способы, которые помогут увеличить быстродействие системы. Одно из возможных решений проблем с производительностью — отключение анимации.
Как отключение анимации влияет на быстродействие системы?
Анимация на операционной системе Android позволяет плавно отображать переход между окнами программ. С включенной анимацией переход из одного раздела в другой выглядит более плавно — благодаря этому создаются красивые визуальные эффекты.
Нужно понимать, что анимация потребляет системные ресурсы смартфона (особенно заметно на бюджетных телефонах). В частности, основная нагрузка приходится на процессор мобильного устройства. Чтобы немного его разгрузить, можно попробовать отключить анимацию интерфейса. Так ЦП не будет тратить ресурсы и время на прорисовку эффектов при переходе из одного раздела в другой, а также при сворачивании окон приложений.
Если отключить эффекты анимации, увеличится скорость отклика системы. Также, в некоторых случаях, приложения будут открываться быстрее за счет уменьшения задержки.
Как отключить анимацию на Android?
- Чтобы отключить анимацию, перейдите в настройки смартфона. Далее откройте раздел «Для разработчиков» (вот инструкция).
- Здесь находятся функции «Масштаб анимации окна», «Масштаб анимации перехода» и «Шкала длительности анимации».
- По умолчанию во всех трех разделах анимация включена. Попробуйте ее отключить и понаблюдайте за работой телефона.
Итоги
Отключение анимации не всегда помогает увеличить производительность системы. Причиной медленной работы гаджета могут стать технические проблемы: неисправность процессора или чипа памяти. Отключение эффектов анимации поможет увеличить быстродействие на программном уровне: это немного снизит нагрузку с ЦП, и система будет потреблять меньше ресурсов.
Всем доброго времени дорогие друзья, знакомые, читатели и прочие личности. Сегодня посмотрим как ускорить Андроид, всякие там приложения под него и игры вроде PUBG Mobile в том числе
Для многих не секрет, что мы любим чего-то покрутить и поотмизировать, что порой выливается в разного рода интересные интересности или странные странности. Впрочем, часто усилия приносят страшную такую пользу и Ваши устройства начинают бегать на порядок быстрее.
Сейчас мы наблюдаем занимательную историю, когда развитие железной компьютерной индустрии достигло некоего своего логического (и не очень) пика и все технологии (в том числе программные) ринулись в сферу мобильных устройств.
Содержание: скидки от 50%
Хотите знать и уметь больше?
Записаться сейчас!
Вводная
Все наверное слышали про всякие там режимы разработчика в Android, которые позволяют что-то такое там хитрое нашаманить в настройках.
Эти настрои действительно существуют и хитрое нашаманить реально позволяют. Вопрос лишь в том, — будет ли это на пользу и не очень, — да и кому, собственно, — Вам, Вашей батареи, производительности, или некому разработчику.
Тем не менее, — ведь попытка не пытка. Во-первых, телефон можно сделать быстрее, во-вторых и в трехмерных играх всё будет бегать побыстрее (с выходом PUBG Mobile) все прямо помешались на этой идее), да и вообще, — интересно и приятно.
Приступим.
Предупреждение
Традиционно, мы предупреждаем, что не несём никакой душераздирающей, физической, физиологической, юридической и иной ответственности за то, что Вы там наворотили своими руками, в рамках этой (и не только) статьи.
Полный отказ от ответственности описан у нас здесь.
Что касается возможных побочных эффектов, — тут всё просто. В некоторых случаях всё конечно идет здорово, весело и всячески на пользу. Производительность растёт, ускорение присутствует, PUBG летает, лаунчер телефона счастлив безмерно, а Вы, как его владелец, — пишите хорошие комментарии под этой статьёй, рассказываете о ней друзьям и всё такое прочее-разное.
Во всех остальных же случаях, стоит понимать, что многое зависит от железа в Вашем Android-телефоне, планшете или на чём Вы там планируете всё это запускать и использовать, — так тут вопрос техники.
И да, стоит понимать, что производительность может снизиться, а расход батареи увеличится. Как это исправить? Вернуть всё назад, настройки отключить.
Как ускорить Андроид и запустить настройки разработчика
В зависимости от версии Android на вашем устройстве, для его ускорения и оптимизации, могут быть разные настройки и разные способы их запустить. Но как правило, собственно, всё сводится примерно к одному:
- Переходим в настройки и находим вкладку «О телефоне«;
- Там где-то прячется версия операционной системы, ядра или номер сборки (см.скриншоты ниже);
- Старательно тыркаем по ней несколько раз, пока не получим обидное «Вы стали разработчиком«.
Теперь где-то в настройках (возможно отдельно) у Вас пункт, который называется «Для разработчиков«. Вот он там нам и нужен.
Ах да, скриншоты по включению (если с первого раза не получается, то потыкайте несколько раз по различным пунктам, вроде сборка/версия и тп, — должно помочь):
Собственно, тут и живет вся наша оптимизация, здесь же можно понять как ускорить Андроид и понять хитрости, чтобы Ваш телефон / планшет или устройство, работали быстрее, а во всякие игры, вроде PUBG Mobile игралось комфортнее.
Наши новогодние скидки
Как с этим взлетать: как ускорить Андроид, игры вообще и PUBG Mobile в частности
Здесь и далее будут перечислены настройки на наш вкус и цвет. Каждый может выбрать свои сам, скорректировать необходимое и вообще всё такое.
Мы кстати уже немного писали на эту тему, когда рассказывали про ограничение числа процессов в статье «Оптимизация Android-устройств без использования сторонних программ«:
Итого нам требуется «Многопроцессорный WebView«, — это один из крайне важных пунктов, который ускорит систему вцелом, хотя и может негавтивно сказаться на времени работы от батареи.
Как ускорить Андроид еще сильнее? И визуально понятно? Тоже самое касается пункта «оптимизация SD карты«, если конечно она у Вас вообще есть (карта) и пункт вообще).
Дальше, если Вы не любитель всяческих там анимаций, то крайне рационально будет отключить анимацию окон, переходов и убрать длительность анимации. Это на порядок сэкономит ресурсы, а визуально (субъективно и по ощущениям) у Вас телефон прямо начнет летать вообще.
Еще больше ускорения и оптимизации
Что касается аппаратного ускорения и GPU для компоновки экрана, — считается этот пункт актуален только на быстрых графических ядрах и только для 2D-приложений.
На деле это не всегда так, плюс ко всему, помимо всяких там PUBG Mobile и других 3-х мерных игр для Android, которые Вы и пытаетесь ускорить, собственно, — дело в том, что у Вас всегда задействован процессор как таковой, который работает с интерфейсом и процессами в фоне, поэтому перекладывая часть функционала на GPU Вы можете получить некоторый прирост производительности.
Ну, и если памяти или мощностей у Вас не очень, а поиграть на любимом телефоне хочется, то есть смысл таки подрезать число фоновых процессов. Это конечно скажется на некоторых уведомлениях (например, почты), но зато повысит скорость работы в общем и целом, да и в трёхмерных приложениях в частности.
Послесловие
На сим всё, теперь Вы знаете как ускорить Андроид. Традиционно, — это не моветон и нюансов может быть много. У кого-то сие возымеет эффект, а у кого-то начнет кушать батарею. Кто-то вообще не заметить разницы и не поймет зачем оно вообще нужно.
Многое зависит от способа использования Вашей железки на Андроиде, её конфигурации, версии системы, процессора, памяти, места, игр в которые играете и многого другого.
Такие дела. Если интересно, — пишите в комментариях, — мы разовьем тему и расскажем как тем же Kernel Auditor‘ом реально ускорить любой девайс, исходя из глубокого настройка ядра любого телефона.
Как и всегда, если есть какие-то мысли, вопросы, дополнения и всё такое прочее, то добро пожаловать в комментарии к этому материалу.
Подписка: Мы в соц.сетях:ВКFacebookTwitterTelegram
26 сентября 2014
По материалам androidcentral.com
Настройки, которые используются для отладки и для разработки приложений, спрятаны в вашем телефоне – спрятаны в прямом смысле слова. Многие из нас идут в соответствующий раздел меню, чтобы запустить отладку USB или переключиться к рабочему модулю ART, но кроме этого, здесь имеется целый список настроек. Большая часть никогда вам не понадобится, но разве не интересно узнать, что скрывается в недрах вашего устройства?
«Разблокируем» функции разработчика в телефоне
Как говорилось выше, эти функции изначально скрыты. Это имеет смысл, поскольку найти их просто, а большинству людей они попросту не нужны. Для того, чтобы добраться до них, идем в раздел «Об устройстве» и ищем там пункт «Номер сборки». После пяти быстрых тапов появляется диалоговое окно – теперь устройство считает вас разработчиком. Только попробуйте ничего не испортить, ладно? Ну, или делайте что хотите – тоже вариант. Так или иначе, возможность заставить ваш телефон перестать работать всегда имеется.
А теперь посмотрим на предложенные функции повнимательнее.
Настройки
- Создать отчет об ошибках. Тапаете здесь, чтобы отправить соответствующее сообщение туда, куда вы хотите. Устройство готовит нужные файлы для отправки, что занимает пару минут, после чего вы видите уведомление. Если смахнуть его, процесс остановится, а если тапнуть, сообщение отправится.
- Пароль резервного копирования. Позволяет использовать ADB для создания бэкапа и восстановления приложений и связанных с ними данных на вашем компьютере. Резервное копирование данных требует введения пароля, и без него данные не могут быть восстановлены.
- Активный режим. Выбор этого пункта позволяет вам держать экран работающим постоянно при подключении телефона кабелем к зарядному устройству или к компьютеру по USB. Не стоит использовать этот пункт без надобности, поскольку это верный способ выжечь экран.
- Выбор рабочего модуля. Именно здесь вы можете выбрать между Dalvik и ART. Последний по-прежнему находится в тестовом режиме – это явно не то, что мы увидим в Android L. С некоторыми телефонами у него настоящий антагонизм, поэтому стоит уточнить на соответствующем форуме насчет вашей модели устройства.
- Включить журнал трансляции операций HCI Bluetooth. Иногда разработчику или специалисту по безопасности требуется перехватить и проанализировать пакеты Bluetooth HCI. Включение этого пункта помещает их в файл, который находится во встроенной памяти устройства (/sdcard/btsnoop_hci.log) для восстановления. После этого их можно проанализировать программой типа Wireshark.
- Статистика процессов. Все, что вам может понадобиться узнать о запущенных на вашем устройстве процессах. Тапаете здесь, а потом на одном из пунктов. Для обычного пользователя это просто набор цифр, но для разработчика может быть весьма полезным.
- Отладка USB. То, что позволяет вашему телефону связываться с компьютером, используя Android Debug Bridge (ADB). Это требуется для использования DDMS или команд ADB.
- Отозвать авторизацию отладки USB. Когда отладка при помощи компьютера происходит в первый раз, вам нужно авторизовать его и установить пару ключей. Эта настройка отменяет данное действие и предлагает повторить его снова.
- Отчеты об ошибках. Включает опцию, которая становится видимой, когда вы зажимаете кнопку питания для сбора и отправки отчета об ошибках. Очень удобно, если вы что-то тестируете.
- Фиктивные местоположения. Эта настройка позволяет вам вручную задавать информацию о местоположении, заставляя ваш телефон думать, что он там, где его в действительности нет. Кроме читов для Forsquare, это полезно для приложений, которые используют информацию о местоположении.
- Приложение для отладки. Эта настройка позволяет вам выбрать приложение для отладки. Вам не требуется действительно подключаться к отладчику, но если вы включите его, то не будете получать сообщений об ошибках, когда останавливаетесь на точке останова. Если вы не понимаете, что это значит, тогда эта настройка вам никогда не требовалась и не понадобится. Она создана для работы со средствами разработчика, позволяющими убедиться в том, что приложение работает корректно.
- Подождите, пока отладчик. Этот пункт остается неактивным, пока вы не выберет приложение для отладки. Когда оно установлено и выбрано, то настройка просто не позволяет выбранному приложению запуститься до тех пор, пока не включится отладчик. Еще один пункт, который нужен разработчикам, но бесполезен для большинства пользователей.
- Проверять для USB. Позволяет Google сканировать приложения, которые вы поставили через ADB, на предмет вредоносного поведения. Хорошая вещь.
- Показывать касания. Выбирая этот пункт, вы будете видеть визуальный эффект, подтверждающий регистрацию касания экрана.
- Местоположение указателя. Эта настройка размещает в верхней части экрана строку, в которой выводятся координаты точки экрана, которой коснулись последней.
- Показать обновления экрана. Заставляет край «окна» вспыхивать, когда происходит обновление контекста. Раздражает безумно.
- Показывать границы макета. Отмечает края элементов в окне диалога для того, чтобы вы знали, куда нужно нажать, чтобы активировать его. Попробуйте – и немедленно выключайте.
- Написание справа налево. Изменяет ориентацию экрана для поддержки языков с правосторонним написанием
- Анимация окна: масштаб. Устанавливает скорость воспроизведения анимации окна. Чем меньше число, тем быстрее.
- Анимация перехода: масштаб. Устанавливает скорость воспроизведения анимации при переходе. Опять же, чем меньше, тем быстрее.
- Эмуляция дополнительных дисплеев. Эта настройка позволяет разработчикам имитировать различные размеры экрана. Не самая надежная вещь.
- Рендеринг принудительно. Заставляет приложения использовать аппаратный двухмерный рендеринг, если они были написаны так, чтобы не использовать его по умолчанию. Иногда творит чудеса. Иногда отправляет все к чертям. Будьте бдительны.
- Показать обновления окна. С этой настройкой любая отрисовка, производимая графической подсистемой, получает красную подсветку.
- Показывать аппаратные обновления. Выделяет аппаратные уровни зеленым при обновлении. Зачем это нужно — можете почитать здесь http://www.curious-creature.org/2013/09/13/optimizing-hardware-layers/ (на английском).
- Отладка наложения. Наложение происходит каждый раз, когда приложение запрашивает систему на отрисовку чего-либо поверх чего-то иного. Эта настройка позволяет вам видеть, когда и где это происходит, чтобы видеть, в чем проблема.
- Включить 4х MSAA. Эта настройка принудительно включает множественную выборку сглаживания (MSAA). Как и с любым другим графическим ускорителем, чем больше сглаживания, тем лучше все смотрится. Но скорость работы при этом падает.
- Строгий режим. Эта настройка заставляет экран мигать, когда приложение использует главный поток для выполнения длительной и интенсивной операции.
- Выводить использование ЦП. Размещает в правом верхнем углу небольшое окно с информацией о центральном процессоре и его использовании. Забавная игрушка.
- Профиль обработки GPU. Эта настройка может либо рисовать график на экране, либо писать его в файл. График — визуальное отображение загрузки работы графического адаптера. Еще одна вещь, на которую интересно посмотреть.
- Включить трассеровку OpenGL. Настройка, позволяющая следить за ошибками OpenGL и помещающая их в специальный файл лога по вашему выбору. Ничего такого, что стоило бы трогать большинству пользователей.
- Не сохранять операции. Эта настройка уничтожает любое приложение, как только вы закрываете его окно. Ничего хорошего из этого не выйдет, что бы там на форумах ни писали.
- Фоновые процессы. Позволяет задавать в настройках количество процессов, которые могут одновременно работать в фоне. Еще одна вещь, которую большинству из нас не стоит трогать слишком часто. Если вообще стоит.
- Показать все ANR. Эта настройка заставляет все процессы показать сообщение «Приложение не отвечает», если приложение зависло, включает фоновые процессы, которые не запускаются пользователем. Полезно, если одно приложение мешает нормально работать другому.
Понятно, что большинству пользователей все эти настройки ни на что не сдались. Кроме того, лезть туда и нажимать на пункты меню ради самого процесса — не лучшая идея. Но всегда стоит знать, что вообще можно сделать, хотя бы и просто для того, чтобы не делать этого никогда.
Надеемся, что наш рассказ просветил вас немного по вопросу этих настроек и опций, записанных непонятными словами. Кстати, в зависимости от выбранного языка системы, производителя и версии ОС Android, набор пунктов может несколько отличаться разделами и их названиями.
Используемые источники:
- https://lifehacker.ru/kak-uskorit-android-otklyuchenie-animacii/
- https://liwihelp.com/android/animaciya-na-android.html
- https://androidlime.ru/turn-off-animation-speed-up-old-smartphone
- https://sonikelf.ru/optimizaciya-android-nastrojki-razrabotchika-uskorenie-igr-i-vsyakix-tam-pubg-mobile/
- http://android.mobile-review.com/news/28876/