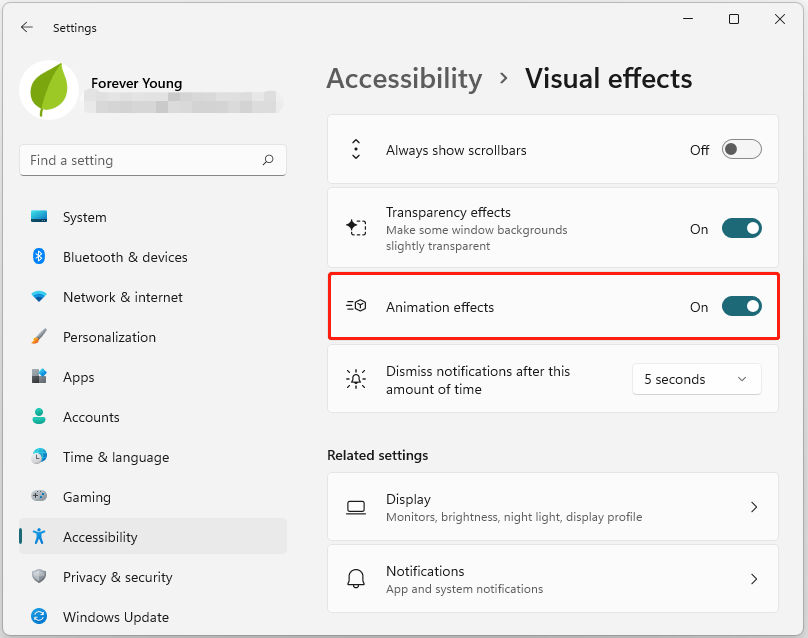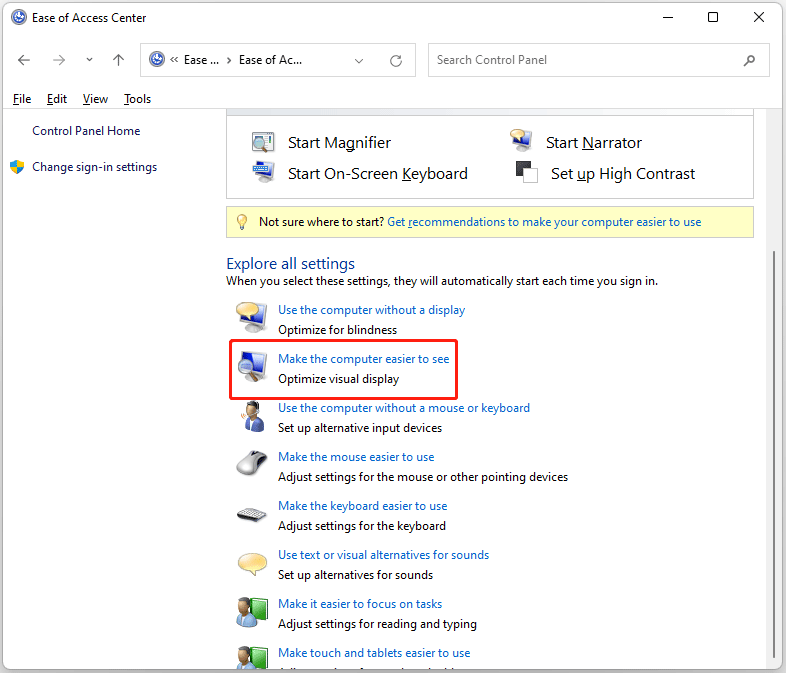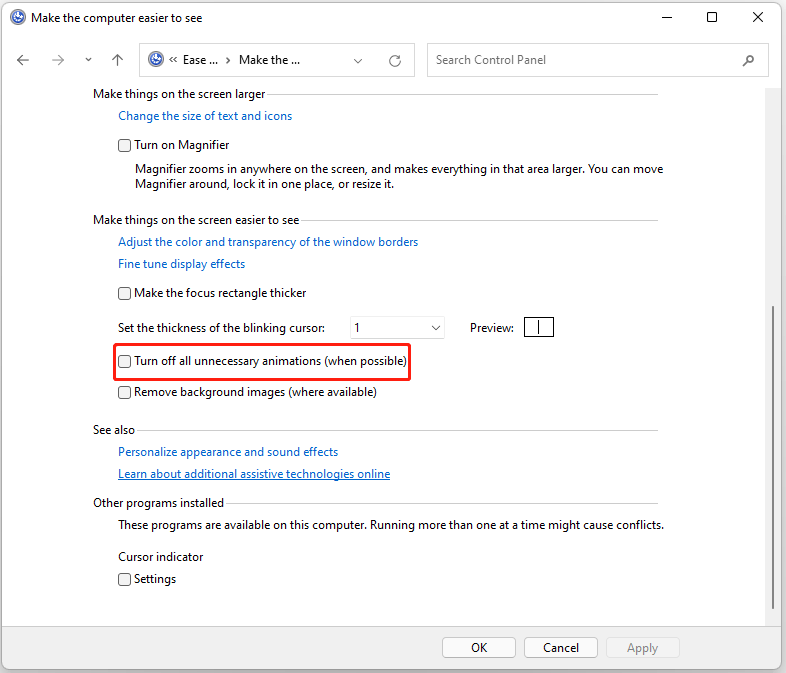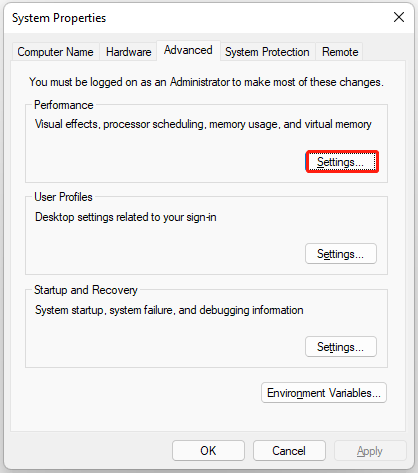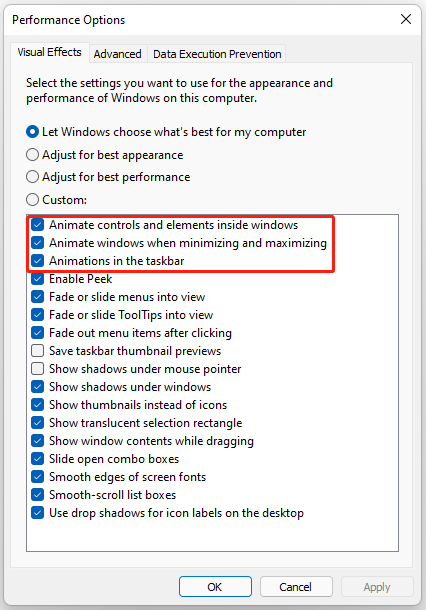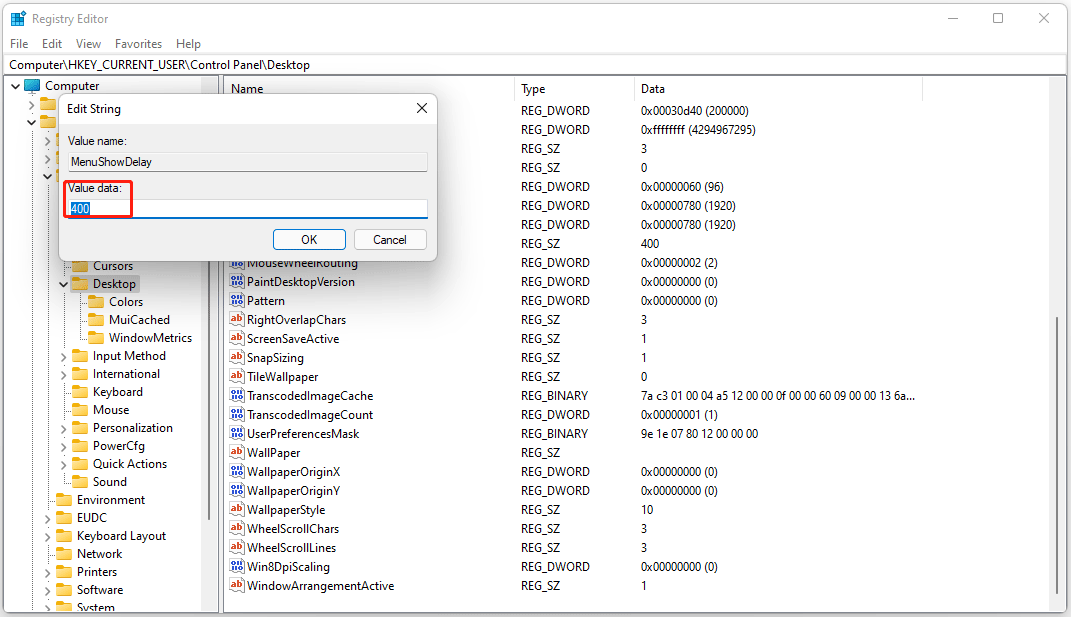Обновлено 10.03.2015
Оптимизация — процесс модифицирования системы для улучшения её эффективности. Викпедия.
Без сомнения интерфейс Aero накладывает на быстродействие Windows 7 большую нагрузку и отключение некоторых настроек, прямо влияющих на анимацию, обычно сразу сказывается значительной прибавкой скорости в Windows 7. И конечно оптимизацию работы Windows 7 нужно начинать с отключения некоторых визуальных эффектов. Но каких? Лично у меня на работе в Параметрах быстродействия->Визуальные эффекты, стоит галочка в пункте Обеспечить наилучшее быстродействие, зачем мне на рабочем месте красивая анимация и плавное исчезновение. Вот если бы можно было плавно исчезнуть с работы и что бы никто этого не заметил, но такой настройки в Windows 7 к сожалению нет. А вот дома друзья мои выключить интерфейс Aero в Windows 7, мне не позволили дети :-„Красиво ведь, Пап”.
Ну поговорили немного, давайте переходить к делу. Что я предлагаю, лично я уже давно нашёл для себя золотую середину в настройках визуальных эффектов, о чём меня не раз просили наши читатели и вот делюсь своим опытом.
Я уверен, когда вы дочитаете статью до конца, одну треть визуальных эффектов вы отключите и удивитесь :-„Надо же, я даже не знал(а), что всё это управляется здесь.”
Оптимизируем Windows 7-1 часть. Настройка анимации-01
Пуск->Панель управления->Система и безопасность->Система->Дополнительные параметры системы->Быстродействие->Параметры. Любой визуальный эффект можно отключить, сняв с него галочку и нажав Применить.
Оптимизируем Windows 7-1 часть. Настройка анимации-02
1) Анимация в меню «Пуск” и панели задач. Данная настройка отвечает за плавное появление и затухание списков в меню Пуск, а так же выпадающих кнопок на Панели задач, например щёлкнем правой мышкой на меню Пуск и наведём её на меню Все программы, далее мы сможем заметить эффект плавного выпадения списка программ. Снимем галочку с пункта «Анимация в меню «Пуск” и панели задач» и проделаем то же самое, как видно на иллюстрации список программ теперь выпадает не плавно, но зато быстро, ставить назад галочку или нет, решать Вам.
Оптимизируем Windows 7-1 часть. Настройка анимации-03
Оптимизируем Windows 7-1 часть. Настройка анимации-04
2) Анимация окон при свёртывании и развёртывании. Название говорит само за себя. При открытии окно плавно появляется, а при закрытии как бы сворачивается. Давайте откроем например окно системной папки Компьютер в Панели управления, эффект явно заметен, а сейчас отключим данную настройку и откроем ещё раз, без сомнения разница в скорости появления окна, будет ощутима.
Оптимизируем Windows 7-1 часть. Настройка анимации-05
Оптимизируем Windows 7-1 часть. Настройка анимации-06
3) Анимированные элементы управления и элементы внутри окна. Отвечает за эффект плавного подсвечивания на кнопках и стрелок прокрутки в диалоговых окнах. К примеру опять откроем системную папку Компьютер и наведём мышь на стрелку прокрутки, заметили эффект подсвечивания, теперь выключим данную настройку и проделаем то же самое. Мне кажется от этого можно отказаться.
Оптимизируем Windows 7-1 часть. Настройка анимации-07
Оптимизируем Windows 7-1 часть. Настройка анимации-08
4) Включение композиции рабочего стола. Отвечает за эффект прозрачности каждого открытого окна в Windows 7, а также Панели задач. Windows 7 приходится сохранять в памяти информацию об открытых окнах и показывать нам их силуэт при наведении мыши на кнопку в правом нижнем углу рабочего стола под названием Свернуть все окна. Многие считают, что оптимизацию Windows 7, начинать нужно с отключения данного эффекта и прирост производительности не останется незамеченным.
Оптимизируем Windows 7-1 часть. Настройка анимации-09
Оптимизируем Windows 7-1 часть. Настройка анимации-10
Оптимизируем Windows 7-1 часть. Настройка анимации-11
Оптимизируем Windows 7-1 часть. Настройка анимации-12
5) Включить Aero Peek. В правом нижнем углу рабочего стола, есть кнопка Свернуть все окна, при наведении на него мыши, мы с вами будем наблюдать данный эффект.
Оптимизируем Windows 7-1 часть. Настройка анимации-13
Оптимизируем Windows 7-1 часть. Настройка анимации-14
Оптимизируем Windows 7-1 часть. Настройка анимации-15
6) Включить эффект прозрачности. Если отключить данный эффект, то интерфейс Windows 7 потеряет очень много, в окнах исчезнет эффект прозрачности, поэкспериментируйте, может ваша видеокарта выдержит это испытание, оно того стоит.
7) Гладкое прокручивание списков. Можете смело снять галочку, особо эффект не заметен.

9) Использование стилей отображения для кнопок и окон. При отключении данного параметра, никто не отличит оформление вашей операционной системы от Windows XP-при всех отключенных визуальных эффектах. Если вы, как и я, никак не можете забыть XP, так же можно выбрать классическую тему. Щёлкните по рабочему столу правой кнопкой мыши, выберите персонализация , далее Базовые упрощённые Классическая.
Оптимизируем Windows 7-1 часть. Настройка анимации-16
Оптимизируем Windows 7-1 часть. Настройка анимации-17
10) Отбрасывание теней значками на рабочем столе. Лично я особой разницы не вижу, есть ли тень за значками или нет, можно отключить
11) Отображать содержимое окна при перетаскивании, мне кажется лучше отображать, ресурсов это не много у вас отнимет, как видно на второй иллюстрации, если не отображать, будет не очень удобно.
Оптимизируем Windows 7-1 часть. Настройка анимации-18
Оптимизируем Windows 7-1 часть. Настройка анимации-19
12) Отображать тени отбрасываемые окнами. На скришноте показана стрелочкой тень, если она вас не устраивает, отключите настройку.
Оптимизируем Windows 7-1 часть. Настройка анимации-20
13) Отображать эскизы вместо значков. Этот визуальный эффект потребляет довольно много ресурсов Windows 7, при его отключении папки будут открываться заметно быстрее. Он отображает файлы всех изображений в проводнике Windows 7 в миниатюре, а так же видеофайлов и других. Если вы часто имеете дело с изображениями, то пользоваться данным эффектом довольно удобно, вы сразу можете заметить нужную вам фотографию и рисунок, но многие люди, работающие с видео, жаловались мне, дело в том, что Windows 7 генерирует все эскизы видеофайлов в проводнике по разному и бывает видеофайл просто невозможно найти в папке с другими типами файлов, такие он принимает причудливые формы. Кстати всё видно на наших иллюстрациях. Черные прямоугольники в папке, это наши с вами фильмы, рядом графические изображения, а вот такой они принимают вид при отключенном эффекте.
Оптимизируем Windows 7-1 часть. Настройка анимации-21
Оптимизируем Windows 7-1 часть. Настройка анимации-22
14) Отображение прозрачного прямоугольника выделения. При выделении нескольких файлов мышью, можно заметить прямоугольную область, двигающуюся вслед за ней, особо на производительность не влияет.
Оптимизируем Windows 7-1 часть. Настройка анимации-23
Оптимизируем Windows 7-1 часть. Настройка анимации-24
15) Отображение тени под указателем мыши. Ресурсы компьютера практически не потребляет.
16) Сглаживать неровности экранных шрифтов. Текст на экране, при выключенном данном визуальном эффекте, смотрится не очень приятно, давайте оставим.
Оптимизируем Windows 7-1 часть. Настройка анимации-25
Оптимизируем Windows 7-1 часть. Настройка анимации-26
17) Скольжение при раскрытии списков. Эффект плавного выпадения списков, не особо заметен, можно выключить.
18) Сохранить вид эскизов панели задач. Можете поэкспериментировать, если вам это нужно можете оставить.
19) Эффекты затухания или скольжения при обращении к меню. Ресурсов потребляет много и нашего времени тоже, лучше отключить.
20) Эффекты затухания или скольжения при появлении подсказок. Что лучше для вас, подсказка с эффектом или просто быстрая подсказка? Отключаем.
Оптимизируем Windows 7-1 часть. Настройка анимации-27
Читайте далее вторую часть Ускорение работы Windows 7.
Материал сайта Pyatilistnik.org
-
Partition Wizard
-
Partition Magic
- How to Turn on or Off Animation Effects in Windows 11?
By Vega | Follow |
Last Updated January 20, 2022
Windows 11’s animation effects make the UI look smoother. However, enabling animations on slower machines can cause the app to take some time to open or close. Well, this article from MiniTool Partition Wizard shows you how to turn on or off animation effects in Windows 11.
There are 3 quick and easy ways we can enable or disable animation effects in Windows 11 and they are shown below.
Turn on or off Animation Effects via Windows Settings
The easiest way to turn on or off animation effects in Windows 11 is through Windows Settings.
Step 1: Open the Start menu and click the gear icon to open Settings. Alternatively, you can press Win + I key to quickly launch the Settings app.
Step 2: Navigate to the Accessibility > Visual effects option, and toggle the button to On (default) or Off to turn on or off Animation effects.
Turn on or off Animation via Control Panel
To turn animation effects on or off from the Control Panel in Windows 11, refer to the following steps:
Step 1: Press Win + R key to open the Run dialog. Then type control.exe and press Enter to open Control Panel.
Step 2: In the Control Panel window, click Ease of Access > Ease of Access Center.
Step 3: Click Make the computer easier to see under the Explore all settings section.
Step 4: Scroll down to the Make things on the screen easier to see section and check (off) or uncheck (on-default) Turn off all unnecessary animations (when possible).
Step 5: Click Apply to save the changes and your screen may freeze for a few seconds. When it comes back up, click OK to complete the process.
Turn on or off Animation via Performance Options
In addition to the Settings app and Control Panel, Windows 11 offers a dedicated menu of performance options that you can use to turn on or off animations and other visual effects.
Step 1: Open the Start menu. Then type view advanced system settings and press Enter to open the Performance Options panel.
Step 2: In the System Properties window, switch to the Advanced tab and click the Settings button under Performance.
Step 3: In the Visual Effects tab, check or uncheck these options to turn on or off animation effects:
- Animate controls and elements inside windows
- Animate windows when minimizing and maximizing
- Animations in the taskbar
Step 4: Click the Apply button and then click OK.
That’s it on the three ways on how to turn on or off animation effects in Windows 11.
The above methods only allow you to turn on or off animation effects, but by tweaking the Registry Editor, you can speed up or slow down menu animations on Windows 11.
Note: Registry Editor is an integral part of the Windows operating system. Any changes made to it may cause irreversible damage. So, make sure to back up your registry files first before making any changes.
Step 1: Press Win + R key to open the Run dialog. Then type regedit and press Enter to open Registry Editor.
Step 2: In the Registry Editor window, go to the following path: HKEY_CURRENT_USERControl PathDesktop.
Step 3: On the right side of the window, double click the MenuShowDelay key. Here you can enter a new delay value in milliseconds to define the menu animation speed on Windows 11.
By default, this value is set to 400. You can set it to 200 or even 100 to reduce animation time. Conversely, increasing this value will slow down the animation.
Bottom Line
The above content is about how to turn on or off animation effects in Windows 11 and change animation speed. We hope this guide can help you. If you are confused about the tutorial in this post, please let us know and we will get back to you as soon as possible.
About The Author
Position: Columnist
Vega joined MiniTool as an editor after graduation. She enjoys helping people with computer problems, including disk management, data recovery, and more. She is constantly expanding her knowledge in related fields. And she will continue to bring more easy-to-understand professional articles to help people solve various problems on the PC.
In her daily life, Vega enjoys hanging out with friends, shopping online and listening to music. She is someone who knows how to enjoy life.
-
Partition Wizard
-
Partition Magic
- How to Turn on or Off Animation Effects in Windows 11?
By Vega | Follow |
Last Updated January 20, 2022
Windows 11’s animation effects make the UI look smoother. However, enabling animations on slower machines can cause the app to take some time to open or close. Well, this article from MiniTool Partition Wizard shows you how to turn on or off animation effects in Windows 11.
There are 3 quick and easy ways we can enable or disable animation effects in Windows 11 and they are shown below.
Turn on or off Animation Effects via Windows Settings
The easiest way to turn on or off animation effects in Windows 11 is through Windows Settings.
Step 1: Open the Start menu and click the gear icon to open Settings. Alternatively, you can press Win + I key to quickly launch the Settings app.
Step 2: Navigate to the Accessibility > Visual effects option, and toggle the button to On (default) or Off to turn on or off Animation effects.
Turn on or off Animation via Control Panel
To turn animation effects on or off from the Control Panel in Windows 11, refer to the following steps:
Step 1: Press Win + R key to open the Run dialog. Then type control.exe and press Enter to open Control Panel.
Step 2: In the Control Panel window, click Ease of Access > Ease of Access Center.
Step 3: Click Make the computer easier to see under the Explore all settings section.
Step 4: Scroll down to the Make things on the screen easier to see section and check (off) or uncheck (on-default) Turn off all unnecessary animations (when possible).
Step 5: Click Apply to save the changes and your screen may freeze for a few seconds. When it comes back up, click OK to complete the process.
Turn on or off Animation via Performance Options
In addition to the Settings app and Control Panel, Windows 11 offers a dedicated menu of performance options that you can use to turn on or off animations and other visual effects.
Step 1: Open the Start menu. Then type view advanced system settings and press Enter to open the Performance Options panel.
Step 2: In the System Properties window, switch to the Advanced tab and click the Settings button under Performance.
Step 3: In the Visual Effects tab, check or uncheck these options to turn on or off animation effects:
- Animate controls and elements inside windows
- Animate windows when minimizing and maximizing
- Animations in the taskbar
Step 4: Click the Apply button and then click OK.
That’s it on the three ways on how to turn on or off animation effects in Windows 11.
The above methods only allow you to turn on or off animation effects, but by tweaking the Registry Editor, you can speed up or slow down menu animations on Windows 11.
Note: Registry Editor is an integral part of the Windows operating system. Any changes made to it may cause irreversible damage. So, make sure to back up your registry files first before making any changes.
Step 1: Press Win + R key to open the Run dialog. Then type regedit and press Enter to open Registry Editor.
Step 2: In the Registry Editor window, go to the following path: HKEY_CURRENT_USERControl PathDesktop.
Step 3: On the right side of the window, double click the MenuShowDelay key. Here you can enter a new delay value in milliseconds to define the menu animation speed on Windows 11.
By default, this value is set to 400. You can set it to 200 or even 100 to reduce animation time. Conversely, increasing this value will slow down the animation.
Bottom Line
The above content is about how to turn on or off animation effects in Windows 11 and change animation speed. We hope this guide can help you. If you are confused about the tutorial in this post, please let us know and we will get back to you as soon as possible.
About The Author
Position: Columnist
Vega joined MiniTool as an editor after graduation. She enjoys helping people with computer problems, including disk management, data recovery, and more. She is constantly expanding her knowledge in related fields. And she will continue to bring more easy-to-understand professional articles to help people solve various problems on the PC.
In her daily life, Vega enjoys hanging out with friends, shopping online and listening to music. She is someone who knows how to enjoy life.
Содержание
- Как поставить на рабочий стол анимацию
- Способ 1: PUSH Video Wallpaper
- Способ 2: DeskScapes
- Способ 3: DisplayFusion
- Вопросы и ответы
Живые обои — анимация или видео, которое может быть установлено в качестве фонового изображения рабочего стола. По умолчанию Windows разрешает использовать только статичные картинки. Чтобы поставить на рабочий стол анимацию, необходимо установить специальный софт.
Как поставить на рабочий стол анимацию
Существует несколько программ для работы с живыми обоями. Некоторые поддерживают только анимированные гифки (файлы формата GIF), другие могут работать и с видеороликами (AVI, MP4). Далее мы рассмотрим самый популярный софт, который поможет анимировать заставку на компьютере.
Читайте также: Приложения «Живые обои» для Андроид
Способ 1: PUSH Video Wallpaper
Программа доступна для бесплатной загрузки с официального сайта разработчика. Поддерживается операционными системами Windows начиная с «семерки». Позволяет использовать в качестве заставки для рабочего стола анимированные изображения и видеоролики (с YouTube или компьютера).
Скачать PUSH Video Wallpaper
Инструкция по установке обоев:
- Запустите дистрибутив и следуйте советам мастера по установке. Согласитесь с условиями лицензионного соглашения и продолжайте инсталляцию в штатном режиме. После окончания установки отметьте пункты «Set as Screensaver» и «Launch Video Wallpaper», и нажмите «Finish».
- Откроются параметры экранной заставки. В выпадающем списке выберите «PUSH Video Screensaver» и нажмите «Параметры», чтобы изменить обои.
- Перейдите на вкладку «Main» и выберите обои. Программа поддерживает работу с видео, гифками и YouTube-ссылками (требуется подключение к сети интернет).
- Нажмите на значок «Add», чтобы добавить пользовательский видеоролик или анимацию.
- Укажите к нему путь и нажмите «Add to Playlist». После этого он отобразится на вкладке «Main».
- Нажмите «Add URL», чтобы добавить ссылку с Youtube. Укажите адрес ссылки и кликните «Add to playlist».
- На вкладке «Settings» можно настроить другие параметры. Например, разрешить программе запускаться вместе с Windows или сворачиваться в трей.

Все изменения вступают в силу автоматически. Чтобы изменить заставку, просто выберите ее из списка доступных на вкладке «Main». Здесь же настраивается громкость (для видео), положение изображения (заполнить, по центру, растянуть).
Способ 2: DeskScapes
Поддерживается операционными системами Windows 7, 8, 10. В отличие от PUSH Video Wallpaper, DeskScapes позволяет редактировать уже существующую заставку (настраивать цветность, добавлять фильтры) и поддерживает работу с несколькими мониторами одновременно.
Скачать DeskScapes
Порядок установки обоев:
- Запустите дистрибутив и ознакомьтесь с условиями лицензионного соглашения. Укажите директорию, в которую будут распакованы файлы программы и дождитесь окончания установки.
- Программа автоматически запустится. Нажмите «Start 30 Day Trial», чтобы активировать триал-версию на 30 дней.
- Введите реальный адрес электронной почты и нажмите «Continue». На указанный email будет отправлено подтверждение.
- Перейдите по ссылке из письма, чтобы подтвердить регистрацию. Для этого нажмите на зеленую кнопку «Activate 30-Day Trial». После этого приложение автоматически обновится и станет доступно для работы.
- Выберите обои из списка и нажмите «Apply to my desktop», чтобы использовать их в качестве заставки.
- Чтобы добавить пользовательские файлы, нажмите на значок в левом верхнем углу и выберите «Folders» — «Add / Remove folders».
- Появится список доступных директорий. Нажмите «Add», чтобы указать путь к видео или анимации, которую хотите использовать в качестве фонового изображения для рабочего стола. После этого картинки появятся в галерее.
- Чтобы изменить выбранное изображение, переключайтесь между инструментами «Adjust», «Effects» и «Colour».

Бесплатная версия программы доступна для загрузки с официального сайта и позволяет установить в качестве фонового изображения рабочего стола гифку, видео.
Способ 3: DisplayFusion
В отличие от PUSH Video Wallpaper и DeskScapes, программа полностью переведена на русский язык. Позволяет выбирать и настраивать хранители экрана, обои рабочего стола.
Скачать DisplayFusion
- Запустите дистрибутив и начните установку программы. Ознакомьтесь с возможностями DisplayFusion и нажмите «Готово».
- Откройте программу через меню «Пуск» или ярлык для быстрого доступа и поставьте галочку в поле «Разрешить DisplayFusion управлять обоями рабочего стола» и выберите источник фоновых изображений.
- В появившемся окне выберите «Мои изображения», чтобы загрузить картинку с компьютера. По желанию, здесь можно выбрать другой источник. Например, внешний URL-адрес.
- Укажите путь к файлу и нажмите «Открыть». Он появится в списке доступных. При необходимости добавьте несколько картинок.
- Выберите нужное изображение и нажмите «Применить», чтобы установить его в качестве заставки.

Программа поддерживает работу не только с живыми обоями, но и видеофайлами. По желанию пользователь может настроить слайд-шоу. Тогда заставка будут сменяться по таймеру.
Установить на рабочий стол анимированное изображение можно только с помощью специального софта. DeskScape отличается простым интерфейсом и встроенной библиотекой готовых картинок. PUSH Video Wallpaper позволяет устанавливать в качестве заставки не только гифки, но и видео. DisplayFusion отличается широким набором инструментов и позволяет управлять не только обоями, но и другими параметрами монитора.
Еще статьи по данной теме:
Помогла ли Вам статья?
- Как отключить анимацию и прозрачность окон Windows 11?
- Как настроить анимацию в Windosw 11?
Графическая оболочка Windows 11 по умолчанию использует различные статичные и анимированные эффекты при отрисовке окон и отдельных элементов, их переключении, перемещении — словом, использовании. Сюда следует добавить и эффект прозрачности окон. Все эти графические составляющие потребляют компьютерные ресурсы. Хоть и не много, но все же. Это основная причина, по которой пользователи решают отказаться от анимации и прочей украшающей графики.
Как отключить анимацию и прозрачность окон Windows 11?
Приведем инструкцию по отключению эффекта прозрачности окон и всей анимации графической оболочки разом:
- Откройте окно «Параметры», используя комбинацию клавиш «Win + I» или кликнув по соответствующему значку в меню «Пуск», как показано здесь:
- В левой части окна «Параметры» откройте вкладку «Специальные возможности», затем — справа — перейдите в раздел «Визуальные эффекты»:
- Останется перевести в положение «Откл.» переключатели напротив «Эффекты прозрачности» и «Эффекты анимации»:
- Готово.
Вначале мы указали, что эффекты анимации отключатся все разом. Но при желании их можно настроить.
Как настроить анимацию в Windosw 11?
Ничего принципиально нового в плане управления анимацией для Windows 11 в Microsoft не придумали (по крайней мере, в сборке «21H2»). Как и в предыдущих поколениях данной системы, нужные нам настройки находятся в окне «Свойства системы»:
- Открыв окно «Параметры», перейдите во вкладку «Система», прокрутите список разделов справа донизу и откройте «О системе»:
- В разделе «О системе» кликните по элементу «Дополнительные параметры системы»:
- Откроется новое окно «Свойства системы». Перейдите в нем во вкладку «Дополнительно» и кликните по кнопке «Параметры…», что находится в блоке «Быстродействие»:
- В еще одном новом окне во вкладке «Визуальные эффекты» переместите переключатель в положение «Особые эффекты»:
- После этого появится возможность включать и выключать различные визуальные эффекты, представленные ниже. Настроив их на свой вкус, кликните по кнопке «Применить», чтобы проверить, или сразу нажмите «ОК», чтобы закрыть окно и сохранить изменения.
Отметим, что не все открываемые на компьютере окна «подчиняются» системным настройкам анимации и визуальных эффектов (по крайней мере, это относится к поведению встроенных в эти окна функциональных компонентов). Многие современные программы используют собственную графическую оболочку, а не ту, что предоставляет Windows, оттого и настройки анимации ими могут игнорироваться.
Инструкция по отключению и включению эффектов анимации и прозрачности ОС Microsoft Windows 11.
Зачем отключать эффекты Windows
Windows 11 содержит множество визуальных эффектов. В том числе: анимацию, тени, полупрозрачность и более плавные шрифты. Эффекты повышают нагрузку на аппаратные ресурсы компьютера. Могут замедлить работу системы и снизить производительность. Если компьютер недостаточно мощный или вы хотите выжать максимум производительности, вы можете отключить визуальные эффекты Windows 11. Дезактивируем только анимацию — например, сворачивание и разворачивание окон. В итоге лагов станет меньше. Или отключаем все визуальные эффекты, чтобы максимально повысить производительность и ускорить навигацию.
Как отключить визуальные эффекты в Параметрах Windows 11
Кликните по «Пуску», а из меню выберите «Параметры».
В левой панели окна параметров выберите раздел «Специальные возможности». Кликните по плитке «Визуальные эффекты» в правой панели.
Справа от надписей «Эффекты анимации» и «Эффекты прозрачности» находятся переключатели. По умолчанию активированы:
- круглые указатели белого цвета смещены вправо;
- овальные области под указателями синие;
- текстовые надписи «Вкл.»
Кликните в левой части овальной области под указателем. «Эффекты анимации» и «Эффекты прозрачности» отключены:
- указатели стали черными;
- области под указателями — белыми;
- надписи «Откл.».
При желании можно отключить только «Эффекты анимации», а «Эффекты прозрачности» оставить включенными.
Отключение визуальных эффектов в Панели управления
«Панель управления» (утилита control.exe) — предшественница новых «Параметров». Привычный давним пользователям Windows инструмент настройки операционной системы — удобный, простой и продвинутый. Остался доступным в Windows 11 и 10, хотя и отсутствует в меню «Пуск». Переходим в «Панель управления»:
- Нажимаем клавиатурное сочетание Win + R для перехода к диалоговому окну «Выполнить».
- Печатаем control.exe в поле ввода, которое находится правее надписи «Открыть:».
- Кликаем мышью «ОК» в нижней части окна.
В правой верхней части окна «Панели управления» выбираем «Категория» из списка, который находится справа от надписи «Просмотр:». Кликаем Система и безопасность.
В разделе «Система» выбираем параметр «Настройка удаленного доступа». Переходим на вкладку «Дополнительно». В блоке «Быстродействие» нажимаем кнопку «Параметры».
Переходим на вкладку «Визуальные эффекты». Выбираем пункт «Обеспечить наилучшее быстродействие». Примечание: при выборе данного параметра система отключит функцию рендеринга для шрифтов. В итоге шрифты могут стать угловатыми и менее приятными для глаз.
Если вы предпочитаете более гладкий текст, выберите пункт «Особые эффекты». Активируйте опцию «Сглаживание неровностей экранных шрифтов». Нажмите кнопку «Применить».
Кликните по кнопке «ОК».
Нажимаем «ОК» в нижней части окна «Свойства системы». После выполнения рассмотренных выше шагов будет отключена анимация и эффекты, в том числе:
Не забудьте подписаться на наш Дзен
- анимация элементов интерфейса ОС, управления и Панели задач;
- сворачивание и развертывание окон;
- эффекты «затухания» и скольжения для меню и всплывающих подсказок;
- тени;
- полупрозрачность.
Как включить визуальные эффекты Windows 11
Тянет компьютер эффекты или нет — зависит от железа. Устаревшее или бюджетное может подтормаживать. Топовое современное справляется с легкостью. Вряд ли анимация или прозрачность Windows способны серьезно нагрузить ускоренный процессор AMD Ryzen 5 5600H и графику NVIDIA GeForce RTX 3060 ноута HP OMEN 15-en1034ur, который «Блог системного администратора» недавно тестировал:
После апгрейда процессора и видеокарты настольного ПК также может возникнуть желание вернуть визуальные эффекты обратно.
Активация эффектов анимации и прозрачности в Параметрах
Возвращаемся в «Параметры». Кликаем по кнопке «Пуск». Кликаем по значку «Параметры» (пиктограмма «шестеренка»).
Переходим в категорию «Специальные возможности». Затем кликаем по плитке «Визуальные эффекты». Курсором мыши перемещаем слева вправо круглый переключатель, который находится правее надписи «Эффекты анимации». Подобным образом активируем и «Эффекты прозрачности».
Включите прозрачность и анимацию Windows 11 в Панели управления
Откройте Панель управления Windows 11:
- Одновременно нажмите клавиши Win + R.
- Напечатайте control в текстовом поле, которое расположено справа от надписи «Открыть:».
- Нажмите Enter на клавиатуре.
Справа вверху выберите «Категория» из списка «Просмотр:». Перейдите в категорию «Система и безопасность».
Найдите подкатегорию «Система». Откройте ссылку «Настройка удаленного доступа».
Перейдите на вкладку «Дополнительно». Кликните по кнопке «Параметры» в блоке «Быстродействие».
Выберите пункт «Обеспечить наилучший вид». Последовательно нажмите кнопки «Применить» и «ОК» в окне «Параметры быстродействия».
Кликните по кнопке «ОК» в окне «Свойства системы».
Будут включены все визуальные эффекты Windows 11: анимации и прозрачности. Без визуальных эффектов ОС станет приемлемо работать даже на неподдерживаемом стационарном ПК или ноутбуке. Читайте как установить Windows 11 на компьютер без TPM 2.0:
Вы отключаете визуальные эффекты Windows? Напишите в комментариях.
0
0
голоса
Рейтинг статьи
Оттуда нажмите «Дополнительные параметры системы» и в разделе «Производительность» нажмите «Настройки». На вкладке «Визуальные эффекты» вы должны увидеть список анимаций, встроенных в Windows. Вы можете снять отметки с тех, которые вам не нужны, и оставить те, которые вам нравятся, отмеченными. По завершении нажмите ОК.
Чтобы настроить все визуальные эффекты для максимальной производительности:
- Откройте «Информация о производительности и инструменты», нажав кнопку «Пуск», а затем — «Панель управления». …
- Щелкните Настроить визуальные эффекты. …
- Перейдите на вкладку «Визуальные эффекты», нажмите «Настроить для наилучшей производительности», а затем нажмите «ОК». (
Как изменить настройки анимации Windows?
Вы также можете выбрать меню «Пуск», затем «Настройки», а затем «Специальные возможности». В настройках специальных возможностей выберите Показать в столбце слева. Справа прокрутите вниз до раздела Просто и персонализируйте Windows. Установите переключатель в разделе «Показать анимацию в Windows», чтобы отключить анимированные визуальные эффекты.
Как изменить загрузочную анимацию в Windows 7?
Как изменить анимацию экрана загрузки Windows 7
- Запустите инструмент от имени администратора.
- Нажмите «Выбрать анимацию» и найдите папку, содержащую изображения загрузочной анимации. Если у вас их нет, возьмите отсюда.
- Снимите флажок Текст, так как он не работает на момент написания этой статьи.
- Щелкните Go !. Это займет некоторое время и отобразит сообщение.
- Нажмите кнопку ОК.
Как включить анимацию в Windows 7?
- Чтобы включить «Анимацию на панели задач и в меню« Пуск »»…
- Чтобы не «Анимации на панели задач и в меню« Пуск »»…
- Нажмите «Сохранить» и сохраните файл. …
- Щелкните загруженный файл правой кнопкой мыши. …
- Нажмите «Выполнить», «Да» (Windows 7) или «Продолжить» (Vista), «Да» и «ОК» при появлении запроса.
- Выйдите из системы и войдите в систему или перезагрузите компьютер, чтобы изменения вступили в силу.
Как ускорить анимацию Windows?
(Например, если вы хотите ускорить анимацию, используйте значение, значительно меньшее 400, например 75, 100 или 125. Если вы хотите замедлить скорость анимации, используйте значение от 400 до 4,000. ) Подсказка: установка значения «MenuShowDelay» на 0 полностью отключит анимацию. Щелкните кнопку ОК.
Как сделать компьютер быстрее?
Как сделать ваш компьютер быстрее
- Удалите или удалите большие / ненужные файлы.
- Перезагрузите компьютер.
- Сделайте резервную копию ваших данных.
- Удалите ненужные программы.
- Предотвратить запуск ненужных программ.
- Проверьте оперативную память и при необходимости добавьте еще.
- Удалить историю просмотра Интернета.
- Организуйте значки рабочего стола.
30 ян. 2019 г.
Как включить анимацию?
Убедитесь, что параметры разработчика включены. Если это не так, перейдите в «Настройки»> «О телефоне», затем нажмите «Номер сборки» несколько раз, чтобы включить его. Перейдите в «Настройки»> «Параметры разработчика» и прокрутите вниз до «Масштаб анимации окна», «Масштаб анимации перехода» и «Шкала продолжительности аниматора».
Как изменить загрузочную анимацию?
Изменение анимации загрузки на Android 10
- Затем загрузите соответствующую загрузочную анимацию. …
- Откройте приложение корневого браузера (файлового менеджера), затем найдите исходный файл загрузочной анимации как в системе, так и на носителе.
- Нажмите и удерживайте файл и выберите «Переименовать». …
- Затем найдите настраиваемую загрузочную анимацию, которую вы хотите использовать.
2 центов 2020 г.
Как открыть настройки графики в Windows 7?
В системе Windows 7 щелкните правой кнопкой мыши область рабочего стола и выберите «Разрешение экрана». Щелкните ссылку «Дополнительные параметры» и перейдите на вкладку «Адаптер», чтобы узнать тип установленной видеокарты.
Как свести к минимуму анимацию в Windows 7?
Чтобы отключить анимацию Office в Windows 7 или 8
- Откройте Центр специальных возможностей, нажав клавишу с логотипом Windows + U.
- В разделе «Просмотреть все параметры» щелкните «Использовать компьютер без дисплея».
- В разделе Настройка ограничений по времени и мигающих визуальных элементов нажмите Отключить все ненужные анимации (если возможно).
- Нажмите кнопку ОК.
Как я могу улучшить качество видео в Windows 7?
Нажмите «Пуск», щелкните правой кнопкой мыши значок «Панель управления» и выберите «Открыть». В окне панели управления нажмите «Настроить разрешение экрана» в разделе «Оформление и персонализация». Щелкните раскрывающееся меню Разрешение: щелкните и перетащите вертикальный ползунок, чтобы изменить разрешение экрана, а затем щелкните Применить.

Анимация делает более плавным процесс использования Windows 10. Без неё сложно даже представить интерфейс. Выключение анимации должно увеличить быстродействие. Вы как меньше времени будете тратить на её просмотр, так и меньше нагрузка будет на систему.
Эта статья расскажет, как отключить анимацию в Windows 10. Сейчас наиболее заметна анимация сворачивания окон, меню «Пуск», центра уведомления и представления задач. Последнее используется для создания нескольких рабочих столов и перетаскивания окон.
Важно! В системе имеется как полезная анимация, так и полностью бесполезная. Вот например, скриншот экрана можно сделать сочетанием Windows+PrintScreen. Успешное сохранение сопровождается анимацией. После выключения анимации думал, что снимки не сохраняются.
Обновлённые параметры
Откройте Параметры > Специальные возможности > Дисплей. В подразделе Упрощение и персонализация Windows выключите Показывать анимацию Windows (ползунок на Откл.).
В спец. возможностях можно сразу выключить всю анимацию Windows 10. А именно анимацию на панели задач, сворачивание и разворачивание окон, для элементов управления и другие.
Быстродействие системы
Выполните команду Sysdm.cpl в окне Win+R. В разделе Дополнительно выберите Параметры быстродействия… Влияет на использование процессора, оперативной и виртуальной памяти.
Во вкладке Визуальные эффекты снимите отметки Анимация на панели задач, Анимация окон при свёртывании и развёртывании и Анимированные элементы управления и внутри окон.
Ещё смотрите: Как увеличить быстродействие компьютера на Windows 10. В параметрах быстродействия можно найти много интересного. По умолчанию используется наилучший вид.
Панель управления
Выполните Control panel в окошке Win+R. В разделе Специальные возможности > Центр спец. возможностей выберите Оптимизация изображения на экране. И установите отметку Отключить всю излишнюю анимацию (в следующих обновлениях этот раздел может исчезнуть).
Групповые политики
Откройте Конфигурация компьютера > Административные шаблоны > Компоненты Windows > Диспетчер окон рабочего стола. Включите параметр Не разрешать анимацию окон.
Этот параметр политики определяет отображение анимации окон, наблюдаемой, например, при восстановлении, сворачивании и разворачивании окон. Если Вы его включаете, тогда анимация окон отключается. Для применения изменений требуется выйти из системы (перезагрузить ПК).
Практически всё можно сделать в редакторе реестра…
| HKEY_CURRENT_USERControlPanel DesktopWindowMetrics |
MinAnimate=»0″ |
| HKEY_CURRENT_USERSOFTWAREPolicies MicrosoftWindowsDWM |
DisallowAnimations=DWORD:00000001 |
Заключение
На слабых ПК можно отключить почти всю анимацию, чтобы обеспечить наилучшее быстродействие. Это действительно улучшает пользовательский опыт. Если же анимация окон мне не нужна, то к эффекту создания снимков уже привык. Всё зависит от Ваших предпочтений.
Вам необязательно отключать все визуальные эффекты. С помощью быстродействия можете отключить только анимацию окон. Корпорация Майкрософт считает, что лучше или отключить, или включить всё. А также все спец. возможности панели управления перенесут в параметры.

Администратор и основатель проекта Windd.ru. Интересуюсь всеми новыми технологиями. Знаю толк в правильной сборке ПК. Участник программы предварительной оценки Windows Insider Preview. Могу с лёгкостью подобрать комплектующие с учётом соотношения цены — качества. Мой Компьютер: AMD Ryzen 5 3600 | MSI B450 Gaming Plus MAX | ASUS STRIX RX580 8GB GAMING | V-COLOR 16GB Skywalker PRISM RGB (2х8GB).