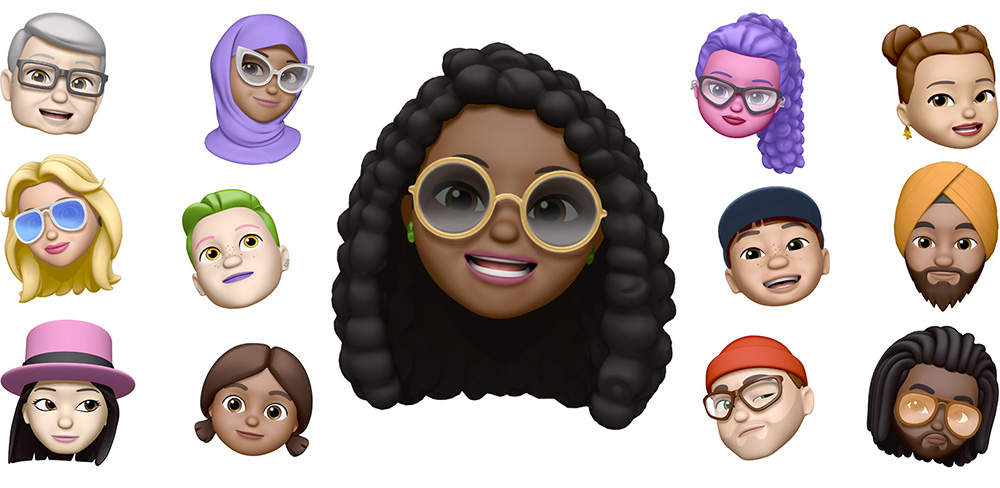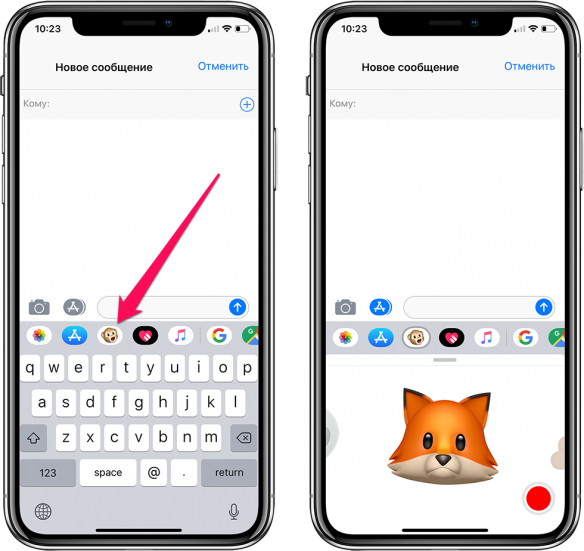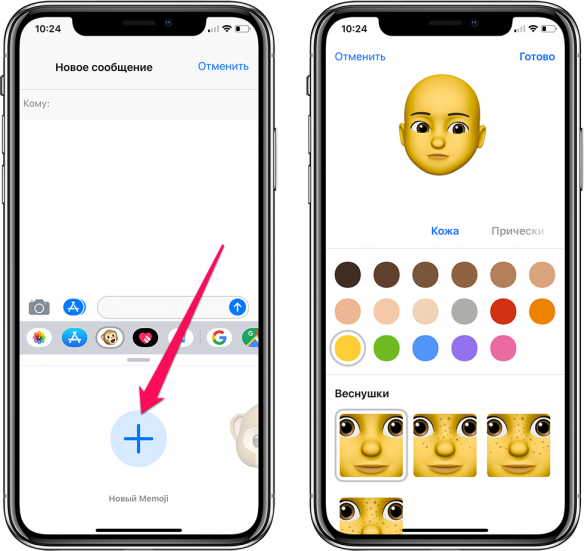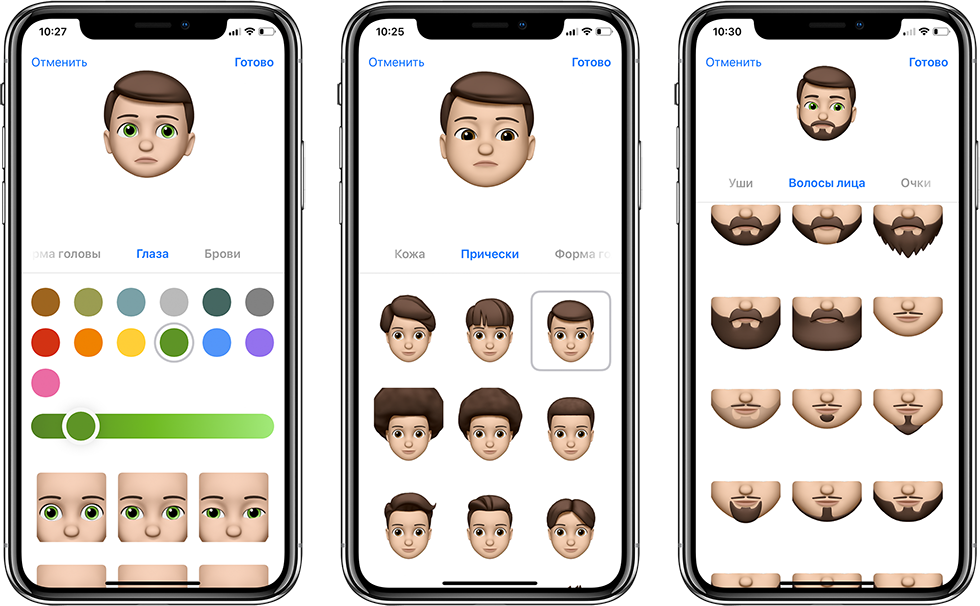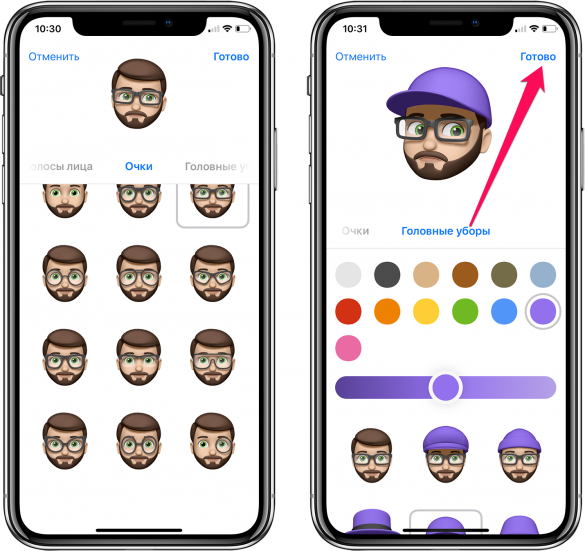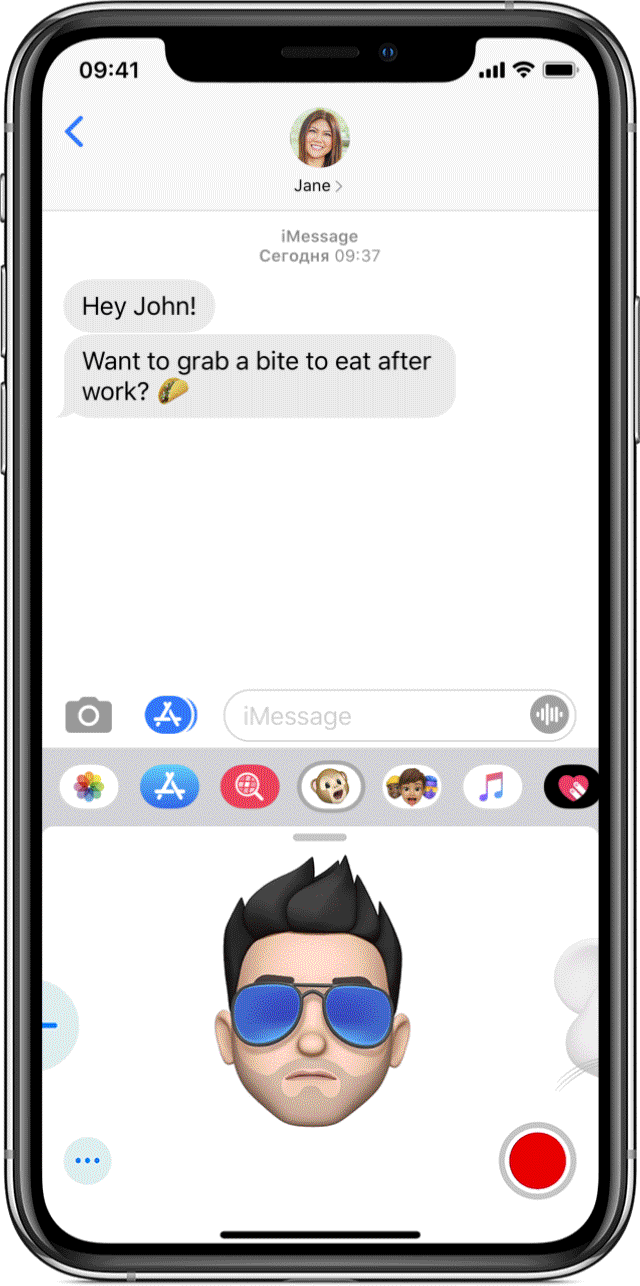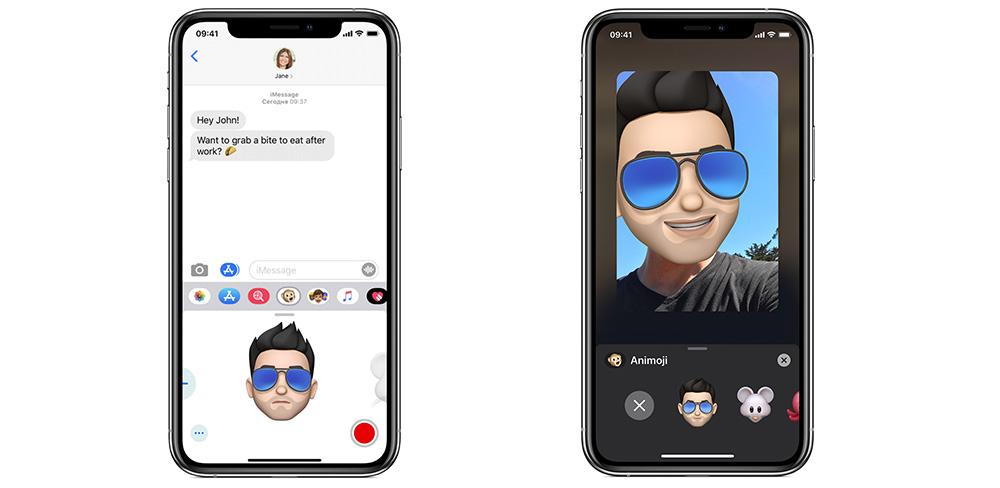16 Июнь 2020
Часто общаетесь в мессенджерах и социальных сетях? Хотите добавить эмоции в ваше общение? Тогда данная статья для вас. Пора узнать, как сделать Memoji на iPhone, чтобы скрасить любое общение.
Стикеры Memoji представляют собой анимированные Animoji с вашим лицом. Вы можете сделать на айфоне анимированный ваш личный персонаж.
Чтобы создать анимированного персонажа похожего на вас:
- Зайдите в сообщения на iPhone. Внизу на панели инструментов выберите значок с обезьянкой.
- Откроется выбор Animoji, где вы сможете сделать персонажа, и он будет повторять всё, что вы говорите.
- Чтобы сделать свой стикер на iPhone, нажмите на «…» слева.
- Кликните «Изменить», пролистайте влево и нажмите «Новый Memoji».
- Перед вами откроется панель для создания анимированного стикера:
- Вы можете настроить цвет кожи персонажа, поменять оттенок, добавить веснушки, мушки, розовые щёки.
- После настройки этих параметров переходите к причёске, выберите ту, которая больше всего похожа на вашу.
- Далее определитесь с бровями: формой, цветом и пирсингом.
- После вы можете выбрать разрез и цвет глаз, ресницы.
- Перейдите к настройкам головы: выберите возраст и форму лица.
- Из предложенных вариантов определитесь с формой носа, в этом меню также можно добавить пирсинг при желании.
- Добавьте рот: форму губ, зубы и если необходимо, то подарите персонажу пирсинг (его можно добавить даже на язык).
- С каждым обновлением к стикерам появляются новые аксессуары, вы можете добавить персонажу серьги и даже AirPods. Для мужчин, которые носят бороду, есть множество её вариантов, среди предложенных вам точно удастся отыскать свой.
- В завершении вы также можете надеть стикеру очки или головной убор.
Готово! Вы создали Memoji на айфоне. Теперь вы можете общаться со своими родными и близкими с помощью наклеек.
Использование Memoji.
Вы создали наклейку, где теперь её найти на айфоне, и как использовать? Анимированные персонажи поддерживаются при общении в FaceTime и различных мессенджерах. Если вы пользуетесь видеосвязью, то узнайте в статье блога, как сделать групповой звонок FaceTime. Например, вы хотите отправить наклейку другу в сообщении на айфон:
- Зайдите в сообщения, выберите получателя, кому хотите написать.
- Нажмите кнопку Animoji и проведите влево, чтобы выбрать свой стикер.
- Нажмите «запись» и начните говорить то, что хотите отправить получателю. После этого нажмите «Отправить».
- Пользователь получит ваш анимированный стикер, который будет говорить то, что вы сказали.
Анимированные персонажи могут оживить ваше общение и сделать его более ярким. Также, если вы часто звоните друзьям по Face Time, в момент совершения вызова, вы можете нажать кнопку «Эффекты» и выбрать своего персонажа. Тогда пользователь, которому вы звоните, будет видеть не ваше лицо, а анимацию. Поэтому вы можете разговаривать со своими друзьями в виде мемоджи в реальном времени.
Мемоджи можно создать на iPhone с поддержкой Face ID, а также на iPad Pro 12,9″ 3-го и 4-го поколений и iPad Pro 11″. Создайте стикер, который будет похож на вас и разнообразьте ваше общение с друзьями уже сегодня.
Остались вопросы?
Поделиться:
Пользователи с радостью и интересом встретили новую версию memoji в устройствах Apple. Теперь они стали ещё более смышлёными. И напоминают нам зеркало, потому что теперь они могут повторять наши движения. И даже мимику лица. Из этой статьи вы узнаете, каким образом изменить и настроить в вашем смартфоне мемоджи.
- Способ изменить существующие Мемоджи
- Каким образом настроить нового Memoji
- Что нужно, чтобы сделать аватар из мемоджи в iMessage
- Использование memoji в Facetime
Способ изменить существующие Мемоджи
Практически во всей линейке iPhone X Memoji уже встроены и доступны для использования. Готовый набор, который можно использовать для сообщений изменить нельзя. Но у вас есть возможно воссоздать совершенно новый мемоджи. И для этого существует редактор.
Чтобы его найти, необходимо уточнить для тех, кто только приобрёл устройство, где находится раздел с memoji:
- Для начала необходимо попасть в раздел сообщений. Нажмите на кнопку с заметкой;
- Под блоком для ввода сообщения нажмите на кнопку с обезьянкой;
Выберите мемоджи в сообщениях - Внизу появится раздел с memoji. Выберите понравившегося персонажа и нажмите на красную кнопку;
Нажмите на красную кнопку для записи - Запись длится 10 секунд. За это время вы должны создать сообщение;
- Нажмите кнопку отправить.
Адресат получит ваше сообщение, в котором ваш голос будет сопровождаться анимированным эмодзи. Он будет повторять в точности ваши эмоции и движения. Эффект, производимый комичными героями практически всегда является положительным.
Читайте также: где найти memoji в Айфоне.
Каким образом настроить нового Memoji
Если изменить уже готового эмодзи в iPhone нельзя, то можно создать нового. Этот процесс очень увлекательный. А элементов для создания настолько много, что вы можете «построить» лицо любой сложности. Повторите лицо своего друга и отправьте ему в сообщении весёлое послание. Тем более, что процесс настройки мемоджи прост. Чтобы найти редактор, нам необходимо снова попасть в сообщения. И выбрать иконку с обезьяной.
Дальнейший порядок действий:
- Пролистайте свайпом список memoji вправо, чтобы найти кнопку с плюсом. Нажмите её;
Нажмите на знак плюса для создания нового мемоджи - Откроется редактор с новой заготовкой мемодзи. По умолчанию — это лысый неприметный смайл, из которого нам нужно собрать что называется по кусочкам нового;
- Для начала нам предлагают выбрать количество веснушек на лице. А также цвет лица при помощи ползунка под основным блоком с лицом;
- Когда вы определитесь с выбором, нажмите под лицом на пункт «Причёски». И найдите здесь подходящую;
- Выберите пункт глаза. В этом редакторе можно выбрать как форму, так и цвет глаз. Здесь же можно выбрать форму ресниц;
Выберите глаза для мемоджи - На следующем этапе выберите форму и цвет носу и губам. Как и в других разделах, здесь большое количество разных вариантов. Поэтому можно подобрать черты лица практически любого человека;
- Следующие разделы дополнят и подведут основные черты лица человека, которого вы пытаетесь изобразить: уши, очки, головной убор, волосы лица, аксессуары;
Выберите очки и их цвет для мемоджи - Когда все настройки будут завершены, и вы измените и настроите вашего нового мемоджи, нажмите вверху на кнопку «Готово»;
Нажмите на кнопку «Готово» для завершения - Новый memoji будет готов к использованию сразу же. А также добавлен в основной комплект.
Чтобы его использовать для своих сообщений, нажмите на красную кнопку справа.
Начнётся запись и повторится процесс при создании сообщения со стандартным memoji. Но теперь у вас в комплекте есть новый смайл, который всегда доступен для использования. Вы можете создать несколько таких анимированных эмодзи. Цифру, ограничивающую список собственноручно созданных emoji Apple пока не называла.
Это может быть полезным: почему memoji отправляются как картинка.
Что нужно, чтобы сделать аватар из мемоджи в iMessage
С 12 версии iOS у пользователей iPhone и iPad появилась возможность вместо аватара в iMessage вставлять эмодзи, анимоджи и мемоджи. А также установить своё имя профиля.
Если вам понравилась такая возможность, то вы можете это сделать в своём iPhone:
- Откройте сообщения на своём мобильном устройстве;
- Нажмите вверху три точки, чтобы открыть настройки сообщений;
Нажмите три точки вверху страницы сообщений - Внизу появится два пункта, выберите «Редактировать имя и фото»;
Введите имя и фамилию для iMessage - Введите имя и фамилию в первых двух строках. Ниже пустых строк находится ползунок, от которого зависит, будут ли показаны эти данные другим пользователям iMessage;
- Вверху нажмите на ссылку «Добавить фото»;
- На следующей странице вы сможете выбрать рисунок или фотографию из своей галереи. Или выбрать один из предоставленных emoji, который доступен вам в данный момент. Если вы ранее создали новый мемоджи, он также будет доступен в этом списке;
Выберите мемоджи для аватар iMessage - Вверху основной формы нажмите кнопку «Готово».
Теперь у вас будет отдельная учётная запись в iMessage. На ней отобразятся данные, которые вы ввели на предыдущей форме. В любое время их можно изменить.
Использование memoji в Facetime
Пользователи мобильными устройствами Apple могут применять в Facetime animoji и memoji.
Для этого:
- Запустите Facetime и позвоните знакомым;
- При активном вызове нажмите кнопку со звёздочкой и выберите memoji;
- Продолжайте разговор. В любое время картинку можно сменить. Для этого нажмите на кнопку с крестиком.
В этом приложении вы также можете использовать те мемоджи, которые сами изменили и настроили.
Все новое — хорошо забытое старое. Мемоджи появились в яблочных устройствах еще в 2017 году с iPhone X, но до сих пор пользуется ими далеко не каждый. Кто-то на дух не переносит, кто-то не до конца разобрался как настроить собственное изображение, кто-то банально не знает, где можно найти им применение. Сегодня предлагаю вспомнить самые крутые варианты использования вашего мемоджи и наконец-то настроить их под себя. Даже если вы не собираетесь общаться с помощью мемоджи, уверен, некоторые кейсы вам придутся по душе.
Предлагаем вам самые крутые сценарии использования мемоджи.
Для создания Memoji и Animoji вам понадобится любой iPhone камерой TrueDepth. Этим датчиком обладают все модели смартфонов, начиная с iPhone X. Кроме того, его имеет iPad Pro, так что мемоджи можно сделать и здесь.
Не удивляйтесь. Стало известно, как будет выглядеть iPhone 14.
Содержание
- 1 Как сделать мемоджи на айфоне
- 2 Как общаться с помощью мемоджи
- 3 Как записать видео с эмодзи
- 4 Как отправить мемоджи в Вотсапе
- 5 Как поставить эмодзи на аватарку в Apple ID
- 6 Как поставить эмодзи на контакт
- 7 Как сохранить эмодзи в фото на айфоне
Как сделать мемоджи на айфоне
Чтобы сделать мемоджи, вам необходимо зайти в приложение Сообщения на вашем айфоне. Несмотря на то, что их можно использовать в любой другой программе, где есть возможность отправить видео, делать собственное изображение мы с вами будем именно здесь.
Чтобы создать мемоджи на айфоне, вам необходимо:
- Открыть приложение Сообщения.
- Нажать на кнопку Написать в верхнем правом углу.
- Далее тапнуть на изображение Мемоджи, которое располагается над клавиатурой.
- Смахнуть вправо и нажать на Новый Memoji.
- Настроить параметры внешнего вида (глаза, прическа и т.д.).
- Нажать готово.
Создать мемоджи легко. Следуйте инструкции.
Как общаться с помощью мемоджи
После того, как вы создали своего персонажа, необходимо решить, где мы будем его использовать. Здесь сценариев несколько:
- Использовать в мессенджерах в качестве стикера.
- Записывать видео с мемоджи.
- Поставить анимодзи на контакт в телефонной книге.
- Поставить на собственную заставку.
Не знаете, что такое анимодзи? Ранее мой коллега автор AppleInsider.ru Иван Герасимов подробно рассказал, чем отличаются эмодзи, анимодзи и мемоджи, где разобрал все существующие смайлики. Но если кратко, то анимодзи отличается от мемоджи тем, что изображение здесь статичное (без видео). Поэтому в мессенджерах использовать мы будем именно их, но для начала все-таки разберемся с видео.
Как записать видео с эмодзи
Общаться с помощью мемоджи очень интересно. Попробуйте.
Чтобы создать видео с мемоджи, вам необходимо:
- Перейти в приложение Сообщения.
- Нажать на кнопку записать в левом верхнем углу экрана.
- Тапнуть на кнопку Мемоджи (рядом с кольцами активности) в панели над клавиатурой.
- Поднести лицо к смартфону.
- Нажать на кнопку REC в правом нижнем углу.
- Записать видео.
- В разделе Кому ввести собственный номер.
- Отправить сообщение iMessage.
Записываем видео с мемоджи.
По-моему, настоящая находка для блогера. Вместо того, чтобы вещать для своей аудитории с кислым невыспавшимся лицом гораздо круче сделать обращение с мемоджи и скрыть синие круги под глазами. Хотя для пущей картины можно поискать их в настройках вашего изображения.
Как отправить мемоджи в Вотсапе
Мемоджи можно отправлять WhatsApp, Telegram, VK, да что уж, в любом мессенджере. Чтобы поделиться мемоджи, вам необходимо:
- Перейти в Сообщения и записать там видео с мемоджи.
- Тапнуть на готовое видео из сообщений.
- Нажать на кнопку Сохранить.
- Выбрать интересующее вас приложение и отправить его из галереи, как обычное видео.
Отправляем мемоджи в WhatsApp.
Если хотите отправить статическое изображение (анимодзи), его можно выбрать в смайликах:
- Откройте любой мессенджер.
- Нажмите на смайлики на клавиатуре.
- Выберите анимодзи и нажмите Отправить.
Отправка анимоджи на примере Telegram.
Подписывайтесь на нас в Яндекс.Дзен, там вы найдете много полезной и интересной информации из мира Apple.
Как поставить эмодзи на аватарку в Apple ID
Чтобы поставить мемоджи на аватарку на iPhone, вам необходимо:
- Перейти в Настройки, Сообщения.
- Далее нажать на Показ имени и фото.
- Затем тапнуть по Выбрать имя и фото.
- Выбрать интересующий вас анимодзи или настроить его самим, нажав на три точки.
- Тапнуть по кнопке Продолжить.
- Выбрать цвет фона, нажать Продолжить.
- Нажать Использовать.
- Готово.
Так можно установить аватарку Memoji на Apple ID.
Если у вас есть компьютер Mac с macOS Monterey, здесь все проще паренной репы. Чтобы поставить мемоджи на аватарку в Apple ID, вам достаточно:
- Перейти в Системные настройки.
- Тапнуть на профиль Apple ID.
- Выбрать раздел Мемоджи.
- Настроить своего персонажа под себя.
- Далее нажать Сохранить.
- Готово.
Мемоджи на аватарке в macOS Monterey.
Фишка очень крутая, так как во время каждого входа в систему рожица (моя) выдает прикольную анимацию. Если вводите пароль морщится, махает головой и просит ввести пароль заново.
Как поставить эмодзи на контакт
Мне не очень нравится ставить фотографии на контакты, это скучно. Гораздо круче поставить красивый мемоджи, ведь здесь можно прикрепить к картинке какую-нибудь эмоцию. Улыбка, подмигивание, радость — все, что угодно.
Чтобы поставить анимоджи на контакт, вам понадобится:
- Перейти в приложение Телефон, нажать на Контакты.
- Выбрать интересующий вас контакт.
- Нажать на Править в верхнем правом углу.
- Далее тапнуть Добавить фото.
- Выбрать из предложенных анимодзи или добавить свой.
- Выбрать эмоцию, нажать Далее, Выбрать.
- Указать цвет фона, нажать Готово три раза.
Установки мемоджи на контакт в айфоне.
Как сохранить эмодзи в фото на айфоне
В целом, вы можете использовать мемоджи как угодно. Можно придумать свои, уникальные фишки, которые не используют другие пользователи. Достаточно лишь сохранить мемоджи к себе в галерею:
- Переходим в приложение Заметки.
- Нажимаем Создать заметку в правом нижнем углу экрана.
- Нажимаем на смайлики.
- Выбираем любой анимоджи (нажмите на три точки, чтобы видеть больше).
- Затем тапаем по готовому анимодзи.
- Нажимаем Поделиться в левом нижнем углу.
- Листаем до пункта Сохранить изображение.
- Готово.
Сохраняем анимодзи в заметки и используем там, где заблагорассудится.
Старый Айфон или новый Андроид. Что выбрать?
А вы используете мемоджи? Может быть у вас есть какие-то уникальные сценарии? Обязательно поделитесь опытом в нашем Телеграм-чате или в комментариях ниже. Будет интересно прочесть.
Выход iOS 12 отличился усовершенствованными характеристиками работы гаджетов и активацией совершенно новой, но уже самой популярной и незаменимой функции – Мемоджи. С помощью указанного расширения пользователи «яблоко-техники» способны создавать уникальные разговаривающие Animoji, которые полностью копируют мимику, жесты и другие лицевые выражения.
Мемоджи (мемодзи) – дополнение к Animoji (эксклюзивная функция для десятого айфона, представленная в 2017 году). Анимодзи используют настройки фронтальной камеры, чтобы сканировать лица. На отсканированные лицевые черты программа накладывает мультипликационные стикеры животных, что соответствовали эмоциям, выражаемым владельцем телефона.
Благодаря таким введениям пользователи не ограничиваются только тем набором стикеров и смайлов, что предлагают им разработчики.
С выходом новой iOS 13 разработчики пошли дальше. Теперь софт способен добавлять не только зверей, а и эмодзи с человеческим лицом. Юзер по собственному желанию управляет представленными настройками, создавая эмоджи себя и друзей.
Содержание
- Как создать своего персонажа Memoji
- Если на устройстве нет Анимоджи
- Где можно использовать
- Управление изображениями Memoji
Как создать своего персонажа Memoji
Функции Face ID, Animoji, Memoji доступны по умолчанию для следующих моделей гаджетов.
| iPhone | XS, XS Max, XR, X, 11, 11 Pro, 11 Pro Max |
| iPad | Pro (12,9 дюйма, 3-го поколения), iPad Pro (11 дюймов) |
При создании Анимоджи или Мемоджи камера TrueDepth сканирует лицо юзера, формируя при этом специфическую карту, которая учитывает около 50 лицевых мышц. После созданная карта накладывается на разработанный шаблон 3D-эмодзи.
Специальный конструктор для сборки таких изображений представлен на всех гаджетах Apple с тринадцатой iOS и выше. Чтобы приступить к созданию, необходимо перейти в «Сообщения». Дальнейшие действия представлены в пошаговой инструкции:
- Открыть iMessage. Нажать на иконку с ручкой и листком для написания смс.
- Выбрать изображение мелкой мартышки. Свайпнуть вправо и нажать на плюсик «Новый Memoji».
- Настроить все необходимые параметры мемоджи.
- Завершить работу нажатием на кнопку «Готово».
Создать не просто наклейку, а анимацию можно исключительно на новых моделях: iPhone X, iPad Pro 11’, iPad Pro 12,9’ и более поздних модификациях.
Первый шаг – настройка формы головы, пола персонажа, цвета кожи и волос – пользователям доступен широкий выбор причесок, стрижек и оттенков. Следующий этап: изменение разреза и цвета глаз, формы носа и его размеров; определение вида, пухлости губ. Последний шаг – стилизация: пирсинг, борода, очки и головной убор на любой вкус.
На операционке Memoji стикер-паки доступны для применения через клавиатуру. С их помощью можно персонализировать различные программы: начиная сообщениями, заканчивая мессенджерами и социальными сетями.
Если на устройстве нет Анимоджи
Новый тип смайликов Анимоджи запустился в 13 версии операционной системы Apple. Если в используемом гаджете доступно обновление до указанной версии, следует начать загрузку. Обновление до упомянутой iOS поддерживается практически на всех устройствах Apple.
Перед загрузкой обновлений необходимо чекнуть:
- объем свободной памяти (нужно, как минимум, четыре гигабайта);
- подключение к сети Wi-Fi;
- уровень заряда больше пятидесяти процентов.
Если Animoji до сих пор не появились, следует обратить внимание на бесплатные приложения-аналоги в App Store: MrrMrr, MSQRD.
Сейчас в MrrMrr имеется шесть мордочек, что хорошо срисованы с оригинальных анимоджи серии X, 11, 11Pro. Несмотря на ограниченность представленных смайлов, приложение выигрывает за счет прикольных эффектов и фильтров.
Юзается MrrMrr следующим образом:
- Скачивается аппликация с App Store.
- По завершению загрузки и установки происходит запуск (не забыть разрешить доступ к камере и микрофону).
- Выбрать понравившийся анимоджи из представленных.
- Словить фокус на лице.
- Корчит гримасы, смеяться, злиться – всё, чего душа пожелает.
- Нажать на кнопку «Поделиться» и отправить видео в соц.сети или сообщением.
Приложение MrrMrr отслеживает мимику лица не хуже, чем оригинальный описываемый софт вместе с камерой TrueDepth iPhone X и новых поколений. Притом за отсутствием TrueDepth аналог обходится обыкновенной камерой смартфона.
Где можно использовать
В ОС iOS 13 и iPadOS созданные картинки Memoji на автомате преобразуются в наборы стикеров, доступных посредством клавиатуры. Применяются в стандартных приложениях «Сообщения», «Почта», а также сторонних программах.
Как добавить Emoji во всплывающие окна
Memoji и Animoji используются в качестве стикеров и наклеек. В смс-ки статические смайлики добавляются достаточно просто: нажать на подходящий анимоджи, удерживая, перенести на окно с сообщением.
Также эмоджи можно применять как дополнение к остальным функциям iPhone. Например, в виде заставки ко всплывающим окнам.
Для этого нужно:
- Перейти в раздел iMessage и создать новое сообщение, либо выбрать старую переписку.
- Создать текстовое сообщение. Нажать на стрелочку по направлению вверх и удерживать кнопку 2-3 секунды.
- Нажать на точку серого цвета, чтобы устроить «Предварительный показ».
- Отправить.
Любителям экспериментов понравится полноэкранный режим. Чтобы отправить Memoji на весь дисплей, следует:
- На стадии добавления кликнуть «Экран».
- Смахнуть влево, чтобы ознакомиться со всем перечнем доступных эффектов.
- Выбрать понравившийся.
Сообщения
Чтобы отправить анимированное Memoji, выполняются по порядку такие действия:
- Открыть программу iMessage. Выбрать соответствующий диалог.
- Кликнуть на иконку с мартышкой. Свайпнуть в левую сторону, чтобы воспользоваться функцией Мемоджи.
- Нажать на красную точку REC, чтобы начать запись, и значок «Стоп», чтобы остановить.
- Нажать на стрелочку вверх для отправки записанного содержимого.
Просмотреть анимацию удастся на любом смартфоне компании Apple, версия операционной системы которого выше 11.0.
Между тем, если хочется сохранить запись, но поменять стикер – нужно кликнуть на другой анимоджи. А когда запись не понравилась, стереть её можно через клик на иконку с мусорной корзиной.
Facetime
Чтобы фейстаймить с мемоджи вместо лица, нужно:
- Открыть программу FaceTime. Позвонить другу, родителям или коллеге.
- Когда начал идти гудок, нажать на иконку со звездой/снежинкой, обозначающую эффекты.
- Выбрать необходимое изображение, которое хочется применить.
- Продолжать разговор с выбранным стикером.
Чтобы прекратить трансляцию с использованием Memoji, нужно кликнуть крестик или вернуться в главное меню приложения.
Использование эффектов камеры с Memoji
В последних версиях iOS переписку или звонок можно оживить и разукрасить с применением различных фильтров камеры.
- Открыть «Сообщения» и тапнуть на листик с ручкой («Создать»).
- Нажать на иконку с камерой. Сделать красивую фотографию или заснять смешной видеоролик.
- Кликнуть на звездочку/снежинку. После – выбрать мартышку.
- Откроются все созданные Мемоджи и доступные Анимоджи. Выбрать подходящий стикер.
- К созданному контенту можно всё еще добавить интересный фильтр (поп-арт, черно-белый, рисунок и т.д.).
- Нажать на крестик в правом верхнем углу и круглешок.
Нажать на стрелочку вверх, чтобы отправить фотку или видео.
Управление изображениями Memoji
Чтобы более широко работать с Анимоджи и Мемоджи, нужно просмотреть все его настройки: от изменения параметров, до удаления.
- Открыть «Сообщения» и нажать на «Создать».
- Нажать на иконку с обезьянкой и смахнуть вправо. Свайпать, пока не покажется нужный стикер.
- Выбрать подходящую наклейку, нажав около неё на три точки.
- Тапнуть желаемое действие: «Редактирование», «Дублирование», «Удаление».
Если пользователь владеет не только смартфоном,а и планшетом, следует задуматься о синхронизации и сохранении сделанных стикеров на обеих устройствах.
- Включить двухфакторную аутентификацию для Apple ID.
- Войти в «яблочное» облако iCloud на всех гаджетах под одним ID.
- Активировать iCloud Drive.
Мнения о таком нововведении разошлись. Кто-то считает данную функцию ничем иным, как инфантильной и бессмысленной инновацией. Другие оценивают столь спорное обновление, как революционный прорыв в самовыражении. Наверняка можно отметить только одно – использование живых анимоджи и мемоджи здоровски разнообразят общение и дополняют ряд статичных смайликов, превращая онлайн-общение в живой диалог.
Personalize your avatar in Messages
What to Know
- Tap the App Store icon in Messages, select the Memoji icon, and scroll left until your current Memoji is visible. Tap the three-dot menu > Edit.
- Navigate the tabs to change the skin tone, hairstyle, eyes, mouth, nose, facial hair, headwear, and more.
- Select Done to save your changes.
This article explains how to create, edit and use your Memoji on an iPhone running iOS 12 and later.
How to Edit Your Memoji on iPhone
Apple’s Memoji feature provides you an animated avatar to include in your text messages. It’s related to the similar Animoji, which are animated versions of popular emoji symbols; the main difference is that you can change how your Memoji looks.
To edit your Memoji or create a new one, use the apps bar in Messages for iOS.
-
If apps aren’t visible, tap the App Store icon in Messages.
-
Select the Memoji icon.
-
Scroll to the left until your current Memoji is visible.
-
Tap the three-dot menu in the lower-left corner.
-
Select Edit.
-
On the first tab, customize your Skin. Choose a tone or color, apply freckles, add blush to your cheeks, and add a beauty spot if you like. Changes you make will update in the preview at the top of the screen.
On iPhone 7 or later, your Memoji will turn its head based on your movements in real life. Use this feature to examine the Memoji from different angles.
-
Next, choose your Hairstyle. Tap the color you want at the top, then scroll through the options and select the style you like.
-
Tap the next tab to customize your Brows. This section isn’t just about choosing your eyebrows’ color and style; you can also select a forehead mark and piercings.
-
Next, chose your Eyes. Along with shape and color, you can also set an eyelash style and add makeup.
-
The Head tab is next, and it has two sections. Age is where you choose how young or old you look; the head size and number of wrinkles will vary based on your choice. The Shape section contains preset options with various cheek, chin, and jaw sizes.
-
The Nose tab only has two options: One picks the size of your Memoji’s nose, and the other lets you add an optional piercing.
-
On the Mouth tab, choose the color and shape of your lips. Below that, customize your teeth and add lip and tongue piercings in a variety of colors.
-
Your main option on the Ears tab is the size, but you can also add accessories like earrings, headphones that resemble Apple’s AirPods Pro, and even hearing aids. For more customization options, chose Pair next to the Earrings or Audio headings, and then select Mix and Match to add accessories to each ear separately.
-
On the Facial Hair tab, select a sideburn length and then choose a mustache or beard color and style.
Your sideburn color will match the shade you chose for your hair.
-
The Eyewear tab is where you can give your Memoji eyeglasses, a monocle, or an eyepatch. The first color selection affects the frames, and the one right below it adds a tint to the lenses. Scroll down to add a patch to either eye in a variety of colors.
Your Memoji can wear both glasses and an eyepatch.
-
Finally, select Headwear. The Memoji customization provides various hats, head wraps, scarves, and helmets to deck out your character. At the bottom, you can also add a face covering.
-
Select Done to save your changes once you’re happy with how your Memoji looks.
How to Use Edited Memoji on iPhone
Once you’ve finished editing your old Memoji, you’ll find that the new one replaces it. You can then use this new one just as you did the old one. If you want to revert to your original Memoji before you made changes, you’ll have to go through the editing process and select the options you had chosen previously.
A Memoji can use your iPhone’s camera and mic to record and animate a message. You can create more than one Memoji.
Thanks for letting us know!
Get the Latest Tech News Delivered Every Day
Subscribe
Personalize your avatar in Messages
What to Know
- Tap the App Store icon in Messages, select the Memoji icon, and scroll left until your current Memoji is visible. Tap the three-dot menu > Edit.
- Navigate the tabs to change the skin tone, hairstyle, eyes, mouth, nose, facial hair, headwear, and more.
- Select Done to save your changes.
This article explains how to create, edit and use your Memoji on an iPhone running iOS 12 and later.
How to Edit Your Memoji on iPhone
Apple’s Memoji feature provides you an animated avatar to include in your text messages. It’s related to the similar Animoji, which are animated versions of popular emoji symbols; the main difference is that you can change how your Memoji looks.
To edit your Memoji or create a new one, use the apps bar in Messages for iOS.
-
If apps aren’t visible, tap the App Store icon in Messages.
-
Select the Memoji icon.
-
Scroll to the left until your current Memoji is visible.
-
Tap the three-dot menu in the lower-left corner.
-
Select Edit.
-
On the first tab, customize your Skin. Choose a tone or color, apply freckles, add blush to your cheeks, and add a beauty spot if you like. Changes you make will update in the preview at the top of the screen.
On iPhone 7 or later, your Memoji will turn its head based on your movements in real life. Use this feature to examine the Memoji from different angles.
-
Next, choose your Hairstyle. Tap the color you want at the top, then scroll through the options and select the style you like.
-
Tap the next tab to customize your Brows. This section isn’t just about choosing your eyebrows’ color and style; you can also select a forehead mark and piercings.
-
Next, chose your Eyes. Along with shape and color, you can also set an eyelash style and add makeup.
-
The Head tab is next, and it has two sections. Age is where you choose how young or old you look; the head size and number of wrinkles will vary based on your choice. The Shape section contains preset options with various cheek, chin, and jaw sizes.
-
The Nose tab only has two options: One picks the size of your Memoji’s nose, and the other lets you add an optional piercing.
-
On the Mouth tab, choose the color and shape of your lips. Below that, customize your teeth and add lip and tongue piercings in a variety of colors.
-
Your main option on the Ears tab is the size, but you can also add accessories like earrings, headphones that resemble Apple’s AirPods Pro, and even hearing aids. For more customization options, chose Pair next to the Earrings or Audio headings, and then select Mix and Match to add accessories to each ear separately.
-
On the Facial Hair tab, select a sideburn length and then choose a mustache or beard color and style.
Your sideburn color will match the shade you chose for your hair.
-
The Eyewear tab is where you can give your Memoji eyeglasses, a monocle, or an eyepatch. The first color selection affects the frames, and the one right below it adds a tint to the lenses. Scroll down to add a patch to either eye in a variety of colors.
Your Memoji can wear both glasses and an eyepatch.
-
Finally, select Headwear. The Memoji customization provides various hats, head wraps, scarves, and helmets to deck out your character. At the bottom, you can also add a face covering.
-
Select Done to save your changes once you’re happy with how your Memoji looks.
How to Use Edited Memoji on iPhone
Once you’ve finished editing your old Memoji, you’ll find that the new one replaces it. You can then use this new one just as you did the old one. If you want to revert to your original Memoji before you made changes, you’ll have to go through the editing process and select the options you had chosen previously.
A Memoji can use your iPhone’s camera and mic to record and animate a message. You can create more than one Memoji.
Thanks for letting us know!
Get the Latest Tech News Delivered Every Day
Subscribe
Я просто выйду и скажу: Memojis — это здорово. Вы можете создать свой аватар и настроить его по своему вкусу. Несмотря на то, что Memojis работают с большинством приложений на вашем iPhone как стикеры, редактировать Memojis не так удобно. Если вы также хотели изменить свой аватар Memoji для обновленной погоды, вот быстрый способ отредактировать свой Memoji на iPhone. Давай начнем.
Memoji против Animoji: в чем разница
Animojis — это анимированные смайлы, которые в реальном времени воспроизводят эмоции вашего лица с помощью передней камеры iPhone. Вы можете использовать их для записи необычных и забавных сообщений и отправки их своим друзьям через FaceTime и iMessage. Memojis похожи на Animoji, за исключением того, что Memoji — это ваш цифровой аватар, и вы можете настроить его так, чтобы он был похож на себя.
Я постоянно использую стикеры Memoji в Instagram, Snapchat и WhatsApp. Было странно узнать, что приложения Memoji нет на iPhone. Анимодзи и мемодзи живут внутри приложения iMessage. Поэтому, если вы хотите изменить внешний вид своего Memojis, вам нужно пройти через iMessages.
Перейдите в приложение Сообщения и откройте чат. Это может быть любой существующий чат, или вы можете открыть новый, нажав кнопку создания в правом верхнем углу. Внизу экрана вы увидите строку приложений, нажмите кнопку Memojis, чтобы открыть Memojis.
Вы должны увидеть все стикеры Memoji и Animoji. Нажмите кнопку «Параметры» (…) слева, где вы можете создать новый Memoji, удалить существующий или отредактировать и обновить его. Нажмите «Изменить», чтобы открыть редактор.
Здесь вы найдете все черты лица, которые можно редактировать. От волос на лице до аксессуаров, таких как головной убор, вы можете настроить все под себя. Например, есть разные шаблоны для возраста, формы лица, расстояния между бровями, растительности на лице и даже таких мелочей, как подтяжки.
Когда вы будете удовлетворены обновленным аватаром Memoji, нажмите Готово в правом верхнем углу, чтобы сохранить и завершить.
После редактирования Memoji вы можете мгновенно найти обновленные стикеры в приложениях. Наклейки Memoji работают с большинством приложений для обмена сообщениями и социальных сетей, таких как Instagram, Snapchat, WhatsApp и т. Д. Нет необходимости снова редактировать Memoji для этих приложений для социальных сетей.
Не могу найти Memoji в других приложениях
Emojis и Memojis появляются на отдельной клавиатуре iPhone. Вы можете получить к нему доступ, нажав кнопку глобуса под клавиатурой. Если вы не можете найти Memojis на своем iPhone, вам придется вручную включить клавиатуру Emoji.
Перейдите в Настройки> Общие> Клавиатура> Клавиатуры> Добавить новую клавиатуру> Emoji.
После добавления клавиатуры вы заметите, что кнопка Globe заменена на кнопку Emoji, и вы можете получить доступ к смайликам и Memojis там. Если вы хотите большего, мы рассмотрели некоторые из лучших клавиатур со смайликами для iPhone.
Как вы редактируете свои Memoji на iPhone
Это был быстрый способ редактировать ваши Memoji на iPhone, и хотя Memojis удобны и органичны, все приложение скрыто в приложении iMessages. Как только вы дойдете до редактора, вы получите инструменты для настройки аватара на букву T, что позволит вам создавать свои собственные уникальные Memoji.
Обязательно прочтите: 4 способа показать процент заряда батареи на iPhone?
Мимоджи (Memoji) позволяют довольно красноречиво обозначать как свое настроение, так и характер в целом. Пользователи могут самостоятельно создавать эти графические значки, а потом использовать их при общении в FaceTime или в «Сообщениях». Более того, если ваши iPhone или iPad Pro поддерживают эту функцию, то вы можете сделать ваши Мимоджи еще и анимированными. Они будут повторять вашу мимику и даже говорить вашим голосом.
♥ ПО ТЕМЕ: Как показать свой экран iPhone в реальном времени во время звонка.
С помощью камеры TrueDepth Мимоджи позволяют по своему вкусу создавать персонажей и обмениваться ими с друзьями. При этом персонажи наделены вашим голосом и повторяют вашу мимику. В настоящее время Мимоджи уже успели наводнить соцсети.
♥ ПО ТЕМЕ: Как перетаскивать текст, фото, файлы между приложениями на iPhone или iPad.
Какая разница между Анимоджи и Мимоджи?
Анимоджи появились раньше Мимоджи. Они представляют собой готовые варианты анимационных масок (звери и другие забавные персонажи), тогда как Мимоджи позволяют создать собственный анимированный образ с учетом формы и цвета лица, возраста, цвета глаз, прически и т.д.
От названия Анимоджи Apple отказалась спустя несколько лет. На данный момент для Анимоджи и Мимоджи используется обобщенное – Мимоджи.
На совместимых iPhone (без кнопки Домой) Мимоджи можно создавать с помощью камеры TrueDepth, которая также используется системой распознавания лиц Face ID. Эта система камер способна создавать карту более 50 мышц лица, а затем воплощать движения этих мышц в 3D-маски. Поэтому, когда вы поднимаете голову, вскидываете брови, моргаете и разговариваете, Мимоджи повторяют ваши действия синхронно с вами.
♥ ПО ТЕМЕ: Группы вкладок в Safari на iPhone, iPad и Mac: что это и как пользоваться?
На каких устройствах можно отправлять Мимоджи (Анимоджи)?
Создавать собственные анимированные эмодзи могут владельцы iPhone и iPad Pro, оснащенных камерой TrueDepth (iPhone X и новее, кроме iPhone SE 2).
♥ ПО ТЕМЕ: Как позвонить на FaceTime с Windows или Android?
На какие iOS-устройства можно отправлять (просматривать) Мимоджи
Все актуальные iPhone, iPad или Mac могут получать Мимоджи в сообщениях iMessage или прикрывать свои лица в видеозвонках FaceTime.
♥ ПО ТЕМЕ: Как изменить EXIF метаданные местонахождения, даты и т.д. на фото в iPhone.
В Apple накопили большую базу знаний по мимике и жестам, и внедрили её в программный код iOS. Операционка реагирует на движения бровями, щекой, подбородком, открытые или закрытые глаза, движение челюсти, губ и рта (улыбка, недовольство и т.п.).
♥ ПО ТЕМЕ: Как распознавать текст с фото в iPhone без установки сторонних приложений.
Как создавать свои Мимоджи?
1. Откройте мессенджер «Сообщения» с настроенным сервисом iMessage. Создайте новое сообщение или выберите существующую беседу. Нажмите на поле ввода нового сообщения.
2. Нажмите кнопку Memoji на панели инструментов и выберите готовый шаблон или проведите пальцем вправо до упора и нажмите кнопку «+», которая позволит создать «Новый Memoji».
3. Появится интерфейс для формирования собственного изображения. Здесь вы можете сделать своему Мимоджи прическу, выбрать цвет глаз, кожи, надеть на него очки и т.д.
4. Нажмите «Готово».
♥ ПО ТЕМЕ: Как размыть фон во время видеозвонков на iPhone (WhatsApp, FaceTime, Instagram, Telegram и т.д.).
Как создавать свои стикеры Мимоджи?
Вы можете собрать созданные вами Мимоджи и сделать из них набор стикеров. Их можно вызывать с клавиатуры, а потом использовать в приложениях «Почта», «Сообщения», а также в некоторых сторонних программах.
1. Создайте свой Мимоджи описанным выше способом.
2. Откройте клавиатуру, в ней нажмите кнопку выбора стикеров Мимоджи.
3. Найдите нужный вам для отправки стикер или создайте собственный.
4. Теперь просто нажмите кнопку «Отправить».
♥ ПО ТЕМЕ: Как бесплатно удалять объекты с фото онлайн.
Как в «Сообщениях» использовать анимированные Мимоджи?
1. Для начала вы должны убедиться, что работаете с совместимым iPhone или iPad Pro.
2. Откройте приложение «Сообщения», выберите необходимый чат и нажмите на поле ввода нового сообщения.
3. Теперь нажмите на кнопку Мимоджи и выберите необходимый шаблон.
4. В правом нижнем углу окна нажмите на кнопку в форме красного кружка, чтобы начать записывать анимацию. По окончании процесса снова нажмите ее для остановки.
Обратите внимание, что запись ведется не более 30 секунд. Если необходимо выбрать другое созданное изображение Мимоджи для вашего сообщения, просто нажмите на нужную картинку – ваше лицо и голос мгновенно синхронизируются с новой картинкой.
Для удаления редактирования или удаления Мимоджи кнопку с тремя точками.
5. Теперь можно нажать кнопку «Отправить».
♥ ПО ТЕМЕ: «Калькулятор» на iPhone: скрытые возможности стандартного iOS-приложения.
Как работать с анимированными Мимоджи в FaceTime?
1. Убедитесь, что ваш iPhone или iPad совместимы с этой функцией.
2. Откройте приложение FaceTime и совершите видеозвонок.
3. После установления связи с абонентом нажмите кнопку создания «эффектов» в виде звездочки.
4. Теперь выберите Мимоджи, которым вы хотите воспользоваться.
Вы можете продолжать общаться по FaceTime с уже примененным и настроенным Мимоджи. Если будет нажата кнопка «Закрыть» в виде крестика, то разговор будет происходить уже без Мимоджи или же вы вернетесь в меню FaceTime.
Вы можете прямо во время общения в FaceTime изменить изображение Мимоджи или даже удалить его, для этого вам надо повторить шаги со второго по четвертый.
♥ ПО ТЕМЕ: Как увидеть сохраненные пароли сайтов в Safari и программ на iPhone и iPad.
Как редактировать или удалить созданный Мимоджи?
Возможно, вам понадобится поменять созданное изображение Мимоджи. Вы можете заново выбрать его элементы, продублировать или даже удалить. Вот как это осуществить:
1. Откройте приложение «Сообщения», выберите необходимый чат и перейдите к полю ввода сообщения.
2. Теперь нажмите кнопку Мимоджи или кнопку стикеров Мимоджи. Выберите нужную вам картинку.
3. Теперь нажмите кнопку дополнительного меню с тремя точками. Там вы можете выбрать, какое действие совершить с вашим Мимоджи: редактирование, дублирование или удаление.
Если вам понадобится пользоваться вашими Мимоджи одновременно на всех совместимых устройствах, то понадобится активировать двухфакторную авторизацию для вашей учетной записи Apple ID. Войдите затем с ней в iCloud на всех ваших устройствах. Также надо включить iCloud Drive. Для этого перейдите по пути Настройки → Ваше имя → iCloud→ iCloud Drive.
♥ ПО ТЕМЕ: Как уменьшить расход мобильного интернет-трафика на iPhone. 15 советов.
Как сохранять Мимоджи в формате видео в приложение Фото
Отправляя или получая Мимоджи, вы также можете сохранять их в приложение Фото. Для этого:
1. Откройте приложение «Сообщения».
2. Откройте сообщение с Мимоджи, которые вы хотите сохранить.
3. Нажмите и удерживайте картинку, пока не появится всплывающее меню. Выберите опцию «Сохранить».
Вы также можете развернуть выбранное Мимоджи на полный экран, а затем в меню Поделиться выбрать опцию «Сохранить видео».
Сохраненные анимированные изображения можно найти в альбоме «Видео» в приложении «Фото». Вы можете не только сохранять понравившиеся Мимоджи, но и делиться ими с друзьями.
♥ ПО ТЕМЕ: Невидимка в iMessage: как включить или отключить отчет о прочтении сообщений индивидуально для каждого контакта.
Как делиться Мимоджи
Самый простой способ поделиться анимированной картинкой – отправить ее через приложение «Сообщения», ведь именно здесь и создаются Мимоджи. Вы можете переслать полученное или отправленное изображение друзьям или отправить его в социальную сеть или другие приложения.
Как переслать Мимоджи
1. Откройте приложение «Сообщения».
2. Коснитесь сообщения с Мимоджи, которые вы хотите сохранить.
3. Нажмите и удерживайте изображение до появления всплывающего меню. Выберите опцию «Еще».
4. Нажмите на кнопку «Переслать» в нижнем правом углу.
Теперь вы сможете создать новое сообщение, в котором уже будет содержаться сохраненное Анимодзи в виде вложения iMessage. Введите текст сообщения и нажмите на «Отправить».
Как опубликовать Мимоджи в соцсетях
1. Откройте приложение «Сообщения».
2. Коснитесь сообщения с Мимоджи, которые вы хотите сохранить. Видео с Мимоджи должно развернуться на полный экран.
3. Нажмите кнопку «Поделиться» и выберите нужное приложение или сервис. Если вы сохранили изображение в приложении «Фото», у вас появится еще больше опций.
Поскольку Мимоджи сохраняются в виде короткого видеоролика, им можно поделиться точно так же, как и любым другим видео. Вы можете опубликовать его в Twitter, Facebook, YouTube и пр. или отправить по электронной почте.
Смотрите также:
- Как узнать по звуку, от кого пришло сообщение Viber на iPhone.
- Как вывести фото или видео с iPhone или iPad на телевизор – 4 способа.
- Как на iPhone убрать бейджи (красные кружки) уведомлений на иконках приложений.