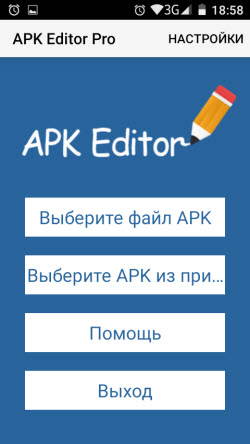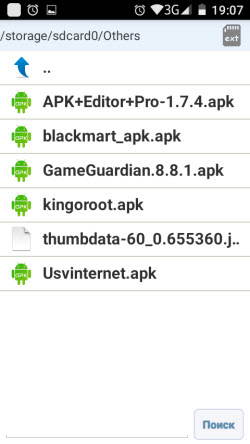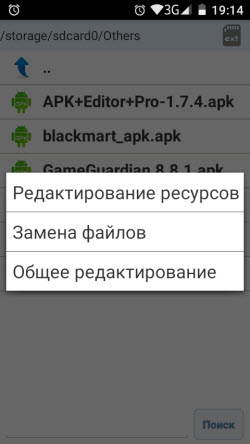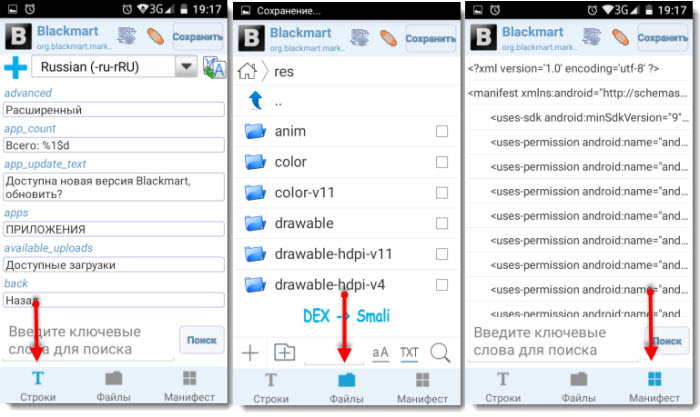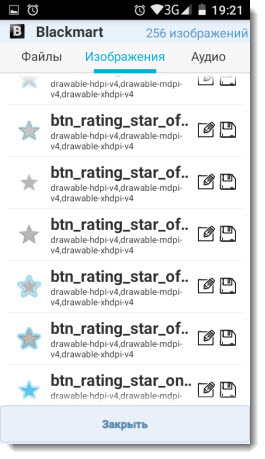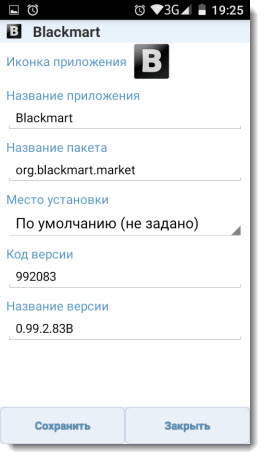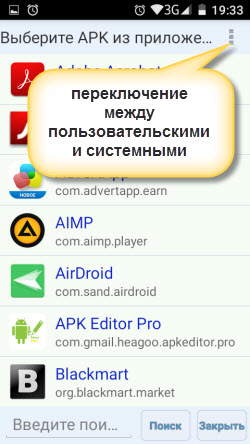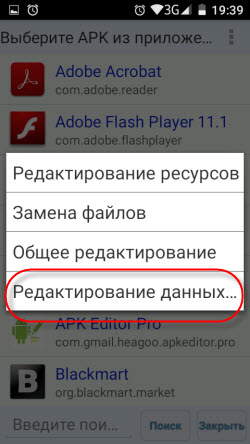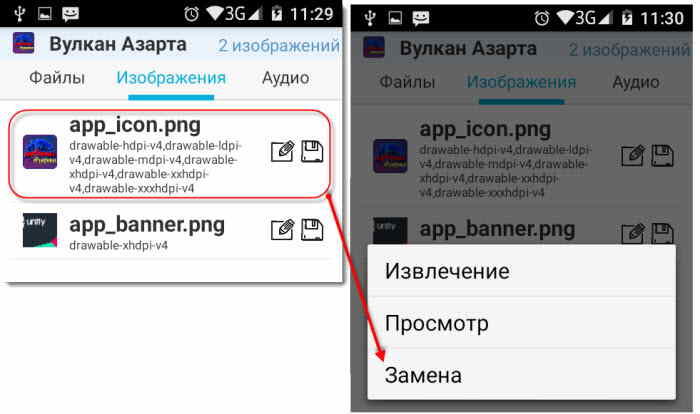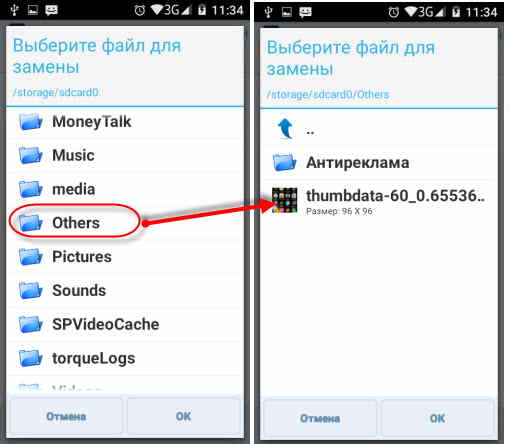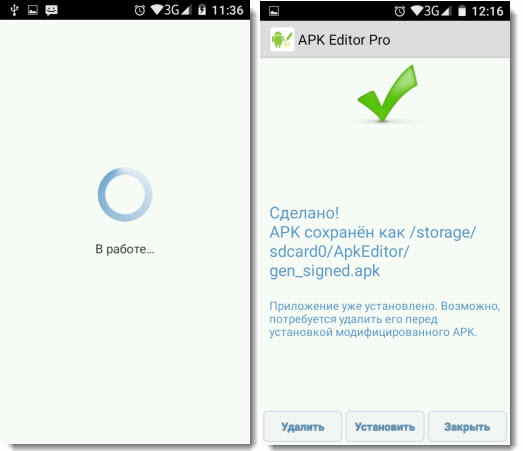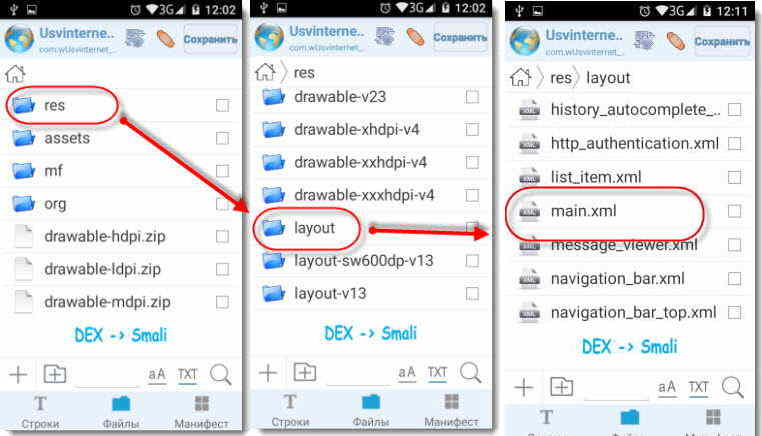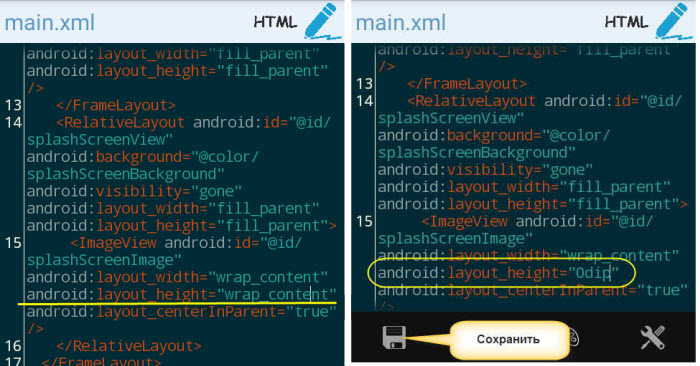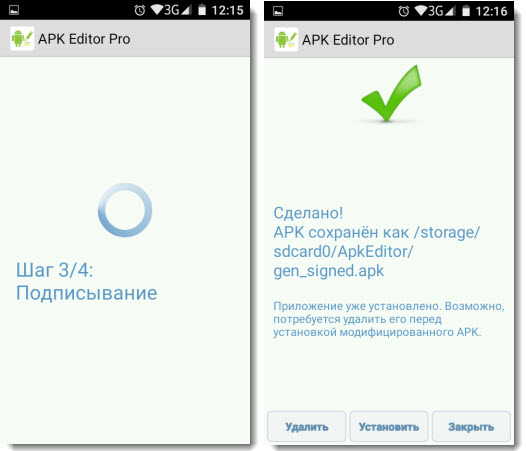Привет всем. Здесь вы узнаете, как открыть файл apk на Андроид и даже поковырять его код. Не будем останавливаться на общих понятиях расширения apk, сразу перейдем к делу. Для этих целей создано приложение “APK Editor Pro”. Этот инструмент поможет открыть, а также редактировать apk файлы. Ссылки для скачивания приложены в конце статьи.
При помощи его я редактировал созданное в конструкторе приложение, так как некоторые ссылки и изображения (по умолчанию встраиваемые конструктором) не устраивали. Нет, я не программист и понимаю в кодах не больше вашего, но инструмент APK Editor позволяет работать с ним пользователям любого уровня от новичка до профессионала, так как оно имеет подсказки.
Содержание
- Интерфейс APK Editor Pro
- Как заменить картинку в приложении
- Как удалить рекламу из приложения
- Ссылки
Интерфейс APK Editor Pro
Главная страница содержит четыре кнопки:
- Выберете Аpk
- Выберете Аpk из приложения
- Помощь
- Выход
Для редактирования используются первые две.
1. Первая кнопка открывает непосредственно файлик apk, сохраненный в памяти устройства. То есть, открывается встроенный менеджер, находите нужное место расположения редактируемого объекта.
Клик по нужному элементу вызовет окно, где нужно выбрать, что вы хотите делать.
- Редактирование ресурсов
- замена файлов
- общее редактирование
Функция редактирования ресурсов позволяет изменять строки, файлики, манифест. Через эту функцию доступно практически все содержимое редактируемого файла.
Замена, подразумевает полную подмену одного файла на другой. Как правило, её используют для замены изображений, аудио и других элементов.
Общее редактирование поможет изменить название приложения, пакета, место установки, код версии, название версии.
2. Вторую кнопку используют в случае отсутствия файла apk, но при наличии установленного приложения. Выбираете из списка и приступаете к редактированию.
Клик на кнопку вызовет список всех установленных приложений. Здесь же можно переключиться между пользовательскими и системными.
Выбрав объект, открывается окно для выбора редактирования, но добавляется дополнительно “Редактирование данных”.
По-большому счету эта функция ничего интересного не даст, разве что только профи найдет в нем смысл.
3. Раздел “Помощь” – это одна большая подсказка по работе с некоторыми функциями: замена названия приложения, подмена фонового рисунка, ликвидация рекламы, перемещение данных на карту, удаление подозрительных разрешений.
В принципе инструкция написана неплохо, но при изучении советую внимательно изучить от начала и до конца.
4. Последняя кнопка “Выход” говорит сама за себя. Нажав её, приложение закроется.
Теперь на примерах рассмотрим использование приложения.
Как заменить картинку в приложении
1. Выбираем вторую кнопку “Выберете … из приложений”
2. Находим объект, который подвергнем испытанию, клик по нему.
з. Переход по “Замена файлов”
4. Выбрать “Изображения”
5. Долгое нажатие откроет окно:
- извлечение
- просмотр
- замена
Нам нужна замена. Заранее необходимо подготовить другой файл и закинуть его в устройство. Для этих целей я использую папку “Others”. По умолчанию она имеется в каждом устройстве.
6. Клик по готовому изображению произведет подмену.
7. Жмем “Сохранить” и ждем готового результата. Это может занять некоторое время, все зависит от размера приложения.
8. По окончании будет указан путь, куда сохраняется модифицированный файл. Прежде чем запустить новый apk, старый необходимо удалить.
Как удалить рекламу из приложения
Рекламный код может быть прописан где угодно, все зависит от её назначения. Мы рассмотрим стандартный способ. Этот способ описан в разделе помощь, но пришлось немного потратить время на разбор, так как названия папок и файлов немного не соответствовало. Видимо, информация устаревает.
Начнем сразу с пункта №3. Первый и второй выполняем как в первом примере.
-
- Переход по “Редактирование ресурсов”
- Выбираем параметр “Файлы”
- Находим место где расположена папка “layout”
- Выбираем файл “main. xml”
-
- Далее, находим файл: layout_height=”wrap_content”
- Вместо “wrap_content” прописываем “0dip”
- Все это сохраняем и ждем завершения
Удаляем старый apk и устанавливаем новый.
В этом случае убрали рекламу только с главной страницы.
Работать с редактированием элементов лучше всего через программу AirDroid. Оно выводит экран смартфона на монитор компьютера. Приятней работать с нормальной клавиатурой, а не тыкать в малюсенькие кнопочки устройства.
Ссылки
С вопросом “как открыть apk файл на андроид” разобрались. Плюс ко всему мы можем его полноценно редактировать под свои интересы.
Где взять приложение выбирать вам, ссылки ниже.
Установить APK Editor
с Плэй Маркет (платно)
с 4PDA (со скидкой и …)
Download Article
Download Article
- Installing APKTool
- Decompiling and Editing
- Recompiling the APK
|
|
This wikiHow teaches you how to edit the contents of an APK file. To edit the files inside, you’ll need to decompile (and then recompile) the package using APKtool on a computer. Editing APK files requires knowledge of Java, as well as the file systems on both Windows and Android. This should only be done by advanced users.
-
1
-
2
Install Android SDK. You also need to install Android Software Development Kit (SDK) to decompile and recompile APK files. The easiest way to install Android SDK is to download and install Android Studio from here.
Advertisement
-
3
Create a new folder on your desktop. This is the folder you will save the APKTool and your APK files to. Use the following steps to create a new folder.
- Right-click a black space on your desktop.
- Select New’ and then Folder’.
-
4
Rename the folder «APK». To rename a folder, right-click on the folder and click Rename. Then type APK to rename the folder.
-
5
Right-click this link and click Save link as. This opens a file browser you can use to select a place to save the apktool.bat file to.
-
6
Navigate to the APK folder and click Save. Use the file browser to navigate to the APK folder you just created on your desktop. Open the folder and click Save. This saves the apktool.bat file to the APK folder.
-
7
Download the «apktool.jar» file. Use the following steps to download apktool.jar:
- Go to https://ibotpeaches.github.io/Apktool/ in a web browser.
- Click Download below the latest version under «News».
-
8
Rename the file «apktool.jar». The file you download likely has the version number in the file name. You can remove that by right-click the file and clicking Rename. Then simply type apktool as the file name. The full file name should be «apktool.jar». By default, your downloaded files can be found in your «Downloads» folder.
-
9
Copy apktool.jar to the APK folder. After you finished renaming the file, right-click it and click Copy or Cut. Then open the APK folder you created on your desktop and right-click inside. Click Paste. This will paste the «apktool.jar» file inside the APK folder.[1]
Advertisement
-
1
Copy the APK file to your APK folder. APK files are available to download from various websites. You can also retrieve an APK from your Android device by connecting it to your computer using a charging cable and unlocking the device. Navigate to the Downloads folder on the device and copy and paste an APK file into the APK folder on your Windows Desktop.
-
2
Open the Windows search bar and type cmd. The search bar is usually located to the right of the Start menu.
-
3
Command Prompt in the search results. It has an icon that resembles a black screen with a white cursor on it.
-
4
Navigate to the APK folder at the command prompt. You can open a folder inside of the command prompt by typing cd followed by the name of the folder. For example, if you are in the default «C:UsersUsername>» when you open the command prompt, you can open your desktop by typing cd desktop. If you copied the APK folder to your desktop, you could then open the APK folder by typing cd apk. It should say «C:usersusernamedesktopapk>» next to the prompt.
- If your APK folder is saved to another location, type cd next to the command prompt to return to the root «C:» drive. Then type cd followed by the full path of the APK folder.
-
5
Type apktool if followed by the APK file name. This installs the framework for the app.
- For example, if the name of your APK file is «my-first-game.apk» you would type apk if my-first-game.apk in the command prompt.
-
6
Type apktool d followed by the APK filename. This de-compiles the APK file. The contents of the APK file will be placed in a separate folder of the same name as the APK file in the APK folder. You can now edit the decompiled APK files. You may need some coding skills to edit certain files within the folder.
- Following the same example above, you would type apktool d my-first-game.apk in the command prompt.
Advertisement
-
1
Open the Windows search bar and type cmd. The search bar is usually located to the right of the Start menu. After you finish editing the files within the APK file folder, you will need to recompile the folder back into an APK file.
-
2
Command Prompt in the search results. It has an icon that resembles a black screen with a white cursor on it.
-
3
Navigate to the APK folder at the command prompt. You can open a folder inside of the command prompt by typing cd followed by the name of the folder. For example, if you are in the default «C:UsersUsername>» when you open the command prompt, you can open your desktop by typing cd desktop. If you copied the APK folder to your desktop, you could then open the APK folder by typing cd apk. It should say «C:usersusernamedesktopapk>» next to the prompt.
- If your APK folder is saved to another location, type cd next to the command prompt to return to the root «C:» drive. Then type cd followed by the full path of the APK folder.
-
4
Type apktool b followed by the folder name of the APK you want to recompile. This re-compiles the folder into an APK file. The newly compiled APK file can be found in the «dist» folder inside the decompiled APK folder that Apktool created.
- For example, if the app you are working on is called «my-first-game.apk», you would type apktool b my-first-game.apk in the command prompt.
-
5
Create a new folder called «Signapk» on your desktop. To create a new folder on your desktop, right-click anywhere on your desktop and click New. Then click Folder. Right-click the new folder and click Rename. Then type «Signapk» as the new folder name.
-
6
Copy the newly compiled APK into the «Signapk» folder. The newly compiled APK can be found in the «dist» folder of the uncompiled APK folder in «Apktool» folder. Right-click the APK and click Copy. Then, navigate back to the «Signapk» folder and paste the APK file inside the folder.
-
7
Click here to download SignApk.zip. This downloads the SignApk file that is needed to sign an apk file.
-
8
Extract the contents of SignApk.zip into the Signapk folder. This extracts the «certificate.pem» file, the «key.pk8» file, and the «signapk.jar» into the «Signapk» folder.
-
9
Navigate to the «Signapk» folder in the command prompt. To navigate to the Signapk folder in the command prompt, type cd to return to the root directory. Then type cd followed by the full path of the Signapk folder directory.
- If you created the Signapk folder on your desktop, the full path is most likely «C:usersusernamedesktopSignapk>»
-
10
Type java -jar signapk.jar certificate.pem key.pk8 [apkfilename].apk [apkfilename]-signed.apk in the command prompt. Replace «[apkfilename]» with the actual name of the apk file you want to sign. This creates a new signed APK file in the Signapk folder. Use this file to install the software on your Android system.[2]
- For example, if the app you are working on is called «my-first-game.apk», you would type ava -jar signapk.jar certificate.pem key.pk8 my-first-game.apk my-first-game-signed.apk in the command prompt.
Advertisement
Ask a Question
200 characters left
Include your email address to get a message when this question is answered.
Submit
Advertisement
Thanks for submitting a tip for review!
References
About This Article
Article SummaryX
1. Download and install Java Development Kit from https://www.oracle.com/technetwork/java/javase/downloads/index.html.
2. Download and install Android Studio from https://developer.android.com/studio.
3. Create a new folder on your Windows desktop called «APK».
4. Search for apktool.bat on Google and save the file to the APK folder.
5. Download apktool.jar from https://ibotpeaches.github.io/Apktool/ and save it to the APK folder.
6. Place an apk file in the APK folder.
7 Navigate to the APK folder in the Windows Command prompt.
8. Type «apktool if» followed by the apk file name in the command prompt to install the apk framework.
9. Type «apktool d» followed by the apk filename to decompile the apk file.
10. Edit the files in the newly created folder in the APK folder.
11. Type «apktool b» followed by the folder name of the decompiled apk folder to recompile the apk folder.
12. Create a new folder on your Windows desktop called «Signapk».
13. Copy the newly compiled apk from the «dist» folder in the decompiled apk folder to the newly created «Signapk» folder.
14. Download Signapk.zip from https://forum.xda-developers.com/attachment.php?attachmentid=1846095&d=1364661948
15. Extract the contents to the «Signapk folder.
16. Navigate to the «Signapk» folder in the Command Prompt and type «java -jar signapk.jar certificate.pem key.pk8 [apkfilename].apk [apkfilename]-signed.apk» in the Command Prompt.
Did this summary help you?
Thanks to all authors for creating a page that has been read 132,479 times.
Is this article up to date?
Download Article
Download Article
- Installing APKTool
- Decompiling and Editing
- Recompiling the APK
|
|
This wikiHow teaches you how to edit the contents of an APK file. To edit the files inside, you’ll need to decompile (and then recompile) the package using APKtool on a computer. Editing APK files requires knowledge of Java, as well as the file systems on both Windows and Android. This should only be done by advanced users.
-
1
-
2
Install Android SDK. You also need to install Android Software Development Kit (SDK) to decompile and recompile APK files. The easiest way to install Android SDK is to download and install Android Studio from here.
Advertisement
-
3
Create a new folder on your desktop. This is the folder you will save the APKTool and your APK files to. Use the following steps to create a new folder.
- Right-click a black space on your desktop.
- Select New’ and then Folder’.
-
4
Rename the folder «APK». To rename a folder, right-click on the folder and click Rename. Then type APK to rename the folder.
-
5
Right-click this link and click Save link as. This opens a file browser you can use to select a place to save the apktool.bat file to.
-
6
Navigate to the APK folder and click Save. Use the file browser to navigate to the APK folder you just created on your desktop. Open the folder and click Save. This saves the apktool.bat file to the APK folder.
-
7
Download the «apktool.jar» file. Use the following steps to download apktool.jar:
- Go to https://ibotpeaches.github.io/Apktool/ in a web browser.
- Click Download below the latest version under «News».
-
8
Rename the file «apktool.jar». The file you download likely has the version number in the file name. You can remove that by right-click the file and clicking Rename. Then simply type apktool as the file name. The full file name should be «apktool.jar». By default, your downloaded files can be found in your «Downloads» folder.
-
9
Copy apktool.jar to the APK folder. After you finished renaming the file, right-click it and click Copy or Cut. Then open the APK folder you created on your desktop and right-click inside. Click Paste. This will paste the «apktool.jar» file inside the APK folder.[1]
Advertisement
-
1
Copy the APK file to your APK folder. APK files are available to download from various websites. You can also retrieve an APK from your Android device by connecting it to your computer using a charging cable and unlocking the device. Navigate to the Downloads folder on the device and copy and paste an APK file into the APK folder on your Windows Desktop.
-
2
Open the Windows search bar and type cmd. The search bar is usually located to the right of the Start menu.
-
3
Command Prompt in the search results. It has an icon that resembles a black screen with a white cursor on it.
-
4
Navigate to the APK folder at the command prompt. You can open a folder inside of the command prompt by typing cd followed by the name of the folder. For example, if you are in the default «C:UsersUsername>» when you open the command prompt, you can open your desktop by typing cd desktop. If you copied the APK folder to your desktop, you could then open the APK folder by typing cd apk. It should say «C:usersusernamedesktopapk>» next to the prompt.
- If your APK folder is saved to another location, type cd next to the command prompt to return to the root «C:» drive. Then type cd followed by the full path of the APK folder.
-
5
Type apktool if followed by the APK file name. This installs the framework for the app.
- For example, if the name of your APK file is «my-first-game.apk» you would type apk if my-first-game.apk in the command prompt.
-
6
Type apktool d followed by the APK filename. This de-compiles the APK file. The contents of the APK file will be placed in a separate folder of the same name as the APK file in the APK folder. You can now edit the decompiled APK files. You may need some coding skills to edit certain files within the folder.
- Following the same example above, you would type apktool d my-first-game.apk in the command prompt.
Advertisement
-
1
Open the Windows search bar and type cmd. The search bar is usually located to the right of the Start menu. After you finish editing the files within the APK file folder, you will need to recompile the folder back into an APK file.
-
2
Command Prompt in the search results. It has an icon that resembles a black screen with a white cursor on it.
-
3
Navigate to the APK folder at the command prompt. You can open a folder inside of the command prompt by typing cd followed by the name of the folder. For example, if you are in the default «C:UsersUsername>» when you open the command prompt, you can open your desktop by typing cd desktop. If you copied the APK folder to your desktop, you could then open the APK folder by typing cd apk. It should say «C:usersusernamedesktopapk>» next to the prompt.
- If your APK folder is saved to another location, type cd next to the command prompt to return to the root «C:» drive. Then type cd followed by the full path of the APK folder.
-
4
Type apktool b followed by the folder name of the APK you want to recompile. This re-compiles the folder into an APK file. The newly compiled APK file can be found in the «dist» folder inside the decompiled APK folder that Apktool created.
- For example, if the app you are working on is called «my-first-game.apk», you would type apktool b my-first-game.apk in the command prompt.
-
5
Create a new folder called «Signapk» on your desktop. To create a new folder on your desktop, right-click anywhere on your desktop and click New. Then click Folder. Right-click the new folder and click Rename. Then type «Signapk» as the new folder name.
-
6
Copy the newly compiled APK into the «Signapk» folder. The newly compiled APK can be found in the «dist» folder of the uncompiled APK folder in «Apktool» folder. Right-click the APK and click Copy. Then, navigate back to the «Signapk» folder and paste the APK file inside the folder.
-
7
Click here to download SignApk.zip. This downloads the SignApk file that is needed to sign an apk file.
-
8
Extract the contents of SignApk.zip into the Signapk folder. This extracts the «certificate.pem» file, the «key.pk8» file, and the «signapk.jar» into the «Signapk» folder.
-
9
Navigate to the «Signapk» folder in the command prompt. To navigate to the Signapk folder in the command prompt, type cd to return to the root directory. Then type cd followed by the full path of the Signapk folder directory.
- If you created the Signapk folder on your desktop, the full path is most likely «C:usersusernamedesktopSignapk>»
-
10
Type java -jar signapk.jar certificate.pem key.pk8 [apkfilename].apk [apkfilename]-signed.apk in the command prompt. Replace «[apkfilename]» with the actual name of the apk file you want to sign. This creates a new signed APK file in the Signapk folder. Use this file to install the software on your Android system.[2]
- For example, if the app you are working on is called «my-first-game.apk», you would type ava -jar signapk.jar certificate.pem key.pk8 my-first-game.apk my-first-game-signed.apk in the command prompt.
Advertisement
Ask a Question
200 characters left
Include your email address to get a message when this question is answered.
Submit
Advertisement
Thanks for submitting a tip for review!
References
About This Article
Article SummaryX
1. Download and install Java Development Kit from https://www.oracle.com/technetwork/java/javase/downloads/index.html.
2. Download and install Android Studio from https://developer.android.com/studio.
3. Create a new folder on your Windows desktop called «APK».
4. Search for apktool.bat on Google and save the file to the APK folder.
5. Download apktool.jar from https://ibotpeaches.github.io/Apktool/ and save it to the APK folder.
6. Place an apk file in the APK folder.
7 Navigate to the APK folder in the Windows Command prompt.
8. Type «apktool if» followed by the apk file name in the command prompt to install the apk framework.
9. Type «apktool d» followed by the apk filename to decompile the apk file.
10. Edit the files in the newly created folder in the APK folder.
11. Type «apktool b» followed by the folder name of the decompiled apk folder to recompile the apk folder.
12. Create a new folder on your Windows desktop called «Signapk».
13. Copy the newly compiled apk from the «dist» folder in the decompiled apk folder to the newly created «Signapk» folder.
14. Download Signapk.zip from https://forum.xda-developers.com/attachment.php?attachmentid=1846095&d=1364661948
15. Extract the contents to the «Signapk folder.
16. Navigate to the «Signapk» folder in the Command Prompt and type «java -jar signapk.jar certificate.pem key.pk8 [apkfilename].apk [apkfilename]-signed.apk» in the Command Prompt.
Did this summary help you?
Thanks to all authors for creating a page that has been read 132,479 times.
Is this article up to date?
Последнее изменение: 13 сентября 2022, 14:58
id16637451, 1 мая 2015, 22:28 # (…)
а в самой проге реклама стоит, ахааххх
Ответить
BeeGood, 22 ноября 2015, 08:37 # (…)
Ты скачал бесплатную версию и теперь удивился что реклама стоит? Скачай Apk editor pro 1.3.21 самая свежая версия без рекламы. И если даже не хочешь скачать можешь бесплатной версией убрать релкаму из приложение зайди в раздел «Помощь» там уже прочитав поймешь как убрать рекламу.
Ответить
qwerty2002dd, 30 сентября 2015, 08:30 # (…)
Скирншоты обновите!
Ответить
BeeGood, 22 ноября 2015, 08:33 # (…)
Интересно только у меня в этой программа ресурсы и манифест не редактируются?
Ответить
hacker502, 19 августа 2016, 13:01 # (…)
BY-NLMvM, 4 января 2020, 23:13 # (…)
artyoms, 9 января 2016, 10:12 # (…)
Гораздо удобнее использовать APKTool для Android
Ответить
BeeGood, 15 января 2016, 12:05 # (…)
noob1010saibot, 3 февраля 2016, 19:45 # (…)
подскажите(и пожалуйста дайте ссылочку) такое же приложение, но для версии 2.3.3
Ответить
SUPER_S, 4 февраля 2016, 01:44 # (…)
Под вашу версию андроид нет арк, можно попробовать понизить версию api или использовать другой набор инструментов для работы с.арк. Например МТ Маnager, apk tool и resflux вместе будут более функциональны, нежели один арк еdtior
Ответить
noob1010saibot, 4 февраля 2016, 07:44 # (…)
СПАСИБО!
Ответить
hacker502, 19 августа 2016, 13:02 # (…)
Я удивлён… У Вас такие древние телефоны…
Ответить
noob1010saibot, 20 августа 2016, 09:10 # (…)
1231231233331233, 17 сентября 2016, 10:56 # (…)
Ребят, я тут музыку хотел поменять в игре и тут ошибка, подскажите че делать
Ответить
SWAGGAFOX_18, 1 ноября 2016, 18:05 # (…)
Ты точно дал доступ к рут правам?
Ответить
BY-NLMvM, 4 января 2020, 23:15 # (…)
И c Root тоже бывают ошибки, так как стоит защита на приложении.;)
Ответить
SabatonShip, 29 марта 2019, 17:49 # (…)
Скачал версию 1.8.17, для замены файлов лучше всего подходит первый пункт редактирования. У меня всё заменилось и апк собрался рабочим.
Ответить
Mini7Tel, 25 ноября 2020, 21:49 # (…)
Последняя версия. Я нажимаю на кнопку сборка и пишут, что сборка не поддерживается. Что делать?
Ответить
teroser652, 25 сентября 2021, 09:24 # (…)
Фигня файлы не заминяются
Ответить
teroser652, 7 октября 2021, 12:20 # (…)
Все эти проги по типу apk Editor не работаю пытаюсь заменить не получается ужасно это так на всех версиях
Ответить
Fonari4ek, 12 февраля 2022, 00:07 # (…)
Спасибо, теперь смогу из Dragon, Fly сделать Tiny Wings
Ответить
Добавить комментарий
Если нужно ответить кому-то конкретно,
лучше нажать на «Ответить» под его комментарием
Apk editor pro, которую Вы можете скачать на андроид на нашем сайте, позволит Вам взломать/изменить содержимое файлов любого приложения для мобильных устройств и настроить его на свое усмотрение.
Особенности
Программа представляет собой профессиональную утилиту, которая в руках продвинутых пользователей может стать мощным инструментом для редактирования приложений для android. Функционал практически не отличается от аналогичного программного обеспечения для персональных компьютеров.
Что умеет данная утилита?
- Изменять (переводить) названия других приложений.
- Изменять макеты архитектуры, цвета, шаблоны графических настроек (например, размер иконок).
- Изменять звуковое оформление, медиафайлы.
- Удалять рекламу.
- Обходить блокировку платного контента.
- Переносить приложение из внутренней памяти устройства на SD-карту.
- Изменять разрешение и многое другое.
Чтобы понять, как пользоваться утилитой, необходимо скачать apk editor pro и зайти в меню. Затем выбрать либо уже установленное приложение на андроиде, либо его apk файл. После этого по умолчанию откроются данные, которые пользователь может изменить:
- редактирование ресурсов;
- замена файлов;
- общее редактирование;
- редактирование данных.
Программа предложит установить измененный вариант. Не во всех случаях это срабатывает, поэтому старая версия должна быть удалена вручную и установлена новая. После удаления следует выбрать папку apk editor (для удобства можно воспользоваться ES Проводником) среди программ на андроиде и найти измененный файл приложения, установить его на устройство.
Программа отличается удобным интерфейсом. Навигация довольно проста, но пользователю необходимо иметь базовые знания английского, чтобы разобраться.
Достоинства и недостатки
- Программа открывает перед пользователем широкий спектр возможностей по настройке приложений.
- В меню присутствует раздел Помощь, который просто и подробно описывает большой объем возможностей программы эдитор. Поэтому пользователям, далеким от программирования, не придется искать на сторонних ресурсах примеры и инструкции редактирования.
- Вы можете скачать бесплатно программу на нашем сайте.
Пользование этой утилитой требует некоторых навыков и знаний. В руках неопытного пользователя редактирование может привести к нарушениям целостности файловой системы, что в конечном итоге приведет к сбоям в работе приложений. В меню в пункте Помощь присутствуют примеры преобразования с картинками и советы по правильному использованию apk editor pro на андроид. Поэтому, если возникнет желание разобраться с этой программой, достаточно просто следовать инструкциям.
Эдитор – достаточно полезный инструмент для тех, кто сталкивается с неудобным интерфейсом приложений (отсутствие русского языка, постоянная реклама, баннеры и др.). Если Вы уже пользовались этой программой, поделитесь своими впечатлениями ниже в комментариях.
Программы для платформы Андроид представляют собой единственный файл с расширением apk, что очень удобно. Фактически установка любой программы на смартфоне или планшете сводится к его простому копированию на ваш гаджет. Что же такое apk-файл и как можно посмотреть, что там внутри?
Аббревиатура APK раскрывается как Android Package Kit – исполняемый пакет файлов для Android-приложений. Это архив, содержащий скомпилированные и готовые к исполнению коды и другие ресурсы. apk-файлы хранятся на сайтах Интернета, вроде Google Play, откуда их можно скачать и установить в свой гаджет. Они не подвергаются шифровке.
Его структура подготовлена разработчиком для запуска в среде виртуальной машины Dalvik или ART. Эти машины встроены в ОС Андроид, они-то и запускают все приложения, которые есть на вашем устройстве.
Сам файл apk является обычным архивом, который вы можете открыть любым архиватором в среде Windows. Например, WinRAR, или файловым менеджером, который открывает ZIP-архивы. Давайте посмотрим, что же там внутри находится.
- Исполняемый файл с расширением dex (имя может быть любое), который как раз и является кодом программы.
- Рядом с ним лежит resources.arsc, это реестр ресурсов, которые должна использовать программа. Это структура в формате XML.
- AndroidManifest.xml – это обязательный файл любой программы, манифест, содержащий главные сведения о ней. Здесь могут быть записаны, например, версия программы, требуемая версия Андроида, данные о разработчике, необходимые разрешения экрана, и так далее.
- Каталог res содержит внутренние ресурсы, которые нужны программе для работы. Здесь могут быть все картинки, значки, иконки, карты, и так далее.
- Каталог lib – нативные библиотеки для работы программы, например, код на C++. Этот каталог может отсутствовать, если библиотеки не используются.
- Каталог assets – дополнительные ресурсы для приложения, также иногда может отсутствовать. Какие именно ресурсы должны использоваться, описано в файле resources.arsc.
- Каталог META-INF – метаданные программы. Например, файл MANIFEST.MF, в котором могут быть пути к данным и их контрольные суммы. Здесь могут храниться файлы сертификатов RSA, сведения о версии Manifest-Version и тому подобная служебная информация.
Обзор популярных редакторов АРК файлов
Как уже говорилось, распаковать apk-файл можно любым ZIP-архиватором. После этого можно будет просматривать хранящиеся там ресурсы.
С изображениями не будет проблем совсем, их можно открывать в любой соответствующей программе. Формат XML открывается любым текстовым редактором, например, Notepad++. Если знать, как устроен этот формат, то их уже можно редактировать. Но для скомпилированных исполняемых файлов придётся применять специальные средства.
Редактор Eclipse
. Это полноценная кроссплатформенная среда для программиста. Можно вести разработку на любых современных языках и готовить исполняемые файлы, в том числе и для Андроида. Среда может гибко настраиваться с помощью многочисленных плагинов.
Android SDK
. Как ясно из названия, это специализированное средство для разработки мобильных программ именно под Андроид. С его помощью можно легко декомпилировать исполняемые файлы чужого приложения, или написать собственное с нуля. Отличается тем, что по желанию подключает различные модули для отладки и тестирования вашего кода, для тестирования программ на совместимость с разными гаджетами, и так далее.
APK downloader
. Это плагин для браузера Chrome, позволяющий очень легко скачивать apk-программы с любых сайтов и просматривать их структуру. Для этого можно даже быть не зарегистрированным на Google Play.
APK Editor
. Редактор, позволяющий работать с ресурсами внутри apk-пакетов. Не настолько мощный, как Eclipse, но решающий множество простых задач. Например, можно убрать рекламные блоки из программы, русифицировать интерфейс, заменить значки или текстуры на свои, и многое другое.
Редактирование системных приложений Андроид чаще всего осуществляется тогда, когда пользователя смартфона, планшета или другого аппарата, управляемого данной операционной системой, перестает удовлетворять текущий внешний вид программ, установленных в девайсе производителем или продавцом. Еще одной причиной может являться необходимость произвести не только изменения, касающиеся графического оформления приложений Андроид, но также затрагивающие расположение различных элементов и выполнения основных функций.
Для того чтобы вносить изменения в код, требуются элементарные навыки программирования практически на любых языках (желательно — Java и C++). Для замены графики сгодятся прямые руки и умение работать в графическом редакторе.
Прежде всего следует определиться, нужно ли просто заменить графику в приложениях Андроид либо необходимо менять расположение элементов в системе и делать более глубокие изменения в коде. От этого зависят дальнейшие шаги, предполагающие либо работу с приложением как с архивом, либо его полную разборку и редактирование.
Изменение графики в системных приложениях Андроид
Для того чтобы просто заменить либо видоизменить исходную графику (поменять цвета кнопок, перерисовать картинки и т.п.), достаточно иметь на компьютере стандартный архиватор WinRAR. На аппарате при этом у пользователя должны быть права «рут» (аналог учетной записи администратора на Windows), а также желательно иметь альтернативный рекавери (CWM) и рут-эксплорер (для доступа к файловой системе Андроид непосредственно в самом девайсе).
В первую очередь необходимо включить в аппарате «Отладку по USB», затем подключить его к компьютеру при помощи USB-кабеля и установить необходимые драйвера. Обычно они находятся на виртуальном диске, который появляется при подключении к компьютеру.
Затем нужно также скачать в сети Интернет ADB-плагин для файлового менеджера. Данный плагин позволяет видеть всю систему Андроид как подключенный диск с папками. Все системные приложения находятся по адресу /system/app, а также /system/framework. Найдя нужное приложение, просто копируем его на компьютер. Если плагин не ставится, можно с помощью рут-эксплорера скопировать приложение с расширением apk на съемную SD-карту, а затем уже с нее уже на компьютер.
После копирования нужного приложения можно приступать к редактированию графики. К слову, все картинки в приложениях Андроид сохраняются в формате png, который легко открывается любым графическим редактором. Открыв файл приложения с помощью WinRAR, можно увидеть ряд папок. Нас будет интересовать только папка res, внутри которой обнаружится, в свою очередь, очень много разных папок. Из них необходимы только те, которые имеют в своем названии слово «drawable».
Теперь вспомним наш тип девайса и разрешение его экрана. Если это смартфон, а разрешение равно 240х320, то нас будут интересовать преимущественно папки drawable и drawable-ldpi. Если разрешение 320х480 — соответственно папки drawable и drawable-mdpi, а для разрешения 480х800 — папки drawable и drawable-hdpi. В дополнение к ним обычно присутствуют также папки, в названии которых есть слово «land» — это графика для портретного режима, т.е. когда девайс наклоняют.
Если в руках планшет, то нас будут интересовать только папки drawable и drawable-mdpi при любом разрешении экрана.
Скопировав на компьютер выбранные папки, можно заменить или перекрасить исходные изображения на нужные и приятные глазу. Следует обратить особое внимание на картинки с разрешением 9.png. Дело в том, что по периметру такого изображения присутствует особая рамка шириной в один пиксель со специальными метками, нарушение целостности которых приведет к сбою в работе приложения. Поэтому необходимо соблюдать повышенную осторожность при редактировании таких файлов.
После завершения редактирования папки нужно закачать обратно в архив, коим выступает само приложение с расширением apk. При этом необходимо обязательно выбирать в WinRAR опцию «без сжатия».
Подправленное приложение закачивается обратно в аппарат либо при помощи рут-эксплорера (сначала файл копируется на SD-карту, а с нее — уже в девайс), либо после выхода в рекавери — сразу с компьютера в папку /system/app или /system/framework. Далее нужно обязательно выставить при помощи соответствующих опций в рут-эксплорере или плагине ADB разрешения на файл. Они должны быть формата 644. После перезагрузки аппарата можно посмотреть результат работы обновленного приложения.
Редактирование исходного кода системных приложений
Немного больше усилий нужно затратить для редактирования исходного кода системных приложений. Для того чтобы разобрать и собрать приложение после внесения в него изменений, понадобится выполнить несколько следующих шагов.
1) Установить на компьютер необходимый пакет программ в их последних версиях: Java SE Runtime Environment и Android SDK Windows (программы для работы с приложениями и их компонентами), APKtool или APKManager либо Firmware_tool (одна из трех программ для разборки и декомпиляции системных приложений), редактор NotePad++ (для внесения изменений в исходный код системных приложений Андроид).
2) Включить в аппарате «Отладку по USB», подключить его к компьютеру при помощи USB-кабеля, установить необходимые драйвера для работы с девайсом.
3) При помощи одной из вышеназванных программ для работы с кодом приложений необходимо извлечь из телефона в соответствующую папку программы папку /system/framework (полностью) и системные приложения из папки /system/app. Например, для программы Firmware_tool файлы из телефона необходимо скопировать в папку C:Firmwaretoolfw_project1_source2_system.img_unpacked в соответствующие подпапки (приложения — в папку app, файлы из framework — в папку framework). При использовании как этой, так и других программ нужно обязательно прочесть инструкцию к ним.
4) Установить «опорный framework», т.е. набор правил, в соответствии с которыми будет осуществляться декомпиляция (т.е. разборка кода) и компиляция (т.е. сборка кода) приложений.
На этом подготовка к работе с системными приложениями завершена.
Выгрузка приложений из девайса и их загрузка обратно осуществляется аналогично процедуре, описанной в разделе «Изменение графики в системных приложениях Андроид».
Редактирование кода приложений Андроид обычно производится с помощью редактора NotePad++ — одного из самых удобных текстовых редакторов, имеющих опцию подсветки синтаксиса выбранного языка программирования. Как правило, при редактировании можно также попутно менять графику с помощью выбранного графического редактора.
По завершению редактирования измененное приложение загружается обратно в девайс, а сам аппарат нужно перезагрузить. Более продвинутые редакторы для отладки приложений перед их закачкой в девайс используют различные эмуляторы, например, Eclipse от компании Google.
Из этой статьи вы узнаете из чего состоит приложение для андроид, как открыть APK файл и при помощи каких программ.
Что такое APK файл?
APK — формат операционной системы Android, использующийся для архивных исполняемых файлов-приложений, причем название самого файла может быть любым, а вот расширение должно выглядить только так.apk. Аналогами APK в других ОС являются в Windows .msi, в Symbian — .sis, в Linux — .rpm или.deb.
Смотрим что внутри
По сути.apk это ZIP архив, поэтому посмотреть на внутреннее устройство можно воспользовавшись любым файловым менеджером или архиватором, например WinRAR или мобильным приложением X-plore.
 |
При этом стоит помнить что вы получаете лишь визуальный доступ к внутренним ресурсам, возможности редактирования крайне ограничены.
Рассмотрим структуру
Внутри.apk мы видим ряд файлов и папок, давайте узнаем для чего они служат:
- AndroidManifest.xml — это своего рода «паспорт» приложения из которого можно узнать все основные моменты, требования, версию, разрешения и прочее.
- META-INF этот фаил содержит метаданные, то есть данные о данных, контрольные суммы, пути к данным, пути и контрольные суммы ресурсов, сертификаты. Открыть этот фаил можно любым текстовым редактором, но рекомендуется использовать Notepad++.
- Папка res содержит все ресурсы программы, графические, такие как иконки, картинки, текстовые, элементы графического интерфейса. Получить доступ к папке так же можно без труда.
- classes.dex — непосредственный программный код приложения, выполняемый виртуальной машиной Dalvik VM, увидеть что внутри этого файла можно лишь декомпилировав.apk, об этом мы расскажем в других статьях. resources.arsc -скомпилированный файл XML, данный фаил содержит данные о всех ресурсах задействованных в программе.
- lib — папка с нативными библиотеками, получить доступ к ресурсам которой можно лишь при использовании специализированных программ. Так же в APK могут встречаться такие файлы и папки как com, org, udk, но далеко не всегда.
Теперь рассмотрим внутреннюю структуру более подробно для этого нам понадобиться программа для декомпиляции, Java и АПК-файл. Основным инструментом для разборки.apk является Apktool, но данная программа работает только со строки, что не очень удобно. Для более быстрого и удобного разбора можно использовать APKing, это все та же Apktool, но с возможностью работы из контекстного меню.
И так устанавливаем APKing как любое приложение для Windows и выбрав.apk нажимаем на него правой клавишей мыши и одновременно Shift, после чего увидим следующее:
И выбираем необходимое действие, например декомпилировать полностью, далее программа завершит операцию и создат папку с таким же названием.
Открыв папку мы получим доступ ко всем ресурсам АПК файла.
Теперь все текстовые файлы можно редактировать, при этом соблюдая основные правила, можно использовать популярную программу Notepad++, для примера рассмотрим AndroidManifest.xml
Иногда некоторые приложения на Android чем-то не устраивают пользователя. В качестве примера можно привести назойливую рекламу. А то бывает и так — всем хороша программа, да только перевод в ней или кривой, или вовсе отсутствует. Или, например, программа триальная, а получить полную версию возможности нет. Как же изменить ситуацию?
Введение
В этой статье мы поговорим о том, как разобрать пакет APK с приложением, рассмотрим его внутреннюю структуру, дизассемблируем и декомпилируем байт-код, а также попробуем внести в приложения несколько изменений, которые могут принести нам ту или иную выгоду.
Чтобы сделать все это самостоятельно, потребуются хотя бы начальные знания языка Java, на котором пишутся приложения для Android, и языка XML, который используется в Android повсеместно — от описания самого приложения и его прав доступа до хранения строк, которые будут выведены на экран. Также понадобится умение обращаться со специализированным консольным софтом.
Итак, что же представляет собой пакет APK, в котором распространяется абсолютно весь софт для Android?
Декомпиляция приложений
В статье мы работали только с дизассемблированным кодом приложения, однако если в большие приложения вносить более серьезные изменения, разобраться в коде smali будет гораздо сложнее. К счастью, мы можем декомпилировать код dex в Java-код, который будет хоть и не оригинальным и не компилируемым обратно, но гораздо более легким для чтения и понимания логики работы приложения. Чтобы сделать это, нам понадобятся два инструмента:
- dex2jar — транслятор байт-кода Dalvik в байт-код JVM, на основе которого мы сможем получить код на языке Java ;
- jd-gui — сам декомпилятор, позволяющий получить из байт-кода JVM читаемый код Java . В качестве альтернативы можно использовать Jad (www.varaneckas.com/jad); хоть он и довольно старый, но в некоторых случаях генерирует более читаемый код, нежели Jd-gui.
Использовать их следует так. Сначала запускаем dex2jar, указывая в качестве аргумента путь до apk-пакета:
% dex2jar.sh mail.apk
В результате в текущем каталоге появится Java-пакет mail.jar, который уже можно открыть в jd-gui для просмотра Java-кода.
Устройство APK-пакетов и их получение
Пакет приложения Android, по сути, является обычным ZIP-файлом, для просмотра содержимого и распаковки которого никаких специальных инструментов не требуется. Достаточно иметь архиватор — 7zip для Windows или консольный unzip в Linux. Но это что касается обертки. А что внутри? Внутри же у нас в общем случае такая структура:
- META-INF/
— содержит цифровой сертификат приложения, удостоверяющий его создателя, и контрольные суммы файлов пакета; - res/ — различные ресурсы, которые приложение использует в своей работе, например изображения, декларативное описание интерфейса, а также другие данные;
- AndroidManifest.xml
— описание приложения. Сюда входит, например, список требуемых разрешений, требуемая версия Android и необходимое разрешение экрана; - classes.dex
— компилированный байт-код приложения для виртуальной машины Dalvik; - resources.arsc
— тоже ресурсы, но другого рода — в частности, строки (да-да, этот файл можно использовать для русификации!).
Перечисленные файлы и каталоги есть если не во всех, то, пожалуй, в абсолютном большинстве APK. Однако стоит упомянуть еще несколько не столь распространенных файлов/каталогов:
- assets
— аналог ресурсов. Основное отличие — для доступа к ресурсу необходимо знать его идентификатор, список asset’ов же можно получать динамически, используя метод AssetManager.list() в коде приложения; - lib
— нативные Linux-библиотеки, написанные с помощью NDK (Native Development Kit).
Этот каталог используют производители игр, помещая туда движок игры, написанный на C/C++, а также создатели высокопроизводительных приложений (например, Google Chrome). С устройством разобрались. Но как же получить сам файл пакета интересующего приложения? Поскольку без рута с устройства забрать файлы APK не представляется возможным (они лежат в каталоге /data/app), а рутить не всегда целесообразно, имеется как минимум три способа получить файл приложения на компьютер:
- расширение APK Downloader для Chrome ;
- приложение Real APK Leecher ;
- различные файлообменники и варезники.
Какой из них использовать — дело вкуса; мы предпочитаем использовать отдельные приложения, поэтому опишем использование Real APK Leecher, тем более что написан он на Java и, соответственно, работать будет хоть в винде, хоть в никсах.
После запуска программы необходимо заполнить три поля: Email, Password и Device ID — и выбрать язык. Первые два — e-mail и пароль твоего гуглоаккаунта, который ты используешь на устройстве. Третий же является идентификатором устройства, и его можно получить, набрав на номеронабирателе код #
#8255##
и затем найдя строку Device ID. При заполнении надо ввести только ID без префикса android-.
После заполнения и сохранения нередко выскакивает сообщение «Error while connecting to server». Оно не имеет отношения к Google Play, поэтому смело его игнорируй и ищи интересующие тебя пакеты.
Просмотр и модификация
Допустим, ты нашел интересующий тебя пакет, скачал, распаковал… и при попытке просмотра какого-нибудь XML-файла с удивлением обнаружил, что файл не текстовый. Чем же его декомпилировать и как вообще работать с пакетами? Неужели необходимо ставить SDK? Нет, SDK ставить вовсе не обязательно. На самом деле для всех шагов по распаковке, модификации и упаковке пакетов APK нужны следующие инструменты:
- архиватор ZIP
для распаковки и запаковки; - smali
— ассемблер/дизассемблер байт-кода виртуальной машины Dalvik (code.google.com/p/smali); - aapt
— инструмент для запаковки ресурсов (по умолчанию ресурсы хранятся в бинарном виде для оптимизации производительности приложения). Входит в состав Android SDK, но может быть получен и отдельно; - signer
— инструмент для цифровой подписи модифицированного пакета (bit.ly/Rmrv4M).
Использовать все эти инструменты можно и по отдельности, но это неудобно, поэтому лучше воспользоваться более высокоуровневым софтом, построенным на их основе. Если ты работаешь в Linux или Mac OS X, то тут есть инструмент под названием apktool . Он позволяет распаковывать ресурсы в оригинальный вид (в том числе бинарные XML- и arsc-файлы), пересобирать пакет с измененными ресурсами, но не умеет подписывать пакеты, так что запускать утилиту signer придется вручную. Несмотря на то что утилита написана на Java, ее установка достаточно нестандартна. Сначала следует получить сам jar-файл:
$ cd /tmp
$ wget http://bit.ly/WC3OCz
$ tar -xjf apktool1.5.1.tar.bz2
$ wget http://bit.ly/WRjEc7
$ tar -xjf apktool-install-linux-r05-ibot.tar.bz2
$ mv apktool.jar ~/bin
$ mv apktool-install-linux-r05-ibot/* ~/bin
$ export PATH=~/bin:$PATH
Если же ты работаешь в Windows, то для нее есть превосходный инструмент под названиемVirtuous Ten Studio , который также аккумулирует в себе все эти инструменты (включая сам apktool), но вместо CLI-интерфейса предоставляет пользователю интуитивно понятный графический интерфейс, с помощью которого можно выполнять операции по распаковке, дизассемблированию и декомпиляции в несколько кликов. Инструмент этот Donation-ware, то есть иногда появляются окошки с предложением получить лицензию, но это, в конце концов, можно и потерпеть. Описывать его не имеет никакого смысла, потому что разобраться в интерфейсе можно за несколько минут. А вот apktool, вследствие его консольной природы, следует обсудить подробнее.
Рассмотрим опции apktool. Если вкратце, то имеются три основные команды: d (decode), b (build) и if (install framework). Если с первыми двумя командами все понятно, то что делает третья, условный оператор? Она распаковывает указанный UI-фреймворк, который необходим в тех случаях, когда ты препарируешь какой-либо системный пакет.
Рассмотрим наиболее интересные опции первой команды:
- -s
— не дизассемблировать файлы dex; - -r
— не распаковывать ресурсы; - -b
— не вставлять отладочную информацию в результаты дизассемблирования файла dex; - —frame-path
— использовать указанный UI-фреймворк вместо встроенного в apktool. Теперь рассмотрим пару опций для команды b: - -f
— форсированная сборка без проверки изменений; - -a
— указываем путь к aapt (средство для сборки APK-архива), если ты по какой-то причине хочешь использовать его из другого источника.
Пользоваться apktool очень просто, для этого достаточно указать одну из команд и путь до APK, например:
$ apktool d mail.apk
После этого в каталоге mail появятся все извлеченные и дизассемблированные файлы пакета.
Препарирование. Отключаем рекламу
Теория — это, конечно, хорошо, но зачем она нужна, если мы не знаем, что делать с распакованным пакетом? Попробуем применить теорию с пользой для себя, а именно модифицируем какую-нибудь софтину так, чтобы она не показывала нам рекламу. Для примера пусть это будет Virtual Torch — виртуальный факел. Для нас эта софтина подойдет идеально, потому что она под завязку набита раздражающей рекламой и к тому же достаточно проста, чтобы не потеряться в дебрях кода.
Итак, с помощью одного из приведенных способов скачай приложение из маркета . Если ты решил использовать Virtuous Ten Studio, просто открой APK-файл в приложении и распакуй его, для чего создай проект (File -> New project), затем в контекстном меню проекта выбери Import File. Если же твой выбор пал на apktool, то достаточно выполнить одну команду:
$ apktool d com.kauf.particle.virtualtorch.apk
После этого в каталоге com.kauf.particle.virtualtorch появится файловое дерево, похожее на описанное в предыдущем разделе, но с дополнительным каталогом smali вместо dex-файлов и файлом apktool.yml. Первый содержит дизассемблированный код исполняемого dex-файла приложения, второй — служебную информацию, необходимую apktool для сборки пакета обратно.
Первое место, куда мы должны заглянуть, — это, конечно же, AndroidManifest.xml. И здесь мы сразу встречаем следующую строку:
Нетрудно догадаться, что она отвечает за предоставление приложению полномочий на использование интернет-соединения. По сути, если мы хотим просто избавиться от рекламы, нам, скорее всего, достаточно будет запретить приложению интернет. Попытаемся это сделать. Удаляем указанную строку и пробуем собрать софтину с помощью apktool:
$ apktool b com.kauf.particle.virtualtorch
В каталоге com.kauf.particle.virtualtorch/build/ появится результирующий APK-файл. Однако установить его не получится, так как он не имеет цифровой подписи и контрольных сумм файлов (в нем просто нет каталога META-INF/). Мы должны подписать пакет с помощью утилиты apk-signer. Запустили. Интерфейс состоит из двух вкладок — на первой (Key Generator) создаем ключи, на второй (APK Signer) подписываем. Чтобы создать наш приватный ключ, заполняем следующие поля:
- Target File
— выходной файл хранилища ключей; в нем обычно хранится одна пара ключей; - Password
и Confirm
— пароль для хранилища; - Alias
— имя ключа в хранилище; - Alias password
и Confirm
— пароль секретного ключа; - Validity
— срок действия (в годах). Значение по умолчанию оптимально.
Остальные поля, в общем-то, необязательны — но необходимо заполнить хотя бы одно.
WARNING
Чтобы подписать приложение с помощью apk-signer, ты должен установить Android SDK и указать полный путь до него в настройках приложения.
Вся информация предоставлена исключительно в ознакомительных целях. Ни редакция, ни автор не несут ответственности за любой возможный вред, причиненный материалами данной статьи.
Теперь этим ключом можно подписать APK. На вкладке APK Signer выбираем только что сгенерированный файл, вводим пароль, алиас ключа и пароль к нему, затем находим файл APK и смело жмем кнопку «Sign». Если все пройдет нормально, пакет будет подписан.
INFO
Так как мы подписали пакет нашим собственным ключом, он будет конфликтовать с оригинальным приложением, а это значит, что при попытке обновить софтину через маркет мы получим ошибку.
Цифровая подпись необходима только стороннему софту, поэтому если ты занимаешься модификацией системных приложений, которые устанавливаются копированием в каталог /system/app/, то подписывать их не нужно.
После этого скидываем пакет на смартфон, устанавливаем и запускаем. Вуаля, реклама пропала! Вместо нее, однако, появилось сообщение, что у нас нет интернета или отсутствуют соответствующие разрешения. По идее, этого могло бы и хватить, но сообщение выглядит раздражающе, да и, если честно, нам просто повезло с тупым приложением. Нормально написанная софтина, скорее всего, уточнит свои полномочия или проверит наличие интернет-соединения и в противном случае просто откажется запускаться. Как быть в этом случае? Конечно, править код.
Обычно авторы приложений создают специальные классы для вывода рекламы и вызывают методы этих классов во время запуска приложения или одной из его «активностей» (упрощенно говоря, экранов приложения). Попробуем найти эти классы. Идем в каталог smali, далее com (в org лежит только открытая графическая библиотека cocos2d), далее kauf (именно туда, потому что это имя разработчика и там лежит весь его код) — и вот он, каталог marketing. Внутри находим кучу файлов с расширением smali. Это классы, и наиболее примечателен из них класс Ad.smali, по названию которого нетрудно догадаться, что именно он выводит рекламу.
Мы могли бы изменить логику его работы, но гораздо проще будет тупо убрать вызовы любых его методов из самого приложения. Поэтому выходим из каталога marketing и идем в соседний каталог particle, а затем в virtualtorch. Особого внимания здесь заслуживает файл MainActivity.smali. Это стандартный для Android класс, который создается Android SDK и устанавливается в качестве точки входа в приложение (аналог функции main в Си). Открываем файл на редактирование.
Внутри находится код smali (местный ассемблер). Он довольно запутанный и трудный для чтения в силу своей низкоуровневой природы, поэтому мы не будем его изучать, а просто найдем все упоминания класса Ad в коде и закомментируем их. Вбиваем строку «Ad» в поиске и попадаем на строку 25:
Field private ad:Lcom/kauf/marketing/Ad;
Здесь создается поле ad для хранения объекта класса Ad. Комментируем с помощью установки знака ### перед строкой. Продолжаем поиск. Строка 423:
New-instance v3, Lcom/kauf/marketing/Ad;
Здесь происходит создание объекта. Комментируем. Продолжаем поиск и находим в строках 433, 435, 466, 468, 738, 740, 800 и 802 обращения к методам класса Ad. Комментируем. Вроде все. Сохраняем. Теперь пакет необходимо собрать обратно и проверить его работоспособность и наличие рекламы. Для чистоты эксперимента возвращаем удаленную из AndroidManifest.xml строку, собираем пакет, подписываем и устанавливаем.
Наш подопытный кролик. Видна реклама
Оп-па! Реклама пропала только во время работы приложения, но осталась в главном меню, которое мы видим, когда запускаем софтину. Так, подождите, но ведь точка входа — это класс MainActivity, а реклама пропала во время работы приложения, но осталась в главном меню, значит, точка входа другая? Чтобы выявить истинную точку входа, вновь открываем файл AndroidManifest.xml. И да, в нем есть следующие строки:
Они говорят нам (и, что важнее, андроиду) о том, что активность с именем Start должна быть запущена в ответ на генерацию интента (события) android.intent.action.MAIN из категории android.intent.category.LAUNCHER. Это событие генерируется при тапе на иконку приложения в ланчере, поэтому оно и определяет точку входа, а именно класс Start. Скорее всего, программист сначала написал приложение без главного меню, точкой входа в которое был стандартный класс MainActivity, а затем добавил новое окно (активность), содержащее меню и описанное в классе Start, и вручную сделал его точкой входа.
Открываем файл Start.smali и вновь ищем строку «Ad», находим в строках 153 и 155 упоминание класса FirstAd. Он тоже есть в исходниках и, судя по названию, как раз и отвечает за показ объявлений на главном экране. Смотрим дальше, идет создание экземпляра класса FirstAd и интента, по контексту имеющего отношение к этому экземпляру, а дальше метка cond_10, условный переход на которую осуществляется аккурат перед созданием экземпляра класса:
If-ne p1, v0, :cond_10
.line 74
new-instance v0, Landroid/content/Intent;
…
:cond_10
Скорее всего, программа каким-то случайном образом вычисляет, нужно ли показывать рекламу на главном экране, и, если нет, перескакивает сразу на cond_10. Ок, упростим ей задачу и заменим условный переход на безусловный:
#if-ne p1, v0, :cond_10
goto:cond_10
Больше упоминаний FirstAd в коде нет, поэтому закрываем файл и вновь собираем наш виртуальный факел с помощью apktool. Копируем на смартфон, устанавливаем, запускаем. Вуаля, вся реклама исчезла, с чем нас всех и поздравляем.
Итоги
Эта статья лишь краткое введение в методы вскрытия и модификации Android-приложений. За кадром остались многие вопросы, такие как снятие защиты, разбор обфусцированного кода, перевод и замена ресурсов приложения, а также модификация приложений, написанных с использованием Android NDK. Однако, имея базовые знания, разобраться во всем этом — лишь вопрос времени.
Время прочтения
4 мин
Просмотры 84K
Так уж получилось, что приложение для чтения комиксов и манги, которое я использую на своем android-смартфоне, после обновления стало показывать рекламу в конце каждой главы комикса. Данное приложение пару лет назад было доступно на Google Play (платная версия которого и была мной куплена), но было удалено в силу «нарушения авторских прав», после чего ушло в подполье и стало распространятся через сайт разработчика. Увы, достойных альтернатив этому приложению на android и iOS я не нашел, но и смотреть рекламу особо не было желания, тем более я уже покупал версию без рекламы. Сам разработчик почему-то не сделал возможности отключить ее, а на просьбы добавить такую возможность не отозвался. Поэтому пришлось искать альтернативные методы ее отключения. Первое, что пришло в голову, это то, что android-приложения пишутся на java, а значит есть вероятность, что автор не обфусцировал свое приложение и его можно попытаться декомпилировать. Немного подумав, я приступил к работе.
Для начала был загружен сам apk-файл приложения. Затем недолгий поиск по интернету привел меня на сайт http://www.decompileandroid.com/. С его помощью можно было загрузить apk-файл с приложением и на выходе получить набор исходников. Увы, декомпиляция в java-классы происходит не совсем идеально и поэтому восстановить полностью сам проект приложения в IDE(Idea) у меня не получилось, но это позволило проанализировать саму структуру проекта и разобраться как он примерно работает. После проведения анализа, было найдено два перспективных метода в классе BaseReaderFragment.java – placeAdViewIfNeeded и removeAdViewIfNeeded.
Код метода placeAdViewIfNeeded:
if (adViewPlaced || adView == null)
{
return;
} else
{
viewgroup.setVisibility(0);
android.widget.RelativeLayout.LayoutParams layoutparams = new android.widget.RelativeLayout.LayoutParams(-2, -2);
layoutparams.addRule(13, -1);
viewgroup.addView(adView, layoutparams);
adViewPlaced = true;
AdsHelper.requestNewAd(adView);
return;
}
Самое простое, что пришло на ум после чтения кода, это убрать все лишнее, и оставить лишь вызов return;
Но, как уже было сказано, даже если бы я изменил в java-классе что-либо, я бы не смог в итоге скомпилировать приложение в IDE. Поэтому пришлось искать альтернативу. Оказалось, что smali-файлы, которые создаются в процессе декомпиляции, позволяют также после внесения нужных изменений, вновь собрать модифицированное приложение. Увы, сайт, что был приведен выше, позволял лишь получать исходники, но не собирать новые. Поэтому пришлось искать способы сделать это самостоятельно.
Была найдена утилита ApkTools, которая позволяла декомпилировать и компилировать apk-файлы. Кроме того, потребовалась утилита aapt.exe, которая была взята мной из стандартного SDK под андроид в папке android-sdkbuild-tools20.0.0.
Для удобства вызова утилиты из под windows был создан скрипт apktool.bat:
@echo off
set PATH=%CD%;%PATH%;
java -jar "%~dp0apktool.jar" %1 %2 %3 %4 %5 %6 %7 %8 %9
Для декомпиляции приложения были выполнены команды:
apktool if <appName>.apk
apktool d <appName>.apk
После чего, в полученных исходниках был найден файл BaseReaderFragment.smali и нужные нам методы были изменены следующим образом:
.method protected placeAdViewIfNeeded(Landroid/view/ViewGroup;)V
.locals 3
.param p1, "layoutAds" # Landroid/view/ViewGroup;
.prologue
const/4 v2, -0x2
return-void
.end method
.method protected removeAdViewIfNeeded(Landroid/view/ViewGroup;)V
.locals 1
.param p1, "layoutAds" # Landroid/view/ViewGroup;
.prologue
.line 149
const/16 v0, 0x8
return-void
.end method
Далее пришла очередь сборки apk-файла из исходников.
Сделать это можно cледующей командой:
apktool b <AppSourceDir>
Но это еще не все. Чтобы приложение можно было установить, его нужно было подписать цифровой подписью. Самый простой способ сделать это – это скачать архив в котором находится утилита для подписи приложений и цифровые сертификаты к ней.
Распаковываем архив, выполняем команду:
java -jar signapk.jar certificate.pem key.pk8 <path-of-the-folder-contaning-the-apk>.apk <path-of-the-new-signed-apk>.apk
Полученный apk-файл можно загружать на телефон, чтобы проверить наше модифицированное приложение. Однако в процессе тестирования изменений оказалось, что объявления больше не показываются, однако сама страница для их показа создается, что не очень приятно. Снова был проанализирован код приложения, найден класс BaseSeamlessReaderFragment, а в нем метод appendPages.
В нем было видно, что строчка:
addPage(new MangaPage(i - 1, null, chapteritem, true), false);
создает дополнительную страницу, помимо тех, что есть в главе манги, с параметром, отвечающим за показ объявлений. Было решено удалить эту строчку и посмотреть результат. Снова заглядываем в аналогичный smali-файл(BaseSeamlessReaderFragment$4) и удаляем строчку:
invoke-virtual {v6, v7, v10}, Lorg/mangawatcher/android/fragments/BaseSeamlessReaderFragment;->addPage(Lorg/mangawatcher/android/fragments/BaseSeamlessReaderFragment$MangaPage;Z)V
Снова проводим сборку apk-файла из исходников и подписываем наше приложение. После установки и тестирования приложения экран с рекламой окончательно исчез, что и было конечной целью.
Данный пример показывает, что в случае необходимости можно довольно просто и быстро модифицировать уже существующие android-приложения, чтобы добавить в них недостающий функционал или наоборот удалить некоторые нежелательные возможности в тех ситуациях, когда доступа к исходникам нет. Надеюсь он поможет людям, которые попали в похожую ситуацию и не хотят мирится с ней, найти решение проблемы.