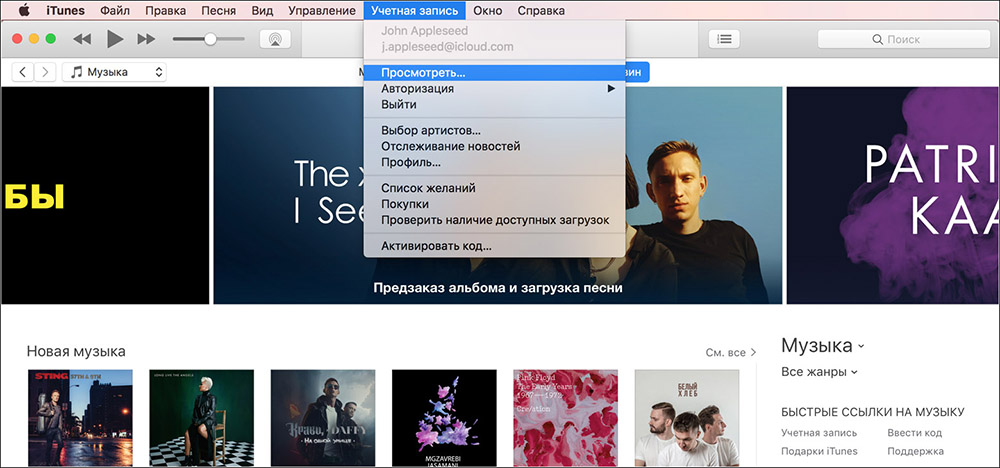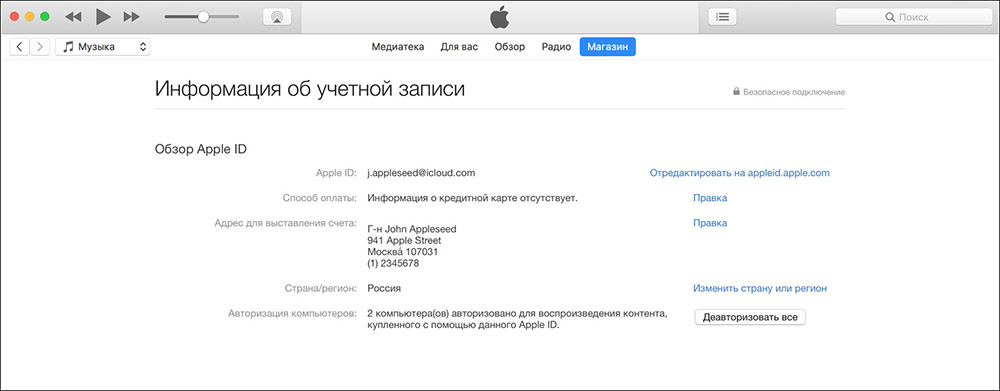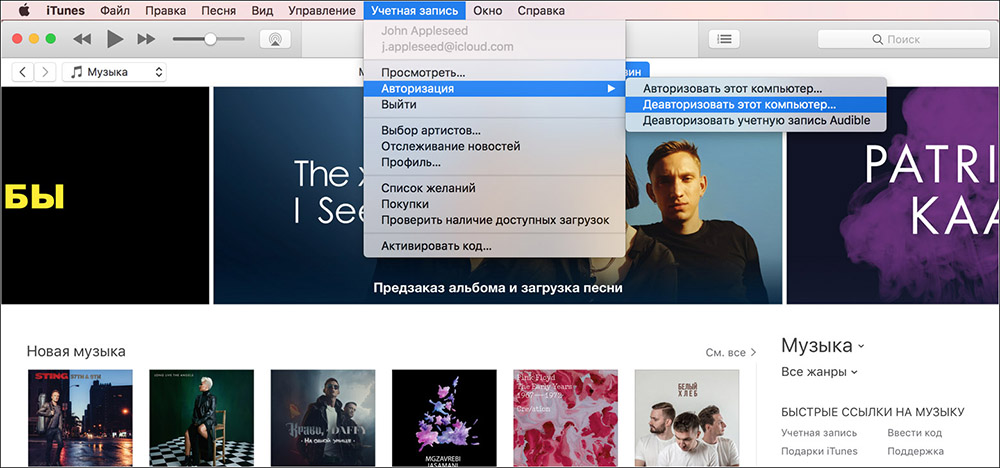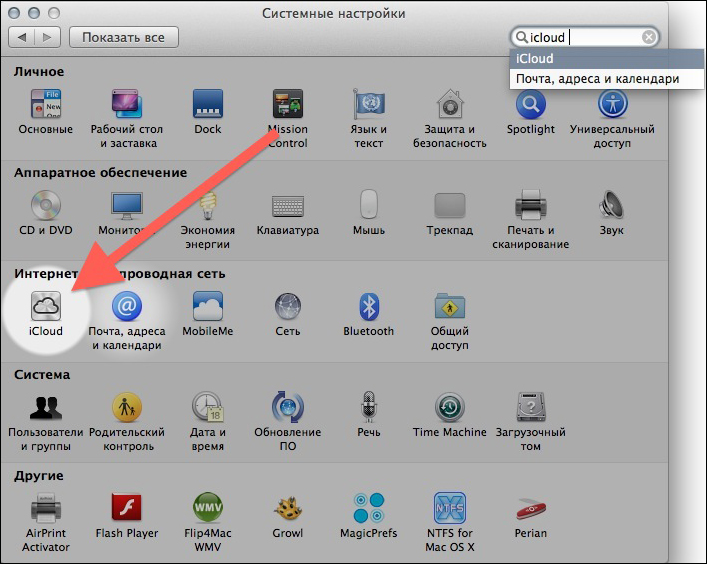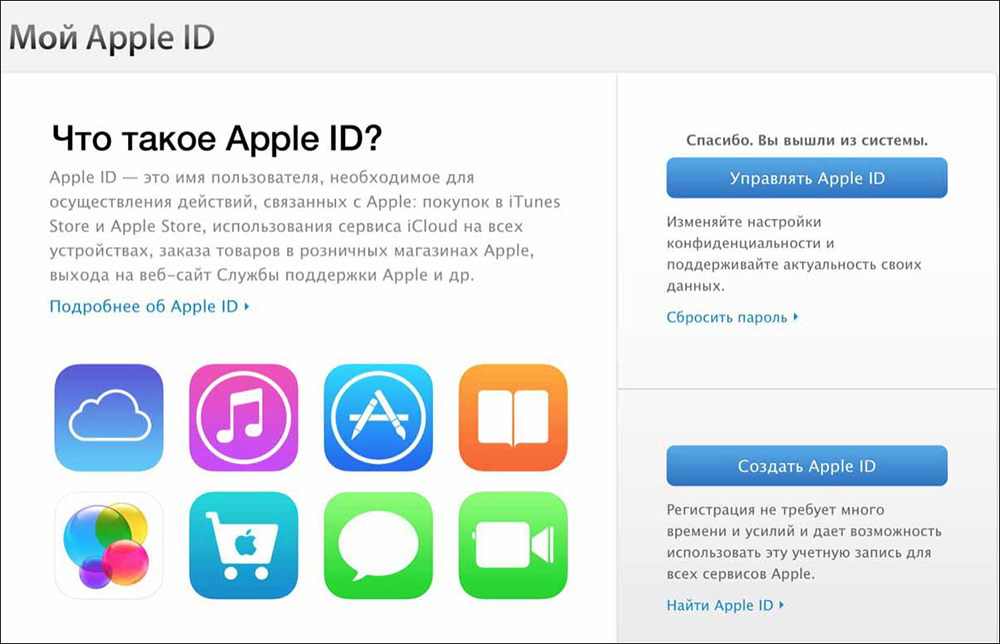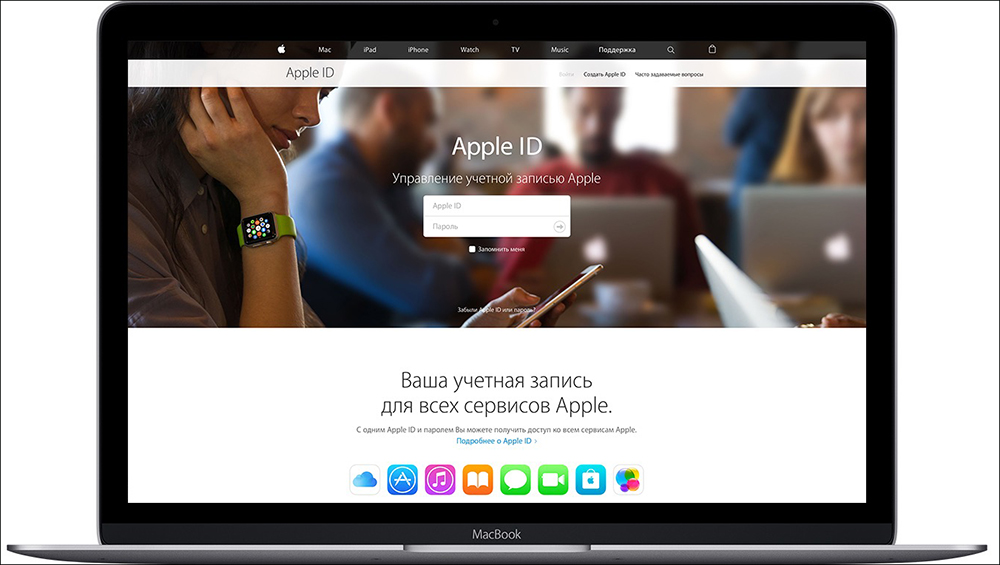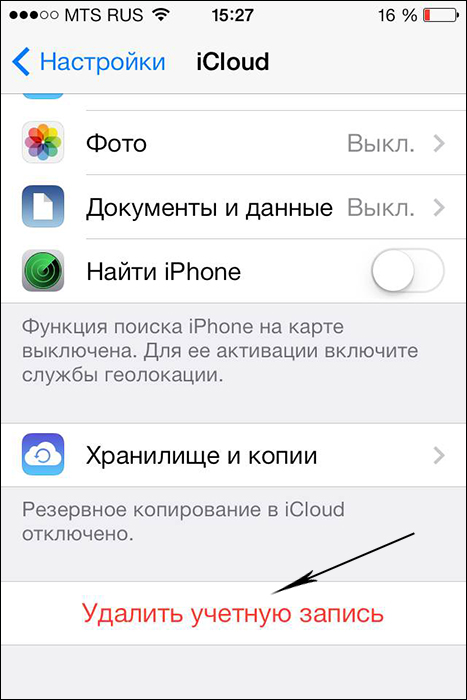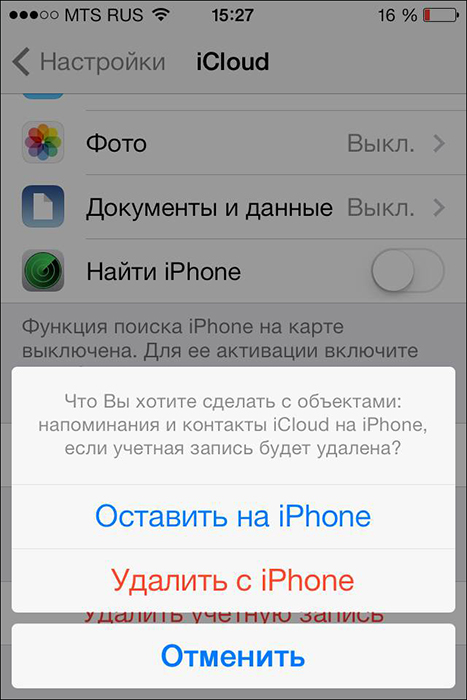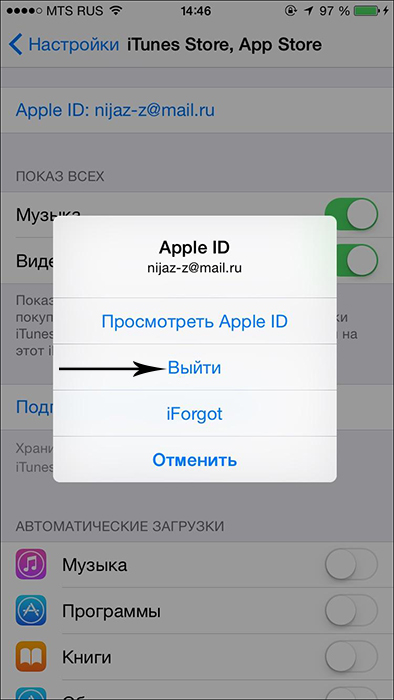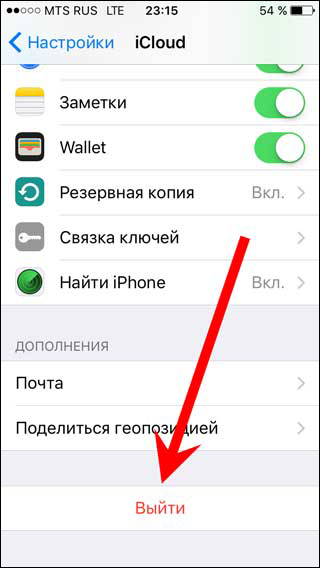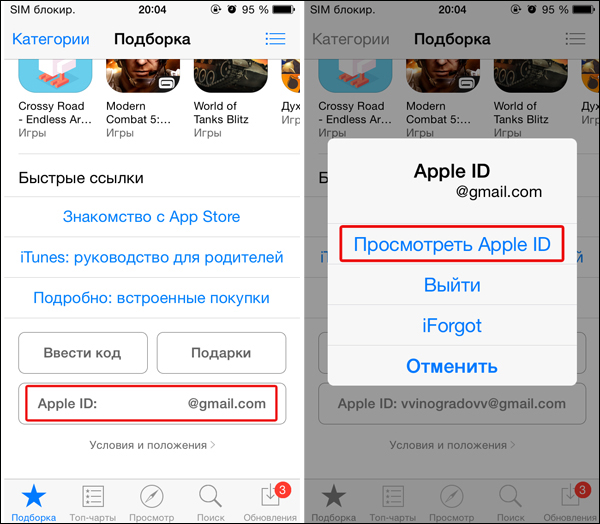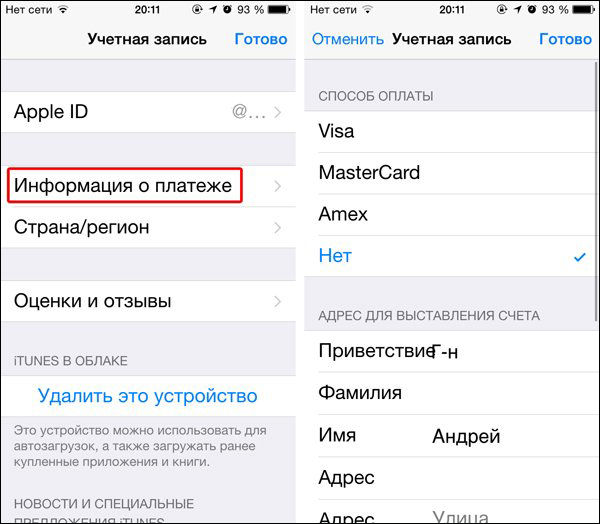Перейти к контенту

По некоторым причинам пользователям необходимо сменить Apple ID на MacBook. Например, после покупки устройства с рук. Сегодня мы расскажем вам о том, как сменить Apple ID, а также, как изменить адрес электронной почты, который привязан к идентификатору.
Содержание
- Как изменить адрес почты в Apple ID?
- Смена Apple ID в учетной записи на Macbook
- Как сменить Apple ID только на MacBook?
- Перед тем как изменить адрес электронного почтового ящика, необходимо выйти со всех имеющихся у пользователя устройств Apple. Также следует выйти из всех программ, которые используют идентификатор.
- Затем следует зайти с MacBook на страницу учетной записи Apple.
- В меню «Учетная запись» требуется выбрать «Изменить».
- После этого на экране появятся «Контактные данные». Здесь можно поменять адрес электронной почты.
Смена Apple ID в учетной записи на Macbook
- Следует зайти на страницу учетной записи пользователя на официальном сайте компании Apple. Адрес — http://appleid.apple.com/.
- Здесь требуется нажать на «Изменить».
- Под идентификатором следует выбрать пункт «Редактировать Apple ID». Если ID пользователь решил сменить до того, как прошло 30 дней с момента ввода электронной почты, то система попросит повторить операцию позже.
- Если нет препятствий, то требуется написать Apple ID, который следует использовать в дальнейшем. В случае, когда нет идентификатора, можно создать новый.
- Следует подтвердить свои действия нажать «Продолжить».
Как сменить Apple ID только на MacBook?
Если есть необходимость сменить Apple ID только на одном устройстве (например, на ноутбуке), то рекомендуется выполнить следующие действия:
- Необходимо зайти в программу iTunes с iMac, на котором пользователь решил сменить идентификатор.
- Затем следует выбрать пункт «Store» (история), потом выбрать пункт «View Account» (просмотр аккаунта).
- Система попросит ввести пароль.
- Далее требуется зайти в «Управление устройствами». Здесь следует выбрать MacBook, который владелец решил отвязать от учетной записи. Напротив iMac необходимо выделить пункт «Удалить». Потом нужно подтвердить операцию «Готово».
- Затем снова нужно войти в меню «История» и «Снять авторизацию на этом компьютере»
Теперь MacBook не входит в общий идентификатор. Подобную процедуру необходимо провести в программе iCloud. Здесь просто требуется нажать на кнопку «Выйти» и подтвердить свои действия. Теперь с ноутбука можно создать новый Apple ID, зайдя на страницу официального сайта.
Консультант сайта appleiwatch.name, соавтор статей. Работает с продукцией Apple более 10 лет.
Все пользователи должны иметь свой собственный идентификатор Apple, который привязан не только к учетной записи iCloud, сообщениям, FaceTime, магазину приложений, iTunes, iBooks и Passbook с ApplePay, но в новых версиях OS X идентификатор Apple также может использоваться для войдите в учетную запись пользователя Mac тоже. Поскольку каждый пользователь Mac должен иметь свой собственный уникальный идентификатор Apple для своих собственных устройств, иногда бывает необходимо изменить идентификатор Apple, связанный с устройством iOS или, в данном случае, с Mac OS X.
Помните, что Mac поддерживает несколько учетных записей пользователей в OS X, и, соответственно, несколько идентификаторов Apple могут использоваться на одном компьютере с этими разными учетными записями пользователей. Например, ваша персональная учетная запись пользователя Mac может использовать один идентификатор Apple, связанный с вашими устройствами iCloud и iOS, в то время как ваша учетная запись вашего супруга может использовать совершенно другой идентификатор Apple, связанный с их iPhone. На самом деле, это действительно хорошая идея, чтобы держать Apple ID и учетные записи пользователей раздельными, а не только для целей конфиденциальности, но поэтому у вас нет перекрывающихся сообщений, FaceTime, Contacts и т. Д., А также для того, чтобы у вас было намного легче сохранение и восстановление резервных копий для ваших отдельных устройств Apple. Возможность разделить учетные записи пользователей, как это, является одним из основных различий между тем, как Apple ID могут работать на Mac в OS X или iOS, где на мобильной стороне может использоваться только один ID, поскольку нет дифференциации учетной записи пользователя на iPhone или iPad. Воспользуйтесь этой возможностью в OS X, это очень полезно.
Изменение Apple ID в Mac OS X
Чтобы изменить учетную запись Apple ID / iCloud *, связанную с определенной учетной записью пользователя Mac, вы захотите войти в учетную запись пользователя, которую хотите изменить. Изменение связанного Apple ID означает выход из существующей учетной записи Apple, а затем вход в новую. Это не сложно, но если вы ищете что-то с надписью «Apple ID», вы не найдете его, вместо этого в «iCloud»:
- Выдвиньте меню Apple и перейдите к «Системные настройки»,
- Выберите «iCloud»
- Нажмите кнопку «Выход», чтобы выйти из существующего идентификатора Apple в этой учетной записи пользователя — обратите внимание, что сообщение о том, что выход из этого Apple ID может повлиять на документы и данные iCloud Drive, если вы этого не хотите, t выйти из системы, а вместо этого использовать другую учетную запись пользователя в OS X
- Когда iCloud завершает выход из Apple ID, панель предпочтений iCloud переходит на простой экран входа в систему
- Войдите в другой идентификатор Apple, который вы хотите изменить, в активную учетную запись пользователя Mac.
Для новой учетной записи пользователя Mac, которая еще не имеет идентификатора Apple, возможность ее создания включена в панель «Системные настройки» для iCloud. Вы также можете создать его на iPhone или iPad или на веб-сайте Apple «Мой Apple ID».
Помните, что изменение iCloud и Apple ID повлияет на ваши логины на iTunes, App Store, Messages, FaceTime, Contacts, Calendar и многое другое.
Если вы хотите использовать другой идентификатор Apple для друга, члена семьи, соседа по комнате, талантливого домохозяина или другого человека, вам лучше создать новую учетную запись пользователя в Mac OS X и войти в эту другую учетную запись пользователя, чтобы подписываться конкретно на другой идентификатор Apple. Таким образом, вам не нужно менять идентификатор Apple и все связанные с ним аспекты, такие как данные iCloud, контакты, сведения о магазине приложений, облачные документы и все остальное, что связано.
Конечно, есть и другие причины, по которым вам может понадобиться изменить Apple ID на Mac, например, на доступ к контенту за пределами вашего региона, например, в иностранной iTunes или App Store.
В идеальной ситуации каждый человек будет иметь свой собственный уникальный Apple ID и только одну учетную запись iCloud / Apple ID (это одно и то же, хотя это техническая возможность иметь отдельную учетную запись iCloud и Apple ID, это действительно не рекомендуется, потому что это может вызвать множество препятствий и проблем.). Если у вас нет веских причин отклониться от этой рекомендации, попробуйте использовать тот же идентификатор Apple для всех ваших личных учетных записей Mac и устройств iOS. Любые другие пользователи вашего Mac должны иметь свою собственную уникальную учетную запись пользователя, и они могут использовать свой собственный отдельный уникальный идентификатор Apple для своего собственного входа в систему OS X и связанных с ним устройств iOS.
Все пользователи, приобретающие устройства компании Apple, получают собственный Apple ID, который используется для доступа к различным сервисам, включая iCloud, App Store и iTunes. В новых версиях OS X этот ID также используется для доступа к учётной записи пользователя Mac. Поскольку у каждого пользователя может быть только один Apple ID, в некоторых ситуациях вам может понадобиться отвязать его от MacBook. Например, в том случае, если вы приобретаете подержанный ноутбук и хотите сменить на нём пользователя либо передаёте устройство другому члену своей семьи.
Алгоритм отвязки MacBook от Apple ID.
Так или иначе, отвязать Макбук от Apple ID вполне возможно и с помощью этого руководства вы узнаете, как это сделать.
Отвязываем MacBook от Apple ID
Чтобы полностью отвязать ID от конкретного ноутбука перед продажей или передачей другому пользователю, необходимо выполнить следующие действия.
- Войдите в iTunes на своём Маке.
- Выберите Store — View Account («Просмотр аккаунта»).
- Введите свой пароль.
- Откройте Manage Devices («Управление устройствами») в iTunes.
- Нажмите Remove («Удалить») рядом с нужным устройством, которое ассоциировано с вашим аккаунтом (учётной записью).
- Щёлкните на Done («Готово»).
- Выберите Store — Deauthorize This Computer («Снять авторизацию на этом компьютере»).
Вот и всё, ваш Мак отвязан от текущего ID. О том, как сменить ID вместо того, чтобы просто удалить его с ноутбука, читайте ниже.
Меняем Apple ID на OS X
Для того чтобы отвязать существующий Apple ID на Макбуке и привязать новый, необходимо войти в ту учётную запись, которую вы хотите убрать. Процедура подразумевает выход из текущей учётной записи и вход в новую. Это несложно, но нужно знать, какие именно настройки следует выбирать для выполнения задуманного.
- Откройте главное меню и зайдите в System Preferences — «Настройки системы».
- Выберите вкладку iCloud.
- Нажмите на кнопку Sign Out, или «Выйти», чтобы покинуть текущий ID. Вы получите сообщение, что такое действие может повлиять на документы и данные iCloud Drive. Если это для вас критично, откажитесь от продолжения и сделайте резервные копии необходимых файлов.
- После выхода из ID панель настроек iCloud сменится обычным экраном входа.
- Теперь войдите с помощью другого ID, который вы хотите использовать на постоянной основе.
СОВЕТ. Если у вас ещё нет собственного ID, щёлкните на надписи Create, или «Создать», в нижней части окна. Вы также можете создать ID на любом другом устройстве производства этой компании, включая iPhone и iPad.
Совместное использование учётных записей
Есть и другой способ использовать разные Apple ID на одном ноутбуке. Дело в том, что Маки поддерживают возможность использования нескольких пользовательских аккаунтов в одной операционной системе OS X. Таким образом, разные ID могут использоваться в разных аккаунтах. Например, вы можете заходить под ID, что привязан к вашему iCloud и устройствам iOS, а другой член вашей семьи — под ID, который привязан к его iPhone.
Это очень удобно не только с точки зрения приватности, но и по причине возможности раздельного использования сообщений, списков контактов и многого другого. А также вы с лёгкостью можете сохранять и восстанавливать резервные копии данных именно на ваших устройствах Apple. Возможность разделять аккаунты — это основное отличие между функционалом Apple ID на Маках при использовании OS X и мобильными устройствами на iOS, поскольку во втором случае на каждом устройстве можно использовать только один ID и это касается как iPhone, так и iPad. Не упускайте возможность воспользоваться этим удобным функционалом.
Можно ли удалить Apple ID полностью?
Полностью удалить свой Apple ID невозможно. Но вы можете убрать всю свою личную информацию с серверов компании. Для этого сначала надо отвязать ID от всех своих устройств. Как это делается на Макбуке, вы уже прочитали в первом разделе этого руководства. На мобильных устройствах (iPad, iPhone, iPod touch) этот процесс выполняется следующим образом.
- Выберите настройки (Settings).
- Войдите в iCloud.
- Выберите свою учётную запись в верхней части.
- Введите пароль.
- Откройте Devices («Устройства»).
- Нажимайте на каждое устройство и выбирайте Remove From Account («Удалить из учётной записи»).
- Если у вас настроена опция «Семья» (Family), войдите в неё и удалите из списка каждого члена своей семьи.
- Щёлкните на Sign out — «Выйти» и Delete from my iPhone — «Удалить из моего iPhone».
- Теперь снова выберите настройки и откройте вкладку iTunes & App Store.
- Выберите свой ID и затем Sign out.
- Через настройки выберите Music — «Музыка».
- Прокрутите в самый низ и нажмите Apple ID под вкладкой Home Sharing. И также щёлкните Sign out.
- Вернитесь к настройкам и выберите Mail, Contacts, Calendars (Почта, Контакты, Календарь).
- Войдите в свою учётную запись iCloud в списке Accounts («Аккаунты») и нажмите уже привычное Sign out.
- Откройте через настройки вкладку Messages («Сообщения») — Send & Receive («Отправка и получение»). И также выберите ID и Sign out.
- Теперь через настройки откройте Game Center. Аналогичным образом выберите ID и Sign out.
- И последняя служба, из которой нужно удалить ваши данные, это FaceTime. Войдя в неё, точно так же щёлкните на своём ID и покиньте службу с помощью Sign out.
Теперь, когда Apple ID удалён со всех ваших устройств, сделайте следующее.
- Зайдите на apple.com
- Введите свой ID и пароль.
- Вам требуется опция Manage («Управление»).
- Щёлкните на Unlock Account («Разблокировать учётную запись»), если такая опция будет предложена.
- Откройте Edit («Редактировать») рядом с названием учётной записи.
- Измените имя на произвольное и щёлкните Save («Сохранить»).
- Выберите опцию Edit («Редактировать») рядом с надписью Payment («Платежи»).
- Удалите свой адрес и данные банковской карты. Нажмите Save.
- Откройте поле с телефонным номером, введите новый произвольный номер и снова нажмите «Сохранить».
- Теперь осталось щёлкнуть на Sign out («Выйти») в верхнем правом углу окна.
Теперь ID, которым вы пользовались, не содержит никакой личной информации и вы как бы не имеете к нему отношения. Обратите внимание, что все покупки, сделанные вами через этот ID, также станут недоступны. Это единственный способ избавиться от ненужного вам Apple ID.
Download Article
Download Article
If you want to make changes to your Apple ID, it’s important to read a little more about the process before going through with it. That way, you won’t lose anything unexpected. This article is here to answer your questions on how to change your Apple ID, what you may lose, and how you can make sure you keep everything that you need.
-
You will lose your Apple Music subscription, apps, and iCloud storage plan. You will keep data like photos and videos as long as they are saved to your device and not just your iCloud storage plan. You will have the option of keeping your contacts, keychain, calendars, and the Safari app.[1]
- If you change the email associated with your Apple ID but keep the same ID, you won’t lose anything.
Advertisement
-
1
You can log out of your current account and into a new one. Keep in mind, things like apps, your Apple Music subscription, and your iCloud storage plan won’t transfer over. That’s why you should only log out of your Apple ID and into a new one if you have backed up your iCloud data or canceled your subscriptions.[2]
-
2
You can change your Apple ID email but keep the account. In doing this, you won’t lose any of your apps, iCloud storage, or Apple Music subscription. You will still hold the same account, but it will just be attached to a new email address. Before going through with this change, make sure that the email you want to use has been in existence for at least 30 days. Apple won’t let you change your Apple ID to an iCloud account until that time period has passed.[3]
- If the email address you want to use is already attached to another Apple ID, you’ll need to remove it from that account first.
Advertisement
-
Back up your data using an external drive or the Finder app on your computer. To back up the data on your computer, use a Mac-compatible external hard drive. This will protect you from losing things in your iCloud storage, like apps and music. Backup data on your phone using the Finder app on your computer. This will save your data to your device, not your iCloud storage, so that you won’t lose it when you change your Apple ID.
-
1
To login to a new Apple ID, log out of the original one first. Click the «Settings» app on your phone or iPad and then press the top option on the screen that includes your Apple ID. Scroll to the bottom and click «Sign Out.» Next, enter the account information corresponding to the Apple ID you want to sign into, which will include an email or phone number and a password.[4]
-
2
To change your Apple ID email, delete the old one and select a new one. First, click the «Settings» app. Then, click the name of your Apple ID at the top of the screen. There, press «Name, Phone Numbers, Email» and click «Edit» right next to the words «Reachable At.» Click the red button and hit delete. After, you’ll be prompted to give an alternate email as your Apple ID. Press continue, enter your passcode, then enter the chosen email you would like as your new Apple ID. You’ll receive a verification code in your new Apple ID email inbox. Enter that code and then you’re done![5]
Advertisement
-
1
Log out of your current Apple ID and into a new one. To do this, click the Apple logo at the top left corner of your toolbar. Next, click «System Preferences,» «Apple ID,» followed by «Overview» under your Apple ID profile. After, click «Sign Out.» You’ll be prompted to transfer your iCloud data to the account that you want to log into.[6]
- Though you can transfer some iCloud data, like your contacts and calendar information, you won’t be able to transfer things like your music on iTunes, your subscriptions, and your apps.[7]
- Though you can transfer some iCloud data, like your contacts and calendar information, you won’t be able to transfer things like your music on iTunes, your subscriptions, and your apps.[7]
-
2
Visit appleid.apple.com to change your Apple ID email. First, sign in with your current Apple ID login information. This will bring you to the Account page. Once you’re there, click «Edit» and «Change Apple ID.» Next, enter the email address you’d like to use instead and click «Continue.»[8]
If you used a third-party email address (one that is not affiliated with Apple), check your email to get the verification code and enter it.[9]
- Once you go through the process, log in to iCloud and Messages with your new Apple ID information.
Advertisement
-
You can have 2 Apple IDs if you use each for different things. Use one for iCloud storage and the other for subscriptions and purchases. To log into 2 Apple IDs simultaneously on your computer, click the Apple logo on the top left corner of your screen and press «System Preferences.» Next, click «iCloud» and log into the Apple ID associated with your iCloud storage plan. After, open iTunes and click «Account» at the top of the screen. Scroll to «Sign In» and enter the Apple ID associated with your iTunes account.[10]
- To do so on your phone or iPad, visit the «Settings» app and press «iTunes & App Stores.» Then, click your Apple ID and sign out. Next, sign in to the different Apple ID you want to be connected with iTunes.
- Apple doesn’t recommend keeping 2 active Apple IDs, as it can sometimes cause issues with your ability to access subscriptions, purchases, and iCloud data.
-
Yes, but you will lose everything associated with the account. Before deleting your account, consider backing up your iCloud data. You will also need to sign out of the Apple ID on all of your devices, like your phone and iPad, if you want to keep using them. Next, visit https://appleid.apple.com/ and click «Sign In.» On the account page, scroll down to find the Data and Privacy section and press «Manage Your Data and Privacy.» Locate the «Delete your account» section and click «Get Started.» This will prompt a request to delete your account that will be sent to Apple.[11]
- While your request is being processed, you have the option to change your mind. Apple provides an access code that you can use to regain your Apple ID. If you change your mind soon after the request, contact Apple Support and give them the code.
Advertisement
Ask a Question
200 characters left
Include your email address to get a message when this question is answered.
Submit
Advertisement
References
- ↑ Luigi Oppido. Computer & Tech Specialist. Expert Interview. 31 July 2019.
- ↑ Luigi Oppido. Computer & Tech Specialist. Expert Interview. 31 July 2019.
- ↑ https://support.apple.com/en-us/HT202667
- ↑ https://support.apple.com/en-us/HT204316
- ↑ https://support.apple.com/en-us/HT202667
- ↑ https://support.apple.com/guide/mac-help/sign-in-to-your-apple-id-preferences-on-mac-mchla99dc8da/mac
- ↑ Luigi Oppido. Computer & Tech Specialist. Expert Interview. 31 July 2019.
- ↑ Luigi Oppido. Computer & Tech Specialist. Expert Interview. 31 July 2019.
- ↑ https://support.apple.com/en-us/HT202667
About This Article
Thanks to all authors for creating a page that has been read 92,809 times.
Is this article up to date?
Download Article
Download Article
If you want to make changes to your Apple ID, it’s important to read a little more about the process before going through with it. That way, you won’t lose anything unexpected. This article is here to answer your questions on how to change your Apple ID, what you may lose, and how you can make sure you keep everything that you need.
-
You will lose your Apple Music subscription, apps, and iCloud storage plan. You will keep data like photos and videos as long as they are saved to your device and not just your iCloud storage plan. You will have the option of keeping your contacts, keychain, calendars, and the Safari app.[1]
- If you change the email associated with your Apple ID but keep the same ID, you won’t lose anything.
Advertisement
-
1
You can log out of your current account and into a new one. Keep in mind, things like apps, your Apple Music subscription, and your iCloud storage plan won’t transfer over. That’s why you should only log out of your Apple ID and into a new one if you have backed up your iCloud data or canceled your subscriptions.[2]
-
2
You can change your Apple ID email but keep the account. In doing this, you won’t lose any of your apps, iCloud storage, or Apple Music subscription. You will still hold the same account, but it will just be attached to a new email address. Before going through with this change, make sure that the email you want to use has been in existence for at least 30 days. Apple won’t let you change your Apple ID to an iCloud account until that time period has passed.[3]
- If the email address you want to use is already attached to another Apple ID, you’ll need to remove it from that account first.
Advertisement
-
Back up your data using an external drive or the Finder app on your computer. To back up the data on your computer, use a Mac-compatible external hard drive. This will protect you from losing things in your iCloud storage, like apps and music. Backup data on your phone using the Finder app on your computer. This will save your data to your device, not your iCloud storage, so that you won’t lose it when you change your Apple ID.
-
1
To login to a new Apple ID, log out of the original one first. Click the «Settings» app on your phone or iPad and then press the top option on the screen that includes your Apple ID. Scroll to the bottom and click «Sign Out.» Next, enter the account information corresponding to the Apple ID you want to sign into, which will include an email or phone number and a password.[4]
-
2
To change your Apple ID email, delete the old one and select a new one. First, click the «Settings» app. Then, click the name of your Apple ID at the top of the screen. There, press «Name, Phone Numbers, Email» and click «Edit» right next to the words «Reachable At.» Click the red button and hit delete. After, you’ll be prompted to give an alternate email as your Apple ID. Press continue, enter your passcode, then enter the chosen email you would like as your new Apple ID. You’ll receive a verification code in your new Apple ID email inbox. Enter that code and then you’re done![5]
Advertisement
-
1
Log out of your current Apple ID and into a new one. To do this, click the Apple logo at the top left corner of your toolbar. Next, click «System Preferences,» «Apple ID,» followed by «Overview» under your Apple ID profile. After, click «Sign Out.» You’ll be prompted to transfer your iCloud data to the account that you want to log into.[6]
- Though you can transfer some iCloud data, like your contacts and calendar information, you won’t be able to transfer things like your music on iTunes, your subscriptions, and your apps.[7]
- Though you can transfer some iCloud data, like your contacts and calendar information, you won’t be able to transfer things like your music on iTunes, your subscriptions, and your apps.[7]
-
2
Visit appleid.apple.com to change your Apple ID email. First, sign in with your current Apple ID login information. This will bring you to the Account page. Once you’re there, click «Edit» and «Change Apple ID.» Next, enter the email address you’d like to use instead and click «Continue.»[8]
If you used a third-party email address (one that is not affiliated with Apple), check your email to get the verification code and enter it.[9]
- Once you go through the process, log in to iCloud and Messages with your new Apple ID information.
Advertisement
-
You can have 2 Apple IDs if you use each for different things. Use one for iCloud storage and the other for subscriptions and purchases. To log into 2 Apple IDs simultaneously on your computer, click the Apple logo on the top left corner of your screen and press «System Preferences.» Next, click «iCloud» and log into the Apple ID associated with your iCloud storage plan. After, open iTunes and click «Account» at the top of the screen. Scroll to «Sign In» and enter the Apple ID associated with your iTunes account.[10]
- To do so on your phone or iPad, visit the «Settings» app and press «iTunes & App Stores.» Then, click your Apple ID and sign out. Next, sign in to the different Apple ID you want to be connected with iTunes.
- Apple doesn’t recommend keeping 2 active Apple IDs, as it can sometimes cause issues with your ability to access subscriptions, purchases, and iCloud data.
-
Yes, but you will lose everything associated with the account. Before deleting your account, consider backing up your iCloud data. You will also need to sign out of the Apple ID on all of your devices, like your phone and iPad, if you want to keep using them. Next, visit https://appleid.apple.com/ and click «Sign In.» On the account page, scroll down to find the Data and Privacy section and press «Manage Your Data and Privacy.» Locate the «Delete your account» section and click «Get Started.» This will prompt a request to delete your account that will be sent to Apple.[11]
- While your request is being processed, you have the option to change your mind. Apple provides an access code that you can use to regain your Apple ID. If you change your mind soon after the request, contact Apple Support and give them the code.
Advertisement
Ask a Question
200 characters left
Include your email address to get a message when this question is answered.
Submit
Advertisement
References
- ↑ Luigi Oppido. Computer & Tech Specialist. Expert Interview. 31 July 2019.
- ↑ Luigi Oppido. Computer & Tech Specialist. Expert Interview. 31 July 2019.
- ↑ https://support.apple.com/en-us/HT202667
- ↑ https://support.apple.com/en-us/HT204316
- ↑ https://support.apple.com/en-us/HT202667
- ↑ https://support.apple.com/guide/mac-help/sign-in-to-your-apple-id-preferences-on-mac-mchla99dc8da/mac
- ↑ Luigi Oppido. Computer & Tech Specialist. Expert Interview. 31 July 2019.
- ↑ Luigi Oppido. Computer & Tech Specialist. Expert Interview. 31 July 2019.
- ↑ https://support.apple.com/en-us/HT202667
About This Article
Thanks to all authors for creating a page that has been read 92,809 times.
Is this article up to date?
У всех пользователей должен быть собственный Apple ID, который привязан не только к учетной записи iCloud, Сообщениям, FaceTime, App Store, iTunes, iBooks и Passbook с ApplePay, но и в новых версиях Mac OS X также можно использовать Apple ID. для входа в учетную запись пользователя Mac. Поскольку каждый пользователь Mac должен иметь свой собственный уникальный Apple ID для своих устройств, иногда может потребоваться изменить Apple ID, связанный с устройством iOS или, в данном случае, Mac с MacOS X.
Помните, что Mac поддерживают несколько учетных записей пользователей с Mac OS X, и, соответственно, несколько идентификаторов Apple ID могут использоваться на одном компьютере с этими разными учетными записями пользователей. Например, ваша личная учетная запись пользователя Mac может использовать один Apple ID, связанный с вашими устройствами iCloud и iOS, в то время как учетная запись вашего супруга может использовать совершенно другой Apple ID, связанный с их iPhone. На самом деле, это действительно хорошая идея — держать Apple ID и учетные записи пользователей отдельно не только в целях конфиденциальности, но и для того, чтобы у вас не было перекрывающихся сообщений, FaceTime, контактов и т. Д., Но также для того, чтобы вам было намного проще сохранение и восстановление резервных копий для ваших индивидуальных устройств Apple. Возможность разделять учетные записи пользователей, как это, является одним из основных различий между тем, как идентификаторы Apple ID могут работать на Mac в MacOS и iOS, где на мобильной стороне можно использовать только один идентификатор, потому что на iPhone нет дифференциации учетных записей пользователей. или iPad. Воспользуйтесь этой возможностью в Mac OS X, это очень полезно.
Чтобы изменить учетную запись Apple ID / iCloud *, связанную с определенной учетной записью пользователя Mac, вам нужно войти в учетную запись пользователя, которую вы хотите изменить. Изменение связанного Apple ID означает выход из существующей учетной записи Apple, а затем вход в новую. Это несложно, но если вы ищете что-то с пометкой «Apple ID», вы его не найдете, вместо этого оно находится в «iCloud»:
- Вытащите меню Apple и перейдите в «Системные настройки».
- Выберите «Apple ID» или «iCloud» (в зависимости от версии MacOS)
- Нажмите кнопку «Выйти», чтобы выйти из существующего Apple ID в этой учетной записи пользователя — обратите внимание на сообщение о том, что выход из этого Apple ID может повлиять на документы и данные iCloud Drive, если вы не хотите этого делать, не делайте этого. t выйти из системы и вместо этого использовать другую учетную запись пользователя в Mac OS X
- Когда iCloud завершит выход из Apple ID, панель предпочтений iCloud изменится на простой экран входа в систему.
- Войдите в другой Apple ID, который вы хотите изменить, в активной учетной записи пользователя Mac.
Для новой учетной записи пользователя Mac, у которой еще нет Apple ID, возможность его создания включена в панель «Системные настройки» для iCloud. Вы также можете создать его на iPhone или iPad или через веб-сайт Apple «Мой Apple ID». Вот.
Помните, что изменение iCloud и Apple ID повлияет на ваш вход в iTunes, App Store, Сообщения, FaceTime, Контакты, Календарь и многое другое.
Если вы хотите использовать другой Apple ID для друга, члена семьи, соседа по комнате, талантливого домашнего кота или другого человека, вам лучше создать новую учетную запись пользователя в Mac OS X и войти в эту другую учетную запись пользователя, чтобы войдите специально в другой Apple ID. Таким образом, вам не нужно менять Apple ID и все связанные с ним аспекты, такие как данные iCloud, контакты, данные App Store, облачные документы и все остальное, что связано.
Конечно, есть и другие причины, по которым вам может потребоваться изменить Apple ID на Mac, например, для доступа к контенту за пределами вашего региона, например, в зарубежном iTunes или App Store.
В идеальной ситуации у каждого человека будет свой уникальный Apple ID и только одна учетная запись iCloud / Apple ID (это одно и то же, хотя техническая возможность иметь отдельную учетную запись iCloud и Apple ID, на самом деле это не так. рекомендуется, потому что это может вызвать множество препятствий и проблем.). Если у вас нет веских причин для отклонения от этой рекомендации, попробуйте использовать один и тот же Apple ID для всех ваших личных учетных записей пользователей Mac и устройств iOS. Любые другие пользователи вашего Mac должны иметь свою собственную уникальную учетную запись пользователя, и они могут использовать свой собственный отдельный и уникальный Apple ID для своего собственного входа пользователя Mac OS X и связанных устройств iOS.
Изменение идентификатора Apple ID
- Перейдите на страницу appleid.apple.com и войдите в систему.
- В разделе «Учетная запись» нажмите кнопку «Изменить».
- Выберите «Изменить Apple ID».
- Введите адрес электронной почты, который будет использоваться в качестве идентификатора Apple ID.
- Выберите «Продолжить».
•
Выход из настроек Apple ID
- На Mac выберите меню Apple > «Системные настройки», нажмите « Apple ID », затем в боковом меню выберите «Обзор». Открыть настройки Apple ID.
- Нажмите « Выйти ».
- Следуйте инструкциям на экране для копирования и загрузки Ваших данных, которые хранятся в iCloud.
Как поменять ID на Макбуке?
Смена Apple ID в учетной записи на Macbook Следует зайти на страницу учетной записи пользователя на официальном сайте компании Apple. Адрес — http://appleid.apple.com/. Здесь требуется нажать на «Изменить». Под идентификатором следует выбрать пункт «Редактировать Apple ID ».
Как сбросить Apple ID на Макбуке?
На Mac выберите меню Apple > «Перезагрузить» или нажмите кнопку включения питания на компьютере, а затем нажмите «Перезагрузить». Нажмите свою учетную запись, нажмите знак вопроса рядом с полем пароля, затем нажмите стрелку рядом с элементом « сбросить его с помощью Apple ID ».
Как сменить учетную запись на Mac?
Затем переименуйте учетную запись
- Перейдите в меню Apple > «Системные настройки» и откройте вкладку «Пользователи и группы».
- Щелкните, затем введите имя и пароль администратора, которые использовались для входа.
Как убрать Apple ID старого владельца?
ШАГ 1 — Перейдите в Настройки — iCloud. ШАГ 2 — Прокрутите экран вниз и кликните «Выйти», затем еще раз кликните «Выйти». ШАГ 3 — Когда вас спросят, что делать с данными, кликните по « Удалить с iPhone», затем введите пароль от Apple ID.
Как выйти из Apple ID выход недоступен из за ограничений?
Перейдите в Настройки — iCloud и увидите, что кнопка выхода выделена серым цветом и текст « Выход из- за ограничений невозможен». Выход завис. Когда вы жмете « выйти » из AppleID, появляется вращающийся значок, он крутится, и система повисает.
Как удалить учетную запись на мак?
Удаление пользователя или группы на Mac
- На Mac выберите меню Apple > «Системные настройки», затем нажмите « Пользователи и группы».
- Выберите пользователя или группу, которых хотите удалить, затем нажмите кнопку « Удалить » (в виде знака минус) под списком пользователей.
- Можно выполнить одно из следующих действий:
Как выйти из учетной записи на мак?
Выйти На Mac выберите меню «Apple» > «Завершить сеанс». Если Вы не хотите, чтобы окна открытых приложений повторно открывались при следующем входе, снимите флажок «Снова открывать окна при повторном входе в систему».
Как выйти со своего аккаунта на мак?
Выход на компьютере Mac
- Выберите меню Apple > «Системные настройки».
- Щелкните идентификатор Apple ID, а затем — «Обзор».
- Нажмите кнопку « Выйти ».
- Если перед выходом требуется сохранить копию данных iCloud на компьютере Mac, установите соответствующие флажки.
Как войти в Apple ID на Макбуке?
Вход в учетную запись на компьютере Mac
- Выберите меню Apple > «Системные настройки».
- Нажмите кнопку « Войти ».
- Введите идентификатор Apple ID и пароль.
- Если потребуется, введите шестизначный проверочный код, отправленный на доверенное устройство или номер телефона, и завершите процедуру входа.
Как отвязать Macbook от Apple ID удаленно?
Для этого выберите меню Apple > «Системные настройки», нажмите « Apple ID » и выполните одно из следующих действий.
- Нажмите «Обзор» в боковом меню, затем нажмите «Выход».
- Нажмите « iCloud » в боковом меню, затем снимите флажок «Найти Mac », чтобы удалить свой Mac.
Как удалить учетную запись iCloud на Mac?
Собственно, всё очень просто. Для того, чтобы удалить со своего iOS-устройства учётную запись iCloud, нужно зайти в «Настройки», далее выбрать раздел iCloud. Там будет находиться кнопка « Удалить учётную запись». После того, как вы её нажмете, вас спросят о том, действительно ли вы желаете удалить аккаунт.
Как изменить учетную запись на Macbook Air?
Как переименовать пользователя в macOS
- Переходим в Системные настройки – Пользователи и группы и снимаем блокировку для внесения изменений.
- Нажимаем “+” в боковом меню для создания нового пользователя.
- Заполняем имя пользователя, пароль, подтверждение и обязательно указываем тип учетной записи Администратор.
Как изменить иконку пользователя на мак?
Изменение картинки пользователя в окне входа на Mac
- На Mac выберите пункт меню Apple > «Системные настройки», затем нажмите « Пользователи и группы».
- Выберите учетную запись пользователя слева.
- Нажмите на картинку пользователя справа, затем выполните любое из следующих действий.
Как изменить имя устройства на Mac?
На Mac выберите меню Apple > «Системные настройки», затем нажмите «Общий доступ». Если слева внизу отображается запертый замок, нажмите его, чтобы разблокировать панель настроек. Нажмите «Изменить» и введите новое имя локального узла. Нажмите «ОК».
У большинства пользователей название Apple ID (логин) совпадает с актуальным почтовым адресом. А что, если настало время сменить детский «killer-01-01-99» на что-то более серьезное? Без проблем, только вот Apple ID останется прежним, а заполнять разные E-mail не очень-то и удобно. В этом материале мы расскажем как легко и просто изменить имя учётной записи Apple ID.
ПО ТЕМЕ: Взломали Apple ID, что делать в этом случае — реальная история.
Как отвязать iPhone или iPad от iCloud (удалить из Apple ID)?
1. Деавторизуйтесь абсолютно из всех устройств, которые привязаны к текущему Apple ID. Это может быть ваш iPhone, iPad, Mac, iTunes и даже Mac App Store.
2. Перейдите в личный кабинет и авторизуйтесь под своей учётной записью.
3. В поле «Учётная запись» справа от контактных данных нажмите кнопку «Изменить».
4. В этом же поле под меню Apple ID будет отображаться ваш текущий E-mail. Кликните под ним по строке «Изменить адрес электронной почты…».
5. Введите новый E-mail-адрес и нажмите кнопку «Продолжить».
6. После этого на вашу электронную почту будет отправлен верификационный код. Проверьте папку «Входящие», но если в течение небольшого промежутка времени письмо не пришло, то обязательно проверьте папку «Спам». Скопируйте код и вставьте в форму на сайте, после чего имя учётной записи вашего Apple ID будет изменено на новое.
7. Произведите обратную операцию по авторизации через свой новый Apple ID на всех устройствах и сервисах.
P. S.: Даже если вы измените имя учётной записи Apple ID на E-Mail, который не располагается в доменной зоне iCloud (например на Gmail), почтовый ящик iCloud всё равно удалён не будет и вы сможете продолжать им пользоваться.
Смотрите также:
- Взломали Apple ID, что делать в этом случае — реальная история.
- В каких странах и какие операторы поддерживают двухэтапную проверку Apple ID.
- Как отвязать iPhone или iPad от iCloud (удалить из Apple ID)?
- Не могу зайти в Apple ID через iTunes на компьютере: решение.