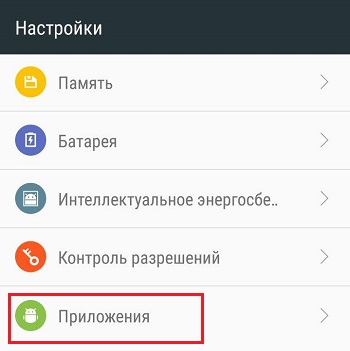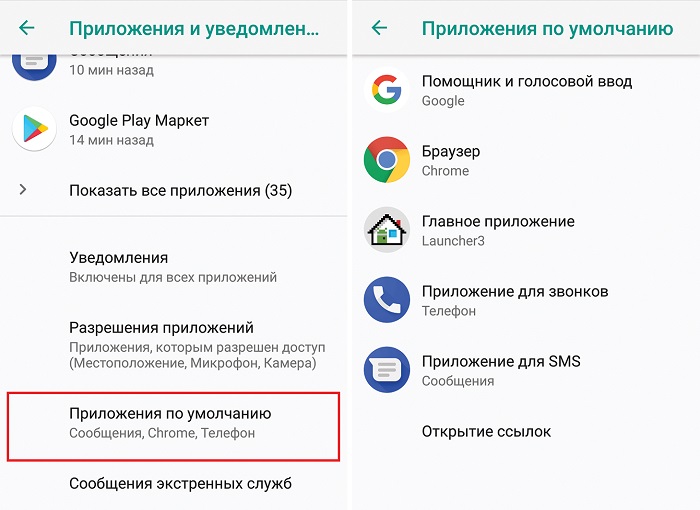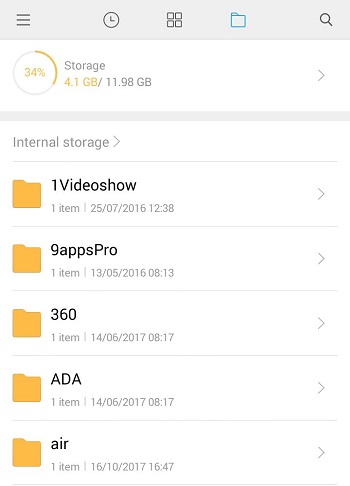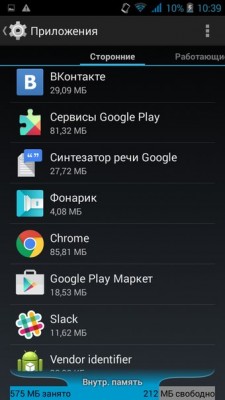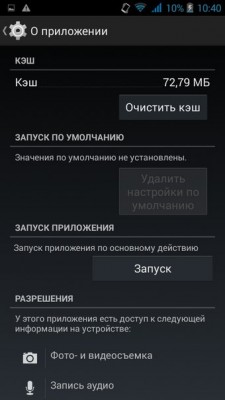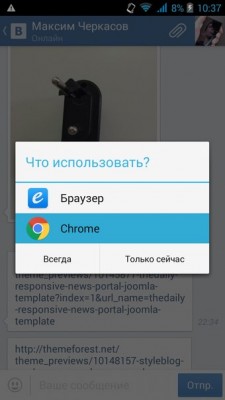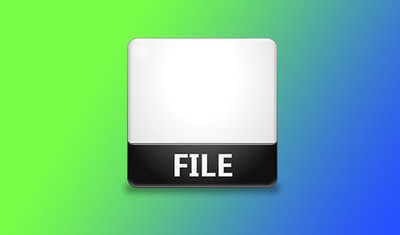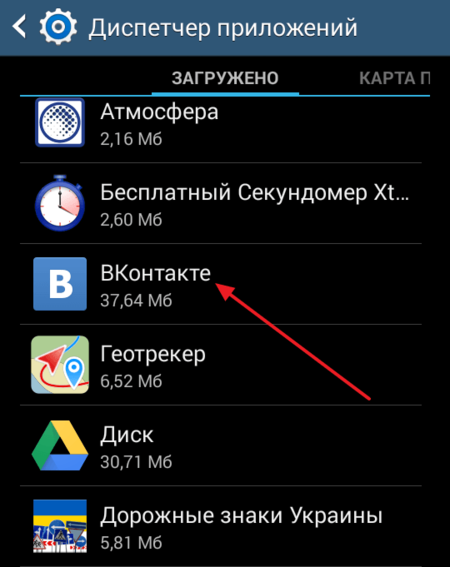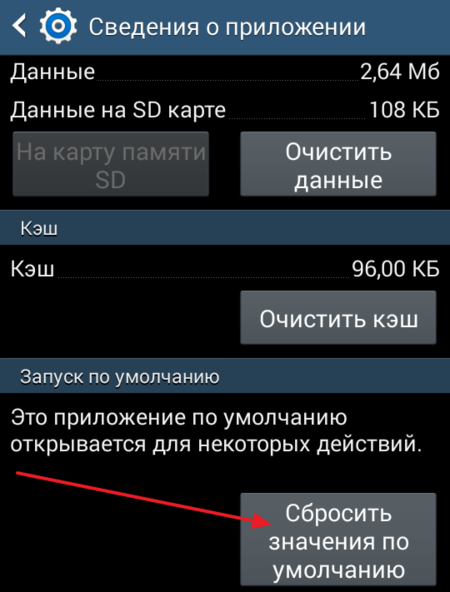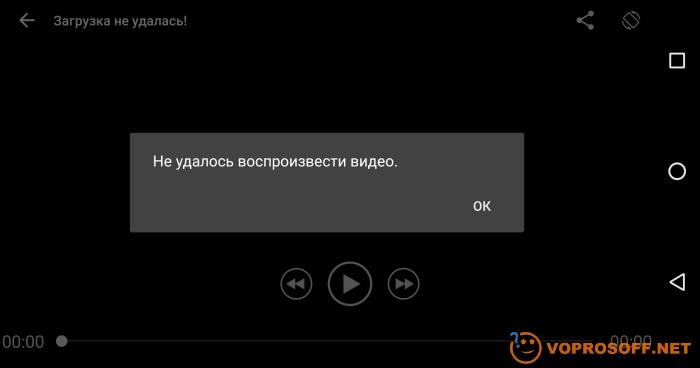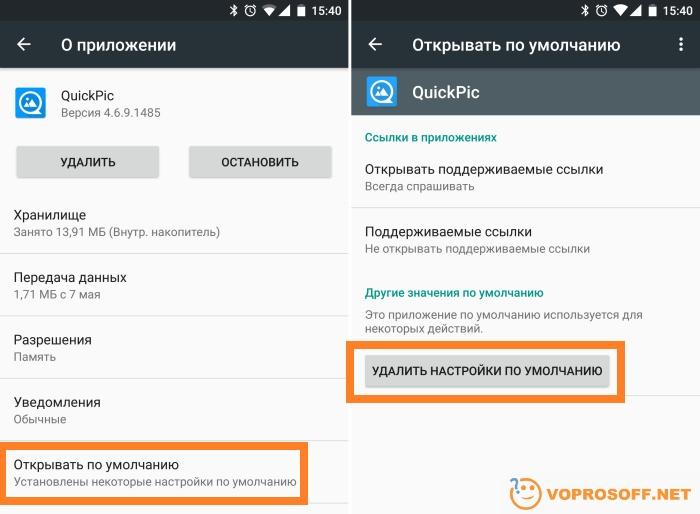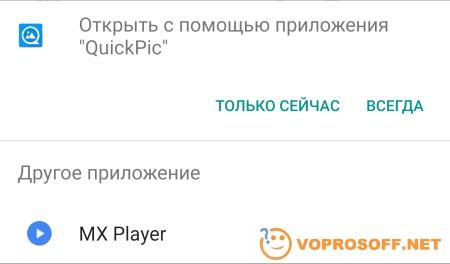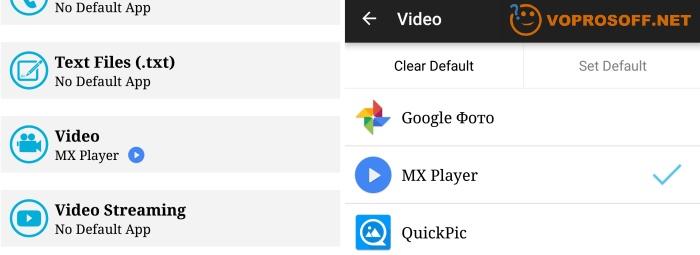На сегодня операционная система Android считается одной из самых гибких и настраиваемых среди мобильных собратьев. Из-за расширенных возможностей увеличения функционала с использованием новых встроенных или разработанных сторонними компаниями инструментов она является столь популярной среди мобильных гаджетов.
Так, для просмотра медиаконтента различного типа можно использовать несколько плееров, вьюеров, редакторов и так далее, при этом имея возможность каждый раз выбирать более подходящее приложение. А можно назначить дефолтное – и тогда каждый раз при клике на определённом типе файлов он будет открываться с помощью заданной пользователем программы.
Такая гибкость, доступная из файлового менеджера, позволяет определиться раз и навсегда (вернее, пока мы не отменим свой выбор) с нужным приложением для определённой группы файлов, а можно оставить себе выбор, и тогда каждый раз вам будут предлагаться все доступные альтернативы. Особенно актуально это для браузеров – их много не бывает, и если один хорош для одних сайтов, на других он будет тормозить или вообще не выполнять задач, заложенных в функционал веб-страницы.
Изначально в ОС Android существует привязка между приложениями и типами файлов, только если программа представлена в единственном числе. При добавлении приложений вся эта рутина ложится на плечи пользователя – он может назначать дефолтные программы и утилиты, а также изменять или отменять предыдущие назначения, если они были сделаны ошибочно, или вдруг изменились приоритеты.
Как это делается, мы сегодня и рассмотрим.
Как сделать основные приложения используемыми по умолчанию
Впрочем, возможности операционной системы в плане привязки софта к выполнению конкретных действий не слишком широки. Изначально такая возможность существует для наиболее часто используемых программ – лаунчеров (так называют оболочку операционной системы), браузеров, которые Андроид умеет распознавать, видеоплееров, аудиоплееров, приложений для камеры, для обмена сообщениями, для звонилки.
Итак, рассмотрим, как установить лаунчер, браузер или другое приложение по умолчанию:
- Заходим в настройки смартфона (планшета).
- Кликаем на пункте «Приложения» (которое может иметь сходное, но другое название).
- Дальнейшие действия зависят от версии ОС и смартфона. На некоторых моделях с установленным чистым Андроидом для выполнения привязки необходимо тапнуть на иконке шестерёнки (как вариант – на трёх точках), после чего выбрать пункт «Приложения по умолчанию». Встречается и ситуация, когда для достижения того же результата достаточно тапнуть по вкладке «По умолчанию». Наконец, не исключён вариант, когда необходимо выбрать «Дополнительные настройки» и уже там искать нужную опцию. В любом случае отыскать местонахождение этой функции будет несложно, поскольку оно заведомо находится в пределах раздела «Приложения».
- Среди доступных действий в открывшемся перечне – выбор иного лаунчера (по умолчанию обычно стоит либо фирменная оболочка от производителя смартфона, либо стандартная гугловская программа). Чтобы поставить другой лаунчер по умолчанию, нужно тапнуть по вкладке «Главный экран» (и это название имеет множество вариантов написания – например, «Рабочий стол», или «Главное приложение», всё зависит от конкретной используемой в данное время по умолчанию оболочки).
- Затем выбираем понравившийся вам лаунчер из предложенного списка (напомним, вы можете расширить его самостоятельно, скачивая соответствующие приложения из Play Market и устанавливая их на устройство).
Как видим, ничего сложного, всё выполняется за несколько кликов. Примерно по такому же сценарию можно назначать дефолтные инструменты для осуществления звонков, для отправки SMS-сообщений, для сёрфинга и так далее. В случае, когда программа, используемая для определённых действий, по умолчанию не задана, каждый раз система будет у вас спрашивать, каким софтом пользоваться и нужно ли это делать только в этом случае или всегда.
Дальше о том, как сделать на Андроид браузер по умолчанию.
Некоторые производители смартфонов/планшетов делают штатными браузеры собственной разработки – как правило, они обладают недостаточно обширным функционалом. Другие выбирают в качестве основного Google Chrome, который также далёк от идеала, поскольку потребляет слишком много ресурсов. Поэтому многие пользователи устанавливают на гаджет альтернативные обозреватели – кому какой нравится, благо выбор достаточно большой.
Для выбора браузера по умолчанию выполняем следующие действия:
В некоторых смартфонах алгоритм действий несколько иной, в настройках нужно найти раздел, в котором можно управлять установленными приложениями, ищем надпись «Приложения по умолчанию», тапаем на трёх точках и в появившемся списке выбираем «Браузер». Откроется список с перечнем установленных в системе интернет-обозревателей, среди которых следует выбрать нужный.
Теперь все действия, связанные с открытием сайтов (клики по ссылкам в SMS-сообщениях, мессенджерах, других приложениях), будут осуществляться в выбранном вами браузере.
Альтернативный вариант выполнения таких же действий предполагает использование настроек собственно браузера. Практически все обозреватели, за исключением Google Chrome обладают такой возможностью. Скажем, если вы хотите, чтобы сайты всегда открывались с помощью Firefox, вам нужно придерживаться следующей инструкции (данный обозреватель приведён для примера, такой же алгоритм применим к Опере, браузеру от Яндекс и другим приложениям этого типа):
Как установить соответствие типов файлов определённым приложениям
В Windows многие программы предлагают такую возможность. Установить необходимые ассоциации можно и в среде Андроид. Предыдущий вариант для этих целей явно не подходит, поэтому мы будет использовать совсем другой сценарий.
Используя его, можно изменять открытие определённых файлов программой по умолчанию. Правда, используемое программное обеспечение должно поддерживать подобную возможность, но обычно с этим проблем не бывает.
ВАЖНО. Способ, который мы опишем ниже, пригоден только в том случае, если для данного типа файлов ассоциация в Андроид ещё не установлена. Если же приложение для открытия файлов данного типа уже задано, сначала необходимо выполнить сброс настроек по умолчанию и только после этого следовать нижеописанному алгоритму.
Чтобы установить в Андроид приложение для конкретных типов файлов по умолчанию, потребуется следующая последовательность действий:
- заходим в «Менеджер файлов», это приложение может быть как штатным, так и установленным пользователем из Google Play;
- ищем любой файл нужного типа (по расширению, например, .mp3);
- если ассоциация для него не была задана (то есть при клике на файле в менеджере плеер не открывается), для него можно назначить плеер по умолчанию;
- система попытается самостоятельно найти приложение, с помощью которого можно открывать файлы данного типа, и предложит вам выбрать из подходящих вариантов тот, который и окажется дефолтным.
Отметим, что вы можете установить любое число плееров для воспроизведения музыки, но процедура их переназначения потребует отмены предыдущего выбора, о чём мы расскажем ниже.
Кстати, похожий алгоритм применим и для настройки в Андроид браузера по умолчанию:
Разумеется, этот способ не является в прямом смысле ассоциативным, поскольку не привязывает запуска приложения с конкретным типом файла (html, asp, php), но он вполне рабочий.
Отмена запуска приложения по умолчанию
Довольно часто возникает необходимость сбросить программу, используемую по умолчанию. Чаще всего причина заключается в случайном нажатии не той кнопки при выборе варианта открытия. Иногда владелец гаджета узнаёт о более функциональном приложении, нежели используемое штатно, или просто хочет, чтобы каждый раз у него был выбор. В таких случаях ассоциацию необходимо разорвать, будь то браузер, плеер или любое иное приложение.
Если вы тапнули по кнопке «Всегда», когда система предложила вам выбор, вы просто сделали так, чтобы Андроид запомнил ваши предпочтения и больше не предлагал альтернативы, экономя время. Но это не значит, что такая ассоциация установлена навсегда. Её можно отменить, чтобы сделать другой выбор или не делать его вообще.
Чаще всего возникает необходимость сменить браузер по умолчанию, на втором месте – музыкальные и видеоплееры, читалки, вьюеры. Отметим, что после отмены ассоциации операционная система снова будет каждый раз предлагать вам сделать выбор, если соответствующих приложений будет несколько.
Чтобы поменять программу, используемую по умолчанию (браузер, плеер и т. д.), придерживайтесь следующей инструкции:
Если вы хотите переназначить браузер, действуем по алгоритму, описанному в предыдущих разделах, поскольку теперь у вас такая возможность появилась. В противном случае вы будете каждый раз при появлении диалогового окна делать выбор подходящего приложения.
Как видим, задача установки приложений по умолчанию несложная, для выполнения подобных манипуляций особых навыков иметь не нужно. При этом такое умение может оказаться очень полезным.
И напоследок, как всегда – любые комментарии по теме статьи приветствуются!
Сброс ассоциаций файлов/ссылок с приложениями на Android
Если Вы пользователь устройства на Android, то наверняка Вам знакомы диалоговые окна выбора приложения при открытии файлов и ссылок. Такие окна часто надоедают и обычно пользователи ставят галочку «Установить по умолчанию» («Запомнить выбор» и т.п.), чтобы система запомнила приложение и больше не спрашивала, что использовать в следующий раз.
Иногда, по какой-то причине может снова потребоваться это окно, чтобы выбрать другую программу. Решение очень простое, более того, их даже несколько, но, как показывает статистика, данный вопрос не могут решить не только новички в Android, но и уверенные пользователи. Ниже представлено два способа сброса ассоциаций файлов по умолчанию на Android.
Способ 1 (основной)
Откройте «Настройки > Приложения (Все приложения)», перейдите на вкладку «Все» и найдите то приложение, которое Вы назначили по умолчанию для открытия интересующего Вас файла. А здесь, пожалуйста, ВНИМАНИЕ! Выберите то приложение, КОТОРОЕ ВЫ НАЗНАЧИЛИ для открытия определенного типа файлов, а НЕ ТО, В КОТОРОМ НАЗНАЧИЛИ!
Откройте свойства приложения «О приложении», нажав на него в списке всех установленных приложений. Прокрутите вниз до раздела «ОТКРЫВАТЬ ПО УМОЛЧАНИЮ», нажмите на пункт (кнопку) «Удалить настройки по умолчанию» (в разных версиях Android текст может отличаться, но суть остается одинаковой).
После выполнения данных действий Вы снова должны увидеть заветное окно выбора программы при открытии нужного файла или ссылки (см. первое изображение).
Способ 2 (альтернативный)
Второй способ проще и быстрее, но не всегда уместен. Если Вам больше не нужно приложение, с помощью которого по умолчанию открывается файл, Вы можете полностью удалить его прямо с главного экрана устройства. Для этого удерживая перетащите значок приложения на пиктограмму корзины, затем подтвердите действие, нажав на кнопку «Удалить».
Примечание: на некоторых устройствах при перетаскивании иконки приложения может появиться два варианта на выбор: удалить только с главного экрана или полностью, в таком случае выбираем удаление полностью.
Настройки ассоциаций типов файлов, которые открывало приложение, автоматически сбросятся после его удаления и при попытке открыть нужный файл Вы снова увидите список приложений на выбор, только без того, которое было удалено.
Источник
Изучаем Android. Как в Android cменить программу по умолчанию для открытия файлов того или иного типа
Судя по письмам, приходящим к нам на сайт, многие начинающие Android пользователи часто сталкиваются с такой неприятной ситуацией, когда, например, хотелось бы посмотреть содержимое zip файла или распаковать его, а вместо этого он открывается в приложении для чтения книг Cool Reader.
Или, когда фотографии открываются не в галерее, а в Facebook Messenger. Подобное положение дел ставит в тупик многих неопытных пользователей, несмотря на то, что на самом деле исправить ситуацию очень просто. Сегодня я вам расскажу, как в Android изменить приложение по умолчанию всего лишь в несколько кликов.
Вообще, возможность выбора приложения, с помощью которого можно будет открывать тот или иной тип файлов по умолчанию, является одним из достоинств операционной системы Android. При этом если у вас возникнет необходимость, вы можете сбросить умолчания — сделать так, чтобы каждый раз у вас была возможность выбора приложения при открытии файла (скриншот выше) или задать новое приложение, которое будет открывать файл по умолчанию.
Чтобы сделать это, нам для начала нужно сбросить умолчания. Для этого перейдите в меню настроек вашего планшета или телефона, в раздел «Приложения», выберите в списке программу, которая открывает файлы нужного нам типа автоматически, и кликните по ней.
После этого откроется окно со свойствами этого приложения «О приложении»:
Прокрутите содержимое окна вниз, пока не увидите пункт «ЗАПУСК ПО УМОЛЧАНИЮ». Для того чтобы сбросить умолчания нажмите на кнопку «Удалить настройки по умолчанию».
Всё, теперь после клика по zip архиву из примера в начале статьи, вы увидите заветный диалог выбора программы, с помощью которой можно открыть этот файл. Теперь вы можете или задать новую программу по умолчанию или каждый раз выбирать соответствующее приложение из списка.
Совет: Когда вы видите подобный диалог, для того чтобы быстро выбрать нужное приложение, не нажимая затем кнопку «Только сейчас», кликните по его иконке двойным тапом:
Внешний вид всплывающих меню и меню настройки приложения в зависимости от устройства и версии Android может выглядеть иначе, но общий смысл смены программы по умолчанию остается неизменным – в любой момент вы можете очистить умолчания в меню настроек приложений, а затем задать их заново.
Ну вот, теперь вы знаете как в Андроид можно отменить или задать программу по умолчанию. Правда же это совсем не сложно?
Источник
Как в Android сменить программу по умолчанию
Очень часто новички только-только открывшие для себя удивительный и бескрайний мир Android сталкиваются с банальнейшими проблемами, будь то смена рингтона или установка программ программ по умолчанию.
Данные статьи предназначены для упрощения знакомства с Android-системой и работой с ней.
Сегодня мы рассмотрим смену программ по умолчанию в андроид для открытия файлов любого типа.
Бывает так, что на новеньком гаджете с Android fb2 или pdf книги открывает браузер, а изображения — левая галерея от предустановленных программ, что неудобно и вообще вызывает недоумение у многих пользователей.
Исправить эти ошибки не так уж сложно. На самом деле, Android настолько поддатливая под изменения система, что она предлагает вам возможность выбрать любое удобное для вас приложение для открытия того или иного файла. Итак, как же сменить программу по умолчанию в Андроид?
Сброс настроек умолчания
Если вам надоело, что ссылки открывает тот или иной браузер и вы хотите его сменить. Либо поменять аналогично любое другое действие и программу, то идем в
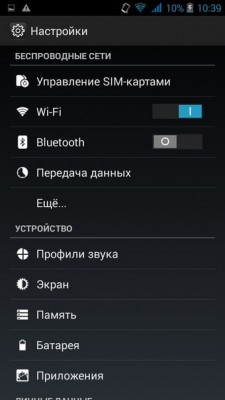
Выбираете программу, открывающую файлы автоматически, кликнув по ней.
В открывшемся окне «О приложении» внизу вы увидите пункт
Запуск по умолчанию > Удалить настройки по умолчанию
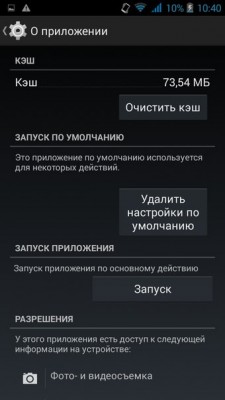
Вот и всё, настройки сброшены. Теперь при следующей попытке открыть файл или ссылку вас уже спросят — чем? И вам нужно будет либо выбрать единоразовый вариант, либо установить новые настройки программы по умолчанию.
Выбор необходимой программы
Открыв файл, вы увидите диалог выбора приложения для открытия файлы. Для быстрого открытия — двойной тап по иконке программы. Можно выбрать пункт «Всегда» — в этом случае выбранная программа станет программой по умолчанию для этого типа файлов.
Можно выставить в настройках данное приложение по умолчанию или же выбирать из списка что-то новое каждый раз.
Для смены программы нам понадобилось лишь два несложных действия. Всё очень просто, нужно лишь немного времени, чтобы разобраться и возможно пара скриншотов, представленных выше.
Если у вас всё же возникли вопросы с изменением программы по умолчанию в Android — задавайте их в комментариях, мы обязательно вам поможем.
Источник
Как в Андроид cменить программу по умолчанию для открытия файлов
вкл. 30 Май 2015 . Опубликовано в Android — Общее
Как в Андроид cменить программу по умолчанию для открытия файлов. Судя по письмам, приходящим к нам на сайт, многие начинающие Android пользователи часто сталкиваются с такой неприятной ситуацией, когда, например, хотелось бы посмотреть содержимое zip файла или распаковать его, а вместо этого он открывается в приложении для чтения книг Cool Reader.
Или, когда фотографии открываются не в галерее, а в Facebook Messenger. Подобное положение дел ставит в тупик многих неопытных пользователей, несмотря на то, что на самом деле исправить ситуацию очень просто. Сегодня я вам расскажу, как в Android изменить приложение по умолчанию всего лишь в несколько кликов.
Вообще, возможность выбора приложения, с помощью которого можно будет открывать тот или иной тип файлов по умолчанию, является одним из достоинств операционной системы Android. При этом если у вас возникнет необходимость, вы можете сбросить умолчания — сделать так, чтобы каждый раз у вас была возможность выбора приложения при открытии файла (скриншот выше) или задать новое приложение, которое будет открывать файл по умолчанию.
Чтобы сделать это, нам для начала нужно сбросить умолчания. Для этого перейдите в меню настроек вашего планшета или телефона, в раздел «Приложения», выберите в списке программу, которая открывает файлы нужного нам типа автоматически, и кликните по ней.
После этого откроется окно со свойствами этого приложения «О приложении»:
Прокрутите содержимое окна вниз, пока не увидите пункт «ЗАПУСК ПО УМОЛЧАНИЮ». Для того чтобы сбросить умолчания нажмите на кнопку «Удалить настройки по умолчанию».
Всё, теперь после клика по zip архиву из примера в начале статьи, вы увидите заветный диалог выбора программы, с помощью которой можно открыть этот файл. Теперь вы можете или задать новую программу по умолчанию или каждый раз выбирать соответствующее приложение из списка.
Совет: Когда вы видите подобный диалог, для того чтобы быстро выбрать нужное приложение, не нажимая затем кнопку «Только сейчас», кликните по его иконке двойным тапом:
Внешний вид всплывающих меню и меню настройки приложения в зависимости от устройства и версии Android может выглядеть иначе, но общий смысл смены программы по умолчанию остается неизменным – в любой момент вы можете очистить умолчания в меню настроек приложений, а затем задать их заново.
Ну вот, теперь вы знаете как в Андроид можно отменить или задать программу по умолчанию. Правда же это совсем не сложно?
Источник
Как изменить открытие файла по умолчанию андроид
Уровень сложности: для начинающих. Благодаря открытости мобильной операционной системы Android, большинство действий в ней, таких как открытие гиперссылки, загрузка файла, просмотр видео, прослушивание музыки и множество других, можно выполнять в разных приложениях. Приведём пример: если у вас установлено несколько аудиоплееров, то при открытии музыкального файла из любого файлменеджера операционная система спросит вас, с помощью какого приложения вы хотите выполнить действие. Выбрав программу, своё решение предлагается подтвердить одной из кнопок – “Только один раз” или “Всегда”. Если вы часто пользуетесь разными программами, то стоит нажать на кнопку “Только один раз”. Если же вы решили все такие файлы открывать одним приложением, можно смело нажимать “Всегда”, после чего подобный диалог больше не будет появляться. Но что делать, если вы вдруг передумали или нажали кнопку “Всегда” по ошибке?
Процедура сброса значений “по умолчанию” для приложений сделана в Android далеко не самым очевидным способом. Мы рассмотрим её на примере оболочки TouchWiz, но проблем с повтором инструкции не должно возникнуть и на других лончерах, в том числе в стандартном интерфейсе AOSP.
К слову, Samsung — едва ли не единственный производитель, который понимает эту проблему и постарался немного облегчить жизнь пользователей путём размещения о всплывающем окне инструкции по удалению значений по умолчанию, которое появляется после каждого нажатия кнопки “Всегда”.
Более, того, в последних версиях TouchWiz (смартфон Samsung Galaxy S5 и планшеты начиная с серии Samsung Galaxy Tab Pro) для сброса значений по умолчанию предусмотрен специальный раздел в настройках: “Настройки” – “Общие” – “Стандартные приложения”. Это исключение, а не правило, но не беда, если у вас устройство другого производителя: существует общая инструкция, которая подходит для всех гаджетов под управлением Android.
Итак, вне зависимости от того, какое у вас устройство, чтобы сбросить значения по умолчанию любого приложения необходимо выполнить следующие шаги:
1. Перейдите в настройки смартфона или планшета.
2. Перейдите в раздел управления всеми приложениями устройства, он обычно называется “Диспетчер приложений” или просто “Приложения”.
3. Если необходимо сбросить значения для стороннего приложения, установленного из Google Play или другого источника, в первой вкладке открывшегося меню найдите в списке нужную программу и коснитесь её названия. Если же требуется сброс значений для предустановленного на смартфон приложения, то его следует искать во вкладке “Все”, в которую можно перейти свайпами влево.
4. Прокрутите открывшееся окно вниз до раздела “Запуск по умолчанию”. Если для выбранной программы заданы какие-либо настройки по умолчанию, то в этом разделе вас встретит надпись “Это приложение по умолчанию открывается для некоторых действий”.
5. Нажмите кнопку “Сбросить значения по умолчанию”. После этого она станет неактивной, а надпись сменится на “Настройки по умолчанию не заданы”.
Теперь при выполнении привычного действия вы снова встретите знакомое диалоговое окно с предложением выбрать нужную программу. Также стоит отметить, что при установке нового приложения, которое позволяет выполнять определённое действие, значения по умолчанию будут сброшены автоматически.
Судя по письмам, приходящим к нам на сайт, многие начинающие Android пользователи часто сталкиваются с такой неприятной ситуацией, когда, например, хотелось бы посмотреть содержимое zip файла или распаковать его, а вместо этого он открывается в приложении для чтения книг Cool Reader.
Или, когда фотографии открываются не в галерее, а в Facebook Messenger. Подобное положение дел ставит в тупик многих неопытных пользователей, несмотря на то, что на самом деле исправить ситуацию очень просто. Сегодня я вам расскажу, как в Android изменить приложение по умолчанию всего лишь в несколько кликов.
Вообще, возможность выбора приложения, с помощью которого можно будет открывать тот или иной тип файлов по умолчанию, является одним из достоинств операционной системы Android. При этом если у вас возникнет необходимость, вы можете сбросить умолчания – сделать так, чтобы каждый раз у вас была возможность выбора приложения при открытии файла (скриншот выше) или задать новое приложение, которое будет открывать файл по умолчанию.
Чтобы сделать это, нам для начала нужно сбросить умолчания. Для этого перейдите в меню настроек вашего планшета или телефона, в раздел «Приложения», выберите в списке программу, которая открывает файлы нужного нам типа автоматически, и кликните по ней.
После этого откроется окно со свойствами этого приложения «О приложении»:
Прокрутите содержимое окна вниз, пока не увидите пункт «ЗАПУСК ПО УМОЛЧАНИЮ». Для того чтобы сбросить умолчания нажмите на кнопку «Удалить настройки по умолчанию».
Всё, теперь после клика по zip архиву из примера в начале статьи, вы увидите заветный диалог выбора программы, с помощью которой можно открыть этот файл. Теперь вы можете или задать новую программу по умолчанию или каждый раз выбирать соответствующее приложение из списка.
Совет: Когда вы видите подобный диалог, для того чтобы быстро выбрать нужное приложение, не нажимая затем кнопку «Только сейчас», кликните по его иконке двойным тапом:
Внешний вид всплывающих меню и меню настройки приложения в зависимости от устройства и версии Android может выглядеть иначе, но общий смысл смены программы по умолчанию остается неизменным – в любой момент вы можете очистить умолчания в меню настроек приложений, а затем задать их заново.
Ну вот, теперь вы знаете как в Андроид можно отменить или задать программу по умолчанию. Правда же это совсем не сложно?
Как изменить программу по умолчанию на Андроид. При открытии нового формата файлов, операционная система Android предлагает пользователю выбрать программу, с помощью которой будет открываться данный формат. При этом пользователю доступно два варианта: использовать данную программу только сейчас или всегда. Если выбрать вариант «Всегда», то при следующем открытии данного типа файлов система автоматически будет открывать его с помощью выбранной ранее программы.
Данный алгоритм работы выглядит вполне логично, но иногда он создает пользователям неудобства. Очень часто пользователи случайно нажимают на кнопку «Всегда» и потом не знают, как открыть данный тип файлов с помощью другой программы. Если вы также столкнулись с подобной проблемой, то данная статья должна вам помочь. Сейчас мы расскажем о том, как изменить программу по умолчанию на Android.
Итак, для того чтобы изменить программу по умолчанию на Андроид вам нужно открыть настройки и перейти в раздел «Приложения». В некоторых случаях данный раздел может называться немного по-другому. Например, на смартфонах от компании Samsung его название звучит как «Диспетчер приложений».
В разделе «Приложения» будет доступен список всех приложений, которые установлены на вашем Андроид смартфоне. Здесь нужно найти приложение, которое используется для открытия файлов, и нажать на него.
После этого перед вами откроется страница с информацией о приложении. Здесь можно переместить приложение на карту памяти SD, очистить данные приложения и очистить кэш приложения. Кроме этого в низу страницы есть кнопка «Сбросить значения по умолчанию» нажмите ее для того чтобы изменить программу по умолчанию.
После нажатия на данную кнопку, эта программа больше не будет использоваться для открытия файлов по умолчанию. Вместо этого при открытии файлов вы будете видеть окно со списком программ, которые можно использовать для открытия файла.
Источник
Как и в Windows, у нас есть несколько программ для открытия файлов определенного типа, а в Android есть несколько приложений для работы с одним типом файлов. Например, на устройстве Android можно установить несколько аудио / видеоплееров, которые могут воспроизводить все типы медиафайлов.
В Google Play Store есть множество приложений для лучшего открытия различных медиафайлов. Будь то новое приложение для звонков, ваш новый веб-браузер, приложение для быстрого обмена сообщениями или шикарный музыкальный проигрыватель — пользователь Android всегда находится в поисках нового приложения, которое украсит его или ее домашний экран.
Теперь предположим, что вы используете разные приложения для воспроизведения видео и прослушивания музыки, но случайно нажали Установить по умолчанию и создал действие по умолчанию, чтобы использовать проигрыватель для воспроизведения всех медиафайлов.
Когда вы выбираете приложение в качестве приложения по умолчанию для открытия определенного типа файла, оно будет делать это всякий раз, когда какое-либо стороннее приложение пытается получить доступ к этому конкретному типу файла в рамках настроек по умолчанию.
Слушайте пользователей Android: если вы по ошибке установили приложение по умолчанию для открытия определенного типа файла и хотите отменить действие, вот что нужно сделать.
Шаг 1:
Откройте настройки приложений Android. Пользователи Android Ice Cream Sandwich (ICS) могут открывать Настройки> Приложения в то время как предыдущие сборки могут открываться Настройки> Приложение> Управление приложениями.
В разных версиях Android также могут отображаться разные названия упомянутых выше вкладок. Итак, независимо от того, застряли ли вы с Android Marshmallow или более оптимистичным Android Nougat, эти инструкции могут отличаться.
Примечание: Этот путь может отличаться для некоторых мобильных брендов, таких как Samsung, Huawei и т. Д. Пользователи Android, использующие устройства Samsung Galaxy, должны искать параметр «Приложения» в настройках, а не «Приложения».
Шаг 2:
Теперь найдите приложение, для которого вы хотите изменить настройки по умолчанию, и нажмите на настройки приложения, чтобы открыть информационную страницу этого приложения.
Шаг 3:
Прокрутите страницу вниз, чтобы найти кнопку Очистить значения по умолчанию. Если приложение является приложением по умолчанию для любого типа файлов на вашем устройстве, кнопка будет включена, в противном случае — отключена. Просто нажмите кнопку, чтобы удалить все файлы, связанные с приложением.
Вот и все, ребята!
В следующий раз, когда вы попытаетесь открыть файл того же типа, вы снова получите все предложения на выбор. Просто убедитесь, что на этот раз вы приняли правильное решение.
Post Views: 929
Часто у нас на смартфоне установлено несколько приложений, которые могут открывать один и тот же контент, к примеру видео или аудиофайлы. В таком случае, Android при открытии файла вас спросит, какую программу необходимо использовать и предложит список всех возможных. В этой статье я расскажу как сбросить ассоциации с программами, если вы ошиблись и выбрали не то, что нужно для программы по умолчанию.
Как изменить программы по умолчанию в Android
К примеру, у вас есть две программы для просмотра видео — MX Player и QuickPic. При очередном запросе чем открывать видеофайл, вы по ошибке нажали «Всегда QuickPic». При этом QuickPic поддерживает не все видеоформаты и приложение открывается с ошибкой:
Автор считает, что эти материалы могут вам помочь:
Чтобы это исправить, вам необходимо зайти в «Настройки» — > «Приложения» и в открывшемся списке найти и открыть ошибочное приложение, которое вы случайно выбрали, в данном случае QuickPic.
В настройках приложения вам необходимо выбрать «Открывать по умолчанию» и нажать кнопку «Удалить настройки по умолчанию». После этого, при очередном открытии файла, Android спросит вас, какую программу использовать.
Как настроить программу по умолчанию для конкретного типа файлов
Если вам надоело каждый раз указывать программу, при помощи которой открывать те или иные файлы, просто выберите нужную программу и нажмите кнопку «Всегда»:
Более таких запросов возникать не будет.
Как просмотреть все программы по умолчанию на Android
В магазине Google Play есть приложения, способные показать все настроенные по умолчанию приложения. К примеру, можно использовать Default App Manager:
Если у вас остались вопросы — задавайте, наши эксперты всегда готовы дать оперативный и исчерпывающий ответ!
Каждый раз, когда вы делитесь этой статьей в социальной сети, ее автор становится немного счастливее! Пожалуйста нажмите на одну из кнопок выше!
Как изменить установщик по умолчанию?
В разделе «Настройки» найдите «Приложения» или «Настройки приложения». Затем выберите вкладку «Все приложения» вверху. Найдите приложение, которое Android в настоящее время использует по умолчанию. Это приложение, которое вы больше не хотите использовать для этого занятия. В настройках приложения выберите «Очистить настройки по умолчанию».
Если вам это абсолютно необходимо, перейдите в «Настройки»> «Хранилище и USB». Выберите хранилище, в котором в данный момент находится приложение, которое вы хотите переместить, — внутреннюю или SD-карту — и нажмите «Приложения». Выберите приложение, которое вы хотите переместить из списка, и нажмите кнопку «Изменить». Вам не нужно указывать, где хранить контент для каждого приложения.
Как сбросить ассоциации файлов в Android?
Как сбросить ассоциации файлов в Android Jelly Bean
- Вы найдете список установленных приложений. …
- В появившемся окне найдите «Запуск по умолчанию» и нажмите кнопку «Очистить настройки по умолчанию».
- Теперь ассоциации файлов и действия очищены, и при нажатии на один из файлов, которые ранее были связаны с приложением, вас спросят, в каком приложении вы хотите открыть этот файл.
14 центов 2013 г.
Что такое пусковая установка по умолчанию для Android?
Старые устройства Android будут иметь программу запуска по умолчанию, достаточно просто «Launcher», тогда как более новые устройства будут иметь «Google Now Launcher» в качестве стандартной опции по умолчанию.
Как изменить место загрузки по умолчанию?
Изменить места загрузки
- На вашем компьютере откройте Chrome.
- В правом верхнем углу нажмите на значок «Ещё». Настройки.
- Внизу нажмите «Дополнительно».
- В разделе «Загрузки» настройте параметры загрузки: Чтобы изменить расположение загрузки по умолчанию, нажмите «Изменить» и выберите место для сохранения файлов.
Как изменить диспетчер загрузок по умолчанию в Chrome Android?
Загрузите любой менеджер загрузок, например ADM, и вам будет предложено загрузить его через ADM, загрузчик по умолчанию или Chrome. Выберите ADM и выберите «ВСЕГДА».
…
- Перейдите в настройки.
- Найдите приложения.
- Нажмите на меню (обычно три точки или три горизонтальные линии).
- Нажмите на приложение по умолчанию.
- Прокрутите вниз до камеры и выберите нужное приложение камеры.
Как мне изменить местоположение моего Samsung?
1. Перейдите в «Настройки», а затем выберите «Хранилище и USB». 2. Внизу списка вы должны увидеть сведения о SD-карте, включая возможность отформатировать ее и сделать ее «внутренним» хранилищем.
Где хранятся файлы APK на устройстве Android?
Если вы хотите найти файлы APK на своих телефонах Android, вы можете найти APK для установленных пользователем приложений в каталоге / data / app /, в то время как предустановленные находятся в папке / system / app, и вы можете получить к ним доступ с помощью ES Проводник.
Где хранятся файлы приложений на Android?
3 ответа. Все приложения (корневые или нет) имеют каталог данных по умолчанию, которым является / data / data /. . По умолчанию сюда попадают базы данных приложений, настройки и все другие данные.
Как сбросить настройки по умолчанию на Android?
Например, если вы выбрали приложение PDF Viewer, вы можете отменить этот выбор, выполнив следующие действия:
- Откройте приложение «Настройки».
- Выберите Приложения и уведомления. …
- Выберите Информация о приложении. …
- Выберите приложение, которое всегда открывается. …
- На экране приложения выберите «Открыть по умолчанию» или «Установить по умолчанию». …
- Нажмите кнопку ОЧИСТИТЬ ПО УМОЛЧАНИЮ.
Как изменить настройки загрузки на Android?
Настройте параметры загрузки
- Нажмите кнопку меню, чтобы открыть главный экран. Выберите и коснитесь значка настроек.
- Прокрутите до параметра батареи и данных и коснитесь, чтобы выбрать.
- Найдите параметры экономии данных и выберите, чтобы включить экономию данных. …
- Нажмите на кнопку «Назад».
14 апр. 2013 г.
Как изменить настройки PDF на Android?
Вот как можно очистить программу просмотра PDF от Google как приложение для работы с PDF по умолчанию:
- Перейдите в настройки.
- Перейти в приложения.
- Выберите другое приложение PDF, которое всегда открывается автоматически.
- Прокрутите вниз до «Запускать по умолчанию» или «Открывать по умолчанию».
- Нажмите «Очистить настройки по умолчанию» (если эта кнопка активирована).
Как изменить программу запуска по умолчанию на моем Samsung?
Изменить пусковую установку Android по умолчанию
С некоторыми телефонами Android вы переходите в «Настройки»> «Домой», а затем выбираете желаемую программу запуска. Вместе с другими вы отправляетесь в «Настройки»> «Приложения», а затем нажимаете значок настроек в виде шестеренки в верхнем углу, где вы затем можете изменить приложения по умолчанию.
Должен ли я использовать пусковую установку на моем Android?
Короче лучше стоковые лаунчеры. Они потребляют гораздо меньше ресурсов и работают лучше, потому что созданы исключительно для устройства. Переключайтесь на лаунчеры для вечеринок, только если вы действительно думаете, что ваш телефон выглядит слишком старым и потрепанным.
Можем ли мы изменить пользовательский интерфейс Android?
Каждое устройство Android немного отличается. … Итак, у каждого телефона и планшета Android есть свои уникальные особенности и недостатки пользовательского интерфейса. Если вам не нравится интерфейс телефона, разработанный производителем, вы можете его изменить. Раньше для этого требовалась установка пользовательского ПЗУ, но теперь вам не нужно так много хлопот.
Как в Андроид cменить программу по умолчанию для открытия файлов. Судя по письмам, приходящим к нам на сайт, многие начинающие Android пользователи часто сталкиваются с такой неприятной ситуацией, когда, например, хотелось бы посмотреть содержимое zip файла или распаковать его, а вместо этого он открывается в приложении для чтения книг Cool Reader.
Или, когда фотографии открываются не в галерее, а в Facebook Messenger. Подобное положение дел ставит в тупик многих неопытных пользователей, несмотря на то, что на самом деле исправить ситуацию очень просто. Сегодня я вам расскажу, как в Android изменить приложение по умолчанию всего лишь в несколько кликов.
Вообще, возможность выбора приложения, с помощью которого можно будет открывать тот или иной тип файлов по умолчанию, является одним из достоинств операционной системы Android. При этом если у вас возникнет необходимость, вы можете сбросить умолчания — сделать так, чтобы каждый раз у вас была возможность выбора приложения при открытии файла (скриншот выше) или задать новое приложение, которое будет открывать файл по умолчанию.
Чтобы сделать это, нам для начала нужно сбросить умолчания. Для этого перейдите в меню настроек вашего планшета или телефона, в раздел «Приложения», выберите в списке программу, которая открывает файлы нужного нам типа автоматически, и кликните по ней.
После этого откроется окно со свойствами этого приложения «О приложении»:
Прокрутите содержимое окна вниз, пока не увидите пункт «ЗАПУСК ПО УМОЛЧАНИЮ». Для того чтобы сбросить умолчания нажмите на кнопку «Удалить настройки по умолчанию».
Всё, теперь после клика по zip архиву из примера в начале статьи, вы увидите заветный диалог выбора программы, с помощью которой можно открыть этот файл. Теперь вы можете или задать новую программу по умолчанию или каждый раз выбирать соответствующее приложение из списка.
Совет: Когда вы видите подобный диалог, для того чтобы быстро выбрать нужное приложение, не нажимая затем кнопку «Только сейчас», кликните по его иконке двойным тапом:
Внешний вид всплывающих меню и меню настройки приложения в зависимости от устройства и версии Android может выглядеть иначе, но общий смысл смены программы по умолчанию остается неизменным – в любой момент вы можете очистить умолчания в меню настроек приложений, а затем задать их заново.
Ну вот, теперь вы знаете как в Андроид можно отменить или задать программу по умолчанию. Правда же это совсем не сложно?
Как изменить ассоциации файлов в андроид. Приложения по умолчанию на андроид — инструкция по настройке ассоциаций
Очень часто новички только-только открывшие для себя удивительный и бескрайний мир Android сталкиваются с банальнейшими проблемами, будь то смена рингтона или установка программ программ по умолчанию.
Данные статьи предназначены для упрощения знакомства с Android-системой и работой с ней.
Сегодня мы рассмотрим смену программ по умолчанию в андроид для открытия файлов любого типа.
Бывает так, что на новеньком гаджете с Android fb2 или pdf книги открывает браузер, а изображения — левая галерея от предустановленных программ, что неудобно и вообще вызывает недоумение у многих пользователей.
Исправить эти ошибки не так уж сложно. На самом деле, Android настолько поддатливая под изменения система, что она предлагает вам возможность выбрать любое удобное для вас приложение для открытия того или иного файла. Итак, как же сменить программу по умолчанию в Андроид?
Сброс настроек умолчания
Если вам надоело, что ссылки открывает тот или иной браузер и вы хотите его сменить. Либо поменять аналогично любое другое действие и программу, то идем в
Настройки > Приложения
Выбираете программу, открывающую файлы автоматически, кликнув по ней.
В открывшемся окне «О приложении» внизу вы увидите пункт
Запуск по умолчанию > Удалить настройки по умолчанию
Вот и всё, настройки сброшены. Теперь при следующей попытке открыть файл или ссылку вас уже спросят — чем? И вам нужно будет либо выбрать единоразовый вариант, либо установить новые настройки программы по умолчанию.
Выбор необходимой программы
Открыв файл, вы увидите диалог выбора приложения для открытия файлы. Для быстрого открытия — двойной тап по иконке программы. Можно выбрать пункт «Всегда» — в этом случае выбранная программа станет программой по умолчанию для этого типа файлов.
Можно выставить в настройках данное приложение по умолчанию или же выбирать из списка что-то новое каждый раз.
Для смены программы нам понадобилось лишь два несложных действия. Всё очень просто, нужно лишь немного времени, чтобы разобраться и возможно пара скриншотов, представленных выше.
Если у вас всё же возникли вопросы с изменением программы по умолчанию в Android — задавайте их в комментариях, мы обязательно вам поможем.
Google весьма неплохо поработала над функционалом Android 4.0 Ice Cream Sandwich, а также над внешним видом и системы, и программ. Впрочем, это не мешает производителям смартфонов и планшетов с маниакальной настойчивостью «допиливать» систему, достаточно серьезно изменяя разные ее аспекты. Если говорить о настройке самим пользователем, то здесь Android представляется одной из самых гибких (если не самой гибкой) мобильных систем.
Прилагаемый ниже материал будет интересен тем, кто совсем недавно познакомился с Android, в частности версией 4.0. Рассматривать способы будем на примере Highscreen Alpha GT, который обладает нехарактерными для двухсимных аппаратов хорошими характеристиками и актуальной версией системы Google. Пользующимся же системой давно, напомним, что процесс установки и управления программами по умолчанию остался неизменным еще со времен Android 2.3.
Итак, мы прочитали советы по выбору мощного видеоплеера, просмотрщика PDF, менеджера SMS и любой другой программы. Далее зашли на Google Play или скачали установочный APK-файл на сайте вроде 4PDA. Как сделать так, чтобы наша программа по умолчанию использовалась для определенного действия? Для примера возьмем приложение просмотра файлов PDF. Итак, у нас уже есть Adobe Reader, но хотелось бы, не удаляя эту разработку, открывать файлы только с помощью программы PDF Reader.
Способ первый, банальный
. Запускаем менеджер файлов и «тапаем» на нужный журнал. Так как у Adobe Reader появился «конкурент», мы увидим всплывающее окно с подписью «Что использовать?» (или ещё какой-либо схожей, здесь могут быть варианты) и выбором возможных для открытия файла программ.
Если мы желаем на постоянной основе сделать привязку к формату PDF, следует сначала поставить внизу галочку напротив пункта «По умолчанию для этого действия» и указать PDF Reader. Все, с минимальными усилиями новая программа по умолчанию для просмотра PDF задана.
Способ второй, расплата за невнимательность
. Скажем, окно выбора программы появилось, мы поставили галочку, но случайно указали не PDF Reader, а Adobe Reader. Расстраиваться рано, будем исправлять ошибку. Вызываем системный пункт «Настройки» (надеюсь, не нужно объяснять, как его найти), «Приложения» и жмем на Adobe Reader для вызова настроек данной программы. Прокручиваем список вниз до заголовка «Запускать по умолчанию». Тут видим пункт «Удалить настройки по умолчанию».
Нажимаем и тем самым сбрасываем привязку к файлам PDF. Теперь при попытке открыть журнал PDF нам снова предложат список программ, где мы и выберем PDF Reader. Profit.
Частности
. Отмечу, что в списке установленных приложений Android приводит полный список системных программ, поэтому проблем не должно возникнуть как при выборе средства просмотра PDF, так и при замене галереи, «звонилки» или лаунчера. Первый частный момент – программа набора номера и управления контактами. В ней установка по умолчанию означает автоматический запуск вместо стандартного приложения при входящем звонке. Однако, уж простите за банальщину, если вам нужно набрать номер, то тапать нужно вручную именно по значку альтернативного приложения. Поэтому просто перетащите его ярлык на рабочий стол или замените им иконку стандартной программы на нижней панели рабочего стола.
Другая частность
– замена стандартной клавиатуры. После установки новой клавиатуры идем в «Настройки», «Язык и ввод», активируем её галочкой напротив и вверху жмем на кнопку выбора клавиатуры по умолчанию.
Другой способ – в процессе ввода текста в самом верху экрана скользящим движением сверху вниз вызываем пункт «Выбор метода ввода». Как видим, ничего сложного.
Напоследок
скажу, что на Google Play естественно не обошлось без специальных менеджеров управления программами по умолчанию. В качестве примера укажу на бесплатный Default App Manager Lite. Эта программа предоставляет список популярных задач типа браузера, камеры, музыки и прочих, сразу же показывается текущее выбранное приложение. По касанию пункта получаем список доступных для действия программ, потом а) легко/непринужденно жмем «Clear Defaults» б) в появившемся окне снимаем галочку со знакомого пункта «Удалить настройки по умолчанию» в) жмем клавишу возврата к прошлому экрану г) жмем «Set Defaults» д) отмечаем «По умолчанию для этого действия» и выбираем нужную программу.
Основу основ мы с вам изучили, если будут вопросы – пишите в комментариях, будем разбираться.
Часто у нас на смартфоне установлено несколько приложений, которые могут открывать один и тот же контент, к примеру видео или аудиофайлы. В таком случае, Android при открытии файла вас спросит, какую программу необходимо использовать и предложит список всех возможных. В этой статье я расскажу как сбросить ассоциации с программами, если вы ошиблись и выбрали не то, что нужно для программы по умолчанию.
Как изменить программы по умолчанию в Android
К примеру, у вас есть две программы для просмотра видео — MX Player и QuickPic. При очередном запросе чем открывать видеофайл, вы по ошибке нажали «Всегда QuickPic». При этом QuickPic поддерживает не все видеоформаты и приложение открывается с ошибкой:
Чтобы это исправить, вам необходимо зайти в «Настройки» — > «Приложения» и в открывшемся списке найти и открыть ошибочное приложение, которое вы случайно выбрали, в данном случае QuickPic.
В настройках приложения вам необходимо выбрать «Открывать по умолчанию» и нажать кнопку «Удалить настройки по умолчанию». После этого, при очередном открытии файла, Android спросит вас, какую программу использовать.
Как настроить программу по умолчанию для конкретного типа файлов
Если вам надоело каждый раз указывать программу, при помощи которой открывать те или иные файлы, просто выберите нужную программу и нажмите кнопку «Всегда»:
Более таких запросов возникать не будет.
Как просмотреть все программы по умолчанию на Android
В магазине Google Play есть приложения, способные показать все настроенные по умолчанию приложения. К примеру, можно использовать Default App Manager :
Если у вас остались вопросы — , наши эксперты всегда готовы дать оперативный и исчерпывающий ответ!
Многие начинающие Android пользователи часто сталкиваются с такой неприятной ситуацией, когда, например, хотелось бы посмотреть содержимое zip файла или распаковать его, а вместо этого он открывается в приложении для чтения книг Cool Reader.
Или, когда фотографии открываются не в галерее, а в Facebook Messenger. Подобное положение дел ставит в тупик многих неопытных пользователей, несмотря на то, что на самом деле исправить ситуацию очень просто. Сегодня я вам расскажу, как в Android изменить приложение по умолчанию всего лишь в несколько кликов.
Вообще, возможность выбора приложения, с помощью которого можно будет открывать тот или иной тип файлов по умолчанию, является одним из достоинств операционной системы Android. При этом если у вас возникнет необходимость, вы можете сбросить умолчания — сделать так, чтобы каждый раз у вас была возможность выбора приложения при открытии файла (скриншот выше) или задать новое приложение, которое будет открывать файл по умолчанию.
Чтобы сделать это, нам для начала нужно сбросить умолчания. Для этого перейдите в меню настроек вашего планшета или телефона, в раздел «Приложения», выберите в списке программу, которая открывает файлы нужного нам типа автоматически, и кликните по ней.
После этого откроется окно со свойствами этого приложения «О приложении»:
Прокрутите содержимое окна вниз, пока не увидите пункт «ЗАПУСК ПО УМОЛЧАНИЮ». Для того чтобы сбросить умолчания нажмите на кнопку «Удалить настройки по умолчанию».
Всё, теперь после клика по zip архиву из примера в начале статьи, вы увидите заветный диалог выбора программы, с помощью которой можно открыть этот файл. Теперь вы можете или задать новую программу по умолчанию или каждый раз выбирать соответствующее приложение из списка.
Совет: Когда вы видите подобный диалог, для того чтобы быстро выбрать нужное приложение, не нажимая затем кнопку «Только сейчас», кликните по его иконке двойным тапом:
Внешний вид всплывающих меню и меню настройки приложения в зависимости от устройства и версии Android может выглядеть иначе, но общий смысл смены программы по умолчанию остается неизменным – в любой момент вы можете очистить умолчания в меню настроек приложений, а затем задать их заново.
Ну вот, теперь вы знаете как в Андроид можно отменить или задать программу по умолчанию.