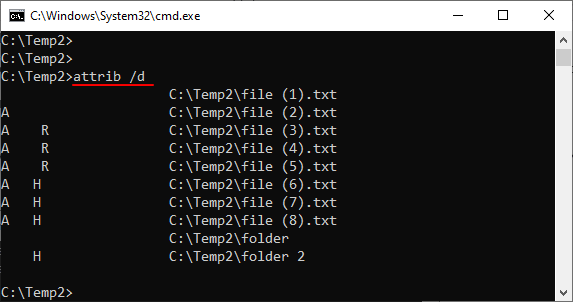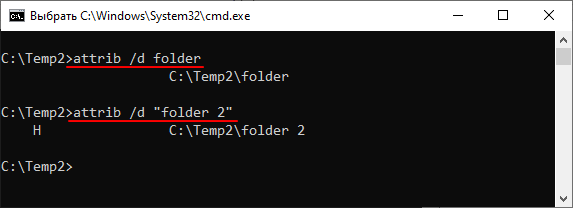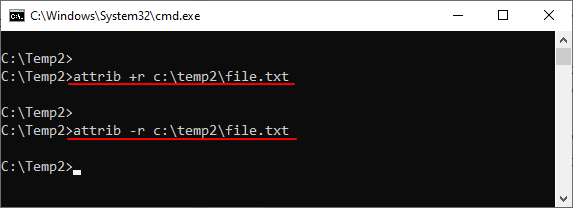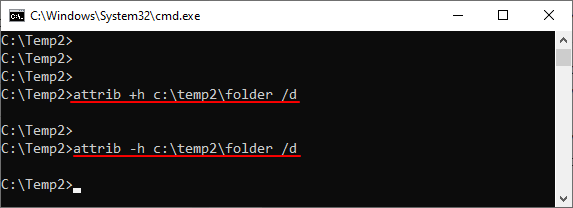Иногда, когда флешка была заражена каким-либо троянцем, на флешке все файлы становятся скрытыми. Открыв свойства папки или файла при этом, видим, что атрибут скрытый недоступен для использования. Выглядит это вот так:
Это происходит из-за того, что вирус или троянец помимо атрибута скрытый, ставит на папку или файл атрибут “системный” и тогда Windows не дает изменить его.
Многие антивирусы, после того как удалят тела троянов или вирусов, не снимают эти атрибуты с файлов и папок, и приходиться делать это все вручную.
Для того, чтобы разблокировать кнопку, надо убрать этот атрибут “системный” и сделать это можно несколькими способами.
- Убираем атрибут скрытый через командную строку
- Как убрать атрибуты через bat-скрипт
- Убираем атрибут системный и скрытый в Total Commander
Убираем атрибут скрытый через командную строку
Если у вас нет под руками никаких инструментов, то можно это проделать через командную строку.
1. Вначале запомним букву нашей флешки. У меня это F:
2. Запускаем командную строку. Для этого нажимаем Win+R и пишем cmd
Или просто открываем меню пуск и пишем cmd.
3. Для работы с атрибутами, в windows есть специальная утилита — attrib. Через нее и будем работать. Пишем в командной строке:
attrib -h -s /d /s F:*
F — заменяем на вашу букву.
Описания параметров, если вам интересно:
-h — снимает атрибут скрытый
-s — снимает атрибут системный
/d — обработка как файлов так и папок
/s — обход вложенных папок
Звездочкой, после F:, мы указываем, что нужно обработать все файлы.
Вот таким образом, можно обработать файлы, когда нет других инструментов.
Как убрать атрибуты через bat-скрипт
Один из самый простых способов убрать атрибут скрытый — это просто запустить исполняемый bat-файл и он сам все сделает автоматически.
Для этого качаем файл отсюда:
Архив распаковываем на флешку (на флешке должен лежать не архив, а сам файл из архива). Для этого закидываем скачанный архив на флешку, два раза щелкаем, и в появившемся окне выбираем “извлечь все” и указываем нашу флешку без папок. И нажимаем извлечь.
После этого у нас на флешке появится файл unhide.bat
Запускаем его, появится надпись working… и когда процесс снятия атрибутов закончится, окно пропадет.
После этого, все файлы и папки на флешке станут снова доступны для изменения.
Убираем атрибут скрытый в Total Commander
Убрать атрибут скрытый можно через Total Commander и сделать это в нем очень просто. При этом, вам даже не обязательно проходить по всем папкам и файлам.
Открываем программу Total Commander, переходим на флешку и включаем отображение скрытых файлов. Для этого, либо на панели инструментов нажимаем на значок с желтым восклицательным знаком:
Либо заходим в меню “Конфигурация” — “Настройка”. Вкладка “Содержимое панелей” и включаем отображение скрытых файлов.
После этого, на флешке выделяем файлы и папки, с которых нужно убрать скрытый и системный атрибут. Они показаны с красным восклицательным знаком.
Веделив, выбираем пункт меню “Файлы” — “Изменить атрибуты”.
В появившемся окне, снимаем галочки с пунктов “скрытый” и “системный”.
Все, после этого файлы и папки станут нормальными.
Не забудьте также установить на свой компьютер антивирус и проверить его.
Проделать данные способы можно как в обычном, так и в безопасном. Это не играет роли.
Вы здесь: Главная / Статьи о PC / Система / Как снять/поставить атрибуты «Системный» и «Скрытый» через командную строку Windows
Здравствуйте. Наконец-то у меня есть выходные, на которых я могу написать пару статей на ближайшую неделю и первой станет статья о полезностях командной строки Windows. Итак, есть такая группа вредителей (назовем их гуманными), которые не удаляют ваши файлы, а просто ставит на них атрибуты скрытый или системный, тем самым скрывая их от вас, а вместо них создает свои вирусные файлы для продолжения самораспространения. Расчет на то, что вставив флешку в чужой комп, человек не поймет, что это не нужный ему файл, а вирус и откроет его, тем самым заразив следующий компьютер. Так вот предположим, что вы уже разобрались что к чему и удали вирус антивирусом или просто руками, но файлы остаются скрытыми. Увидеть их можно только с помощью вот этой инструкции. Проблема в том, что через обычный интерфейс нельзя изменить атрибут для файлов, помеченных как системные.
Но, к счастью, у нас ещё есть командная строка, которая поможет нам в сложную минуту. Итак, открываем командную строку от имени администратора. Владельцам современных операционных систем достаточно нажать правой клавишей мыши по углу «Пуск» и выбрать пункт «Командная строка (администратор)», любителям старья вот инструкция с разными способами.
Переходим в нужный каталог командой CD с атрибутом /D, например для того, чтобы попасть в корень диска D я использую команду:
CD /D D:
Теперь вводим команду, которая превратит все наши системные и скрытые файлы и папки в обычные. Для этого мы будем использовать команду attrib, нас интересует следующие атрибуты: -S (снять атрибут «Системный», знак + его ставит), -H (снять атрибут «Скрытый», знак + его ставит), /S (обработать все файлы в текущем каталоге и подкаталогах) и /D (обрабатывать как файлы, так и папки). В итоге получаем следующую команду, которая удалит атрибуты со всех файлов и папок в текущем каталоге и всех подкаталогов.
attrib -S -H /S /D
Значки файлов и папок станут снова яркими, что говорит о том, что процедура прошла успешна. Каталог «System Volume Information» является сугубо системным, поэтому он нам не нужен.
Вроде всё. Надеюсь эта статья оказалась вам полезной, нажмите одну из кнопок ниже, чтобы рассказать о ней друзьям. Также подпишитесь на обновления сайта, введя свой e-mail в поле справа или подписавшись на группу во Вконтакте и канал YouTube.
Спасибо за внимание
Материал сайта geekteam.pro
Атрибуты файла — какие бывают и как их изменить
14.01.2019
Иногда по самым разным причинам пользователям ОС Windows требуется поменять некоторые атрибуты одного или нескольких файлов. В этой статье вы узнаете, как их менять. Скриншоты сделаны на ОС Windows 7, но во всех остальных версиях Windows принцип действия практически тот же.
Следует отметить, что наличие и принцип работы некоторых атрибутов файлов может зависеть от вашей файловой системы. В рядовых ситуациях с обычными, простенькими атрибутами, типо атрибутов скрытия или сжатия все просто. Посмотреть и поменять стандартные атрибуты файлов и его объем можно нажав на файле ПКМ и войдя в его «Свойства».
А теперь перейдем к более близкому знакомству с ними.
Какие бывают основные атрибуты файла?
В операционной системой Windows пользователи могут увидеть, что существует разделение на четыре основных типа. Познакомимся с этими видами атрибутов, которыми могут обладать любые файлы и, частично, папки.
Системный
Данный тип известен как «S». Этим атрибутом обычно помечаются системные папки с документами, программами и прочими важными файлами, в которые юзерам лучше всего не вмешиваться.
По этой причине пользователи не смогут увидеть эти объекты в Проводнике. Так что придется обеспечивать доступ к ним только после отключения опции, которая направлена на скрытие защищённых системных файлов. После ее активации можно будет увидеть все объекты. Но лучше все же этого не делать, чтобы не нанести урон процессам, отвечающим за работу операционной системы, а также многим прочим важным компонентам, от которых зависит функционирование устройства.
Для чтения
Атрибут «R» предполагает сохранение информации, которая в дальнейшем будет открываться исключительно для чтения.
Используется это с целью установки запрета правки текстовых файлов. Если пользователь частенько работает с информацией, а затем сохраняет ее на съемные накопители, то в таком случае можно просто защитить флешку от записи. Предварительно в корне данного накопителя нужно будет создать папку только для чтения.
Это неплохой вариант защиты от сторонних пользователей. Однако различные вирусы и прочие угрозы «умеют» обходить данные барьеры, чтобы проникать в файлы и просто заражать их. Так что при необходимости лучше всего частенько проверять данный накопитель на предмет выявления различных угроз.
Архивный
Необходимость использования данного типа атрибутов «А» заключается в том, чтобы создавать бэкапы. Так что нужен он для определенных утилит. Также пригодится для распознавания тех файлов, которые ранее были включены в резервную копию. Удается выявить и те объекты, которые ранее были скорректированы, а в настоящее время просто подлежат замене.
Скрытый
Скрытый атрибут «Н» помогает сделать объекты невидимыми, но при этом они не будут отмечаться в качестве системных. Пользователи, таким образом, могут попробовать скрыть любые файлы и папки, чтобы в дальнейшем в Проводнике они никак не отображались.
Другие атрибуты файлов
Но такая классификация известна пользователям, которые работали с прежними версиями данной операционной системы. Финальные версии данной платформы обладают еще некоторыми дополнительными объектами. Они совершенно не нуждаются в изменении, однако юзерам все же следует узнать о них как можно больше информации. Это зашифрованный, сжатый атрибут, а также представлены индексированный, временный и прочие.
В дополнение к этому предусмотрен вариант проведения работы с атрибутом целостности и проведения работы без предварительной очистки. Так что разнообразие таких элементов достаточно велико. Некоторые их перечисленных компонентов пользователь может увидеть в разделе со свойствами файлов.
Также к атрибутам можно отнести даже временные метки файла. Они помогают выяснить то, когда именно был создан документ, время его первого открытия и некоторых изменений. Благодаря столь точной информации пользователь может понять, как именно производилась работа с определенным объектом.
В системных файлах юзеры могут увидеть в обычном варианте только дату производимых корректировок. Чтобы получить доступ к более полной информации, необходимо открыть пункт со свойствами. В этом случае можно увидеть даты создания объекта, производимых в отношении его изменений.
При этом можно корректировать все эти данные. Если пользователь будет вносить правки, то все эти изменения моментально вступят в силу. В итоге и дата корректировки будет изменена в автоматическом режиме.
информация взята из статьи bezwindowsa.ru/moya-zhizn/osnovnyie-atributyi-faylov.html
Как изменить атрибуты файла в Windows?
В рядовых ситуациях с обычными, простенькими атрибутами, типо скрытия или сжатия все просто. Посмотреть и поменять их можно, нажав на файле ПКМ и войдя в его «Свойства».

Теперь нажмите кнопку «Дополнительно».
Здесь вы можете увидеть и заменить такие атрибуты, как индексирование, архивации, сжатия и шифрования. Если вкратце, сжатие делает файл менее «Весомым» (пока он не нужен, он находится в неком «спресованном» состоянии, когда его активируют, ОС сама его разворачивает, когда он прекращает свою работу или его закрывают, сжимает обратно). Шифрование — защита от утечки данных. Последнее — реально большая тема, советую почитать по-подробнее.
Как снять атрибуты «Скрытый» и «Системный»
Бывают ситуации, когда какой-нибудь вирус выставляет на файле атрибут «Системный», тем самым крайне усложняя работу с ним. В этом случае программа «Проводник» не будет его отображать. Если у вас именно эта проблема, прочтите нашу статью про то, как включить показ скрытых файлов и папок. Скриншоты там сделаны на Windows 10, но и в других более-менее новых версиях Windows алгоритм тот же.
Если вы хотите эти атрибуты именно снять, зайдите в командную строку от имени администратора. Если не знаете, как — пройдите по ссылке, там все подробно описано. Скриншоты сделаны на Windows 7, но по традиции, в других ОС Windows процесс выглядит так же.
Введите в командную строку команду «cd /D путь», где «путь» означает путь к папке, в которой расположен файл и нажмите «Enter». Путь проще будет скопировать. Вот статья про то, как копировать путь к папке на Windows 7.
Теперь введите в командную строку команду «attrib -S -H /S /D» и нажмите «Enter». После ее действия атрибуты «Скрытый» и «Системный» снимутся со всех файлов в выбранной папке.
В Total Commander
Для того, чтобы снять у файла атрибуты Скрытый, Системный с помощью файлового менеджера Total Commander:
- выделите файл, атрибуты которого нужно изменить
- выберите меню Файлы –> Изменить атрибуты
- в диалоговом окне Изменение атрибутов снимите флажки Скрытый, Системный –> OKинформация взята из статьи: netler.ru/ikt/file-attribute.htm
Ошибка «Отказано в доступе» — решение проблемы
- Откройте «Мой компьютер» (он же проводник), нажмите правой кнопкой мышки на папке, доступ к которой Вы хотите восстановить и выберите пункт «Свойства«;
- Перейдите на вкладку «Безопасность», где кликните в кнопку «Изменить» (при необходимости укажите пароль для доступа):
- Выберите пользователя (если нужный уже есть в списке) или нажмите кнопку «Добавить«, где введите имя системного пользователя (под которым входите в Windows), которому нужен доступ и надавите в кнопку «Проверить имена«:
- Выберите найденного пользователя и нажмите в кнопку «ОК«;
- Далее установите флажок «Заменить владельца подконтейнеров и объектов«, чтобы была доступна не только эта папка, но и файлы внутри неё;
- Всё.
- Готово, пользуйтесь папочкой, что называется, на здоровье!
Решение для Windows XP
- Нажмите кнопку «Пуск» и выберите пункт «Мой компьютер«;
- В меню «Сервис» выберите команду «Свойства папки» и перейдите на вкладку «Вид«;
- В разделе «Дополнительные параметры» снимите флажок «Использовать простой общий доступ к файлам (рекомендуется)» и нажмите кнопку «OК«;
- Щелкните правой кнопкой мыши значок папки, владельца которой необходимо сменить, и выберите команду «Свойства«;
- Откройте вкладку «Безопасность» и нажмите кнопку «OК«, если появится сообщение безопасности;
- Нажмите кнопку «Дополнительно» и перейдите на вкладку «Владелец«;
- В столбце «Имя» выделите свое имя пользователя, запись «Администратор» (если вход в систему был выполнен с помощью учетной записи «Администратор») или группу «Администраторы«. Чтобы стать владельцем содержимого папки, установите флажок «Заменить владельца субконтейнеров и объектов«;
- Нажмите кнопку «ОК«;
Может появиться следующее сообщение об ошибке (папка — имя папки, владельца которой необходимо сменить): «Вы не имеете разрешения на чтение содержимого папки. Хотите заменить разрешения для этой папки так, чтобы иметь права полного доступа? Все разрешения будут заменены, если нажать кнопку «Да»»; - Нажмите кнопку «Да«;
- Затем, жмякните «ОК» и настройте параметры безопасности для папки и ее содержимого.
информация взята из статьи: sonikelf.ru/otkazano-v-dostupe-k-papke/
Команда attrib предназначена для просмотра или изменения атрибутов файлов и папок через командную строку Windows. Данная программа доступна в Windows 10, Windows 7, Windows XP и в более старых версиях Windows. В данной статье мы рассмотрим синтаксис, параметры и примеры использования этой команды.
Синтаксис команды attrib
Синтаксис команды attrib выглядит следующим образом:
attrib [{+|-}r] [{+|-}a] [{+|-}s] [{+|-}h] [{+|-}i] [<drive>:][<path>][<filename>] [/s [/d] [/l]]
Где
| +a
-a |
Добавляет/удаляет атрибут «Архивный» для файла или каталога. |
| +h
-h |
Добавляет/удаляет атрибут «Скрытый» для файла или каталога. |
| +i
-i |
Добавляет/удаляет атрибут «Не проиндексировано» для файла или каталога. |
| +r
-r |
Добавляет/удаляет атрибут «Только для чтения» для файла или каталога. |
| +s
-s |
Добавляет/удаляет атрибут «Системный» для файла или каталога. |
| +i
-i |
Добавляет/удаляет атрибут «Не проиндексировано» для файла или каталога. |
| [<drive>:] [<path>] [<filename>] | Путь к папке или файлу. |
| /s | Включает обработку файлов и папок в текущем каталоге и в подкаталогах. |
| /d | Включает обработку файлов и папок. |
| /l | Включает обработку самой символической ссылки, а не ее цели. |
| /? | Просмотр справки |
Как пользоваться командой attrib
Для того чтобы просмотреть атрибуты для всех файлов в текущей папке достаточно просто выполнить команду «attrib» без каких-либо параметров.
attrib
Для того чтобы получить информацию не только о файлах, но и папках, добавляем параметр «/d».
attrib /d
Для просмотра атрибутов конкретного файла или папки нужно указать их название или полный путь. Если файл или папка содержит пробелы, то название нужно брать в двойные кавычки.
attrib /d folder attrib file.txt
Чтобы добавить какой-либо атрибут нужно указать соответствующий параметр со знаком «плюс». Например, для того чтобы добавить «Только для чтение» нужно использовать «+r». Удаление атрибута выполняется аналогичным способом, только со знаком минус.
attrib +r c:temp2file.txt attrib -r c:temp2file.txt
При добавлении или удалении атрибутов для папок всегда нужно использовать параметр «/d».
attrib +h c:temp2folder /d attrib -h c:temp2folder /d
Примеры использования attrib
При необходимости, с помощью команды «attrib» можно добавлять и удалять сразу несколько атрибутов за раз. Ниже приведено несколько примеров такого использования данной команды.
Добавляем атрибуты «Системный», «Скрытый», «Только для чтения» и для файла «c:file.txt».
attrib +s +h +r c:file.txt
Удаляем атрибуты «Системный», «Скрытый», «Только для чтения» для файла «c:file.txt».
attrib -s -h -r c:file.txt
Добавляем атрибуты «Системный», «Скрытый», «Только для чтения» для всех файлов в папке «c:temp2»
attrib +s +h +r c:temp2*
Удаляем атрибуты «Системный», «Скрытый», «Только для чтения» для всех файлов в папке «c:temp2»
attrib -s -h -r c:temp2*
Добавляем атрибуты «Системный», «Скрытый», «Только для чтения» для всех файлов и папок в папке «c:temp2»
attrib +s +h +r c:temp2* /d
Удаляем атрибуты «Системный», «Скрытый», «Только для чтения» для всех файлов и папок в папке «c:temp2»
attrib -s -h -r c:temp2* /d
Добавляем атрибуты «Системный», «Скрытый» для всех файлов и папок в папке «c:temp2», а также для всех вложенных папок и файлов.
attrib +s +h c:temp2* /d /s
Удаляем атрибуты «Системный», «Скрытый» для всех файлов и папок в папке «c:temp2», а также для всех вложенных папок и файлов.
attrib -s -h c:temp2* /d /s
Ошибки при использовании команды attrib
Если при попытке изменить атрибуты вы получаете ошибку «Ошибка в формате параметра», то скорее всего проблема в том, что файл или папка содержит пробелы. Для решения этой проблемы нужно просто взять путь к файлу или папке в двойные кавычки.
Еще одна возможная проблема – ошибка «Доступ запрещен». В этом случае для изменения атрибутов нужно запустить командную строку с правами администратора либо изменить права доступа к данному файлу.
Автор
Александр Степушин
Создатель сайта comp-security.net, автор более 2000 статей о ремонте компьютеров, работе с программами, настройке операционных систем.
Остались вопросы?
Задайте вопрос в комментариях под статьей или на странице
«Задать вопрос»
и вы обязательно получите ответ.
На чтение 4 мин. Просмотров 486 Опубликовано 29.04.2021
Атрибуты файлов – это специальные метаданные или свойства файлов, хранящихся в файловой системе, которые дают указание компьютерному программному обеспечению изменить свое поведение. Некоторые из них могут быть реализованы операционной системой. Например, атрибут только для чтения предотвращает запись приложений в такие файлы и сообщает проводнику о необходимости предупредить пользователя о том, что файл или папка могут быть важны. Команда консоли DEL не удаляет файлы с атрибутом только для чтения. В этой статье мы рассмотрим различные методы изменения атрибутов файлов в Windows 10.
Windows 10 предлагает пользователю ряд методов для изменения атрибутов файловой системы для папок и файлов. Каждый атрибут может иметь только одно состояние в данный момент: его можно установить или отключить. Хотя атрибуты файлов являются частью метаданных файловой системы, они всегда считаются отдельными от других значений метаданных, таких как дата файла или разрешения.
В Windows 10 вы можете использовать проводник (как параметр ленты, так и диалоговое окно свойств файла), PowerShell и старая добрая командная строка для изменения или установки атрибутов файла. Давайте подробно рассмотрим каждый метод.
Содержание
- Изменить атрибуты файла в Windows 10
- Изменить атрибуты файлов с помощью PowerShell
- Измените атрибуты файла с помощью командной строки
Изменить атрибуты файла в Windows 10
- Откройте проводник и перейдите в папку, содержит ваши файлы.
- Выберите файл, атрибуты которого вы хотите изменить.
- На вкладке “Главная страница” ленты нажмите кнопку “Свойства”.
- В следующем диалоговом окне в разделе Атрибуты вы можете установить или удалить параметр чтения -only и Скрытые атрибуты.
- Нажмите кнопку Дополнительно для установки или удаления дополнительных атрибутов, доступных для файла.
Готово.
Дополнительные атрибуты файла включают:
- Файл готов к архивированию.
- Разрешить индексирование содержимого этого файла в дополнение к свойствам файла.
- Сжимайте содержимое файла для экономии места на диске.
- Зашифруйте содержимое для защиты данных.
Совет: вы можете открыть File Pro диалоговое окно perties с помощью контекстного меню. Щелкните файл правой кнопкой мыши и выберите команду «Свойства». Кроме того, вы можете быстро открыть свойства файла, нажав и удерживая клавишу Alt и дважды щелкнув файл или нажав Enter. См. Статью:
Как быстро открыть свойства файла или папки в проводнике Windows
Для атрибута «Скрытый» еще один способ – использовать кнопку Скрыть выбранные элементы на вкладке “Просмотр” ленты. См. Следующую статью:
Как быстро скрыть и отобразить файлы в Windows 10.
Изменить атрибуты файлов с помощью PowerShell
Это так. возможность изменения атрибутов файла с помощью консоли PowerShell. Есть несколько командлетов, которые можно использовать для их просмотра, установки или удаления. Вот как их можно использовать.
Откройте новую консоль PowerShell и используйте следующие команды.
Чтобы просмотреть атрибуты файла с помощью PowerShell , выполните следующий командлет:
Get-ItemProperty -Path path_to_file
Замените path_to_file фактическим путем к вашему файлу. Команда напечатает все атрибуты файла. 
Для просмотра всей доступной информации объедините вывод с командлетом Format-List, как показано ниже:
Get-ItemProperty -Path path_to_file | Format-list -Property * -Force
Это покажет более подробную информацию о вашем файле. 
Чтобы изменить атрибуты файла с помощью PowerShell , запустите следующий командлет:
Set-ItemProperty -Path path_to_file -Name IsReadOnly -Value True
Это установит атрибут ReadOnly для указанного файла. 
Возможные значения аргумента -Name следующие:
- Archive
- Hidden
- Normal
- ReadOnly
- System
Установите соответствующее значение в True, чтобы установить атрибут. Значение False очистит атрибут.
Измените атрибуты файла с помощью командной строки
Командная строка поставляется с консольной командой attrib, которая позволяет управлять атрибутами файлов. Он поддерживает следующие атрибуты:
R Атрибут файла только для чтения.
Атрибут архивного файла.
S Атрибут системного файла.
H Скрытый атрибут файла.
O Атрибут автономного режима.
I Атрибут файла без индексации содержимого.
X Нет атрибута файла очистки.
V Атрибут целостности.
P Закрепленный атрибут.
U Незакрепленный атрибут.
B Атрибут SMR Blob.
Каждый атрибут может быть установлен с использованием синтаксиса, подобного этому ( например, для атрибута только для чтения):
attrib + R path_to_file
Чтобы удалить атрибут, вы можете использовать следующую команду:
attrib -R путь_к_файлу
Итак, «+» устанавливает атрибут, а «-» очищает атрибут.
Например, вот как установить скрытый атрибут с помощью командной строки.
Измените скрытый атрибут с помощью командной строки
- Откройте новое окно командной строки.
- Введите следующую команду, чтобы установить скрытый атрибут:
a ttrib + H c: data myfile.txt
- Чтобы удалить атрибут, используйте команду:
attrib -H c: data myfile.txt
Готово. Для получения дополнительной информации запустите команду attrib следующим образом:
attrib/?