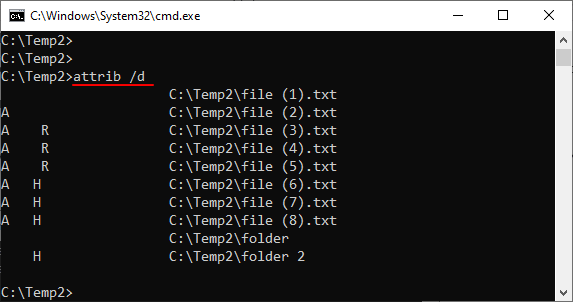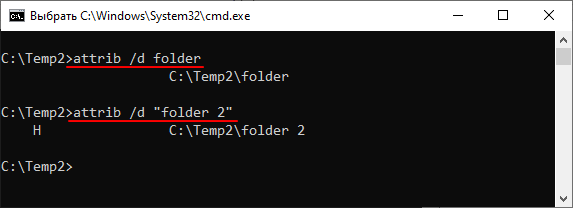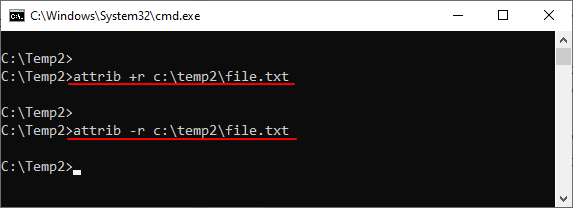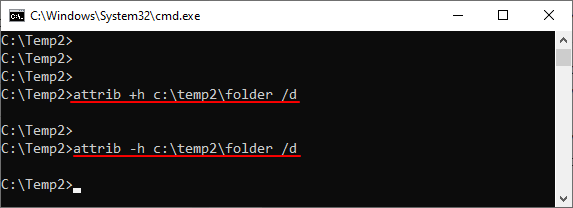Вы здесь: Главная / Статьи о PC / Система / Как снять/поставить атрибуты «Системный» и «Скрытый» через командную строку Windows
Здравствуйте. Наконец-то у меня есть выходные, на которых я могу написать пару статей на ближайшую неделю и первой станет статья о полезностях командной строки Windows. Итак, есть такая группа вредителей (назовем их гуманными), которые не удаляют ваши файлы, а просто ставит на них атрибуты скрытый или системный, тем самым скрывая их от вас, а вместо них создает свои вирусные файлы для продолжения самораспространения. Расчет на то, что вставив флешку в чужой комп, человек не поймет, что это не нужный ему файл, а вирус и откроет его, тем самым заразив следующий компьютер. Так вот предположим, что вы уже разобрались что к чему и удали вирус антивирусом или просто руками, но файлы остаются скрытыми. Увидеть их можно только с помощью вот этой инструкции. Проблема в том, что через обычный интерфейс нельзя изменить атрибут для файлов, помеченных как системные.
Но, к счастью, у нас ещё есть командная строка, которая поможет нам в сложную минуту. Итак, открываем командную строку от имени администратора. Владельцам современных операционных систем достаточно нажать правой клавишей мыши по углу «Пуск» и выбрать пункт «Командная строка (администратор)», любителям старья вот инструкция с разными способами.
Переходим в нужный каталог командой CD с атрибутом /D, например для того, чтобы попасть в корень диска D я использую команду:
CD /D D:
Теперь вводим команду, которая превратит все наши системные и скрытые файлы и папки в обычные. Для этого мы будем использовать команду attrib, нас интересует следующие атрибуты: -S (снять атрибут «Системный», знак + его ставит), -H (снять атрибут «Скрытый», знак + его ставит), /S (обработать все файлы в текущем каталоге и подкаталогах) и /D (обрабатывать как файлы, так и папки). В итоге получаем следующую команду, которая удалит атрибуты со всех файлов и папок в текущем каталоге и всех подкаталогов.
attrib -S -H /S /D
Значки файлов и папок станут снова яркими, что говорит о том, что процедура прошла успешна. Каталог «System Volume Information» является сугубо системным, поэтому он нам не нужен.
Вроде всё. Надеюсь эта статья оказалась вам полезной, нажмите одну из кнопок ниже, чтобы рассказать о ней друзьям. Также подпишитесь на обновления сайта, введя свой e-mail в поле справа или подписавшись на группу во Вконтакте и канал YouTube.
Спасибо за внимание
Материал сайта geekteam.pro
Обновлено 13.05.2022
Скрытые папки в Windows 10
Всем привет! Сегодня разберем скрытые папки в Windows 10, что это такое и для чего они нужны, как их посмотреть и создать, данное знание вам очень поможет в устранении таких проблема, как например лечение компьютера от вируса или трояна, или изменить какие то тонкие настройки утилиты установленной на вашем компьютере. Так, что присаживайтесь и читайте, будет интересно.
Что такое скрытые файлы
Скрытые файлы — это файлы или папки в Windows которые имеют атрибут H — hidden (скрытый). По умолчанию скрыты системные файлы и некоторая часть профиля пользователя. При желании вы можете сделать любую папку или файл в Windows 10 скрытым.
Как скрыть файлы windows
Для того, чтобы скрыть файлы windows нужно выбрать любой файл или папку и щелкнуть по ней правым кликом и выбрать из контекстного меню свойства.
скрыть файлы windows
Далее чтобы например скрыть папку выбираем пункт Скрытый. В результате вы пометите папку атрибутом Hidden. В результате чего если не включено отображение скрытых файлов, она пропадет из поля видимости.
как скрыть папку
То же самое можно выполнить и из командной строки. Предположим, что я хочу сделать папку C:RegFiles скрытой. Для этого находясь в командной строке, желательно открытой от имени администратора, перейти в нужный каталог, где содержится нужный объект, напоминаю, что моя папка лежит в корне диска C:
cd / — перехожу в корень
attrib +h «Тут пишем имя вашей папки»
В итоге мы установили на папку атрибут «Скрытый»
Если вам необходимо поставить скрытый атрибут у всех папок и файлов в вашей папке, то нужно выполнить вот такую команду:
cd C:RegFiles — Переходим в вашу папку
attrib +h /s /d — устанавливаем атрибуты
Чтобы сделать папку видимой вам необходимо в командной строке выполнить:
cd / — перехожу в корень, так как у меня папка тут, у вас может быть другой путь
attrib -h «Имя вашей папки»
Введите следующую команду, чтобы удалить скрытый атрибут из всех файлов и папок внутри папки, и нажмите Enter :
cd C:RegFiles — у вас может быть другой путь
attrib -h /s /d
Методы показа скрытых папок в Windows 10
Если вы задались задачей по отображению скрытых файлов, то для этого существует ряд методов, о которых ниже пойдет речь:
- Использование проводника Windows
- Использование панели управления
- Через реестр Windows
- С помощью командлетов PowerShell
Включить отображение скрытых папок и файлов через проводник
Для того чтобы разрешить просмотр скрытых элементов в windows 10 открываем «Этот компьютер», и выбираем пункт «Вид».
Открываем этот компьютер
Либо кнопка пуск-Проводник
проводник Windows 10
Видим, что не стоит галка скрытые элементы, исправляем это.
скрытые элементы
Сразу можете заметить, что на диске С появились новые элементы, которых ранее не было.
скрытые папки
Посмотрим свойства данной папки
свойства скрытого элемента
Как можете заметить стоит атрибут hidden.
скрытые файлы windows
Windows 10 по умолчанию прячет такие системные папки для того, чтобы тот кто их хочет заменить и что либо сделать был человеком понимающим в этом деле, и если он включил скрытые папки, то точно знает что делает.
Как включить отображение системных файлов Windows 10
Тут тоже все очень просто, нажимаем клавиши Win+Q. В результате чего у вас откроется поисковая форма меню пуск.
Поисковая форма Windows 10
В поисковой форме вводим параметры проводника
Параметры проводника Windows 10
Также параметры проводника можно открыть, через панель управления Windows 10, для этого щелкаем правым кликом по кнопке пуск
панель управления Windows 10
В панели управления выбираем Параметры проводника
Параметры проводника
В открывшейся форме выбираем вкладку Вид.Обратите внимание что для отображения скрытых элементов нужно выставить галку Показывать скрытые файлы, папки и диски, а для системных файлов снимаем галку Скрывать защищенные системные файлы (рекомендуется), после чего они появятся, среди них например вы увидите файл подкачки.
Вкладка вид
Когда будите снимать Скрывать защищенные системные файлы (рекомендуется), появится предупреждение, жмете Да.
Скрывать защищенные системные файлы (рекомендуется)
У вас должно получиться вот такой вид
Если вы перейдете на рабочий стол то сразу можете заметить новые системные файлы.
рабочий стол windows 10
Управление скрытыми папками и файлами через параметры Windows
Откройте параметры Windows, через сочетание клавиш WIN и I. Далее вы должны пройти в раздел «Обновление и безопасность«.
В левой части находим меню «Для разработчиков» в ней есть область «Проводник«. Найдите пункт «Изменить параметры так, чтобы показать скрытые и системные файлы«
И, о чудо у вас откроется привычное окно параметром проводника
небольшой бонус, если в окне выполнить написать control folders, то вы получите все то же окно «Параметры проводника«, где сможете включить скрытые файлы и папки
Включить доступ к скрытым папкам в Windows 10 через реестр
Если вы мой постоянный подписчик и читатель, то вы уже давно знаете, что все настройки, которые вы видите в своей операционной системе Windows 10, на самом деле располагаются в реестре Windows, это его сердце. Логично предположить, что вы можете изменить в нем нужный вам ключ, чтобы получить требуемый результат. И так, открываем редактор реестра Windows , напоминаю для этого нажмите WIN+R и введите regedit.
У редакторе реестра, вы можете включить скрытые папки, как для конкретного пользователя, так и для всех пользователей в рамках данного компьютера.
Включаем для конкретного пользователя
Для этого перейдите по адресу:
HKEY_CURRENT_USERSoftwareMicrosoftWindows CurrentVersion ExplorerAdvanced
Найдите здесь ключ с именем «Hidden», что означает скрытый. Так как по умолчанию в Windows 10, запрещено отображение скрытых файлов и папок, то у данного ключа «Hidden» будет значение 2.
Щелкаем по нему и переходим в его свойства, меняем двойку на 1.
Если у вас не отобразятся в проводнике скрытые папки, то попробуйте нажать клавишу F5, чтобы обновить кэш. Установите для » ShowSuperHidden » значение » 1 », чтобы показать защищенные файлы операционной системы. Установите значение » 2 », чтобы не показывать защищенные файлы операционной системы.
Если не включается отображение срытых папок
Бывает ситуация, что вы поставили нужную галку, для отображения скрытых элементов Windows 10, а они не появляются, тут вероятнее всего проблема с действием вируса. Во первых проверьте вашу систему на наличие вредоносов. Когда удостоверитесь, что их нет, откройте реестр и перейдите по пути:
HKEY_LOCAL_MACHINESOFTWAREMicrosoftWindows CurrentVersion ExplorerAdvancedFolderHiddenSHOWALL
Убедитесь, что у вас есть ключ реестра «CheckedValue» и он имеет значение 1, то же самое сделайте в ветке пользователя по пути:
HKEY_CURRENT_USERSoftwareMicrosoftWindowsCurrentVersionExplorerAdvanced
После этого перезагрузитесь и все должно восстановиться.
Как посмотреть скрытые папки и файлы через PowerShell
Чтобы показать скрытые папки в Windows 10, через PowerShell, вам нужно открыть оболочку, перейти в нужный каталог и выполнить команду:
В моем примере видно, что на диске C: в проводнике Windows мы не наблюдаем скрытых файлов и папок, а вот в оболочке PowerShell они есть, например:
- Recovery
- pagefiles.sys
- swapfile.sys
- ProgramData
Недавно мне нужно было получить список скрытых файлов в каталоге. PowerShell позволил довольно легко и быстро выбить список из списка, проверив, содержит ли атрибут «File» строку «Hidden»:
Get-ChildItem C:myfolder -Recurse -Force | Where { ($_.Attributes.ToString() -Split «, «) -Contains «Hidden» } | Select FullName
Вот так вот просто включить скрытые папки в windows 10. Надеюсь вы теперь понимаете назначение этих вещей и на один вопрос у вас стало меньше. Ниже представлена видео версия данной статьи. Если у вас есть вопросы по данной статье, то жду от вас их в комментариях. Материал сайта pyatilistnik.org
Команда attrib предназначена для просмотра или изменения атрибутов файлов и папок через командную строку Windows. Данная программа доступна в Windows 10, Windows 7, Windows XP и в более старых версиях Windows. В данной статье мы рассмотрим синтаксис, параметры и примеры использования этой команды.
Синтаксис команды attrib
Синтаксис команды attrib выглядит следующим образом:
attrib [{+|-}r] [{+|-}a] [{+|-}s] [{+|-}h] [{+|-}i] [<drive>:][<path>][<filename>] [/s [/d] [/l]]
Где
| +a
-a |
Добавляет/удаляет атрибут «Архивный» для файла или каталога. |
| +h
-h |
Добавляет/удаляет атрибут «Скрытый» для файла или каталога. |
| +i
-i |
Добавляет/удаляет атрибут «Не проиндексировано» для файла или каталога. |
| +r
-r |
Добавляет/удаляет атрибут «Только для чтения» для файла или каталога. |
| +s
-s |
Добавляет/удаляет атрибут «Системный» для файла или каталога. |
| +i
-i |
Добавляет/удаляет атрибут «Не проиндексировано» для файла или каталога. |
| [<drive>:] [<path>] [<filename>] | Путь к папке или файлу. |
| /s | Включает обработку файлов и папок в текущем каталоге и в подкаталогах. |
| /d | Включает обработку файлов и папок. |
| /l | Включает обработку самой символической ссылки, а не ее цели. |
| /? | Просмотр справки |
Как пользоваться командой attrib
Для того чтобы просмотреть атрибуты для всех файлов в текущей папке достаточно просто выполнить команду «attrib» без каких-либо параметров.
attrib
Для того чтобы получить информацию не только о файлах, но и папках, добавляем параметр «/d».
attrib /d
Для просмотра атрибутов конкретного файла или папки нужно указать их название или полный путь. Если файл или папка содержит пробелы, то название нужно брать в двойные кавычки.
attrib /d folder attrib file.txt
Чтобы добавить какой-либо атрибут нужно указать соответствующий параметр со знаком «плюс». Например, для того чтобы добавить «Только для чтение» нужно использовать «+r». Удаление атрибута выполняется аналогичным способом, только со знаком минус.
attrib +r c:temp2file.txt attrib -r c:temp2file.txt
При добавлении или удалении атрибутов для папок всегда нужно использовать параметр «/d».
attrib +h c:temp2folder /d attrib -h c:temp2folder /d
Примеры использования attrib
При необходимости, с помощью команды «attrib» можно добавлять и удалять сразу несколько атрибутов за раз. Ниже приведено несколько примеров такого использования данной команды.
Добавляем атрибуты «Системный», «Скрытый», «Только для чтения» и для файла «c:file.txt».
attrib +s +h +r c:file.txt
Удаляем атрибуты «Системный», «Скрытый», «Только для чтения» для файла «c:file.txt».
attrib -s -h -r c:file.txt
Добавляем атрибуты «Системный», «Скрытый», «Только для чтения» для всех файлов в папке «c:temp2»
attrib +s +h +r c:temp2*
Удаляем атрибуты «Системный», «Скрытый», «Только для чтения» для всех файлов в папке «c:temp2»
attrib -s -h -r c:temp2*
Добавляем атрибуты «Системный», «Скрытый», «Только для чтения» для всех файлов и папок в папке «c:temp2»
attrib +s +h +r c:temp2* /d
Удаляем атрибуты «Системный», «Скрытый», «Только для чтения» для всех файлов и папок в папке «c:temp2»
attrib -s -h -r c:temp2* /d
Добавляем атрибуты «Системный», «Скрытый» для всех файлов и папок в папке «c:temp2», а также для всех вложенных папок и файлов.
attrib +s +h c:temp2* /d /s
Удаляем атрибуты «Системный», «Скрытый» для всех файлов и папок в папке «c:temp2», а также для всех вложенных папок и файлов.
attrib -s -h c:temp2* /d /s
Ошибки при использовании команды attrib
Если при попытке изменить атрибуты вы получаете ошибку «Ошибка в формате параметра», то скорее всего проблема в том, что файл или папка содержит пробелы. Для решения этой проблемы нужно просто взять путь к файлу или папке в двойные кавычки.
Еще одна возможная проблема – ошибка «Доступ запрещен». В этом случае для изменения атрибутов нужно запустить командную строку с правами администратора либо изменить права доступа к данному файлу.
Автор
Александр Степушин
Создатель сайта comp-security.net, автор более 2000 статей о ремонте компьютеров, работе с программами, настройке операционных систем.
Остались вопросы?
Задайте вопрос в комментариях под статьей или на странице
«Задать вопрос»
и вы обязательно получите ответ.
Как снять атрибут скрытой папки
В операционной системе Microsoft Windows у пользователя есть возможность настроить отображения файлов и папок. Они могут быть как видимыми и доступными для различных действий, так и невидимыми. Все зависит от параметров конкретного файла или папки. Если вы хотите снять атрибут «Скрытый» с папки, выполните несколько действий.

Инструкция
Для начала сделайте свою скрытую папку видимой. Для этого вызовите компонент «Свойства папки». Сделать это можно одним из нескольких способов. Нажмите кнопку «Пуск» и выберите в меню «Панель управления». В категории «Оформление и темы» кликните по значку «Свойства папки» левой кнопкой мыши.
Другой вариант. Откройте любую (видимую) папку из любой директории на своем компьютере. В верхней строке меню выберите пункт «Сервис». В выпадающем меню кликните по пункту «Свойства папки» левой кнопкой мыши. Откроется новое диалоговое окно.
В открывшемся окне перейдите на вкладку «Вид». Используя полосу прокрутки в разделе «Дополнительные параметры», найдите пункт «Скрытые файлы и папки». Установите маркер в поле напротив надписи «Показывать скрытые файлы и папки».
Часто бывают скрытыми системные файлы и папки, к данным которых обращается при работе ваша операционная система. Если нужная папка относится к категории системных, можете в том же окне дополнительно снять маркер с поля в строке «Скрывать защищенные системные файлы (рекомендуется)». Данное действие не обязательно, отображение системных файлов и папок можно настроить и в окне папки Windows.
После внесения изменений нажмите на кнопку «Применить» в окне свойств, чтобы новые настройки вступили в силу, и закройте окно, нажав на кнопку ОК или на значок [x] в правом верхнем углу окна.
Перейдите в директорию, в которой находится ваша скрытая папка. После изменения настроек она станет полупрозрачной. Кликните по значку папки правой кнопкой мыши и выберите в выпадающем меню пункт «Свойства». Откроется новое диалоговое окно.
В открывшемся окне «Свойства: [имя вашей папки]» перейдите на вкладку «Общие» и снимите маркер с поля напротив надписи «Скрытый» в разделе «Атрибуты». Примените новые настройки, нажав на кнопку «Применить», закройте окно свойств любым из описанных выше способов.
Источники:
- как убрать скрытые папки
Войти на сайт
или
Забыли пароль?
Еще не зарегистрированы?
This site is protected by reCAPTCHA and the Google Privacy Policy and Terms of Service apply.
Если пользователь в качестве защиты данных использовал встроенную в какое-то приложение функцию скрытия папок, то обычные способы отображения данных не всегда помогают. То же самое касается деятельности вирусов, при которой изменяются атрибуты файлов и папок без ведома пользователя, чтобы их «спрятать». Тем не менее обычно варианты, позволяющие вернуть скрытую папку в Windows 10, рабочие вне зависимости от того, каким образом было произведено ее скрытие.
Способ 1: Штатные средства
Встроенные инструменты операционной системы Windows 10 позволяют вернуть скрытую папку без использования сторонних программ. Самый простой способ — это средства штатного «Проводника». В отличие от предыдущих версий ОС, доступ к этой функции вынесен на рабочую панель.
Откройте диск или каталог, где нужно восстановить отображение скрытых папок, через «Проводник». Переключитесь на расположенную вверху вкладку «Вид». В блоке «Показать или скрыть» найдите пункт «Скрытые элементы» и отметьте его.
В качестве альтернативы можно использовать системное средство «Панель управления», которое предусматривается в Windows 10.
- Перейдите в «Панель управления» удобным для вас способом — например, через «Пуск».
- Для удобства лучше выбрать в качестве просмотра вид по категориям. Нажмите на раздел «Оформление и персонализация».
- В новом окне найдите раздел «Параметры Проводника» и кликните по ссылке «Показ скрытых файлов и папок».
- Откроется меню, где на вкладке «Вид» найдите пункт в списке скрытых данных отметьте пункт «Показывать скрытые файлы, папки и диски».
- Если скрытая папка пропала из-за деятельности вирусов, то в большинстве случаев потребуется еще убрать галочку с параметра «Скрывать защищенные системные файлы». Для применения настроек нажмите на соответствующую кнопку, затем на «ОК».

Шаг 5 требуется, потому что вредоносное ПО зачастую устанавливает на каталог атрибут «Системный», а не только «Скрытый».
Способ 2: Сторонние приложения
Если системными средствами не удается отобразить искомую папку, попробуйте прибегнуть к сторонним решениям, а именно — файловым менеджерам с расширенными возможностями, нежели классический «Проводник». Например, сторонняя программа Nomad.NET – бесплатный и мощный файловый менеджер, с помощью которого можно производить любые операции с каталогами и данными, хранящимися на компьютере.
Скачать Nomad.NET с официального сайта
- Скачайте и установите программу, следуя подсказкам пошагового мастера. После запуска можно увидеть интерфейс, разделенный на две колонки для удобной работы с файлами. На верхней панели из списка выберите нужный диск или каталог.
- Сверху располагаются вкладки с дополнительными меню. Нажмите на «Инструменты», затем выберите «Параметры».
- В новом окне откройте раздел «Безопасность» и отметьте пункт «Показывать скрытые и системные файлы». Нажмите на кнопку «Применить», затем на «ОК», чтобы настройки вступили в силу.

Рекомендуется активировать отображение скрытых системных папок в крайнем случае, а после того, как работа с нужными данными проведена, лучше сразу отключить функцию. Неопытный пользователь может случайно изменить важный каталог или удалить из него файлы, что негативно повлияет на работу системы.
Читайте также: Как найти скрытую папку на компьютере
Вместо Nomad.NET можете использовать любую сопоставимую по функциональности альтернативу, например Total Commander.
Читайте также: Включение видимости скрытых файлов в Total Commander
Еще статьи по данной теме: