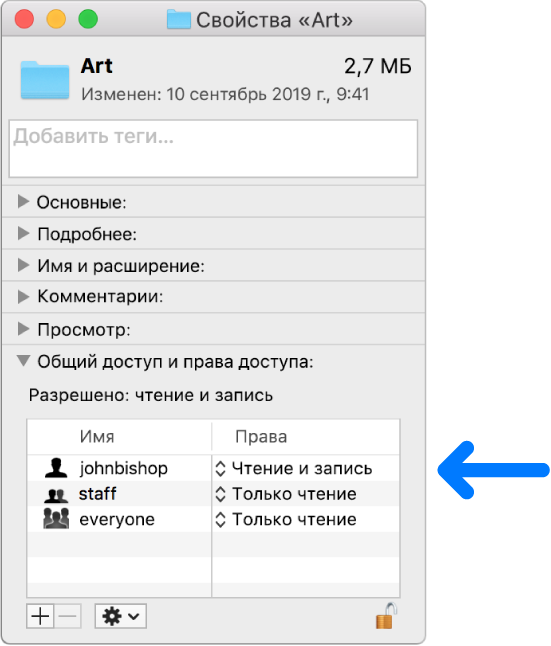Управления записями и атрибутами в Службе каталогов на Mac
С помощью Службы каталогов можно просматривать и менять записи и атрибуты каталога LDAP.
ПРЕДУПРЕЖДЕНИЕ. Удаление некоторых атрибутов или записей может привести к ошибкам в работе сервера и даже к прекращению его работы. Изменение данных каталога может привести к непредсказуемым и нежелательным последствиям. Вы можете непреднамеренно отключить пользователей и компьютеры или предоставить пользователям доступ к большему количеств ресурсов, чем предполагалось.
Удалив записи пользователей или компьютеров в Редакторе каталогов, не забудьте удалить соответствующие идентификаторы Kerberos и привязки к серверу паролей, используя соответствующие средства командной строки. Если Вы не удалите неиспользуемые идентификацию Kerberos или слот сервера паролей, может возникнуть конфликт с созданной позднее записью пользователя или компьютера.
Просмотр и редактирование данных в каталогах
В программе «Служба каталогов» 
Нажмите раскрывающееся меню «Просмотр», затем выберите один из типов записей для изменения.
Во всплывающем меню узла выберите домен каталога или локальный каталог, который требуется изменить, и введите имя и пароль администратора домена или локального каталога.
Для этого нажмите значок с изображением замка возле выбранного каталога.
Выберите запись, которую нужно изменить, в списке записей.
Можно также провести поиск в поле поиска над списком записей.
В списке атрибутов выберите атрибут, который нужно просмотреть или отредактировать.
Значение выбранного атрибута появится на панели «Значение» (под списком атрибутов). Вы можете изменить значение атрибута на панели «Значение».
Для некоторых атрибутов можно изменить способ отображения значений: изображение, текст или данные.
Значения некоторых атрибутов затенены и не могут быть изменены.
Добавление или удаление атрибутов и записей
В программе «Служба каталогов» 
Нажмите раскрывающееся меню «Просмотр», затем выберите один из типов записей для изменения.
Во всплывающем меню узла выберите домен каталога или локальный каталог, который требуется изменить, и введите имя и пароль администратора домена или локального каталога.
Для этого нажмите значок с изображением замка возле выбранного каталога.
Выполните следующие операции:
Добавление записи: Нажмите кнопку добавления 
Удаление записи: Выберите запись, которую хотите удалить, и нажмите кнопку «Удалить» 
Важно! Отменить удаление записи невозможно.
Добавление атрибутов записей: Выберите запись, которую нужно удалить, в списке записей. Нажмите кнопку добавления 
Если в списке типов Вы выбрали значение «Собственный», введите имя соответствующей записи в поле под всплывающим меню. Нажмите «ОК».
Удаление атрибутов записи: Выберите атрибут записи, который требуется удалить, нажмите кнопку удаления 
Источник
Настройка прав доступа к файлам, папкам и дискам на Mac
Настройки прав доступа определяют, кто может просматривать и изменять файлы на компьютере. Настройки прав доступа файла, папки или диска можно изменить в нижней части окна «Свойства». Это окно можно открыть в Finder. Например, можно изменить права доступа папки так, чтобы другие пользователи этого Mac или пользователи, подключающиеся к нему для доступа к файлам, могли просматривать файлы в папке, но не могли изменять их.
Назначение прав доступа пользователям и группам
На Mac выберите диск, папку или файл, затем выберите «Файл» > «Свойства».
Если пункт «Информация» в «Общий доступ и права доступа» не отображается, нажмите треугольник раскрытия.
Нажмите значок замка 
Введите имя и пароль администратора.
Нажмите пользователя или группу в столбце «Имя», затем во всплывающем меню выберите настройки прав доступа.
Чтение и запись. Пользователь сможет открывать объект и изменять его.
Только чтение. Пользователь сможет открывать объект, но не сможет изменять его.
Только запись. Преобразует папку в папку типа «почтовый ящик». Пользователи смогут копировать объекты в такую папку, но не смогут открывать ее. Открыть «почтовый ящик» может только его владелец.
Нет доступа. Блокируется любой доступ к объекту.
Пока открыто окно «Свойства», можно отменить любые изменения прав доступа пользователя или группы в разделе «Общий доступ и права доступа». Прежде чем закрывать окно «Свойства», нажмите раскрывающееся меню действий 
Применение прав доступа ко всем объектам в папке или на диске
На Mac выберите папку или диск, затем выберите «Файл» > «Свойства».
Нажмите значок замка 
Введите имя и пароль администратора.
Нажмите всплывающее меню действий 
Смена владельца объекта
На Mac выберите объект, затем выберите «Файл» > «Свойства».
Нажмите значок замка 
Введите имя и пароль администратора.
Если имя нового владельца отсутствует в столбце «Имя» (в разделе «Общий доступ и права доступа»), нажмите кнопку «Добавить» 
Выберите нового владельца в столбце «Имя», нажмите всплывающее меню действий 
Пока открыто окно «Свойства», можно отменить любые изменения владельца объекта в разделе «Общий доступ и права доступа». Прежде чем закрывать окно «Свойства», нажмите раскрывающееся меню действий 
Добавление и удаление пользователей и групп в столбце «Имя».
На Mac выберите объект, затем выберите «Файл» > «Свойства».
Нажмите значок замка 
Введите имя и пароль администратора.
В разделе «Общий доступ и права доступа» выполните одно из следующих действий:
Добавление пользователя или группы. нажмите кнопку «Добавить» 
Удаление пользователя или группы. выберите пользователя или группу, затем нажмите кнопку «Удалить» 
Пока открыто окно «Свойства», можно отменить добавление или удаление пользователя или группы в разделе «Общий доступ и права доступа». Прежде чем закрывать окно «Свойства», нажмите раскрывающееся меню действий 
Источник
Файловая система предоставляет атрибуты для файлов и каталогов в операционной системе, чтобы помочь вам определить, какие пользователи на вашем компьютере могут читать, изменять или выполнять содержимое файлов и каталогов.
Большинство операционных систем используют либо традиционные разрешения Unix, либо разрешения ACL (списки управления доступом) для управления доступом к файлам и каталогам.
Говоря о macOS, операционная система использует файловую систему Apple (APFS) в версии 10.3 и новее. Поскольку APFS поддерживает традиционные разрешения Unix, он дает вам возможность изменять разрешения для файлов и каталогов на вашем Mac для разных пользователей и групп.
Поэтому, если вы хотите изменить разрешения для пользователей на вашем Mac, чтобы ограничить их доступ к системным файлам и каталогам, это руководство должно помочь вам.
Общие сведения о разрешениях для файлов в macOS
Для начала давайте сначала рассмотрим разрешения для файлов и каталогов, предлагаемые macOS. Будучи производным от операционной системы Unix, macOS поддерживает набор разрешений Unix, который включает следующие разрешения:
- Читать: Предоставляет возможность читать файл. При использовании с каталогами это разрешение дает возможность просматривать имя каталога; но не его содержание.
- Писать: Предоставляет возможность изменять файл. Для каталогов он работает, предлагая возможность изменять записи в каталоге, чтобы разрешить создание, переименование и удаление файлов.
- Выполнять: Предоставляет возможность выполнять (программный) файл. Когда он установлен для каталогов, он обеспечивает доступ к содержимому каталога (подкаталогам и файлам) и предоставляет функции поиска для доступа к содержимому файла — при условии, что файл также имеет разрешение на чтение.
macOS позволяет управлять этими разрешениями для трех классов на вашем Mac, а именно: Пользователь, группа, а также другие. Из них Пользователь class — создатель / владелец файла, тогда как группа представляет собой набор разных пользователей в системе с одинаковыми привилегиями, а другие относится к пользователям, которые не являются ни владельцами, ни членами какой-либо группы.
Теперь, в зависимости от того, предпочитаете ли вы GUI (графический интерфейс пользователя) или CLI (интерфейс командной строки), вы можете использовать Finder или терминал для изменения прав доступа к файлам на Mac.
Изменить права доступа к файлам на Mac с помощью Finder
Finder предлагает один из самых простых способов изменить права доступа к файлам и каталогам (или разрешениям папок) на Mac. Поэтому, если вы новичок в macOS и вам неудобно пользоваться Терминалом, вы можете изменить разрешения с помощью Finder.
Вот разбивка различных разрешений для файлов и каталогов на Mac и их работа в Finder:
- Читай пиши: Позволяет пользователю открывать файл или каталог и изменять его.
- Только чтение: Позволяет пользователю открывать файл или каталог, но не вносить в него какие-либо изменения.
- Только запись (Drop Box): Позволяет пользователю сохранять элементы только в Drop Box, который является папкой внутри общей папки.
- Нет доступа: Блокирует полный доступ к файлу или каталогу.
Теперь, когда у вас есть представление об этих разрешениях, вы можете выполнить следующие шаги, чтобы установить права доступа к файлам на Mac с помощью Finder. Однако обратите внимание, что вы должны быть системным администратором, чтобы иметь возможность изменять права доступа к файлам для разных пользователей в вашей системе.
- Откройте Finder и перейдите к файлу или каталогу, разрешение которого вы хотите изменить.
- Щелкните правой кнопкой мыши файл / каталог и выберите Получить информацию в контекстном меню, чтобы получить список всех учетных записей и групп пользователей на вашем Mac с их категорией привилегий.
- в Информация окна, прокрутите вниз до Совместное использование и разрешения раздел, чтобы узнать, у кого какие привилегии.
- Нажмите на значок замка в правом нижнем углу и введите пароль администратора, чтобы разблокировать доступ к изменениям разрешений.
- В зависимости от того, какие права класса вы хотите изменить, выберите его в Имянажмите на кнопку со стрелкой рядом с ним в Привилегия вкладка и выберите тип разрешения во всплывающем меню.
Если вы хотите установить разрешения для нового пользователя на вашем Mac, которого нет в списке Совместное использование и разрешения, нажмите кнопку с плюсом и нажмите Новый человек. В следующем диалоговом окне укажите имя пользователя и пароль и коснитесь Зарегистрироваться. После добавления выберите его в меню пользователя и нажмите кнопку Выбирать кнопка. В дальнейшем вы можете установить настройки разрешений, выполнив указанные выше действия.
Как только вы закончите настройку разрешений, нажмите значок замка еще раз, чтобы заблокировать изменение разрешений, и закройте Информация окно.
Если вы случайно испортили некоторые разрешения, вы можете отменить их, нажав кнопку всплывающего меню действий (или трехточечного меню) и нажав Отменить изменения.
В отличие от Finder, использование терминала для изменения прав доступа к файлам и каталогам немного сложно. Для эффективного использования требуется знакомство с командами Терминала и понимание буквенного и числового представления (или восьмеричного обозначения разрешений) прав доступа к файлам.
Однако, как только вы ознакомитесь с ним, вы сможете воспользоваться преимуществами детального контроля над разрешениями, которые он предлагает, чтобы эффективно изменять права доступа к файлам и каталогам.
Вот учебник, который познакомит вас с буквенными и числовыми представлениями разрешений.
В разрешениях файлов Unix набор разрешений состоит из одиннадцати символов. Среди них самый первый символ определяет, является ли элемент файлом или каталогом; следующие девять символов определяют разрешения; последний символ указывает, имеет ли элемент расширенные атрибуты.
Говоря об их представлении, первый символ всегда либо дефис (—) или буквой (d), где дефис представляет файл, а d означает каталог.
Следующие девять символов в наборе разделены на три группы / класса: пользователь, группа и другие. Каждая из этих групп состоит из трех символов, занятых любым из следующих символов: — (отсутствует разрешение на), р (читать), ш (написать), и Икс (выполнять).
Вместе эти символы образуют следующие разрешения:
- — означает отсутствие разрешений на чтение, запись и выполнение.
- р- показывает только разрешение на чтение.
- rw- означает, что файл можно только читать и писать.
- rwx означает, что файл может быть прочитан, записан и выполнен.
- rx означает, что файл можно только читать и выполнять.
С другой стороны, числовое представление разрешений заменяет указанные выше символы числами. Он включает в себя использование в общей сложности восьми чисел, и вот что они представляют:
- 0 — нет разрешений
- 1 — выполнять
- 2 — написать
- 3 — выполнить и написать
- 4 — читать
- 5 — прочитать и выполнить
- 6 — прочти и напиши
- 7 — читать, писать и выполнять
Наконец, последний (одиннадцатый) символ в обозначении разрешения — @. Он называется расширенным атрибутом и уникален для определенных файлов и каталогов в macOS.
Изучив основы, вы можете установить права доступа к файлам или каталогам в Терминале, выполнив следующие действия:
Откройте приложение «Терминал» — либо через поиск в центре внимания (команда + пробел) или же Finder> Приложения> Terminal.app.
Перейдите в каталог или файл, разрешение которого вы хотите изменить. Для этого запустите ls команда для вывода списка элементов (файлов и каталогов) и CD войти в них.
Как только вы окажетесь в нужном каталоге, используйте следующие синтаксисы для запуска вашей команды:
Во-первых, давайте определим текущие разрешения для файла или каталога, запустив:
ls -al file_name
Чтобы изменить разрешения на чтение, запись, выполнение для всех классов (пользователь, группа и другие), чтобы у пользователя были все три привилегии, у группы были разрешения на чтение и запись, а для остальных — только разрешения на чтение, вам необходимо использовать chmod команда. Ниже приведены различные синтаксисы его использования:
chmod ugo+rwxrw-r-- file_name
В восьмеричных обозначениях разрешений вы должны выполнить:
chmod 764 file_name
Если у вас возникли проблемы с преобразованием разрешений из алфавитного представления в числовое, вы можете воспользоваться помощью калькулятор chmod для быстрой конвертации.
Если вы хотите предоставить доступ для чтения и записи всем классам:
chmod a+rw file_name
или же
chmod 666 file_name
Если вы хотите удалить разрешения на выполнение для группы и других, выполните следующую команду в окне Терминала:
chmod ug-x file_name
или же
chmod 766 file_name
Чтобы включить права чтения и записи для нескольких файлов (одного типа) в каталоге для всех классов:
chmod a+rw *.txt
… Где флаг а используется для определения разрешений пользователей для всех трех классов: пользователь, группа и другие.
или же
chmod 666 *.txt
Конечно, это всего лишь несколько вариантов использования, в которых вы можете использовать Терминал для изменения прав доступа к файлам на Mac, и есть множество других сценариев, где это может пригодиться. И приведенные выше примеры должны помочь вам понять и установить разрешения для ваших файлов и каталогов в таких случаях более эффективно.
Успешное изменение прав доступа к файлам на Mac
Если вы внимательно следовали руководству, вы должны иметь представление о различных разрешениях для файлов и каталогов в macOS. И впоследствии, в зависимости от того, что вы предпочитаете — командный или графический интерфейс — вы сможете выбрать соответствующий метод для изменения прав доступа к файлам на вашем Mac.
Download Article
Download Article
- Windows
- macOS
- Q&A
- Tips
|
|
|
This wikiHow teaches you how to access and change a file’s attributes on your PC or Mac. While most people will never need to edit a file’s properties, there are some situations that call for it—such as when you have to change permissions or update a file extension. If you’re editing the properties of a music file, you may have some extra options, like editing the artist or album title. You can even select multiple files at once to change all of their properties to the same thing!
-
1
Open the File Explorer
. You can do this by clicking the folder icon on your taskbar, or by pressing Windows key + E on the keyboard.
-
2
Browse for the file you want to modify. You can use the Search bar in the upper-right corner to search by name, or select a drive and/or folder to browse using the left panel.
Advertisement
-
3
Right-click the file you want to change. A context menu will expand.
- If you want to modify the properties for more than one file at a time, select each file you want to edit while holding down the Control key. Then, right-click the highlighted area to bring up the menu.
-
4
Click Properties on the context menu. This opens a window containing the properties you can modify for this file.
-
5
Review your file’s general properties. Each file type will have slightly different Properties options, but you can typically change the following information:
- File name: This will typically be at the top of the General tab.
- Opens with: Near the top of the General tab, clicking Change next to this option will allow you to pick a different default program for the selected file.
- Previous Versions: This tab lets you select and restore a previously saved version of the file if one exists. You must have set a restore point in order for this to work.
- Attributes: This section allows you to mark a file as read-only or hidden. If you click Advanced, you can choose whether to compress the file or allow it to be in an archive.
-
6
Click Apply after making changes. This saves the properties you’ve edited thus far.
-
7
Click the Details tab. This tab is going to look pretty different depending on the type of file you’re editing. If you’re looking at a photo, for example, you’ll see the image’s dimensions, resolution, and even some metadata from the camera that captured it.
-
8
Change a property on the Details tab. To change a property on the Details tab, click the mouse cursor on the value of the property (such as the Date Taken on a photo, or the Genre on an MP3 file), erase what’s there, and then start typing.
- Click Remove Properties and Personal Information at the bottom to see which properties you can completely delete.
-
9
Click Apply after making changes. This saves the properties you’ve edited thus far.
-
10
Click the Security tab. It’s at the top of the window. This is where you’ll find all of the security and permissions you can adjust for the selected file.
- Click Edit to change who has permission to access the file, and what they can do with it.
-
11
Click Apply and then OK to save your changes. This saves the changes you’ve made to the properties for the selected file(s).
Advertisement
-
1
Open Finder
. Click the blue, smiling face icon in your Mac’s Dock to open Finder.
-
2
Click the file you want to change. Clicking the file one time will select that file without opening it.
- To edit the properties of more than one file at a time, hold down the Control key as you click each file.
- You may first need to open a folder in which the file is located by clicking the folder on the left side of the Finder window.
-
3
Click the File menu. This menu item is in the upper-left side of the Mac’s screen.
-
4
Click Get Info on the menu. It’s about halfway down the menu. This will open a file information window.[1]
-
5
Review your file’s properties. Most files on your Mac will have the following options located near the middle/bottom of the Get Info window:
- Tags: This section at the top allows you to enter some tags that you can associate with the file. This makes it easy to search for the file on your Mac by tag name.
- More Info: This tells you some information about the file, which will vary depending on the type of file you’re looking at. For example, if you’re looking at a photo, you’ll see the photo’s dimensions, some information about the camera that took it, and details about the colors included.
- Name & Extension: Change your file’s name or file type here. You can also check the «Hide extension» box to hide this particular file’s extension.
- Comments: Add notes about the file.
- Open with: Change the program with which your file opens.
- Preview: View a preview (e.g., thumbnail) of the file.
- Sharing & Permissions: Here’s where you can change who can read, edit, or modify the file.
- If you’re editing a music file, you may see options for changing the name of the song, artist, genre, or other specifics.
-
6
Save your changes. When you’re done making changes, you need only click the red circle in the top-left corner of Get Info window to save them.
Advertisement
Add New Question
-
Question
How can I make the size on the disk smaller?
Vivek Mishra
Community Answer
You can use some tools to compress a file. You can convert it into zip, rar, 7z, etc.
-
Question
Is there a way to change properties of multiple files at the same time?
Make sure the files are all in the same place. Select all of them by either clicking each once while pressing down Ctrl (Control button), or pressing the first and then the last file while pressing down Shift. Then click with the right button of your mouse and go for the last option on the window that appears. Note that changing properties of different types of files at the same time may not be advisable due to the compatibility of individual files with these changes.
-
Question
I’m trying to edit a server.properties folder on a Mac but it won’t let me. I am already the owner so I don’t know what’s wrong. What should I do?
Go to the terminal, navigate to the relevant folder then enter `sudo chmod 777 server.properties`.
Then use a command line text editor like nano or vim by issuing a command like `nano server.properties`. Next, change the file. Finally, use `sudo chmod ### server.properties` to change the file back to the way it was. You’ll need to find the default numbers for the second chmod.
Ask a Question
200 characters left
Include your email address to get a message when this question is answered.
Submit
Advertisement
-
Don’t change a file’s properties unless you know what you are doing—making the wrong changes can break the file.
-
You will generally have more properties available to edit if you’re using an administrator account.
-
Sometimes you cannot modify certain attributes of a file.
Thanks for submitting a tip for review!
Advertisement
About This Article
Article SummaryX
1. Open File Explorer.
2. Right-click a file.
3. Click Properties.
4. Make changes.
5. Click Apply.
6. Click OK.
Did this summary help you?
Thanks to all authors for creating a page that has been read 346,828 times.
Is this article up to date?
Download Article
Download Article
- Windows
- macOS
- Q&A
- Tips
|
|
|
This wikiHow teaches you how to access and change a file’s attributes on your PC or Mac. While most people will never need to edit a file’s properties, there are some situations that call for it—such as when you have to change permissions or update a file extension. If you’re editing the properties of a music file, you may have some extra options, like editing the artist or album title. You can even select multiple files at once to change all of their properties to the same thing!
-
1
Open the File Explorer
. You can do this by clicking the folder icon on your taskbar, or by pressing Windows key + E on the keyboard.
-
2
Browse for the file you want to modify. You can use the Search bar in the upper-right corner to search by name, or select a drive and/or folder to browse using the left panel.
Advertisement
-
3
Right-click the file you want to change. A context menu will expand.
- If you want to modify the properties for more than one file at a time, select each file you want to edit while holding down the Control key. Then, right-click the highlighted area to bring up the menu.
-
4
Click Properties on the context menu. This opens a window containing the properties you can modify for this file.
-
5
Review your file’s general properties. Each file type will have slightly different Properties options, but you can typically change the following information:
- File name: This will typically be at the top of the General tab.
- Opens with: Near the top of the General tab, clicking Change next to this option will allow you to pick a different default program for the selected file.
- Previous Versions: This tab lets you select and restore a previously saved version of the file if one exists. You must have set a restore point in order for this to work.
- Attributes: This section allows you to mark a file as read-only or hidden. If you click Advanced, you can choose whether to compress the file or allow it to be in an archive.
-
6
Click Apply after making changes. This saves the properties you’ve edited thus far.
-
7
Click the Details tab. This tab is going to look pretty different depending on the type of file you’re editing. If you’re looking at a photo, for example, you’ll see the image’s dimensions, resolution, and even some metadata from the camera that captured it.
-
8
Change a property on the Details tab. To change a property on the Details tab, click the mouse cursor on the value of the property (such as the Date Taken on a photo, or the Genre on an MP3 file), erase what’s there, and then start typing.
- Click Remove Properties and Personal Information at the bottom to see which properties you can completely delete.
-
9
Click Apply after making changes. This saves the properties you’ve edited thus far.
-
10
Click the Security tab. It’s at the top of the window. This is where you’ll find all of the security and permissions you can adjust for the selected file.
- Click Edit to change who has permission to access the file, and what they can do with it.
-
11
Click Apply and then OK to save your changes. This saves the changes you’ve made to the properties for the selected file(s).
Advertisement
-
1
Open Finder
. Click the blue, smiling face icon in your Mac’s Dock to open Finder.
-
2
Click the file you want to change. Clicking the file one time will select that file without opening it.
- To edit the properties of more than one file at a time, hold down the Control key as you click each file.
- You may first need to open a folder in which the file is located by clicking the folder on the left side of the Finder window.
-
3
Click the File menu. This menu item is in the upper-left side of the Mac’s screen.
-
4
Click Get Info on the menu. It’s about halfway down the menu. This will open a file information window.[1]
-
5
Review your file’s properties. Most files on your Mac will have the following options located near the middle/bottom of the Get Info window:
- Tags: This section at the top allows you to enter some tags that you can associate with the file. This makes it easy to search for the file on your Mac by tag name.
- More Info: This tells you some information about the file, which will vary depending on the type of file you’re looking at. For example, if you’re looking at a photo, you’ll see the photo’s dimensions, some information about the camera that took it, and details about the colors included.
- Name & Extension: Change your file’s name or file type here. You can also check the «Hide extension» box to hide this particular file’s extension.
- Comments: Add notes about the file.
- Open with: Change the program with which your file opens.
- Preview: View a preview (e.g., thumbnail) of the file.
- Sharing & Permissions: Here’s where you can change who can read, edit, or modify the file.
- If you’re editing a music file, you may see options for changing the name of the song, artist, genre, or other specifics.
-
6
Save your changes. When you’re done making changes, you need only click the red circle in the top-left corner of Get Info window to save them.
Advertisement
Add New Question
-
Question
How can I make the size on the disk smaller?
Vivek Mishra
Community Answer
You can use some tools to compress a file. You can convert it into zip, rar, 7z, etc.
-
Question
Is there a way to change properties of multiple files at the same time?
Make sure the files are all in the same place. Select all of them by either clicking each once while pressing down Ctrl (Control button), or pressing the first and then the last file while pressing down Shift. Then click with the right button of your mouse and go for the last option on the window that appears. Note that changing properties of different types of files at the same time may not be advisable due to the compatibility of individual files with these changes.
-
Question
I’m trying to edit a server.properties folder on a Mac but it won’t let me. I am already the owner so I don’t know what’s wrong. What should I do?
Go to the terminal, navigate to the relevant folder then enter `sudo chmod 777 server.properties`.
Then use a command line text editor like nano or vim by issuing a command like `nano server.properties`. Next, change the file. Finally, use `sudo chmod ### server.properties` to change the file back to the way it was. You’ll need to find the default numbers for the second chmod.
Ask a Question
200 characters left
Include your email address to get a message when this question is answered.
Submit
Advertisement
-
Don’t change a file’s properties unless you know what you are doing—making the wrong changes can break the file.
-
You will generally have more properties available to edit if you’re using an administrator account.
-
Sometimes you cannot modify certain attributes of a file.
Thanks for submitting a tip for review!
Advertisement
About This Article
Article SummaryX
1. Open File Explorer.
2. Right-click a file.
3. Click Properties.
4. Make changes.
5. Click Apply.
6. Click OK.
Did this summary help you?
Thanks to all authors for creating a page that has been read 346,828 times.
Is this article up to date?
Как и все основные операционные системы, macOS позволяет ограничивать доступ к файлам, используя сложный набор прав доступа к файлам. Вы можете установить их самостоятельно с помощью приложения Finder или с помощью команды chmod в терминале вашего Mac. Вот как.
Настройка разрешений для файлов Mac с помощью Finder
Если вы хотите установить разрешения для файла на вашем Mac без использования терминала, вам нужно будет использовать приложение Finder.
Вы можете запустить Finder из Dock внизу экрана. Приложение представлено улыбающимся значком с логотипом Happy Mac.
В окне Finder вы можете просматривать и устанавливать разрешения, щелкнув правой кнопкой мыши файл или папку и выбрав «Получить информацию».
Обширная информация о вашем файле или папке может быть найдена в открывшемся окне «Информация». Однако, чтобы установить права доступа к файлам, вам нужно нажать на стрелку рядом с опцией «Общий доступ и разрешения».
Будет отображен список учетных записей или групп пользователей на вашем Mac с уровнями доступа, показанными в категории «Права».
Если учетной записи или группы пользователей, для которых вы хотите установить разрешения, нет в списке, выберите значок «Плюс» (+) в нижней части окна.
Выберите пользователя или группу в окне выбора, а затем нажмите кнопку «Выбрать». Это добавит его в список.
Уровни доступа говорят сами за себя — пользователи с уровнем доступа «Только чтение» не могут редактировать файлы, но они могут получить к ним доступ. Если для учетной записи установлен уровень «Чтение и запись», они могут выполнять обе функции.
Чтобы изменить это для пользователя или группы в списке, нажмите стрелку рядом с существующим уровнем для этой учетной записи или группы, а затем выберите «Только для чтения» или «Чтение и запись» из списка.
Разрешения сразу устанавливаются. Закройте окно «Информация», как только вы закончите.
Если вы когда-либо использовали команду chmod в Linux, то вы будете знать о ее силе. С помощью одной команды терминала вы можете установить права на чтение, запись и выполнение для файлов и каталогов.
СВЯЗАННЫЕ С: Как использовать команду chmod в Linux
chmod Однако команда не является командой только для Linux. Как и многие другие команды терминала Linux, chmod восходит к Unix с 1970-х годов — Linux и macOS оба разделяют это наследие, поэтому chmod Команда доступна в macOS сегодня.
Использовать chmodоткройте окно терминала. Вы можете сделать это, нажав значок Launchpad на панели Dock и выбрав опцию «Terminal» в папке «Other».
Кроме того, вы можете использовать встроенную функцию поиска Spotlight от Apple, чтобы открыть терминал.
Просмотр текущих прав доступа к файлам
Чтобы просмотреть текущие разрешения для файла, введите:
ls -@l file.txt
Замените «file.txt» своим именем файла. Это покажет все уровни доступа пользователя, а также любые расширенные атрибуты, относящиеся к macOS.
Права доступа к файлу отображаются в первых 11 символах, выводимых ls команда. Первый символ, ан тире (-), показывает, что это файл. Для папок это заменяется буквой (d) вместо
Следующие девять символов разбиты на группы по три человека.
Первая группа показывает уровни доступа для владельца файла / папки (1), средняя группа показывает разрешения группы (2), а последние три — разрешения для любых других пользователей (3).
Вы также увидите здесь письма, такие как r (читать), w (написать) и x (Выполнить). Эти уровни всегда отображаются в таком порядке, например:
---означало бы отсутствие доступа для чтения или записи, и файл не является исполняемым.r--будет означать, что файл может быть прочитан, но не записан, и файл не является исполняемым.rw-будет означать, что файл может быть прочитан и записан, но файл не является исполняемым.r-xозначает, что файл может быть прочитан и выполнен, но не записан.rwxозначает, что файл может быть прочитан, записан и выполнен.
Если последний символ является знаком (@), то это означает, что файл или папка имеют расширенные атрибуты файла, относящиеся к безопасности, предоставляя определенным приложениям (например, Finder) постоянный доступ к файлу.
Отчасти это связано с новыми функциями безопасности, представленными в macOS Catalina, хотя списки контроля доступа к файлам (ACL) были функцией Mac начиная с macOS X 10.4 Tiger еще в 2005 году.
СВЯЗАННЫЕ С: Как работают новые функции безопасности macOS Catalina
Настройка прав доступа к файлам
Чтобы установить права доступа к файлам, вы будете использовать chmodкоманда на терминале. Чтобы удалить все существующие разрешения, установите для пользователя права на чтение и запись, а другим пользователям — на чтение, введите:
chmod u=rw,g=r,o=r file.txt
u флаг устанавливает права доступа для владельца файла, g относится к группе пользователей, в то время как o относится ко всем другим пользователям. Использование знака равенства (=) стирает все предыдущие разрешения для этой категории.
В этом случае владелец файла получает доступ на чтение и запись, а группа пользователей и другие пользователи получают доступ на чтение.
Вы можете использовать знак плюс (+) добавить доступ на уровень пользователя. Например:
chmod o+rw file.txt
Это предоставит всем другим пользователям доступ к файлу как для чтения, так и для записи.
Вы можете использовать минус (-) вместо этого, например:
chmod o-rw file.txt
Это исключит доступ для чтения и записи для всех других пользователей из файла.
Чтобы стереть, добавить или удалить разрешения для всех пользователей, используйте a флаг вместо. Например:
chmod a+rwx file.txt
Это предоставит всем пользователям и группам пользователей доступ для чтения и записи к вашему файлу, а также позволит всем пользователям выполнять файл.
С большой властью приходит большая ответственность, и нельзя отрицать, что chmod Команда — это обширный и мощный инструмент для изменения прав доступа к файлам на Mac. Вы можете, например, заменить буквы ( rwx ) с комбинацией трех (или четырех) восьмеричных цифр, до 777 (для чтения, записи и выполнения).
Если вы хотите узнать больше об этом, введите man chmod на терминале прочитать полный список доступных флагов и настроек.
То, что файлы или папки на компьютере можно скрыть знают, наверное, все. В Windows для этого достаточно открыть свойства файла и сделать его скрытым. В macOS также можно скрыть файлы и папки, но делается это немного другим образом. Об этом и пойдет речь в этом материале.
💚 ПО ТЕМЕ: Фишки Календаря macOS, или как на Mac планировать запуск файлов или программ в нужный момент.
Современные версии macOS (macOS 10.12 и выше) предлагают быстрый и легкий способ отображения скрытых файлов и папок (как сделать их скрытыми, смотрите ниже) с помощью комбинации клавиш. Простое нажатие на клавиши позволит мгновенно отобразить скрытые файлы и снова спрятать их. В настоящее время это наиболее быстрый способ отобразить «невидимые» файлы на Mac.
Как правило, невидимыми на Mac являются системные файлы и папки, конфигурационные данные или другие файлы и папки, по какой-либо причине скрытые от рядовых пользователей. С такими папками обычно работают более продвинутые пользователи, которым требуется просмотреть, редактировать или изменить папку или ее содержимое.
1. Из Finder перейдите в любую папку, где могут содержаться скрытые файлы (например, корневая папка Macintosh HD или домашняя папка).
2. Нажмите ⌘Cmd + ⇧Shift + Точка для отображения скрытых файлов.
Как это работает на примере корневой папки Macintosh HD показано ниже.


Как видите, при нажатии вышеуказанной комбинации клавиш в папке отображается весь скрытый контент. Скрытые файлы легко определить по слегка блеклым названиям и значкам. Стоит отметить, что при отображении файлов, видимыми станут скрытые файлы во всех папках на Mac, так же, как и в случае использования соответствующих команд.
Основная разница между современными релизами и более ранними версиями macOS заключается в том, что в новых редакциях доступен метод отображения скрытого контента с помощью сочетания ⌘Cmd + ⇧Shift + Точка, тогда как раньше для этой цели приходилось вводить команды в терминале (инструкция ниже). Но если вам нравится действовать по старинке, современные версии macOS также поддерживают данный способ.
💚 ПО ТЕМЕ: Как перемещать, удалять и восстанавливать иконки в строке меню в Mac (macOS).
Как спрятать скрытые файлы на Mac с помощью «горячих» клавиш
В Finder откройте любую папку и нажмите ⌘Cmd + ⇧Shift + Точка, чтобы скрыть файлы. После данного действия все невидимые папки на Mac будут снова скрыты. О том, как сделать скрытыми любые файлы и папки, смотрите ниже.
Помните, что нажатие комбинации ⌘Cmd + ⇧Shift + Точка в файловой системе отобразит или скроет невидимые папки. Вот как выглядит папка со скрытыми файлами:
После нажатия ⌘Cmd + ⇧Shift + Точка скрытые файлы отобразятся в папке. Визуально они будут выглядеть бледнее:
В современных версиях macOS функционал сочетания ⌘Cmd + ⇧Shift + Точка стал несколько шире и теперь позволяет отобразить папки и файлы в Finder.
Как уже упоминалось выше, отобразить или спрятать скрытое содержимое можно и с помощью команд Терминала, но зачем это делать, если новые версии «яблочной» операционки предлагают более быстрый и удобный метод?
В любом случае, если вы не уверены в том, что делаете, ни в коем случае не удаляйте и не изменяйте скрытые файлы, так как многие из них представляют собой конфигурационные файлы для различных функций, программ и приложений.
💚 ПО ТЕМЕ: Калькулятор на Mac: как смотреть историю расчётов.
Как сделать обычные файлы или папки скрытыми в macOS при помощи Терминала
Для того, что бы сделать любые файлы и папки в macOS невидимыми (присвоить атрибут «скрытый») придется использовать стандартную программу Терминал (Программы → Терминал). В окне Терминала необходимо будет ввести следующую команду:
chflags hidden ~/путь до папки или файла, которые вы собираетесь скрыть
пример: chflags hidden ~/desktop/yablyk
Узнать путь до папки можно, например из строки пути Finder.
Или просто перетянуть в окно Терминала файл или папку. При этом в окне автоматически появится путь к выбранному объекту.
После выполнения этих действий скрытые файлы или папки можно легко скрывать при помощи горячих клавиш (см. выше) или получить доступ к ним можно будет через Finder с помощью перехода к папке, который активируется сочетанием клавиш ⌘Cmd + ⇧Shift + G.
пример: ~/desktop/yablyk
Помимо этого, файлы будут видны и в поиске Spotlight. Для того, что бы полностью скрыть их от посторонних глаз, перейдите в Системные настройки, раздел Spotlight. Здесь вы сможете убрать отдельные категории из результатов поиска Spotlight.
💚 ПО ТЕМЕ: Как из старых Mac сделать мангал, аквариум, скамейку, лампу, почтовый ящик и т.д. (фото).
Как сделать скрытые файлы или папки обычными в macOS при помощи Терминала
Для того, что бы сделать файлы и папки снова видимыми (удалить атрибут «скрытый») достаточно использовать следующую команду для терминала:
chflags nohidden ~/путь до нужной папки/
пример: chflags nohidden ~/desktop/yablyk
💚 ПО ТЕМЕ: Как заблокировать файл и папку на Mac и для чего это нужно.
Как скрывать любые файлы и папки на Mac при помощи приложения Funter
Как сделать обычные файлы или папки скрытыми в macOS при помощи приложения Funter
Бесплатное приложение Funter (ссылка на скачивание ниже) позволяет показывать / скрывать скрытые файлы через иконку в строке меню.
Для того чтобы сделать обычные не скрытые файлы или папки скрытыми, нажмите на них правой кнопкой мыши и в открывшемся меню выберите опцию «Hide with Funter».
Как удалить атрибут «скрытый» из файла или папки при помощи приложения Funter
Для того чтобы скрытые файлы или папки сделать не скрытыми в Finder, нажмите на них правой кнопкой мыши (или на кнопку Funder на панели Finder) и в открывшемся меню выберите опцию «Unhide with Funter».
Как выключить отображение скрытых файлов и папок
Для того чтобы выключить отображение скрытых файлов и папок, нажмите на иконку Funter на панели меню macOS и установите переключатель «Показать скрытые файлы» в положение Выключено.
Как показать скрытые файлы и папки на Mac
Для того чтобы включить отображение скрытых файлов и папок, нажмите на иконку Funter на панели меню macOS и установите переключатель «Показать скрытые файлы» в положение Включено.
💚 ПО ТЕМЕ: «Горячие клавиши» для macOS, которые должен знать каждый.
Скачать Funter с официального сайта разработчиков
🔥 Смотрите также:
- Как конвертировать аудио и видео файлы на Mac стандартными средствами.
- Как изменить скорость скрытия и отображения Док-панели (Dock) в macOS.
- Все Mac-секреты.
🍏 Мы в Telegram и YouTube, подписывайтесь!
Содержание
- Как установить права доступа к файлам на Mac
- Настройка разрешений для файлов Mac с помощью Finder
- Настройка разрешений для файлов Mac с помощью терминала
- Просмотр текущих прав доступа к файлам
- Настройка прав доступа к файлам
- Настройка прав доступа к файлам, папкам и дискам на Mac
- Назначение прав доступа пользователям и группам
- Применение прав доступа ко всем объектам в папке или на диске
- Смена владельца объекта
- Добавление и удаление пользователей и групп в столбце «Имя».
Как установить права доступа к файлам на Mac
Как и все основные операционные системы, macOS позволяет ограничивать доступ к файлам, используя сложный набор прав доступа к файлам. Вы можете установить их самостоятельно с помощью приложения Finder или с помощью команды chmod в терминале вашего Mac. Вот как.
Настройка разрешений для файлов Mac с помощью Finder
Если вы хотите установить разрешения для файла на вашем Mac без использования терминала, вам нужно будет использовать приложение Finder.
Вы можете запустить Finder из Dock внизу экрана. Приложение представлено улыбающимся значком с логотипом Happy Mac.
В окне Finder вы можете просматривать и устанавливать разрешения, щелкнув правой кнопкой мыши файл или папку и выбрав «Получить информацию».
Обширная информация о вашем файле или папке может быть найдена в открывшемся окне «Информация». Однако, чтобы установить права доступа к файлам, вам нужно нажать на стрелку рядом с опцией «Общий доступ и разрешения».
Будет отображен список учетных записей или групп пользователей на вашем Mac с уровнями доступа, показанными в категории «Права».
Если учетной записи или группы пользователей, для которых вы хотите установить разрешения, нет в списке, выберите значок «Плюс» (+) в нижней части окна.
Выберите пользователя или группу в окне выбора, а затем нажмите кнопку «Выбрать». Это добавит его в список.
Уровни доступа говорят сами за себя — пользователи с уровнем доступа «Только чтение» не могут редактировать файлы, но они могут получить к ним доступ. Если для учетной записи установлен уровень «Чтение и запись», они могут выполнять обе функции.
Чтобы изменить это для пользователя или группы в списке, нажмите стрелку рядом с существующим уровнем для этой учетной записи или группы, а затем выберите «Только для чтения» или «Чтение и запись» из списка.
Разрешения сразу устанавливаются. Закройте окно «Информация», как только вы закончите.
Настройка разрешений для файлов Mac с помощью терминала
Если вы когда-либо использовали команду chmod в Linux, то вы будете знать о ее силе. С помощью одной команды терминала вы можете установить права на чтение, запись и выполнение для файлов и каталогов.
СВЯЗАННЫЕ С: Как использовать команду chmod в Linux
chmod Однако команда не является командой только для Linux. Как и многие другие команды терминала Linux, chmod восходит к Unix с 1970-х годов — Linux и macOS оба разделяют это наследие, поэтому chmod Команда доступна в macOS сегодня.
Использовать chmod откройте окно терминала. Вы можете сделать это, нажав значок Launchpad на панели Dock и выбрав опцию «Terminal» в папке «Other».
Кроме того, вы можете использовать встроенную функцию поиска Spotlight от Apple, чтобы открыть терминал.
Просмотр текущих прав доступа к файлам
Чтобы просмотреть текущие разрешения для файла, введите:
Замените «file.txt» своим именем файла. Это покажет все уровни доступа пользователя, а также любые расширенные атрибуты, относящиеся к macOS.
Права доступа к файлу отображаются в первых 11 символах, выводимых ls команда. Первый символ, ан тире ( — ), показывает, что это файл. Для папок это заменяется буквой ( d ) вместо
Следующие девять символов разбиты на группы по три человека.
Первая группа показывает уровни доступа для владельца файла / папки (1), средняя группа показывает разрешения группы (2), а последние три — разрешения для любых других пользователей (3).
Вы также увидите здесь письма, такие как r (читать), w (написать) и x (Выполнить). Эти уровни всегда отображаются в таком порядке, например:
- — означало бы отсутствие доступа для чтения или записи, и файл не является исполняемым.
- r— будет означать, что файл может быть прочитан, но не записан, и файл не является исполняемым.
- rw- будет означать, что файл может быть прочитан и записан, но файл не является исполняемым.
- r-x означает, что файл может быть прочитан и выполнен, но не записан.
- rwx означает, что файл может быть прочитан, записан и выполнен.
Если последний символ является знаком ( @ ), то это означает, что файл или папка имеют расширенные атрибуты файла, относящиеся к безопасности, предоставляя определенным приложениям (например, Finder) постоянный доступ к файлу.
Отчасти это связано с новыми функциями безопасности, представленными в macOS Catalina, хотя списки контроля доступа к файлам (ACL) были функцией Mac начиная с macOS X 10.4 Tiger еще в 2005 году.
СВЯЗАННЫЕ С: Как работают новые функции безопасности macOS Catalina
Настройка прав доступа к файлам
Чтобы установить права доступа к файлам, вы будете использовать chmod команда на терминале. Чтобы удалить все существующие разрешения, установите для пользователя права на чтение и запись, а другим пользователям — на чтение, введите:
u флаг устанавливает права доступа для владельца файла, g относится к группе пользователей, в то время как o относится ко всем другим пользователям. Использование знака равенства ( = ) стирает все предыдущие разрешения для этой категории.
В этом случае владелец файла получает доступ на чтение и запись, а группа пользователей и другие пользователи получают доступ на чтение.
Вы можете использовать знак плюс ( + ) добавить доступ на уровень пользователя. Например:
Это предоставит всем другим пользователям доступ к файлу как для чтения, так и для записи.
Вы можете использовать минус ( — ) вместо этого, например:
Это исключит доступ для чтения и записи для всех других пользователей из файла.
Чтобы стереть, добавить или удалить разрешения для всех пользователей, используйте a флаг вместо. Например:
Это предоставит всем пользователям и группам пользователей доступ для чтения и записи к вашему файлу, а также позволит всем пользователям выполнять файл.
С большой властью приходит большая ответственность, и нельзя отрицать, что chmod Команда — это обширный и мощный инструмент для изменения прав доступа к файлам на Mac. Вы можете, например, заменить буквы ( rwx ) с комбинацией трех (или четырех) восьмеричных цифр, до 777 (для чтения, записи и выполнения).
Если вы хотите узнать больше об этом, введите man chmod на терминале прочитать полный список доступных флагов и настроек.
Источник
Настройка прав доступа к файлам, папкам и дискам на Mac
Настройки прав доступа определяют, кто может просматривать и изменять файлы на компьютере. Настройки прав доступа файла, папки или диска можно изменить в нижней части окна «Свойства». Это окно можно открыть в Finder. Например, можно изменить права доступа папки так, чтобы другие пользователи этого Mac или пользователи, подключающиеся к нему для доступа к файлам, могли просматривать файлы в папке, но не могли изменять их.
Назначение прав доступа пользователям и группам
На Mac выберите диск, папку или файл, затем выберите «Файл» > «Свойства».
Если информация в разделе «Общий доступ и права доступа» не отображается, нажмите стрелку 
Если замок в правом нижнем углу закрыт 
Нажмите пользователя или группу в столбце «Имя», затем во всплывающем меню выберите настройки прав доступа.
Чтение и запись. Пользователь сможет открывать объект и изменять его.
Только чтение. Пользователь сможет открывать объект, но не сможет изменять его.
Только запись (почтовый ящик). Преобразует папку в папку типа «почтовый ящик». Пользователи смогут копировать объекты в такую папку, но не смогут открывать ее. Открыть «почтовый ящик» может только его владелец.
Нет доступа. Блокируется любой доступ к объекту.
Пока открыто окно «Свойства», можно отменить любые изменения прав доступа пользователя или группы в разделе «Общий доступ и права доступа». Прежде чем закрывать окно «Свойства», нажмите раскрывающееся меню действий 
Применение прав доступа ко всем объектам в папке или на диске
На Mac выберите папку или диск, затем выберите «Файл» > «Свойства».
Если замок в правом нижнем углу закрыт 
Нажмите всплывающее меню действий 
Смена владельца объекта
На Mac выберите объект, затем выберите «Файл» > «Свойства».
Если замок в правом нижнем углу закрыт 
Если имя нового владельца отсутствует в столбце «Имя» (в разделе «Общий доступ и права доступа»), нажмите кнопку «Добавить» 
Выберите нового владельца в столбце «Имя», нажмите всплывающее меню действий 
Пока открыто окно «Свойства», можно отменить любые изменения владельца объекта в разделе «Общий доступ и права доступа». Прежде чем закрывать окно «Свойства», нажмите раскрывающееся меню действий 
Добавление и удаление пользователей и групп в столбце «Имя».
На Mac выберите объект, затем выберите «Файл» > «Свойства».
Если замок в правом нижнем углу закрыт 
В разделе «Общий доступ и права доступа» выполните одно из следующих действий:
Добавление пользователя или группы. нажмите кнопку «Добавить» 
Удаление пользователя или группы. выберите пользователя или группу, затем нажмите кнопку «Удалить» 
Пока открыто окно «Свойства», можно отменить добавление или удаление пользователя или группы в разделе «Общий доступ и права доступа». Прежде чем закрывать окно «Свойства», нажмите раскрывающееся меню действий 
Источник
Расширенные атрибуты — это компоненты метаданных, которые могут быть уникальными для определенных файлов и типов файлов в Mac OS. Эти расширенные атрибуты могут быть чем угодно, от идентифицирующих данных о самом файле до информации о карантине, данных о происхождении, информации о метках и других типов метаданных.
Иногда опытные пользователи Mac могут просмотреть расширенные атрибуты для файла или даже пожелать удалить расширенные атрибуты из файла или каталога по разным причинам, и любая из этих задач может быть выполнена через командную строку с помощью встроенного инструмента xattr в Mac. ОПЕРАЦИОННЫЕ СИСТЕМЫ. В этом руководстве рассказывается, как просматривать и удалять расширенные атрибуты из файла на Mac.
Это расширенная тема, которая действительно актуальна только для опытных пользователей, которые уже знакомы с расширенными атрибутами и имеют особую причину, по которой они хотят удалить их из файла. Если вы не уверены, что такое расширенные атрибуты, почему они могут (или не могут) иметь значение, или почему вы можете захотеть (или не захотеть) их удалить, это не для вас.
Команда xattr уже давно используется в Mac OS и Mac OS X, и поэтому она должна работать одинаково практически во всех не очень современных версиях системного программного обеспечения:
- Откройте приложение Терминал, которое находится в / Applications / Utilities /
- Используйте команду xattr таким образом, указав путь к файлу для проверки расширенных атрибутов для
- Нажмите Return, чтобы просмотреть расширенные атрибуты указанного файла.
xattr ~/Desktop/samplefile.jpg
Например, после выполнения команды вы можете увидеть что-то вроде следующего:
xattr ~/Desktop/samplefile.jpg
com.apple.metadata:kMDItemIsScreenCapture
com.apple.metadata:kMDItemScreenCaptureGlobalRect
com.apple.metadata:kMDItemScreenCaptureType
com.apple.metadata:kMDItemWhereFroms
com.apple.quarantine
В этом случае вы увидите информацию метаданных, которые могут использоваться функциями поиска Spotlight и Finder, а также данные карантина, которые могут быть связаны с данными, загруженными из Интернета или перенесенными на Mac через стороннее приложение или источник. И да, это те же данные карантина, которые говорят вам, видите ли вы, что приложение «не открывается, потому что оно принадлежит неустановленному разработчику» при открытии определенных приложений или файлов — это часто встречающийся практический пример расширенный атрибут.
Как удалить расширенные атрибуты из файла на Mac
Все еще в приложении «Терминал»? Если нет, перезапустите приложение Терминал, чтобы начать:
- Найдите расширенный атрибут, который вы хотите удалить из файла, используя предыдущий шаг, в этом примере предположим, что это «kMDItemIsScreenCapture».
- Используйте xattr с флагом -d в файле следующим образом:
- Нажмите Return, чтобы удалить определенный расширенный атрибут из файла, как указано в пути.
xattr -d com.apple.metadata:kMDItemIsScreenCapture ~/Desktop/samplefile.jpg
В этом примере удаление com.apple.metadata: kMDItemIsScreenCapture из файла samplefile.jpg приводит к удалению идентификатора снимка экрана, который вы можете узнать из этого совета по поиску и отображению всех файлов снимков экрана на Mac, который полагается на расширенный прикрепленный к файлам снимков экрана, чтобы найти их. Если удалить этот расширенный атрибут, файл больше не будет отображаться при таком поиске. Обратите внимание, что использование такого инструмента, как ImageOptim, для удаления метаданных EXIF из изображений и изображений, делает не также удаляет метаданные расширенных атрибутов из изображений, он удаляет только данные EXIF - эти два являются отдельными.
Вы можете использовать инструмент xattr для просмотра и удаления расширенных атрибутов в файлах, каталогах и символических ссылках таким образом, и вы можете использовать подстановочные знаки, чтобы применить удаление расширенных атрибутов к нескольким файлам по мере необходимости.
На самом деле это не то, что должно быть актуально для большинства случайных пользователей Mac, но для опытных пользователей Mac, мастеров, разработчиков, системных администраторов, работников информационной безопасности и многих других возможность просматривать или изменять расширенные атрибуты может быть полезна по определенным причинам. .
используется СМИ MacOS, чтобы ограничить способ изменения файлов. Они устанавливаются иначе, чем разрешения, и выполняются в параллельной архитектуре вместе с такими командами, как Чаун و CHMOD. буду использовать chflags Также поменять флаги ls для отображения сигналов. В Unix работает аналогичная система, но с большим количеством параметров, называемых «атрибутами», а не флагами.
В Терминале вы можете использовать флаг ls для отображения любых существующих флагов.
ls -lO ~/[email protected] 88 alexander staff hidden 2992 Jan 25 14:01 Library
Если для файла или папки нет флажков, будет отображаться. тире Вместо этого.
ls -lO ~/Library/Caches drwx------+ 234 alexander staff - 7956 Jan 25 13:03 Caches
Флаги можно убрать, используя их инверсию, как показано ниже.
Установка и удаление флагов в macOS
Флаги часто возникают как проблема. Поскольку он ставит разрешения на дополнительные разрешения, его можно легко пропустить. Вы обнаружите, что у вас есть файл, который невозможно стереть, независимо от того, насколько высоки ваши права доступа? Возможно, вам потребуется сбросить один или два флажка.
Флаги, которые можно установить в macOS, перечислены ниже. Это полный список доступных опций, а также объяснение их функций. Большинство флагов могут быть установлены только владельцем файла или суперпользователем; sappnd и schg могут быть установлены только суперпользователем, поскольку они являются общесистемными флагами. Скрытый флаг можно установить только без повышения привилегий.
Установка флагов в macOS
При установке флагов в macOS используйте команду ниже. Рекурсивный флаг -R доступен для операций на уровне каталога:
sudo chflags -R [flag] /usr/bin/local sudo chflags [flag] /usr/bin/local/mnt.sh chflags -R hidden ~/Desktop
Вы выберете соответствующий флаг. Например, следующее обозначает флаг кувыркающийся:
sudo chflags nodump /usr/bin/local/tty.sh
Для каждой команды можно установить или снять только один флаг. chflags.
Непрозрачность Устанавливает непрозрачность папки при просмотре соединение гора , это старый способ одновременного отображения нескольких каталогов.
- кувыркающийся Предотвращает очистку файла или папки, пока вы используете команду DUMP для резервного копирования вашей системы.
- саппенд , вставать саппенд Устанавливает только системный флаг добавления, который позволяет добавить файл в каталог, но не будет изменен или удален. Для этого удаления требуется флаг входа в однопользовательский режим.
- счг، изменение، совместимый Устанавливает статический системный флаг, который блокирует все изменения файлов всеми пользователями с любым уровнем привилегий. Для снятия этого флага необходимо войти в однопользовательский режим.
- добавить ، перевернуть Задает флаг добавления только для пользователя. Это может быть установлено владельцем файла и может быть отменено владельцем без повышения привилегий. Поскольку файл заблокирован, используется sappnd или schg в более низком состоянии безопасности, поэтому он используется чаще.
- учг، изменение، непреложный Он устанавливает статический флаг пользователя, который имеет ту же взаимосвязь, что и статический системный флаг, поскольку должен отображаться флаг uappnd.
- скрытый Определяет оккультную науку. Это скрывает элемент внутри графического интерфейса Finder и команд ls.
Убрать флаги в macOS
Чтобы очистить конкретный флаг, установите его инверсию. В большинстве случаев это означает предварительное выполнение вашего заказа «нет». В случае кувыркающийся , используйте флаг дамп чтобы очистить его, например:
sudo chflags dump /usr/bin/local/oty.sh
Более стандартные условия можно поменять местами с помощью префикса «нет» , Такие как:
sudo chflags nosappnd /usr/bin/local/oty.sh
Как и в случае с CHMOD , доступен итеративный тег:
chflags -R nohidden ~/Desktop
После снятия флажков вы можете изменить владельца и права доступа к файлу, как и ожидалось.
Использование атрибутов в Unix
Unix запускает аналогичную систему на бэкэнде, но обрабатывается другими командами. На самых популярных платформах Linux вы вместо этого сможете получить доступ болтать و лсатр. Эти флаги используются для изменения и отображения «атрибутов», что и происходит в большинстве других установок Unix.
Функции можно найти с помощью лсатр:
lsattr /path/to/file.txt
Изменение атрибутов зависит от исходного кода конфигурации и указано на странице основной чат:
Буквы acdeijstuADST определяют новые атрибуты файлов: только добавление (a), сжатие (c), без дампа (d), формат расширения (e), неизменяемый (i), ведение журнала (j), безопасное удаление (s), без хвостового слияния (t), без возможности удаления (u), без onime-обновлений (A), синхронных обновлений каталогов (D), синхронных обновлений (S) и вершины иерархии каталогов (T). «
Это выглядит так:
chattr +s /file/name.txt
Устанавливает атрибут безопасного удаления для указанного пути.
تغليف
Флаги очень полезны при принятии решения о том, кто может изменять файл. Блокируя файлы, вы можете предотвратить подделку или непреднамеренное изменение на уровне файловой системы. Без эскалации до root или владельца файла эти привилегии нельзя изменить, так что это в меру безопасно.