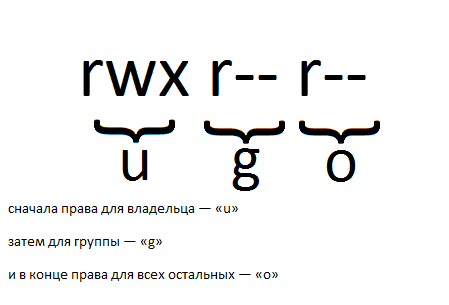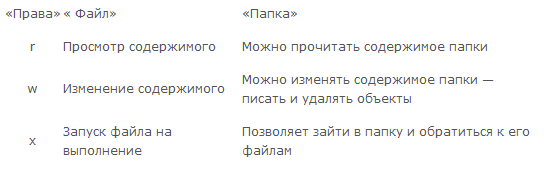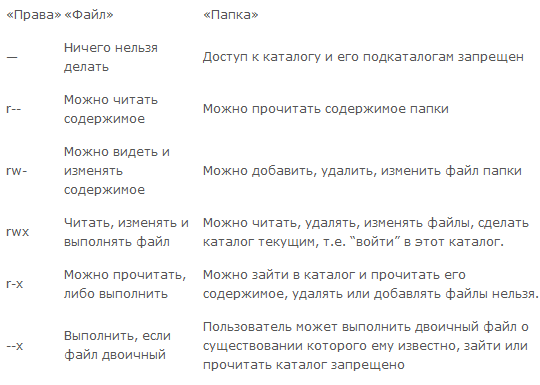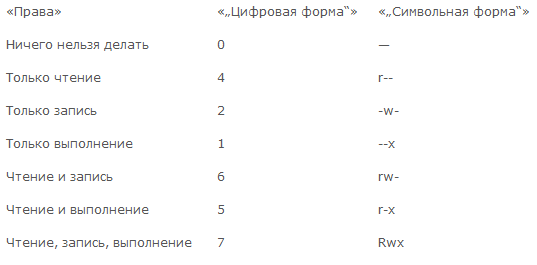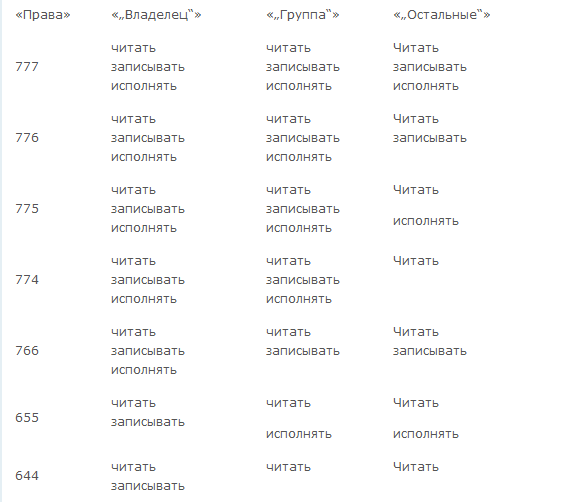Одним из интереснейших методов безопасности операционной системы Андроид является система разрешений (permissions), используемых приложениями. Когда OS ANDROID только появилась, её разработчики придумали – выделить все возможные функции, доступ к которым необходим приложению, и позволить пользователю их контролировать. Было это реализовано довольно интересно. Список возможных разрешений создан разработчиками Google и зафиксирован в документации. Он очень гибкий, в нем есть всё, что нужно для обеспечения какого угодно сложного функционала. Вместе с тем он грамотно разграничен.
Например, если программа работает с СМС, то ему можно дать права только на чтение сообщений, или только на их отправку, или только на уведомление о событии, которое связано с СМС. Это разграничение очень хорошо позволяет избегать злоупотребления привилегиями со стороны приложений. Ещё во время создания программы разработчик выделяет все функции, которые потребуются его программе. Этот список прописывается в файле AndroidManifest.xml, который на этапе сборки программы помещается в его APK-файл. Когда пользователь Андроид устройства будет устанавливать очередное приложение, то вышеупомянутый список, заданный его создателем, будет отображаться на экране. И только после того, как пользователь согласится дать все эти права устанавливаемому приложению, оно будет установлено. Считается, что именно на этом этапе большинство пользователей избежит вирусов, заподозрив программу в плохом поведении и отклонив установку.
С технической точки зрения, обойти существующий механизм прав доступа приложений к функциональности системы Андроид очень непросто. Так как менеджмент разрешений осуществляется на самом низком уровне ядром Linux, программе обязательно нужны права рут, чтобы повлиять на это. Хорошо формализованная система permissions облегчает реализацию инструментов безопасности сторонними разработчиками. Перспективным направлением является создание программ, которые позволяют пользователям тонко настраивать права доступа каждого отдельного приложения, предотвращая любые утечки информации с устройства.
Права доступа (permission) на папки и файлы в Андроид
Права доступа разделяются на две группы зто:
1.Права доступа к файлам
2.Права доступа к папке (директории)
Права доступа к файлам могут иметь такие атрибуты:
r — право на чтение данных. (read)
w — право на изменение содержимого или запись, но не удаление. (write)
x — право на исполнение файла. (xxxxxx)
Права доступа к папке (директории):
r — право на чтение папки (директории).
w — право на изменение содержимого директории можно создавать и удалять объекты в этой директории.
x — право, которое позволяет вам войти в директорию.
Сами права доступа подразделяются на три категории:
«user» — u владелец файла.
«group» — g член той же группы, к которой принадлежит владелец.
«world» — o все остальные.
Порядок записи прав доступа:
сначала права для владельца — «u»
затем для группы — «g»
и в конце права для всех остальных — «o»
Например: предположим что у вас на работе есть компьютер, вы его владелец, он состоит в локальной сети (группа) а есть пользователи, которые хотят что либо на вашем компьютере сделать. По всем этим категориям задаются права на файлы и папки в виде RWX которые дают какие либо права на выполнение чего либо, если в заданных правах RWX присутствует знак «-» то это означает что право отсутствует.
Например: rwx r— r— означает что владелец файла имеет все права: право на чтение, запись в него и исполнение, а все остальные пользователи только право на чтение.
Помимо буквенных выражений есть числовые выражения:
r — (читать) это 4
w (запись) это 2
x (исполнение) это 1
«—» ничего не делать тоесть знак дефиса, 0
И их сумма означает конечные права
7 (rwx) = 4 + 2 +1 (полные права)
5 (r-x)= 4 + 0 + 1 (чтение и выполнение)
6 (rw-) = 4 + 2 + 0 (чтение и запись)
4 (r—) =4 + 0 + 0 (только чтение)
Часто используемые параметры:
400 (-r———) — владелец будет иметь право чтения, никто кроме него не имеет права выполнять никакие действия.
644 (-rw-r—r—) — все пользователи имеют право чтения, а владелец может редактировать.
660 (-rw-rw—-) — владелец и группа могут читать и редактировать, все остальные не имеют никаких прав.
664 (-rw-rw-r—) — все пользователи имеют право чтения, а владелец и группа могут редактировать.
666 (-rw-rw-rw-) — все пользователи могут читать и редактировать.
700 (-rwx——) — владелец может читать, записывать и запускать на выполнение, у других нет права выполнять никакие действия.
744 (-rwxr—r—) — все пользователи могут читать, а владелец имеет право редактировать и запускать на выполнение.
755 (-rwxr-xr-x) — каждый пользователь может читать и запускать на выполнение, владелец может редактировать.
777 (-rwxrwxrwx) — каждый пользователь может читать, редактировать и запускать на выполнение.
sudo passwd root — пароль суперпользователя root.
Здесь представлен онлайн калькулятор, и программа которая может задавать права на файл Root Explorer
Бывает что права состоят из 4х цифр это означает что помимо владельца, группы, остальных есть еще и SUPERUser (Супер Админ)
тогда список будет выглядеть вот так:
«SuperUser» — SuperUser
«user» — u владелец файла
«group» — g член той же группы, к которой принадлежит владелец
«world» — o все остальные
Важно! Изменить права доступа к расположенным во внутренней памяти Android-девайса каталогам и файлам можно, только если на устройстве активированы привилегии Суперпользователя!
Читайте также: Получение прав Суперпользователя в среде Android
Способ 1: Root Explorer
Самый простой путь к решению озвученной в заголовке статьи задачи подразумевает использование одного из файловых менеджеров с рут-доступом. В следующей инструкции продемонстрирована установка прав доступа к расположенным в памяти Android-девайса файлам и папкам по схеме 777 (rwx-rwx-rwx) с помощью популярного инструмента указанного типа — Root Explorer.
- Открыв доступную по следующей ссылке страницу приложения в Google Play Маркете, установите его. Затем запустите программу, предоставьте ей привилегии Суперпользователя.
Скачать Root Explorer из Google Play Маркета
- Перейдите по пути расположения файла или каталога, к которому нужно предоставить полный (без ограничений по группам пользователей и возможным операциям) доступ. Выделите целевой объект, длительно нажав на его наименование или значок.
Кроме прочего, с помощью Рут Эксплорера можно выставлять права доступа к нескольким файлам и/или каталогам одновременно, но они должны располагаться в одной директории. Если потребность пакетного изменения списка разрешений на доступ существует, выберите группу объектов, поочередно нажимая на их имена.
- Вызовите меню применимых к файлу (папке) действий, тапнув по трем вертикально расположенным точкам справа отобразившейся вверху экрана панели инструментов. Коснитесь здесь «Разрешения». Если появится окно с предупреждением о необходимости перемонтировать файловую систему на чтение и запись, предоставьте программе такую возможность, коснувшись «ДА».
- Открывшееся окошко дает возможность установить права доступа 777 к выбранному файлу, каталогу или их группе одним из двух путей:
- Немного подождите завершения переопределения прав доступа к файлу или папке, после чего можно закрывать файловый менеджер – рассматриваемая задача с его помощью решена.

Способ 2: Total Commander
Еще один инструмент, который способен помочь легко решить вопрос предоставления полного доступа к файлу или каталогу из памяти Android-девайса – это Total Commander. Главным преимуществом данного продукта перед вышеописанным Root Explorer является бесплатность.
Скачать Total Commander для Android
- Инсталлируйте на девайс и запустите Тотал Коммандер для Андроид. Предоставьте менеджеру файлов рут-права.
- Перейдите в директорию, где содержится файл (каталог), число разрешений на доступ к которому вы собираетесь увеличить.
- Длительным нажатием на объект вызовите меню применимых к нему операций. Прокрутите перечень опций, откройте «Свойства».
- В отобразившемся окне нажмите на надпись «RWX».
- Далее установите галочки во всех девяти наличествующих в окне «Изменить разрешения» чекбоксах.
Или переместитесь в поле с цифрами, сотрите наличествующее в нём значение и затем введите
777. - Завершив выполнение одной из указанных в предыдущем пункте инструкции манипуляций, нажмите «ПРИМЕНИТЬ». Далее, при появлении окошка с запросом «Перемонтировать диск?», разрешите эту операцию, нажав на кнопку «ОК». Подождите буквально секунду, после чего свойства файла или папки окажутся изменёнными.

Еще статьи по данной теме:
Помогла ли Вам статья?
The Android Java library and the bionic C library do not support it. So you have to use native code with Linux syscalls for that.
Here is some sample code to get you started, tested on Android 4.2 and Android 4.4.
XAttrNative.java
package com.appfour.example;
import java.io.IOException;
public class XAttrNative {
static {
System.loadLibrary("xattr");
}
public static native void setxattr(String path, String key, String value) throws IOException;
}
xattr.c
#include <string.h>
#include <jni.h>
#include <asm/unistd.h>
#include <errno.h>
void Java_com_appfour_example_XAttrNative_setxattr(JNIEnv* env, jclass clazz,
jstring path, jstring key, jstring value) {
char* pathChars = (*env)->GetStringUTFChars(env, path, NULL);
char* keyChars = (*env)->GetStringUTFChars(env, key, NULL);
char* valueChars = (*env)->GetStringUTFChars(env, value, NULL);
int res = syscall(__NR_setxattr, pathChars, keyChars, valueChars,
strlen(valueChars), 0);
if (res != 0) {
jclass exClass = (*env)->FindClass(env, "java/io/IOException");
(*env)->ThrowNew(env, exClass, strerror(errno));
}
(*env)->ReleaseStringUTFChars(env, path, pathChars);
(*env)->ReleaseStringUTFChars(env, key, keyChars);
(*env)->ReleaseStringUTFChars(env, value, valueChars);
}
This works fine on internal storage but not on (emulated) external storage which uses the sdcardfs filesystem or other kernel functions to disable features not supported by the FAT filesystem such as symlinks and extended attributes. Arguably they do this because external storage can be accessed by connecting the device to a PC and the users expects that copying files back and forth preserves all information.
So this works:
File dataFile = new File(getFilesDir(),"test");
dataFile.createNewFile();
XAttrNative.setxattr(dataFile.getPath(), "user.testkey", "testvalue");
while this throws IOException with the error message: «Operation not supported on transport endpoint»:
File externalStorageFile = new File(getExternalFilesDir(null),"test");
externalStorageFile.createNewFile();
XAttrNative.setxattr(externalStorageFile.getPath(), "user.testkey", "testvalue");
The Android Java library and the bionic C library do not support it. So you have to use native code with Linux syscalls for that.
Here is some sample code to get you started, tested on Android 4.2 and Android 4.4.
XAttrNative.java
package com.appfour.example;
import java.io.IOException;
public class XAttrNative {
static {
System.loadLibrary("xattr");
}
public static native void setxattr(String path, String key, String value) throws IOException;
}
xattr.c
#include <string.h>
#include <jni.h>
#include <asm/unistd.h>
#include <errno.h>
void Java_com_appfour_example_XAttrNative_setxattr(JNIEnv* env, jclass clazz,
jstring path, jstring key, jstring value) {
char* pathChars = (*env)->GetStringUTFChars(env, path, NULL);
char* keyChars = (*env)->GetStringUTFChars(env, key, NULL);
char* valueChars = (*env)->GetStringUTFChars(env, value, NULL);
int res = syscall(__NR_setxattr, pathChars, keyChars, valueChars,
strlen(valueChars), 0);
if (res != 0) {
jclass exClass = (*env)->FindClass(env, "java/io/IOException");
(*env)->ThrowNew(env, exClass, strerror(errno));
}
(*env)->ReleaseStringUTFChars(env, path, pathChars);
(*env)->ReleaseStringUTFChars(env, key, keyChars);
(*env)->ReleaseStringUTFChars(env, value, valueChars);
}
This works fine on internal storage but not on (emulated) external storage which uses the sdcardfs filesystem or other kernel functions to disable features not supported by the FAT filesystem such as symlinks and extended attributes. Arguably they do this because external storage can be accessed by connecting the device to a PC and the users expects that copying files back and forth preserves all information.
So this works:
File dataFile = new File(getFilesDir(),"test");
dataFile.createNewFile();
XAttrNative.setxattr(dataFile.getPath(), "user.testkey", "testvalue");
while this throws IOException with the error message: «Operation not supported on transport endpoint»:
File externalStorageFile = new File(getExternalFilesDir(null),"test");
externalStorageFile.createNewFile();
XAttrNative.setxattr(externalStorageFile.getPath(), "user.testkey", "testvalue");
Как передать файлы без изменения даты?
Как копировать файлы, не меняя штамп даты
- Нажмите клавишу Windows + R.
- Введите «CMD» и нажмите Enter, чтобы открыть командную строку. Нажмите OK, когда появится всплывающее окно Windows User Control.
- Введите команды Robocopy для копирования файлов с сохранением отметки времени.
Почему при открытии файла изменяется дата изменения?
Даже если пользователь открывает файл Excel и просто закрывает его без внесения каких-либо изменений или без сохранения каких-либо изменений, excel автоматически изменяет дату изменения на текущую дату и время, когда он открыт. Это создает проблему при отслеживании файла по дате его последнего изменения.
Как изменить метку времени в файле?
Если вы хотите изменить дату последнего изменения или изменить данные создания файла, нажмите, чтобы установить флажок Изменить дату и время. Это позволит вам изменить метки времени создания, изменения и доступа — измените их с помощью предоставленных опций.
Как перенести фотографии с Android на iPhone с указанием даты?
Как перенести фотографии с Android на iPhone без компьютера
- Установите приложение Google Фото на свой Android. …
- Запустите Настройки в приложении Google Фото на вашем устройстве. …
- Получите доступ к настройкам резервного копирования и синхронизации в приложении. …
- Включите резервное копирование и синхронизацию в Google Фото для вашего устройства. …
- Дождитесь загрузки фотографий Android.
Как переместить картинку, не меняя дату?
Вариант 1. Заархивирование фотографий перед передачей
- Вам понадобится файловый менеджер Android, способный создавать архивы /. …
- В любом случае, после установки MiXplorer и плагина MiX Archive, вам нужно долго нажимать на папку, содержащую все ваши фотографии, а затем выбрать ее архивирование в файл. …
- Теперь перенеси это.
Как скопировать файл без изменения даты в Linux?
Как скопировать файл без изменения даты последнего изменения, отметки времени и владельца в Linux / Unix? команда cp предоставляет опция –p для копирования файла без изменения режима, владельца и временных меток. право собственности, режим и временная метка. $ cp -p число.
Могу ли я изменить дату изменения файла?
Если вы хотите изменить дату изменения файла, вы можете изменить дату в диалоге свойств файла. … Дважды щелкните папку с файлом, который вы хотите изменить, и щелкните имя файла. В области сведений щелкните значение, которое вы хотите изменить. Если вы не можете выбрать значение, вы не можете его редактировать.
Изменяет ли его открытие файла?
Открытие существующего файла меняет метаданные файла даже если вы ничего с этим не сделали.
Как вручную изменить дату изменения?
Вы можете вручную изменить дату / время последнего изменения для файла, используя бесплатное программное обеспечение под названием Attribute Changer с http://www.petges.lu/. Вам нужно будет запомнить дату / время изменения вашего файла презентации, изменить файл, а затем использовать Attribute Changer, чтобы установить дату / время изменения на предыдущие.
Как изменить метку времени сенсорной команды?
Сенсорная команда используется для изменения этих отметок времени (время доступа, время модификации и время изменения файла).
- Создайте пустой файл с помощью касания. …
- Измените время доступа к файлу с помощью -a. …
- Измените время модификации файла с помощью -m. …
- Явная установка времени доступа и модификации с помощью -t и -d.
Как изменить дату в папке?
Теперь вы можете выбрать папку или файл, который хотите использовать. Вы должны увидеть его в списке в главном окне приложения. Чтобы инициировать изменения, щелкните Действия в строке меню и выберите «Изменить время / атрибуты.. » Сочетание клавиш — F6.
EXIF данные фото полезны для просмотра актуальной информации о фотографии: выдержка, диафрагма, время экспозиции, время, географическое положение — список можно продолжать и продолжать. Проверка такого рода информации напрямую с Вашего телефона очень проста, так же как и редактирование (или удаление) ее.
Как просмотреть EXIF данные на Android
Если Вы хотите просматривать EXIF метаданные изображений, то мы предлагаем самый простой подход для этого. Мы будем использовать Google фото, чтобы взглянуть на эту информацию, так как это приложение установлено на всех Android устройствах на данный момент.
Запустите приложение Google фото. Если Вы никогда раньше его не использовали, то Вам необходимо выбрать параметры резервного копирования.
Как только приложение будет настроено откройте фотографию.
В нижней части экрана фотографии Вы увидите четыре опции: отправить, редактировать, информация и удалить.
Нажмите на иконку для просмотра информации (буква i в белом круге).
Вы увидите EXIF данные фотографии, которые отображаются в удобном для чтения формате, которая включает следующие сведения:
- Дата и время
- Название изображения, размер, и разрешение
- Название камеры, диафрагма, выдержка, Фокусное расстояние и ISO
- Сведения о местоположении, широта/долгота, и карта
Это простой и супер эффективный способ для просмотра основных EXIF данных. Если это все что Вам требовалось, то этим можете и ограничиться. Если же Вы хотели работать с этими данными, то, пожалуйста, читайте дальше.
Как просмотреть, отредактировать и удалить расширенные EXIF данные на Android
Если Вы хотите посмотреть более подробную информацию о Ваших фотографиях или, если Вы хотите удалить данные, то встроенными средствами Android это не решить и Вам придется зайти в Play Store.
Мы будем использовать приложение под названием Photo EXIF Editor для этого. Приложение является бесплатным, но если Вы используете его часто, Вы, возможно, захотите использовать Pro версию ($1.99), которая убирает рекламу и добавляет возможность показывать полные исходные данные.
После того как Вы установили приложение Photo EXIF Editor, запустите его. Вас встретит приятная на вид заставка с тремя вариантами: «Фото», «фотография карта» и «Просматривать». Нажмите «Фото».
По умолчанию откроется просмотр последних добавленных фотографий. Нажмите на любую фотографию, для которой Вы хотите просмотреть или изменить сведения.
Кроме того, Вы можете использовать опцию «Просматривать» на начальном экране, чтобы использовать файловый менеджер для доступа к Вашим изображениям.
После того, как Вы выберите фотографию приложение отобразит все его EXIF данные. Этот список довольно длинный и детализированный, так что не торопитесь здесь.
Не все изображения имеют все детали — некоторые камеры просто не записывают такой объем данных. Если Вы хотите скрыть данные, которые недоступны, нажмите на значок глаза в верхнем правом углу. Будут отображены только те данные, которые доступны.
Если Вы хотите удалить EXIF данные, то нажмите на кнопку Exif рядом со значком глаза.
Окно «Удалить Exif» очень прост в использовании. Просто нажмите на флажок рядом с данными, которые Вы хотите удалить. Если Вы хотите удалить все, то нажмите на самый первый флажок вверху, что позволит выбрать все.
После выбора данных для удаления, нажмите на значок в правом верхнем углу.
Изображение закроется и данные удаляться. Легко и непринужденно.
EXIF данные, безусловно, могут быть полезными. Приятно знать, когда и где была сделана фотография, например. Но это также вид данных, которые Вы, вероятно, хотите удалить, прежде чем публиковать куда-либо фотографию. В то время как Android не включает в себя возможность удалить EXIF данные, Photo EXIF Editor делает очень хорошую работу.
17 декабря 2014
Как сделать так, чтобы определенные фотографии, видео или аудиозаписи не попадали в общий список медиафайлов и не отображались в проигрывателе или галерее? Как скрыть папку из стандартного файлового менеджера, по умолчанию установленного на телефон?
Сразу стоит отметить, что речь идет не о том, как надежно скрыть конфиденциальную информацию от посторонних глаз. При желании, обнаружить любой скрытый файл – дело техники, ничего особо сложного тут нет. Что в Android, что в настольной Windows, файлы помечаются скрытыми исключительно ради удобства пользователя, а вовсе не в целях безопасности.
Зачем это может быть нужно? Например, вы используете смартфон в качестве «флешки», иногда храня на нем какие-то графические файлы, которые нет смысла отображать в галерее. Или не хотите, чтобы в той же самой галерее отображались обложки к альбомам. А может быть, вас раздражает, что любой взявший в руки ваш смартфон тут же увидит полный список всех видеозаписей. Причин может быть много.
Универсальный способ
Скрыть файл можно несколькими способами. Самый универсальный – просто пометить его как скрытый, после чего его перестанут видеть все стандартные приложения.
Как вы помните, в Windows для этого нужно щелкнуть на файл правой кнопкой мыши, выбрать пункт «Свойства» и поставить галочку напротив атрибута «Скрытый». Проблема в том, что Android этот атрибут игнорирует, и прекрасно видит скрытые таким способом файлы. Ничего удивительного в этом нет – это другая ОС со своими правилами.
Логику работы со скрытыми файлами Android унаследовал от Linux. В нем скрытым считается любой файл, чье название начинается с точки. Так что пользователю достаточно просто переименовать нужный файл или папку, например, изменив название «Photo.jpg» на «.Photo.jpg» или «Новая_папка» на «.Новая_папка». Сделать это можно как через файловый менеджер на Android смартфоне, так и с помощью настольного ПК.
Для этого нужно подключить смартфон к компьютеру с помощью кабеля, нажать на компьютере кнопку «Пуск», выбрать пункт «Мой компьютер» и в открывшейся папке найти значок вашего смартфона. Именно его и нужно открыть. Скорее всего, выглядит он будет вот так, а его название будет совпадать с названием модели телефона. На некоторых смартфонах для передачи данных необходимо разблокировать экран (актуально в том случае, если вы установили пароль на разблокировку).
Теперь нужно найти нужный файл, нажать на него правой конкой мыши и выбрать пункт «Переименовать». Остается только добавить перед началом названия файла точку, при этом менять его разрешение или делать что-то еще не нужно.
Конечно, сама Windows такие файлы скрытыми не считает. Если вы не хотите, чтобы этот файл был виден при подключении смартфона к компьютеру, установите галочку «Скрытый» в его свойствах.
Еще раз напомню, что сохранность ваших данных это не гарантирует. Для Android есть множество файловых менеджеров, которые прекрасно умеют работать со скрытыми файлами. А настроить отображение скрытых файлов в Windows и вовсе можно в пару кликов.
Файл .nomedia
Для того, чтобы запретить галерее, проигрывателям и прочим программам сканировать содержимое определенных папок, не обязательно делать их скрытыми. Достаточно поместить в них файл с названием «.nomedia». Создать его очень легко. Нужно кликнуть по рабочему столу правой кнопкой мыши, в появившемся меню выбрать пункт «Создать» и далее «Текстовой документ».
Далее переименовываем созданный файл в «.nomedia» (не забыв стереть расширение .txt) и копируем в нужную папку смартфона.
Однако, начинающим пользователям такой способ я крайне не рекомендую. Дело в том, что разные аппараты на разных версиях Android реагируют на этот файл немного по-разному. И иногда могут просто удалить все содержимое папки, в которой присутствует такой файл. Если решите воспользоваться этим способом – обязательно позаботьтесь о том, чтобы иметь резервную копию той папки, которую пытаетесь скрыть.
Скрытие из галереи обложек альбомов
Скрыть из галереи обложки альбомов можно намного проще. Стандартная Android галерея не отображает файлы Albumart.jpg или Folder.jpg, а вот плеером они отлично читаются. Так что достаточно просто переименовать соответствующим образом все обложки альбомов, и из списка фотографий они сразу же пропадут.