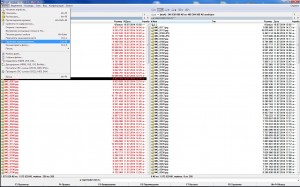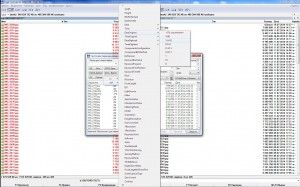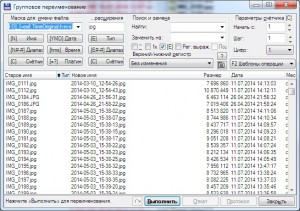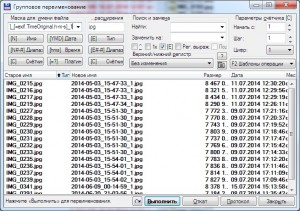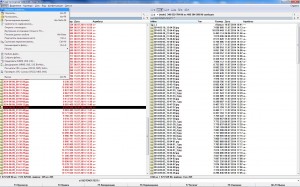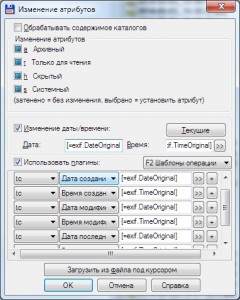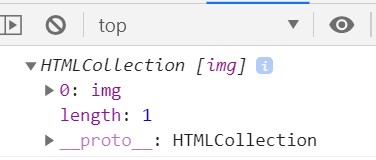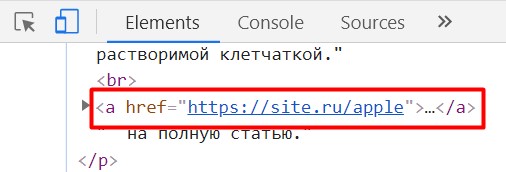В нижней части экрана с фотографиями вы увидите четыре варианта: поделиться, изменить, указать информацию и удалить. Нажмите кнопку «Информация» — это маленькая буква «i» в кружке. Вы увидите данные EXIF фотографии, отображаемые в удобном для чтения формате, которые включают следующие данные: Дата и время съемки.
Дату и другие свойства можно легко отредактировать в файлах JPEG, выполнив несколько простых шагов.
- Щелкните правой кнопкой мыши кнопку «Пуск» в Windows и выберите «Исследовать», чтобы открыть проводник Windows.
- Перейдите к файлу JPEG для редактирования.
- Щелкните правой кнопкой мыши файл JPG.
- В контекстном меню выберите «Свойства».
- Нажмите на вкладку «Подробности».
Хотя метаданные могут быть полезны, иногда они также могут считаться проблемой безопасности для многих. К счастью, вы не только редактируете метаданные, но и операционная система позволяет вам массово удалять определенные свойства, которые могут содержать личную информацию, такую как имя, местоположение и т. Д.
Существуют разные способы добавления метаданных в зависимости от вашего программного обеспечения для редактирования изображений.
…
Как добавить метаданные?
- Захватите файлы изображений RAW (или они могут быть в формате JPEG). …
- Чтобы добавить метаданные к вашим фотографиям, выберите «Выбрать все изображения». …
- Нажмите «Инструменты» > «Добавить метаданные» и используйте шаблон для общей информации.
Можно ли изменить временную метку на картинке?
Дважды щелкните фотографию, затем щелкните обведенную букву «i» рядом с сердечком в правом верхнем углу окна. Затем дважды щелкните раздел даты/времени во всплывающем окне, и это позволит вам отредактировать там информацию.
Android
- Откройте приложение «Галерея».
- Найдите изображение, из которого вы хотите удалить метаданные.
- Выберите его и нажмите кнопку «Поделиться» в виде трехконечной фигуры.
- Под фотографией нажмите «Удалить данные о местоположении».
- Вы также можете выбрать «Дополнительные параметры» и нажать «Подробнее».
9.02.2021
Можно ли изменить дату в формате JPEG?
Выберите фотографию, которую хотите изменить, щелкните ее правой кнопкой мыши и выберите «Свойства». Щелкните вкладку Подробности. В разделе «Дата съемки» вы можете просто ввести дату или щелкнуть значок календаря.
Как удалить дату из JPEG?
Привет! Выберите все изображения, в которые вы хотите внести изменения, и щелкните правой кнопкой мыши панель сведений в нижней части страницы, а затем выберите «Удалить свойства». Затем выберите «Удалить следующие свойства из файла» и выберите «Дата создания» из списка. Это удалит свойство даты взятия.
Как изменить дату в JPEG?
Щелкните правой кнопкой мыши фотографию, для которой вы хотите изменить дату, затем щелкните [Свойства]. Щелкните дату или время [Дата съемки] и введите число, затем нажмите клавишу [Ввод]. Дата будет изменена.
Выберите все файлы, из которых вы хотите удалить метаданные EXIF. Щелкните правой кнопкой мыши в любом месте выбранных полей и выберите «Свойства». Нажмите на вкладку «Подробности». В нижней части вкладки «Подробности» вы увидите ссылку «Удалить свойства и личную информацию». Щелкните эту ссылку.
Метаданные обобщают основную информацию о данных, что упрощает поиск и работу с конкретными экземплярами данных. Метаданные могут быть созданы вручную, чтобы быть более точными, или автоматически и содержать более основную информацию.
Там, где метаданные относятся к базам данных, данные часто хранятся в таблицах и полях базы данных. Иногда метаданные существуют в специальном документе или базе данных, предназначенной для хранения таких данных, называемой словарем данных или хранилищем метаданных.
Откройте EXIF Eraser. Нажмите «Выбрать изображение» и «Удалить EXIF». Выберите изображение из вашей библиотеки.
…
Выполните следующие действия, чтобы просмотреть данные EXIF на своем смартфоне Android.
- Откройте на телефоне Google Фото — при необходимости установите.
- Откройте любую фотографию и коснитесь значка i.
- Это покажет вам все необходимые данные EXIF.
9.03.2018
Щелкните правой кнопкой мыши файл JPG, выберите «Свойства», а затем перейдите на вкладку «Подробности». Хотя он и не такой обширный, как просмотр всех данных Exif, результирующий список содержит важные данные, такие как даты, настройки камеры, GPS, разрешение, битовая глубина, размер, пользовательские теги и владелец учетной записи Windows.
Как добавить метаданные к вашим изображениям и видеофайлам
- Откройте папку на вашем компьютере, содержащую изображение или видеофайл.
- Пользователи ПК: щелкните изображение правой кнопкой мыши и выберите «Свойства». …
- В появившемся окне вы можете изменить имя, добавить теги, написать описание и многое другое.
13.08.2020
Когда мы делаем снимок с помощью нашей ячейки На телефоне или цифровой камере дата и время, когда произошло событие, являются частью изображения вместе с подробными сведениями о камере и месте, где был сделан снимок.
Фотографии, сделанные с помощью моего мобильного телефона, настроены на автоматическую загрузку в мою облачную учетную запись Google Фото. Они хранятся в индексе по дате создания. Это отлично подходит для снимков, которые я делаю, но не очень полезно для старых снимков, которые я оцифровал, сделав снимок старого снимка на свой телефон. На этих старых изображениях указана текущая дата, дата, когда я сделал снимок изображения.
В более старых версиях проводника (также известного как диспетчер файлов) мы могли просматривать свойства изображения и изменить дату. В Windows 10 этого нет. Пытаясь найти способ изменить даты, я наткнулся на бесплатное приложение под названием Attribute Changer . Он позволяет вам изменять дату создания и другие атрибуты.
Использование Attribute Changer
Загрузите и установите Attribute Changer . Он подключается к проводнику.
Это не приложение, которое вы используете для открытия приложения. а затем откройте изображение, чтобы изменить его атрибуты. Он работает по щелчку правой кнопкой мыши в проводнике. Найдите изображение, дату которого нужно изменить, щелкните его правой кнопкой мыши, а затем в контекстном меню нажмите Изменить атрибуты , чтобы внести изменения.
Установите флажок« Изменить дату и время », чтобы разрешить изменение даты.
Используйте стрелку раскрывающегося списка справа от поля, которое вы хотите изменить, а затем выберите новую дату.
Или щелкните поле, которое хотите изменить, и, когда оно выбрано, введите новые данные.
данные
Если щелкнуть правой кнопкой мыши дату и время полей, появится расширенное контекстное меню, и вы можете изменить эту дату или все даты на сегодняшнюю дату.
В этом приложении есть много других функций. Я не углублялся в них, но заметил, что смена даты предназначена не только для файлов изображений. Это приложение изменит любые даты файлов и другие атрибуты.
Фотографии в Google Cloud
Если вы, как и я, храните свои изображения в Google Cloud, вы можете изменить дату создания для изображения, которые вы уже загрузили.
Откройте Google Фото. Найдите фотографию, которую хотите изменить, и щелкните ее, чтобы открыть фотографию.
Щелкните значок редактировать карандаш рядом с датой.
Измените дату и нажмите Сохранить.
Дата имеет изменено.
Обратите внимание, что вы также можете изменить местоположение, щелкнув карандаш редактирования справа от «местоположения».
Введите место, где был сделан снимок, и нажмите Enter.
Теперь местоположение отображается вместе с картой, показывающей его. Обратите внимание, что если вы загрузите изображение из Фото на свой компьютер, исходная дата и местоположение сохранятся. Изменения коснутся только изображений в Google Фото.
Теперь те старые картинки, которые я сканировал любыми способами, могут иметь дату, близкую к исходной. А если дата была написана на обратной стороне оригинала или даже напечатана магазином, в котором они были разработаны, вы даже можете иметь точную дату.
Еще один инструмент для набора инструментов.
Dick
–
Хранить файлы фотографий переименованных по дате сьемки гораздо удобнее. Легко сориентироваться, когда сделан снимок, можно сразу открыть или скопировать нужные фото не листая все подряд и не вглядываясь в миниатюры. Единственное что нужно – научится переименовывать фотографии автоматически, ведь переименовывать каждый файл по отдельности проблематично.
EXIF это дополнительная информация, которая имеется практически в каждой фотографии. Ее автоматически добавляют фотокамеры и помимо даты и времени там может быть различная информация – начиная с режимов сьемки и заканчивая координатами места сьемки, если такая функция поддерживается камерой.
Для работы с файлами нам понадобится популярный файловый менеджер Total Commander и плагин exif для него. С помощью плагина мы сможем делать exif rename. Плагин можно скачать на официальном сайте программы. Для установки плагина достаточно найти его в одной из панелей Total Commander и дважды щелкнуть по нему левой кнопкой мыши. После этого появится окно с запросом установки в котором нужно нажать “Да”
Перед началом экспериментов, файлы фотографий лучше скопировать с отдельную папку и работать с копиями, чтобы не повредить дорогие сердцу оригиналы фотографий.
Выделяем все фотографии и выбираем пункт “Групповое переименование”
Удаляем все из строки “Маска для имени файла” Нажимаем на кнопку плагин и выбираем использование оригинальной даты, как показано на картинке. Обратите внимание, что нужно выбирать для вставки не просто дату, а строку “оригинальная дата”.
В столбце “Новое имя” мы увидим, какой результат у нас будет в итоге.
Естественно много фотографий могут быть с одной датой, а все файлы должны иметь уникальное имя. Поэтому в конец строки “Маска для имени файла” добавляем символ тире или нижнего подчеркивания и аналогично вставке даты описанной выше добавляем оригинальное время. Разделители между датой, месяцем, годом и временем можно ставить свои, но только те символы, которые могут быть в имени файла. Например можно скобки но нельзя двоеточие.
Нажимаем кнопку выполнить и если имеются фотографии снятые в одну секунд, например серия снимков, получаем предупреждение о совпадающих именах.
Нажимаем “ДА” и получаем сообщение, что не все файлы были переиминованы. Нажимаем “Ok” Соглашаясь с этим.
Если файлов с одинаковыми датами не много, добавляем в конец строки “Маска для имени файла” _1 и снова переиминовываем, затем добавляем _2 и так далее. К фотографиям с одинаковым временем вплоть до секунды добавится номер 1, 2. 3 и так далее.
Если у вас профессиональная камера и в серии много файлов с одинаковым временем вплоть до секунды, можно вместо проставления цифры вручную, нажать кнопку “Счетчик”. Тогда повторяющиеся фотографии про нумеруются автоматически, но уже все сразу. Т.е. например к первым десяти фотографий с одинаковой датой до секунды добавится с цифры с 1 до 10, ко второй серии уже с 11 – 20 и т.д.
Для ленивых готовая строка:
[=exif.DateOriginal.Y-M-D]_[=exif.TimeOriginal.h-m-s]
Кроме переименования файлов можно установить дату и время из EXIF для атрибутов файла – для изменения времени создания и модификации.
Это полезно, когда фотографии редактировались. Например вы снимаете в RAW формате. После редактирования в фотошопе или другой программе получаете файл, дата которого естественно будет соответствовать дате редактирования.
Для установки атрибутов снова выделяем все файлы и выбираем команду изменить атрибуты и делаем установки как на картинке.
В итоге мы автоматически изменили у группы файлов их имя и дату, на дату, взятую из свойств EXIF этих файлов.
Зачем нужно редактировать exif данные в фотографиях?
Чаще всего это требуется чтобы исправить дату по причине съемок на не настроенной камере.
Современные камеры, как и мобильники, содержат в себе дополнительный малоемкий элемент питания, ионистор, эдакий навороченный конденсатор. Иногда он даже меньше чем батарейка в беспроводных tws наушниках. Если ваша камера полежит без аккумуляторов длительное время, настройки могут сбиться на первоначальные, в том числе и дата.
Кроме даты в exif данные также записывается GPS положение, параметры съемки, фокусное расстояние, и даже мощность вспышки.
Нужно заметить, что в состав windows уже входит базовый редактор тегов iptc/exif, и у него тоже есть свои плюсы и минусы, и его я разберу наряду с другими утилитами.
Разумеется, редакторы тегов присутствуют и у известных графических пакетов вроде Adobe Lightroom. Здесь главной преградой становится немаленькая стоимость. Хотя, я уже писал что получить лицензионный бесплатный Adobe Photoshop не так уж сложно.
Да и к счастью, в нашем мире полно талантливых и не жадных программистов, которые пишут небольшие программки, и распространяют их совсем не прося за это денег. В этом обзоре я рассмотрю лучшие утилиты для редактирования exif тегов, исключительно бесплатного формата. Начнём!
Windows Exif редактор тегов
Самый простой и доступный способ отредактировать exif данные в фотографии в среде windows. Кроме самого формата exif, встроенный в windows редактор, также может обрабатывать iptc теги из изображений, метаданные из видео файлов, и даже информацию присоединяемую ко многим звуковым форматам.
Примечательно, что обладателей техники Apple подобной утилитой не наградили.
Её несомненный плюс состоит именно в наличии под рукой в нужный момент.
Фактически утилита состоит из двух частей.
Одна часть являет собой вкладку в меню Свойства файла. Вторая часть — это панель «Область сведений», встроенная в Проводник Windows.
Список доступных для изменения полей очень широк. Также присутствует заметная кнопка для удаления всех свойств сразу.
Выделив несколько файлов в папке, вы сможете отредактировать теги в пакетном режиме.
Главный минус состоит в ограничениях возможности редактирования данных exif, значимых для фотографов. Например, вы не можете изменять фокусное расстояние, или диафрагменное число.
Плюсы:
- Доступен без установки
- Работает на языке системы
- Много редактируемых полей
- Кнопка удаления всех свойств сразу
- Пакетная работа прямо через Проводник
Минусы
- Невозможность изменения важных для профессионалов exif настроек камеры
- Бэкап не предусмотрен
AnalogExif
Люблю программы, в которых нет ничего лишнего.
А в этой кроме природного минимализма есть еще и интересные решения для фотографов.
Аскетичный англоязычный интерфейс дополнен вкладками справа: Equipment (Оборудование), Film (Пленка), Dev (Создатель) Author (Автор).
По щелчку мыши данные из поля автоматически подгружаются в exif контейнер файла.
На мой взгляд утилита очень удобна, если вы занимаетесь пленочной фотографией.
Или для подготовки материала к публикации в сети.
Список предустановленных параметров легко дополнить нажав на клавишу с карандашиком.
Авторы постарались и добавили дропдауны ко многим exif свойствам, указав типовые значения, например, выдержки и экспозиции.
Пакетная работа реализована возможностью переноса exif данных тегов фотографии на всю папку.
Алгоритм таков: редактируете одно фото в папке, заявив необходимые параметры exif, затем указываете его, и данные копируются на все остальные файлы в папке.
Кстати, если вы уверены в своих действиях, бэкап лучше отключить — снимите галку в настройках.
[Ссылка на скачивание из Dropbox]
Плюсы:
- Интерфейс не перегружен
- Автоматический бэкап
- Подбор типовых значений
- Система подстановки оборудования
- Пакетная работа
- Большое количество редактируемых полей
Минусы
- Отсутствие русского языка
- Пакетный режим специфичен.
GeoSetter
Основное предназначение утилиты, как следует из названия, присвоение GPS тегов а также других EXIF текстовых данных о месте съемки.
Тем ни менее и другие теги также доступны для редактирования, но, все-таки программа больше заточена под основную цель.
Утилита может вытаскивать данные из отчетов gps гаджетов, переименовывать фото в соответствии с местом съемки, работать с маршрутами, выгружать данные на GoogleEath.
Также достойна внимания система фильтрации, позволяющая задействовать только нужные файлы в папке. В этом есть определенный смысл, такая идея частично реализует пакетный режим работы.
[Ссылка на скачивание GeoSetter из Dropbox]
Главное навигационное окно утилиты.
Разбивка тегов по вкладкам это хорошо. А вот визуализация названий кнопок подкачала.
Плюсы:
- Русский язык
- Хорошие возможности по работе с exif геоданными фотографий.
- Шаблоны exif тегов
- Автоматический бэкап
- Множество настроек
Минусы
- Пакетный режим специфичен.
- Возможная нестабильность работы.
Я не мог написать обзор об exif редакторах, и не упомянуть exiftool.
Один из старейших проектов по работе с exif данными. Полная кроссплатформенность принуждает утилиту работать только через командную строку.
Существует с десяток графических оболочек для разных систем, к сожалению большинство из них на сегодня больше не развиваются. В отличии от главной ветки.
Если вам нужен инструмент, обновляющийся ежегодно, и по максимуму владеющий всеми новыми спецификациями формата exif, и при этом вас не пугает работа через командную строку — exiftool будет лучшим выбором.
[Ссылка на скачивание Exiftool из SourceForge]
Плюсы:
- Кроссплатформенность
- Максимальные возможности по работе с тегами
- Пакетный режим комбинируем
- Множество настроек
Минусы:
- Работа только через командную строку
Выводы
Мой выбор — это однозначно Analog Exif. Выгодное сочетание удобства и минимализма.
Отсутствие русского языка в программах с узким функционалом, лично для меня, вообще не заметно. Так что я бы не назвал это серьезным недостатком.
Если вам нужен расширенный функционал по gps тегам фотографий — geosetter вам в этом поможет.
Встроенный в windows функционал также справится с простыми ежедневными задачами.
Exiftool, на первый взгляд, гиковское решение, но при частой работе вы можете написать bat файлы, и по удобству утилита не будет уступать конкурентам с графической оболочкой.
Все эти программы бесплатные, легки в использовании и часто даже не требуют установки. Однако если вы всё-таки скучаете по Adobe и вам хочется иметь множество настроек и преимущества работы с raw-файлами, тут я пишу про способ получить Adobe Photoshop бесплатно, а тут — 25 советов по обработке фото для начинающих.
Редактор EXIF тегов онлайн
P.S. Недавно случайно наткнулся на проект TheXifer.net — ребята запустили Exif Editor прямо в онлайне. Такое решение вообще из разряда экстремальных.. но мало ли вам пригодится, 5 млн человек (или фотографий) редактором уже воспользовались. 🙂
Изменение значений атрибутов у картинок и ссылок

Как заменить в анонсе этой статьи одну картинку на другую и ссылку, используя знания о DOM и JavaScript?
<div class="container">
<h1 id="heading">Польза фруктов</h1>
<p class="text"><img src="pineapple.png" alt="ананас"> Богатый калием, кальцием, витамином C, бета-каротином, витамином A,
а так нерастворимой и растворимой клетчаткой.<br><a href="https://site.ru/ananas"><b>Ссылка</b></a>на полную статью
</p>
</div>
Замена картинки
И начнем мы как всегда с поиска картинки на странице при помощи метода getElementsByTagName. Слово Elements в названии метода указывает на то, что элементов (тегов) может быть несколько. Объявляем переменную image и присваиваем ей найденный тег img.
// Поиск картинки по тегу img
let image = document.getElementsByTagName('img');
// Вывод значения переменной в консоль для самопроверки для новичков
console.log(image);
Так и есть, метод getElementsByTagName действительно вернул HTML коллекцию.
Поскольку данный метод возвращает несколько элементов из коллекции HTMLCollection, то мы должны перебрать их в цикле. Зададим нулевое значение счетчику и будем перебирать элементы, каждый раз прибавляя единицу, до достижения длины коллекции. Что мы пропишем внутри цикла? Свойство innerHTML здесь не подходит, поскольку у тега img не может быть вложенного элемента. В случае с картинками, меняется название картинки pineapple, прописанного в значении атрибута src, на другое название pineapple_best.png. Изменим атрибут src у тега img (его мы поместили в переменную image), сначала отобрав нужный элемент при помощи квадратных скобок. Затем ставим точку и после точки пишем атрибут src и присваиваем ему новое значение — название файла картинки.
let image = document.getElementsByTagName('img');
for (let i = 0; i < image.length; i++) {
image[i].src = 'pineapple_best.png';
}
В результате изображение одного ананаса поменялось на изображение другого ананаса.
Замена ссылки
Как найти и заменить текущую ссылку в статье на новую ссылку при помощи JavaScript, учитывая что таких ссылок может быть несколько? Отберем все ссылки, ведущие на статьи про ананасы и заменим их на статьи про яблоки при помощи CSS селектора.
Ссылка
Построим уникальный CSS селектор, где упоминаются только ананасы. Сначала отберем теги ссылок a, затем в квадратных скобках напишем атрибут href, (*) и слово ananas. Такой CSS селектор выберет все ссылки, в адресах которых встречается слово «ananas». Мы сделали селектор для нестандартного поиска в документе и окрасили его в зеленый цвет.
a[href*="ananas"] {
color: greenyellow;
}
Метод querySelectorAll ищет элементы по любым селекторам. Передадим в аргументы метода наш селектор, экранируя кавычки обратными косыми. Затем пройдемся по всем ссылкам в цикле и укажем в значении атрибута href, новую ссылку на статью про яблоки.
let links = document.querySelectorAll('[href*="ananas"]');
console.log(links); //NodeList [a]
for (let i = 0; i < links.length; i++) {
links[i].href = 'https://site.ru/apple';
}
Все ссылки, ведущие на страницу с ананасами заменились на страницу с яблоками.
-
Создано 02.04.2021 10:57:56
-
Михаил Русаков
Копирование материалов разрешается только с указанием автора (Михаил Русаков) и индексируемой прямой ссылкой на сайт (http://myrusakov.ru)!
Добавляйтесь ко мне в друзья ВКонтакте: http://vk.com/myrusakov.
Если Вы хотите дать оценку мне и моей работе, то напишите её в моей группе: http://vk.com/rusakovmy.
Если Вы не хотите пропустить новые материалы на сайте,
то Вы можете подписаться на обновления: Подписаться на обновления
Если у Вас остались какие-либо вопросы, либо у Вас есть желание высказаться по поводу этой статьи, то Вы можете оставить свой комментарий внизу страницы.
Если Вам понравился сайт, то разместите ссылку на него (у себя на сайте, на форуме, в контакте):
-
Кнопка:
Она выглядит вот так:
-
Текстовая ссылка:
Она выглядит вот так: Как создать свой сайт
- BB-код ссылки для форумов (например, можете поставить её в подписи):
WordPress позволяет пользователям размещать изображение на странице или публиковать контент. Как правило, создается следующий HTML-код:
<img src="http://www.mysite.com/wp-content/uploads/2011/07/myimage.jpg"
alt="my image" title="my image title"
width="100" height="100" class="aligncenter size-full wp-image-123" />
Ничего страшного, но что, если вы хотите:
- добавить свои собственные классы
- удалить домен из URL (вероятно, ненужный, если вы не используете RSS-каналы)
- удалить атрибуты ширины и высоты для масштабированных изображений в адаптивном дизайне?
К счастью, WordPress предоставляет несколько функций фильтра, которые помогут вам изменить HTML. Они могут быть помещены в файл functions.php вашей темы или в плагин .
важно: код <img> создается при вставке
В отличие от других фильтров содержимого WordPress, теги <img> генерируются, когда редактор вставляет изображение в сообщение. Следовательно, эти функции не изменят код для изображений, которые уже были добавлены в сообщение.
Поэтому единственный способ проверить ваш код – это многократно добавлять и удалять изображения. Я рекомендую перейти к просмотру HTML в WordPress, чтобы проверить результат.
Изменение класса изображения
Самый простой и наиболее часто используемый фильтр для класса изображения:
function image_tag_class($class, $id, $align, $size) {
return $align;
}
add_filter('get_image_tag_class', 'image_tag_class', 0, 4);
Функция image_tag_class () принимает 4 строковых параметра: существующий класс, идентификатор изображения (числовой), выравнивание (нет, слева, справа, по центру) и размер (обычно «полный»). Возвращает строку, которая станет классом тега <img>. В этом примере мы просто возвращаем строку выравнивания.
Расширенная модификация изображения
Если нам нужно внести фундаментальные изменения в тег <img>, нам нужен фильтр, который может изменять возвращаемый HTML-код напрямую, используя замены строк или регулярных выражений, например
function image_tag($html, $id, $alt, $title) {
return preg_replace(array(
'/'.str_replace('//','//',get_bloginfo('url')).'/i',
'/s+width="d+"/i',
'/s+height="d+"/i',
'/alt=""/i'
),
array(
'',
'',
'',
'alt="' . $title . '"'
),
$html);
}
add_filter('get_image_tag', 'image_tag', 0, 4);
Функция image_tag () принимает 4 строковых параметра: сгенерированный HTML, идентификатор изображения (числовой), текст alt и заголовок. В этом примере мы удалили имя домена из URL src, удалили атрибуты высоты и ширины и заменили пустые атрибуты alt текстом заголовка. Вы можете изменить функцию соответственно для ваших собственных замен.
Хотя изменение тега HTML <img> не нужно каждый день, полезно знать, что WordPress поддерживает эту функцию.
Обновлено: 6 января 2020 года / Главная » Отзывы о свободном программном обеспечении
Как изменить данные и свойства в формате Jpeg, Tiff или RAW? Если вы ищете бесплатное программное обеспечение, которое делает простое редактирование exif, не ищите дальше. Microsoft Windows Explorer имеет возможность редактирования exif-данных. Вы можете изменить описание, теги, авторов, информацию об авторских правах, измененные данные и многое другое.
Альтернатива 2020 Статья ➤ 4 Бесплатные инструменты цифровой фотокриминалистики ФБР и CSI для анализа фальшивых фотографий
Однако для тех, кто ищет более мощный редактор метаданных, эта статья содержит простой список бесплатного программного обеспечения, позволяющего изменять exif-данные фотографий. Для вашего сведения, метаданные фотографий позволяют передавать информацию вместе с файлом изображения, таким образом, чтобы ее могли понять другие программы, оборудование и конечные пользователи, независимо от формата. Модифицируя эти метаданные, это не означает, что вы успешно обманули полицию, всегда будут цифровые хлебные крошки, которые можно отследить.
↓ 01 – AnalogExif | Windows | macOS
AnalogExif — это бесплатный редактор метаданных для отсканированных пленок и цифровых изображений, снятых с помощью DSC. Модификация большинства тегов метаданных EXIF, IPTC и XMP для файлов JPEG и TIFF.
- Модификация большинства тегов метаданных EXIF, IPTC и XMP для файлов JPEG и TIFF
- Библиотека оборудования для хранения метаданных о свойствах пленочных фотоаппаратов и другого аналогового оборудования
- Пользовательская схема XMP для свойств пленочной камеры (например, название пленки, номер экспозиции и т.д.) и определяемая пользователем схема XMP для дополнительной гибкости
- Пакетные операции (копирование метаданных из другого файла, автозаполнение номера экспозиции)
- Настраиваемый набор поддерживаемых тегов метаданных
Это, пожалуй, один из самых мощных редакторов Exif. Работает как на Microsoft Windows, так и на Mac OSX, ExifTool является мощным редактором, который читает, пишет и редактирует мета-информацию в самых разнообразных файлах.
ExifTool поддерживает множество различных форматов метаданных, включая EXIF, GPS, IPTC, XMP, JFIF, GeoTIFF, ICC Profile, Photoshop IRB, FlashPix, AFCP и ID3, а также делает заметки о многих цифровых камерах от Canon, Casio, FLIR, FujiFilm, GE, HP, JVC/Victor, Kodak, Leaf, Minolta/Konica-Minolta, Nikon, Olympus/Epson, Panasonic/Leica, Pentax/Asahi, Phase One, Reconyx, Ricoh, Samsung, Sanyo, Sigma/Foveon и Sony.
↓ 03 – пилот Эксиф | Windows
Exif Pilot — бесплатный EXIF-редактор, позволяющий манипулировать META-данными в файлах изображений. Бесплатная версия не поставляется с пакетной обработкой, вы должны будете заплатить небольшую плату за плагин дополнения.
- Просмотр данных EXIF, EXIF GPS, IPTC и XMP.
- Редактирование, создание EXIF, EXIF GPS, IPTC и XMP.
- Удалить EXIF, IPTC теги, и очистить все метаданные
- Добавлять, редактировать и удалять ключевые слова.
- Импорт/экспорт EXIF и IPTC из/в XML файлы.
- Импорт/экспорт EXIF и IPTC из/в MS Excel файлы.
- Импорт/экспорт EXIF и IPTC из/в текстовые файлы в формате CSV.
EXIFManager — это бесплатная программа, которая позволяет быстро ввести описание изображения / комментарий пользователя / автора на набор изображений, внутри EXIF данных, а также переименовать файлы изображений с помощью EXIF данных и мощного редактора форматов.
↓ 05 – Метаданные++ | Windows
Метаданные++ — это мощный, но в то же время простой в использовании бесплатный инструмент для просмотра, редактирования, изменения, извлечения, копирования метаданных различных форматов файлов. Метаданные++ разработаны так, чтобы быть максимально быстрыми: быстрая навигация по каталогам, быстрое чтение каталогов, быстрое и гладкое рисование панелей и эскизов. Метаданные++ являются портативными, они настроены на хранение всех конфигураций и настроек в той же папке, из которой они запускаются.
Почти все цифровые камеры записывают и хранят различные настройки камеры, информацию о сцене, дату/время съемки и т.д. в виде данных в формате Exchangeable Image File Format (EXIF). Эти метаданные хранятся в файле изображения и не теряются и не перезаписываются при копировании или переносе фотографий на другие компьютеры. EXIF Date Changer Lite позволяет быстро и легко настроить дату/время съемки фотографий и отсканированных изображений.
- Настройте или установите «дату съемки» цифровых фотографий — Компенсация неправильных настроек камеры или различных часовых поясов в течение нескольких секунд по всей папке с изображениями.
- Обработка выбранных изображений или пакетная обработка целых папок с изображениями — Быстро и легко выберите нужные изображения, выбрав либо папку, либо отдельные изображения.