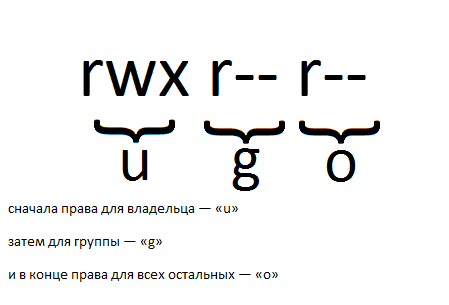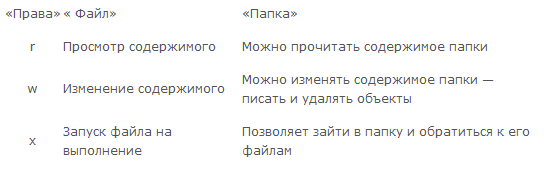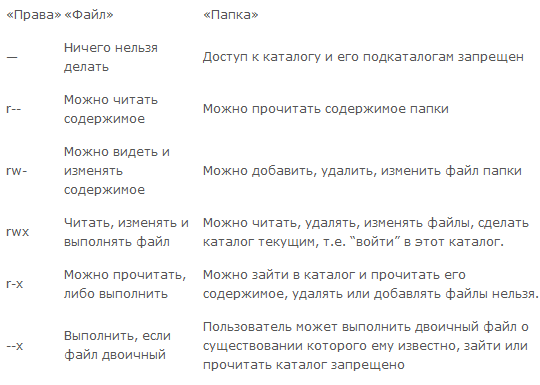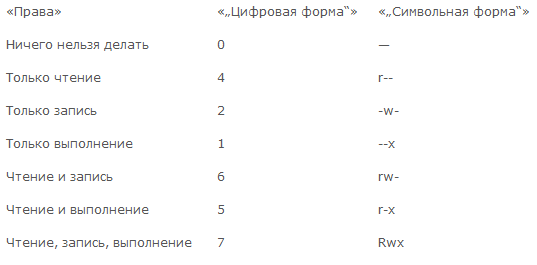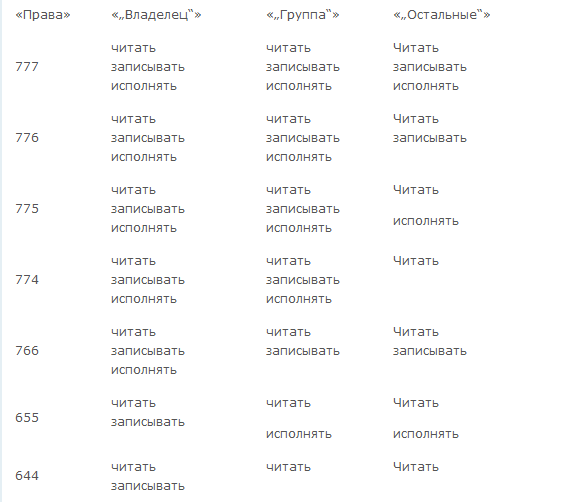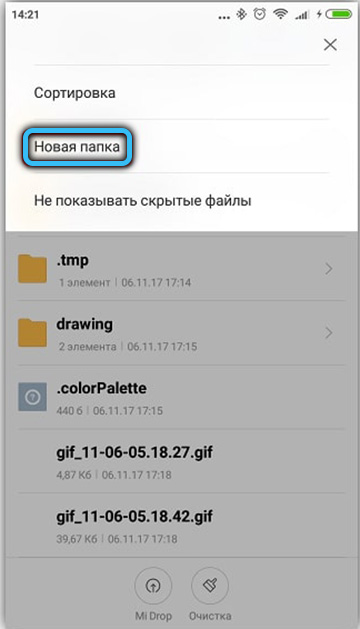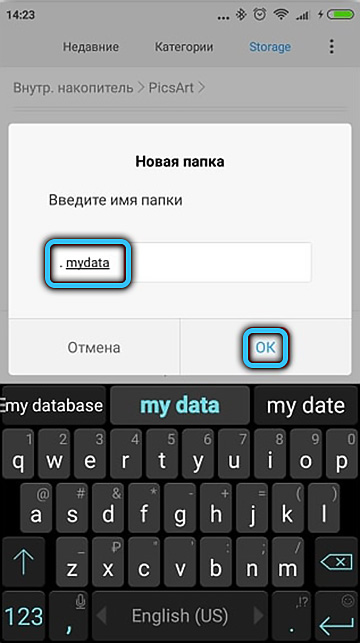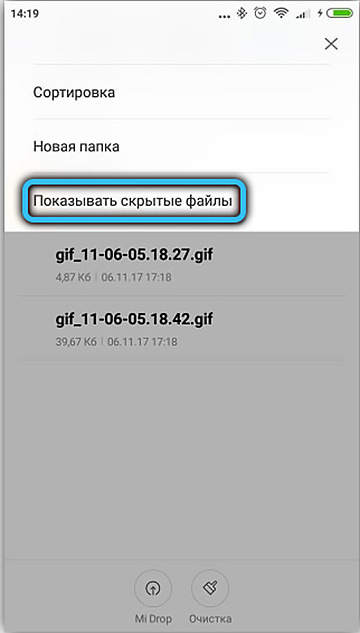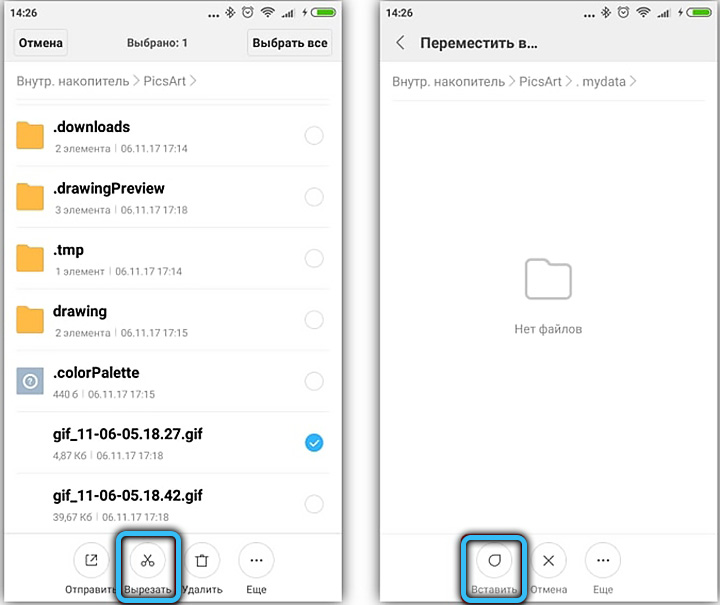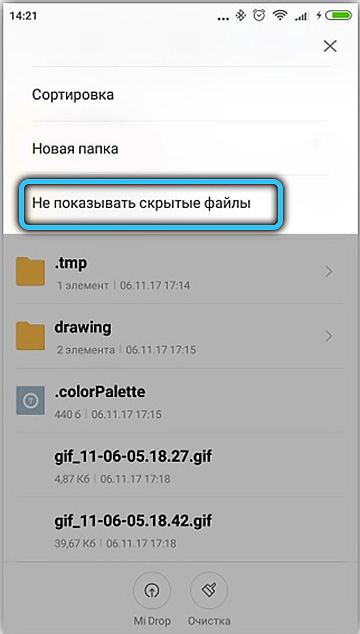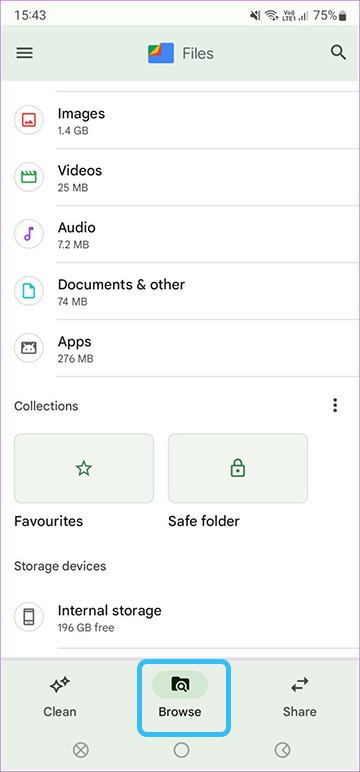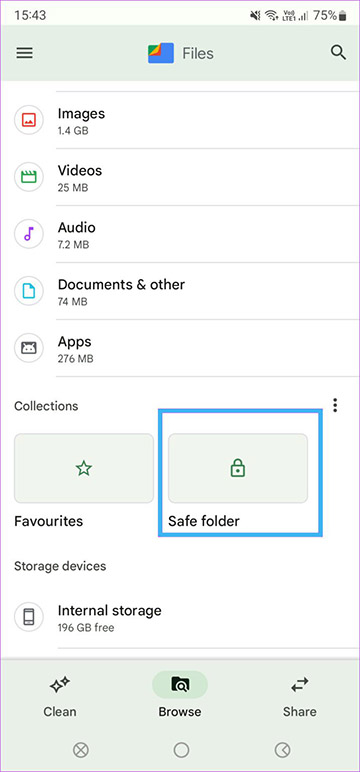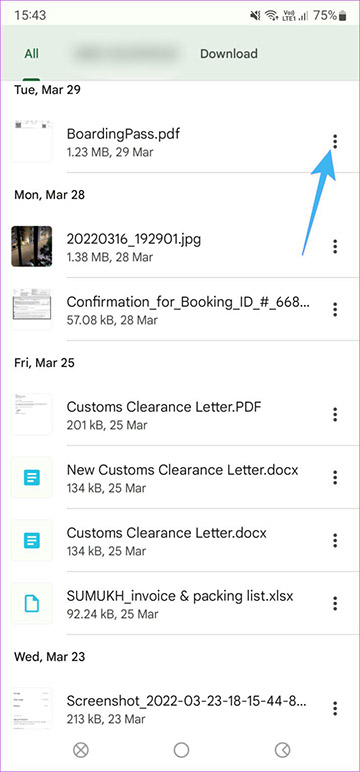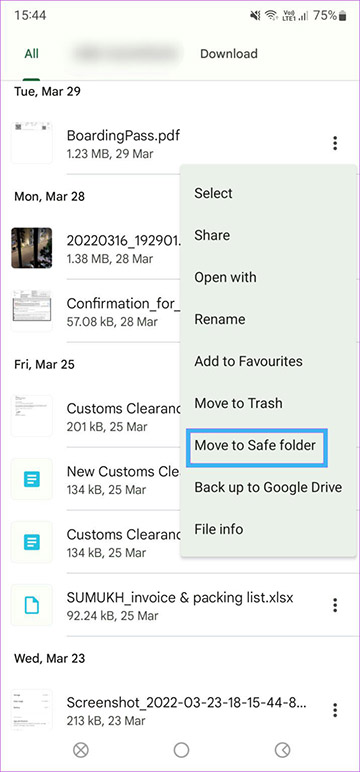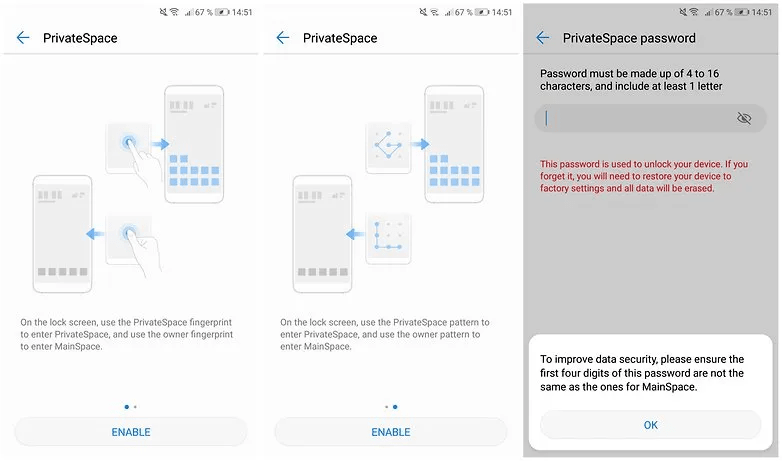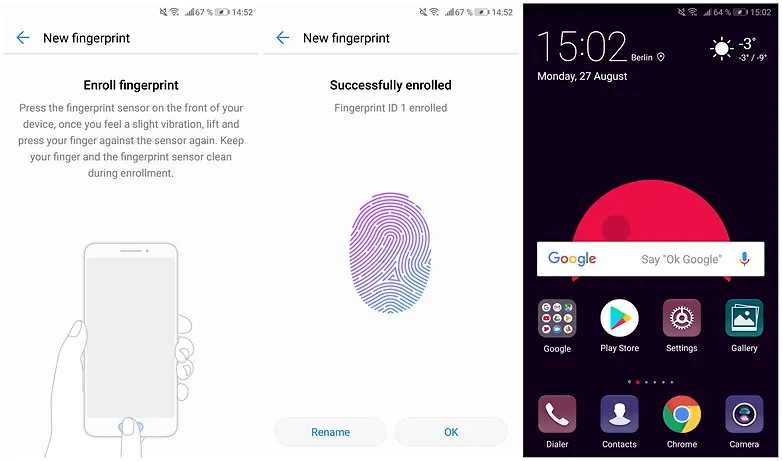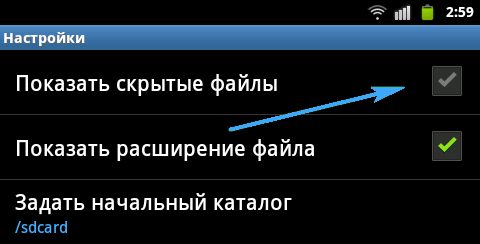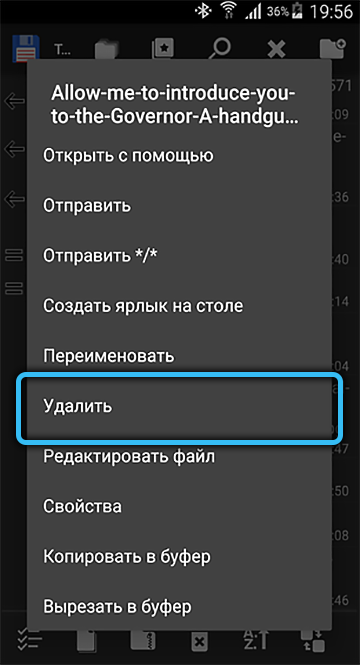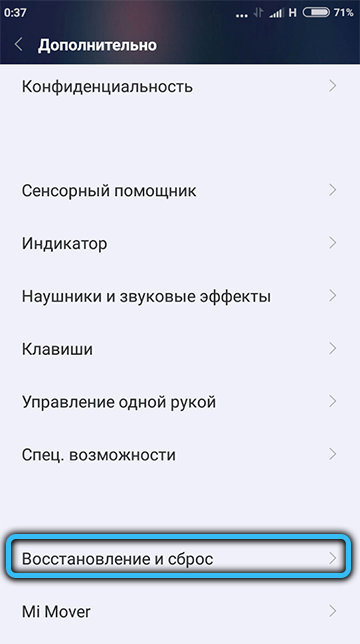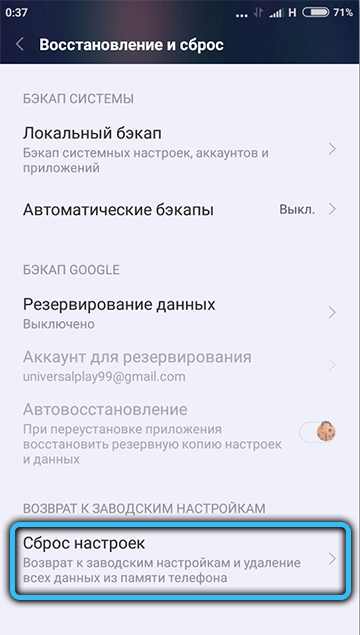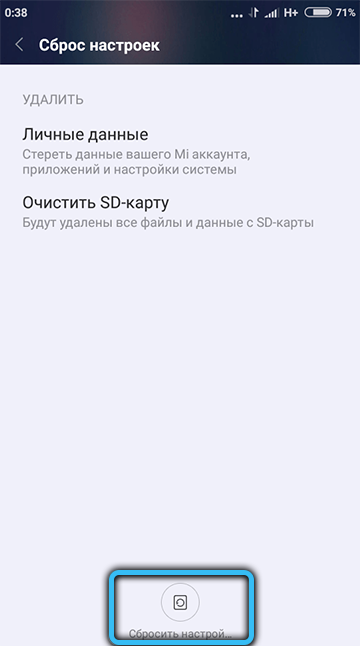Одним из интереснейших методов безопасности операционной системы Андроид является система разрешений (permissions), используемых приложениями. Когда OS ANDROID только появилась, её разработчики придумали – выделить все возможные функции, доступ к которым необходим приложению, и позволить пользователю их контролировать. Было это реализовано довольно интересно. Список возможных разрешений создан разработчиками Google и зафиксирован в документации. Он очень гибкий, в нем есть всё, что нужно для обеспечения какого угодно сложного функционала. Вместе с тем он грамотно разграничен.
Например, если программа работает с СМС, то ему можно дать права только на чтение сообщений, или только на их отправку, или только на уведомление о событии, которое связано с СМС. Это разграничение очень хорошо позволяет избегать злоупотребления привилегиями со стороны приложений. Ещё во время создания программы разработчик выделяет все функции, которые потребуются его программе. Этот список прописывается в файле AndroidManifest.xml, который на этапе сборки программы помещается в его APK-файл. Когда пользователь Андроид устройства будет устанавливать очередное приложение, то вышеупомянутый список, заданный его создателем, будет отображаться на экране. И только после того, как пользователь согласится дать все эти права устанавливаемому приложению, оно будет установлено. Считается, что именно на этом этапе большинство пользователей избежит вирусов, заподозрив программу в плохом поведении и отклонив установку.
С технической точки зрения, обойти существующий механизм прав доступа приложений к функциональности системы Андроид очень непросто. Так как менеджмент разрешений осуществляется на самом низком уровне ядром Linux, программе обязательно нужны права рут, чтобы повлиять на это. Хорошо формализованная система permissions облегчает реализацию инструментов безопасности сторонними разработчиками. Перспективным направлением является создание программ, которые позволяют пользователям тонко настраивать права доступа каждого отдельного приложения, предотвращая любые утечки информации с устройства.
Права доступа (permission) на папки и файлы в Андроид
Права доступа разделяются на две группы зто:
1.Права доступа к файлам
2.Права доступа к папке (директории)
Права доступа к файлам могут иметь такие атрибуты:
r — право на чтение данных. (read)
w — право на изменение содержимого или запись, но не удаление. (write)
x — право на исполнение файла. (xxxxxx)
Права доступа к папке (директории):
r — право на чтение папки (директории).
w — право на изменение содержимого директории можно создавать и удалять объекты в этой директории.
x — право, которое позволяет вам войти в директорию.
Сами права доступа подразделяются на три категории:
«user» — u владелец файла.
«group» — g член той же группы, к которой принадлежит владелец.
«world» — o все остальные.
Порядок записи прав доступа:
сначала права для владельца — «u»
затем для группы — «g»
и в конце права для всех остальных — «o»
Например: предположим что у вас на работе есть компьютер, вы его владелец, он состоит в локальной сети (группа) а есть пользователи, которые хотят что либо на вашем компьютере сделать. По всем этим категориям задаются права на файлы и папки в виде RWX которые дают какие либо права на выполнение чего либо, если в заданных правах RWX присутствует знак «-» то это означает что право отсутствует.
Например: rwx r— r— означает что владелец файла имеет все права: право на чтение, запись в него и исполнение, а все остальные пользователи только право на чтение.
Помимо буквенных выражений есть числовые выражения:
r — (читать) это 4
w (запись) это 2
x (исполнение) это 1
«—» ничего не делать тоесть знак дефиса, 0
И их сумма означает конечные права
7 (rwx) = 4 + 2 +1 (полные права)
5 (r-x)= 4 + 0 + 1 (чтение и выполнение)
6 (rw-) = 4 + 2 + 0 (чтение и запись)
4 (r—) =4 + 0 + 0 (только чтение)
Часто используемые параметры:
400 (-r———) — владелец будет иметь право чтения, никто кроме него не имеет права выполнять никакие действия.
644 (-rw-r—r—) — все пользователи имеют право чтения, а владелец может редактировать.
660 (-rw-rw—-) — владелец и группа могут читать и редактировать, все остальные не имеют никаких прав.
664 (-rw-rw-r—) — все пользователи имеют право чтения, а владелец и группа могут редактировать.
666 (-rw-rw-rw-) — все пользователи могут читать и редактировать.
700 (-rwx——) — владелец может читать, записывать и запускать на выполнение, у других нет права выполнять никакие действия.
744 (-rwxr—r—) — все пользователи могут читать, а владелец имеет право редактировать и запускать на выполнение.
755 (-rwxr-xr-x) — каждый пользователь может читать и запускать на выполнение, владелец может редактировать.
777 (-rwxrwxrwx) — каждый пользователь может читать, редактировать и запускать на выполнение.
sudo passwd root — пароль суперпользователя root.
Здесь представлен онлайн калькулятор, и программа которая может задавать права на файл Root Explorer
Бывает что права состоят из 4х цифр это означает что помимо владельца, группы, остальных есть еще и SUPERUser (Супер Админ)
тогда список будет выглядеть вот так:
«SuperUser» — SuperUser
«user» — u владелец файла
«group» — g член той же группы, к которой принадлежит владелец
«world» — o все остальные
Важно! Изменить права доступа к расположенным во внутренней памяти Android-девайса каталогам и файлам можно, только если на устройстве активированы привилегии Суперпользователя!
Читайте также: Получение прав Суперпользователя в среде Android
Способ 1: Root Explorer
Самый простой путь к решению озвученной в заголовке статьи задачи подразумевает использование одного из файловых менеджеров с рут-доступом. В следующей инструкции продемонстрирована установка прав доступа к расположенным в памяти Android-девайса файлам и папкам по схеме 777 (rwx-rwx-rwx) с помощью популярного инструмента указанного типа — Root Explorer.
- Открыв доступную по следующей ссылке страницу приложения в Google Play Маркете, установите его. Затем запустите программу, предоставьте ей привилегии Суперпользователя.
Скачать Root Explorer из Google Play Маркета
- Перейдите по пути расположения файла или каталога, к которому нужно предоставить полный (без ограничений по группам пользователей и возможным операциям) доступ. Выделите целевой объект, длительно нажав на его наименование или значок.
Кроме прочего, с помощью Рут Эксплорера можно выставлять права доступа к нескольким файлам и/или каталогам одновременно, но они должны располагаться в одной директории. Если потребность пакетного изменения списка разрешений на доступ существует, выберите группу объектов, поочередно нажимая на их имена.
- Вызовите меню применимых к файлу (папке) действий, тапнув по трем вертикально расположенным точкам справа отобразившейся вверху экрана панели инструментов. Коснитесь здесь «Разрешения». Если появится окно с предупреждением о необходимости перемонтировать файловую систему на чтение и запись, предоставьте программе такую возможность, коснувшись «ДА».
- Открывшееся окошко дает возможность установить права доступа 777 к выбранному файлу, каталогу или их группе одним из двух путей:
- Немного подождите завершения переопределения прав доступа к файлу или папке, после чего можно закрывать файловый менеджер – рассматриваемая задача с его помощью решена.

Способ 2: Total Commander
Еще один инструмент, который способен помочь легко решить вопрос предоставления полного доступа к файлу или каталогу из памяти Android-девайса – это Total Commander. Главным преимуществом данного продукта перед вышеописанным Root Explorer является бесплатность.
Скачать Total Commander для Android
- Инсталлируйте на девайс и запустите Тотал Коммандер для Андроид. Предоставьте менеджеру файлов рут-права.
- Перейдите в директорию, где содержится файл (каталог), число разрешений на доступ к которому вы собираетесь увеличить.
- Длительным нажатием на объект вызовите меню применимых к нему операций. Прокрутите перечень опций, откройте «Свойства».
- В отобразившемся окне нажмите на надпись «RWX».
- Далее установите галочки во всех девяти наличествующих в окне «Изменить разрешения» чекбоксах.
Или переместитесь в поле с цифрами, сотрите наличествующее в нём значение и затем введите
777. - Завершив выполнение одной из указанных в предыдущем пункте инструкции манипуляций, нажмите «ПРИМЕНИТЬ». Далее, при появлении окошка с запросом «Перемонтировать диск?», разрешите эту операцию, нажав на кнопку «ОК». Подождите буквально секунду, после чего свойства файла или папки окажутся изменёнными.

Еще статьи по данной теме:
Помогла ли Вам статья?
Как скрыть файлы и папки на Андроид. В жизни часто возникают ситуации, когда ваш Android смартфон или планшет берут знакомые или друзья и вам бы не хотелось чтобы они увидели конфедициальную информацию. Как скрыть файлы из галереи или медиа-проигрывателя, а также файлового менеждера в Android читайте в этой статье!
Есть фото или видео которые стыдно показать или есть «секретная информация»? Если вам нужно скрыть эти файлы, то вам необходимо сделать вот что:
Инструкция скрыть файлы из галереи или медиа-проигрывателя в Android
1. Установите любой файловый менеджер Android или воспользуйтесь стандартным, либо можете подключить свой смартфон или планшет к компьютеру как флешку.
2. Создайте на Android или если подключились к компьютеру скопируйте пустой файл .nomedia (файл в архиве) в ту папку где находятся файлы которые вам необходимо скрыть.
3. Перезагрузите ваш Android смартфон или планшет.
4. Зайдите в галерею или медиа-проигрывателя в Android и убедитесь, что файлы не показываться!
Как это работает?
Android постоянно выполняет сканирование на изменения которые происходят на карте памяти или внутренней памяти. Если при обходе сканер обнаруживает файл .nomedia, то он не выполняет сканирование и отображение содержимого папки.
Инструкция скрыть файлы и папки в файловом менеджере Android и Windows
Android построен на базе ядра Linux и соответственно имеет общие черты с аналогичными операционными системами на этом ядре. К сожалению Windows ни как не относится к Linux и для того чтобы тщательно запрятать файл или папку, нужно немного постараться.
Прячем папку или файл на Android
Для того чтобы скрыть из файлового менеджера (проводника) файл или папку необходимо переименовать требуемый файл или папку дописав перед названием точку. То есть чтобы скрыть файл xxxx.avi необходимо переименовать файл в .xxxx.avi. Для того чтобы скрыть папку AlenaNu необходимо перед названием добавить точку .AlenaNu
файл видно ———————> xxxx.avi файл не видно ———————> .xxxx.avi
папку видно ———————> AlenaNu папку не видно ———————> .AlenaNu
После такой вот несложной процедуры, вы скроете необходимое в Android, но есть одна проблема, при подключение к компьютеру вы увидете, что все что вы скрывали в Windows прекрасно видно! По этому нужно «доработать» невидимость.
Прячем папку или файл на компьютере с ОС Windows
Ниже представлен скриншот на котором представлены в начале папки которые уже не видны в Android, но видны в Windows.
Чтобы скрыть папки или файл вам необходимо выделить все или выбрать по одиночке -> нажать правую кнопку мыши -> выбрать свойства — поменять в атрибутах файла или папки на Скрытый.
{rutube}889bd5144c05a7f464500aed3b0830ce{/rutube}
17 декабря 2014
Как сделать так, чтобы определенные фотографии, видео или аудиозаписи не попадали в общий список медиафайлов и не отображались в проигрывателе или галерее? Как скрыть папку из стандартного файлового менеджера, по умолчанию установленного на телефон?
Сразу стоит отметить, что речь идет не о том, как надежно скрыть конфиденциальную информацию от посторонних глаз. При желании, обнаружить любой скрытый файл – дело техники, ничего особо сложного тут нет. Что в Android, что в настольной Windows, файлы помечаются скрытыми исключительно ради удобства пользователя, а вовсе не в целях безопасности.
Зачем это может быть нужно? Например, вы используете смартфон в качестве «флешки», иногда храня на нем какие-то графические файлы, которые нет смысла отображать в галерее. Или не хотите, чтобы в той же самой галерее отображались обложки к альбомам. А может быть, вас раздражает, что любой взявший в руки ваш смартфон тут же увидит полный список всех видеозаписей. Причин может быть много.
Универсальный способ
Скрыть файл можно несколькими способами. Самый универсальный – просто пометить его как скрытый, после чего его перестанут видеть все стандартные приложения.
Как вы помните, в Windows для этого нужно щелкнуть на файл правой кнопкой мыши, выбрать пункт «Свойства» и поставить галочку напротив атрибута «Скрытый». Проблема в том, что Android этот атрибут игнорирует, и прекрасно видит скрытые таким способом файлы. Ничего удивительного в этом нет – это другая ОС со своими правилами.
Логику работы со скрытыми файлами Android унаследовал от Linux. В нем скрытым считается любой файл, чье название начинается с точки. Так что пользователю достаточно просто переименовать нужный файл или папку, например, изменив название «Photo.jpg» на «.Photo.jpg» или «Новая_папка» на «.Новая_папка». Сделать это можно как через файловый менеджер на Android смартфоне, так и с помощью настольного ПК.
Для этого нужно подключить смартфон к компьютеру с помощью кабеля, нажать на компьютере кнопку «Пуск», выбрать пункт «Мой компьютер» и в открывшейся папке найти значок вашего смартфона. Именно его и нужно открыть. Скорее всего, выглядит он будет вот так, а его название будет совпадать с названием модели телефона. На некоторых смартфонах для передачи данных необходимо разблокировать экран (актуально в том случае, если вы установили пароль на разблокировку).
Теперь нужно найти нужный файл, нажать на него правой конкой мыши и выбрать пункт «Переименовать». Остается только добавить перед началом названия файла точку, при этом менять его разрешение или делать что-то еще не нужно.
Конечно, сама Windows такие файлы скрытыми не считает. Если вы не хотите, чтобы этот файл был виден при подключении смартфона к компьютеру, установите галочку «Скрытый» в его свойствах.
Еще раз напомню, что сохранность ваших данных это не гарантирует. Для Android есть множество файловых менеджеров, которые прекрасно умеют работать со скрытыми файлами. А настроить отображение скрытых файлов в Windows и вовсе можно в пару кликов.
Файл .nomedia
Для того, чтобы запретить галерее, проигрывателям и прочим программам сканировать содержимое определенных папок, не обязательно делать их скрытыми. Достаточно поместить в них файл с названием «.nomedia». Создать его очень легко. Нужно кликнуть по рабочему столу правой кнопкой мыши, в появившемся меню выбрать пункт «Создать» и далее «Текстовой документ».
Далее переименовываем созданный файл в «.nomedia» (не забыв стереть расширение .txt) и копируем в нужную папку смартфона.
Однако, начинающим пользователям такой способ я крайне не рекомендую. Дело в том, что разные аппараты на разных версиях Android реагируют на этот файл немного по-разному. И иногда могут просто удалить все содержимое папки, в которой присутствует такой файл. Если решите воспользоваться этим способом – обязательно позаботьтесь о том, чтобы иметь резервную копию той папки, которую пытаетесь скрыть.
Скрытие из галереи обложек альбомов
Скрыть из галереи обложки альбомов можно намного проще. Стандартная Android галерея не отображает файлы Albumart.jpg или Folder.jpg, а вот плеером они отлично читаются. Так что достаточно просто переименовать соответствующим образом все обложки альбомов, и из списка фотографий они сразу же пропадут.
На современных смартфонах, в том числе на базе Android, довольно много файлов различных форматов: видео, фото, музыка и т. д. Среди таковых может оказаться какая-либо личная информация, которую пользователю хотелось бы скрыть от любопытных глаз. О том, как скрыть файлы на Android, мы сегодня и поговорим.
Как скрыть файлы без сторонних приложений
Большинство производителей телефонов предусмотрело функцию скрытия файлов. Для этого не понадобится установка специальных приложений. Достаточно следовать приведённой ниже инструкции:
- Кликнуть на экране телефона по значку «Файлы», в открывшемся окне перейти в раздел «Внутренняя память».
- В контекстном меню необходимо создать новую папку и дать ей название.
ВАЖНО. Перед названием папки обязательно поставить точку «.».
- После создания папки необходимо вернуться на главный экран телефона и перейти в раздел «Настройки».
- В настройках необходимо активировать функцию «Отображение системных файлов».
- Далее через память устройства нужно выделить все файлы, которые необходимо скрыть. Переместить их необходимо в созданную ранее папку.
- После процесса переноса зайти в настройки и отключить параметр «Отображение системных файлов».
Последний пункт является самым важным, иначе файлы не будут скрыты, а просто перемещены в новую папку.
Создание секретной папки при помощи Google
Применение данного способа доступно для устройств версии Android 8.0 и выше. Для скрытия файлов понадобится наличие обновлённой до последней версии программы Google Files, которая обычно имеется среди установленных базовых приложений телефона.
Последовательность действий:
- Открыть приложение.
- Кликнуть по значку «Просмотр» (располагается в нижней части экрана).
- Пролистав страницу вниз, нажать «Подборки», далее «Секретная папка».
- Выбрать вариант защиты (PIN-код или графический ключ).
- Ввести вариацию защиты и повторить действие.
- Отметить необходимые файлы через приложение.
- Кликнуть на значок в виде трёх точек (в правом верхнем углу) и выбрать вариант «Переместить в секретную папку».
Чтобы открыть скрытые файлы на Android, достаточно войти в приложение и подтвердить действие введением графического ключа или PIN-кода.
Просмотр и открытие скрытых файлов при помощи приложений
Лучшим вариантом для того, чтобы открыть скрытые файлы на Android при помощи приложений, будет использование установленных из Google Play проводников. На примере разберём ES Проводник и Total Commander.
ES Проводник
Приложение имеет достаточно простой интерфейс, с которым разберётся даже начинающий пользователь. Для того чтобы скрыть папки на Android, достаточно вызвать меню проводника, свайпнуть пальцем вправо. Далее активировать функцию «Отображение скрытых файлов». Чтобы открыть скрытые файлы, нужно просто кликнуть по изображению папки, в которой они расположены.
Total Commander
В представлении данная программа вряд ли нуждается, проводник является одним из самых популярных приложений в своём роде. Total Commander позволяет скрывать, открывать и просматривать файлы на Android без изменения их атрибутов. Для отображения скрытых файлов необходимо в меню включить функцию «Отображать скрытые файлы», после чего перезапустить программу.
Скрытие файлов путём создания личного пространства
Самый простой способ скрытия личной информации, который изначально предусмотрен во многих моделях телефонов. Отлично подойдёт для того, чтобы оградить личные данные от лишних глаз. Для создания личного пространства в телефоне нужно выполнить следующие действия (на примере марки Huawei):
- В настройках перейти в пункт «Безопасность и конфиденциальность».
- Далее напротив графы «Личное пространство» переместить «ползунок» в активный режим.
- После активации система предложит ввести пароль, а после его повторить (также можно установить функции «Распознавание пользователя по отпечатку»).
ВАЖНО. Если на телефоне уже установлен пароль, то доступ к личному хранилищу данных будет осуществляться только путём введения нового пароля или использования отпечатка другого пальца.
Далее необходимо переместить файлы из основного профиля, допустим «Галереи», в только что созданное второе пространство.
На устройствах от иных производителей данная функция может иметь другое название, однако принцип и алгоритм действий не имеет существенных отличий.
Вернуть видимость для скрытых файлов
Для того чтобы скрытая папка стала видимой, необходимо проделать два простых действия:
- В проводнике устройства Android включить видимость скрытых файлов – «Показать скрытые файлы».
- Папку со скрытыми файлами переименовать, удалить точку «.» в начале названия.
После выхода на главный экран и дальнейшего перехода в файлы устройства папка станет доступной для просмотра.
Различные способы удаления скрытых файлов
Удаление скрытых файлов на Android поможет телефону не переполнять память и работать гораздо стабильнее и быстрее. Зачастую пользователь сталкивается с проблемой переполненной памяти, хотя на устройстве нет приложений, занимающих много места.
Удаление скрытых файлов через Total Commander
Чтобы удалить скрытые файлы через Total Commander, нужно:
- Запустить приложение.
- Найти необходимые файлы или папку.
- Выделить и нажать на значок крестика, который расположен внизу панели.
- В сплывающем окне подтвердить удаление выбранных файлов.
Сброс настроек
Самый простой способ избавиться от всех файлов в один клик. Минус данной функции в том, что очищается вся память устройства, сохранение данных невозможно. Важные документы и файлы лучше предварительно переместить.
Плюсом сброса настроек до заводских параметров является полный возврат телефона к первоначальному состоянию. Данный способ отлично подойдёт для очистки телефона от всех вредоносных и скрытых файлов, переполняющих память.
Для полного удаления скрытых файлов на Android понадобится проделать следующее:
- В настройках устройства выбрать пункт «Восстановление системы» или «Восстановление и сброс» (в зависимости от модели телефона).
- Из предложенных вариантов выбрать «Сброс данных с полным форматированием».
- После подтвердить действие и дождаться окончания процедуры.
ВАЖНО. Ни в коем случае не перезагружать вручную телефон до полного завершения операции.
А каким из способов воспользовались вы? Легко ли у вас это получилось и помогло ли это проблеме? Делитесь своим опытом в комментариях.
Содержание
- 1 Причины скрытия информации
- 2 Как восстановить информацию
- 3 Скрываем файлы на телефоне
- 3.1 С помощью стороннего софта
- 3.2 С помощью компьютера
- 3.3 С помощью файлового менеджера
- 3.4 С помощью специального приложения
- 4 Как открыть скрытые папки на андроиде. Как открыть скрытые файлы на планшете? Скрытие с помощью компьютера
- 5 Использование файлового менеджера Android
- 6 Использование Keep Safe
- 7 Открываем скрытые файлы при помощи сторонних программ
- 7.1 Total Commander
- 7.2 ES Проводник
- 8 Инструкция скрыть файлы и папкив файловом менеджере Android и Windows
- 8.1 Прячем папку или файл на Android
- 8.2 Прячем папку или файл на компьютере с ОС Windows
- 8.3 Как скрыть файлы из галереи либо медиа-проигрывателя
- 8.4 Как скрыть файлы или папку в файловом менеджере
- 9 Показать скрытые файлы на Android
- 10 Windows XP
- 11 Windows 7
- 12 Windows 8
- 13 Android
Причины скрытия информации

Приложение Yodot Android Data Recovery используется для поиска скрытых данных на телефоне. Это программное обеспечение тщательно сканирует как внутреннее, так и внешнее хранилище информации, сохраняя восстановленные данные на ПК.
.%3C/li%3E%3C/ul%3E%3Cp%3E%D0%9F%D1%80%D0%B8%D0%BB%D0%BE%D0%B6%D0%B5%D0%BD%D0%B8%D0%B5%20%D1%81%D0%BF%D0%BE%D1%81%D0%BE%D0%B1%D0%BD%D0%BE%20%D1%80%D0%B0%D1%81%D0%BF%D0%BE%D0%B7%D0%BD%D0%B0%D0%B2%D0%B0%D1%82%D1%8C%20%D1%82%D0%B5%D0%BB%D0%B5%D1%84%D0%BE%D0%BD%D1%8B%20Android,%20%D0%BA%D0%BE%D1%82%D0%BE%D1%80%D1%8B%D0%B5%20%D0%BF%D0%BE%D0%B4%D0%BA%D0%BB%D1%8E%D1%87%D0%B0%D1%8E%D1%82%D1%81%D1%8F%20%D0%BA%20%D1%81%D0%B8%D1%81%D1%82%D0%B5%D0%BC%D0%B5%20%D1%87%D0%B5%D1%80%D0%B5%D0%B7%20USB%20Mass%20Storage.%20%D0%A1%D0%BE%D0%B5%D0%B4%D0%B8%D0%BD%D0%B5%D0%BD%D0%B8%D0%B5%20MTP/PTP%20%D0%BD%D0%B5%20%D0%BF%D0%BE%D0%B4%D0%B4%D0%B5%D1%80%D0%B6%D0%B8%D0%B2%D0%B0%D0%B5%D1%82%D1%81%D1%8F.%3C/p%3E%3Ch2%3E%3Cspan%20id=)
С помощью стороннего софта
В стандартной галерее на смартфоне отображены все папки, содержащие фотографии или видео. Это и папка со снимками с камеры, скриншоты, загрузки, фото с Viber и т.д.:
Возможности же изменить в стандартных настройках отображаемые папки попросту не существует. Но ситуация радикально меняется, если установить на смартфон специальную утилиту – альтернативную галерею, например, Quick Pic:
Мощное и в то же время компактное приложение с современным дизайном и эффектами многослойности для управления фотоснимками.
Quick Pic обеспечивает возможность быстрого запуска и просмотра тысяч фотографий. В распоряжении пользователя приятный интерфейс с оптимизацией под большие экраны и поддержкой мульти-тач жестов.
Безусловным плюсом программы можно отметить отсутствие как дополнительных разрешений, так и надоедливой рекламы.
С помощью пароля можно легко скрыть фото и фидеофайлы, исключив их из всех приложений стандартной галереи.
Осталось добавить, что распространяется приложение бесплатно, и, кроме основных функций, поможет в сортировке, переименовании, создании новых папок, пр. А наличие встроенного графического редактора позволит редактировать и устанавливать обои с наилучшим качеством.
С помощью компьютера
В этом случае, на ПК, используя проводник Windows активируем атрибут «Скрытый».
Что нужно для этого сделать: подсоединяем телефон или планшет через USB-кабель к компьютеру (не забываем включить отладку по USB). В накопителе, открываем папку с фото, кликаем правой кнопкой мышки по нужному файлу, выбираем «Свойства», ставим галочку напротив пункта «Скрытый»:
После этой несложной манипуляции, то, что мы скрыли, на компьютере не будет отображаться. А для просмотра этого контента, в свойствах проводника нужно будет выбрать возможность смотреть скрытые файлы. Но вот в галерее Андроида эти файлы по-прежнему будут отображаться.
С помощью файлового менеджера
На мой взгляд, это самый оптимальный способ скрыть на мобильном устройстве информацию, не предназначенную для стороннего просмотра.
Нам понадобится хороший файловый менеджер, к примеру, ES Проводник. По сочетанию качества и предоставляемых им возможностей, это самый оптимальный вариант, но если вы привыкли пользоваться другим, то можете использовать тот, который для вас удобнее.
Данным способом мы сможем скрыть и отдельные фотоснимки, и даже целую папку. Что нужно сделать:
Запускаем ES Проводник, отыскиваем на SD-карте нужную папку или файл, затем нажимаем на название до появления окошка с меню, в котором указаны дополнительные функции. Выбираем пункт «Переименовать», ставим впереди имеющегося названия точку. К примеру, папка галереи находится в DCIM/Camera. Чтобы на Андроиде нам скрыть в галерее альбом, переименовываем её, добавив точку, в «.Camera»:
После этой процедуры, нам нужно снова открыть галерею и убедиться, что нужная папка не видна.
Да, скажете вы, отлично, а как теперь увидеть скрытое расположение? Для этого выполняем следующие манипуляции:
Входим в Проводник снова, затем, свайпом с левого края дисплея открываем «Отображать скрытые файлы», находим свою папку (файл) с точкой, перед названием (она будет слегка затемнённая). Теперь просто снова убираем точку, и то, что было скрыто, снова отобразится в галерее.
С помощью специального приложения
На самом деле приложений, предлагающих функцию скрытия приватной информации довольно много. Работают они по одному принципу, поэтому мы, в нашем обзоре, остановимся на «Скрыть фото — сейф KeepSafe».
Утилита надёжно скроет ваши фото и видео в галерее устройства паролем, который нужно будет придумать самостоятельно, после чего весь контент будет перемещён в специальное хранилище. А для просмотра нужно будет всего лишь ввести пароль.
Как работает приложение: запускаем KeepSafe, добавляем четырёхзначный пин-код и вводим свой email для последующего восстановления (если оно понадобится). Чтобы скрыть нужные файлы, заходим в галерею, выбираем те фотографии, которые будем скрывать, нажимаем «Поделиться» и выбираем KeepSafe. Всё, теперь, зайдя в приложение, вводим пароль и наслаждаемся просмотром.
Мы постарались наиболее полно осветить тему «как скрыть фото на Андроиде и другие файлы», но, если вопросы всё-таки остались – мы всегда на связи. Удачи!
Как открыть скрытые папки на андроиде. Как открыть скрытые файлы на планшете? Скрытие с помощью компьютера
Известна своей открытостью. В ней можно менять абсолютно всё. Одной из возможностей, которая может изредка пригодиться пользователю, является возможность скрыть некоторые файлы, например, фотографии и видео от посторонних глаз. Это может быть очень удобно. Рассмотрим, как скрыть фото на Андроиде. Обратите внимание, что эти советы можно применить и к любым другим файлам.
Простые способы скрытия фотографий и других файлов на Андроид
Когда вы запустите галерею, сможете увидеть, что в ней отображаются все папки, в которых находятся фото или видео. Сюда относится и папка, в которой хранятся фотографии с камеры, и все ваши фильмы, и видеоролики, хранилище временных файлов, загрузки и даже обложки музыкальных альбомов. Обычно в настройках невозможно изменить отображаемые папки. Если вы скачаете альтернативную галерею, например, Quick Pic, то в ней можно выбрать расположения, которые будут отображаться при запуске программы.
Использование файлового менеджера Android
Вам понадобится нормальный , например, ES Проводник. Его бесплатно можно скачать в Play Маркете по ссылке http://play.google.com/store/apps/details? >
- Запустите Проводник, найдите на карте памяти нужный файл или папку.
- Зажмите на несколько секунд название, пока не всплывёт меню с дополнительными функциями.
- Выберите «Переименовать». К названию впереди добавьте точку. Например, папка галереи располагается в DCIM/Camera. Чтобы скрыть альбом в галерее на Андроиде, переименуйте её на.Camera.
- Зайдите снова в галерею и убедитесь, что папка не отображается.
Но как теперь просмотреть скрытое расположение? И как вернуть ему обычный атрибут?
- Войдите в Проводник. Смахните пальцем с левого края экрана — Отображать скрытые файлы.
- Пройдите на карту памяти, увидите вашу папку или файлы с названием, начинающемся на точку. Они будут несколько приглушённого цвета.
- Если нужно, переименуйте их, убрав из имени точку в начале.
- Войдите в галерею и увидите, что они снова отображаются.
Использование Keep Safe
По ссылке http://play.google.com/store/apps/details? >
Скрыть папку на Андроиде в галерее можно несколькими способами. Самым простым, на наш взгляд, является простое переименование с добавлением точки. Никто лишний не увидит ваши скрытые файлы, а вы сможете просматривать их через проводник. Добавление файла.nomedia таит в себе определённые риски. А программа Keep Safe иногда даёт сбои.
А как вы прячете личные фото и видео от сторонних глаз? Пригодилась ли вам наша информация? Делитесь вашими мнениями в комментариях.
Производители планшетов намеренно скрывают множество системных файлов, и такой подход является нормой, так как их случайное удаление или же изменение может привести к самым необычным последствиям. Также файлы могут не отображаться по причине вирусов, что негативно сказывается на работе устройства. Но если файлы просто скрыты, их можно легко найти и увидеть. Рассмотрим несколько наиболее популярных способов для просмотра скрытых файлов на планшете.
Открываем скрытые файлы при помощи сторонних программ
Все скрытые файлы на Android-устройствах имеют два основных атрибута. Первый – это свойство в настройках файла, с соответствующим названием. Второй – это точка, поставленная перед названием файла или папки. Такой подход ограничивает отображение документа как в Linux, так и Windows-системах. Снять эти ограничения можно при помощи любого популярного, стороннего файлового менеджера.
Total Commander
Total Commander – это одна из наиболее популярных программ для работы с файлами различного типа. С ее помощью можно не только напрямую открывать скрытые файлы, прописывая полный путь к документу, но и отображать подобные документы без изменения атрибутов. Для этого достаточно перейти в настройки, найти пункт «Отображать скрытые файлы» и перезапустить программу.
ES Проводник
Еще один популярный файловый менеджер, функции которого можно расширить при помощи дополнений. Он имеет предельно простой интерфейс, схожий со стандартным, а также быстрый доступ к настройкам. Чтобы показать скрытые файлы в ES проводнике, достаточно сделать свайп вправо, и в появившемся меню выбрать соответствующий для отображения скрытых файлов пункт.
Открыть скрытые файлы при помощи проводников, после их отображения, достаточно просто – достаточно одного клика по иконке. Если же выставлять напоказ некоторые документы просто не хочется, достаточно просто прописать прямой путь к нему в командной строке.
Инструкция скрыть файлы и папки
в файловом менеджере Android и Windows
Android построен на базе ядра Linux и соответственно имеет общие черты с аналогичными операционными системами на этом ядре. К сожалению Windows ни как не относится к Linux и для того чтобы тщательно запрятать файл или папку, нужно немного постараться.
Прячем папку или файл на Android
Для того чтобы скрыть из файлового менеджера (проводника) файл или папку необходимо переименовать требуемый файл или папку дописав перед названием точку. То есть чтобы скрыть файл xxxx.jpg необходимо переименовать файл в . xxxx.jpg . Для того чтобы скрыть папку AlenaNu необходимо перед названием добавить точку.AlenaNu
файл видно ———————> xxxx.jpg файл не видно ———————>. xxxx.jpg
папку видно ———————> AlenaNu папку не видно ———————>.AlenaNu
Вот так вот можно скрыть фото на андроид и не только — папку и другие файлы!
После такой вот несложной процедуры, вы скроете необходимое в Android, но есть одна проблема, при подключение к компьютеру вы увидите, что все что вы скрывали в Windows прекрасно видно! По этому нужно «доработать» невидимость.
Прячем папку или файл на компьютере с ОС Windows
Ниже представлен скриншот на котором представлены в начале папки которые уже не видны в Android, но видны в Windows:
Чтобы скрыть папки или файл вам необходимо выделить все или выбрать по одиночке -> нажать правую кнопку мыши -> выбрать свойства — поменять в атрибутах файла или папки на Скрытый.
У вас еще остались дополнительные вопросы? Задавайте их в комментариях, рассказывайте о том, что у вас получилось или наоборот!
Вот и все! Оставайтесь вместе с сайтом Android +1, дальше будет еще интересней! Больше статей и инструкций читайте в разделе Статьи и Хаки Android.
Если на вашем Андроид смартфоне или планшете хранятся данные, которые не желательно видеть всем, кто берет ваше устройство в руки, то вы обратились по адресу. Пожалуй, лучшим решением данного вопроса является скрытие файлов из галереи, файлового менеджера и медиа-проигрывателя.
Данный способ очень простой и его можно сделать на любом устройстве. не требуются.
Как скрыть файлы из галереи либо медиа-проигрывателя
2. Создайте пустой текстовый файл с названием.nomedia внутри папки, файлы которой вы хотите скрыть.
3. Перезагрузите ваше устройство.
4. Зайдите в галерею или проигрыватель и убедитесь, что изменения вступили в силу.
Как скрыть файлы или папку в файловом менеджере
1. Откройте ваш файловый менеджер.
2. Выберите файл или папку, которую хотите скрыть.
3. Перейдите к опциям и нажмите «Переименовать».
4. Поставьте точку перед названием файла или папки. Например, если вы хотите скрыть Downloads, переименуйте эту папку в.Downloads, film.avi в.film.avi и т.д.
5. Теперь перейдите к настройкам вашего файлового менеджера и снимите галочку напротив пункта «Показывать скрытые файлы».
После этого все файлы и папки, названия которых начинаются с точки перестанут отображаться.
Портативные устройства на базе Android не всегда подразумевают их использование одним человеком. Конечно, смартфон — это личный девайс, который мы очень редко передаём в другие руки. Но планшетом могут пользоваться члены семьи и даже друзья. А ещё существуют всяческие мини-компьютеры в виде флешки, которые подключаются к телевизору. Словом, некоторые гаджеты могут использоваться несколькими людьми. Но определённые содержащиеся на них личные файлы не должны видеть посторонние! В таком случае в голове вполне может появиться мысль о том, чтобы скрыть файл или папку. Как это сделать — читайте ниже.
Чаще всего сделать скрытую папку на Андроид хочется в том случае, если доступ к вашему устройству имеют другие люди. В такой папке могут содержаться интимные фотографии, копии каких-то важных документов или что-то ещё, о существовании чего другой человек подозревать не должен.
Другая причины скрытия файлов — это удобство использования «Галереи «. Дело в том, что по умолчанию в ней отображаются абсолютно все медиафайлы, хранящиеся на смартфоне. И если показ видеозаписей чаще всего можно отключить, то с обложками альбомов такой фокус не пройдет. Такие графические файлы придется скрывать вручную.
Третья причина заключается в отправке девайса в сервисный центр для ремонта. В подобных заведениях порой работают люди, которые любят просматривать чужие фотографии. Обычно они делают это от скуки, когда гаджет уже отремонтирован и заняться совершенно нечем. Либо это происходит во время тестирования устройства на предмет его работоспособности. Словом, достаточно создать скрытые папки, чтобы работник сервисного центра ничего не увидел.
Следует заметить, что опытный специалист всё же сможет найти скрытые файлы, если он того захочет. Но для этого придется повозиться. Те же работники сервисных центров точно таким заниматься не станут, не желая тратить столь длительное время. Так что можно сказать, что функция создания скрытых файлов и папок сделана скорее ради удобства пользователя, чем для обеспечения полной конфиденциальности.
На устройствах Android пользователи могут скрывать свои файлы в секретных папках, что может пригодится в случае, если кто-то отслеживает (просматривает) Ваш телефон без вашего разрешения. Впрочем, Вы всегда можете отменить эту функцию, и Ваше устройство будет показывать ранее скрытые файлы.

Показать скрытые файлы на Android
Откройте Диспетчер файлов (File Manager). Затем нажмите Меню (Menu) > Настройки (Settings).
Перейдите к разделу Дополнительно (Advanced) и установите параметр Показать скрытые файлы (Show hidden files) в положение ВКЛ (ON):
Теперь Вы можете легко получить доступ к файлам, которые ранее установили как скрытые на вашем устройстве.
Изображение: © Tinh Khuong — Unsplash.com
Несколько слов благодарности всегда очень кстати.
Почти каждый, кто использует компьютеры, случайно помечает файл и скрывает его. Иногда другие пользователи или приложения на вашем устройстве могут иметь скрытые файлы, оставляя их потерянными. Если вы не можете найти эти файлы, прочитайте это руководство, в котором мы объясним, как найти эти скрытые файлы на трех платформах – Windows (включая Windows XP, Windows 7 и Windows 8), Mac и устройства Android.
Windows XP
Если вы используете Windows XP, вам нужно будет открыть проводник Windows для просмотра скрытых файлов.
- Нажмите Windows + E. Для непосвященных клавиша Windows выглядит как четыре квадрата и обычно расположен рядом с клавишей alt на клавиатуре.
- Теперь нажмите на меню «Инструменты» вверху и выберите «Свойства папки».
- Это откроет всплывающее окно. Нажмите на вкладку «Вид» вверху. В этой вкладке вы увидите множество опций в разделе «Дополнительные параметры».
- В разделе «Дополнительные параметры» выберите «Показать скрытые файлы и папки» и нажмите «ОК» в нижней части всплывающего окна.
Windows 7
Отображение скрытых файлов в Windows 7 еще проще:
- Нажмите кнопку «Пуск» и откройте «Панель управления».
- Выберите «Внешний вид и персонализация» из параметров, которые вы видите.
- Затем в разделе «Параметры папки» выберите «Показать скрытые файлы и папки».
- Во всплывающем окне выберите «Показать скрытые файлы и папки» и нажмите «ОК».
Внешний вид и персонализация
Windows 8
Указанный выше метод работает и для Windows 8. Но есть и более простой метод, всего два шага.
- Нажмите Windows + E, чтобы открыть проводник Windows, а затем щелкните вкладку «Вид» на панели инструментов.
- Выберите опцию «Скрытые элементы», которая находится над адресной строкой, в области с надписью «Показать / скрыть». Снимите отметку с той же опции, чтобы скрыть эти файлы.

Просмотр скрытых файлов на Mac не так прост, как на Windows или Android. Самый быстрый метод включает открытие терминала и ввод команды. Выполните следующие действия, и вы сможете быстро просматривать скрытые файлы.
- Откройте терминал. Если вы не знаете, где это, вы можете нажать кнопку поиска в правом верхнем углу и набрать терминал или найти его через LaunchPad. Если вы предпочитаете проходить через Finder, терминал обычно находит его в / Applications / Utilities.
- Вставьте эту точную команду в терминал: по умолчанию пишите com.apple.finder AppleShowAllFiles TRUE
- Нажмите клавишу ввода. Теперь введите эту команду: killall Finder и нажмите Enter еще раз или перейдите в меню Apple (вверху слева) -> Force Quit … -> выберите Finder и нажмите Relaunch
- Теперь вы сможете увидеть скрытые файлы на вашем Mac. Чтобы скрыть эти файлы снова, используйте эту точную команду в терминале: по умолчанию write com.apple.finder AppleShowAllFiles FALSE
Android
В Android в приложении «Настройки» нет возможности показывать или скрывать файлы. Но вы можете установить приложения файлового менеджера для просмотра скрытых файлов. Astro File Manager – одно из таких приложений, которое работает очень хорошо. Вот как вы можете использовать его для просмотра скрытых файлов.
- Откройте приложение Astro File Manager. На первой вкладке Locations будет отображаться внутреннее хранилище вашего телефона и любые карты памяти, которые вы используете для хранения. Astro File Manager отображает внутреннее хранилище как sdcard0. Нажмите эту иконку.
- Теперь нажмите значок с тремя точками в правом верхнем углу и нажмите «Параметры просмотра».
- Прокрутите вниз и установите флажок Показывать скрытые файлы. Всякий раз, когда вы хотите снова скрыть эти файлы, просто снимите отметку с той же опции.
Расскажем, как можно найти скрытые (невидимые) файлы на Андроиде. По умолчанию мобильное устройство должно отображать все сохраненные фотографии, видеозаписи, музыку и другую информацию. Иногда случается так, что некоторые данные исчезают из соответствующего местоположения на телефоне или планшете. Но это еще не повод впадать в отчаянье, поскольку можно попытаться найти скрытые данные.
Содержание
- Причины скрытия информации
- Как восстановить информацию
- Как скрыть папку и файлы на Андроид
- Как открыть скрытые папки на андроиде. Как открыть скрытые файлы на планшете? Скрытие с помощью компьютера
- Использование файлового менеджера Android
- Использование Keep Safe
- Открываем скрытые файлы при помощи сторонних программ
- Windows XP
- Windows 7
- Windows 8
- OS X
- Android
- Как скрыть файлы на Android
- Как скрыть фото или видео на Android
- Как скрыть приложения
- Как скрыть отдельную папку
- Как установить пароль на скрытый элемент
- Как найти и открыть скрытые элементы в системе Android
- Как открыть скрытые элементы без пароля, если они запаролены
Причины скрытия информации

Для этой цели можно использовать File Hide Expert, Hide Pro, Gallery Vault и т. д. Однако “трояны”, шпионские программы и другое вредоносное программное обеспечение умеют скрывать данные без согласия пользователя. Фотографии, видеоролики и другая информация могут потеряться после контакта с опасным вирусом.
Вирусы и другое вредоносное ПО умеют проникать на телефоны разными способами:
- поскольку разрешается устанавливать на смартфоны широкий спектр приложений, возникает вероятность попадания небезопасной программы от неизвестных разработчиков, которая может оказаться троянской;
- доступ к различным услугам на телефоне Android может стать причиной проникновения вредоносных вирусов;
- если подключить смартфон к зараженному персональному компьютеру, то вирусы получат шанс проникнуть благодаря обмену информацией через USB.

В таких случаях можно восстановить потерянные данные, и для этого нужно выполнить следующие шаги:
- открыть папку «Мои файлы» с помощью любого менеджера;
- перейти в раздел «Настройки»;
- активировать опцию «Показать скрытые файлы».
Если вышеперечисленные шаги не помогли обнаружить данные, то они, возможно, потеряны навсегда. В таких случаях пользователь обычно начинает винить себя в том, что не выполнил в свое время резервное копирование информации. Но еще можно попытаться найти данные при помощи специального программного обеспечения для Windows.
Читайте также: Как скачать электронную книгу на Андроид
Как восстановить информацию
Приложение Yodot Android Data Recovery используется для поиска скрытых данных на телефоне. Это программное обеспечение тщательно сканирует как внутреннее, так и внешнее хранилище информации, сохраняя восстановленные данные на ПК.

Чтобы найти скрытую информацию на смартфоне или планшете, нужно выполнить следующие шаги:
- подключить мобильное устройство к системе Windows через USB;
- загрузить утилиту восстановления данных Yodot Android и установить ее на ПК;
- запустить программу и следовать инструкциям на экране;
- подождать, пока программное обеспечение просканирует и отобразит все разделы, присутствующие на компьютере и смартфоне;
- выбрать диск, который соответствует устройству Android, и нажать «Далее»;
- подождать, пока появятся опции «Восстановление удаленных файлов» и «Восстановление утерянных файлов»;
- выбрать «Восстановление утерянных файлов», чтобы вернуть скрытые данные на смартфоне;
- подождать несколько минут, пока программа просканирует Android и отобразит всю скрытую информацию;
- выбрать файлы и папки, которые нужно восстановить;
- сохранить данные в любом месте на компьютер (но не на том же смартфоне, чтобы избежать перезаписи).
Иногда пользователь хранит достаточно личную или конфиденциальную информацию на своем Андроид планшете или смартфоне и крайне нежелательно, чтобы случайно её увидели или прочитали другие люди. В этой статье мы рассмотрим один из способов, как скрыть файлы и папки Андроид системы сделав их невидимыми.
Как скрыть папку и файлы на Андроид
К сожалению, в ней нет правой кнопки мыши, которая дает полный доступ к настройка в привычной операционной системе Windows. Процедура скрытия файлов и папок происходит немного по-другому, но для начала Вам нужно иметь специальный файловый менеджер. Полный , мы описывали ранее, но настоятельно рекомендуем использовать , потому что он прост и понятен в работе.
Если у Вас он еще не установлен, то перейдите по этой ссылке на официальный сайт PlayMarket и скачайте его. Он абсолютно бесплатен.
Для того чтобы сделать файл или папку невидимой для других необходимо:
1. Открыть файловый менеджер;
2. Выбрать искомый файл или папку;
3. Тапнуть на нем и подождать появление настроек;
4. Выбрать переименовать;
5. Поставить перед именем точку.
Возможности же изменить в стандартных настройках отображаемые папки попросту не существует. Но ситуация радикально меняется, если установить на смартфон специальную утилиту – альтернативную галерею, например, Quick Pic:
Мощное и в то же время компактное приложение с современным дизайном и эффектами многослойности для управления фотоснимками.
Quick Pic обеспечивает возможность быстрого запуска и просмотра тысяч фотографий. В распоряжении пользователя приятный интерфейс с оптимизацией под большие экраны и поддержкой мульти-тач жестов.
Безусловным плюсом программы можно отметить отсутствие как дополнительных разрешений, так и надоедливой рекламы.
С помощью пароля можно легко скрыть фото и фидеофайлы, исключив их из всех приложений стандартной галереи.
Осталось добавить, что распространяется приложение бесплатно, и, кроме основных функций, поможет в сортировке, переименовании, создании новых папок, пр. А наличие встроенного графического редактора позволит редактировать и устанавливать обои с наилучшим качеством.
С помощью компьютера
В этом случае, на ПК, используя проводник Windows активируем атрибут «Скрытый».
Что нужно для этого сделать: подсоединяем телефон или планшет через USB-кабель к компьютеру (не забываем включить отладку по USB). В накопителе, открываем папку с фото, кликаем правой кнопкой мышки по нужному файлу, выбираем «Свойства», ставим галочку напротив пункта «Скрытый»:
После этой несложной манипуляции, то, что мы скрыли, на компьютере не будет отображаться. А для просмотра этого контента, в свойствах проводника нужно будет выбрать возможность смотреть скрытые файлы. Но вот в галерее Андроида эти файлы по-прежнему будут отображаться.
С помощью файлового менеджера
На мой взгляд, это самый оптимальный способ скрыть на мобильном устройстве информацию, не предназначенную для стороннего просмотра.
Нам понадобится хороший файловый менеджер, к примеру, ES Проводник. По сочетанию качества и предоставляемых им возможностей, это самый оптимальный вариант, но если вы привыкли пользоваться другим, то можете использовать тот, который для вас удобнее.
Данным способом мы сможем скрыть и отдельные фотоснимки, и даже целую папку. Что нужно сделать:
Запускаем ES Проводник, отыскиваем на SD-карте нужную папку или файл, затем нажимаем на название до появления окошка с меню, в котором указаны дополнительные функции. Выбираем пункт «Переименовать», ставим впереди имеющегося названия точку. К примеру, папка галереи находится в DCIM/Camera. Чтобы на Андроиде нам скрыть в галерее альбом, переименовываем её, добавив точку, в «.Camera»:
После этой процедуры, нам нужно снова открыть галерею и убедиться, что нужная папка не видна.
Да, скажете вы, отлично, а как теперь увидеть скрытое расположение? Для этого выполняем следующие манипуляции:
Входим в Проводник снова, затем, свайпом с левого края дисплея открываем «Отображать скрытые файлы», находим свою папку (файл) с точкой, перед названием (она будет слегка затемнённая). Теперь просто снова убираем точку, и то, что было скрыто, снова отобразится в галерее.
С помощью специального приложения
На самом деле приложений, предлагающих функцию скрытия приватной информации довольно много. Работают они по одному принципу, поэтому мы, в нашем обзоре, остановимся на «Скрыть фото — сейф KeepSafe».
Утилита надёжно скроет ваши фото и видео в галерее устройства паролем, который нужно будет придумать самостоятельно, после чего весь контент будет перемещён в специальное хранилище. А для просмотра нужно будет всего лишь ввести пароль.
Как работает приложение: запускаем KeepSafe, добавляем четырёхзначный пин-код и вводим свой email для последующего восстановления (если оно понадобится). Чтобы скрыть нужные файлы, заходим в галерею, выбираем те фотографии, которые будем скрывать, нажимаем «Поделиться» и выбираем KeepSafe. Всё, теперь, зайдя в приложение, вводим пароль и наслаждаемся просмотром.
Мы постарались наиболее полно осветить тему «как скрыть фото на Андроиде и другие файлы», но, если вопросы всё-таки остались – мы всегда на связи. Удачи!
Как открыть скрытые папки на андроиде. Как открыть скрытые файлы на планшете? Скрытие с помощью компьютера
Известна своей открытостью. В ней можно менять абсолютно всё. Одной из возможностей, которая может изредка пригодиться пользователю, является возможность скрыть некоторые файлы, например, фотографии и видео от посторонних глаз. Это может быть очень удобно. Рассмотрим, как скрыть фото на Андроиде. Обратите внимание, что эти советы можно применить и к любым другим файлам.
Простые способы скрытия фотографий и других файлов на Андроид
Когда вы запустите галерею, сможете увидеть, что в ней отображаются все папки, в которых находятся фото или видео. Сюда относится и папка, в которой хранятся фотографии с камеры, и все ваши фильмы, и видеоролики, хранилище временных файлов, загрузки и даже обложки музыкальных альбомов. Обычно в настройках невозможно изменить отображаемые папки. Если вы скачаете альтернативную галерею, например, Quick Pic, то в ней можно выбрать расположения, которые будут отображаться при запуске программы.
Использование файлового менеджера Android
Вам понадобится нормальный , например, ES Проводник. Его бесплатно можно скачать в Play Маркете по ссылке http://play.google.com/store/apps/details?id=com.estrongs.android.pop&hl=ru. Можно использовать и другие менеджеры, но этот является лучшим сочетанием качества и возможностей. C его помощью можно скрыть не только отдельные фото, но и целую папку.
- Запустите Проводник, найдите на карте памяти нужный файл или папку.
- Зажмите на несколько секунд название, пока не всплывёт меню с дополнительными функциями.
- Выберите «Переименовать». К названию впереди добавьте точку. Например, папка галереи располагается в DCIM/Camera. Чтобы скрыть альбом в галерее на Андроиде, переименуйте её на.Camera.
- Зайдите снова в галерею и убедитесь, что папка не отображается.
Но как теперь просмотреть скрытое расположение? И как вернуть ему обычный атрибут?
- Войдите в Проводник. Смахните пальцем с левого края экрана — Отображать скрытые файлы.
- Пройдите на карту памяти, увидите вашу папку или файлы с названием, начинающемся на точку. Они будут несколько приглушённого цвета.
- Если нужно, переименуйте их, убрав из имени точку в начале.
- Войдите в галерею и увидите, что они снова отображаются.
Использование Keep Safe
По ссылке http://play.google.com/store/apps/details?id=com.kii.safe, вы сможете больше не переживать за сохранность ваших приватных фото и видео. Программка может скрыть картинки в галерее Android, переместив их в зашифрованное хранилище. Вам нужно лишь придумать пароль. Теперь просмотреть фото смогут лишь те, кто его знает. Не станете же вы всем подряд раздавать свой секретный код?
Скрыть папку на Андроиде в галерее можно несколькими способами. Самым простым, на наш взгляд, является простое переименование с добавлением точки. Никто лишний не увидит ваши скрытые файлы, а вы сможете просматривать их через проводник. Добавление файла.nomedia таит в себе определённые риски. А программа Keep Safe иногда даёт сбои.
А как вы прячете личные фото и видео от сторонних глаз? Пригодилась ли вам наша информация? Делитесь вашими мнениями в комментариях.
Производители планшетов намеренно скрывают множество системных файлов, и такой подход является нормой, так как их случайное удаление или же изменение может привести к самым необычным последствиям. Также файлы могут не отображаться по причине вирусов, что негативно сказывается на работе устройства. Но если файлы просто скрыты, их можно легко найти и увидеть. Рассмотрим несколько наиболее популярных способов для просмотра скрытых файлов на планшете.
Открываем скрытые файлы при помощи сторонних программ
Все скрытые файлы на Android-устройствах имеют два основных атрибута. Первый – это свойство в настройках файла, с соответствующим названием. Второй – это точка, поставленная перед названием файла или папки. Такой подход ограничивает отображение документа как в Linux, так и Windows-системах. Снять эти ограничения можно при помощи любого популярного, стороннего файлового менеджера.
Total Commander
Total Commander – это одна из наиболее популярных программ для работы с файлами различного типа. С ее помощью можно не только напрямую открывать скрытые файлы, прописывая полный путь к документу, но и отображать подобные документы без изменения атрибутов. Для этого достаточно перейти в настройки, найти пункт «Отображать скрытые файлы» и перезапустить программу.
ES Проводник
Еще один популярный файловый менеджер, функции которого можно расширить при помощи дополнений. Он имеет предельно простой интерфейс, схожий со стандартным, а также быстрый доступ к настройкам. Чтобы показать скрытые файлы в ES проводнике, достаточно сделать свайп вправо, и в появившемся меню выбрать соответствующий для отображения скрытых файлов пункт.
Открыть скрытые файлы при помощи проводников, после их отображения, достаточно просто – достаточно одного клика по иконке. Если же выставлять напоказ некоторые документы просто не хочется, достаточно просто прописать прямой путь к нему в командной строке.
Android построен на базе ядра Linux и соответственно имеет общие черты с аналогичными операционными системами на этом ядре. К сожалению Windows ни как не относится к Linux и для того чтобы тщательно запрятать файл или папку, нужно немного постараться.
Прячем папку или файл на Android
Для того чтобы скрыть из файлового менеджера (проводника) файл или папку необходимо переименовать требуемый файл или папку дописав перед названием точку. То есть чтобы скрыть файл xxxx.jpg необходимо переименовать файл в . xxxx.jpg . Для того чтобы скрыть папку AlenaNu необходимо перед названием добавить точку.AlenaNu
файл видно ———————> xxxx.jpg файл не видно ———————>. xxxx.jpg
папку видно ———————> AlenaNu папку не видно ———————>.AlenaNu
Вот так вот можно скрыть фото на андроид и не только — папку и другие файлы!
После такой вот несложной процедуры, вы скроете необходимое в Android, но есть одна проблема, при подключение к компьютеру вы увидите, что все что вы скрывали в Windows прекрасно видно! По этому нужно «доработать» невидимость.
Прячем папку или файл на компьютере с ОС Windows
Ниже представлен скриншот на котором представлены в начале папки которые уже не видны в Android, но видны в Windows:
Чтобы скрыть папки или файл вам необходимо выделить все или выбрать по одиночке -> нажать правую кнопку мыши -> выбрать свойства — поменять в атрибутах файла или папки на Скрытый.
У вас еще остались дополнительные вопросы? Задавайте их в комментариях, рассказывайте о том, что у вас получилось или наоборот!
Вот и все! Оставайтесь вместе с сайтом Android +1, дальше будет еще интересней! Больше статей и инструкций читайте в разделе Статьи и Хаки Android.
Если на вашем Андроид смартфоне или планшете хранятся данные, которые не желательно видеть всем, кто берет ваше устройство в руки, то вы обратились по адресу. Пожалуй, лучшим решением данного вопроса является скрытие файлов из галереи, файлового менеджера и медиа-проигрывателя.
Данный способ очень простой и его можно сделать на любом устройстве. не требуются.
Как скрыть файлы из галереи либо медиа-проигрывателя
2. Создайте пустой текстовый файл с названием.nomedia внутри папки, файлы которой вы хотите скрыть.
3. Перезагрузите ваше устройство.
4. Зайдите в галерею или проигрыватель и убедитесь, что изменения вступили в силу.
Как скрыть файлы или папку в файловом менеджере
1. Откройте ваш файловый менеджер.
2. Выберите файл или папку, которую хотите скрыть.
3. Перейдите к опциям и нажмите «Переименовать».
4. Поставьте точку перед названием файла или папки. Например, если вы хотите скрыть Downloads, переименуйте эту папку в.Downloads, film.avi в.film.avi и т.д.
5. Теперь перейдите к настройкам вашего файлового менеджера и снимите галочку напротив пункта «Показывать скрытые файлы».
После этого все файлы и папки, названия которых начинаются с точки перестанут отображаться.
Портативные устройства на базе Android не всегда подразумевают их использование одним человеком. Конечно, смартфон — это личный девайс, который мы очень редко передаём в другие руки. Но планшетом могут пользоваться члены семьи и даже друзья. А ещё существуют всяческие мини-компьютеры в виде флешки, которые подключаются к телевизору. Словом, некоторые гаджеты могут использоваться несколькими людьми. Но определённые содержащиеся на них личные файлы не должны видеть посторонние! В таком случае в голове вполне может появиться мысль о том, чтобы скрыть файл или папку. Как это сделать — читайте ниже.
Чаще всего сделать скрытую папку на Андроид хочется в том случае, если доступ к вашему устройству имеют другие люди. В такой папке могут содержаться интимные фотографии, копии каких-то важных документов или что-то ещё, о существовании чего другой человек подозревать не должен.
Другая причины скрытия файлов — это удобство использования «Галереи «. Дело в том, что по умолчанию в ней отображаются абсолютно все медиафайлы, хранящиеся на смартфоне. И если показ видеозаписей чаще всего можно отключить, то с обложками альбомов такой фокус не пройдет. Такие графические файлы придется скрывать вручную.
Третья причина заключается в отправке девайса в сервисный центр для ремонта. В подобных заведениях порой работают люди, которые любят просматривать чужие фотографии. Обычно они делают это от скуки, когда гаджет уже отремонтирован и заняться совершенно нечем. Либо это происходит во время тестирования устройства на предмет его работоспособности. Словом, достаточно создать скрытые папки, чтобы работник сервисного центра ничего не увидел.
Следует заметить, что опытный специалист всё же сможет найти скрытые файлы, если он того захочет. Но для этого придется повозиться. Те же работники сервисных центров точно таким заниматься не станут, не желая тратить столь длительное время. Так что можно сказать, что функция создания скрытых файлов и папок сделана скорее ради удобства пользователя, чем для обеспечения полной конфиденциальности.
Почти каждый, кто использует компьютеры, случайно помечает файл и скрывает его. Иногда другие пользователи или приложения на вашем устройстве могут иметь скрытые файлы, оставляя их потерянными. Если вы не можете найти эти файлы, прочитайте это руководство, в котором мы объясним, как найти эти скрытые файлы на трех платформах – Windows (включая Windows XP, Windows 7 и Windows 8), Mac и устройства Android.
Windows XP
Если вы используете Windows XP, вам нужно будет открыть проводник Windows для просмотра скрытых файлов.
- Нажмите Windows + E. Для непосвященных клавиша Windows выглядит как четыре квадрата и обычно расположен рядом с клавишей alt на клавиатуре.
- Теперь нажмите на меню «Инструменты» вверху и выберите «Свойства папки».
- Это откроет всплывающее окно. Нажмите на вкладку «Вид» вверху. В этой вкладке вы увидите множество опций в разделе «Дополнительные параметры».
- В разделе «Дополнительные параметры» выберите «Показать скрытые файлы и папки» и нажмите «ОК» в нижней части всплывающего окна.
Windows 7
Отображение скрытых файлов в Windows 7 еще проще:
- Нажмите кнопку «Пуск» и откройте «Панель управления».
- Выберите «Внешний вид и персонализация» из параметров, которые вы видите.
- Затем в разделе «Параметры папки» выберите «Показать скрытые файлы и папки».
- Во всплывающем окне выберите «Показать скрытые файлы и папки» и нажмите «ОК».
Windows 8
Указанный выше метод работает и для Windows 8. Но есть и более простой метод, всего два шага.
- Нажмите Windows + E, чтобы открыть проводник Windows, а затем щелкните вкладку «Вид» на панели инструментов.
- Выберите опцию «Скрытые элементы», которая находится над адресной строкой, в области с надписью «Показать / скрыть». Снимите отметку с той же опции, чтобы скрыть эти файлы.
OS X
Просмотр скрытых файлов на Mac не так прост, как на Windows или Android. Самый быстрый метод включает открытие терминала и ввод команды. Выполните следующие действия, и вы сможете быстро просматривать скрытые файлы.
- Откройте терминал. Если вы не знаете, где это, вы можете нажать кнопку поиска в правом верхнем углу и набрать терминал или найти его через LaunchPad. Если вы предпочитаете проходить через Finder, терминал обычно находит его в / Applications / Utilities.
- Вставьте эту точную команду в терминал: по умолчанию пишите com.apple.finder AppleShowAllFiles TRUE
- Нажмите клавишу ввода. Теперь введите эту команду: killall Finder и нажмите Enter еще раз или перейдите в меню Apple (вверху слева) -> Force Quit … -> выберите Finder и нажмите Relaunch
- Теперь вы сможете увидеть скрытые файлы на вашем Mac. Чтобы скрыть эти файлы снова, используйте эту точную команду в терминале: по умолчанию write com.apple.finder AppleShowAllFiles FALSE
Android
В Android в приложении «Настройки» нет возможности показывать или скрывать файлы. Но вы можете установить приложения файлового менеджера для просмотра скрытых файлов. Astro File Manager – одно из таких приложений, которое работает очень хорошо. Вот как вы можете использовать его для просмотра скрытых файлов.
- Откройте приложение Astro File Manager. На первой вкладке Locations будет отображаться внутреннее хранилище вашего телефона и любые карты памяти, которые вы используете для хранения. Astro File Manager отображает внутреннее хранилище как sdcard0. Нажмите эту иконку.
- Теперь нажмите значок с тремя точками в правом верхнем углу и нажмите «Параметры просмотра».
- Прокрутите вниз и установите флажок Показывать скрытые файлы. Всякий раз, когда вы хотите снова скрыть эти файлы, просто снимите отметку с той же опции.
Источник: https://gadgets.ndtv.com/mobiles/features/how-to-view-hidden-files-on-windows-mac-and-android-devices-533316
Если возникла необходимость что-либо скрыть на вашем устройстве с операционной системой Android, то существует множество способов, позволяющих это сделать. Рассмотрим каждый из них.
Как скрыть файлы на Android
Скрыть файлы на Android можно как с использованием Root-прав, так и без них.
Если Root-права есть, вы можете:
- поставить точку перед названием файла, чтобы скрыть его для просмотра;
- создать файл .nomedia с помощью «ES Проводник» и поместить его в папку, содержимое которой надо скрыть;
- установить AppHider для приложений или Hexlock для файлов, приложений и другой личной информации.
Если Root-прав нет, вы можете:
- поставить точку перед названием файла и так сделать его скрытым;
- создать на ПК или ноутбуке файл .nomedia, подсоединить устройство к ПК и перенести созданный файл в папку, которую вы хотите скрыть;
- скрыть иконки приложений в «Настройках»;
- установить Hide All Files для файлов, Hide Something для фото и видео, Apex, чтобы спрятать иконки приложений.
Как узнать, есть ли на устройстве Root
Чтобы узнать, есть ли на телефоне Root-права, сделайте следующее:
- Введите в строке поиска «скачать root checker».
- Скачайте и установите программу Root Checker.
- Нажмите на кнопку с соответствующим названием во вкладке «Проверка Root».
Нажмите на кнопку «ПРОВЕРКА ROOT» в приложении Root Checker - После этого вы увидите информацию о наличии или отсутствии на телефоне Root-прав.
Видео: как пользоваться программой Root Checker
Если Root-права есть
С наличием Root-прав скрыть файлы можно, переименовав их в «ES Проводник», создав файл .nomedia или установив программу Hexlock App Lock.
Переименование файлов в «ES Проводник»
Чтобы скрыть файл в «ES Проводник»:
- Скачайте приложение из Play Market и установите его.
- Запустите и пролистните главное меню вправо или влево. Выберите нужную папку и откройте её.
- Длительным нажатием выделите файл и нажмите на кнопку «Переименовать».
- Поставьте перед названием точку и подтвердите свой выбор, нажав «ОК».
Если вы хотите скрыть группу файлов:
- Длительным нажатием выделите все файлы, которые хотите скрыть.
- Нажмите на кнопку «Переименовать».
- В открывшемся окне выберите второй пункт, в поле ввода поставьте точку. Так вам не нужно будет задавать новое имя для каждого файла: оно будет состоять из точки и старого имени. Расширение можете не менять. Нажмите «ОК».
Выберите второй пункт списка, в поле имени впишите точку, нажмите «ОК» - После этого файлы будут скрыты. Чтобы их просмотреть, разверните боковое меню приложения, и выберите в списке «Показывать скрытые файлы». Установите переключатель в положение «Включено».
Установите переключатель в положение «Включено», чтобы просмотреть скрытые файлы
Создание файла .nomedia в «ES Проводник»
Чтобы создать в «ES Проводник» файл .nomedia, сделайте следующее:
- Скачайте, установите и запустите приложение.
- В списке папок выберите ту, содержимое которой будет скрываться. Зайдите в неё.
- В меню в нижней части экрана выберите «Создать» — «Создать файл». В поле имени пропишите «.nomedia». Подтвердите выбор, нажав «ОК».
- Вы увидите оповещение о том, что файл .nomedia создан.
Видео: как скрыть файлы с помощью .nomedia в «ES Проводник»
Установка Hexlock
Hexlock — это бесплатное приложение, позволяющее скрывать все типы данных, а также личную информацию пользователя (SMS и список контактов). Загружается из официального магазина.
Чтобы скрыть файлы, используя Hexlock, сделайте следующее:
- Откройте Play Maket. Найдите, скачайте и установите приложение.
- При запуске определитесь с типом защиты: пин-код, графический пароль или сканер отпечатка пальца. Выберите то, что вам наиболее подходит. Повторите дважды.
- В боковом меню выберите Media Vault. Нажмите на кнопку с изображением знака плюс, выберите папку, а в ней файлы, чтобы добавить их в хранилище. Нажмите на кнопку ADD TO VAULT.
- Файлы, которые вы скрыли, будут недоступны для просмотра.
Чтобы восстановить скрытые файлы:
- Откройте приложение. В зависимости от того, что вы установили в качестве защиты, введите пин-код, графический пароль или просканируйте отпечаток пальца.
- В боковом меню выберите пункт Media Vault. Там будут отображены все скрытые вами ранее файлы.
- Выделите долгим нажатием то, что вы собираетесь восстановить, нажмите на кнопку восстановления в виде значка перечёркнутого замка в нижней части экрана и в окне подтверждения выбора Restore From Vault выберите Restore.
- Файлы будут восстановлены.
Видео: обзор приложения Hexlock
Если Root-прав нет
Если у вас нет Root-прав, то скрыть файлы можно, поставив точку перед названием, создав файл .nomedia или установив приложение Hide All Files.
Точка перед названием файла
Чтобы скрыть файл таким способом, сделайте следующее:
- Откройте «Диспетчер файлов». Он может быть стандартным, а может быть загруженным из Play Market.
- Перейдите в нужную вам папку. Долгим нажатием выберите файлы, которые хотите скрыть.
- Нажмите на кнопку «Переименовать».
- В поле ввода перед именем файла поставьте точку.
- Подтвердите свой выбор, нажав «ОК»/«Готово». Закройте приложение.
- Перейдите в «Настройки» устройства, выберите «Приложения», а затем «Все». В списке предложенных откройте те, которыми вы пользуетесь для просмотра аудио/видео/фотографий, и нажмите на «Стереть данные».
При переименовании аудиозаписи, её название не должно разделяться дефисом или тире. В противном случае файл не будет скрыт.
Создание файла .nomedia на ПК и перенос его в нужную папку
Файл .nomedia скроет все файлы из папки, содержимое которой вы не хотели бы раскрывать. Для его создания выполните следующее:
- Подключите смартфон к ПК или ноутбуку. На рабочем столе создайте новый текстовый документ, оставьте его пустым и пересохраните как .nomedia. В списке типов файла выберите «Все файлы».
- Перенесите файл .nomedia в нужное место. Если нужно скрыть файл из папки, помещённой в другую, то можно поместить его в корневой каталог. Если вы опасаетесь за сохранность файлов, то лучше создайте новую папку, вставьте в неё .nomedia и после перенесите то, что нужно скрыть.
Поместите файл nomedia в нужную вам папку - Очистите данные о работе приложений в «Настройках», пройдя путь: «Настройки» — «Приложения» — «Все» — «Галерея»/«Музыка»/любая программа, которую вы использовали для отображения скрываемых файлов — «Стереть данные». Подробнее об этом пункте написано выше.
- Ваши данные, которые вы скрывали, перестанут отображаться, а содержащая их папка будет отмечена как пустая и тоже отображаться не будет.
Если вы не хотите каждый раз создавать файл с нуля, скопируйте его в предварительно созданную пустую папку и после помещайте, куда потребуется.
Установка Hide All Files
Hide All Files позволяет скрывать абсолютно любые типы файлов, включая документы Microsoft Office, PDF, EPUB, а также изображения, видео и аудиозаписи.
Чтобы скрыть файлы с помощью Hide All Files:
- Придумайте надёжный пароль для входа и нажмите «ОК».
Введите пароль и нажмите «ОК» - Изучите список всех папок с файлами во вкладке Public. Приложение отображает только то, что хранится на карте памяти, поэтому если вам нужно что-то спрятать, перенесите его туда. Выберите нужную папку, при необходимости пролистнув список вниз.
- Выберите те файлы, которые необходимо спрятать, и нажмите на кнопку с изображением замка.
Выберите файлы, которые нужно скрыть, и нажмите на кнопку с изображением замка -
Чтобы просмотреть скрытые файлы, перейдите во вкладку Private. Чтобы их восстановить, поставьте галочки напротив и нажмите на кнопку с изображением замка.
Выберите файлы для восстановления и нажмите на кнопку с изображением замка
Как скрыть фото или видео на Android
Скрыть фото или видеофайлы можно любым из способов, описанным выше: переименовать, поместить в папку с .nomedia, скачать приложение для того, чтобы их спрятать.
Если у вас есть Root-права, то вы можете использовать Hexlock — приложение, позволяющее скрывать все типы файлов, не только фото и видео. О нём более подробно написано в разделе «Как скрыть файлы на Android».
Если у вас нет Root-прав, то установите приложение Hide Something. Оно бесплатное, но прекрасно справляется со своей работой.
Чтобы скрыть фото и видеофайлы с Hide Something, сделайте следующее:
- Выберите интересующую вас папку из списка и откройте её. В списке изображений нажмите на те, которые хотите скрыть, а после — на кнопку с привидением.
Выберите интересующие вас файлы и нажмите на кнопку с изображением привидения - В диалоговом окне нажмите «ОК». Изображения вместе с папкой будут скрыты.
Нажмите «ОК», чтобы скрыть файлы - Для просмотра и восстановления скрытых изображений перейдите во вкладку «Невидимый». Откройте папку, выберите изображения и нажмите на кнопку восстановления с изображением глаза. В диалоговом окне нажмите «ОК».
Как скрыть приложения
Если у вас есть права суперпользователя, можно использовать Hide It Pro или всё тот же Hexlock, чтобы скрыть те или иные приложения. Если таких прав нет, то спрятать можно будет только их иконки.
При наличии Root-прав
Если Root-права у вас есть, то вы можете воспользоваться программами Hide It Pro и Hexlock App Lock.
Установка Hide It Pro
Чтобы скрыть приложения с помощью Hide It Pro, выполните следующее:
- Запустите приложение. Когда оно загрузится, нажмите на изображение логотипа и подержите его некоторое время. Таким образом, приложение будет замаскировано от посторонних глаз.
Нажмите на изображение логотипа, чтобы запустить все функции приложения - Введите пароль и пин-код. После этого откроется основное меню приложения.
- Выберите «Скрыть приложения».
Выберите «Скрыть приложения» - Согласитесь с установкой плагина. На предупреждение о необходимости прав суперпользователя нажмите «ОК».
- Откройте вкладку «Все приложения». Выберите те приложения, которые вы хотели бы скрыть, и нажмите «ОК».
Установка Hexlock App Lock
Чтобы скрыть приложения с помощью Hexlock App Lock:
- Запустите приложение. Если вы уже запускали приложение, то введите прежний пароль/пин-код, если нет — придумайте новый.
- Выберите один из трёх режимов:
- «Дом» — набор приложений, которые вы используете, будучи подключённым к домашней сети;
- «Работа» — аналогично с сетью на работе;
- «Школа».
- Из списка всех приложений выберите те, которые вы хотели бы спрятать, и поставьте переключатель напротив них в состояние «Включено».
- Перейдите в свой профиль. Можно автоматизировать подключение, выбрав соответствующую кнопку в меню и поставив галочку напротив вашей домашней/рабочей сети.
- После этого приложения будут защищены паролем или пин-кодом, и несанкционированный к ним доступ будет исключён.
При отсутствии Root-прав
Если Root-прав у вас нет, то попробуйте скрыть иконки приложений в настройках или воспользуйтесь приложением Apex.
Скрыть иконки приложений в настройках
Если у вас есть приложения, которыми не пользуетесь, удалить их нельзя, а иконки мешают, то их можно скрыть. Чтобы это сделать:
- Перейдите в «Настройки» устройства и выберите пункт «Приложения».
- Перелистните до вкладки «Все».
- Выберите приложение, иконку которого хотите спрятать. Нажмите на него.
- Найдите кнопку «Отключить». Если она заблокирована, нажмите на кнопку «Остановить». После чего подтвердите ваш выбор, нажав «ОК».
Нажмите на кнопку «Остановить» и на «ОК»
Установка Apex Launcher
Аналогичного результата можно добиться, установив сторонний лаунчер — приложение, которое автоматически спрячет все ненужные иконки. К примеру, вы можете использовать Nova Launcher или Apex Launcher.
Рассмотрим алгоритм действий на примере Apex:
- Запустите лаунчер. Перейдите в «Настройки Apex», дважды нажав на свободное место.
- В «Настройках» выберите «Настройки меню приложений».
- Найдите пункт «Скрытые приложения». Откройте его и отметьте галочками те приложения, иконки которых вы хотели бы скрыть.
- Нажмите на «Сохранить».
Видео: как пользоваться Apex Launcher
Как скрыть отдельную папку
Папку можно скрыть точно таким же способом, как и файл:
- переименуйте её, поставив перед названием точку;
- поместите в неё файл .nomedia. Она будет считаться пустой и отображаться не будет;
- используйте приложения. Они скроют все файлы, которые в папке содержатся, она также будет считаться пустой и отображаться не будет.
Как установить пароль на скрытый элемент
Можно заблокировать всё устройство. Для этих целей используется:
- стандартный пин-код. Войдите в «Настройки» — «Локация и безопасность». Выберите PIN;
- графический ключ;
- пароль. Компромиссный вариант между ПИН-кодом и графическим ключом.
Можно заблокировать только какую-то определённую папку или файл. Для этого:
- Скачайте с Play Market и установите любое приложение, позволяющее скрывать файлы.
- Задайте пароль или графический ключ.
- Выберите файлы из папки, которую вы хотите скрыть. Подтвердите свой выбор.
Вы можете использовать для этой цели как приложения, требующие Root-доступ, так и приложения, для которых не нужно никаких дополнительных прав. Все они одинаково позволяют установить пароль и защитить ваши данные от несанкционированного доступа.
Видео: как поставить пароль на файлы и папки в Applocker
Как найти и открыть скрытые элементы в системе Android
Скрытые элементы можно найти, используя встроенный «Диспетчер файлов». Для этого достаточно открыть его и посмотреть, имена каких файлов/папок начинаются с точки.
Для этой же цели можно использовать «ES Проводник»:
- Запустите приложение. Откройте боковое меню, в нём найдите пункт «Показывать скрытые файлы».
Найдите пункт «Показывать скрытые файлы» и установите переключатель в положение «Включено» - Установите переключатель в положение «Включено».
- Пролистните меню к списку всех папок и файлов. Иконки скрытых файлов и папок будут полупрозрачными.
Помимо этого, вы можете подключить ваше устройство к ноутбуку или ПК и проверить наличие скрытых файлов там. Для этого:
- Подключите ваш смартфон к ноутбуку/ПК.
- Откройте в «Проводнике» папку, в которой хотели бы найти скрытые файлы.
- Если вы ранее не делали их скрытыми и в Windows, то они будут отображаться.
- Если делали, то в таком случае войдите в «Пуск» — «Панель управления» — «Оформление и персонализация». Выберите «Параметры папок», а затем вкладку «Вид». В разделе «Дополнительные параметры» нажмите «Показывать скрытые файлы, папки…» и подтвердите выбор, нажав «ОК». Скрытые файлы проявятся.
Видео: как открыть скрытые файлы с помощью «ES Проводник»
Как открыть скрытые элементы без пароля, если они запаролены
Это осуществимо только в 2 случаях:
- если файлы были защищены только графическим паролем для всего устройства, и этот пароль удалось обойти;
- если файлы находятся в запароленном архиве, но их нельзя открыть, можно только просмотреть.
Чтобы обойти графический пароль:
- введите аккаунт Google (храните адрес вашей электронной почты и пароль втайне);
- удалите файл gesture.key вручную (не скачивайте и не устанавливайте файловый менеджер Aroma);
- удалите файл gesture.key через дополнительного пользователя (не создавайте дополнительный аккаунт с SuperSu и многопользовательским режимом, если в этом нет необходимости);
- сбросьте настройки к заводским.
Вы сможете только просмотреть названия и типы файлов в запароленном архиве, но извлечь их или открыть не получится.
Но тем не менее вы можете скачать приложение Easy Unrar, Unzip & Zip, чтобы хранить файлы в запароленных архивах. Распаковать их никто не сможет, а просмотр названий много взломщику не даст (особенно если вы будете называть файлы не по содержанию).
Существует множество способов, позволяющих скрыть информацию на устройстве. Вы можете использовать любой из них и быть уверенным, что все личные данные будут надёжно защищены.
—>
Используемые источники:
- http://androidkak.ru/fajly/najjti-skrytye-fajjly.html
- https://thesaker.ru/tariffs-beeline/kak-uvidet-skrytye-faily-na-telefone-kak-sdelat-skrytuyu-papku-na-androide/
- https://pr-nsk.ru/android-skrytye-fajly/
- https://novinkiit.com/kak-prosmatrivat-skrytye-faily-na-ustroistvakh-windows-mac-i-android/
- https://skesov.ru/kak-skryit-prilozhenie-na-androide/