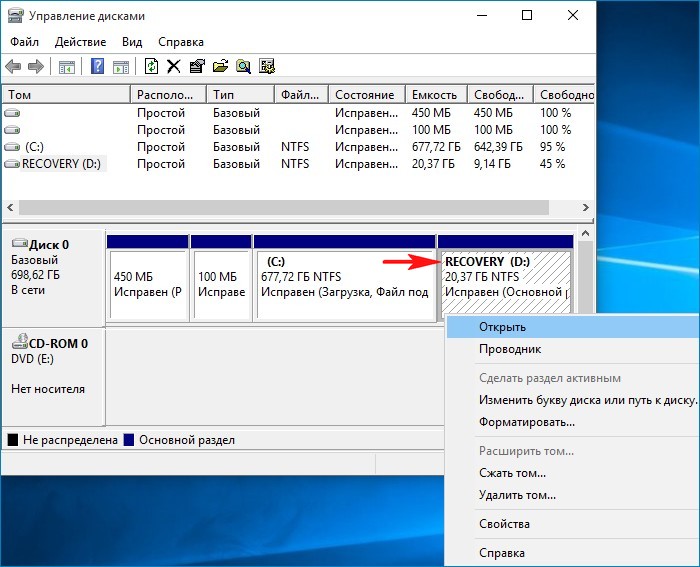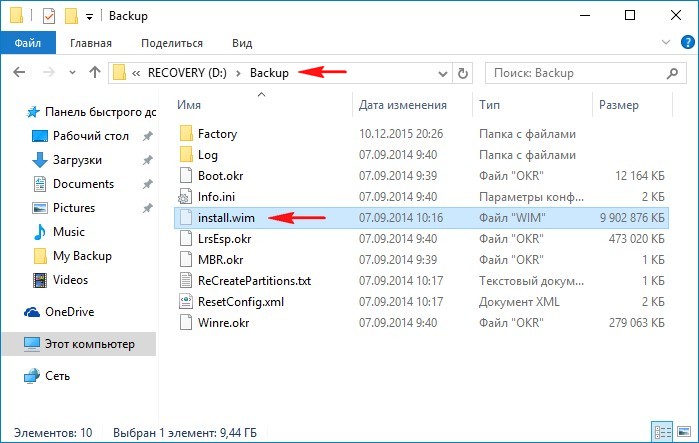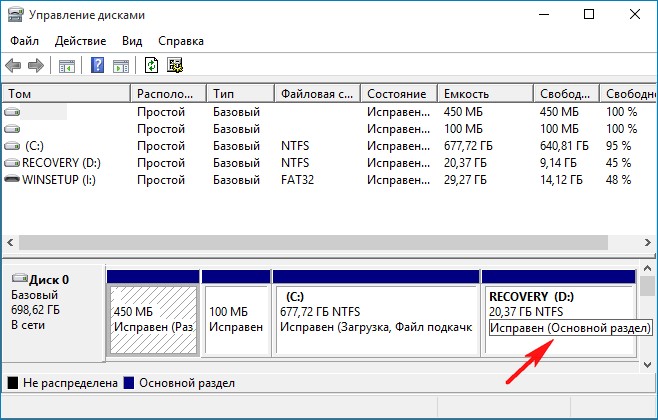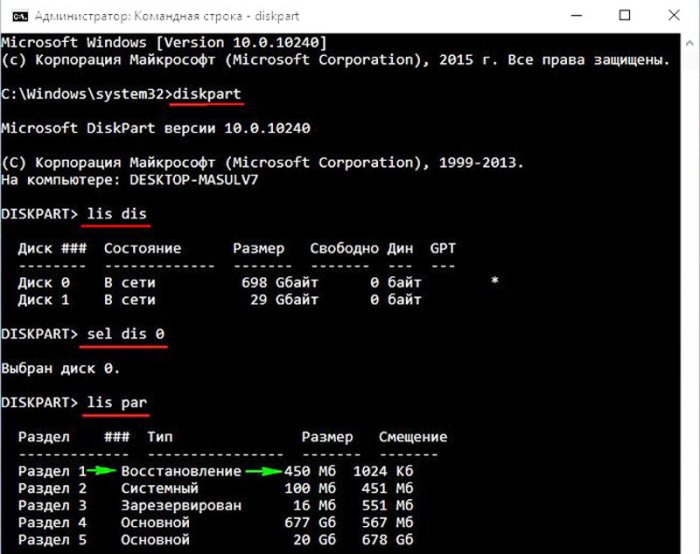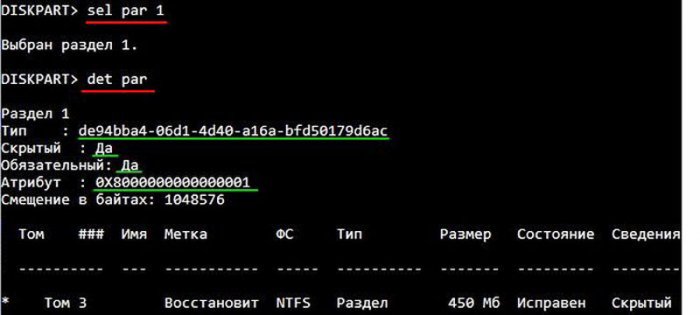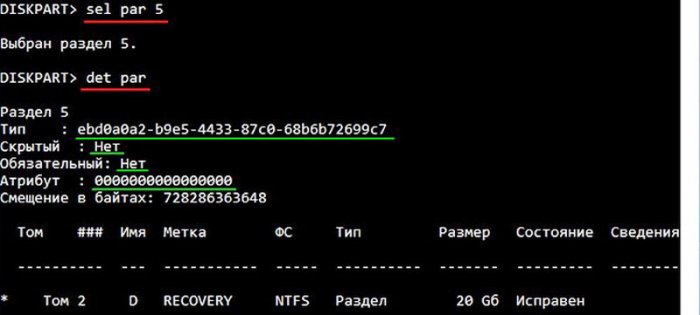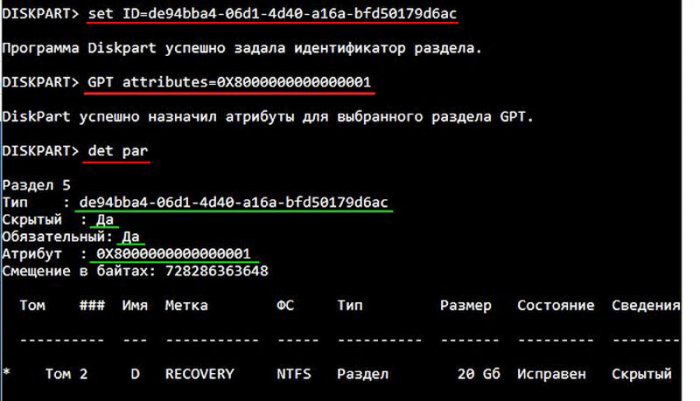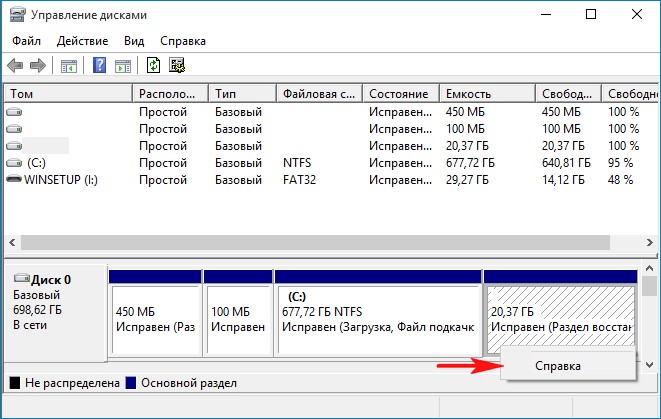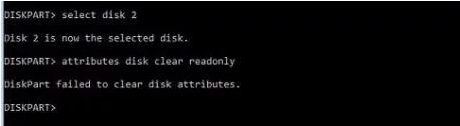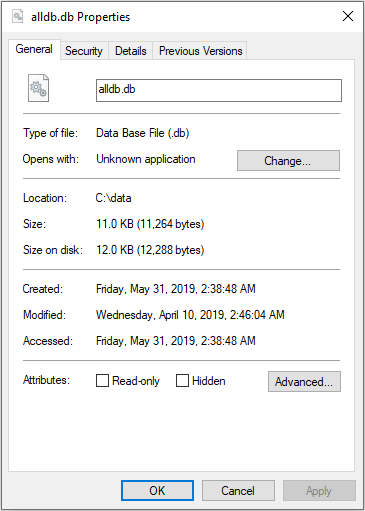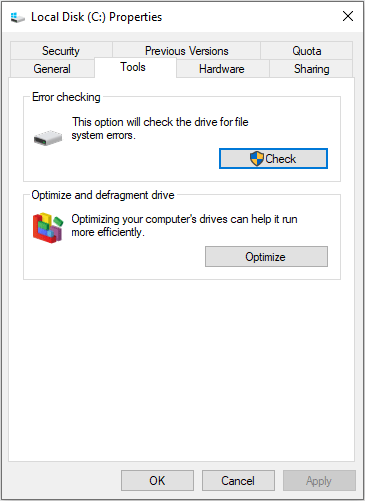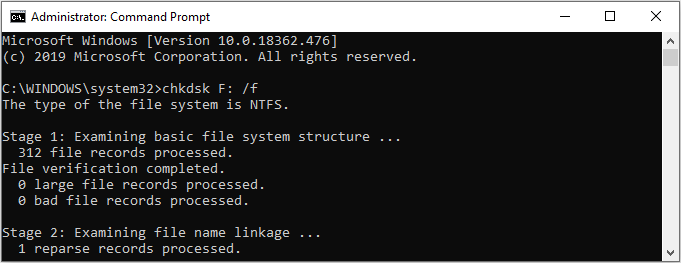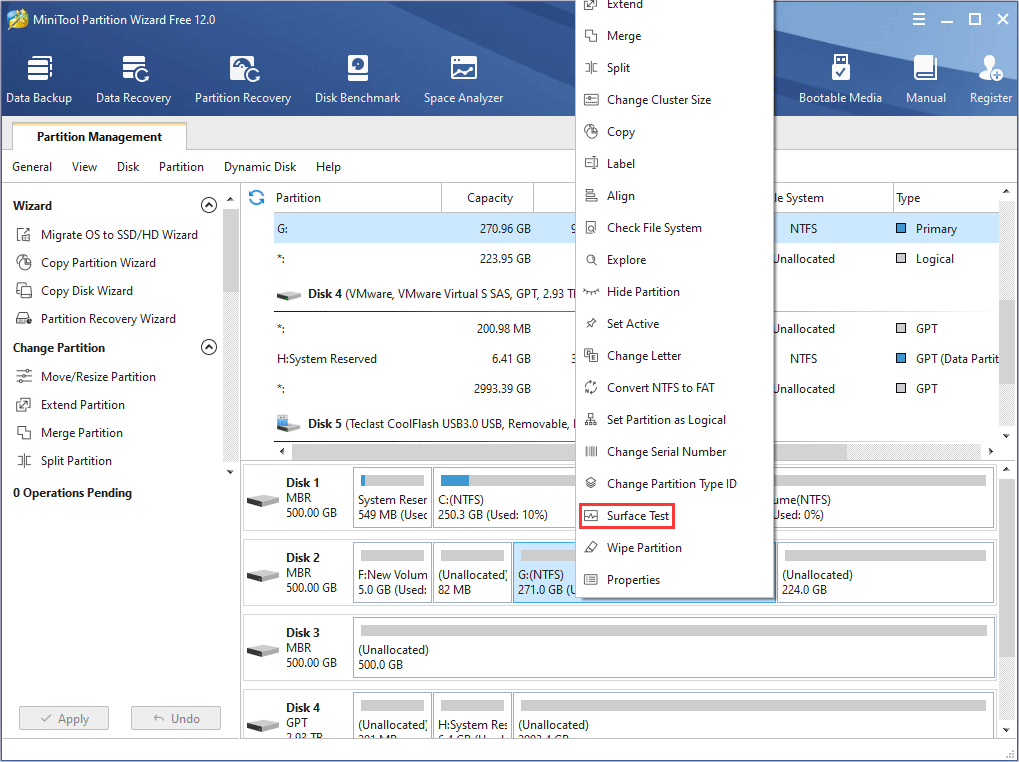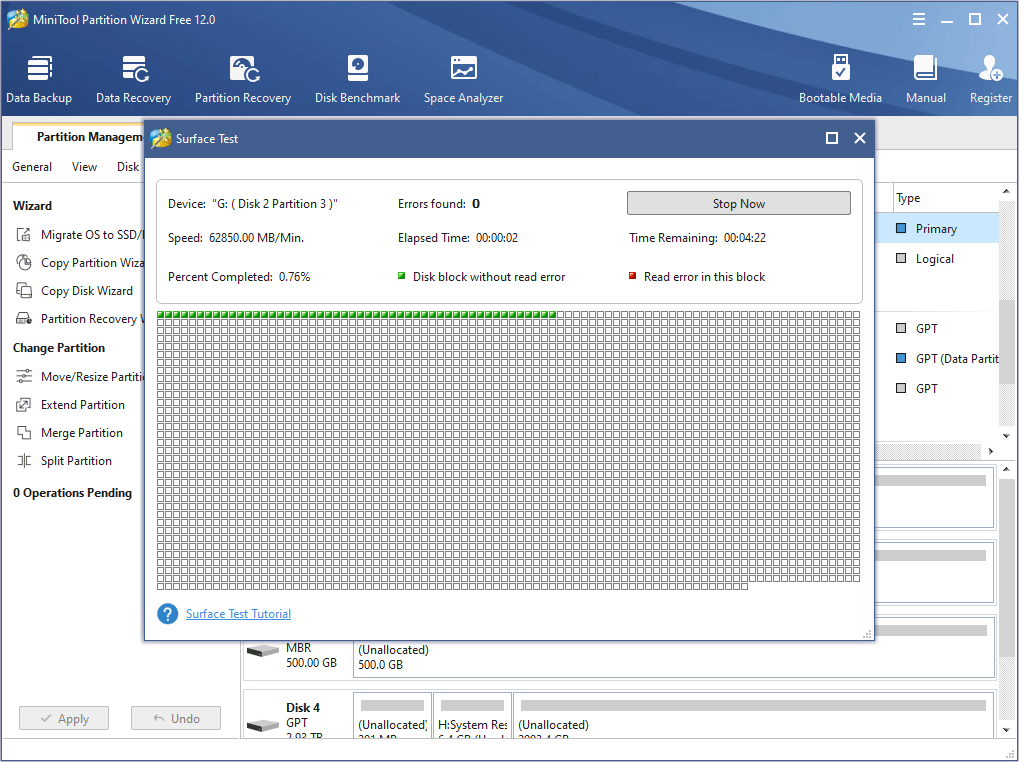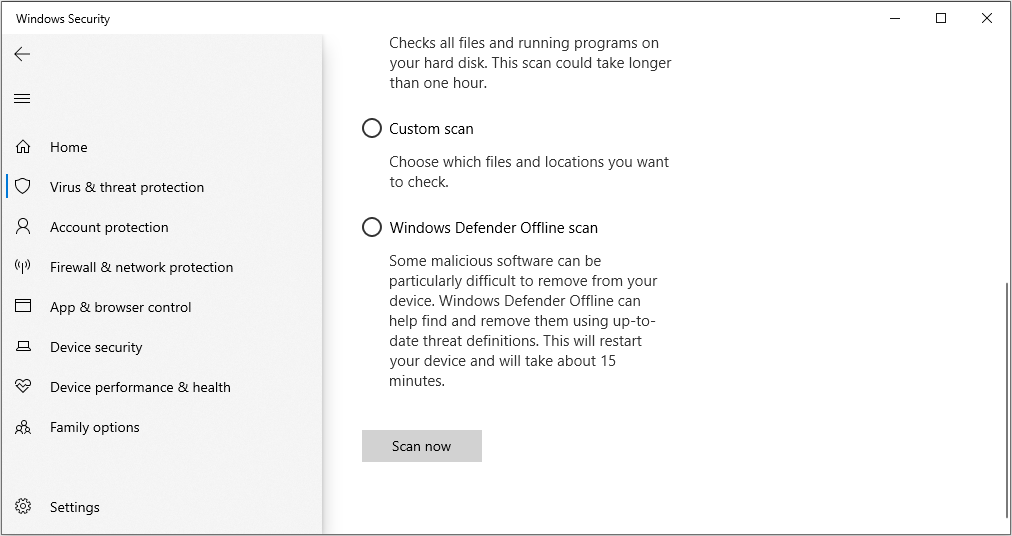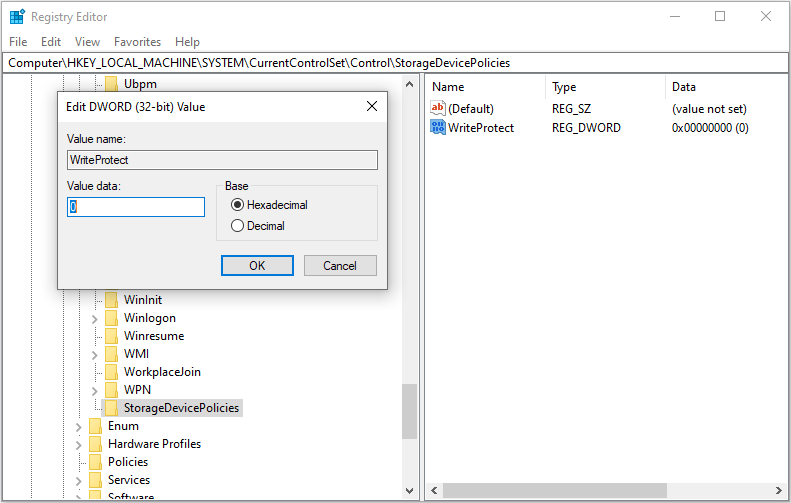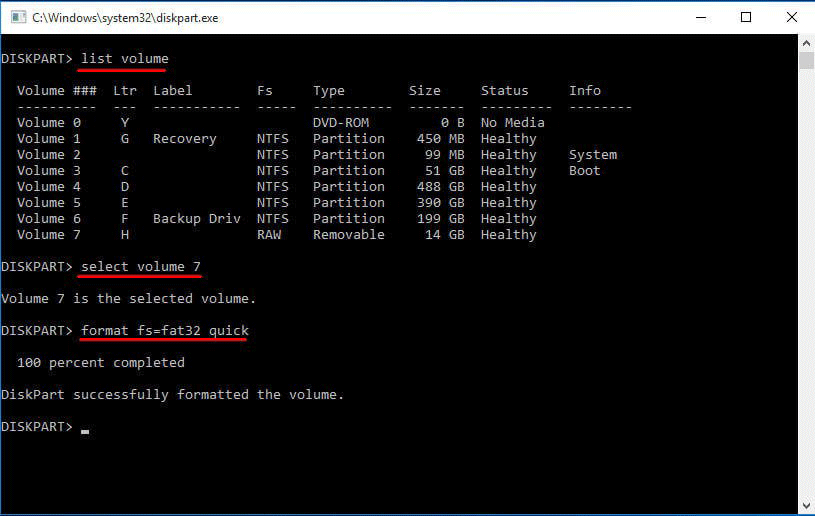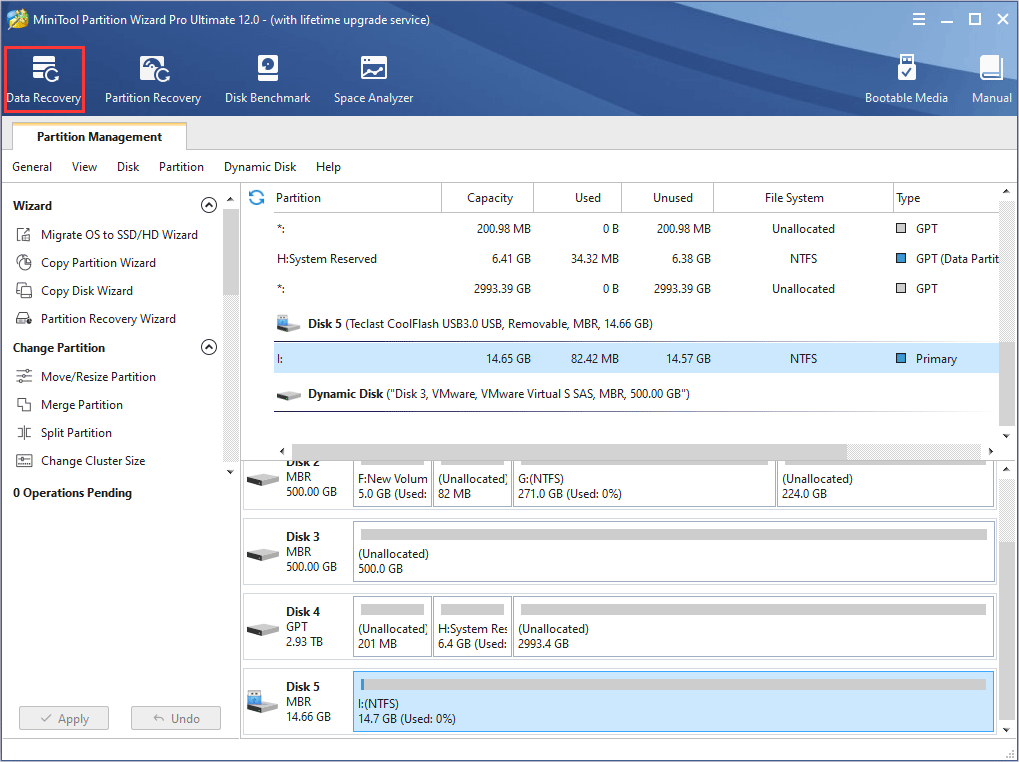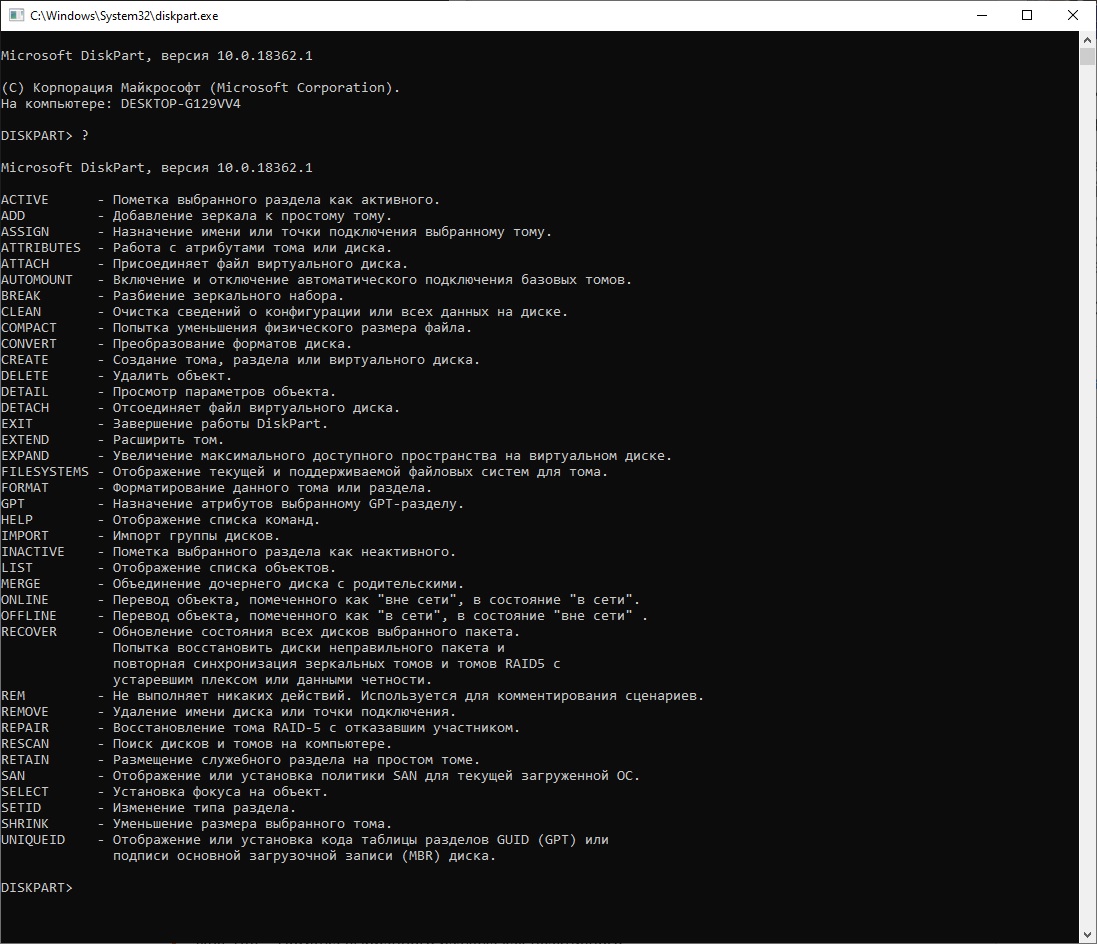Как сделать раздел скрытым. Как снять или присвоить разделу жёсткого диска различные атрибуты (скрытый, обязательный (защищённый), необязательный (незащищённый))
- Здравствуйте, вопрос! По вашим статьям перенёс все разделы жёсткого диска ноутбука (БИОС UEFI, диск GPT) со старого HDD на новый, операционная система Windows 10 загружается на новом диске нормально, но почему-то последний раздел, содержащий заводские настройки (RECOVERY), стал видимым и ему присвоена буква (D:),
на данный раздел можно войти и удалить любой файл, в том числе и образ install.wim, содержащий заводскую Windows 10. Мне это совсем не нравится, каким образом можно сделать скрытым этот раздел?
- Привет админ! Скажи, как мне сделать определённый раздел жёсткого диска скрытым, то есть, как это бывает на ноутбуках, хочу расположить там бэкап операционной системы созданный в программе Acronis True Image, буду использовать его для восстановления вместо заводского образа.
Как сделать раздел скрытым. Как снять или присвоить разделу жёсткого диска различные атрибуты (скрытый, обязательный (защищённый), необязательный (незащищённый))
Автор Владимир
Привет друзья! Здесь тоже всё очень просто.
При установке операционной системы Windows 8.1, 10 на диск GPT ноутбука с БИОСом UEFI, установщик Windows по умолчанию создаёт 4 раздела, каждый из которых имеет свой тип (идентификатор ID):
1) Раздел Windows RE tools partition (содержит среду восстановления операционной системы) и имеет тип:
ID de94bba4-06d1-4d40-a16a-bfd50179d6ac
2) Системный раздел EFI (содержит хранилище конфигурации загрузки (BCD) и файлы загрузки операционной системы)
ID c12a7328-f81f-11d2-ba4b-00a0c93ec93b
3) Раздел MSR (служебный раздел, обязателен для разметки GPT)
ID e3c9e316-0b5c-4db8-817d-f92df00215ae
4) Раздел MSDATA (раздел с данными или установленной Windows)
ID ebd0a0a2-b9e5-4433-87c0-68b6b72699c7
Первые три раздела скрытые и скрытыми их делает присвоенный тип (идентификатор ID).
Также любой раздел может иметь свой атрибут:
0X8000000000000001 обязательный (защищённый)
или
0X8000000000000000 необязательный (незащищённый)
Первым трём разделам установщик Windows присваивает атрибут обязательный, а разделу с установленной операционной системой — необязательный.
ID и атрибуты мы можем узнать и изменять c помощью diskpart.
det par показывает информацию о разделе
set id= изменяет идентификатор раздела
gpt attributes= изменяет атрибут раздела.
Итак, для примера, давайте поможем сделать скрытым раздел с заводскими настройками нашему читателю.
В управлении дисками его ноутбука видно, что последнему разделу с заводскими настройками, после переноса операционной системы, была присвоена буква (D:), а сам раздел стал видимым и на него теперь можно войти.
Запускаем командную строку от имени администратора и вводим команды:
diskpart
lis dis (выводим в список все диски подключенные к ноутбуку)
sel dis 0 (выбираем жёсткий диск ноутбука — диск 0)
lis par (выводим в список все разделы жёсткого диска ноутбука)
Предлагаю ради интереса посмотреть тип (идентификатор ID) и атрибут первого скрытого раздела, объём 450 Мб, содержащего среду восстановления Windows 10.
sel par 1 (выбираем раздел 1, содержащий среду восстановления Windows 10)
det par (данной командой посмотрим идентификатор этого раздела и атрибут)
Раздел 1
Тип: ID de94bba4-06d1-4d40-a16a-bfd50179d6ac
Скрытый: Да
Обязательный: Да
Атрибут: 0X8000000000000001 обязательный (защищённый).
Данный раздел скрыт и защищён. Точно такой же тип (идентификатор ID) и атрибут должен быть присвоен последнему разделу с заводскими настройками.
Смотрим тип и атрибут раздела №5 содержащего заводские настройки ноутбука.
sel par 5 (выбираем раздел 5, содержащий заводские настройки)
det par (данной командой посмотрим идентификатор этого раздела и атрибут)
Раздел 5
Тип: ID ebd0a0a2-b9e5-4433-87c0-68b6b72699c7
Скрытый: Нет
Обязательный: Нет
Атрибут: 0X8000000000000000 необязательный (незащищённый).
Данный раздел не скрыт и не защищён.
Изменим тип (ID) данного раздела на скрытый, а атрибут на защищённый.
вводим команды:
set ID=de94bba4-06d1-4d40-a16a-bfd50179d6ac (данной командой мы присваиваем разделу новый тип)
GPT attributes=0X8000000000000001 (данной командой мы присваиваем разделу новый атрибут)
Теперь смотрим, присвоены ли новый тип и атрибут разделу с заводскими настройками, вводим команду
det par
Как видим, после ввода наших команд раздел с заводскими настройками приобрёл новый тип и атрибут.
Раздел 5
Тип: ID de94bba4-06d1-4d40-a16a-bfd50179d6ac
Скрытый: Да
Обязательный: Да
Атрибут: 0X8000000000000001 обязательный (защищённый).
Теперь раздел с заводскими настройками скрыт и защищён.
Если в управлении дисками щёлкнуть на заводском разделе правой мышью, то в меню будет доступна только справка.
Вот таким образом, с помощью команд: set id= и gpt attributes= мы изменили тип и атрибут нужного нам раздела.
Предупреждение Microsoft.
Изменение атрибутов GPT может привести к невозможности подключения базовых томов данных или назначения им букв дисков. Изменять атрибуты GPT рекомендуется только изготовителям оборудования (OEM) или ИТ-специалистам, имеющим опыт работы с GPT-дисками.
Статьи по этой теме:
1. Как на жёстком диске MBR сделать раздел скрытым
2. Что содержат скрытые разделы ноутбука с Windows 10
Управлять разделами на дисках с помощью утилиты управления дисками в Windows 7, 8 и Windows 10 не всегда не представляется возможным. По этому может помочь управление дисками встроенной утилитой diskpart.
Встроенная утилита diskpart
DiskPart -позволяет управлять дисками компьютера. Точнее дисками, разделами, томами или виртуальными жесткими дисками через командную строку. Чтобы использовать эту команду, просто открываем окно командной строки и введите команду DiskPart.exe . После чего попадем в командную оболочку Diskpart. Отсюда можно запускать различные команды для управления дисковой подсистемы.
И всё же DiskPart не простая утилита, запускаемая командной строкой с параметрами. Это скорее консольный интерпретатор команд со своей командной строкой и набором внутренних команд. DiskPart работает с физическими жесткими дисками, установленными в компьютере. CD/DVD-приводы, съемные носители или подключаемые к USB-портам. Карты флэш-памяти не поддерживаются
Управление дисками утилитой diskpart.
Обязательно
Для запуска DiskPart необходимо быть членом локальной группы администраторов или группы с аналогичными разрешениям
Список доступных объектов
отображает все диски на компьютере
отображает все тома на компьютере
отображает разделы на диске, на котором находится фокус на компьютере
отображает все виртуальные диски на компьютере
Cинтаксис команды
Команда Diskpart состоит из глагола и существительного. Глагол говорит какие действия нужно выполнить, а существительное указывает объект, с которым нужно выполнить действие. Одним из простейших примеров команд Diskpart является команда List Disk. В этом примере List — глагол, а Disk -это существительное. После ввода этой команды, Windows отобразит список всех физических дисков.
Управление дисками утилитой diskpart
Доступные команды diskpart
Отображает список доступных команд или подробные справочные сведения об указанной команде.
Помечает раздел диска как активный.
Зеркально отображает простой том с фокусом на указанный диск.
Назначает букву диска или точку подключения тому, имеющему фокус.
Отображает, устанавливает или очищает атрибуты диска или тома.
Включает или отключает функцию автоматического подключения.
Разбивает зеркальный том с фокусом на два простых тома.
Удаляет все разделы или форматирование тома с диска, на котором находится фокус.
Уменьшает физический размер динамически расширяемого файла виртуального жесткого диска (VHD).
Преобразует тома FAT и FAT32 в файловую систему NTFS, не затрагивая существующие файлы и каталоги.
Доступные команды diskpart
Создает раздел на диске, том на одном или нескольких дисках или виртуальный жесткий диск (VHD).
Останавливает отображение выбранного виртуального жесткого диска (VHD) в качестве локального жесткого диска на главном компьютере.
Отображает сведения о выбранном диске, разделе, томе или виртуальном жестком диске (VHD).
Доступные команды diskpart
Выход из интерпретатора команд DiskPart.
Расширение тома или раздела с фокусом, а также его файловой системы на свободное (нераспределенное) пространство на диске.
Расширение виртуального жесткого диска (VHD) до указанного размера.
Отображает сведения о текущей файловой системе тома, имеющего фокус, и перечисляет файловые системы, поддерживаемые для форматирования тома.
форматирует диск для приема файлов Windows.
Доступные команды diskpart
Присваивает разделу GPT-атрибуты раздела, в котором основное внимание уделяется базовым дискам таблицы разделов GPT.
Импортирует группу внешних дисков в группу дисков локального компьютера.
Помечает системный раздел или загрузочный раздел как неактивный на базовых дисках с основной загрузочной записью (MBR).
Отображает список дисков, разделов на диске, томов на диске или виртуальных жестких дисков (VHD).
Объединяет разностный виртуальный жесткий диск (VHD) с соответствующим ему родительским VHD.
Доступные команды diskpart
Переводит сетевой диск или том в состояние «вне сети».
Принимает автономный диск или том в состояние «в сети».
Обновляет состояние всех дисков в группе дисков, пытается восстановить диски в недействительной группе дисков, а также повторно синхронизирует зеркальные тома и тома RAID-5 с устаревшими данными.
Предоставляет способ добавления комментариев в скрипт.
Удаляет букву диска или точку подключения из тома.
Восстанавливает том RAID-5 с фокусом, заменяя неисправной регион диска на указанный динамический диск.
Доступные команды diskpart
Находит новые диски, которые могли быть добавлены на компьютер.
Подготавливает существующий динамический простой том для использования в качестве загрузочного или системного тома.
Отображает или задает политику сети хранения данных (SAN) для операционной системы.
Перемещает фокус на диск, раздел, том или виртуальный жесткий диск (VHD).
Изменяет поле «тип секции» для секции, имеющей фокус.
Уменьшает размер выбранного тома на указанный вами объем.
Отображает или задает идентификатор таблицы разделов GUID (GPT) или подпись основной загрузочной записи (MBR) для диска, на котором находится фокус.
Что бы использовать команды DiskPart, нужно перечислить, а затем выбрать диск, раздел или том, с которым вы хотите работать, для передачи ему фокуса. Когда диск, раздел или том находится в фокусе, любые команды Disk-Part воздействуют именно на этот диск, раздел или том. Для перечисления доступных дисков, разделов и томов предназначены команды.
Чтобы понять, как работать с DiskPart, рассмотрим следующий пример восстановления USB-флешки
Пример управления дисками утилитой diskpart
В списке дисков найдите свою флешку, нам понадобится ее номер X.
Будьте внимательны при выборе накопителя
Не перепутайте с другими накопителями. В результате описанных действий данные будут удалены.
Команда удалит все разделы на флешке. Можно удалять их и по одному с помощью команд набирая их по очереди.
- list partition
- select partition
- delete partition
Удаляем все разделы
Теперь на USB нет разделов, и вы можете его отформатировать стандартными средствами Windows. Получите в результате один основной раздел. Но можно продолжить использовать DISKPART. Все команды ниже создают один активный раздел и форматируют его в FAT32.
create partition primary
select partition 1
active
format fs=fat32 quick
assign
exit
Все действия по удалению разделов на флешке завершены, создан один раздел и накопителю присвоена буква. Можно использовать полным объем памяти на USB накопителе.
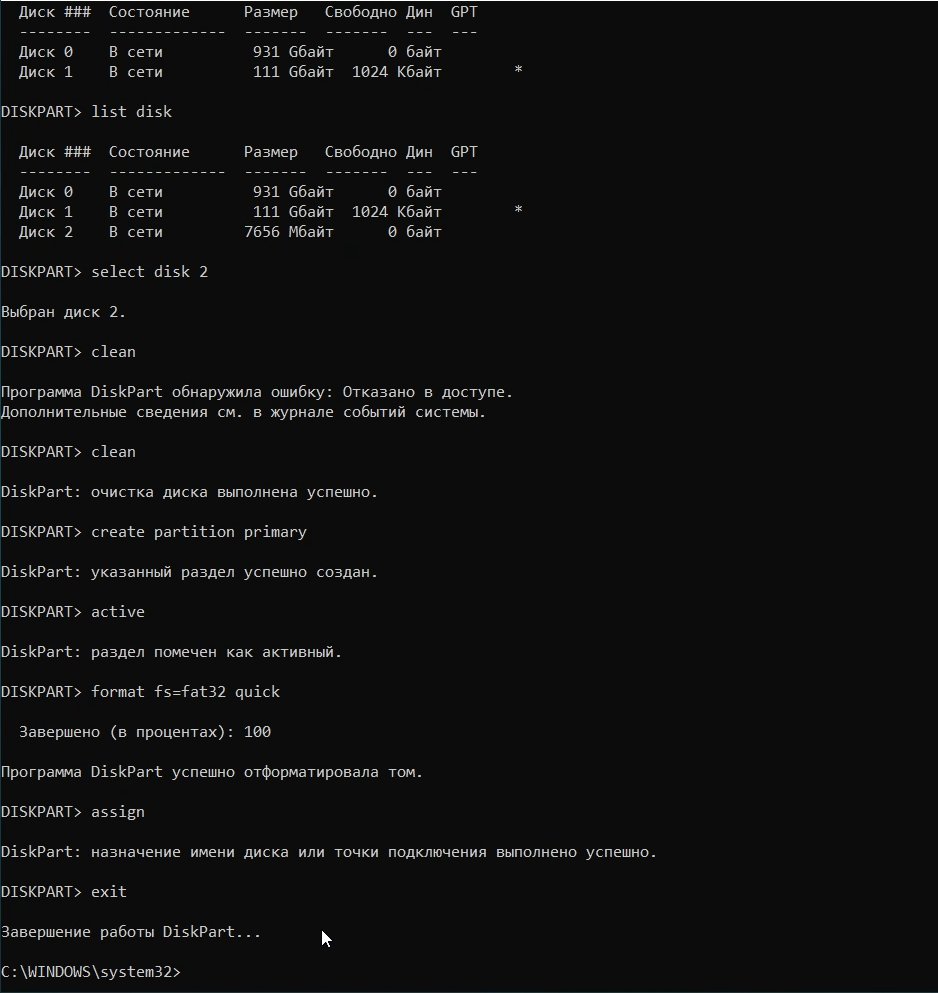
поделиться
Have you gotten the error «DiskPart failed to clear disk attributes» while running attributes disk clear readonly command? If so, you can read this post, in which MiniTool shows you how to solve this problem through 7 ways.
Error DiskPart Failed to Clear Disk Attributes
Sometimes, your hard drive, USB flash drive or SD card may be intentionally or mistakenly set to be read-only (write-protected), which will prevent you from making any changes on the device, for example, modifying the old files on it or writing new data to it.
To remove the read-only attribute, many people may like to use the DiskPart command line: attributes disk clear readonly. However, the results vary for different users. some people remove the read-only attribute successfully while some people fail and get the following error message: DiskPart failed to clear disk attributes.
Then, how to solve this problem? Don’t worry! If you also encounter DiskPart clear readonly not working error, you can read the content below to get solutions.
Fix 1. Turn off the Physical Write Protection Switch
Some external drives (including USB flash drives, SD card, etc.) have a physical write-protection switch on them. If this switch is turned on, it will disable all the writable options on the storage device and therefore DiskPart won’t be able to change the disk attribute to writable.
Hence, when DiskPart failed to clear disk attributes readonly on external drives, you should check whether there is a physical write-protection switch on them. If there is a switch, you should turn off it. Then, you can run the attributes disk clear readonly command again to see whether the problem is solved.
Fix 2. Check the Drive Space Usage and Files’ Attributes
Sometimes, the write protection is caused by not enough space or the read-only attribute of files. I’m not sure whether they will also cause the DiskPart clear readonly not working, but you should ensure that there is enough space and remove the read-only attribute of files before you use the attributes disk clear readonly command.
The method for checking the drive space usage is very simple, so I will not make an unnecessary move to show you how to do that in this post. But please note that if you find there is not enough space on the drive, you should follow this post to increase the space: Do You Want to Increase Disk Partition Easily? Here’s How.
As for how to remove files’ read-only attribute, please follow the steps below:
- Right-click the file or folder in File Explorer and select Properties.
- Uncheck the Read-only
Tip: For folders, marking Read-only with a tick means that all files in that folder are unwritable; marking Read-only with a square (default option) means that some files in that folder are writable and some are not. Canceling Read-only means that all files in that folder are writable.
After checking the drive space usage and removing files’ read-only attribute, you can run the DiskPart command again to see whether the problem is solved.
Fix 3. Check and Repair Bad Sectors
If the disk has bad sectors or is set to be hidden, it is also possible that the DiskPart attributes disk clear readonly doesn’t work. If so, you should make the drive display again and repair bad sectors and file system by running Error checking or CHKDSK command.
Here is the tutorial on how to run the Error Checking tool:
Step 1: Open File Explorer and highlight This PC. Then, right-click the write-protected drive and choose the Properties button.
Step 2: Skip to the Tools tab and click the Check button. Then, scan the drive to check and repair bad sectors.
As for how to run the CHKDSK command, it is very simple. You just need to type «cmd» in search box and right-click the Command Prompt window to run it as administrator. Then, type the following command: chkdsk F: /f, and hit Enter key to run it. Please note that the «F» in the command is a drive letter and you should replace it accordingly.
Then, you can run the DiskPart command again to see whether the problem is solved. If this method fails to fix problem, you can then run MiniTool Partition Wizard to see how many bad sectors are there. Please refer to the following steps:
Free Download
Step 1: Download MiniTool Partition Wizard and launch it to go to its main interface. Right-click the write-protected drive and choose Surface Test.
Step 2: Click Start Now to run Surface Test and then wait for it to finish. After the process is finished, you can see there are how many bad sectors marked by red blocks. If there are too many red blocks, you should consider replace the disk.
Fix 4. Run Antivirus Software
If of the above methods don’t work, then you can consider running antivirus on your computer. As for antivirus software, you can use a reliable third-party program or Windows Defender, a Windows built-in tool.
Here is the tutorial on how to run Windows Defender to kill virus:
Step 1: Press «Windows + I» keys simultaneously to open Settings.
Step 2: Navigate to Update & Security > Windows Security. Then, click Open Windows Security.
Step 3: Click Virus & threat protection on the left navigation bar. Then, click Scan options to choose a scanning mode. After that, click Scan now.
Then, you can run the DiskPart command again to see whether the problem is solved.
Fix 5. Alternative: Remove Write Protection via Registry Editor
If the above methods can’t solve error DiskPart failed to clear disk attributes Windows 10, you should consider using another method to remove the disk write protection, for example, Registry Editor.
The Registry is a core database in the Windows operating system and plays a central role in the entire system. It stores various parameters, which directly control the startup of Windows, the loading of hardware drivers, and the running of some Windows applications. With Registry Editor, you can modify these parameters.
As for how to edit Registry to remove the disk write protection, please refer to the following steps:
Step 1: Press «Windows + R» keys simultaneously to call out the Run dialogue. Then, type “regedit” in the dialogue box and press Enter.
Step 2: Navigate to HKEY_LOCAL_MACHINE > SYSTEM > CurrentControlSet > Control.
Step 3: Under Control, find StorageDevicePolicies. If you can’t find it, you need to create one by yourself. Right-click on Control and move your cursor onto New and then choose Key. Then, name the new key as StorageDevicePolicies.
Step 4: Highlight StorageDevicePolicies and then right-click on the blank in the right window. Create a new DWORD (32-bit) Value and name it as WriteProtect.
Step 5: Double-click the WriteProtect entry and change its value to «0«. Then, click the OK button to save changes.
Step 6: Exit and restart your computer. Then, try transferring data to your storage device again to see whether the read-only attribute is removed.
Fix 6. Format the Drive to FAT32, NTFS, or exFAT
When certain files in an external drive are corrupt, the RAW format gets created. If you run the attributes disk clear readonly command on the external drive with RAW format, you are likely to get the error DiskPart failed to clear disk attributes. In this situation, you ought to format the File System to FAT32, NTFS, or exFAT.
Sometimes, you may fail to format the drive because it is write-protected. In order to avoid this situation, you should reboot Windows with Safe Mode before formatting the drive. If you still can’t format the drive after entering Safe Mode, you can try low level format tools or mass production tools.
After the drive is repaired by low level format tools or mass production tools, you can then format the drive in Windows.
Note: If you have used low level format tools or mass production tools, the data on the drive can’t be recovered later.
Here is the tutorial on how to format the drive:
Step 1: Press «Windows + R» keys to open Run dialogue. Then, type «diskpart» into the dialogue box and hit Enter to open the DiskPart tool.
Step 2: Type following commands in turn to format the RAW drive to FAT32, NTFS, or exFAT. Please note that these command lines will delete all data on your drive.
- list volume
- select volume n
- format fs=fat32 quick
- exit
Tip: In the above command lines, n is the drive letter of the RAW drive. You should replace it accordingly. In addition, you can replace fat32 with ntfs or exfat as well.
After the formatting process is completed, the write protection and data will be deleted together. If you haven’t used level format tools or mass production tools, you can recover your data through a reliable data recovery program like MiniTool Partition Wizard.
Buy Now
Click the above button the buy MiniTool Partition Wizard and launch it on your computer. Then, go to its main interface and click Data Recovery. Next, follow the wizard to recover your files and save them into a safe place. Click here to get the detailed guide.
Fix 7. Check Hardware Problem
If none of the above methods work, it is possible that the DiskPart failed to clear disk attributes issue has something to do with a hardware problem on the storage device. For example, this problem is very likely to occur on flash drives when their life is about to run out.
If so, you should check whether the drive is within warranty period, and then you can take the following measures accordingly:
- Within warranty period: Contact manufacturers or after-sales staff to get the drive repaired or replace it.
- Outside the warranty period: You can go to the nearby store and pay for them to inspect the storage device. Or, you should buy another drive to replace it.
DiskPart Failed to Clear Disk Attributes FAQ
Why is my drive read only?
You drive may become read-only in the following two situations: 1. You intentionally set your drive to read-only so as to protect data. 2. You do that mistakenly or your drive failed due to software or hardware faults.
How do I remove Read Only attribute?
You can remove read-only attribute through command «attributes disk clear readonly», editing the Registry, or formatting the drive.
How do I fix Diskpart failed to clear disk attributes?
- Turn off the physical write protection switch.
- Check the drive space usage and files’ attributes.
- Check and repair bad sectors.
- Run antivirus software.
- Remove write protection via Registry Editor.
- Format the drive to FAT32, NTFS, or exFAT.
- Repair hardware problem.
Here is a post offering 7 solutions to fix DiskPart failed to clear disk attributes issue. You can read it and I hope it can help you.Click to Tweet
Bottom Line
Have the above ways helped you solve the problem? Do you have problem in performing the above methods, recovering your data, or replacing your drive? Please give us your feedback by leaving a comment below or emailing us at [email protected]. We will appreciate it and get back to you as soon as possible.
Have you gotten the error «DiskPart failed to clear disk attributes» while running attributes disk clear readonly command? If so, you can read this post, in which MiniTool shows you how to solve this problem through 7 ways.
Error DiskPart Failed to Clear Disk Attributes
Sometimes, your hard drive, USB flash drive or SD card may be intentionally or mistakenly set to be read-only (write-protected), which will prevent you from making any changes on the device, for example, modifying the old files on it or writing new data to it.
To remove the read-only attribute, many people may like to use the DiskPart command line: attributes disk clear readonly. However, the results vary for different users. some people remove the read-only attribute successfully while some people fail and get the following error message: DiskPart failed to clear disk attributes.
Then, how to solve this problem? Don’t worry! If you also encounter DiskPart clear readonly not working error, you can read the content below to get solutions.
Fix 1. Turn off the Physical Write Protection Switch
Some external drives (including USB flash drives, SD card, etc.) have a physical write-protection switch on them. If this switch is turned on, it will disable all the writable options on the storage device and therefore DiskPart won’t be able to change the disk attribute to writable.
Hence, when DiskPart failed to clear disk attributes readonly on external drives, you should check whether there is a physical write-protection switch on them. If there is a switch, you should turn off it. Then, you can run the attributes disk clear readonly command again to see whether the problem is solved.
Fix 2. Check the Drive Space Usage and Files’ Attributes
Sometimes, the write protection is caused by not enough space or the read-only attribute of files. I’m not sure whether they will also cause the DiskPart clear readonly not working, but you should ensure that there is enough space and remove the read-only attribute of files before you use the attributes disk clear readonly command.
The method for checking the drive space usage is very simple, so I will not make an unnecessary move to show you how to do that in this post. But please note that if you find there is not enough space on the drive, you should follow this post to increase the space: Do You Want to Increase Disk Partition Easily? Here’s How.
As for how to remove files’ read-only attribute, please follow the steps below:
- Right-click the file or folder in File Explorer and select Properties.
- Uncheck the Read-only
Tip: For folders, marking Read-only with a tick means that all files in that folder are unwritable; marking Read-only with a square (default option) means that some files in that folder are writable and some are not. Canceling Read-only means that all files in that folder are writable.
After checking the drive space usage and removing files’ read-only attribute, you can run the DiskPart command again to see whether the problem is solved.
Fix 3. Check and Repair Bad Sectors
If the disk has bad sectors or is set to be hidden, it is also possible that the DiskPart attributes disk clear readonly doesn’t work. If so, you should make the drive display again and repair bad sectors and file system by running Error checking or CHKDSK command.
Here is the tutorial on how to run the Error Checking tool:
Step 1: Open File Explorer and highlight This PC. Then, right-click the write-protected drive and choose the Properties button.
Step 2: Skip to the Tools tab and click the Check button. Then, scan the drive to check and repair bad sectors.
As for how to run the CHKDSK command, it is very simple. You just need to type «cmd» in search box and right-click the Command Prompt window to run it as administrator. Then, type the following command: chkdsk F: /f, and hit Enter key to run it. Please note that the «F» in the command is a drive letter and you should replace it accordingly.
Then, you can run the DiskPart command again to see whether the problem is solved. If this method fails to fix problem, you can then run MiniTool Partition Wizard to see how many bad sectors are there. Please refer to the following steps:
Free Download
Step 1: Download MiniTool Partition Wizard and launch it to go to its main interface. Right-click the write-protected drive and choose Surface Test.
Step 2: Click Start Now to run Surface Test and then wait for it to finish. After the process is finished, you can see there are how many bad sectors marked by red blocks. If there are too many red blocks, you should consider replace the disk.
Fix 4. Run Antivirus Software
If of the above methods don’t work, then you can consider running antivirus on your computer. As for antivirus software, you can use a reliable third-party program or Windows Defender, a Windows built-in tool.
Here is the tutorial on how to run Windows Defender to kill virus:
Step 1: Press «Windows + I» keys simultaneously to open Settings.
Step 2: Navigate to Update & Security > Windows Security. Then, click Open Windows Security.
Step 3: Click Virus & threat protection on the left navigation bar. Then, click Scan options to choose a scanning mode. After that, click Scan now.
Then, you can run the DiskPart command again to see whether the problem is solved.
Fix 5. Alternative: Remove Write Protection via Registry Editor
If the above methods can’t solve error DiskPart failed to clear disk attributes Windows 10, you should consider using another method to remove the disk write protection, for example, Registry Editor.
The Registry is a core database in the Windows operating system and plays a central role in the entire system. It stores various parameters, which directly control the startup of Windows, the loading of hardware drivers, and the running of some Windows applications. With Registry Editor, you can modify these parameters.
As for how to edit Registry to remove the disk write protection, please refer to the following steps:
Step 1: Press «Windows + R» keys simultaneously to call out the Run dialogue. Then, type “regedit” in the dialogue box and press Enter.
Step 2: Navigate to HKEY_LOCAL_MACHINE > SYSTEM > CurrentControlSet > Control.
Step 3: Under Control, find StorageDevicePolicies. If you can’t find it, you need to create one by yourself. Right-click on Control and move your cursor onto New and then choose Key. Then, name the new key as StorageDevicePolicies.
Step 4: Highlight StorageDevicePolicies and then right-click on the blank in the right window. Create a new DWORD (32-bit) Value and name it as WriteProtect.
Step 5: Double-click the WriteProtect entry and change its value to «0«. Then, click the OK button to save changes.
Step 6: Exit and restart your computer. Then, try transferring data to your storage device again to see whether the read-only attribute is removed.
Fix 6. Format the Drive to FAT32, NTFS, or exFAT
When certain files in an external drive are corrupt, the RAW format gets created. If you run the attributes disk clear readonly command on the external drive with RAW format, you are likely to get the error DiskPart failed to clear disk attributes. In this situation, you ought to format the File System to FAT32, NTFS, or exFAT.
Sometimes, you may fail to format the drive because it is write-protected. In order to avoid this situation, you should reboot Windows with Safe Mode before formatting the drive. If you still can’t format the drive after entering Safe Mode, you can try low level format tools or mass production tools.
After the drive is repaired by low level format tools or mass production tools, you can then format the drive in Windows.
Note: If you have used low level format tools or mass production tools, the data on the drive can’t be recovered later.
Here is the tutorial on how to format the drive:
Step 1: Press «Windows + R» keys to open Run dialogue. Then, type «diskpart» into the dialogue box and hit Enter to open the DiskPart tool.
Step 2: Type following commands in turn to format the RAW drive to FAT32, NTFS, or exFAT. Please note that these command lines will delete all data on your drive.
- list volume
- select volume n
- format fs=fat32 quick
- exit
Tip: In the above command lines, n is the drive letter of the RAW drive. You should replace it accordingly. In addition, you can replace fat32 with ntfs or exfat as well.
After the formatting process is completed, the write protection and data will be deleted together. If you haven’t used level format tools or mass production tools, you can recover your data through a reliable data recovery program like MiniTool Partition Wizard.
Buy Now
Click the above button the buy MiniTool Partition Wizard and launch it on your computer. Then, go to its main interface and click Data Recovery. Next, follow the wizard to recover your files and save them into a safe place. Click here to get the detailed guide.
Fix 7. Check Hardware Problem
If none of the above methods work, it is possible that the DiskPart failed to clear disk attributes issue has something to do with a hardware problem on the storage device. For example, this problem is very likely to occur on flash drives when their life is about to run out.
If so, you should check whether the drive is within warranty period, and then you can take the following measures accordingly:
- Within warranty period: Contact manufacturers or after-sales staff to get the drive repaired or replace it.
- Outside the warranty period: You can go to the nearby store and pay for them to inspect the storage device. Or, you should buy another drive to replace it.
DiskPart Failed to Clear Disk Attributes FAQ
Why is my drive read only?
You drive may become read-only in the following two situations: 1. You intentionally set your drive to read-only so as to protect data. 2. You do that mistakenly or your drive failed due to software or hardware faults.
How do I remove Read Only attribute?
You can remove read-only attribute through command «attributes disk clear readonly», editing the Registry, or formatting the drive.
How do I fix Diskpart failed to clear disk attributes?
- Turn off the physical write protection switch.
- Check the drive space usage and files’ attributes.
- Check and repair bad sectors.
- Run antivirus software.
- Remove write protection via Registry Editor.
- Format the drive to FAT32, NTFS, or exFAT.
- Repair hardware problem.
Here is a post offering 7 solutions to fix DiskPart failed to clear disk attributes issue. You can read it and I hope it can help you.Click to Tweet
Bottom Line
Have the above ways helped you solve the problem? Do you have problem in performing the above methods, recovering your data, or replacing your drive? Please give us your feedback by leaving a comment below or emailing us at [email protected]. We will appreciate it and get back to you as soon as possible.
- 28.05.2020
- 39 435
- 2
- 04.08.2021
- 38
- 38
- 0
- Содержание статьи
- Описание
- Список доступных параметров
- Параметр active
- Параметр add disk
- Параметр assign
- Параметр break disk
- Параметр clean
- Параметр convert basic
- Параметр convert dynamic
- Параметр convert gpt
- Параметр convert mbr
- Параметр create partition efi
- Параметр create partition efi
- Параметр create partition logical
- Параметр create partition msr
- Параметр create partition primary
- Параметр create volume raid
- Параметр create volume simple
- Параметр create volume stripe
- Параметр delete disk
- Параметр delete partition
- Параметр delete volume
- Параметр detail disk
- Параметр detail volume
- Параметр exit
- Параметр extend
- Параметр help
- Параметр import
- Параметр list disk
- Параметр list partition
- Параметр list volume
- Параметр online
- Параметр rem
- Параметр remove
- Параметр rescan
- Параметр retain
- Параметр select disk
- Параметр select partition
- Параметр select volume
- Создание сценариев с помощью DiskPart
- Таблица кодов с ошибками DiskPart
- Справочная информация
- Комментарии к статье ( 2 шт )
- Добавить комментарий
Описание
DiskPart — это работающий в текстовом режиме командный интерпретатор, который позволяет управлять объектами (дисками, разделами или томами) с помощью сценариев или команд, вводимых с командной строки. Перед использованием команд DiskPart.exe для диска, раздела или тома, необходимо сначала составить список объектов, а затем выбрать объект для работы. После этого все введенные команды DiskPart.exe выполняются для данного объекта.
Составить список всех доступных объектов и определить номер объекта или букву диска можно с помощью команд list disk, list volume, list partition и list vdisk.
- Команда
list disk— выводит все диски на компьютере. - Команда
list volumeвыводит все тома на компьютера. - Команда
list partition, однако, выводит разделы только выбранного диска. При использовании командыlistрядом с выбранным объектом отображается звездочка (*). Объект выбирается по номеру или букве диска, например диск 0, раздел 1, том 3 или том C. - Команда
list vdisk— выводит все виртуальные диски на компьютере.
После выбора объекта он остается выделенным до выбора другого объекта. Например, если фокус установлен на диске 0 и выбран том 8 на диске 2, фокус переместиться с диска 0 на том 8 диска 2. В некоторых командах фокус перемещается автоматически. Например, после создания раздела фокус автоматически перемещается на этот раздел.
Только на выбранном диске можно переместить фокус на раздел. Если фокус установлен на разделе, соответствующий том (если таковой имеется) также получает фокус. Если том имеет фокус, соответствующие диск и раздел также получают фокус при условии, что этот том связан с одним определенным разделом. В противном случае диск и раздел не выделяются.
Чтобы успешно запустить команду diskpart, необходимо, что пользователь, который ее запускает — являлся членом локальной группы «Администраторы», либо любой другой с аналогичными правами.
Список доступных параметров
| Параметр | Описание |
|---|---|
| active | Пометка имеющего фокус раздела на базовом диске как активного. Эта информация указывает базовой системе ввода/вывода (BIOS) или расширенному интерфейсу микропрограмм, что раздел или том является действительным системным разделом или системным томом |
| add disk | Отражение простого тома с фокусом на указанный диск |
| assign | Назначение буквы диска или точки подключения тому, имеющему фокус |
| break disk | Разбивает зеркальный том, имеющий фокус, на два простых тома |
| clean | Удаление всех разделов или томов на диске, имеющем фокус |
| convert basic | Преобразование пустого динамического диска в базовый |
| convert dynamic | Преобразование базового диска в динамический |
| convert gpt | Преобразует пустой базовый диск с стилем разделов основной загрузочной записи (MBR) в базовый диск с стилем разделов GPT |
| convert mbr | Преобразует пустой базовый диск со стилем разделов GPT в базовый диск с стилем разделов основной загрузочной записи (MBR) |
| create partition efi | Создание системного раздела EFI (Extensible Firmware Interface) на диске с таблицей разделов GUID (GPT) |
| create partition extended | Создание дополнительного раздела на текущем диске |
| create partition logical | Создание логического диска в дополнительном разделе |
| create partition msr | Создание системного раздела EFI (Extensible Firmware Interface) на диске, содержащем таблицу разделов GUID (GPT) |
| create partition primary | Создание основного раздела на текущем базовом диске |
| create volume raid | Создание тома RAID-5 на указанных динамических дисках |
| create volume simple | Создание простого тома |
| create volume stripe | Создание чередующегося тома на указанных дисках |
| delete disk | Удаление отсутствующего динамического диска из списка дисков |
| delete partition | На базовом диске удаляет раздел, имеющий фокус |
| delete volume | Удаление выделенного тома |
| detail disk | Вывод свойств выбранного диска и томов на этом диске |
| detail volume | Отображение динамических дисков, на которых размещен текущий том |
| exit | Выход из командного интерпретатора DiskPart |
| extend | Расширение тома, имеющего фокус, на смежное невыделенное пространство |
| help | Вывод списка доступных команд |
| import | Импорт группы внешних дисков в группу дисков локального компьютера |
| list disk | Вывод списка дисков и таких сведений о них, как размер, свободный объем, является ли диск базовым или динамическим, а также, какой стиль раздела используется на диске — основная загрузочная запись (MBR) или таблица разделов GUID (GPT) |
| list partition | Отображение разделов, перечисленных в таблице разделов текущего диска |
| list volume | Отображение списка базовых и динамических томов на всех дисках |
| online | Подключение отключенного диска или тома, на который установлен фокус |
| rem | Добавление примечаний в сценарий |
| remove | Удаление буквы диска или точки подключения тома, имеющего фокус |
| rescan | Поиск новых дисков, добавленных в компьютер |
| retain | Подготовка существующего динамического простого тома к использованию в качестве загрузочного или системного тома |
| select disk | Выбор указанного диска и перемещение фокуса на него |
| select partition | Выбор указанного раздела и передача ему фокуса |
| select volume | Выбор указанного тома и перемещение фокуса на него |
Параметр active
Пометка имеющего фокус раздела на базовом диске как активного. Эта информация указывает базовой системе ввода/вывода (BIOS) или расширенному интерфейсу микропрограмм, что раздел или том является действительным системным разделом или системным томом. Только разделы могут быть помечены как активные.
DiskPart проверяет только тот факт, что раздел может содержать файлы загрузки операционной системы. DiskPart не проверяет содержимое раздела. Если раздел, помеченный по ошибке как «active», не содержит файлы загрузки операционной системы, компьютер не запустится.
Синтаксис:
activeПараметр add disk
Синтаксис:
add disk=n [noerr]n— Задание диска, на котором будет создано зеркало. Допускается создавать зеркала только простых томов. Необходимо, чтобы на указанном диске имелось незанятое место, размер которого не меньше размера простого тома, который требуется отразитьnoerr— Только для сценариев. Если задан этот параметр, при возникновении ошибки программа DiskPart продолжает обрабатывать команды, как если бы ошибки не было. Если параметр noerr не задан, при возникновении ошибки работа программы DiskPart завершается и выдается код ошибки
Параметр assign
Назначение буквы диска или точки подключения тому, имеющему фокус. Если буква диска или точка подключения не указана, используется следующая доступная буква. Если буква диска или точка подключения уже используется, возникает ошибка. Команду assign можно использовать для смены буквы диска, связанной со съемным диском. Нельзя назначать буквы дисков системным томам, загрузочным томам или томам, содержащим файл подкачки. Кроме того, буква диска не может быть назначена разделу ИВТ или разделу GPT, отличному от раздела MSDATA.
Синтаксис:
assign [{letter=d|mount=путь}] [noerr]letter=d— Буква диска, которую требуется назначить томуmount=путь— Путь к точке подключения, который требуется назначить томуnoerr— Только для сценариев. Если задан этот параметр, при возникновении ошибки программа DiskPart продолжает обрабатывать команды, как если бы ошибки не было. Если параметр noerr не задан, при возникновении ошибки работа программы DiskPart завершается и выдается код ошибки.
Параметр break disk
Применяется только к динамическим дискам. Разбивает зеркальный том, имеющий фокус, на два простых тома. Один простой диск сохраняет букву диска и все точки подключения зеркального тома, а на другой перемещается фокус, таким образом для него можно назначить букву диска. По умолчанию содержимое обоих половин зеркала сохраняется. Каждая половина становится простым томом. Если задан параметр nokeep, только одна половина зеркала сохраняется как простой том, а другая половина удаляется и преобразуется в свободное пространство. Ни один из томов не получает фокус.
Синтаксис:
break disk=n [nokeep] [noerr]n— Задание диска, на котором будет создан отраженный томnokeep— Задание сохранения только одного из отраженных томов. Второй простой том удаляется и преобразуется в свободное пространство. Ни том, ни свободное пространство не получают фокусnoerr— Только для сценариев. Если задан этот параметр, при возникновении ошибки программа DiskPart продолжает обрабатывать команды, как если бы ошибки не было. Если параметр noerr не задан, при возникновении ошибки работа программы DiskPart завершается и выдается код ошибки.
Параметр clean
Удаление всех разделов или томов на диске, имеющем фокус. На дисках основной загрузочной записи (MBR) перезаписываются только сведения о разделах диска MBR и скрытых секторах. На дисках таблицы разделов GUID (GPT) перезаписываются сведения о разделах GPT, включая защитную основную загрузочную запись (MBR). Сведения о скрытых секторах отсутствуют.
Синтаксис:
clean [all]all— Задание обнуления всех секторов на диске, в результате чего полностью удаляются все данные, содержащиеся на диске
Параметр convert basic
Преобразование пустого динамического диска в базовый.
Синтаксис:
convert basic [noerr]noerr— Только для сценариев. Если задан этот параметр, при возникновении ошибки программа DiskPart продолжает обрабатывать команды, как если бы ошибки не было. Если параметр noerr не задан, при возникновении ошибки работа программы DiskPart завершается и выдается код ошибки
Параметр convert dynamic
Преобразование базового диска в динамический.
Синтаксис:
convert dynamic [noerr]noerr— Только для сценариев. Если задан этот параметр, при возникновении ошибки программа DiskPart продолжает обрабатывать команды, как если бы ошибки не было. Если параметр noerr не задан, при возникновении ошибки работа программы DiskPart завершается и выдается код ошибки
Параметр convert gpt
Преобразует пустой базовый диск со стилем разделов основная загрузочная запись в базовый диск со стилем разделов таблица разделов GUID.
Диск может быть преобразован в GPT-диск, только если он пуст. Перед преобразованием диска создайте архивную копию данных, а затем удалите все разделы и тома
Синтаксис:
convert gpt [noerr]noerr— Только для сценариев. Если задан этот параметр, при возникновении ошибки программа DiskPart продолжает обрабатывать команды, как если бы ошибки не было. Если параметр noerr не задан, при возникновении ошибки работа программы DiskPart завершается и выдается код ошибки
Параметр convert mbr
Преобразует пустой базовый диск со стилем разделов таблица разделов GUID в базовый диск со стилем разделов основная загрузочная запись.
Диск может быть преобразован в MBR-диск, только если он пуст. Перед преобразованием диска создайте архивную копию данных, а затем удалите все разделы и тома.
Синтаксис:
convert mbr [noerr]noerr— Только для сценариев. Если задан этот параметр, при возникновении ошибки программа DiskPart продолжает обрабатывать команды, как если бы ошибки не было. Если параметр noerr не задан, при возникновении ошибки работа программы DiskPart завершается и выдается код ошибки
Параметр create partition efi
Создание системного раздела EFI (Extensible Firmware Interface) на диске с таблицей разделов GUID (GPT). После создания раздела фокус перемещается на этот раздел.
Синтаксис:
create partition efi [size=n] [offset=n] [noerr]size=n— Размер раздела в мегабайтах (Мбайт). Если размер не указан, раздел занимает все свободное пространство в текущей областиoffset=n— Смещение в байтах для начала нового раздела. Если смещение не указано, раздел помещается в первый диск, имеющий достаточный размерnoerr— Только для сценариев. Если задан этот параметр, при возникновении ошибки программа DiskPart продолжает обрабатывать команды, как если бы ошибки не было. Если параметр noerr не задан, при возникновении ошибки работа программы DiskPart завершается и выдается код ошибки
Параметр create partition efi
Создание дополнительного раздела на текущем диске. После создания раздела фокус автоматически переносится на этот раздел. На диске можно создать только один дополнительный раздел. Команда не выполняется при попытке создать дополнительный раздел в другом дополнительном разделе. Дополнительный раздел следует создавать до создания логических дисков.
Синтаксис:
create partition extended [size=n] [offset=n] [noerr]size=n— Размер дополнительного раздела в мегабайтах (Мбайт). Если размер не указан, раздел занимает все свободное пространство области. Размер определяется цилиндрами. Размер округляется до ближайшей границы цилиндра. Например, если задан размер 500 Мбайт, то размер раздела округляется до 504 Мбайтoffset=n— Применяется только к дискам, содержащим основную загрузочную запись (MBR). Смещение в байтах для начала дополнительного раздела. Если смещение не указано, раздел начинается с начала свободного пространства на диске. Смещение зависит от цилиндров. Смещение округляется до ближайшей границы цилиндра. Например, если указано смещение 27 Мбайт, а размер цилиндра 8 Мбайт, смещение округляется до границы 24 Мбайтnoerr— Только для сценариев. Если задан этот параметр, при возникновении ошибки программа DiskPart продолжает обрабатывать команды, как если бы ошибки не было. Если параметр noerr не задан, при возникновении ошибки работа программы DiskPart завершается и выдается код ошибки
Параметр create partition logical
Создание логического диска в дополнительном разделе. После создания раздела фокус автоматически переносится на новый логический диск.
Синтаксис:
create partition logical [size=n] [offset=n] [noerr]size=n— Размер логического диска в мегабайтах (Мбайт). Если размер не указан, раздел занимает все свободное пространство в текущей областиoffset=n— Применяется только к дискам, содержащим основную загрузочную запись (MBR). Смещение в байтах для начала нового логического диска. Смещение зависит от цилиндров (т. е. смещение округляется до размера определенного цилиндра). Если смещение не указано, раздел помещается в первое пространство на диске, достаточно большое, чтобы уместить его. Размер раздела в байтах должен быть не меньше числа, указанного в параметре size=n. Если указывается размер логического диска, то он должен быть меньше, чем дополнительный разделnoerr— Только для сценариев. Если задан этот параметр, при возникновении ошибки программа DiskPart продолжает обрабатывать команды, как если бы ошибки не было. Если параметр noerr не задан, при возникновении ошибки работа программы DiskPart завершается и выдается код ошибки
Параметр create partition msr
Создание системного раздела EFI (Extensible Firmware Interface) на диске, содержащем таблицу разделов GUID (GPT).
Будьте внимательны при использовании команды create partition msr. Поскольку для дисков GPT используется специальная разметка раздела, создание разделов MSR может привести к тому, что диск станет нечитаемым. На дисках GPT, используемых для запуска системы Windows XP 64-Bit Edition, первым разделом является системный раздел EFI, за которым следует раздел MSR. На дисках, используемых только для хранения данных, системный раздел EFI System отсутствует, а первым разделом является раздел MSR.
В системе Windows XP 64-Bit Edition подключение разделов MSR не выполняется. Удалять такие разделы, а также сохранять данные в них нельзя.
Синтаксис:
create partition msr [size=n] [offset=n] [noerr]size=n— Размер раздела в мегабайтах (Мбайт). Длина раздела в байтах должна быть не менее числа, указанного в параметре size=n. Если размер не указан, раздел занимает все невыделенное пространство в текущей области.offset=n— Смещение в байтах для начала нового раздела. Раздел начинается со смещения в байтах, заданного параметром offset=n. Смещение зависит от цилиндров (т. е. смещение округляется до размера определенного цилиндра). Если не указано смещение, раздел помещается в первое пространство на диске, достаточно большое, чтобы уместить егоnoerr— Только для сценариев. Если задан этот параметр, при возникновении ошибки программа DiskPart продолжает обрабатывать команды, как если бы ошибки не было. Если параметр noerr не задан, при возникновении ошибки работа программы DiskPart завершается и выдается код ошибки
Параметр create partition primary
Создание основного раздела на текущем базовом диске. После создания раздела фокус автоматически переносится на этот раздел. При этом дополнительный раздел не получает букву диска. Для назначения буквы диска данному разделу воспользуйтесь командой assign.
Синтаксис:
create partition primary [size=n] [offset=n] [ID={byte|GUID}] [noerr]size=n— Размер раздела в мегабайтах (Мбайт). Если размер не указан, раздел занимает все невыделенное пространство в текущей области. Размер определяется цилиндрами. Размер округляется до ближайшей границы цилиндра. Например, если задан размер 500 Мбайт, то размер раздела округляется до 504 Мбайтoffset=n— Смещение в байтах для начала нового раздела. Если смещение не указано, раздел начинается с начала свободного пространства на диске. Для дисков с основной загрузочной записью (MBR) значение смещения зависит от цилиндров. Смещение округляется до ближайшей границы цилиндра. Например, если указано смещение 27 Мбайт, а размер цилиндра 8 Мбайт, смещение округляется до границы 24 МбайтID={byte|GUID}— Этот параметр предназначен только для использования ИВТnoerr— Только для сценариев. Если задан этот параметр, при возникновении ошибки программа DiskPart продолжает обрабатывать команды, как если бы ошибки не было. Если параметр noerr не задан, при возникновении ошибки работа программы DiskPart завершается и выдается код ошибки
Создание разделов с этим параметром может привести к сбоям в работе компьютера или невозможности его загрузки. Использовать параметр ID=byte | GUID при создании GPT-дисков рекомендуется только ИВТ и специалистам в области информационных технологий, имеющим опыт работы с GPT-дисками. Используйте команду create partition efi для создания системных разделов EFI, команду create partition msr для создания разделов MSR и команду create partition primary (без параметра ID=byte | GUID) для создания основных разделов на GPT-дисках.
Для MBR-дисков можно задавать байт типа раздела в шестнадцатеричном формате. Если байт типа раздела на MBR-диске не задан, команда create partition primary создает раздел с типом 0x6. Любой байт типа раздела может быть задан с помощью параметра ID=byte | GUID. Команда DiskPart не выполняет проверку допустимости байта типа раздела, а также каких-либо других проверок параметра ID.
Для GPT-дисков можно задать тип GUID создаваемого раздела.
Системный раздел EFI: c12a7328-f81f-11d2-ba4b-00a0c93ec93b
Раздел MSR: e3c9e316-0b5c-4db8-817d-f92df00215ae
Раздел MSDATA: ebd0a0a2-b9e5-4433-87c0-68b6b72699c7
Раздел метаданных диспетчера локальных дисков на динамическом диске: 5808c8aa-7e8f-42e0-85d2-e1e90434cfb3
Раздел данных диспетчера локальных дисков на динамическом диске: af9b60a0-1431-4f62-bc68-3311714a69adЕсли тип GUID разделов задан, команда create partition primary создает раздел MSDATA. Любой тип раздела может быть задан с помощью параметра ID={byte | GUID}. Команда DiskPart не выполняет проверку допустимости GUID раздела, а также каких-либо других проверок параметра ID.
Параметр create volume raid
Создание тома RAID-5 на указанных динамических дисках. После создания тома фокус автоматически перемещается на этот том.
Синтаксис:
create volume raid [size=n] [disk=n[,[n,…]] [noerr]size=n— Размер дискового пространства в мегабайтах (Мбайт), который том будет занимать на каждом диске. Если размер не указан, создается том RAID-5 максимального возможного размера. Размер тома RAID-5 определяется диском с наименьшим размером непрерывного свободного места. Объем того же размера выделяется на каждом диске. Фактический объем доступного дискового пространства на томе RAID-5 меньше суммы всего занятого дискового пространства, поскольку некоторая его часть требуется для четностиdisk=n— Динамические диски, на которых создается том. Объем, равный значению size=n, выделяется на каждом дискеnoerr— Только для сценариев. Если задан этот параметр, при возникновении ошибки программа DiskPart продолжает обрабатывать команды, как если бы ошибки не было. Если параметр noerr не задан, при возникновении ошибки работа программы DiskPart завершается и выдается код ошибки
Параметр create volume simple
Создание простого тома. После создания тома фокус автоматически переносится на этот том.
Синтаксис:
create volume simple [size=n] [disk=n] [noerr]size=n— Размер раздела в мегабайтах (Мбайт). Если размер не задан, новый том занимает все свободное место на дискеdisk=n— Динамический диск, на котором создается том. Если диск не задан, используется текущий дискnoerr— Только для сценариев. Если задан этот параметр, при возникновении ошибки программа DiskPart продолжает обрабатывать команды, как если бы ошибки не было. Если параметр noerr не задан, при возникновении ошибки работа программы DiskPart завершается и выдается код ошибки
Параметр create volume stripe
Создание чередующегося тома на указанных дисках. После создания тома фокус автоматически переносится на этот том.
Синтаксис:
create volume stripe [size=n] [disk=n[,[n,…]] [noerr]size=n— Объем дискового пространства в мегабайтах (Мбайт), который том будет занимать на каждом диске. Если размер не задан, новый том занимает все свободное пространство на самом маленьком диске и равный объем на каждом последующем дискеdisk=n— Динамические диски, на которых создается том. На каждом диске выделяется объем, равный значению size=nnoerr— Только для сценариев. Если задан этот параметр, при возникновении ошибки программа DiskPart продолжает обрабатывать команды, как если бы ошибки не было. Если параметр noerr не задан, при возникновении ошибки работа программы DiskPart завершается и выдается код ошибки
Параметр delete disk
Удаление отсутствующего динамического диска из списка дисков.
Синтаксис:
delete disk [noerr] [override]noerr— Только для сценариев. Если задан этот параметр, при возникновении ошибки программа DiskPart продолжает обрабатывать команды, как если бы ошибки не было. Если параметр noerr не задан, при возникновении ошибки работа программы DiskPart завершается и выдается код ошибкиoverride— Удаление всех простых томов на диске программой DiskPart. Если на диске находится половина зеркального тома, то она удаляется. Если диск входит в том RAID-5, команда delete disk override не выполняется
Параметр delete partition
На базовом диске удаляет раздел, имеющий фокус. Нельзя удалить системный раздел, загрузочный раздел, а также любой другой раздел, содержащий активный файл подкачки или аварийную копию памяти (дамп памяти).
Удаление раздела на динамическом диске может привести к удалению всех динамических томов на этом диске, в результате все данные будут удалены, а диск преобразован в базовый. Для удаления динамического тома используйте команду delete volume
Разделы динамических дисков можно только удалять, но не создавать. Например, можно удалить неопознанный раздел, содержащий таблицу разделов GUID (GPT), на динамическом GPT-диске. Удаление этого раздела не означает, что полученное в результате свободное пространство станет доступным. Данная команда специально предназначена для восстановления пространства поврежденного автономного динамического диска в аварийной ситуации, когда нельзя воспользоваться командой clean.
Синтаксис:
delete partition [noerr] [override]noerr— Только для сценариев. Если задан этот параметр, при возникновении ошибки программа DiskPart продолжает обрабатывать команды, как если бы ошибки не было. Если параметр noerr не задан, при возникновении ошибки работа программы DiskPart завершается и выдается код ошибкиoverride— Удаление программой DiskPart любого раздела, независимо от его типа. Обычно программа DiskPart позволяет удалять только разделы с известными данными
Параметр delete volume
Удаление выделенного тома. Нельзя удалить системный том,загрузочный том, а также любой другой том, содержащий активный файл подкачки или аварийную копию памяти (дамп памяти).
Синтаксис:
delete volume [noerr]noerr— Только для сценариев. Если задан этот параметр, при возникновении ошибки программа DiskPart продолжает обрабатывать команды, как если бы ошибки не было. Если параметр noerr не задан, при возникновении ошибки работа программы DiskPart завершается и выдается код ошибки
Параметр detail disk
Вывод свойств выбранного диска и томов на этом диске.
Синтаксис:
detail diskПараметр detail volume
Отображение динамических дисков, на которых размещен текущий том.
Синтаксис:
detail volumeПараметр exit
Выход из командного интерпретатора DiskPart.
Синтаксис:
exitПараметр extend
Расширение тома, имеющего фокус, на смежное невыделенное пространство. Для базовых томов невыделенная область должна находиться на том же диске и следовать (иметь более высокий сектор смещения) за разделом, имеющим фокус. Простой или составной динамический том может быть расширен на пустое место на любом динамическом диске. С помощью этой команды существующий том может быть расширен на новое, только что созданное место.
Если раздел был ранее отформатирован в файловой системе NTFS, файловая система автоматически расширяется на увеличенный раздел. Данные при этом не теряются. Если раздел был ранее отформатирован в любой файловой системе, отличной от NTFS, имеет место отказ команды без изменения раздела. Невозможно расширить текущий системный или загрузочный разделы.
Синтаксис:
extend [size=n] [disk=n] [noerr]size=n— Объем в мегабайтах (Мбайт), добавляемый к текущему разделу. Если размер не указан, диск расширяется на всю смежную невыделенную областьdisk=n— Динамический диск, на который расширяется том. На этом диске выделяется объем, равный значению size=n. Если диск не указан, том расширяется на текущий дискnoerr— Только для сценариев. Если задан этот параметр, при возникновении ошибки программа DiskPart продолжает обрабатывать команды, как если бы ошибки не было. Если параметр noerr не задан, при возникновении ошибки работа программы DiskPart завершается и выдается код ошибки
Параметр help
Вывод списка доступных команд.
Синтаксис:
helpПараметр import
Импорт группы внешних дисков в группу дисков локального компьютера. Команда import импортирует каждый диск, находящийся в одной группе с диском, имеющим фокус.
Синтаксис:
import [noerr]noerr— Только для сценариев. Если задан этот параметр, при возникновении ошибки программа DiskPart продолжает обрабатывать команды, как если бы ошибки не было. Если параметр noerr не задан, при возникновении ошибки работа программы DiskPart завершается и выдается код ошибки
Параметр list disk
Вывод списка дисков и таких сведений о них, как размер, свободный объем, является ли диск базовым или динамическим, а также, какой стиль раздела используется на диске — основная загрузочная запись (MBR) или таблица разделов GUID (GPT). Диск, помеченный звездочкой (*), имеет фокус.
Синтаксис:
list diskПараметр list partition
Отображение разделов, перечисленных в таблице разделов текущего диска. Для динамических дисков эти разделы могут не соответствовать динамическим томам на диске. Это различие возникает вследствие того, что динамические диски содержат записи в таблице разделов для системного тома или загрузочного тома (при наличии на диске) и раздела, занимающего остаток диска, что позволяет зарезервировать пространство используемое динамическими томами.
Синтаксис:
list partitionПараметр list volume
Отображение списка базовых и динамических томов на всех дисках.
Синтаксис:
list volumeПараметр online
Подключение отключенного диска или тома, на который установлен фокус.
Синтаксис:
online [noerr]noerr— Только для сценариев. Если задан этот параметр, при возникновении ошибки программа DiskPart продолжает обрабатывать команды, как если бы ошибки не было. Если параметр noerr не задан, при возникновении ошибки работа программы DiskPart завершается и выдается код ошибки
Параметр rem
Добавление примечаний в сценарий.
Синтаксис:
rem textПараметр remove
Удаление буквы диска или точки подключения тома, имеющего фокус. Если используется параметр all, удаляются все текущие буквы дисков и точки подключения. Если буква диска или точка подключения не указана, команда DiskPart удаляет первую обнаруженную букву диска или точку подключения.
Команду remove можно использовать для смены буквы диска, связанной со съемным диском. Не допускается удаление буквы диска для системного и загрузочного тома, а также для тома, содержащего файл подкачки. Кроме того, не допускается удаление букв диска разделов, созданных ИВТ, любых GPT-разделов с нераспознанной таблицей GUID, а также особых, не содержащих данных GPT-разделов, таких как системные разделы EFI.
Синтаксис:
remove [{letter=d|mount=путь [all]}] [noerr]letter=d— Удаляемая буква диска. mount=путь Удаляемый путь к точке подключенияall— Удаление всех текущих букв дисков и точек подключенияnoerr— Только для сценариев. Если задан этот параметр, при возникновении ошибки программа DiskPart продолжает обрабатывать команды, как если бы ошибки не было. Если параметр noerr не задан, при возникновении ошибки работа программы DiskPart завершается и выдается код ошибки
Параметр rescan
Поиск новых дисков, добавленных в компьютер.
Синтаксис:
rescanПараметр retain
Подготовка существующего динамического простого тома к использованию в качестве загрузочного или системного тома.
В компьютерах на базе процессоров x86 — создание записи раздела в основной загрузочной записи (MBR) на динамическом простом томе, имеющем фокус. Для создания раздела MBR динамический простой том должен начинаться со смещения, выровненного по цилиндру, а его размер должен равняться целому числу цилиндров.
В компьютерах на базе процессоров Itanium — создание записи раздела в таблице разделов GUID (GPT) на динамическом простом томе, имеющем фокус.
Команда retain предназначена для использования во время установки в автоматическом режиме или изготовителями вычислительной техники (ИВТ)
Синтаксис:
retainПараметр select disk
Выбор указанного диска и перемещение фокуса на него.
Синтаксис:
select disk=[n]n— Номер диска, получающего фокус. Если номер диска не указан, команда select отображает текущий диск, имеющий фокус. Чтобы просмотреть номера всех дисков в компьютере, воспользуйтесь командой list disk
Параметр select partition
Выбор указанного раздела и передача ему фокуса. Если раздел не указан, команда select отображает текущий раздел, имеющий фокус. Чтобы просмотреть номера всех разделов в компьютере, воспользуйтесь командой list partition.
Синтаксис:
select partition=[{n|d}]n— Номер раздела, получающего фокусd— Буква диска или точка подключения раздела, получающие фокус
Параметр select volume
Выбор указанного тома и перемещение фокуса на него. Если том не указан, команда select отображает текущий том, имеющий фокус. Пользователь может указать том по номеру, букве диска или пути к точке подключения. На базовом диске при выборе тома фокус переводится на соответствующий раздел. Чтобы просмотреть номера всех томов в компьютере, воспользуйтесь командой list volume.
Синтаксис:
select volume=[{n|d}]n— Номер тома, получающего фокусd— Буква диска или точка подключения тома, получающие фокус
Создание сценариев с помощью DiskPart
С помощью DiskPart можно создавать сценарии для автоматизации задач по работе с дисками, таких как создание томов или преобразование дисков в динамические. Составление сценариев этих задач полезно, если система Windows устанавливается с помощью автоматического режима или программы Sysprep, которые не поддерживают создание томов, за исключением загрузочного тома.
Чтобы запустить сценарий DiskPart, введите в командной строке следующую команду:
DiskPart /S имя_сценария.txtГде имя_сценария.txt — это имя текстового файла, содержащего сценарий.
Чтобы направить вывод сценария DiskPart в файл, введите следующую команду:
DiskPart /S имя_сценария.txt > файл_журнала.txtГде файл_журнала.txt — имя текстового файла, в который записывается вывод программы DiskPart.
При запуске DiskPart версия этой программы и имя компьютера отображаются в командной строке. По умолчанию, если при попытке выполнить задачу сценария в DiskPart возникает ошибка, обработка сценария прекращается и выводится код ошибки (если не указан параметр noerr). Однако программа DiskPart всегда возвращает коды синтаксических ошибок, независимо от использования параметра noerr. Параметр noerr позволяет выполнять такие полезные задачи, как использование одного сценария для удаления всех разделов на всех дисках, независимо от общего числа дисков.
Таблица кодов с ошибками DiskPart
| Код завершения | Описание |
|---|---|
| 0 | Ошибки отсутствуют. Сценарий выполнен без ошибок. |
| 1 | Возникла фатальная ошибка. Возможны серьезные неполадки. |
| 2 | Указан неверный параметр для команды DiskPart. |
| 3 | Указанный сценарий или выходной файл не открываются в программе DiskPart. |
| 4 | Произошел сбой в одной из служб, использованной программой DiskPart. |
| 5 | Возникла синтаксическая ошибка команды. Сценарий не выполнен, поскольку объект неправильно выбран или его недопустимо использовать с данной командой. |
Справочная информация

Иногда мы не можем хранить файлы на нашем жестком диске из-за изменения разрешений устройства. В этих случаях для изменения его атрибутов необходим надлежащий доступ к диску. Мы рекомендуем вам прочитать эту статью, с которой вы узнаете как изменить атрибуты жесткого диска только для чтения в Windows
Что такое атрибут только для чтения?
Атрибут только для чтения — это функция, которую Windows назначает файлам и дискам. Есть также ПЗУ только для чтения для записи двоичной информации и других аппаратных компонентов с этим атрибутом. Пар Последовательные, когда диск доступен только для чтения, это означает, что его можно открыть и прочитать но не может быть отредактирован, удален или переименован.
Что такое команда Diskpart?
Diskpart — это утилита, которую мы можем запустить в Windows для управление диском . Diskpart работает как расширенный инструмент управления и состоит из серии команд, позволяющих выводить список дисков, разделов и томов.
Все функции, выполняемые Diskpart, требуют командная строка . Следовательно, эту команду нельзя использовать из классического интерфейса Windows. Однако пользователи Apple также могут изменить разрешения жесткого диска на Mac с помощью используя опции, предлагаемые той же системой ios.
If deseas cambiar los atributos de un disco duro de solo lectura, es Essential that ejecutes una serie de pasos enfocados en la модификация propiedades del disco посредничество в интерфейсе системы Windows на пути использования консоли коммандос для этой операционной системы.
Убедитесь, что вы вошли в систему как пользователь «Администратор».
Прежде всего, вам необходимо подключиться к компьютеру с помощью учетная запись администратора . Таким образом, вы сможете получить доступ к разрешениям и изменить атрибуты жесткого диска без каких-либо препятствий или ограничений.
Введите свойства жесткого диска
Один из способов изменить атрибуты жесткого диска, доступного только для чтения, — это получить доступ к свойствам этого компонента . Для этого перейдите в «Этот компьютер» и найдите локальный жесткий диск, на котором вы хотите изменить его атрибуты.
Измените атрибуты жесткого диска только для чтения
Нажмите правую кнопку мыши и выберите «Свойства». Вы увидите новое окно, обозначенное как «Свойства локального диска» . Там вам нужно найти и щелкнуть вкладку «Безопасность» вверху.
Нажмите кнопку «Изменить» и в новом окне редактирования снимите флажок «Воспроизвести». Затем нажмите «Применить» и «ОК». Таким образом, вы сможете изменять атрибуты жесткого диска в Windows как администратор.
Войдите в командную консоль Windows
Вы знаете, что это такое, для чего и как использовать командную строку CMD? Если да, воспользуйтесь этой альтернативой, чтобы изменить атрибуты жесткого диска только для чтения в Windows. Сначала перейдите в командную консоль, введите «cmd» без кавычек в поле поиска (значок увеличительного стекла), которое вы найдете на панели задач.
Затем щелкните правой кнопкой мыши «Командная строка» и выберите «Запуск от имени администратора». Поэтому откроется новое окно, соответствующее консоли управления системой Windows.
Используйте командную консоль для изменения атрибутов жесткого диска только для чтения в Windows
Сейчас самое время используйте команды для изменения атрибутов вашего жесткого диска . Для этого введите diskpart и нажмите клавишу «Ввод». Подождите секунду, пока вы получите доступ к инструменту.
Затем введите список дисков и нажмите «Enter». С помощью этой команды вы сможете увидеть список дисков на вашем ПК. Каждый из них обозначается как «Диск №» или «Диск # « . Выберите диск 0 с помощью команды «выбрать диск 0» (без кавычек). Вы увидите сообщение «Диск 0 теперь выбранный диск».
Проверить и изменить атрибуты cmd
Введите команду «атрибут диска» и нажмите клавишу «Ввод». С этим заявлением вы сможете проверить атрибуты жесткого диска . Затем введите «атрибуты диска очищаются только для чтения» и нажмите «Ввод». Система отобразит сообщение «Атрибуты диска успешно удалены».
Наконец, введите «Покинуть» и нажмите клавишу «Enter», чтобы выйти и закрыть консоль управления системой Windows.
Вы здесь: Главная / Статьи о PC / Система / Как снять/поставить атрибуты «Системный» и «Скрытый» через командную строку Windows
Здравствуйте. Наконец-то у меня есть выходные, на которых я могу написать пару статей на ближайшую неделю и первой станет статья о полезностях командной строки Windows. Итак, есть такая группа вредителей (назовем их гуманными), которые не удаляют ваши файлы, а просто ставит на них атрибуты скрытый или системный, тем самым скрывая их от вас, а вместо них создает свои вирусные файлы для продолжения самораспространения. Расчет на то, что вставив флешку в чужой комп, человек не поймет, что это не нужный ему файл, а вирус и откроет его, тем самым заразив следующий компьютер. Так вот предположим, что вы уже разобрались что к чему и удали вирус антивирусом или просто руками, но файлы остаются скрытыми. Увидеть их можно только с помощью вот этой инструкции. Проблема в том, что через обычный интерфейс нельзя изменить атрибут для файлов, помеченных как системные.
Но, к счастью, у нас ещё есть командная строка, которая поможет нам в сложную минуту. Итак, открываем командную строку от имени администратора. Владельцам современных операционных систем достаточно нажать правой клавишей мыши по углу «Пуск» и выбрать пункт «Командная строка (администратор)», любителям старья вот инструкция с разными способами.
Переходим в нужный каталог командой CD с атрибутом /D, например для того, чтобы попасть в корень диска D я использую команду:
CD /D D:
Теперь вводим команду, которая превратит все наши системные и скрытые файлы и папки в обычные. Для этого мы будем использовать команду attrib, нас интересует следующие атрибуты: -S (снять атрибут «Системный», знак + его ставит), -H (снять атрибут «Скрытый», знак + его ставит), /S (обработать все файлы в текущем каталоге и подкаталогах) и /D (обрабатывать как файлы, так и папки). В итоге получаем следующую команду, которая удалит атрибуты со всех файлов и папок в текущем каталоге и всех подкаталогов.
attrib -S -H /S /D
Значки файлов и папок станут снова яркими, что говорит о том, что процедура прошла успешна. Каталог «System Volume Information» является сугубо системным, поэтому он нам не нужен.
Вроде всё. Надеюсь эта статья оказалась вам полезной, нажмите одну из кнопок ниже, чтобы рассказать о ней друзьям. Также подпишитесь на обновления сайта, введя свой e-mail в поле справа или подписавшись на группу во Вконтакте и канал YouTube.
Спасибо за внимание
Материал сайта geekteam.pro