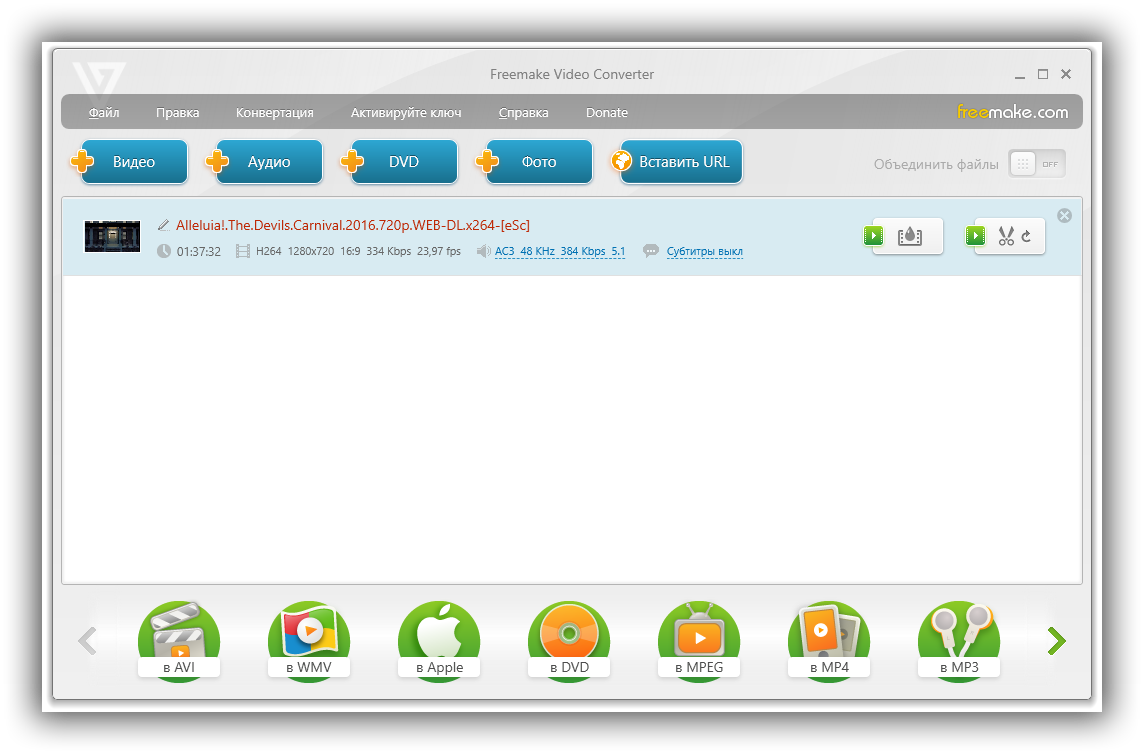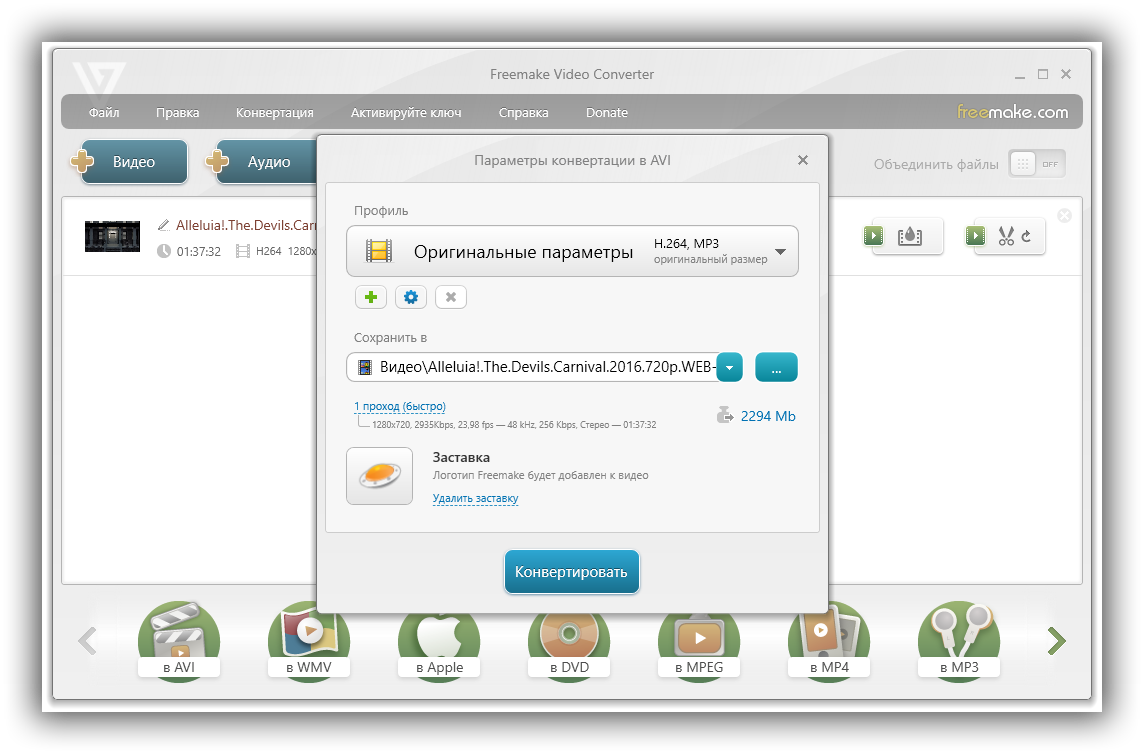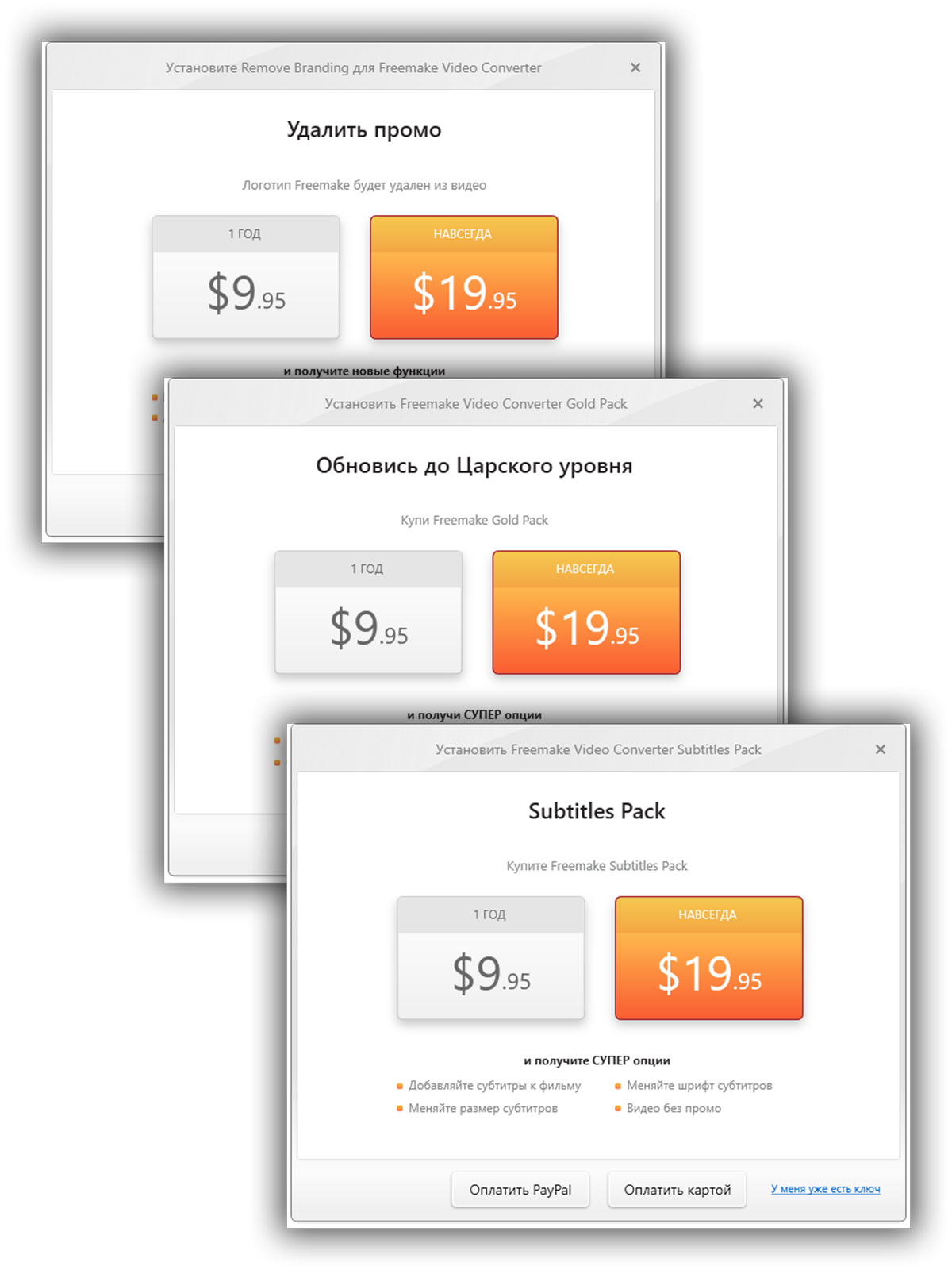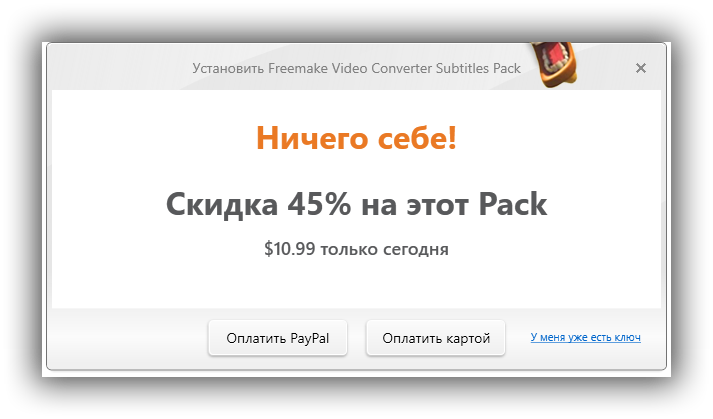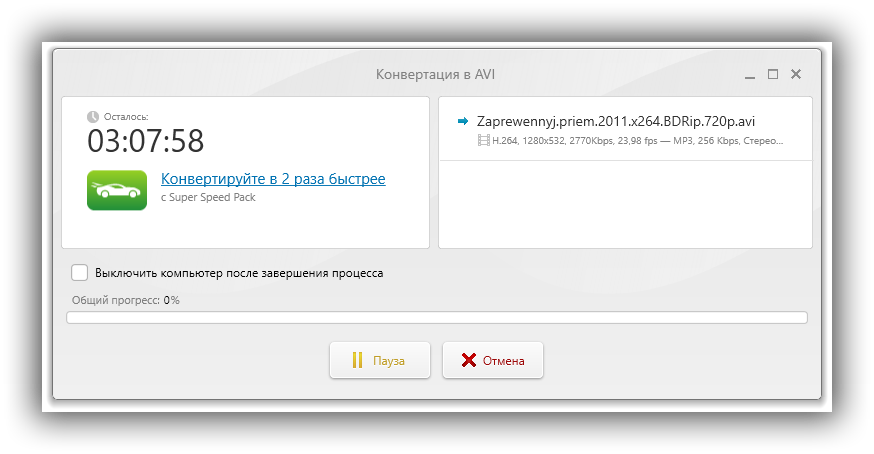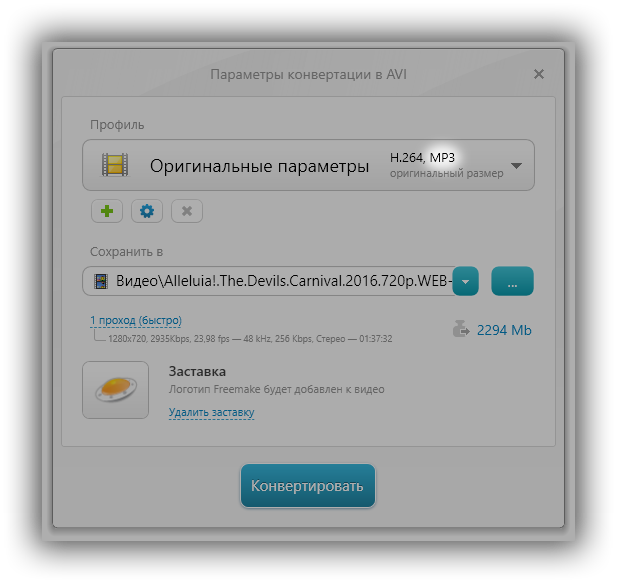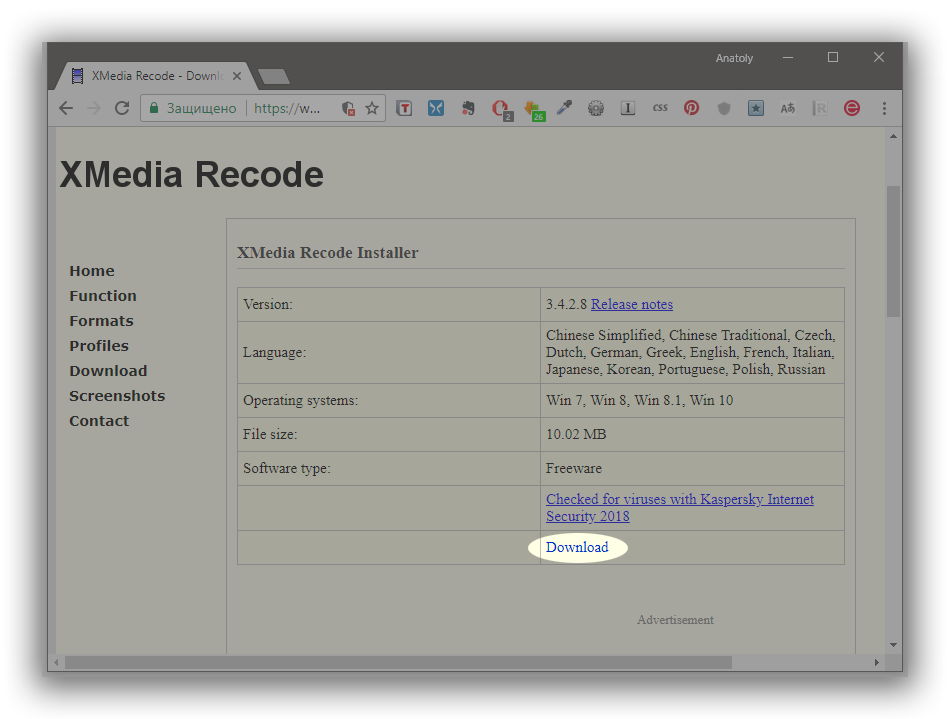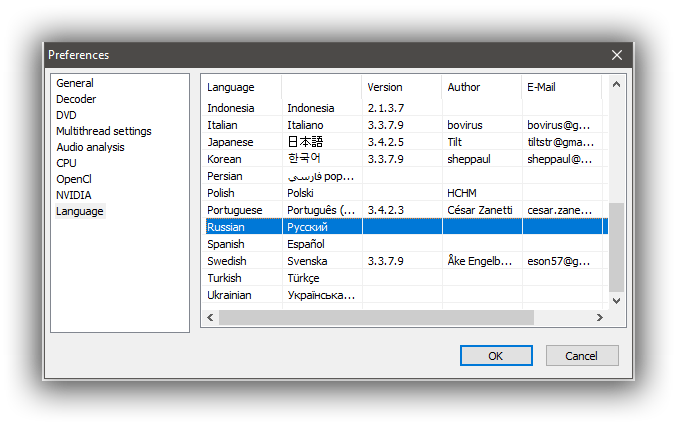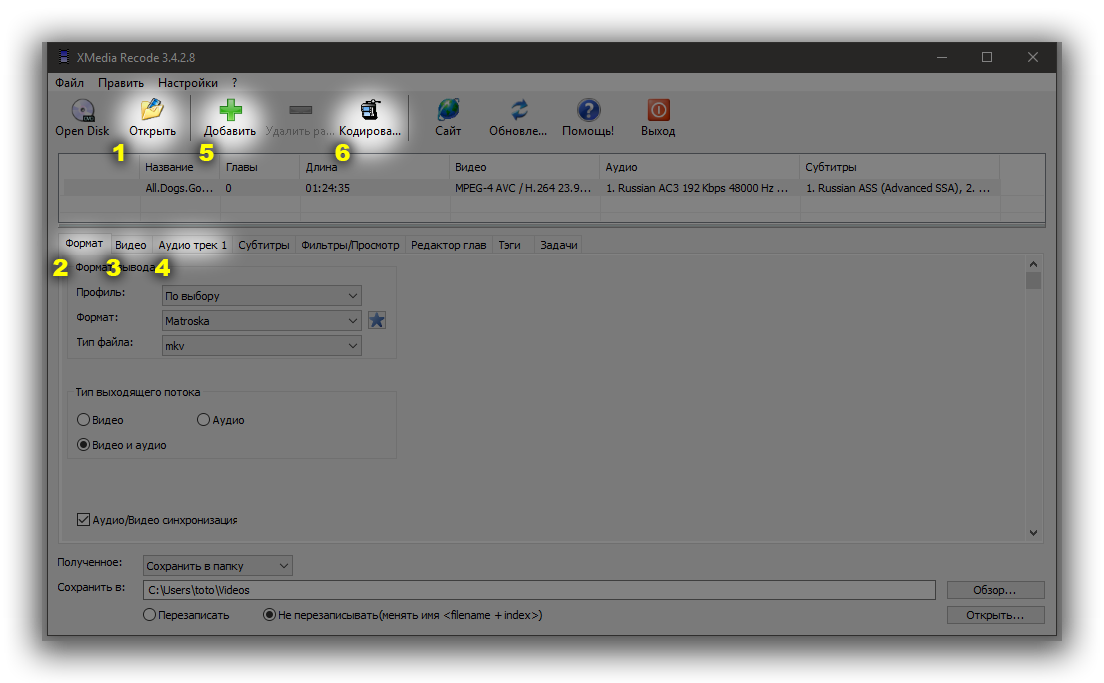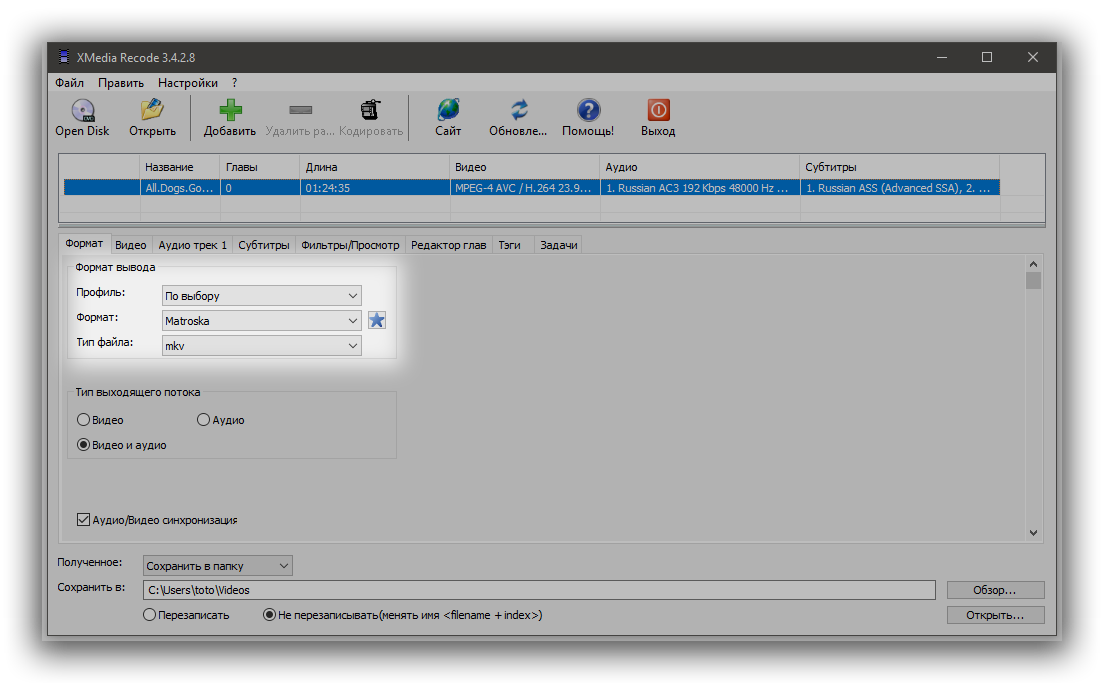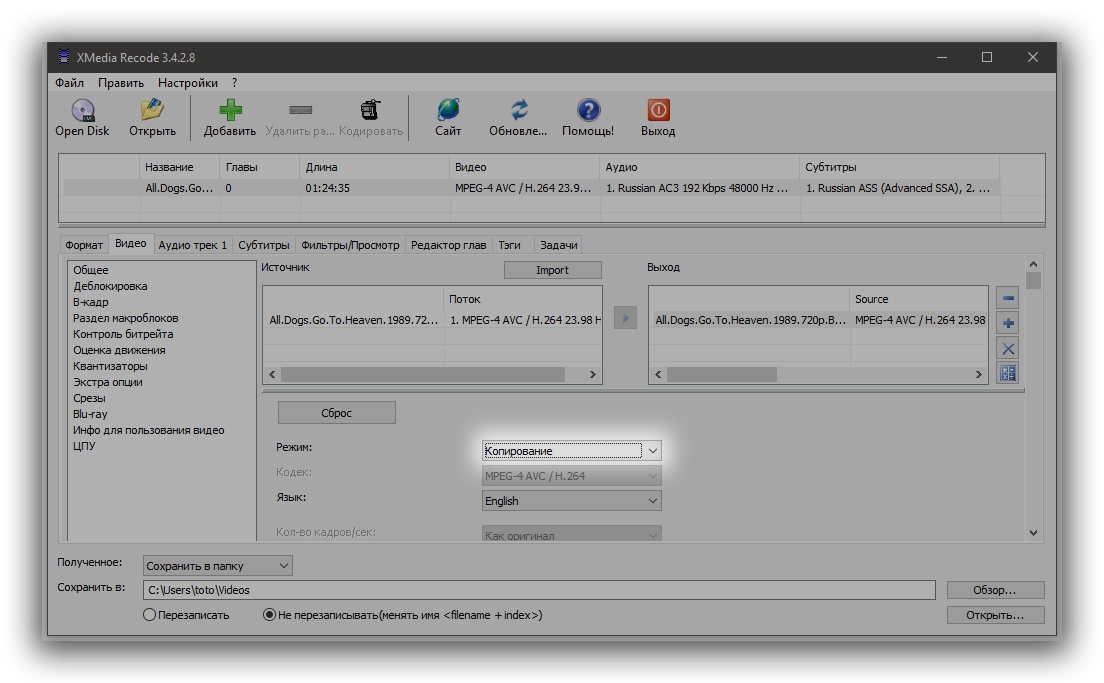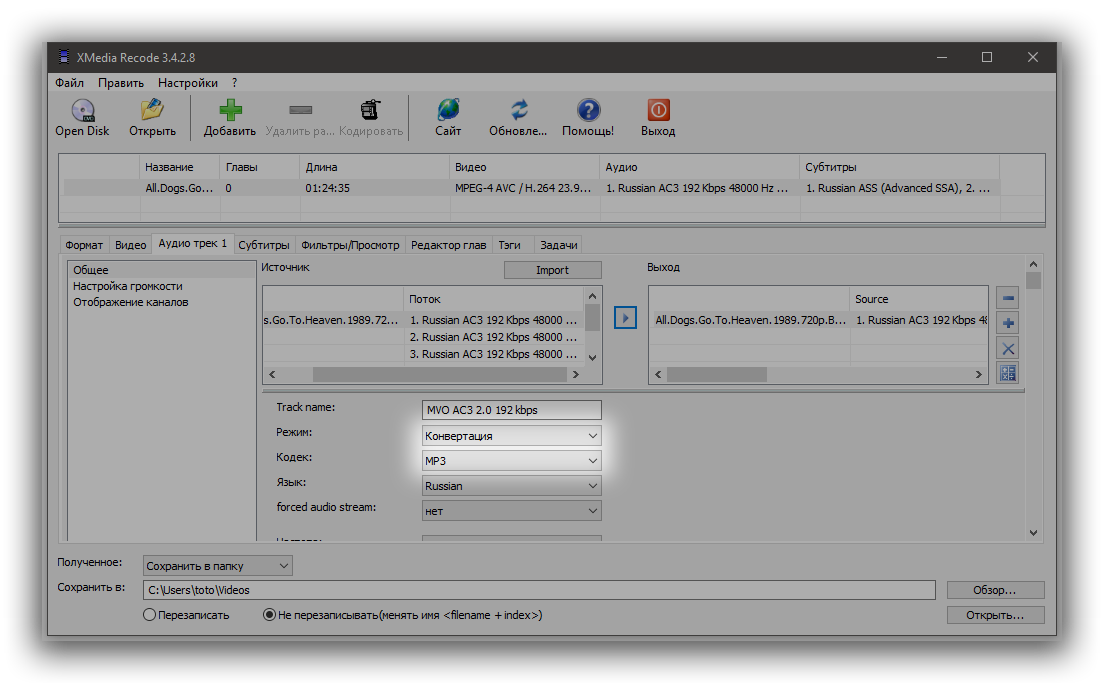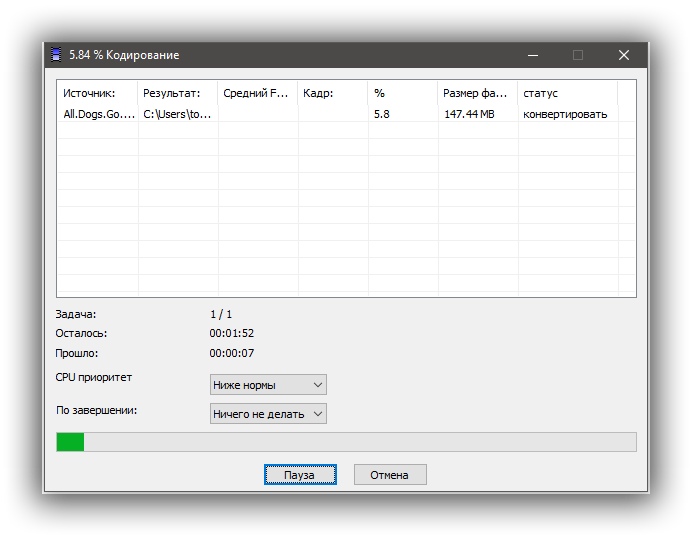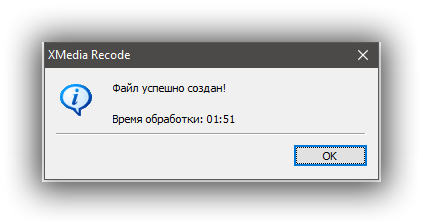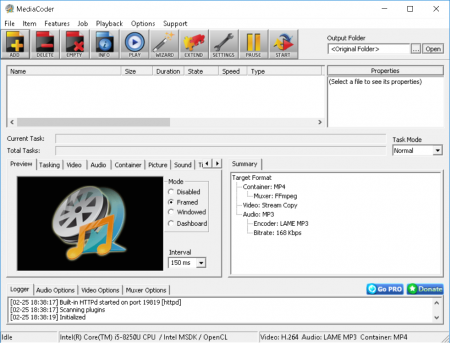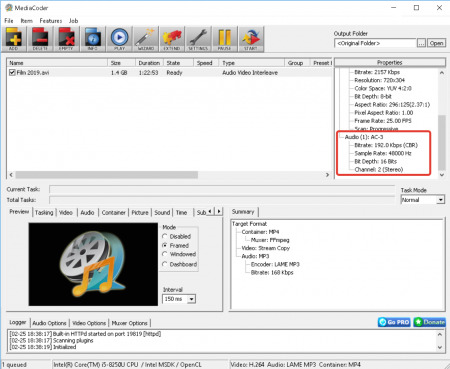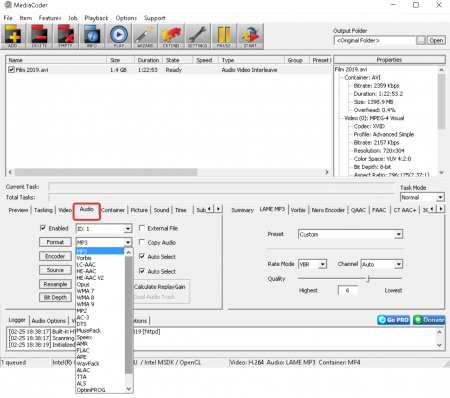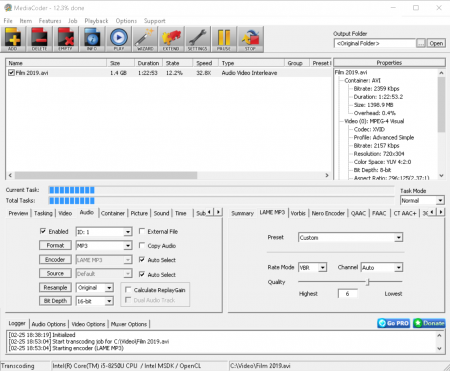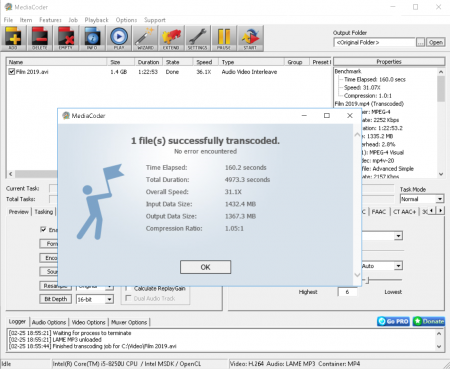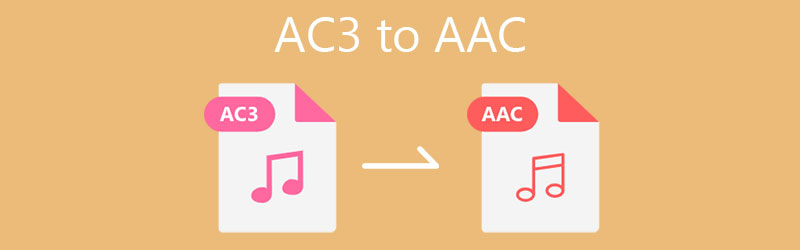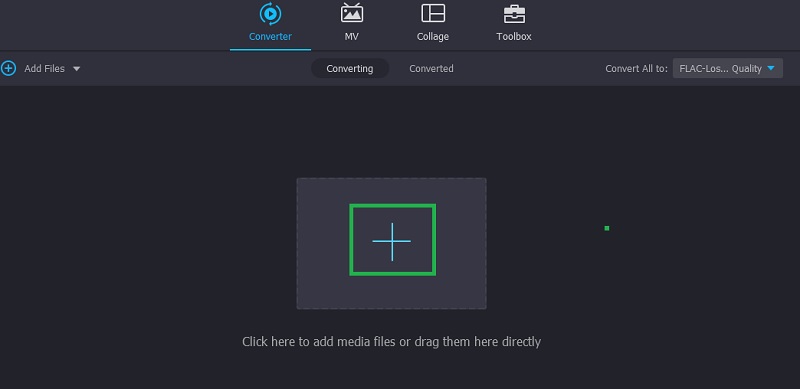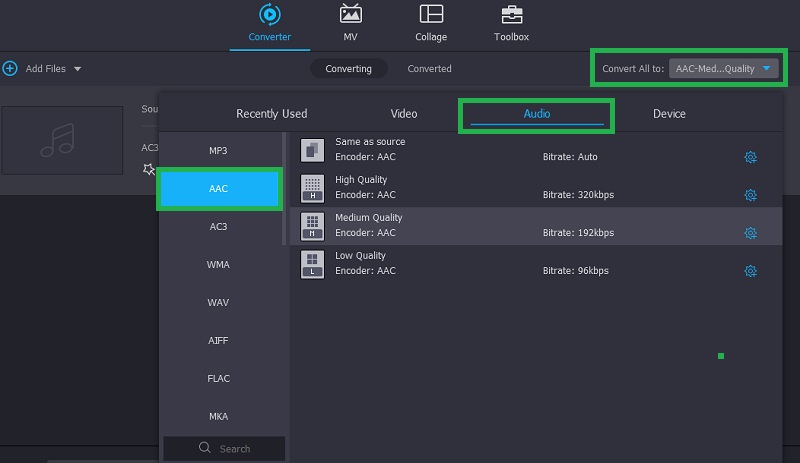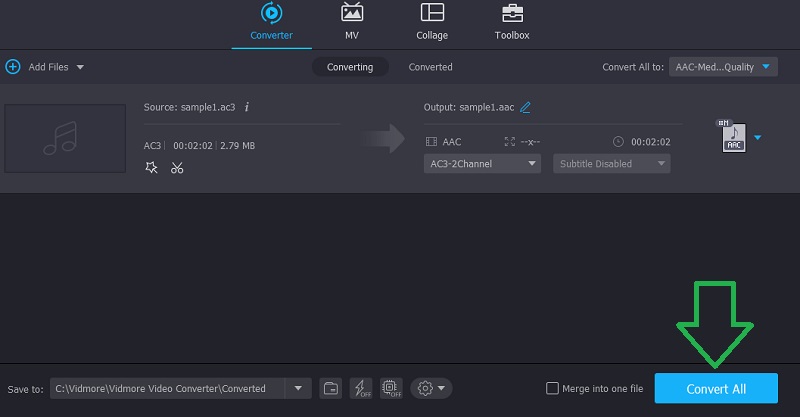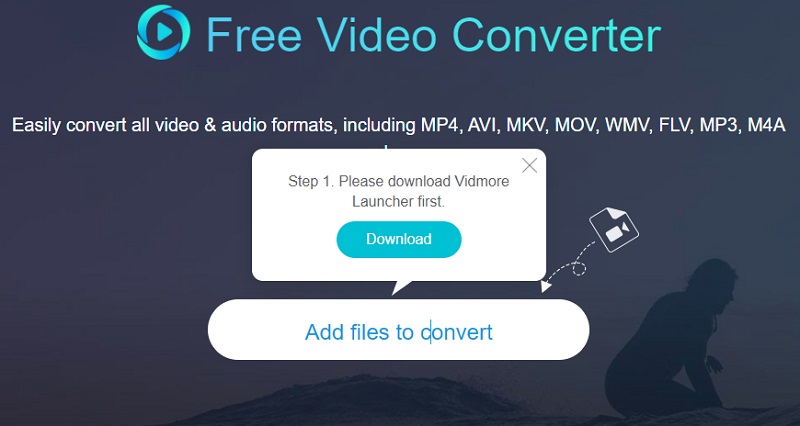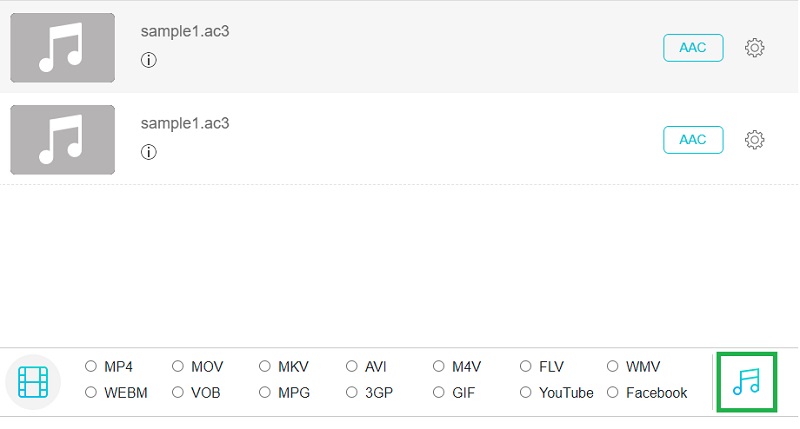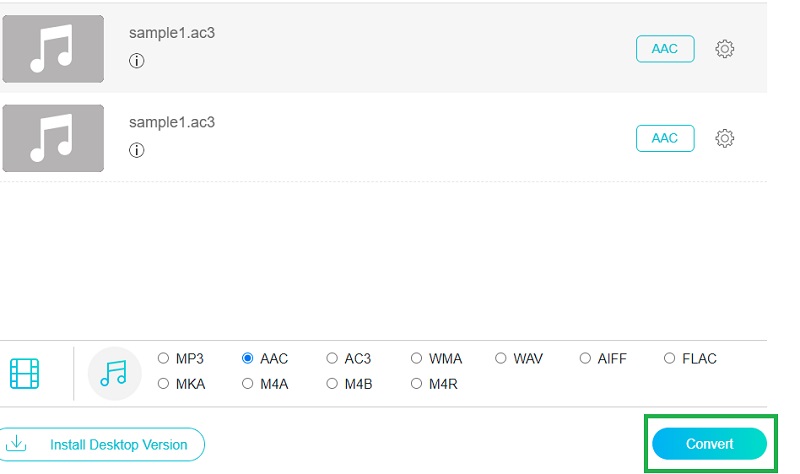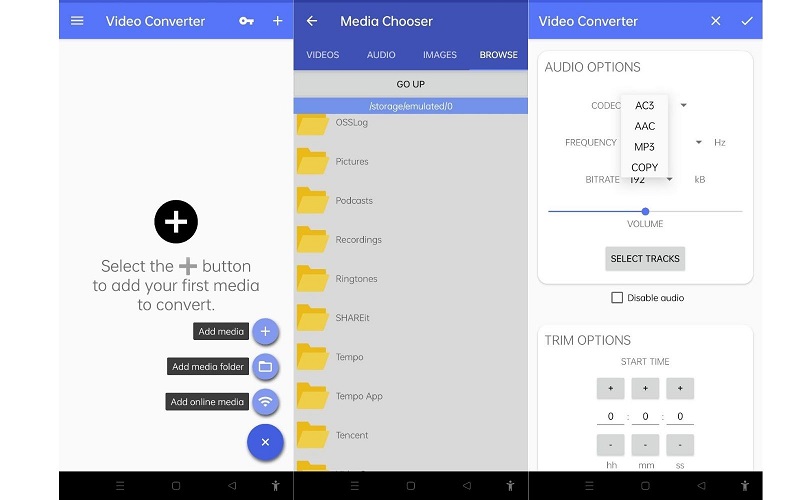Столкнулся на днях с одной проблемой: мой знакомый приобрёл себе не шибко продвинутый медиаплеер для телевизора и оказалось, что в этом плеере начисто отсутствует поддержка кодеков AC3 и DTS. Таким образом большинство фильмов, скачанных с инета, оказываются просто живыми картинками без звука. Если бы мой знакомый страдал отсутствием слуха, то проблем не возникло бы вообще, но этот несчастный, к сожалению, всё слышит. А если не слышит, то громко ругается.
Самым идеальным выходом из этой ситуации была бы, конечно, замена медиаплеера, однако такое решение лишило бы нас всей интриги, и не было бы повода писать эту статью. Да и дороговасто это — даже не самые дешёвые плееры частенько страдают отсутствием поддержки форматов AC3 и DTS.
Значит копать надо в сторону софтверного решения, то бишь будем искать программный способ решения проблемы. Причём такой, чтобы он был не дороже бесплатного. К тому же надо учитывать, что настоящие пацаны категорически против дружбы с компьютерами, а значит весь процесс перекодирования видеофайлов должен быть максимально простым и прозрачным. И ещё одно важное требование: время обработки файла. Важно, чтобы это время исчислялось минутами, а никак не часами.
Вариант раз. Простой, но очень медленный.
Быстренькое гугление приведёт нас на сайт условно бесплатной программы Freemake Video Converter.
Программа на самом деле достаточно удобна и проста. Всё, что от тебя требуется — это добавить в список файл(ы), выбрать нужный формат этих файлов на выходе и нажать кнопку «Конвертировать». Вот так вот это выглядит на деле.
И всё было бы прекрасно, если бы не два существенных недостатка такого решения. Во-первых, «чихать» программа позволяет только за деньги. То есть, если возникнет необходимость вставить субтитры, добавить свой логотип или добавить скорости процессу конвертации файлов, то за это удовольствие придётся платить. К тому же каждое сконвертированное видео обрастает логотипом Freemake, убрать который тоже можно только за деньги.
Кстати, если отказаться от покупки, то Freemake Video Converter любезно снижает цену сразу в два раза!
И всё бы ничего — все эти дополнительные фишки либо не нужны, либо лично мне не слишком мешают, — но есть вторая, куда более существенная проблема. Дико медленная скорость обработки видео файлов просто зашкаливает. Скорее всего программа конвертирует картинку даже в тех случаях, когда это делать не требуется. Отказаться от конвертации видео и преобразовать в другой формат только звук, по всей видимости, невозможно. По крайней мере, я не нашёл способа сделать это. Такой подход выливается в чрезвычайно медленную обработку. На каждый фильм в среднем будет уходить от одного до нескольких часов.
В принципе, если такие скорости тебя не смущают, и ты готов ужиться с другими недостатками программы ради чрезвычайной простоты её использования, то она станет отличным выбором: бесплатно делает то, что тебе нужно и даже чуть больше — ты также можешь подготовить видео для просмотра на планшете, смартфоне и другой чудо технике. А для простой замены звуковой дорожки из формата AC3 в формат MP3, понятный любому плееру, тебе достаточно выбрать «в AVI» в нижнем ряду иконок.
Только на всякий случай убедись перед началом конвертации, что в выходном файле звуковая дорожка действительно будет присутствовать в формате MP3.
Вариант два. Чуть сложнее, но гораздо быстрее.
Теперь о приятном. Второй из способов конвертации звуковой дорожки в видео файле выглядит лишь чуток сложнее, но зато скорость обработки файлов в этом случае возрастает раз в 30(!), если не больше. Мы опять же будем использовать стороннюю программу. Теперь она будет называться XMedia Recode. На сайте программы нет русского языка, так что вот вам сразу ссылка на страничку для скачивания. На скриншоте видно, куда надо щёлкнуть, чтобы скачать последнюю версию программы.
Сайт программы не выглядит внушительно и вполне возможно скоро прикажет долго жить, поэтому на всякий случай оставляю всем желающим возможность скачать программу XMedia Recode последней доступной на момент написания этой буквы версии 3.4.2.8 прямо с моего сайта.
После скачивания и установки XMedia Recode, возможно, понадобится первым делом переключить интерфейс программы на русский язык. Делается это элементарно. В меню выбираем команду Options->Preferences. В открывшемся окне настроек в левой колонке выбираем раздел Langage (он последний в списке). Справа в окне в списке языков выделяем Русский и фиксируем результат кнопкой OK.
Теперь последовательность действий такая (ты же помнишь, что нам нужно только переделать звуковую дорожку в формат MP3):
- Открыть в программе нужный файл.
- Выбрать формат файла на выходе во вкладке Формат.
- Сказать программе, чтобы она не трогала видео дорожку на вкладке Видео.
- Выбрать формат аудио дорожки MP3 на вкладке Аудио.
- Добавить файл в список обработки кнопкой Добавить.
- Запустить обработку кнопкой Кодировать.
Сейчас я покажу всё это в картинках. После открытия видео файла на вкладке Формат выбираем профиль По выбору, формат файла Matroska, тип файла mkv.
На вкладке Видео выбираем режим Копирование, чтобы видео дорожка у нас сохранилась в первоначальном виде:
Переходим к вкладке Аудио. В двух списках вверху вкладки мы видим, какие звуковые дорожки доступны в исходном файле (левый список) и какая дорожка из доступных выбрана для включения в выходной файл. При желании можно выбрать другую дорожку или включить несколько дорожек на выбор. Для этого используем кнопки управления списками.
Когда звуковая дорожка выбрана, устанавливаем её параметры в выходном файле. В нашем случае выбираем режим Конвертация и кодек MP3.
Остальные параметры на других вкладках нас не интересуют, так как ни субтитров, ни тегов, ни фильтров мы не используем. Если есть желание, можешь поиграть с этими вкладками самостоятельно.
Осталось только нажать по очереди кнопки Добавить и Конвертировать. Процесс пошёл.
Ждём пару минут и наслаждаемся результатом.
Заметь, по сравнению с предыдущей программой время обработки сократилось с нескольких часов до нескольких минут. Вот это я называю оптимизацией производства!
Некоторые приемники цифрового эфирного телевидения, при попытке при помощи них воспроизвести фильм флешки или с подключеного жесткого диска не могут распознать формат аудио дорожки. При этом фильм начинает воспроизводиться, но на экране появляется сообщение: «аудио кодек не поддерживается». Это происходит из-за отсутствия поддержки формата аудио декодера AC3 Dolby Digital данным устройством. При этом почти все устройства поддерживают воспроизведение звука в формате mp3, точнее эту информацию можно узнать в руководстве по эксплуатации цифрового приемника.
В итоге получается, чтобы иметь возможность просматривать видео есть 3 пути:
- Заменить приемник цифрового телевидения, на тот который поддерживает большее количество аудио дорожек (в том числе AC3)
- Поискать видео форматом аудио дорожки из списка поддерживаемых
- Выполнить конвертирование аудио дорожки в поддерживаемый формат
Первый вариант самый затратный, и не всегда имеется возможносить его использовать, по финансовым и временным вопросам. Второй вариант тоже достаточно специфичный и видео в искомом формате аудио дорожки может в принципе не быть. Остается третий вариант выполнить переконвертифирование аудио дорожки.
На простах сети Интернет достаточно много приложений, которые могу выполнить конвертирование аудио и видео дорожек между различными форматами. На мой личный взгляд, очень понравилось свободно распространяемое приложение
MediaCoder
с широким функционалом в бесплатной редакции. Для его использования достаточно скачать его со страницы производителя:
http://www.mediacoderhq.com/dlfull.htm
, можно выбрать как устанавливаемую версию, так и portable версию. Размер дистрибутива менее 100Мб. На момент написания статьи актуальная версия 0.8.60.
MediaCoder — это универсальное программное обеспечение для конвертирования мультимедиа, активно разрабатываемое и поддерживаемое с 2005 года. Он объединяет самые передовые аудио / видео технологии в готовое решение для конвертирования с большим набором настраиваемых параметров, которые позволяют полностью контролировать ваше конвертирование. Новые функции и новейшие кодеки постоянно добавляются или обновляются. MediaCoder, возможно, не самый простой инструмент, но здесь важно качество и производительность.
Итак, для конвертирования аудио дорожки видео файла потребуется:
- Скачать, установить и запустить MediaCoder
- В запустившемся окне программы нажать пиктограмму Add или через пункт меню выбрать Add File и добавить медиа файл для конвертирования
- После добавления медиа файла в правой средней части экрана будут отображаться параметры добавленного файла, включая форматы аудио и видео дорожек
- И так у добавленного файла формат аудио: ac3. Для того чтобы конвертировать аудио дорожку, например, в mp3 потребуется в нижней части экрана перейти на закладку Audio и выбрать целевой формат аудио дорожки: mp3.
- После того как целевой формат выбран, и если не требуется изменять других параметров медиа файла, следует нажать кнопку Start, после чего начнется процесс конвертирования видео.
- По окончании конвертирования (это занимает несколько минут), на выходе получится файл с форматом аудио дорожки mp3, в той же папке, что и исходный файл.
MediaCoder — это, действительно, очень удобный инструмент для быстрого конвертирования аудио и видео файлов, он позволяет оперативного подготовить медиа файла, для поддерживаемых устройством форматов.
Как перевести видео в другой формат:
подробный гайд

Изменение видеоформатов — это неотъемлемая часть работы с роликами. Это связано с тем, что разные сайты и устройства лучше работают с определенными расширениями. Для размещения и воспроизведения вашей работы на различных платформах потребуется настроить тип видеофайла. Например, для YouTube лучше всего использовать MPG или MP4: так вы обеспечите высокое качество отображения видеоматериала на сайте. Для социальной сети Instagram подойдут расширения MOV или MP4.
Отформатировать клип можно несколькими способами: с помощью онлайн-сервисов или специальных программ. Они могут работать как на ПК, так и на смартфоне. В статье мы подробно разберем все варианты и расскажем, как изменить формат видео с их помощью.
Как поменять формат видеофайла с помощью программ
Существует множество приложений для работы с видеороликами, которые способны изменять форматы. Некоторые из них сложны в освоении и обладают множеством ненужных обычному пользователю функций. Другие, напротив, не могут удовлетворить пожелания даже новичка в конвертации и видеомонтаже.
Лучшей программой для изменения формата видео является ВидеоМАСТЕР. Она сможет изменить тип файла, а также станет отличным помощником в редактировании видеороликов. Приложение работает с 100+ популярными видеоформатами, а также предлагает готовые профили экспорта. Вы сможете подготовить ролик для загрузки в социальные сети или воспроизведения на мобильном устройстве. Также результат работы можно записать на DVD-диск и создать для него интерактивное меню.
Помимо конвертации ролика, вы сможете произвести базовый видеомонтаж:
- Нарезать фильм на несколько клипов, обрезать ненужное и соединить ролики.
- Перевернуть кадр, отразить его по горизонтали и вертикали, кадрировать картинку.
- Повысить качество ролика с помощью встроенных эффектов.
- Извлечь звуковую дорожку из видеоклипа, наложить мелодию или озвучку.
- Создать GIF-анимацию или скриншот.
- Разместить на кадре текст или картинку с компьютера.
Посмотрите видеоурок, чтобы узнать больше о работе в программе:
Переделать видеоформат в ВидеоМАСТЕРе легко. Выполните несколько шагов:
- Установите софт. Скачайте программу для изменения формата видео с нашего сайта. Запустите установщик и пройдите стандартные этапы инсталляции.
Стартовое меню софта
Если планируется переделать несколько видео, поставьте галочку в графе «Применить для всех»
Вы также можете записать результат на DVD-диск и разместить на сайте
Как перевести видео в другой формат без программ
Преобразовать видео можно не только с помощью специального ПО, но и онлайн. Таких сайтов довольно много на просторах сети, но у всех них есть общие недостатки по сравнению с установленными программами — это необходимость постоянного подключение к быстрой сети интернет, ограничения в размере документа и низкая скорость конвертации. Несмотря на эти недостатки, такие ресурсы могут оказаться незаменимы, если потребовалось срочно изменить тип одного файла.
Онлайн Видео Конвертер
Одним из таких сайтов является Онлайн Видео Конвертер. С ним возможна бесплатная конвертация аудио и видеофайлов, а также настройка их качества и типа кодека. Он способен распознать более 300 форматов и перевести их в популярные расширения: mp4, avi, mpeg, mov и другие. Скорость обработки данных зависит от интернет-соединения. У ресурса также есть ограничения: вы можете загрузить документ только размером до 2 ГБ.
Для того, чтобы поменять формат видеофайла:
- Выберите необходимый видеоклип на компьютере или диске.
- Укажите расширение, которое должно быть у итогового материала.
- Настройте параметры конвертации: кодек, размер.
- Нажмите «Конвертировать». Измененный файл будет загружен на ПК.
Онлайн Видео Конвертер
Convertio
Convertio еще один популярный ресурс для смены формата видео. В отличие от предыдущего он дополнительно работает с фото, презентациями, документами и электронными книгами. Схема конвертации на нем такая же: вы просто указываете папку и нужный документ, выбираете необходимый формат файла и скачиваете результат.
К сожалению, для полного использования ресурса потребуется приобрести платный пакет. Ежемесячная подписка начинается с 6$ и заканчивается 26$, в зависимости от необходимых опций. Без подписки у вас будет ограниченное количество операций, и вы не сможете обработать большие по размеру файлы.
В Convertio вы можете обработать сразу же несколько видеофайлов
Как изменить формат видео на телефоне
Вы можете перевести видео в другой формат с помощью телефона. Google Play и App Store предлагают большое количество различных редакторов и конвертеров, которые помогут изменить тип видеофайла за считанные минуты. Недостатком такого способа является то, что мобильные устройства обладают меньшим объемом памяти, поэтому приложения не приспособлены к обработке больших файлов.
Видео Конвертер
Одним из лучших приложений для платформы Андроид является Видео Конвертер. С его помощью можно преобразовывать 14 самых распространенных форматов видеороликов, таких как AVI, MP4, MPEG, FLV и прочие. В минималистичном интерфейсе очень легко разобраться, а сам софт занимает всего 14 мегабайт памяти.
Чтобы переделать формат видео с его помощью:
- Загрузите приложение из Play Market и запустите конвертер.
- Нажмите «Выберите файл» и найдите нужный документ на устройстве.
- Затем кликните «Конвертировать» и выберите необходимый тип. Также у вас есть возможность настроить битрейт аудидорожки.
- Для получения результата нажмите «Старт» и подождите несколько минут.
- Измененный видеоматериал будет сохранен в памяти вашего телефона, а в открывшемся окне будет указан путь к папке.
Видео Конвертер предлагает удобный интерфейс на русском языке
Video Converter: Format Editor
Для iPhone отличным решением будет видеоконвертер Video Converter: Format Editor. Его можно скачать совершенно бесплатно из App Store. Он предлагает удобное меню и работает со всеми популярными видеоформатами: вы можете изменить расширение на MP4, AVI, 3GP, MOV, MTS, MPEG, MPG и другие. Чтобы перевести видеоролик в другой формат, необходимо выполнить несколько простых действий:
- Скачайте и установите программу.
- Загрузите файл для конвертирования.
- Выберите профиль для iPhone.
- Задайте папку сохранения и запустите конвертацию.
Для дополнительных функций по редактирования роликов необходимо приобрести платную версию, которая стоит 1490 рублей.
Video Converter: Format Editor может изменить и другие параметры: аудио и видеокодек, частоту кадров, битрейт
Заключение
Мы рассмотрели три основных варианта, как изменить формат видео на компьютере и смартфоне. Каждый обладает своими плюсами и минусами, но программное обеспечение для ПК справляются с поставленной задачей лучше онлайн-сервисов и мобильных приложений. Компьютерный софт не зависит от интернет-соединения, предлагает функция для редактирования роликов и не содержит ограничений по размеру загружаемых файлов.
ВидеоМАСТЕР является оптимальным вариантом для конвертации клипов. Это мощное, но в то же время простое ПО, способное выполнить практически любые поставленные перед ним задачи. Он предлагает функции для видеомонтажа и обладает интуитивно понятным интерфейсом. Вы сможете просматривать полученные видеоролики не только на компьютере, но и на смартфоне, планшете или загрузить их на сайт. ВидеоМАСТЕР станет отличным помощником в работе с роликами для любых пользователей.
Что такое кодеки и зачем они нужны?
Нужно декодировать файл? Воспользуйтесь Movavi Конвертером Видео:
- Конвертация видео, аудио и изображений
- Поддержка популярных кодеков и форматов
- Пресеты для конкретных устройств
- Сжатие файлов под нужный размер
Если в Windows Media Player или другой программе у вас на компьютере не воспроизводится аудио- или видеофайл, скорее всего, проблема в отсутствии подходящих кодеков. Более подробно о кодеках и о том, как правильно их выбирать, вы можете узнать из нашей статьи «Что такое видео- и аудиокодеки». Перейдем от теории к практике и расскажем вам, как происходит установка кодеков, их обновление и удаление.
Поставить кодеки для проигрывания звука и видео можно как отдельно для каждого формата, так и пакетом, что наиболее удобно.
Один из самых популярных и полных пакетов аудио- и видеокодеков – K-Lite Codec Pack – подходит для операционных систем Windows XP, 7, 8 и 10, 32 и 64-bit. Его можно скачать бесплатно практически с любого софт-портала – сайта для скачивания программ. Чтобы загрузить самую последнюю версию пакета со всеми обновлениями, лучше зайти на официальный сайт производителя. К тому же, вы обезопасите себя от возможных вирусов.
Как установить и обновить кодеки K-Lite Codec Pack
Как установить кодеки?
- Скачайте на компьютер или ноутбук установочный файл последней версии K-Lite Codec Pack с сайта Codec Guide или K-Lite Codec.
- Запустите дистрибутив и следуйте инструкциям Мастера установки. Вначале вам будет предложено выбрать режим установки. В зависимости от выбранного режима потребуется указать форматы, плеер, аудиосистему (например, Stereo соответствует двум колонкам, 2.1 – двум колонкам и сабвуферу) и другие параметры. Отметив необходимые вам опции, нажимайте Next, чтобы перейти к следующему шагу. Если сомневаетесь, какой именно вариант вам подходит, оставляйте настройки по умолчанию – вы сможете изменить их позже.
- Кликните по кнопке Install, затем нажмите Finish для завершения установки. Кодеки работают не как другие программы – вы не увидите ярлыка на рабочем столе и не будете запускать их при каждом проигрывании файлов. Поэтому перед вами не будет стоять вопрос, куда установить кодеки – по умолчанию они устанавливаются в папку “Program Files”.
Как обновить, переустановить или удалить кодеки?
- Если нужно обновить кодеки, просто установите новую версию поверх уже имеющейся.
- Если же вы решили установить другой пакет кодеков, лучше сначала удалите старые кодеки. Сделать это можно следующим образом: нажмите кнопку Пуск, наберите Установка и удаление программ в строке поиска и нажмите Enter. В списке программ выделите строку K-Lite Codec Pack и нажмите кнопку Удалить. Теперь вы удалили старое программное обеспечение и можете устанавливать новый сборник кодеков.
Как решить проблему без установки кодеков
Вы установили кодеки и теперь можете воспроизводить на своем компьютере мультимедиа в любом формате. Но что если вам нужно, чтобы файл воспроизводился на другом устройстве, например на телевизоре? Установить нужные кодеки на телевизор не выйдет. Однако, есть другой способ – декодировать файл с помощью Movavi Video Converter в подходящий формат. Программа поддерживает различные популярные кодеки и форматы, включая AVI, MOV, MKV и другие, а также позволяет выбрать настройки специально для вашего телефона, планшета или телевизора. В отличие от наборов кодеков, у Movavi Video Converter есть версия на русском языке. Скачайте установочный файл для вашей ОС (Mac или Windows) и следуйте инструкции ниже, чтобы научиться кодировать мультимедийные файлы для вашего устройства.
Шаг 1. Установите Movavi Video Converter
Запустите скачанный файл и следуйте инструкциям в программе. По окончании процесса запустите установленный конвертер.
Шаг 2. Загрузите файлы в программу
Нажмите Добавить файлы и выберите подходящую опцию из списка. Либо просто перетащите нужные файлы в окно программы.
Шаг 3. Выберите подходящий формат для конвертации
Есть несколько способов установить формат будущих файлов:
- Если вы хотите сконвертировать видео для воспроизведения на телефоне, телевизоре или планшете, зайдите во вкладку Устройства и найдите ваш гаджет в списке. Программа автоматически поставит настройки, которые предназначены для указанного устройства, и вам не придется разбираться с форматами, кодеками и разрешениями самостоятельно.
- Если вы не нашли своего устройства в списке или просто ищете наиболее универсальный формат для видео, нажмите на вкладку Видео и выберите подходящий пункт среди форматов MP4 H.264. Формат не новейший, но бесплатный, поэтому его поддерживает подавляющее число устройств и сайтов.
- Если вы хотите сконвертировать аудиофайл, выбирать формат нужно на вкладке Аудио. Хорошим выбором будет MP3, этот формат работает на многих телефонах и плеерах.
- Если нужно сконвертировать картинки, зайдите на вкладку Изображения и выберите формат JPG. Его, в отличие от RAW, PNG и GIF, читают почти любые устройства, даже телевизоры.
Если вы хотите проверить, что выставлен нужный кодек, нажмите на иконку шестерёнки. На вкладках Аудио и Видео вы сможете посмотреть доступные кодеки для формата и выбрать подходящий.
Шаг 4. Отредактируйте файл (опционально)
С Movavi Video Converter можно не только поменять формат файла. Вот список того, чем ещё может быть полезен этот инструмент:
- Сжать файл. Обычно у телефонов и плееров небольшое разрешение экрана. Небольшое сжатие файлов будет незаметно при просмотре, но освободит место на устройстве.
- Найти и вшить субтитры в фильм. Эта функция подойдет тем, кто любит смотреть фильмы с субтитрами и хочет быстро находить нужные файлы. Откройте меню субтитров, нажмите Добавить и впишите название фильма в строку поиска. Найденный файл вы сможете вшить в видеодорожку.
- Удалить ненужные аудиодорожки. Зачастую файлы фильмов содержат аудио на многих языках: не только русском и английском, но и французском, польском, китайском и т. д. При этом из них нужна одна или две. Чтобы убрать лишние дорожки, откройте меню аудио и снимите галочки с ненужных треков.
- Добавить фильтры и эффекты. Вы можете слегка подредактировать видео перед конвертацией, например стабилизировать изображение, сделать цветовую коррекцию, добавить фильтры или водяные знаки. Нажмите Редактировать и сделайте корректировки в появившемся окне.
- Кадрировать, обрезать, повернуть видео. Также в окне редактирования можно кадрировать фото и видео, укоротить аудио- или видеофайл, повернуть изображение, если при съемке картинка получилась повернутой на бок.
- Объединить несколько аудио- или видеофайлов в один. В главном окне программы в нижнем правом углу есть переключатель Объединить. Нажмите на него, если хотите сшить несколько мультимедийных файлов вместе.
Шаг 5. Запустите конвертацию
Чтобы выбрать папку для сохранения файлов, нажмите Сохранить в. Вы можете загрузить файлы сразу на устройство, если оно подключено к компьютеру, или на флешку, если хотите подключить её к телевизору. Чтобы начать конвертацию, нажмите Конвертировать. В режиме SuperSpeed процесс не займет много времени.
Готово! С работой в Movavi Video Converter справится даже начинающий пользователь. А режим SuperSpeed поможет изменить формат видео без потери качества. Попробуйте программу и решите, подходит ли она вам!
Как изменить аудиокодек Bluetooth на Android
Хотите улучшить качество звука в беспроводных наушниках, подключенных к смартфону на базе Android? Чуть ниже мы расскажем, что делать.
Бесспорно, Bluetooth-наушники невероятно удобные, однако они не могут сравниться с проводными аналогами в плане качества звука. Поэтому покупателям всегда приходится выбирать между удобством и звучанием.
К счастью, звук на беспроводных наушниках можно настроить за счет изменения аудиокодека на используемом девайсе. Чуть ниже мы расскажем о различных аудиокодеках, доступных на устройствах на базе Android, а также о том, как их изменить.
Почему стоит изменить аудиокодек Bluetooth
Используемый кодек зависит от того, что именно вы прослушиваете на своих беспроводных наушниках:
- Если вы хотите слушать музыку Hi-Fi, то нужно установить кодек, обеспечивающий превосходное качество звука.
- Для звонков нужен кодек, выдающий стабильное звучание. Это касается и фильмов, поскольку при просмотре аудио и видео должны идеально синхронизироваться, что требует кодека с малой задержкой.
Беспроводные наушники – явление достаточно новое (если сравнивать с проводными аналогами), из-за чего не существует идеального кодека, который всегда обеспечивал бы высокое качество звука и минимальную задержку.
Именно поэтому стоит подумать об изменении дефолтного аудиокодека Bluetooth в соответствии с типом прослушиваемой музыки и мощностью сигнала.
Изменение кодека поможет выжать из Bluetooth-наушников максимум, но не стоит забывать, что кодек будет работать только в том случае, если наушники совместимы с ним.
Самые популярные кодеки
Прежде чем узнать, как изменить стандартный кодек на смартфоне, важно разобраться, какие типы кодеков существуют, а также с тем, какой из них лучше всего подходит для той или иной цели.
SBC (аббревиатура от Low Complexity Sub-band Coding) – наиболее распространенный кодек. Он установлен на всех аудиоустройствах на базе Android, поддерживающих A2DP (Advanced Audio Distribution Profile) — расширенный профиль передачи аудио.
SBC – это что-то вроде базовой версии всех аудиокодеков. Он предлагает довольно-таки посредственное качество звука и потребляет гораздо меньше энергии.
Он не способен выдавать высококлассный звук и имеет более высокую задержку по сравнению с другими кодеками нашего списка.
Кодек подойдет для обычных пользователей, не сильно заботящихся о высоком качестве звука. Но для игр или просмотра фильмов нужно выбрать что-то другое, поскольку у SBC довольно-таки высокая задержка.
Qualcomm aptX — это целое семейство кодеков, в которое входят 7 различных версий.
aptX использует адаптивную дифференциальную импульсно-кодовую модуляцию (ADPCM), которая выдает гораздо лучшее качество звука, чем SBC.
На Android-устройствах чаще всего встречаются 3 вариации aptX:
- aptX: лучшая альтернатива SBC, но всё еще не подойдет тем, кому нужен звук с минимальными потерями.
- aptX HD: значительное улучшение по сравнению с оригинальной версией, так как качество звука намного лучше, а звук воспроизводится с минимальной задержкой. aptX HD отлично подойдет для прослушивания Hi-Fi аудио и просмотра фильмов.
- aptX Adaptive: динамически меняет битрейт для более стабильного соединения. Кодек отлично подходит практически для всего: от игр до звонков и просмотра видео. Но среди всех трех опций именно aptX HD выдает лучшее качество звука.
AAC, сокращенно от Advanced Audio Codec, очень похож на SBC. Он потребляет больше энергии, несмотря на то что воспроизводит звук с потерями. AAC обычно используется в устройствах от компании Apple, поскольку iOS оптимизирована для использования именно этого кодека.
Если же говорить об Android, AAC – последний вариант, который стоит использовать только в том случае, если все другие кодеки несовместимы с вашими наушниками.
AAC не подходит для игр и высококлассного аудио, но для обычного прослушивания музыки кодека более чем достаточно.
LDAC, разработанный южнокорейской компанией Sony, похож на aptX Adaptive. Главное отличие заключается в том, что второй автоматически настраивается в зависимости от уровня сигнала, а первый – переключается между тремя предустановленными битрейтами.
LDAC – высококлассный аудиокодек для настоящих ценителей звука, у которого есть лишь один недостаток – очень слабое качество соединения.
Среди плюсов же стоит выделить низкую задержку, благодаря которой кодек отлично подходят для игр и просмотра видео.
LHDC, сокращенно от Low-Latency and High-Definition Audio Codec (букв. перевод – кодек высокого разрешения с низкими задержками), был разработан в сотрудничестве Hi-Res Wireless Audio (HWA) и Savitech.
Кодек предназначен для настоящих аудиофилов, поскольку выдает высочайшее качество звука и минимизирует задержку, благодаря чему LHDC отлично подходит для прослушивания Hi-Fi музыки, просмотра видео и игр.
Как изменить аудиокодек Bluetooth на Android
После того, как вы определились, какой кодек хотите использовать, и какой из них совместим с наушниками и поддерживается смартфоном, можно приступить к его изменению.
Отметим, что на телефоне должна быть установлена версия Android 8.0 или новее.
- Откройте меню «Настройки» на смартфоне.
- Перейдите к разделу «Система», а затем «Для разработчиков».
- Нажмите на пункт «Аудиокодек Bluetooth».
- Выберите подходящую опцию.
Помимо кодеков из списка, вы можете установить на свое устройство новые. Чтобы включить или отключить их, нужно нажать на «Включить/выключить опциональные кодеки».
За хорошее качество звука нужно бороться
Несмотря на то, что беспроводная технология еще не достигла своего апогея и пока не способна на равных конкурировать с проводным аналогом, вы все равно можете улучшить качество звука и уменьшить задержку за счет изменения стандартного аудиокодека Bluetooth.
Каждый кодек имеет свои преимущества и недостатки, но среди всех вариантов aptX Adaptive и LDAC наиболее близки к идеалу.
AC3 создан Dolby Laboratories и обычно используется в проигрывателях Blu-ray, DVD и домашних развлекательных системах. В сочетании с этим, он также очень часто используется в большинстве программ HDTV в качестве стандартного аудиоформата. Более того, AC3 может создавать уникальные, универсальные и детализированные звуковые эффекты благодаря своей способности работать на звуковых частотах от 20 до 20 000 Гц.
Между тем, вы можете захотеть воспроизвести их на гаджетах Apple или плеерах устройств, но застряли с ошибкой аудиокодека. Поэтому, если вы хотите прослушивать звук на устройствах Apple, которые не поддерживают AC3, вы можете преобразовать его в AAC, поскольку это стандартный аудиоформат для медиаплееров и устройств Apple. Ниже приведены лучшие инструменты, которые вы можете использовать, чтобы научиться как конвертировать AC3 в AAC.
- Часть 1. Эффективный способ преобразования AC3 в AAC
- Часть 2. Онлайн-способ конвертировать AC3 в AAC
- Часть 3. Лучший способ конвертировать AC3 в AAC на Android
- Часть 4. Часто задаваемые вопросы от AC3 до AAC
Часть 1. Эффективный способ преобразования AC3 в AAC
Решая, какой инструмент использовать, важно учитывать удобство использования, насколько он эффективен и действенен. Это высший приоритет Видео конвертер Vidmore он стремится предоставить отличный сервис за счет быстрой скорости преобразования с качеством без потерь. Это означает, что инструмент может быстро конвертировать, сохраняя при этом качество.
Кроме того, вы получаете доступ к более полезным инструментам, с помощью которых вы можете вырезать, разделять, объединять аудиофайлы или увеличивать громкость звука. Кроме того, он поддерживает широкий спектр форматов, включая AAC, AVI, M4A, MP3, MKV, WMV и многие другие. Более того, вы можете конвертировать файлы в форматы портативных устройств, такие как iPhone, iPad, iPod, LG, Samsung и т. Д.
Шаг 1. Установите преобразователь AC3 в AAC.
Во-первых, загрузите приложение, отметив кнопки «Бесплатная загрузка» ниже. Установите программу на свой компьютер, затем запустите.
Шаг 2. Импортируйте файл AC3.
В главном интерфейсе инструмента щелкните значок Плюс появится значок и папка. Отсюда найдите и выберите аудиофайл AC3, который вы хотите преобразовать. Вы также можете перетащить медиафайл в ту же область для загрузки.
Шаг 3. Выберите AAC в качестве выходного формата.
После этого разверните меню профиля, расположенное в верхней правой части. Вперед Аудио и найдите формат AAC в левой части интерфейса. Выбирать AAC формат и выберите подходящую предустановку звука, указав битрейт.
Шаг 4. Конвертируйте AC3 в AAC
На этом этапе вы можете начать преобразование AC3 в AAC. Задайте место назначения файла, в котором вы хотите сохранить преобразованный файл, затем щелкните значок Конвертировать все кнопку в правом нижнем углу. Вы можете выполнить ту же процедуру и использовать его в качестве конвертера видео из AC3 в AAC, поскольку он работает и при конвертации видео.
Часть 2. Онлайн-способ конвертировать AC3 в AAC
Существует бесплатный онлайн-способ превратить AC3 в AAC. Vidmore Free Video Converter — бесплатный видео конвертер — это веб-приложение, которое позволяет легко конвертировать AC3 в AAC на Mac и Windows без необходимости загрузки приложения. Более того, это позволяет вам изменять параметры звука, такие как битрейт, частота дискретизации и канал. Кроме того, вы можете выбрать пакетное преобразование без каких-либо числовых ограничений или ограничений на размер аудиофайла. Вот подробное руководство по использованию этого аудиоконвертера AC3 в AAC.
Шаг 1. Установите веб-программу запуска.
Перво-наперво откройте веб-браузер на своем компьютере и перейдите на официальный сайт инструмента. Нажать на Добавить файлы для конвертации кнопку и нажмите Скачать кнопку из всплывающего окна. После этого установите его в систему своего компьютера.
Шаг 2. Загрузите файл AC3.
Однажды Пусковая установка запускается, он откроет папку для вас, чтобы найти и выбрать файл, который вы хотите преобразовать. После загрузки файла вы можете выбрать выходной формат.
Шаг 3. Выберите выходной формат
В интерфейсе конвертации нажмите на Музыка значок, чтобы открыть меню формата для аудио. Затем отметьте AAC переключатель, чтобы выбрать его в качестве формата вывода для преобразованного файла. Наконец, нажмите кнопку Перерабатывать кнопку, чтобы начать процесс преобразования.
Часть 3. Лучший способ конвертировать AC3 в AAC на Android
Если вы ищете конвертер AC3 в AAC для Android, вам следует рассмотреть возможность использования медиаконвертера от aKingi. Это мобильное приложение, предлагающее возможность конвертировать практически все форматы, включая AC3, AAC, OGG, MP3, AVI, M4A и т. Д. Помимо функции конвертации, оно также может управлять нарезкой медиафайлов, созданием мелодии звонка и конвертированием видео. . Чтобы использовать этот конвертер AC3 в AAC для Android, выполните следующие действия.
Шаг 1. На своем устройстве Android перейдите в магазин Google Play и найдите Media Converter. Медиаконвертер от aKingi выглядит как медиа-клаппер. Нажмите на него и установите приложение.
Шаг 2. Нажмите на Плюс в правом нижнем углу и выберите опцию Добавить мультимедиа. Вперед ПРОСМАТРИВАТЬ вкладка и найдите AC3 в папке на вашем телефоне.
Шаг 3. После этого вы будете перенаправлены в интерфейс конвертации. Установите CODEC на AAC из АУДИО ВАРИАНТЫ раздел. Коснитесь значка галочки в правом верхнем углу, а затем Перерабатывать икона.
Часть 4. Часто задаваемые вопросы от AC3 до AAC
Как я могу преобразовать AC3 в AAC в файле MKV?
На самом деле существует множество инструментов, которые вы можете использовать для преобразования аудио AC3 в AAC из файла MKV в AAC. Вам просто нужно использовать приложение для конвертации. Рекомендуемая программа для выполнения этой задачи — Vidmore Video Converter.
Могу ли я преобразовать FFmpeg AC3 в AAC?
да. Для этой задачи преобразования существуют разные методы. Но вы можете попробовать эту команду: ffmpeg -i source.mkv -map 0: a: 0 -c: aac audio.mp4.
AC3 — это то же самое, что AAC?
AAC сильно отличается от AC3. AAC использует более продвинутый аудиоформат с потерями, чем AC3. Кроме того, он лучше работает при кодировании с низким битрейтом. AC3, с другой стороны, представляет собой объемный звук, которому требуется усиленная театральная система, чтобы вы могли полностью оценить его эффект.
Вывод
В общем, рассмотренные выше решения могут помочь вам конвертировать AC3 в AAC в файле MKV. Если вы ищете бесплатный конвертер, вам следует выбрать бесплатный конвертер. С другой стороны, вы должны выбрать мобильное приложение, если вам нужно редактировать, не выходя из смартфона. Тем не менее, для долгосрочного преобразования Vidmore Video Converter никогда не перестанет вас впечатлять.
Как перекодировать звук у фильма
Бесплатная программа VirtualDub представляет собой отличный редактор видео-файлов. Программа имеет простой интерфейс и широкий набор средств в виде аудио- и видео-кодеков. В данной программе можно вырезать фрагменты видео, склеивать их, обрабатывать изображение фильтрами и редактировать звуковую дорожку.

Вам понадобится
- — программа VirtualDub.
Инструкция
Загрузите на компьютер программу VirtualDub и установите в операционную систему. Найти можете на сайте softodrom.ru или soft.ru. Старайтесь инсталлировать данное программное обеспечение в локальный диск, где находится операционная система персонального компьютера. Откройте программу, используя ярлык на рабочем столе. Окно программы VirtualDub будет пустым, потому что в него нужно добавить видео-файл для редактирования.
Откройте фильм, аудио-дорожку которого нужно перекодировать. Для этого нажмите на пункт Open video file меню File. В диалоговом окне найдите директорию, где лежит данный видео-файл. Рекомендуем сделать копию файла перед внесением изменений в оригинал. Для редактирования звука видео-файла кликните по разделу меню Audio и выберите пункт Conversion. Установите требуемые параметры: Sampling rate, Precision, Channels. Если вам нужно лишь обработать дорожку кодеком, не меняйте значения.
Укажите тип компрессии в меню Audio, пункт Compression. В появившемся окне выберите формат аудио — например, привычный mp3 со стандартными параметрами 128Кбитс, 44100, Стерео. Обратите внимание, чтобы значения окон Conversion и Compression совпадали. Установите флажок в разделе меню Options рядом с пунктом Sync to Audio, чтобы видео- и аудио-составляющие фильма были синхронизированы. Затем зайдите в меню File и нажмите на Save as AVI. Напишите название обработанной копии фильма и запустите процесс кодирования, нажав на кнопку Save. Как правило, нужно создавать копию файла, и ее редактировать, чтобы исходный файл фильма оставался неизменным. При этом вы можете сравнивать качество обоих фильмов при воспроизведении.
Источники:
- как перекодировать аудио
Войти на сайт
или
Забыли пароль?
Еще не зарегистрированы?
This site is protected by reCAPTCHA and the Google Privacy Policy and Terms of Service apply.
Если в Windows Media Player или другой программе у вас на компьютере не воспроизводится аудио- или видеофайл, скорее всего, проблема в отсутствии подходящих кодеков. Более подробно о кодеках и о том, как правильно их выбирать, вы можете узнать из нашей статьи «Что такое видео- и аудиокодеки». Перейдем от теории к практике и расскажем вам, как происходит установка кодеков, их обновление и удаление.
Поставить кодеки для проигрывания звука и видео можно как отдельно для каждого формата, так и пакетом, что наиболее удобно.
Один из самых популярных и полных пакетов аудио- и видеокодеков – K-Lite Codec Pack – подходит для операционных систем Windows XP, 7, 8 и 10, 32 и 64-bit. Его можно скачать бесплатно практически с любого софт-портала – сайта для скачивания программ. Чтобы загрузить самую последнюю версию пакета со всеми обновлениями, лучше зайти на официальный сайт производителя. К тому же, вы обезопасите себя от возможных вирусов.
Как установить и обновить кодеки K-Lite Codec Pack
Как установить кодеки?
-
Скачайте на компьютер или ноутбук установочный файл последней версии K-Lite Codec Pack с сайта Codec Guide или K-Lite Codec.
-
Запустите дистрибутив и следуйте инструкциям Мастера установки. Вначале вам будет предложено выбрать режим установки. В зависимости от выбранного режима потребуется указать форматы, плеер, аудиосистему (например, Stereo соответствует двум колонкам, 2.1 – двум колонкам и сабвуферу) и другие параметры. Отметив необходимые вам опции, нажимайте Next, чтобы перейти к следующему шагу. Если сомневаетесь, какой именно вариант вам подходит, оставляйте настройки по умолчанию – вы сможете изменить их позже.
-
Кликните по кнопке Install, затем нажмите Finish для завершения установки. Кодеки работают не как другие программы – вы не увидите ярлыка на рабочем столе и не будете запускать их при каждом проигрывании файлов. Поэтому перед вами не будет стоять вопрос, куда установить кодеки – по умолчанию они устанавливаются в папку “Program Files”.
Как обновить, переустановить или удалить кодеки?
-
Если нужно обновить кодеки, просто установите новую версию поверх уже имеющейся.
-
Если же вы решили установить другой пакет кодеков, лучше сначала удалите старые кодеки. Сделать это можно следующим образом: нажмите кнопку Пуск, наберите Установка и удаление программ в строке поиска и нажмите Enter. В списке программ выделите строку K-Lite Codec Pack и нажмите кнопку Удалить. Теперь вы удалили старое программное обеспечение и можете устанавливать новый сборник кодеков.
Как решить проблему без установки кодеков
Вы установили кодеки и теперь можете воспроизводить на своем компьютере мультимедиа в любом формате. Но что если вам нужно, чтобы файл воспроизводился на другом устройстве, например на телевизоре? Установить нужные кодеки на телевизор не выйдет. Однако, есть другой способ – декодировать файл с помощью Movavi Video Converter в подходящий формат. Программа поддерживает различные популярные кодеки и форматы, включая AVI, MOV, MKV и другие, а также позволяет выбрать настройки специально для вашего телефона, планшета или телевизора. В отличие от наборов кодеков, у Movavi Video Converter есть версия на русском языке. Скачайте установочный файл для вашей ОС (Mac или Windows) и следуйте инструкции ниже, чтобы научиться кодировать мультимедийные файлы для вашего устройства.
Шаг 1. Установите Movavi Video Converter
Запустите скачанный файл и следуйте инструкциям в программе. По окончании процесса запустите установленный конвертер.
Шаг 2. Загрузите файлы в программу
Нажмите Добавить файлы и выберите подходящую опцию из списка. Либо просто перетащите нужные файлы в окно программы.
Шаг 3. Выберите подходящий формат для конвертации
Есть несколько способов установить формат будущих файлов:
-
Если вы хотите сконвертировать видео для воспроизведения на телефоне, телевизоре или планшете, зайдите во вкладку Устройства и найдите ваш гаджет в списке. Программа автоматически поставит настройки, которые предназначены для указанного устройства, и вам не придется разбираться с форматами, кодеками и разрешениями самостоятельно.
-
Если вы не нашли своего устройства в списке или просто ищете наиболее универсальный формат для видео, нажмите на вкладку Видео и выберите подходящий пункт среди форматов MP4 H.264. Формат не новейший, но бесплатный, поэтому его поддерживает подавляющее число устройств и сайтов.
-
Если вы хотите сконвертировать аудиофайл, выбирать формат нужно на вкладке Аудио. Хорошим выбором будет MP3, этот формат работает на многих телефонах и плеерах.
-
Если нужно сконвертировать картинки, зайдите на вкладку Изображения и выберите формат JPG. Его, в отличие от RAW, PNG и GIF, читают почти любые устройства, даже телевизоры.
Если вы хотите проверить, что выставлен нужный кодек, нажмите на иконку шестерёнки. На вкладках Аудио и Видео вы сможете посмотреть доступные кодеки для формата и выбрать подходящий.
Шаг 4. Отредактируйте файл (опционально)
С Movavi Video Converter можно не только поменять формат файла. Вот список того, чем ещё может быть полезен этот инструмент:
-
Сжать файл. Обычно у телефонов и плееров небольшое разрешение экрана. Небольшое сжатие файлов будет незаметно при просмотре, но освободит место на устройстве.
-
Найти и вшить субтитры в фильм. Эта функция подойдет тем, кто любит смотреть фильмы с субтитрами и хочет быстро находить нужные файлы. Откройте меню субтитров, нажмите Добавить и впишите название фильма в строку поиска. Найденный файл вы сможете вшить в видеодорожку.
-
Удалить ненужные аудиодорожки. Зачастую файлы фильмов содержат аудио на многих языках: не только русском и английском, но и французском, польском, китайском и т. д. При этом из них нужна одна или две. Чтобы убрать лишние дорожки, откройте меню аудио и снимите галочки с ненужных треков.
-
Добавить фильтры и эффекты. Вы можете слегка подредактировать видео перед конвертацией, например стабилизировать изображение, сделать цветовую коррекцию, добавить фильтры или водяные знаки. Нажмите Редактировать и сделайте корректировки в появившемся окне.
-
Кадрировать, обрезать, повернуть видео. Также в окне редактирования можно кадрировать фото и видео, укоротить аудио- или видеофайл, повернуть изображение, если при съемке картинка получилась повернутой на бок.
-
Объединить несколько аудио- или видеофайлов в один. В главном окне программы в нижнем правом углу есть переключатель Объединить. Нажмите на него, если хотите сшить несколько мультимедийных файлов вместе.
Шаг 5. Запустите конвертацию
Чтобы выбрать папку для сохранения файлов, нажмите Сохранить в. Вы можете загрузить файлы сразу на устройство, если оно подключено к компьютеру, или на флешку, если хотите подключить её к телевизору. Чтобы начать конвертацию, нажмите Конвертировать. В режиме SuperSpeed процесс не займет много времени.
Готово! С работой в Movavi Video Converter справится даже начинающий пользователь. А режим SuperSpeed поможет изменить формат видео без потери качества. Попробуйте программу и решите, подходит ли она вам!
Отличный способ перевести мультимедиа в нужный формат!
Остались вопросы?
Если вы не можете найти ответ на свой вопрос, обратитесь в нашу службу поддержки.
Подпишитесь на рассылку о скидках и акциях