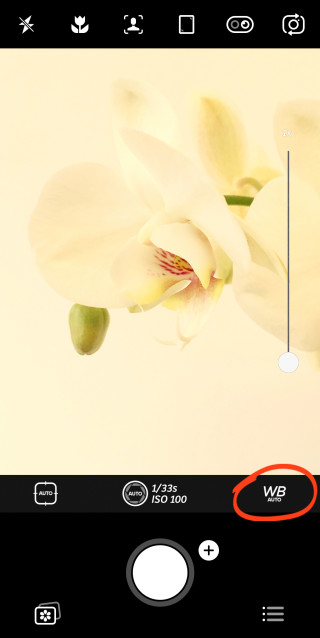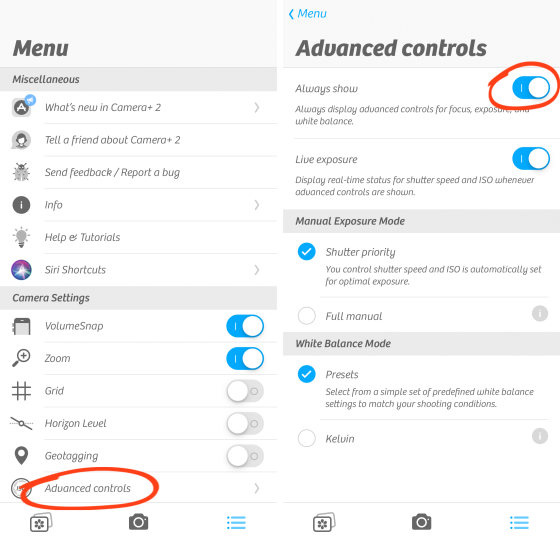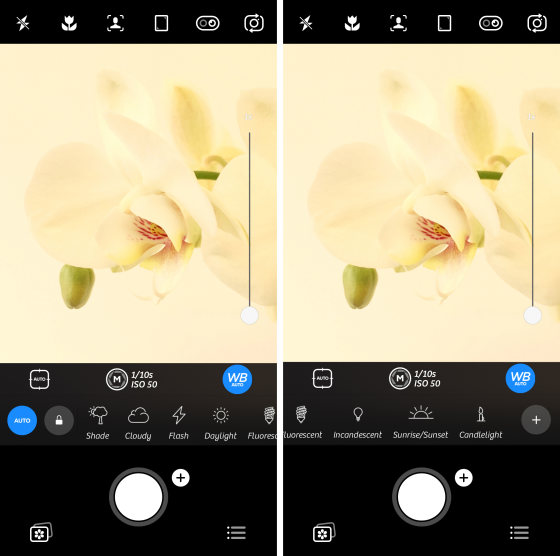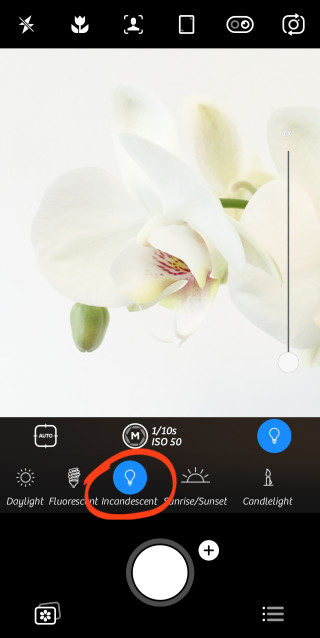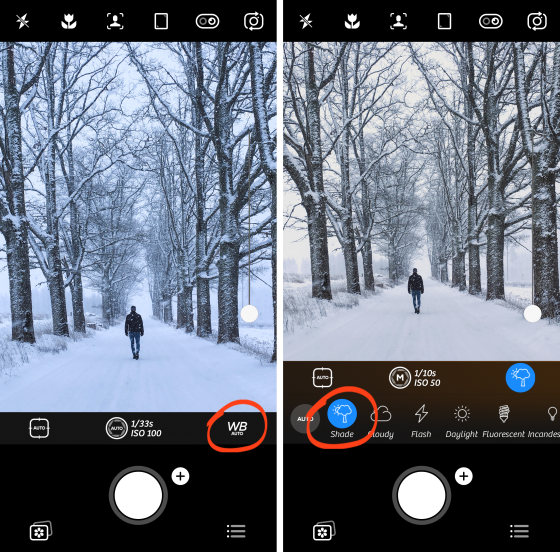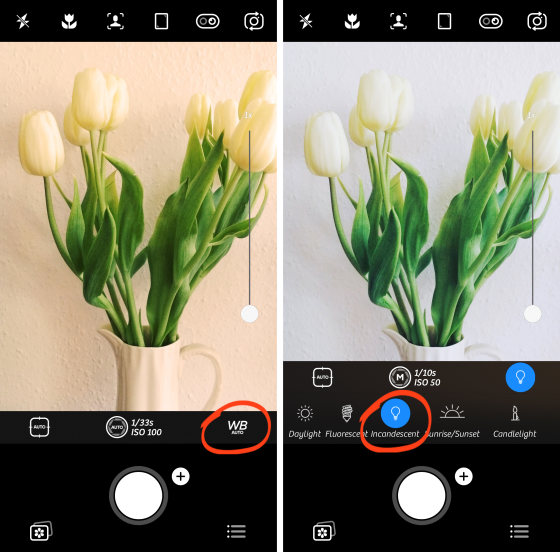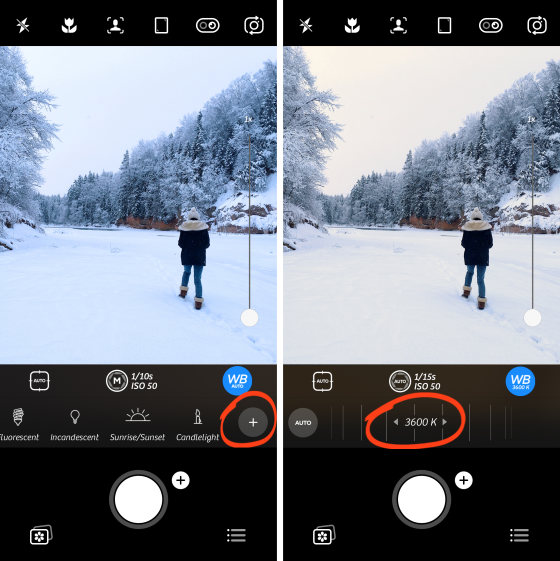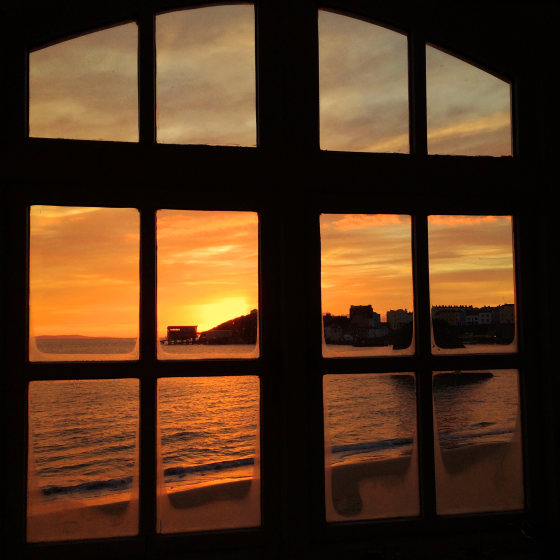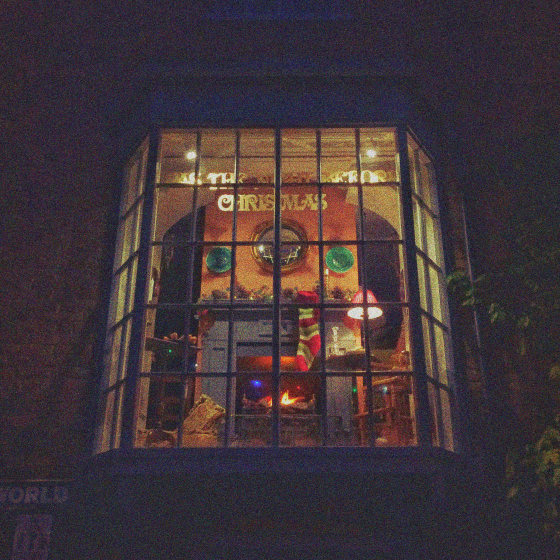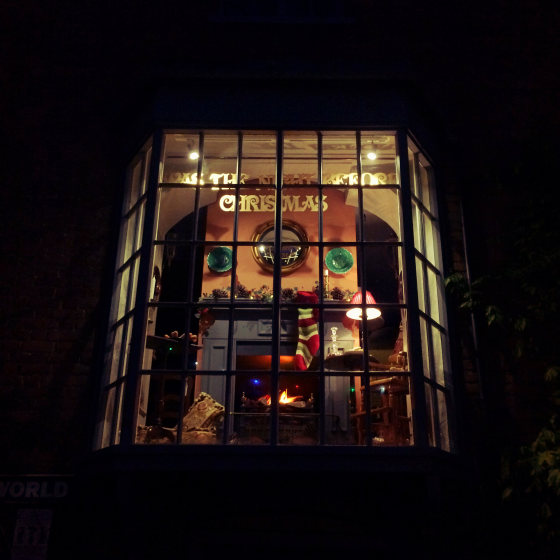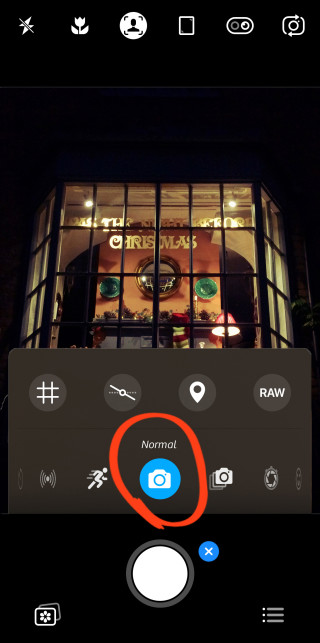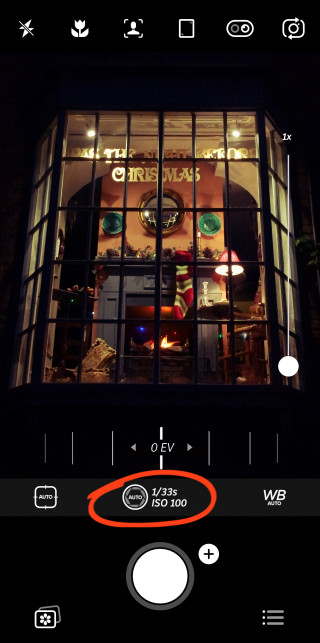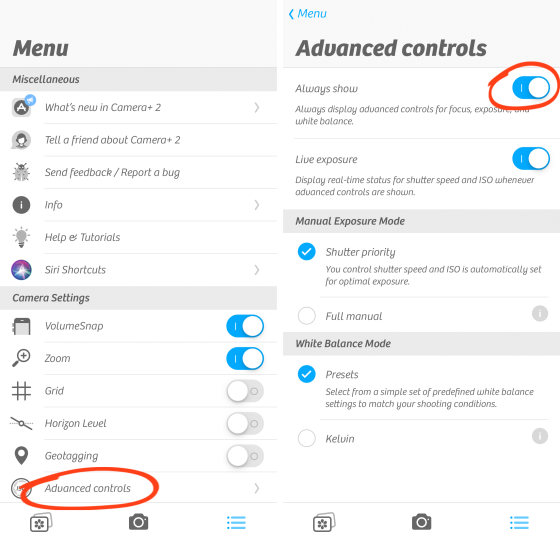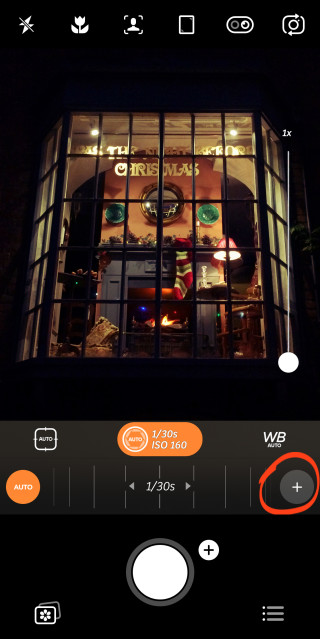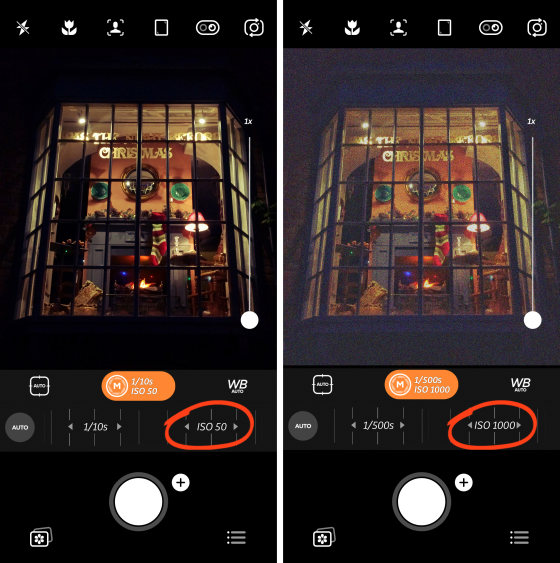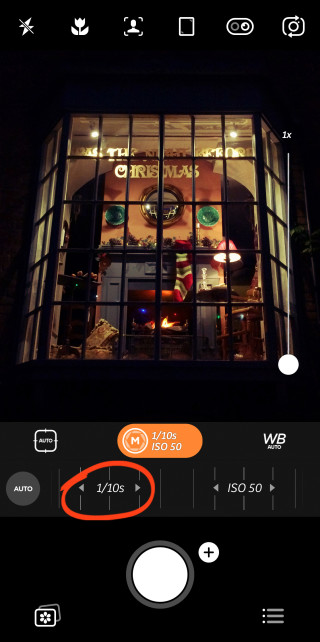Сейчас уже никого не удивишь крутыми навыками съемки фото на айфон. Порой кажется, что каждый третий владелец яблочного гаджета умеет снимать ничуть не хуже профессионального фотографа, а те кадры, которые Apple показывает на ежегодной презентации и вовсе повергают меня в шок. Друзья, нам с вами остается только соответствовать новым правилам хорошего тона, ведь не знать про основные настройки камеры на айфоне, сейчас просто не позволительно. Сегодня предлагаю обсудить самые популярные из них и научиться делать красивые кадры на iPhone.
Фишки приложения Камера, которые помогут сделать крутые снимки.
В последнее время я разделил пользователей айфона на две категории: одни абсолютно не переживают насчет качества фото и выставляют их в первозданном виде, а другие скачивают по 8 редакторов, ибо каждый из них имеет свою уникальную бесплатную фичу. Сегодня мы не будем касаться отдельных приложений и только лишь расскажем о самых примитивных, но очень полезных фишках, которыми пользуемся сами.
Новые Apple Watch не станут лучше, но их все равно купят. Почему так?
Содержание
- 1 Как улучшить фото на айфоне
- 2 Как изменить качество видео на айфоне
- 3 Как убрать желтизну с фото на айфоне
- 4 Как изменить выдержку на айфоне
Как улучшить фото на айфоне
Мало кто знает, но в айфоне есть встроенные инструменты, позволяющие сделать ваш снимок лучше. С их помощью вы можете гибко настроить выдержку, тени, резкость, четкость, убрать шум. Но судя по некоторым фото в Инстаграм, пользуется этой фичей далеко не каждый.
Чтобы быстро улучшить фотографию на айфоне, вам необходимо:
- Перейти в приложение Фото.
- Выбрать необходимую фотографию.
- Нажать на кнопку Править в правом верхнем углу.
- Далее тапнуть на значок волшебной палочки.
- Готово, айфон сам подберет для вас все необходимые параметры.
Примитивная настройка, о которой мало кто знает.
Надо сказать далеко не всегда смартфон добавляет те изменения, которые вы бы хотели видеть на этом фото. В этом же меню вы без проблем можете настроить все вручную. Достаточно лишь смахнуть в левую сторону с режима Авто и подогнать каждый параметр индивидуально. Уделите себе десять минут, чтобы разобраться в работе настроек и делайте кадры лучше.
Как изменить качество видео на айфоне
До того как приобрести iPhone 11, я всегда думал, что 64 ГБ на смартфоне будет достаточно. Уже после понял, что одна минута записи видео в 4K 60 fps будет весить примерно 400 МБ. С тем, как уменьшить размер фото на iPhone, я быстро решил вопрос, но с видео пришлось жертвовать самым главным — качеством.
Чтобы изменить качество съемки видео в iPhone, следуйте простой инструкции:
- Перейдите в Настройки, Камера.
- Затем перейдите в подраздел Запись видео и Запись замедл. видео.
- Измените параметры видео по вашему усмотрению.
Настройки камеры на айфоне.
В настройках параметров Apple сама указывает, сколько будет весить одна минута. Плюс, здесь же можно настроить авточастоту для слабого света и фиксацию режимов камеры. Плюс, мало кто знает, что параметры съемки видео можно указать прямо из приложения Камера на айфоне. Они отображаются в правом верхнем углу.
Подписывайтесь на нас в Яндекс.Дзен, там вы найдете много полезной и интересной информации из мира Apple.
Как убрать желтизну с фото на айфоне
Самое время признаться, айфон очень плохо выставляет настройки баланса белого. Это беда яблочных смартфонов, начиная чуть ли не с первых моделей. Попробуйте сделать фотографию на свой телефон в условиях теплой освещенности, добавьте туда темное время суток и с высокой долей вероятности кадр получится отвратительный.
В этом году Apple добавила в iPhone 13 фотографические стили. С их помощью можно заметно улучшить качество фото, не прибегая к сторонним программам. Для этого:
- Откройте приложение Фото.
- Смахните вверх в меню фотографии.
- Нажмите на специальный значок.
- Выберите Прохладный стиль.
- Оцените фото.
Фотографические стили в iPhone 13.
Помимо прохладного здесь еще доступны Насыщенный контрастный, который делает акцент на тени, Красочный — для увеличения яркости и насыщенности и теплый для добавления золотистых оттенков. Плюс, каждый из них можно настраивать, нажав на кнопку стилей в момент фото еще раз.
Если iPhone 13 у вас нет, придется выкручивать все вручную через способ, про который мы рассказывали выше или скачивать сторонние программы. Конечно, по хорошему купертиновцам следовало бы поработать над балансом белого еще пару лет назад, но имеем то, что имеем.
Как изменить выдержку на айфоне
Делаем круты фото с длинной выдержкой на айфоне.
Для начала давайте разберемся, что значит длинная выдержка.
Перед самим сенсором у фотоаппарата есть затвор. Его задача - ограничить попадание света на сенсор. Выдержка - параметр, который определяет время, когда затвор будет оставаться открытым. В смартфонах механической шторки нет, поэтому выдержка рассчитывается как время между "очисткой" матрицы и моментом считывания информации.
Уверен, что каждый из вас видел такие кадры. С их помощью обычно снимают поток транспорта, салюты и многое другое. Мало кто знает, что айфон тоже способен делать такие кадры. Единственное, что хочется порекомендовать — поставьте телефон на штатив или обоприте его. Для снимка это очень важно.
Чтобы сделать кадр с длинной выдержкой на айфон, следуйте инструкции:
- Откройте приложение Камера.
- Нажмите на значок Live-фото в правом верхнем углу.
- Сделайте снимок.
- Далее перейдите в приложение Фото.
- Откройте интересующую фотографию.
- Нажмите на значок LIVE в правом верхнем углу.
- Выберите Длинная выдержка.
Не самое удачное фото, которое отлично отражает суть длинной выдержки.
Знали про эти настройки? Может быть у вас есть свои фишки приложения Камера? Обязательно поделитесь своим опытом в нашем Телеграм-чате или в комментариях ниже. Будет интересно прочесть.
Начиная с iOS 7.1 мобильной операционной системы от Apple, разработчики добавили функцию, позволяющую вручную настраивать белую точку дисплея. Белая точка, также её называют эталонным белым, определяет белый цвет при копировании.
Понижение точки белого сделает яркие цвета на сенсорном экране вашего iPhone, iPad или iPod более интенсивными. И наоборот, увеличение белой точки снизит интенсивность ярких цветов, что поспособствует увеличению времени работы вашего iPhone или iPad.
Для владельцев устройств очень удобно иметь возможность вручную настраивать точку белого так, чтобы она соответствовала освещению в комнате, чего не хватает в True Tone дисплее от Apple.
1) Откройте Настройки вашего устройства.
2) Перейдите в пункт меню Универсальный доступ.
3) Нажмите Адаптация дисплея под пунктом меню Зрение.
4) Переместите ползунок на «Вкл» в строке меню Понижение точки белого.
5) После этого перетащите ползунок под кнопку справа, чтобы уменьшить интенсивность ярких цветов или переместите его влево, чтобы уменьшить точку белого и сделать яркие цвета более интенсивными.
Одним из проверенных способов экономии заряда аккумулятора на iPhone и iPad является увеличение точки белого: это уменьшает интенсивность фоновой подсветки.
Совет: Чтобы быстрее найти эту функцию, установите её активацию тройным нажатием кнопки Home, сделать это можно, перейдя в Настройки→Основные→Универсальный доступ→Сочетание клавиш.
- Повторим ещё раз, не стоит путать уменьшение точки белого с функцией True Tone
- True Tone ≠ Уменьшение белой точки
В чем заключается различие между True Tone и сокращением точки белого?
True Tone – это технология дисплея Apple, примененная в iPad Pro, в котором можно изменить точку белого в процессе работы, одновременно регулируя яркость для того, чтобы компенсировать недостаточно яркое освещение в комнате.
Функция уменьшения точки белого не использует датчики освещения в устройстве, как в True Tone. В результате, вы не можете дать команду вашему устройству – отрегулировать точку белого дисплея динамически в соответствии с нынешними условиями освещения.
Проще говоря, если условия освещения меняются, вам нужно повторить вышеуказанные шаги, чтобы вручную настроить интенсивность ярких красок в соответствии с текущим освещением в комнате.
iOS
iPhone — это отличный инструмент для фотографии, который всегда находится у вас под рукой. Помимо всех прочих своих достоинств, он обладает прекрасной камерой, но она, к сожалению, не лишена недостатков: вы не могли вручную изменять выдержку, ISO и экспозицию. Всё изменилось в iOS 8 и теперь сторонние приложения могут вручную управлять настройками камеры, что в свою очередь открывает новые возможности для творчества.
В этой статье речь пойдет о том, как использовать камеру вашего iPhone для съемки фото и видео с ручными настройками.
iPhone в роли камеры
Думаю, все слышали о старой, избитой поговорке, что лучшая камера, это та которая оказалась у вас под рукой в нужный момент. Это действительно так, и применительно к iPhone, объясняет огромное количество фото снятых именно на него. Apple сейчас является самым популярным производителем камер на Flickr. На iPhone 4s, iPhone 5 и iPhone 5s сделано больше снимков, чем на какие-либо другие камеры.
Сейчас в продаже есть четыре модели айфонов: iPhone 6, 6 Plus, 5S и 5c. На бумаге у них всех подобные технические характеристики, но последние модели способны выдать более качественную картинку. У всех айфонов 8-мегапиксельная камера, однако современные модели имеют сенсоры большего размера. Все они также имеют фиксированную диафрагму ( f/2,4 в iPhone 5c и f/2,2 в iPhone 5s, 6 и 6 Plus). Учитывая кроп-фактор, их линзы эквивалентны 30–35 мм линзам в камерах Full Frame.
Айфоны имеют выдержку 1/200–1/2 секунды. Диапазон светочувствительности ISO находится в пределах 34–2000 у iPhone 5s/5c и немножко отличается у iPhone 6 и 6 Plus — 32–2000.
Что касается съемки видео, то возможности iPhone 6 и 6 Plus позволяют записывать ролики в 1080p до 60 кадров в секунду и slo-mo в 720p с частотой 240 кадров. iPhone 5s умеет все то же, но с вдвое меньшей частотой кадров, ну а iPhone 5c может снимать только 1080р с частотой 30 кадров секунду, slo-mo в нем недоступно.
Снимаем фото с Manual
Чтобы полностью оценить преимущества новых функций iOS — вам понадобятся ручные настройки камеры. Многие сторонние фотоприложения были обновлены, чтобы включить все возможности ручного управления, также появилось много новых. Одной из лучших альтернативных камер, имеющих ручные настройки является Manual. Приложение стоит 66 рублей и устанавливается только на устройства iOS 8.
Как можно догадаться из названия, разработчики Manual сосредоточились на возможности полностью контролировать камеру вашего iPhone. В то время как большинство других приложений ориентированы на добавление различных фильтров и эффектов, Manual остается довольно простым и преследует цель получения наилучшего изображения с вашей камеры.
Manual умеет полностью настраивать выдержку, светочувствительность, баланс белого, фокус и экспозицию. Здесь также есть несколько инструментов, позволяющих вам получить более качественные снимки: правило третей для формирования кадра, живая гистограмма. Я использую Manual во всех случаях, когда в фото нужен творческий подход.
Благодаря грамотному интерфейсу, все необходимое доступно на одном экране. В верхней части экрана расположены элементы управления вспышкой, фокусом, балансом белого. Вспышку можно не только включить, но настроить ее уровень. Фокус настраивается вручную и автоматически. Баланс белого помимо автоматической регулировки имеет несколько пресетов (солнечно, пасмурно, лампа накаливания, лампа дневного света и т.д.) или может быть настроен вручную на любое значение в кельвинах от 1000 до 8000.
В нижней части экрана располагается управление ISO, выдержкой и экспозицией. Поначалу обилие настроек может вас немного запутать, но со временем вы привыкнете и сможете быстро изменять любые из них.
Управление реализовано через всплывающие ползунки, которые появляются при удерживании иконки того или иного параметра. Шкалы величин довольно чувствительны, чтобы переключиться между соседними делениями достаточно сдвинуть палец всего на пару миллиметров. Набор настроек доступных для изменения, а также их диапазон, зависит от модели вашего устройства.
Прямо над кнопкой затвора расположена обновляющаяся гистограмма, которая поможет вам убедиться, что в кадре соблюден баланс света и тени.
При использовании автоматических установок ISO и выдержки вы можете включить экспокоррекцию. Она находится над иконкой выдержки и имеет 8 градаций. Помимо этого можно использовать автофокус просто тапнув на экране.
Снимать фото в Manual намного хлопотнее, чем в стандартном приложении Камера, однако у вас будет значительно больше настроек и при их грамотном использовании можно получить более качественные снимки. Если это именно то, что вам нужно — с Manual вы на правильном пути.
Снимаем видео с FiLMiC Pro
Функции, необходимые для съемки хороших фото отличаются от тех, которые необходимы для хороших видео. На данный момент, FiLMiC Pro считается самым лучшим из всех и предлагает все необходимые возможности. Приложение стоит 269 рублей и работает на устройствах с iOS 8.0 и выше.
FiLMiC Pro предоставляет практически полный контроль над записью видео с камеры вашего iPhone. Без Manual вам не сделать хороших фото и точно так же, вам не обойтись без FiLMiC Pro, если вы хотите записать крутое видео. В отличие от Manual, здесь вы не сможете тонко настроить выдержку и экспозицию, но получите большие возможности по настройке процесса съемки и кодирования.
С FiLMiC Pro можно отдельно настроить фокус и экспозицию. В нижней части экрана находятся элементы управления балансом белого, фокусом и экспозицией — тап по иконке любого из них заблокирует выбранный параметр. Далее расположены иконки медиатеки и настроек.
В приложении есть плавный зум, использовать который можно с помощью кнопок «+» и «–», его скорость также можно задать. Рядом со шкалой есть кнопки, который позволяют быстро переключаться между тремя уровнями зума (к ним можно привязать определенные величины зума).
Настоящая же мощь FiLMiC Pro скрыта на экране настроек. Вы можете выбрать один из более, чем 20 пресетов самых различных настроек или, если этого недостаточно, создать такой пресет с указанием всех настроек с нуля. Существуют готовые настройки для обычных роликов, slo-mo и ускоренных.
Настройки также позволяют выбрать битрейт. Чем выше битрейт, тем больше места на диске занимает видео. Существует четыре варианта качества, от экономного с 12 Мбит/сек, до экстремального с 50 Мбит/сек, соответствующего телевизионному стандарту вещания. Чтобы получить максимальное качество выбирайте наивысший битрейт, однако имейте ввиду, что 16-гигабайтный iPhone может вместить всего 10 минут видео снятого с битрейтом 50 Мбит/сек и частотой 30 кадров в секунду.
FiLMiC Pro позволяет выбрать настройки и записи аудио. Если у вас есть внешний микрофон, можно будет даже записывать стерео, если нет — будут использоваться встроенные микрофоны.
На первое время в FiLMiC Pro вам будет достаточно стандартных настроек записи. Позже, с пониманием происходящего вы сможете изменять их при необходимости, чтобы снимать крутые видео. Есть люди, которые снимают даже небольшие фильмы исключительно на свой iPhone с FiLMiC Pro.
Заключение
Первый шаг на пути к успеху в съемке идеальных фото и видео на ваш iPhone заключается в том, что вам придется проделать немало работы еще до того, как начать снимать. Используя такие приложения, как Manual и FiLMiC Pro, вы получите намного больше контроля над кадром, чем со стандартным приложением. Если позаботиться об экспозиции, фокусе и других параметрах заранее, то вам не нужно будет беспокоиться о них, когда снимок будет уже сделан. Если же вы не сделаете этого, то никакие фильтры не помогут вашим фото и видео выглядеть профессионально.
Я привел в пример всего два приложения, но если вы знаете другие достойные альтернативы или вам есть чем дополнить меня — обязательно выскажите свое мнение в комментариях!
via
Содержание
- Баланс белого прекрасныецвета на ваших фотографиях
- Что такое баланс белого?
- Как изменить баланс белого
на iPhone - Используйте баланс белого
для творческого эффекта
- Настройки отображения
-
-
- Экран по умолчанию после запуска/восстановления
- Контрастность
- Инверсия цветов экрана
- Уведомление о проверке настроек бумаги
- Уведомление о чистке области сканирования оригинала
- Время отображения сообщения
- Скорость прокрутки
- Тип перемещения курсора
- Язык
- Язык удаленного ИП
-
-
- Начинаем с самого начала
- ISO как использовать ISO,чтобы при слабом освещении получить фотографии без зерна
- Что такое ISO?
- Как изменить ISO в
настройках камеры iPhone - Используйте низкое ISO,
чтобы избежать зернистых фотографий
- Настройка МФУ
- Практическое использование МФУ
Баланс белого прекрасныецвета на ваших фотографиях
В целом iPhone делает отличную работу по точному получению цветов. Но в
определенных ситуациях, цвета могут получиться не совсем точными.
И именно тогда вы должны настроить баланс белого.
Что такое баланс белого?
Баланс белого позволяет вам более точно получать цвета на фотографиях.
Он гарантирует, что белые части фотографии окажутся белыми. И в свою
очередь, другие цвета в вашей фотографии будут получены правильно.
Вот несколько примеров, где вы могли бы получить фотографии со
странными цветами:
Если фотографируете с освещением в закрытом помещении, вы можете
заметить желтый или оранжевый цветной оттенок на фотографии. Это вызвано теплым
цветным светом, излучаемым лампочками.
Цветные оттенки особенно заметны в белых областях сцены, таких как
белый кувшин, стена и цветы на фотографии выше.
Если фотографируете на открытом воздухе в тени или под облаками, ваши
фотографии могут закончиться с прохладным синим цветным оттенком. Это особенно
очевидно, фотографируя снег.
Корректировка баланса белого камеры помогает устранить цветные оттенки на
фотографиях. Она работает, охлаждая или нагревая цвета на ваш выбор.
Выбор соответствующей настройки баланса белого гарантирует, что ваш
белый окажется белым!
Как изменить баланс белого
на iPhone
Встроенное приложение Камера не позволяет вам изменить баланс белого.
Вместо этого автоматически регулирует баланс белого в попытке удалить любые
теплые или прохладные цветные оттенки.
Большую часть времени автоматический баланс белого камеры делает
отличную работу, особенно на открытом воздухе в естественном свете.
Но если снимаете в очень теплом или прохладном свете, возможно вы
должны взять на себя ручное управление балансом белого.
Как изменить баланс белого на iPhone?
Вы угадали! Используйте приложение Camera+ 2.
Откройте приложение Camera+ 2.
В правом нижнем углу нажмите символ WB
(Баланс белого).
Если не видите символа WB, нажмите символ Меню (три линии), выберите Advanced Controls, включите Always Show. нажмите вверху экрана Done, чтобы выйти из меню.
Когда вы нажимаете символ WB,
появляется ряд настроек белого. Они называются Shade, Cloudy, Flash, Daylight, и т.д. Листайте, чтобы увидеть больше настроек.
Чтобы устранить цветной оттенок, выберите баланс белого, который
соответствует типу света, при котором вы фотографируете.
Таким образом, если вы фотографируете под лампочками теплого цвета, выбирайте Incandescent. Если вы фотографируете в тени, выбирайте настройку Shade.
Тогда камера регулирует цвета, чтобы устранить теплые или прохладные
цветные оттенки от источника света.
На примере ниже, был выбран Shade.
Эта настройка нагревает цвета, устраняя синий цветной оттенок.
В следующем примере было выбрано Incandescent.
Эта настройка охлаждает цвета, нейтрализуя теплый цветной оттенок от лампочек.
Но что, если ни одна из настроек баланса белого не даёт хороший
результат? В этом случае можно вручную настроить цветной баланс.
Справа от настроек баланса белого нажмите символ . Используйте ползунок Баланса
белого, чтобы нагреть или охладить цвета.
Помните, вы стремитесь к настройке баланса белого, где белые области на
вашей фотографии окажутся белыми.
Если предпочитаете решать камере, слева от настроек баланса белого
нажмите Auto.
Используйте баланс белого
для творческого эффекта
В большинстве случаев вы захотите, чтобы цвета на ваших фотографиях
казались максимально точными. Чтобы белое казалось белым.
Но иногда фотография может быть улучшена, сознательно нагревая или
охлаждая цвета.
Например, охлаждая цвета, вы можете подчеркнуть неприветливость и
однообразие зимнего пейзажа.
Или можно усилить цвета заката, добавив больше теплых оранжевых тонов к
вашей фотографии.
Творчески используя баланс белого можно получить совсем другие настроения
на своих фотографиях. Поэтому не бойтесь экспериментировать с параметрами
настройки баланса белого.
И если вы не получили необходимый баланс белого во время фотосъёмки,
всегда можно изменить цвета, редактируя фотографию.
Настройки отображения
Экран по умолчанию после запуска/восстановления
По умолчанию главный экран отображается сразу после включения устройства или при выполнении функции автоматической перезагрузки. Укажите параметр для изменения экрана по умолчанию и отображения главного экрана для другой функции.
Главный
Копирование
Факс*1
Сканирование
Выберите функцию для отображения нужного экрана
Контрастность
Отрегулируйте яркость дисплея в соответствии с местоположением аппарата.
Настройте яркость с помощью кнопок /
Инверсия цветов экрана
Выберите , чтобы инвертировать цвета дисплея. Выберите , если дисплей плохо виден даже после регулировки яркости в .
Выберите или
Выберите единицу измерения.
Выберите или
Уведомление о проверке настроек бумаги
Можно настроить аппарат таким образом, чтобы после загрузки бумаги в кассету отображался всплывающий экран с запросом подтвердить, что в кассету загружена такая же бумага, что зарегистрирована в соответствующих параметрах.
Выберите или
Уведомление о чистке области сканирования оригинала
При значении отображается сообщение о загрязнении в первоначальной области сканирования.
| Если приобретаемое дополнительно устройство подачи подсоединено, параметр доступен. |
Выберите или
Время отображения сообщения
Задайте интервал попеременного отображения сообщений (в секундах).
Задайте число в качестве значения интервала
Скорость прокрутки
Настройте скорость прокрутки экрана, выбрав один из трех уровней.
МедленнаяСтандартнаяБыстрая
Выберите скорость
Тип перемещения курсора
Настройте способ перемещения курсора после ввода символа на экране. Выберите для автоматического перемещения курсора вправо от введенного символа. Выберите вариант , чтобы перемещать курсор вправо от введенного символа вручную.
Выберите или
Язык
Выберите язык интерфейса для отображения данных на дисплее, отчетов и списков.
Arabic, Bulgarian, Catalan, Croatian, Czech, Danish, Dutch, English, Estonian, Finnish, French, German, Greek, Hungarian, Italian, Latvian, Lithuanian, Norwegian, Polish, Portuguese, Romanian, Russian, Slovak, Slovene, Spanish, Swedish, Turkish
Выберите язык
Язык удаленного ИП
Выберите язык для отображения экранов удаленного ИП.
Czech, Danish, Dutch, English, Finnish, French, German, Hungarian, Italian, Norwegian, Polish, Portuguese, Russian, Spanish, Swedish, Turkish
Выберите язык
Начинаем с самого начала
Далее требуется установка драйвера именно на то устройство, которым вы располагаете вы (в нашем случае это Canon MF3010, Canon Pixma MG3640). Установочный диск также идет в комплекте. Хотя если у вас установлена современная лицензионная операционная система, то она без проблем в автоматическом режиме обнаружит подключенное к ней устройство.
Для установки без диска потребуется:
- Дождаться полной загрузки операционной системы;
- Подключить кабель USB;
- Зайти в интернет и посетить официальную страницу своего производителя принтера (в нашем случае это Canon);
- В поиске необходимо набрать точный числовой или буквенный код, обозначающий модель принтера;
- Затем стоит выбрать в списке тип и разрядность вашей операционной системы и поставить драйвер на скачивание;
- После того как необходимый файл полностью будет скопирован на ваш компьютер, требуется его запуск;
- По окончании установки система предложит вам перезагрузку — соглашайтесь, если нет — перезагрузите компьютер вручную;
- После перезагрузке компьютера и запуска всех служб, необходимо зайти в раздел «Устройства и принтеры» — этот раздел находится в панели управления компьютером;
- Найти свой цветной или черно-белый принтер и через правый щелчок мыши выбрать вкладку «Использовать по умолчанию».
ISO как использовать ISO,чтобы при слабом освещении получить фотографии без зерна
Другая полезная функция камеры iPhone – ISO.
В этом разделе вы узнаете, как использовать ISO, чтобы получить при
слабом освещении на iPhone чёткие фотографии без зерна.
Что такое ISO?
ISO управляет, как чувствительный датчик камеры должен быть освещён.
Чем выше ISO, тем более чувствительным будет датчик.
Это означает, что ISO затрагивает экспозицию (яркость). По существу,
камера может сделать фотографию более светлой при высоких параметрах настройки
ISO.
Это может пригодиться, фотографируя при недостаточной освещенности.
Однако есть большая обратная сторона использования высокого ISO.
К сожалению, высокие параметры настройки ISO добавляют нежелательное
зерно вашим фотографиям (как показано ниже). Зерно особенно видно в более
темных областях фотографии.
Зерно уменьшает качество фотографии. Таким образом, если это возможно,
вы захотите избежать высоких параметров настройки ISO. Фотография ниже была
сделана с более низким ISO, и итоговая фотография лишена зерна.
Как изменить ISO в
настройках камеры iPhone
Встроенное приложение для камеры не позволяет изменить ISO. Вместо
этого оно автоматически выбирает соответствующую настройку ISO, в зависимости
от того, сколько света в сцене.
При слабом освещении камера, вероятно, будет использовать высокое ISO,
чтобы захватить больше света. Вот почему, при съёмке в тёмных условиях, вы
часто заканчиваете с зернистыми фотографиями.
Но есть способ на iPhone самостоятельно взять под свой контроль параметры
настройки ISO. И если делаете это, вы можете выбрать более низкое ISO, чтобы
избежать зернистые кадры.
Таким образом, как изменить ISO на iPhone? Используйте приложение Camera+
2!
Откройте Camera+ 2. Нажмите символ
и убедитесь, что выбран режим Нормальной съемки.
Рядом со спусковой кнопкой нажмите X,
чтобы закрыть варианты съёмки.
Выше спусковой кнопки увидите символ Скорость затвора / ISO. Это показывает текущую скорость затвора и значение ISO.
Если не видите скорость затвора и значение ISO, нажмите символ Меню (три линии), выберите Anvanced controls, включите Always show. Нажмите Done, чтобы выйти из меню.
Чтобы изменить ISO, нажмите выше спусковой кнопки символ Скорость затвора / ISO.
Для начала показан только ползунок Скорости затвора. Чтобы увидеть
ползунок ISO, нажмите справа от ползункасимвол .
Теперь увидите два ползунка: слева Скорость затвора и справа ISO.
Тяните ползунок ISO, влево или вправо,
чтобы отрегулировать настройки.
Используйте низкое ISO,
чтобы избежать зернистых фотографий
Чем выше значение ISO, тем более света захватит камера. Таким образом,
Вша цель состоит в том, чтобы выбрать на столько низкое ISO, которая все еще
даст достойную экспозицию.
Но есть немного больше чем это. Если уменьшите ISO до минимального значения,
ваша фотография может оказаться слишком темной.
Однако можно заставить камеру захватывать больше света, указывая ей использовать
более медленную скорость затвора. Используйте слева ползунок Скорости затвора.
Более медленная скорость затвора (который захватывает больше света)
уравновешивает низкое ISO (который захватывает меньше света). Это позволит вам
использовать низкое ISO, все еще получая хорошую экспозицию с достаточным
количеством света.
Конечно, если вы используете медленную скорость затвора, можно
закончить с размытыми фотографиями, вызванными встряской камеры. И если будет
какое-либо движение в сцене, оно появится как размытое изображение.
Однако, если можно установить iPhone на треноге, а ваши объекты
статичны, нужно использовать медленную скорость затвора. И поэтому, вы можете
использовать низкое ISO, чтобы избежать зерна.
Если единственный ваш вариант – это держать камеру руками или в кадре
только движущиеся объекты, которые вы хотите получить чёткими, вам будет нужна
более высокая скорость затвора. И в результате вы должны будете использовать
более высокую настройку ISO, чтобы получить достойную экспозицию.
Просто помните, чем выше ISO, тем выше зернистость фотографии.
Как со всеми средствами управления камерой iPhone, вы должны делать
несколько снимков, используя немного отличающиеся параметры, прежде чем
получите хороший результат.
Это все добавляет веселья! Вы много изучите в процессе.
Настройка МФУ
После успешной инсталляции драйверов ваш принтер готов к работе. Теперь можно на нём осуществлять печать, сканирование, создавать копии. Если у вас пока что отсутствует практический опыт работы с МФУ, вы ещё не умеете сканировать, тогда вам полезно ознакомиться с инструкцией Canon i-SENSYS MF3010, указывающей, как сканировать любые документы. Мы также поможем вам разобраться, как осуществляется сканирование при помощи Canon i-SENSYS MF3010.
Акцентируем внимание на том, какие изменения в настройки можно вносить, чтобы обеспечить максимальный результат
Практическое использование МФУ
После того как ваш принтер будет готов к работе, можно осуществить печать пробной страницы. А также можно вывести на печать любой созданный вами ранее документ. Правильно настроенный принтер безукоризненно выполнит все обозначенные вами задачи.
Вы также можете не сразу отправлять документ на печать, а первоначально зайти в «Свойства» устройства. В этом окне вы можете изменить заводские настройки, сориентировать МФУ на выполнение действий, которые вам важны в конкретный момент:
- печать нескольких копий одновременно;
- печать не всего документа, а отдельного фрагмента или определённых страниц;
- выбор определённого формата листа;
- выбор иной ориентации страницы;
- выставление различного уровня качества печати.
Если печатать всё-таки умеет большинство пользователей, то сканировать ранее приходилось не всем. По этой причине изначально при возникновении необходимости осуществить сканирование документов у некоторых пользователей возникает ступор. Они не понимают, как осуществляются такие действия. На самом деле процесс сканирования несложен, достаточно ознакомиться с нашими рекомендациями или соответствующим разделом руководства для пользователя.
Итак, если для вас важно начать сканировать документы, зайдите в «Пуск», перейдите в уже знакомый пункт меню «Устройства и принтеры». После того как откроется основное окно, вы обнаружите в нём перечисленные принтеры, которые готовы к работе, выберите своё МФУ, кликните по нему один раз, чтобы оно выделилось. Теперь чуть ниже адресной строки вы увидите панель меню с указанием нескольких параметров
Вам нужно найти параметр «Начать сканирование», кликните по нему, и автоматический процесс запустится. Появится ещё одно окно, в котором вы, как пользователь, можете внести некоторые изменения. Однако такие изменения первоначально, на начальных ознакомительных этапах, вносить не нужно. Нажимайте на кнопку внизу «Сканировать», и устройство выполнит установленные вами перед ним задачи.
Как видите, процесс сканирования тоже несложен. Копировать документы ещё проще, достаточно поместить документ, закрыть верхнюю крышку и нажать на соответствующую кнопку, расположенную на корпусе самого МФУ. Найти такую кнопку будет просто, поскольку она сопровождается значком, в котором изображены две копии документа, а также ниже этого значка имеется соответствующее название.
СОВЕТ. Если по каким-либо причинам многофункциональное устройство отказывается работать, следует проверить качество его подключения к компьютеру. Очень часто проблема возникает на фоне незначительного отхождения USB-провода.
Кроме этого, проблема может возникать на фоне вирусного вмешательства. Вирусы часто оставляют после себя негативные следы, в том числе серьёзно повреждают драйверы. В этом случае придётся осуществить повторную установку драйверов, чтобы восстановить нормальное функционирование многофункционального устройства.
Итак, установка и последующая настройка многофункционального устройства Canon i-SENSYS MF3010 не сопровождается сложностями, если пользователь последовал рекомендациям, ознакомился с алгоритмом действий и, опираясь на них, осуществил все манипуляции.