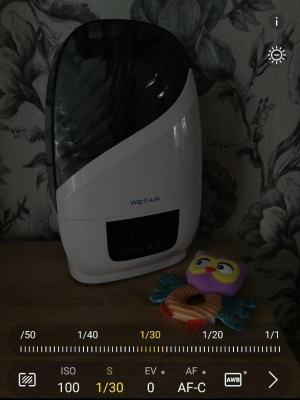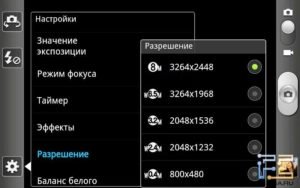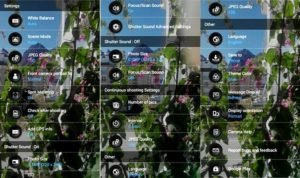Хотите делать достойные мобильные фотографии, которыми можно похвастаться? Тогда стоит отказаться от автоматической съёмки и наконец разобраться в Pro-режиме. Рассказываем, как использовать смартфон в качестве фотоаппарата и всё при этом контролировать. Выдержка, светочувствительность, диафрагма — сейчас всё поясним.
Светочувствительность (ISO)
Многие знают, что за этой аббревиатурой скрывается светочувствительность (чем больше значение, тем она выше), но лишь единицы меняют её в приложении камеры. Очень зря: умело играя параметрами, вы можете получить светлое, детализированное изображение даже в тёмном помещении или в вечернее время. Правда, если переборщить с ISO, картинка будет светлой, но «шумной», то есть некачественной, с точками, пятнами и прочими дефектами.
Светочувствительность имеет смысл менять при неидеальном освещении — делать её поменьше в яркий солнечный день и увеличивать вечером или в закрытых помещениях, куда не попадают прямые солнечные лучи. Снизив значение ISO (а в автоматическом режиме оно, как правило, завышено), можно избавиться от пересвеченных участков на фото и передать естественный цвет объектов.
Назвать идеальную величину ISO не получится — её просто нет. Практикуясь, вы научитесь чувствовать, что именно нужно выставить в конкретных условиях. Экспериментируйте.
Некоторые судят о качестве фото, рассматривая их на смартфоне. Хотите знать правду о своих снимках? Взгляните на них на большом экране компьютера. Там станет очевидным каждый случай, когда вы не попали в фокус, когда не справились с дрожанием рук или недостаточностью освещённости.
Диафрагма
Значение диафрагмы отвечает за размер отверстия, через которое свет попадает на фотоматрицу, тем самым создавая изображение. Это отверстие работает как зрачок человека: сужается при ярком освещении (чтобы не «слепнуть», то есть не пересвечивать снимки) и расширяется в темноте, чтобы, наоборот, впустить внутрь побольше света. Размер диафрагмы также оказывает влияние на резкость изображения: чем меньше диафрагма, тем больше резкость. Именно поэтому мы щуримся, когда хотим рассмотреть какие-то мелкие детали.
В оптике диафрагма обозначается десятичной дробью, например 2.0 или 4.5 (часто как f/1.7 или f/2.0). Небольшая путаница для новичков заключается в том, что чем меньше числовое значение, тем сильнее раскрыта диафрагма и меньше глубина резкости. И наоборот: больше значение — меньше диафрагма. Малая диафрагма хороша при съёмке портретов и объектов, которые требуют отдельного выделения в кадре. При широкой диафрагме (меньшее её числовое значение) лучше выходят многоплановые композиции с элементами, расположенными на разном расстоянии от фотографа.
Что же делать, если вам нужно побольше резкости (требуется закрыть диафрагму) и одновременно вы заинтересованы в том, чтобы улучшить съёмку при плохом освещении (требуется открыть диафрагму)? Искать компромисс, настраивая другие параметры фотосъёмки. Например, при закрытой диафрагме увеличить светочувствительность (ISO).
Если на настоящем фотоаппарате пользователь может менять размер диафрагмы, то в абсолютном большинстве смартфонов её значение постоянное и находится в диапазоне от 1.7 до 2.0. Менять значение диафрагмы в настройках смартфона, скорее всего, не получится. Однако если такая возможность есть, относитесь к ней как к значительному преимуществу. Обращайте внимание на этот параметр на этапе выбора мобильного устройства.
При прочих равных характеристиках камеры покупайте тот аппарат, у которого диафрагма шире, то есть меньше её числовое обозначение. Скажем, 1.7 предпочтительнее 2.0.
Выдержка
Выдержкой называют время экспозиции, в течение которого затвор камеры остаётся открытым и на матрицу попадает свет. Большинство кадров делается на коротких выдержках — сотые и тысячные доли секунды. Но вы точно видели снимки с длинной выдержкой в 20 или 30 секунд: отдельные объекты на таких фотографиях остаются чёткими, а другие красиво смазаны. Например, пейзаж ночного города, на котором огни автомобилей сливаются в единый цветной поток.
Короткая выдержка может зафиксировать в деталях даже движущийся объект — например, искры, летящие от огня. Однако чем динамичнее объект, тем меньше нужна выдержка для такой фиксации. При этом чем меньше выдержка, тем меньше света успеет попасть в камеру и могут возникнуть сложности с освещённостью кадра. Именно поэтому, выставляя ручные настройки, стоит помнить обо всех параметрах, которые мы рассматриваем в этом тексте: изменение одного параметра можно компенсировать или усилить изменениями других.
Чтобы поменять выдержку камеры своего смартфона, нажмите в режиме Pro или ручной съёмки на значок скорости затвора — как правило, это буква S или круг с сегментами. Шкала значений начинается с долей секунды и заканчивается десятками секунд. Если вы намерены снимать с долгой экспозицией, сразу берите штатив, без него нормального кадра всё равно не получится. При большой выдержке съёмка с рук — пустая трата времени и разочарование.
Как найти баланс между выдержкой, диафрагмой и чувствительностью
Все три ключевых параметра взаимосвязаны. Количество света, попадающего в камеру, можно увеличить, поднимая значения ISO, раскрывая диафрагму и удлиняя выдержку. При этом для каждого параметра есть побочное влияние: увеличенное ISO ведёт к нарастанию искажений (шума) на изображении, увеличенная диафрагма снижает глубину резкости, а с ростом выдержки усложняется съёмка с рук и динамичных сцен. Поэтому ваше мастерство фотографа будет состоять в том, чтобы со временем научиться понимать, как действовать в каждой ситуации. Это обязательно придёт с опытом.
Пока же вы можете отталкиваться от следующих двух рекомендаций:
- При съёмке смартфоном с рук выдержка не должна быть длиннее 1/100 секунды. При 1/50 и более вы вряд ли удержите смартфон неподвижным и предметы в кадре «смажутся». Для каждой камеры и ситуации могут быть вариации, но искать идеальные значения начните с 1/100. Быстрые объекты останутся неподвижными на фото только если вы будете снимать с очень короткими выдержками. В большинстве случаев у вас для этого не хватит освещённости.
- Чтобы уменьшить количество фотографического шума, стремитесь к тому, чтобы держать значение чувствительности минимально возможным. Однако при такой настройке у вас не выйдут хорошими кадры при съёмке с рук в тёмное время суток и внутри помещений. В таких случаях смело поднимайте значение ISO до тех пор, пока не получится добраться до рекомендуемого нами значения выдержки (см. предыдущий совет). В части сюжетов вам поможет фотовспышка, но вы должны понимать, что вспышка не решает всех проблем, так как делает освещение объектов крайне неравномерным, особенно при съёмках на улице.
Ручной фокус
На первый взгляд странно пользоваться ручным фокусом, когда есть автоматический. Однако последний часто подводит и фиксируется совсем не там, где нужно. Автофокус плохо работает при недостатке света: в этой ситуации он, как правило, просто наводится «хоть на что-нибудь» и обычно это чуть лучше освещённый предмет на переднем плане. Ручную фокусировку есть смысл использовать в предметной съёмке или тогда, когда нужно навестись на не совсем очевидный для камеры участок. Сделать это не просто, а очень просто — достаточно нажать на экран в той точке кадра, которая должна быть резкой, и камера смартфона сфокусируется на ней.
В современных телефонах есть специальный режим, который позволяет сделать чётким отдельный объект и размыть фон вокруг него. В Samsung, например, это функция «Живой фокус», в других смартфонах она может называться «Боке», «Диафрагма» и т. д. Здесь тоже все несложно: включаете режим, нажимаете на нужную точку в кадре, а потом ползунком выставляете степень размытия окружающей обстановки.
Баланс белого
Так называют цветокоррекцию, в результате которой белые в реальности объекты на фотографии будут именно белыми, а не серыми, бледно-голубыми или жёлто-зелёными. Очень часто камера «не понимает», какой вид освещённости у снимаемой сцены: солнце или, скажем, люминесцентные лампы. Обычно в настройках мобильной камеры есть как предустановленные значения («солнечно», «пасмурно», «лампа накаливания» и другие), так и возможность задать цветовую температуру в Кельвинах (в среднем в диапазоне от 2 000 до 8 000 К). Для этого в режиме Pro надо найти значок с символами WB и подвинуть вправо или влево ползунок, добиваясь нужного оттенка на картинке. Достаточно небольшого опыта, чтобы, оценив ситуацию, научиться с первого же раза выбирать верный вариант.
Неподвижность смартфона как залог хороших фотографий: пять советов
- Лучше использовать штатив или трипод. Если вы собираетесь всерьёз заняться мобильной фотографией, вам точно придётся их купить. Делать снимок с длинной выдержкой без штатива — заранее провальная идея.
- Если нет специальных приспособлений, держите смартфон двумя руками, чтобы обеспечить его максимальную неподвижность. Наиболее удобные позы: локти плотно прижаты к рёбрам, вы сидите, стоите на коленях или лежите на животе.
- Не возлагайте больших надежд на системы электронной стабилизации изображения, которые есть у флагманских моделей смартфонов. В принципе их можно даже отключить, так как они потребляют слишком много энергии аккумулятора, а особого эффекта не дают.
- Нежелательно нажимать на кнопку камеры прямо на смартфоне — даже незаметное для вас движение может смазать снимок. Лучше используйте таймер (его можно выбрать в настройках приложения для съёмки) или пульт, который иногда идёт в комплекте со штативом.
- При панорамной съёмке перемещайте смартфон плавно, без рывков и наклонов.
Для того чтобы делать качественные мобильные фотографии в профессиональном режиме, мало разобраться с каждой настройкой и функцией по отдельности — нужно понять, как они работают в комплексе, и не бояться экспериментировать. Тогда и результаты будут соответствующими.
Немаловажно выбрать и подходящий инструмент, так как не все смартфоны снимают одинаково, не все позволяют настроить режим съёмки по вашему желанию.
Ещё по теме:
Лучшие смартфоны для макросъёмки.
Пять Android-смартфонов, снимающих не хуже iPhone 11.
Дата последнего обновления : 12-01-2023
Для комфортного использования смартфона, вы можете настроить режим экрана, цветовую температуру и баланс белого согласно своим предпочтениям.
Примечание: Перед выполнением дальнейших действий, проверьте, обновлено ли программное обеспечение (ПО) вашего устройства и связанные приложения до последней версии: Зайдите в Настройки > Обновление ПО > Загрузка и установка > Следуйте инструкциям на экране.
Как изменить режим экрана
Смартфоны Samsung Galaxy поддерживают следующие режимы экрана:
- Насыщенные цвета — режим с контрастным и ярким изображением.
- Естественные цвета — режим с натуральными, приглушенными цветами.

Шаг 1. Откройте Настройки, затем перейдите в раздел Дисплей.

Шаг 2. Нажмите Режим экрана.

Шаг 3. Выберите подходящий режим экрана: с насыщенными или естественными цветами.
Примечание
Некоторые приложения могут изменять настройки отображения цветов на дисплее независимо от установленного режима.
Как изменить баланс белого
Вы можете отрегулировать цветовую температуру дисплея: выбрать более холодный или более теплый оттенок для белого цвета.
- При смещении ползунка влево (Холодные цвета) будет усиливаться синий цветовой тон.
- При смещении ползунка вправо (Теплые цвета) будет усиливаться красный цветовой тон.
Данная настройка доступна только в режиме Насыщенные цвета.

Шаг 1. Откройте Настройки > Дисплей > Режим экрана.

Шаг 2. Выберите режим экрана Насыщенные цвета.

Шаг 3. Сдвиньте ползунок вправо или влево для изменения Баланса белого.
Как отрегулировать тон экрана
Если вам нужна более точная настройка цветов на дисплее, вы можете отрегулировать баланс белого вручную. Для этого измените значения красного, зеленого и синего цвета по отдельности.
Данная настройка доступна только в режиме Насыщенные цвета.

Шаг 1. Установите режим экрана Насыщенные цвета.

Шаг 2. Нажмите Дополнительные параметры.

Шаг 3. Перемещайте ползунки для настройки значения красного (R), зеленого (G) или синего (B) цвета. Тон экрана будет скорректирован соответствующим образом.
Примечание
Скриншоты устройства и пункты меню могут отличаться в зависимости от модели устройства и версии программного обеспечения.
Помогите нам стать лучше. Нажмите кнопку отправки ниже и мы увидим вашу оценку статьи. Спасибо!
Благодарим за отзыв!
В настройках Xiaomi (Redmi) пытливые пользователи находят разные опции, которые на первый взгляд не интуитивны и непонятно на что влияют. Для многих одной из таких настроек является цветопередача, а именно – изменение температуры белого цвета на экране Xiaomi.
Что это и для чего необходимо настроить цветопередачу на Сяоми?
Дисплеи, что для телефонов, что для компьютеров или телевизоры, работают по одинаковому принципу – за основу отображения любого цвета они берут температуру чистого белого цвета, и уже отталкиваясь от неё строят все другие цвета.
Не буду глубоко уходить в теорию, т.к. она довольно сложная, но что важнее – для вас не необходима, она не поможет вам улучшить цветопередачу на Xiaomi, т.к. инструменты для этого крайне ограничены. Но они есть, и я покажу как в домашних условиях без глубоких теоретических знаний, возможно их использовать для достижения наилучшего результата отображения цветов на экране Xiaomi.
Эта операция проводится частично вне телефона, что необычно, традиционно нужно что-то изменить в настройках смартфона и всё становится лучше, но сегодня нам потребуется помощь традиционного физического мира нас окружающего.
Возьмите чистый белый лист бумаги. Убедитесь, что она белая, а не желтоватая, это очень важно.
Положите лист на горизонтальную поверхность в ярко освещённом солнечным светом помещении, но так, чтобы прямые солнечные лучи на бумагу не попадали.
Важно: свет должен быть от солнца, а не от ламп, т.к. каждая лампа имеет свою температуру света и, отражаясь от бумаги, он исказиться, что приведёт к ошибочной калибровке цвета на экране смартфона.
На лист бумаги положите телефон.
Перейдите в настройки, найдите меню «Экран».
Теперь нас интересует меню «Цветовая схема».
Войдя внутрь, вы увидите цветовой круг, по середине которого расположена круглая точка, именно перемещая её мы постараемся добиться максимально корректной температуры белого цвета на экране Xiaomi.
Сравните белый цвет бумаги и белый цвет фона меню на телефоне, в идеале они должны быть одинаковыми. Но, скорее всего, вы увидите, что белый цвет на дисплее уходит либо в жёлтые, либо в синие оттенки. Это значит, что он нарушен и требует калибровки.
Постепенно передвигайте точку внутри цветового круга так, чтобы белый фон меню стал максимально схож с цветом белой бумаги, на которой лежит телефон.
Примечание: идеального совпадения вы не добьётесь, т.к. бумага свет от солнца отражает, а экран его генерирует и испускает, поэтому глаз воспринимает их по разному. Однако, можно добиться очень близкого сходства, постарайтесь это сделать максимально, как у вас получится.
Вот и весь секрет, теперь ваш экран Xiaomi будет работать на максимуме своих возможностей.
Обратите внимание: калибровка по бумаге имеет 2 явных недостатка: нет гарантии, что ваша бумага имеет необходимый чистый белый цвет и нет гарантии, что условия, при которых вы проводите калибровку цвета, идеальны, поэтому погрешность будет в любом случае. Но, согласитесь, лучше уж так, чем если экран будет откровенно желтить или синить фотографии, видео и картинки в интернете.
В профессиональном мире для калибровки используют специальные технические устройства, которые подключаются к калибруемому устройству и потому достигают идеальных показателей, на бытовом уровне будет достаточно белого чистого листа бумаги.
Об авторе: MiMaster
Привет, меня зовут Тимур. Я с детства увлекался компьютерами и IT-Индустрией, мне это нравится, это моя страсть. Последние несколько лет глубоко увлёкся компанией Xiaomi: идеологией, техникой и уникальным подходом к взрывному росту бизнеса. Владею многими гаджетами Xiaomi и делюсь опытом их использования, но главное — решением проблем и казусов, возникающих при неожиданных обстоятельствах, на страницах сайта mi-check.ru
Каждый смартфон оснащается камерой, которая умеет фотографировать и снимать видео. Однако не всегда качество фото соответствует ожиданиям владельца устройства. И дело даже не в возможностях гаджета, а в том, как его хозяин подходит к процессу создания снимков. Нужно разобраться, как улучшить качество фото на телефоне с операционной системой Андроид, и в этом нам пригодятся проверенные советы, которые помогли спасти не одну фотографию.
Правильное использование света
Вне зависимости от того, пользуетесь вы флагманом или ультрабюджетным смартфоном, при съемке фото нужно правильно работать со светом. Объект, который вы собираетесь фотографировать, должен быть расположен лицу к источнику света. Поэтому зачастую банальный поворот помогает сделать из заурядного снимка с минимальным количеством деталей едва ли не произведение искусства. Если это возможно, то необходимо повысить яркость окружающего пространства включением дополнительных ламп.
Включение HDR
Несмотря на то, что главным советом при съемке фото на смартфон является использование максимального количества света, иногда слишком яркий его источник делает фотографию очень плохой. В частности, это касается случаев, когда съемка ведется напротив солнца.
Конечно, можно переставить объект, но в таком случае может возникнуть обратная ситуация, когда света не хватает. Оптимальным решением проблемы в таком случае является использование режима HDR. Он доступен на большинстве телефонов и позволяет сделать темные участки изображения более светлыми, а слишком яркие HDR приглушают.
На заметку. При съемке фото в режиме HDR процесс обработки и сохранения изображения может затянуться.
Использование ночного режима
Этот совет нельзя назвать универсальным, поскольку он подходит исключительно для сценариев вечерней съемки. Кроме того, ночной режим доступен далеко не на каждом смартфоне. Но, если данная опция у вас все-таки есть, не поленитесь переключить режим «Авто» на «Ночь» в интерфейсе камеры. Так вы сможете спасти вечерний снимок, которому не хватает света. В то же время учтите, что из-за алгоритмов ночного режима процесс обработки и сохранения фотографии может затянуться, как и в случае с HDR.
Протрите линзу
Эта рекомендация уже может называться универсальной, ведь грязный объектив – главная причина неудачных фотографий. Если не очистить линзу, то снимок получится плохим даже в идеальных условиях освещения. В то же время вы должны понимать, что со временем объектив собирает царапины, которые также портят картинки. А потому есть смысл подумать о замене смартфона, если это, конечно, возможно.
Воспользуйтесь штативом
Главная причина смазанных снимков – тряска рук. Избавиться от нее можно только путем использования дополнительного оборудования в виде штатива. Конечно, специальная подставка для смартфона является неудобной при использовании на ходу, но в случае, если вы планируете запечатлеть какое-то важное событие в кругу семьи, штатив точно не будет лишним.
Влияние зума
Чтобы сфотографировать объект, который находится на некотором отдалении, многие люди обращаются к помощи зума. Но проблема заключается в том, что на большинстве моделей увеличение является цифровым и оно портит качество фото, делая его менее детализированным.
Принцип работы цифрового зума очень прост. Смартфон берет изображение с матрицы, которое получается по умолчанию, и просто делает его кроп, то есть увеличивает. Очевидно, что увеличивать изображение бесконечно не получится. А потому есть смысл использовать цифровой зум максимум в режиме двойного приложения, ведь восстановить размытое изображение гораздо сложнее, чем просто подойти ближе к объекту съемки.
Влияние соотношения сторон
В погоне за лучшим качеством фото многие люди меняют соотношение сторон в приложении «Камера». Ведь по умолчанию устройство делает практически квадратные фотографии, а экран мобильного гаджета, как правило, обладает вытянутой формой. Однако, выбирая соотношение сторон 16:9 вместо стандартных 4:3 вы не улучшаете, а ухудшаете снимок.
Дело в том, что матрица, которая делает фотографию, имеет физическое соотношение сторон 4:3. Следовательно, когда вы меняете соотношение, картинка обрезается. Во-первых, снимок получается менее детальным. Во-вторых, уменьшается угол захвата, и вам зачастую приходится отходить дальше от объекта съемки.
Вспышка
Вспышка – штука неоднозначная. Иногда она действительно помогает выправить ситуацию, когда ее свет рассеивается равномерно. Но зачастую объект съемки оказывается засвеченным. Особенно некрасиво выглядят фотографии, объектом съемки которых является человек. Поэтому в большинстве случаев вам лучше все-таки отказаться от использования. Тем более, что такой совет дают профессиональные фотографы, знающие толк в создании качественных снимков.
Разберитесь в настройках
Вообще, каждому пользователю важно правильно настроить камеру на смартфоне. В разделе «Настройки» приложения, отвечающего за создание фото, вы увидите немало параметров. Можно включить сетку, чтобы с легкостью построить композиции, а можно – активировать линию горизонта, чтобы снимки всегда получались ровными. Конечно, на этом настройки современного смартфона не ограничиваются, так что есть смысл внимательнее изучить этот раздел, а также сам интерфейс приложения «Камера».
Проверка разрешения
Продолжая разговор о настройках приложения для съемки, нельзя не отметить параметр разрешения, который обычно можно изменить. Для экономии места пользователю предлагается выбрать более низкое разрешение (например, 5 мегапикселей вместо стандартных 12МП), чтобы снимок весил не так много, как изначально. Однако вместе с тем ухудшится качество фотографии. Она станет менее детализированной и «шумной».
Важно. На смартфонах, имеющих камеру с заявленным разрешением 48МП, 64МП или 108МП использовать режим полного разрешения не рекомендуется. В режиме «Авто» телефон объединяет соседние пиксели, а не ужимает их, а потому фото в разрешении 12 мегапикселей зачастую получаются лучше 48-мегапиксельных снимков.
Стабилизация изображения
Также в настройках приложения «Камера» вы можете встретить функцию «Стабилизация изображения». Она компенсирует тряску рук, которая возникает во время съемки. Обычно опция применяется при записи видео, но на некоторых смартфонах работает и в фоторежиме. Поэтому не лишним будет попробовать задействовать ее для получения четкого снимка без смазов.
Стоит отметить, что существует электронная (EIS) и оптическая (OIS) стабилизация. Первая компенсирует тряску путем обрезания картинки и включается принудительно. Вторая использует физические шарниры для камеры и является прерогативой флагманских моделей. OIS работает всегда по умолчанию.
Баланс белого
Если вы перейдете в режим съемки «Профи», то увидите на экране меню с изменением настроек баланса белого. Этот параметр позволяет компенсировать или, напротив, уменьшить влияние света на кадр. Стоит поиграться с настройками баланса, если в авторежиме снимки получаются пересвеченными или слишком темными.
Регулировка экспозиции
Также помогает компенсировать недостаток или переизбыток света регулировка экспозиции. Это еще одна настройка, которую вы встретите в режиме съемки «Профи». Результат изменения данного параметра заметен налицо. Вам не нужно делать фотографию, чтобы увидеть влияние экспозиции. Все изменения отображаются в видоискателе, а потому вы будете понимать, насколько хорошим получится снимок, еще в процессе подготовки к фотографированию.
Цветопередача
Этот совет является одним из вариантов постобработки фото. То есть применяется после того, как снимок уже готов. В любом фоторедакторе, включая тот, который встроен в стоковую «Галерею», можно изменить баланс цветов. Зачастую это помогает сделать кадр более насыщенным или тусклым, что в целом влияет на качество картинки. Обязательно попробуйте эту настройку, если после изменения баланса белого и экспозиции итоговый результат вас не устроил.
На заметку. В режиме съемки «Авто» смартфон автоматически подбирает цветопередачу, баланс белого и другие настройки. Поэтому для создания фото на ходу рекомендуется использовать именно его, оставляя «Профи» для съемки со штатива.
Сделайте фото черно-белым
Как показывает практика, любой недостаток снимка можно устранить путем его перевода в черно-белый режим. Сделать это можно как до съемки в видоискателе камеры, выбрав соответствующий фильтр, так и на этапе постобработки, когда фотография уже готова. Применить черно-белый фильтр стоит хотя бы ради любопытства, после чего вы сможете выработать стратегию, для каких сценариев такая цветопередача является оптимальным решением.
Фильтры
Перевод изображения в черно-белый цвет – это лишь один из множества фильтров, доступных в приложении «Камера» и в программах для обработки изображений на смартфоне. Стоит поэкспериментировать и с другими режимами, которые предлагаются разработчиками.
Включение AI
Современные модели оснащаются так называемым искусственным интеллектом камеры, который сам анализирует сценарий съемки и подбирает оптимальные пресеты, чтобы снимок получился максимально привлекательным. Если в настройках приложения или в видоискателе вы заметили значок «AI» или «ИИ», то тапните по нему для активации искусственного интеллекта. Не исключено, что в режиме съемки с ИИ результат вас порадует больше, чем тот, который получается в обычном авторежиме. Но помните, что порой искусственный интеллект делает цвета неестественными.
Содержание
- Современная камера смартфона
- Правила для создания хорошего фото
- За счёт чего улучшается камера?
- Как настроить камеру на телефоне: Глобальные параметры
- Проверка разрешения
- Включение стабилизации изображения
- Регулировка экспозиции
- Настройка цветопередачи
- Настройте баланс белого
- Ручные настройки камеры для хороших фото
- Советы по улучшению работы камер на Android
- Правильно используйте свет
- Используйте вспышку в редких случаях
- Правильный фокус
- Пользуйтесь многосерийной съёмкой
- Не стоит использовать ZOOM
- Использование объективов
- Использование штатива
- Держите объектив в чистоте
- Попробуйте стороннее приложение для фото
- Прокачка камеры: HD Camera
- DSLR Camera: большой функционал со множеством настроек
- Дополнительные приспособления для лучших фото
- Советы фотографов
- Бонус: ТОП-5 лучших программ для камеры на телефоне
- Заключение
Современная камера смартфона
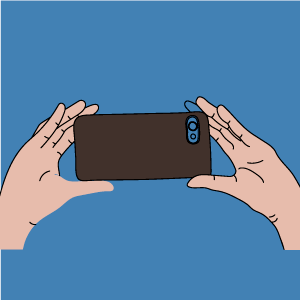
С их помощью можно предварительно обрабатывать полученную картинку встроенными редакторами и сразу после съемки выкладывать в социальные сети. Обработка осуществляется программными средствами, которые быстро совершенствуются. Например, последние модели оснащаются режимом HDR+, снимки в котором характеризуются детализированными тонами.
Камеру мобильного телефона можно применять для удаленного видеонаблюдения, считывания QR-кодов, создания фотокопий документов. Без нее многие приложения невозможно использовать, не говоря уже об играх.
Однако пользователей часто ожидает разочарование, когда они замечают, что ухудшилось качество фото. Среди причин можно назвать следующие:
- заводской брак;
- неправильные настройки;
- ошибки в программе.
С браком проблема решается в мастерской, а вот с настройками нужно разбираться самостоятельно.
Правила для создания хорошего фото
Перед непосредственным изменением параметров камеры и поиском приложений с расширенным функционалом, следует убедиться в соблюдении основных правил съемки:
- Объектив камеры должен быть чистым, без потеков. Защитное стекло нужно протереть мягкой тканью из микрофибры, которая не оставляет волосков. Она обычно идет в комплекте с очками или средством очистки мониторов.
- Правильное освещение. Важно фотографировать объект при наличии достаточного освещения. Ночью необходимо применять вспышку, однако она способна помочь только при съемке расположенных поблизости объектов. Делая фото человека, нельзя ставить его спиной к солнцу или возле окна в комнате.
- Стараться не использовать зум. В большинстве телефонов средней ценовой категории, увеличение картинки достигается программными средствами, что негативно сказывается на итоговом качестве фотографии. Пользоваться зумом можно только в случае, если он реализован с помощью оптики.

За счёт чего улучшается камера?
Идея очень простая. Вы обращали внимание, что смартфоны Google линейки Pixel не обладают таким огромным количеством объективов, как флагманы Samsung, Huawei, Xiaomi, realme и т.д.? Но при этом многие сходятся во мнении, что фотографии с Google Pixel зачастую более качественные, чем с других смартфонов, которые сегодня можно купить.
Google добилась этого оптимизацией алгоритмов, которые занимаются сохранением файла и его пост-обработкой. Имея меньшее количество объективов, смартфоны Google за счёт очень продуманной и качественной софтверной обработки вытягивают качество снимка на максимально возможную сегодня ступень.
Суть сегодняшней прокачки заключается в установки фирменного приложения камеры Google на ваш смартфон. Но есть нюанс: Google не стремится облегчить этот процесс, пытаясь делать приложение эксклюзивным лишь для Pixel-ей. Но множество умельцев в сети делают порты программы для установки её на большом количестве других моделей.
Как настроить камеру на телефоне: Глобальные параметры
Существующие настройки «Камеры» можно условно поделить на две категории. В первую входят параметры, которые глобально влияют на итоговый результат. Они находятся в специальном разделе, доступ к которому предоставляется после нажатия на иконку «Настройки» (в самом приложении, конечно же). Ко второй категории можно отнести параметры самой съемки — выдержку, ISO, баланс белого и прочее. Для начала давайте разберёмся с тем, что вас ждёт в меню под названием «Настройки»:
- Размер изображения — от этого параметра зависит то, из какого количества пикселей будет состоять снимок. Также этот пункт может называться «разрешением фотографии». Смело выбирайте максимально доступный вариант.
- Размер видео — или его разрешение. Аналогично, выбирайте самый высокий параметр (4K, Full HD или, в крайнем случае, HD). Заметим, что при самом высоком разрешении могут оказаться недоступны некоторые режимы съемки — например, высокоскоростное видео.
- Частота видео — определяет то, с какой скоростью оно будет писаться. Чем выше параметр — тем более плавной получится картинка. Оптимальный выбор — 50 или 60 кадров/с. Но у дешевых смартфонов для столь скоростной съемки не хватает мощности процессора, в таком случае придется обойтись меньшим параметром.
- Обзор изображений — если вы активируете этот переключатель, то после нажатия на кнопку спуска затвора вы увидите итоговое изображение. Они будет показываться несколько секунд. Если переключатель не активен, то вы сможете моментально сделать следующий кадр, а фотография тут же отправится в «Галерею».
- Таймер — или же автоспуск. После нажатия на кнопку спуска проходит выбранное вами количество секунд, после чего делается кадр.
- Сетка — её отображение позволяет выровнять линию горизонта. На итоговой фотографии сетки, конечно же, не будет.
- Качество фотографии — от этого параметра зависит то, насколько сильно будет сжиматься снимок. Выберите «Максимальное качество» — тогда вы получите лучший результат. Остальные параметры могут привести к некоторой замыленности изображения.
- Геотеги — от этого переключателя зависит то, будут ли вноситься в теги фотографии географические координаты места съемки.
- Место хранения — выберите «SD-карта», если таковая присутствует в вашем устройстве.
- Подавление мерцания – люминесцентные лампы в разных странах мерцают с разной частотой. Данная настройка позволяет подавить эффект мерцания, но при этом вам нужно выбрать конкретную частоту – 50 или 60 Гц.
- Управление голосом — данный пункт имеется не в каждом смартфоне. Эта функция заключается в съемке при помощи голосовой команды.
- Клавиша громкости — определяет то, какие действия во время съемки возлагаются на соответствующую кнопку. Например, она может стать дополнительной кнопкой затвора. Или же её нажатие начнёт видеосъемку.
- Управление жестами — ещё один способ съемки, реализованный в некоторых смартфонах. Например, таймер автоспуска может запустить поднятая рука или улыбка.
- Оптическая стабилизация — включается на некоторых девайсах. Она позволяет сделать выдержку более длинной без повышения риска смазывания кадра. Но лучше всего действие стабилизатора заметно при видеосъемке.
Таковы основные параметры, содержащиеся в соответствующем разделе стандартного приложения «Камера». Понимание и правильное применение тех или иных настроек поможет вам решить вопрос, как настроить камеру на телефоне. Но в некоторых смартфонах присутствуют дополнительные настройки — здесь всё зависит от фантазии производителя и его умений.
Проверка разрешения
Когда мы выбираем камеру (смартфон), в первую очередь обращаем на размер матрицы (количество пикселей). Это не совсем правильно, поскольку на качество изображения, кроме этого параметра, влияют апертура, возможности ПО и стабилизации. Чем выше разрешение, тем лучше будет смотреться фото на большом экране.
Чтобы получить снимок лучшего разрешения, в настройках необходимо установить максимально возможный параметр. Дело в том, что по умолчанию стоит среднее значение. Поэтому не будет лишним это проверить.
Рядом с параметрами всегда указывается размер конечного фото в мегабайтах. Если не нужен слишком качественный снимок или в памяти устройства маловато места, разрешение можно поставить меньше.
Включение стабилизации изображения
Мало хорошо настроить фотокамеру на Android. Чем менее подвижен смартфон в момент съемки, тем лучше получается результатный снимок. Малейшее колебание, вызванное дыханием или банальной дрожью рук, непременно приведет к смазыванию изображения. Приходится затаивать дыхание и как можно меньше давить на смартфон.
Это непросто, поэтому разработчики оснащают камеры двумя видами стабилизации:
- цифровой (на гаджетах среднего ценового диапазона);
- оптической (на топовых моделях).
Первой доверять стопроцентно не стоит. Если в настройках имеются опции автоспуска, голосового управления или управления жестами, следует ими воспользоваться. Особенно при плохой освещенности. Для большей уверенности рекомендуется установить камеру на неподвижную поверхность.
Вторая увеличивает выдержку и позволяет делать неплохие фото даже во время движения, но максимальный эффект достигается в режиме видео. Пользователь может просто включить/отключить опцию в настройках камеры. Никаких дополнительных действий не предполагается. О типе стабилизации, за редким исключением, не сообщается.
Регулировка экспозиции
Под экспозицией понимается количество света, которое попадает на линзу камеры. Фото может стать слишком светлым или темным, если параметр выбран неправильно.
Камера на Android с выдержкой в автоматическом режиме обычно в настройках имеет изменяемый цифровой параметр экспозиции в пределах от «-3» до «3» единиц. Если снимается темный объект на светлом фоне, устанавливается отрицательное значение и наоборот.
На экспозицию в автоматическом режиме съемки также влияет режим встроенного экспонометра. Как правило, функция в настройках называется «Экспозамер». Обычно доступен выбор из трех вариантов:
- точечный;
- центрально-взвешенный;
- матричный.
Первый хорош при фотографировании яркого объекта на темном фоне или темного объекта на ярком. Например, если съемка ведется против солнца. Второй позволяет улучшить качество фронтальной камеры на Android, когда яркости объекта и фона отличаются незначительно, либо объект занимает бо́льшую часть композиции. Третий оптимален в любой ситуации.
Настройка цветопередачи
К сожалению, регулировка цветопередачи на телефонной камере не используется. Цветовые эффекты не в счет. По сути, это фильтры, которые только сглаживают погрешности и добавляют стилизации. Есть еще возможность весьма условной настройки качества изображения.
Пользователю доступны три варианта на выбор:
- наилучшее;
- отличное;
- обычное.
И на этом всё. То есть, кроме регулировки баланса белого и экспозиции других инструментов настройки света и цвета нет. Если результат не удовлетворяет, готовую фотографию придется корректировать в графическом редакторе.
Настройте баланс белого
В большинстве случаев современные камеры сами определяют баланс белого. Причем, достаточно неплохо. Но в ситуации с малым количеством света, даже они могут напутать и превратить ваш снимок в нечто ужасное и годное лишь для друзей в Инстаграм. Иногда камере нужно несколько секунд, чтобы определить количество света. К примеру, если вы резко зашли с улицы в помещение или наоборот. Дав ей эти несколько секунд, вы уменьшите шанс съемки плохой фотографии.
Ручные настройки камеры для хороших фото
Среднестатистические пользователи смартфонов привыкли ограничиваться стандартными настройками фото вроде изменения разрешения или переключения между объективами. Но камера большинства моделей предлагает владельцу почувствовать себя профессиональным фотографом, самостоятельно выставив экспозицию.
Делается это через специальный ручной режим. Чтобы активировать его, нужно перейти в соответствующий раздел приложения «Камера». Здесь представлено большое количество настроек, среди которых:
- Баланс белого.
- HDR.
- Выдержка.
- ISO.
- Экспозиция.
- Фокус.
В этом многообразии новичку легко запутаться, но мы постараемся объяснить, что собой представляет каждая из этих настроек. Подобные знания помогут сделать по-настоящему качественный снимок.
О плюсах функции HDR мы уже говорили. Активировать данный режим следует в той ситуации, когда кадр очень светлый или темный. А вот остальные характеристики нуждаются в подробном описании. Так, баланс белого предполагает изменение оттенка фотографии. Как правило, в настройках доступны следующие варианты:
- Лампа накаливания.
- Люминесцентная лампа.
- Солнечно.
- Облачно.
Особенно важной данная характеристика будет в том случае, если вы снимаете в профессиональной студии.
Выдержка – это количество времени, которое уходит на обработку снимка. Среднестатистический смартфон дает возможность выставить значение от 1/8000 секунды до 30 секунд. Если объект съемки находится в движении, следует выбирать наименьшую выдержку. Обратная ситуация со статичным кадром. Экспериментатор может изменять данный показатель по своему усмотрению, чтобы получить уникальную фотографию. А еще выдержка влияет на обую яркость кадра. Для максимально светлых снимков рекомендуется использовать наивысший показатель.
Но главной характеристикой, влияющей на яркость, является ISO. Ее значения могут колебаться от 50 до 1600. Чем меньше показатель, тем более темным получится кадр. Экспозиция чем-то похожа на ISO, но в данной настройке используется свет, полученный извне. Высокое значение забирает наибольшее количество света от источника, которым может выступать лампа или Солнце.
Для тех, кто делает портретные или пейзажные снимки, важной будет настройка фокуса. Конечно, все мы привыкли к автофокусу, но профессионалы стараются выстраивать данную характеристику самостоятельно. Минимальные значения предназначены для съемки объектов на очень близком расстоянии. Напротив, высокий показатель подойдет, когда вы фотографируете объект на дальнем расстоянии.
Отдельные модели смартфонов оснащены искусственным интеллектом, который самостоятельно подпирает настройки для получения качественного снимка. Если ручные настройки вам кажутся сложными, используйте режим «Авто».
Теперь конкретнее о том, как правильно пользоваться камерой на смартфоне Android. Аспектов много, но мы выделим основные рекомендации, позволяющие всегда получить лучший результат.
- Правильно используйте свет.
- Держите объектив в чистоте.
- Фокусируйте объекты.
- Избегайте использование зума.
- Используйте вспышку в редких случаях.
Рекомендуется использовать серийную съемку, если имеется такая возможность. Так можно легко выбрать самый удачный кадр.
Правильно используйте свет
Этот совет относится ко всем моделям телефонов: объект съемки должен находиться лицом к источнику света, но никак не камера. Основная проблема камер смартфонов заключается в работе с малым количеством света. Поэтому наша основная задача — дать камере максимальное количество света. Возможно, вам придется немного подумать над тем, как разместить объект, но результат вам понравится.
Используйте вспышку в редких случаях
Большинство профессиональных фотографов не используют вспышку вовсе. Вспышка портит цветопередачу, искажает цвета, выделяет ненужные детали. Тем более ее нужно избегать при портретной съёмке. Все недостатки кожи с использованием вспышки, будут в центре внимания.
Правильный фокус
На большинстве гаджетов используется только автоматический фокус, который работает не идеально ввиду небольшого фокусного расстояния. Когда не хватает резкости при захвате объекта съемки, следует максимально ограничить перемещения смартфона, точно навести камеру на объект и дать ему время для захвата.
Но на некоторых моделях можно встретить другие режимы:
- Бесконечность. Используется для съемки удаленных объектов и пейзажей;
- Гиперфокальный. Идеален для съемки через стекло, в движении, а также спортивных состязаний;
- Крупный план. Применим при фотографировании с расстояния до полуметра.
Эти режимы несколько расширяют возможности пользователя, хотя и не дают той свободы, которая характерна для настоящей камеры.
Пользуйтесь многосерийной съёмкой
Многосерийная съёмка позволит Вам поймать нужный момент. При удержании кнопки съемки камера начнет снимать серию кадров, пока вы не уберете палец. Потом можно выбрать лучший кадр и удалить остальные.
Не стоит использовать ZOOM
Использование самого минимального зуммирования (приближения объекта) значительно ухудшает качество изображения. Теряется резкость и чёткость у объектов на фото, рисунок становится расплывчатым, а иногда можно даже увидеть крупные пиксели. Чтобы приблизить объект, лучше к нему просто подойти. Если такой возможности нет, то сфотографировать без зума, а потом вырезать нужный участок.
Использование объективов
Производители Android-смартфонов в последние годы практикуют установку двух и более модулей камер для различных сценариев съёмки, однако немало устройств, в том числе и флагманских (например, Google Pixel с первого по третье поколения) по-прежнему довольствуются одним. На рынке уже давно присутствуют съёмные объективы для телефонов, которые выглядят приблизительно так:
К услугам пользователей макролинзы, «рыбий глаз», а у более дорогих образцов встречаются и телевики. Такая оптика способна кардинально улучшить качество снимков, поэтому можете приобрести её, если желаете использовать фотовозможности вашего смартфона по максимуму. Впрочем, чуда ждать не стоит – матрицы у телефонов всё-таки намного меньше, чем даже у любительских фотоаппаратов.
Использование штатива
Нередко в современных телефонах можно найти функцию оптической стабилизации при съёмке, которая позволяет добиться лучших результатов при фотографировании с рук на длинной выдержке (например, для ночных фото). Однако и такой компонент тоже не панацея, поэтому если вам часто требуется использовать длинную экспозицию, лучше приобрести отдельный штатив – найти его не проблема, да и стоят они недорого.
Держите объектив в чистоте
Первое, что необходимо сделать перед созданием очередного фотошедевра — это протереть объектив камеры тряпочкой, зачастую на нем остаются отпечатки пальцев или какой-нибудь мусор из кармана. Чистый объектив однозначно сделает ваше фото более четким, резким и насыщенным.
Попробуйте стороннее приложение для фото
Есть множество приложений, которые позволят выйти вашим фотографиям, сделанным на смартфон, на новый уровень. Самое интересное, на наш скромный взгляд, это приложение VSCO. Оно имеет множество мощных инструментов по настройке качества и выставлению параметров снимков, а также обширную галерею фильтров и отличные способы редактирования готовых фотографий.
Прокачка камеры: HD Camera
Приложение не поддерживает русский язык, но считается одним из лучших. Поддерживается устройствами с ОС Android 4.0 и новее. Эта камера с автофокусом, но поражает количеством расширенных настроек. Главной особенностью является красивый и удобный интерфейс с тремя темами оформления: золотой, розовой, синей.
Здесь реализованы настройка спуска и стабилизация, позволяющая делать снимки без заваливания горизонта и встроенного сканера QR-кодов.
DSLR Camera: большой функционал со множеством настроек
Это камера для Android с ручным фокусом, и одно из лучших подобных приложений. Совместимо с гаджетами под ОС от версии 4.0 и выше. Есть платная версия.
Отличается от аналогов двухрежимной кнопкой спуска затвора, возможностью установки зоны фокуса в любом месте, выбора ISO, наглядной гистограммой, удобной сеткой построения кадра с тремя режимами и следящим фокусом.
Кроме того, есть возможность использовать клавиши регулировки громкости вместо кнопки затвора. Таким образом, замена стандартной камеры на эту, коренным образом преобразит фотографию.
Дополнительные приспособления для лучших фото
Смартфон привлекает начинающих фотографов тем, что человек может начать съемку, просто достав девайс из кармана. Но получить хороший снимок будет достаточно сложно, если не обратиться к помощи дополнительных приспособлений.
Например, любители селфи повсеместно используют моноподы. И хотя этот элемент постепенно теряет популярность, он может пригодиться тем людям, которым не хватает длины руки для попадания в кадр всех людей.
Куда более полезным окажется стабилизатор. Такой прибор является довольно дорогим и чаще всего используется для съемки видео. Но трясущиеся руки могут испортить не только короткий ролик, но и фотографию. Поэтому стабилизатор точно не будет лишним.
Людям, смартфоны которых не оснащены широкоугольным объективом, пригодится так называемый «рыбий глаз». Этот дополнительный объектив крепится на основную камеру, позволяя владельцу мобильного устройства захватить в кадр максимальное количество объектов.
Человек, планирующий делать портреты или пейзажи на улице, пригодится штатив. Приспособление ликвидирует «эффект трясущейся руки» и позволяет выстроить очень красивый кадр. Штатив должен быть в арсенале любого начинающего фотографа.
А если вы собираетесь вести съемку под водой, вам не обойтись без специального чехла. Защитные коробки не дадут жидкости повлиять на работоспособность смартфона. Так что можно смело направляться к берегу моря для съемки красивых рыб под водой.
В случае с некоторыми смартфонами использование специального чехла для подводной съемки совершенно не обязательно. При выборе устройства нужно обратить внимание на наличие защиты IP68 или хотя бы IP67.
Советы фотографов
Помимо наших рекомендаций, которые были изложены в начале материала, не лишним будет обратиться к советам фотографов. Конечно, эти люди редко используют смартфон в рабочих, но когда под рукой не оказывается профессионального оборудования, и мобильное устройство сможет стать помощником в запечатлении красивого кадра.
Разумеется, фотографы советуют внимательно следить за состоянием объектива. Это первое, на что должен обратить внимание новичок. Также профессионалы отмечают плохое качество стандартной вспышки, которая только портит фото. В качестве альтернативы лучше использовать специальный ночной режим.
Отдельно фотографы высказываются о камерах смартфонов, снимающих в разрешении 48, 64 или 108 мегапикселей. Это маркетинговый ход производителей, совершенно не улучшающий качество снимков. Напротив, включение специального режима замедляет процесс обработки фото.
Владельцам Андроид-устройств рекомендуется использовать специальные приложения. Например, GCam, которое было рассмотрено ранее. Обычно такие программы обладают более продуктивными настройками камеры, нежели стандартная «Камера».
В заключение фотографы советуют не отчаиваться, если у вас получился смазанный или некрасивый снимок. Во-первых, дефекты добавляют фотографии уникальность. Во-вторых, на любое фото можно наложить фильтр, который исправит большинство недостатков.
Бонус: ТОП-5 лучших программ для камеры на телефоне
Продвинутые пользователи давно убедились в том, что стандартное приложение камеры любого смартфона значительно уступает программам от сторонних разработчиков. Поэтому мы решили собрать для вас рейтинг лучших утилит, улучшающих качество снимков в режиме реального времени.
| Наименование | Описание | Ссылка на скачивание | Рейтинг |
| Google Camera | Программа, способная сделать невозможное даже на дешевом смартфоне. | ★★★★★ | |
| Open camera | Очень легкое приложение с большим количеством встроенных функций. | ★★★★★ | |
| Ucam Ultra Camera | Хорошее решение для тех, кто хочет сделать из фотографии настоящее произведение искусства. | ★★★★★ | |
| A Better Camera | Одна из лучших программ подобного типа, имеющая режимы ночной съемки и HDR. | ★★★★★ | |
| Line camera | Простая утилита для красивых селфи и коллажей. | ★★★★★ |
О камере Гугла, которая является лучшим приложением для начинающих фотографов, мы уже сказали немало слов. Поэтому сейчас подробнее остановимся на других программах. Но сначала нужно сделать важное замечание. GCam не получится скачать через Google Play. Придется искать ссылки на загрузку на специализированных форумах, где умельцы адаптируют приложение под каждую конкретную модель смартфона.
Line camera – очень популярное приложение, представляющее собой фоторедактор. Но в программе также доступен режим съемки фото, позволяющий расширить возможности стандартной камеры.
A Better Camera является крайне продвинутой программой, с которой новичку будет достаточно сложно разобраться. Но, если вы всерьез нацелены заняться профессиональной фотографией, приложение вас не разочарует.
Существует платная версия A Better Camera за 49 рублей, где добавлено несколько новых режимов.
Ucam Ultra Camera обладает не очень приятным интерфейсом, но каким-то образом приложению удается делать снимки, которые по качеству не уступают GCam. Но главным конкурентом камеры Гугл представляется все-таки Open Camera. Здесь нет ничего лишнего, только основные функции, превращающие снимок новичка в фотографию профессионала.
Заключение
Теперь вы знаете, за что отвечают те или иные настройки камеры. Действуйте с умом — так вы выжмете все возможности даже из самого простого смартфона или планшета! И не забывайте о том, что в Google Play всегда можно скачать более функциональные приложения для камеры.
Источники
- https://androidguid.ru/instrukcii/uluchshaem-rabotu-kamery-android.html
- https://mobila.guru/faqsingle/neskolko-sovetov-kak-sdelat-kameru-na-telefone-luchshe/
- https://droidnews.ru/prostoj-sposob-uluchshit-kameru-pochti-lyubogo-smartfona-na-primere-vsmart-live
- https://SmartBobr.ru/poleznosti/kak-nastroit-kameru-na-telefone/
- https://Lifehacker.ru/12-sovetov-kak-uluchshit-kachestvo-fotosemki-so-smartfona/
- https://tarifkin.ru/mobilnye-sovety/kak-uluchshit-kameru-na-androide
- https://appbrowser.ru/sovetyi-po-nastroyke-kameryi-na-android/
- https://lumpics.ru/how-make-better-camera-on-android-phone/
- https://AndroidInsider.ru/polezno-znat/kak-znachitelno-uluchshit-kachestvo-snimkov-sdelannyh-na-kameru-vashego-smartfona.html
Уже несколько лет как смартфоны вытеснили фото-мыльницы в вопросах любительской съёмки! Такой исход предсказуем, мобильное устройство всегда при себе, а также обладает более компактным корпусом, который легко помещается в карман. На этой почве качество мобильных фотомодулей постоянно растет, а некоторые функции «старших братьев» получают мобильную адаптацию! Одна из таких возможностей — продвинутый режим с ручными настройками.
Ручной режим на смартфонах позволяет контролировать основные параметры: длительность выдержки, светочувствительность ISO матрицы, баланс белого и фокусное расстояние. Диапазон регулировки зависит от конкретной модели. Для примера использовался OnePlus 3T с Oxygen 4.1.6 (Android 7.1.1) на борту.
Полноценный мануальный режим в смартфонах впервые появился в моделях конца 2014 — начала 2015 года. В числе первых оказались: Sony Xperia Z3, Samsung Galaxy S6, LG G4. Говорить о более свежих смартфонах не приходится. Ручной режим в современном флагмане — не уникальная фишка, а часть стандартного оснащения.
Смартфоны среднего ценового сегмента также не стоят на месте. Презентованный в прошлом году ASUS Zenfone 3 относится к среднеценовому сегменту, но при этом получил хороший модуль Sony Exmor IMX298 в сочетании с продвинутым программным обеспечением. Со временем, всё большее число моделей в разных ценовых категориях будут получать подобные возможности.
Экспозиция
Рассказ о ручном режиме следует начать именно с этого понятия. Что такое экспозиция? — Это величина засветки матрицы, которая определяется тремя параметрами: диафрагмой, выдержкой и светочувствительностью. Последний из них никак не влияет на количество света, попадающего на матрицу, однако является отличным рычагом для регулирования освещенности кадра. Кроме того, из-за конструктивных особенностей смартфона, значение диафрагмы не меняется — в руках мобильного фотографа остаются два рычага.
Стоит учитывать, что для достижения одинаково правильной экспозиции можно подобрать ни одно сочетание заданных параметров. Выбор конкретного набора в большей степени зависит от внешних условий. О том, как именно, дальше в статье.
Выдержка
С технической точки зрения, выдержка определяет время, на которое открывается затвор светочувствительного сенсора для захвата света. Чем длиннее выдержка, тем больше света успевает попасть на матрицу, что в результате даёт более освещенный кадр.
Длительность выдержки измеряется в секундах, для современных цифровых камер типичное минимальное значение составляет 1/8000 секунды. Верхний предел определяют создатели программного обеспечения, в моём случае это 30 секунд. Казалось бы, чем короче выдержка, тем меньшее время тратится на создание кадра, а значит короткие значения более выгодны. Однако длительность выдержки прямо пропорционально количеству света, которое попадает на матрицу, следовательно, на короткой выдержке есть риск получения слишком темных, недоэкспонированных кадров. Также возможна обратная ситуация, результатом длиной выдержки может стать пересвеченный кадр, при сходных значениях диафрагмы и светочувствительности.
В первую очередь, стоит учитывать динамику движения объектов в кадре. Чем быстрее движется объект съёмки, тем меньшая выдержка требуется для получения резкой фотографии. Второй фактор: смартфон должен оставаться статичным во избежание получения смазанных фотографий. При значении выдержки больше чем 1/15 секунды рекомендуется фиксировать камеру, например с помощью трипода или штатива, иначе теряется чёткость кадра. Исключение — смартфоны с системой оптической стабилизации, с их помощью можно получать не смазанные кадры на более длинной выдержке с рук.
Второе значение выдержки — художественное. В зависимости от её длинны можно по-разному передавать движение объектов в кадре. Либо создавать фотографии с игрой света, например, узоры из световых линий.
Светочувствительность
Параметр определяющий яркость фотографии вне зависимости от количества света, который попадает на матрицу. Светочувствительность обозначается в ISO, чем выше значение, тем ярче готовый результат. В мире цифровой фотографии одинаковые значения на разных матрицах дают различающийся результат, поэтому стоит учитывать специфику каждого отдельного устройства.
Увеличением значения можно компенсировать короткую выдержку. Необходимо быть внимательным, высокие значения приводят к цифровому шуму, вплоть до полной порчи фотографии.
Фокусное расстояние
Системы автофокусировки смартфонов постоянно эволюционируют. От базового контрастного до продвинутого фазового! Также встречаются гибридные системы, которые используют дальномерный лазер — он работает в любых условиях. В результате эволюции время фокусировки с одной секунды уменьшилось в среднем до 0,3 секунды в благоприятных условиях.
Последнее предложение — ключевое, ведь даже современным системам не всегда по зубам плохо освещенные сцены. Автофокус срабатывает непозволительно долго, либо вообще ошибается. В таких ситуациях выгодно воспользоваться ручными настройками. Также ручная фокусировка выгодна при съёмке одного и того же объекта с помощью штатива, чтобы избежать постоянной перефокусировки, а следовательно исключить ошибки и ускорить процесс.
Баланс белого
Баланс белого — это опция цветокоррекции, основанная на температуре источника освещения. Корректно подобранные значения обеспечивают правильную передачу цветов на фотографии. Как правило, в смартфонах используется продвинутая шкала в Кельвинах с шагом в 100 единиц. Однако, в том же OnePlus 3T доступны только несколько пресетов, которые определяют освещенность кадра: облачно, дневной свет и так далее.
В подавляющем числе случаев автоматика срабатывает на отлично! Современные алгоритмы правильно отрабатывают однородный свет. Проблемы возникают, когда кадр освещен несколькими источниками с разной цветовой температурой. Типичный пример — солнечный свет из окна и люминесцентная лампа в комнате.
Зачем могут пригодиться ручные настройки?
Автоматика — это вечный компромисс между временем съёмки и качеством получающегося кадра. Алгоритмы нацелены на быструю съёмку с рук и не подозревают о том, какой именно кадр хочет получить фотограф. Также, экспозамер не лишен недостатков, в сложных условиях не исключена ошибка! В этой ситуации на помощь приходит ручной режим, который хоть и требует большего времени на подготовку к съёмке, однако в умелых руках помогает получить лучший результат.
Не стоит пренебрегать подобными продвинутыми возможностями камеры смартфона. Это далеко не бесполезная функция, с её помощью можно выжимать из мобильный камеры максимум! С описанными выше параметрами довольно легко разобраться, взять на вооружение и погрузиться в мир фотографирования. Не исключено, что простой смартфон — ваш билет в мир профессиональной фотографии с соответствующим оборудованием и знаниями!
- Все не любят, а мне понравился — и вам понравится. Обзор Samsung Galaxy S23
- Как устанавливать старые приложения на Android 14: система блокирует их из-за безопасности
- Что нового в Android 14: обзор главных функций и скрытых изменений
- Какой телефон купить в феврале 2023: рейтинг лучших моделей под любой бюджет
- Этот смартфон будто отфотошопленный. Каково с Tecno Phantom X2 в реальной жизни
Улучшение камеры для Android. Именно с такой формулировкой проблемы можно встретить десятки тем на специализированных форумах и профильных сайтах. У одних пользователей не работает фокусировка, у других – автоспуск, у третьих – вспышка.
Зачастую производители мобильных устройств уделяют ничтожно мало времени совершенствованию встроенных фотокамер. По их мнению, смартфон – это телефон с множеством современных функций и доступом в интернет. А фотокамера… Да, есть она. Но это просто бонус.
В сегодняшнем обзоре мы рассмотрим программу, которую по праву считаю одной из лучших среди софта, в имени которого встречается “Camera”.
Правила для создания хорошего фото
Перед началом использования телефона рекомендуется ознакомиться с несколькими правилами, которые позволят сделать красивую фотографию. Во-первых, необходимо протереть объектив. Делать это нужно специальной тряпкой. Также отлично подойдет салфетка для очков или другой оптики. Внимательно следите за состоянием объектива, не допуская появления царапин. Сколы и отпечатки пальцев сделают из потенциально хорошей фотографии смазанный снимок.
Для того, чтобы объектив всегда находился в прекрасном состоянии, используйте защитную пленку или стекло.
Во-вторых, нужно ознакомиться с функционалом камеры. Продвинутые смартфоны оснащаются несколькими объективами. Один подходит для широкоугольной съемки, а другой для фотографии объектов на близком расстоянии.
Пожалуй, главным советом является правильное использование света. Старайтесь, чтобы объект съемки находился лицом к источнику света. В противном случае отдельные элементы фотографии окажутся пересвеченными, а это непосредственным образом скажется на общем качестве.
Еще один момент, касающийся света, предполагает отказ от использования вспышки. Далеко не каждый смартфон может похвастать качественным светодиодом. Плохая вспышка не только не справится со своей основной задачей, но и станет причиной пересвеченного кадра.
Наконец, не рекомендуется использовать зум. Большинство моделей имеют функцию цифрового увеличения, из-за которой уменьшается разрешение изображения. Вследствие этого фотография получается далекой от идеала. Впрочем, некоторые смартфоны оснащены оптическим зумом. Это совсем другое дело, так как увеличение в таком случае происходит при помощи перестроения линзы объектива.
Способ 4: Подбор правильного освещения
Правильное освещение является залогом качественного и детализированного снимка. Практически все современные камеры на смартфонах хорошо снимают при дневном свете, тогда как в сложных условиях (например, сумерки) нередко пасуют перед отдельными решениями. Следовательно, при плохом освещении лучше не снимать, поскольку результат скорее всего выйдет неудовлетворительным.
Другое дело – съёмка в помещении, на которую приходится львиная доля фото с телефона. Для фотосессии рекомендуется подбирать места с освещением, максимально близким к естественному, а также избегать флуоресцентных ламп – в их свете фотографии нередко отдают в зелёные тона. Не рекомендуется и злоупотреблять вспышкой – в условиях недостаточной освещённости она часто слишком высветляет изображение. Для более удачного кадра следует пользоваться софтбоксом или отражателем – подойдёт, например, обычная фольга достаточного размера.
Как улучшить камеру на телефоне через настройки
Любая камера смартфона имеет широкий круг настроек. Сделано это для того, чтобы владелец мог отрегулировать качество снимков и видео по своему усмотрению. Для попадания в режим настроек требуется открыть приложение «Камера» и нажать кнопку в виде шестеренки.
В открывшемся меню появится возможность изменить разрешение фото и видео. Обычно по умолчанию выставляются средние значения. Но пользователь может выкрутить все показатели на максимум, чтобы достичь наилучшего качества снимка. Так, условные 5 мегапикселей можно поменять на 12, а разрешение видео с HD увеличить до FullHD.
Также в настройках может указываться загадочный пункт HDR. Это специальная функция, которая добавляет четкости снимку, сделанному в условиях слишком яркого света или же в темноте. Попробуйте включить эту опцию и, возможно, качество изображения улучшится.
При съемке в режиме HDR смартфон дольше обрабатывает изображение.
Функции инженерного меню
Делится инженерное меню на несколько категорий. Давайте каждый из них рассмотрим отдельно:
- Телефония (Telephony). В данной категории находятся настройки, которые касаются мобильной связи. К примеру, можно отключить или активировать определенные BandMode (разные частоты для функционирования 2G/3G/4G), отключить в фоновом режиме передачу данных или проверить работу СИМ-карт.
- Соединения (Connectivity). Настройка Wi-Fi, Wi-Fi CTIA, радиоприемника, параметров Bluetooth. В настройках есть возможность указать тип антенны (необходимо применять наушники), радиоволну, формат звука (стерео или моно). Непосредственно из данного раздела заиграет радио.
- Тесты оборудования (Hardware Testing). Здесь можно настроить работу разных компонентов девайса: уровни звучания динамиков и наушников, чувствительность микрофона, разные параметры камены (фокусировка, HDR, регулировка ISO, соотношение сторон фото и многое другое), работу сенсоров (калибровка), тачскрина и т.д. Данная категория довольно глобальная и большая, во всех разделах необходимо разбираться и иметь навыки и серьезные знания.
- Местоположение (Location). В данной категории настраивается работа GPS, можно провести тестирование, посмотреть число найденных спутников.
- Журнал и отладка (Log and Debugging). В этой категории ведутся журналы (логи) аккумулятора (процент заряда, температура, время работы, вольтаж) и иных функций, которые простому пользователю малоизвестны.
- Другое (Others). Содержаться две функции, которые большинству пользователей неизвестны.
Ручные настройки камеры для хороших фото
Среднестатистические пользователи смартфонов привыкли ограничиваться стандартными настройками фото вроде изменения разрешения или переключения между объективами. Но камера большинства моделей предлагает владельцу почувствовать себя профессиональным фотографом, самостоятельно выставив экспозицию.
Делается это через специальный ручной режим. Чтобы активировать его, нужно перейти в соответствующий раздел приложения «Камера». Здесь представлено большое количество настроек, среди которых:
- Баланс белого.
- HDR.
- Выдержка.
- ISO.
- Экспозиция.
- Фокус.
В этом многообразии новичку легко запутаться, но мы постараемся объяснить, что собой представляет каждая из этих настроек. Подобные знания помогут сделать по-настоящему качественный снимок.
О плюсах функции HDR мы уже говорили. Активировать данный режим следует в той ситуации, когда кадр очень светлый или темный. А вот остальные характеристики нуждаются в подробном описании. Так, баланс белого предполагает изменение оттенка фотографии. Как правило, в настройках доступны следующие варианты:
- Лампа накаливания.
- Люминесцентная лампа.
- Солнечно.
- Облачно.
Особенно важной данная характеристика будет в том случае, если вы снимаете в профессиональной студии.
Выдержка – это количество времени, которое уходит на обработку снимка. Среднестатистический смартфон дает возможность выставить значение от 1/8000 секунды до 30 секунд. Если объект съемки находится в движении, следует выбирать наименьшую выдержку. Обратная ситуация со статичным кадром. Экспериментатор может изменять данный показатель по своему усмотрению, чтобы получить уникальную фотографию. А еще выдержка влияет на обую яркость кадра. Для максимально светлых снимков рекомендуется использовать наивысший показатель.
Но главной характеристикой, влияющей на яркость, является ISO. Ее значения могут колебаться от 50 до 1600. Чем меньше показатель, тем более темным получится кадр. Экспозиция чем-то похожа на ISO, но в данной настройке используется свет, полученный извне. Высокое значение забирает наибольшее количество света от источника, которым может выступать лампа или Солнце.
Для тех, кто делает портретные или пейзажные снимки, важной будет настройка фокуса. Конечно, все мы привыкли к автофокусу, но профессионалы стараются выстраивать данную характеристику самостоятельно. Минимальные значения предназначены для съемки объектов на очень близком расстоянии. Напротив, высокий показатель подойдет, когда вы фотографируете объект на дальнем расстоянии.
Отдельные модели смартфонов оснащены искусственным интеллектом, который самостоятельно подпирает настройки для получения качественного снимка. Если ручные настройки вам кажутся сложными, используйте режим «Авто».
Как улучшить качество камеры на телефоне с помощью приложений
Бесчисленные программы, которые доступны в Google Play и App Store, предлагают пользователям расширенные настройки камеры. Зачастую их намного больше, чем в стандартном приложении. Также подобные утилиты имеют более проработанный авто-режим, самостоятельно выстраивающий экспозицию и другие показатели.
Рассмотрим принцип работы программ-улучшайзеров на примере Google Camera. В настройках приложения есть режим HDR+. Наличие данной функции пригодится тем людям, у которых стандартная камера не располагает возможностью исправить слишком светлый или темный снимок.
Для съемки в вечернее время предусмотрен крутой режим Night Sight. Без использования вспышки он выжимает максимум из установленного объектива, позволяя улучшить качество фотографии. Кроме того, есть режим «Сфера» для панорамных снимков, а также Smartburst для динамичных сцен.
Все настройки камеры Гугл можно применить на этапе съемки. То есть обрабатывать фотографию потом совершенно не обязательно. Если вы правильно применили на практике функции GCam, то сможете получить по-настоящему крутой снимок.
Какие возможности есть у инженерного меню
Настройки и дизайн меню на андроид-аппаратах могут отличаться в зависимости от производителя телефона. В общем случае, пользователи прибегают к помощи инженерного меню по следующим причинам:
- Настройка аудио на телефоне (громкость звонка, голоса собеседника во время разговора);
- Изменение настроек камеры;
- Использование режима восстановления;
- Установка чувствительности микрофона;
- Отключение неиспользуемых частот для экономии заряда телефона;
- Получение информации о MAC-адресе устройства;
- Настройка Bluetooth и Wi-Fi.
Инженерное меню Андроид предоставляет пользователю практически безграничные возможности. Но следует всегда помнить, что применять его могут только продвинутые пользователи. Изменение некоторых настроек может привести к некорректной работе смартфона или планшета. Если вы не знаете, за что непосредственно отвечает каждый пункт меню, попросту не трогайте его.
Режим для разработчиков включает в себя настройку оборудования Hardware Testing, а также содержит следующие пункты:
- Audio – регулирование громкости в динамиках телефона.
- Camera – позволяет настроить разнообразные параметры камеры (размер снимка, тип и другое).
- Diving current camera показывает ток камеры.
- CPU Stress Test производит тест-нагрузку на центральный процессор.
- De-sense – диспетчер устройств, что управляет параметрами конфигурации.
- Display – настройка частоты исходящего сигнала.
- IO – настройка операций ввода/вывода.
- Memory – ключевая информация о памяти.
- Power – информация об аккумуляторе.
- SD Card Test — тестирование карты памяти.
- TouchScreen – настройка сенсорного экрана, проверка чувствительности.
- USB — тестирование работы порта USB на вашем телефоне.
Во вкладке Connectivity вы можете получить информацию об устройствах, работающих с внешним миром. К ним относятся Bluetooth, Wi-Fi и FM-модуль. Вкладка Log and Debugging позволяет просматривать лог батареи, устанавливать уровень отладчика и запускать специальный лог MTK. Во вкладке Others можно поменять шрифты, а также посмотреть температуру процессора и батареи.
Дополнительные приспособления для лучших фото
Смартфон привлекает начинающих фотографов тем, что человек может начать съемку, просто достав девайс из кармана. Но получить хороший снимок будет достаточно сложно, если не обратиться к помощи дополнительных приспособлений.
Например, любители селфи повсеместно используют моноподы. И хотя этот элемент постепенно теряет популярность, он может пригодиться тем людям, которым не хватает длины руки для попадания в кадр всех людей.
Куда более полезным окажется стабилизатор. Такой прибор является довольно дорогим и чаще всего используется для съемки видео. Но трясущиеся руки могут испортить не только короткий ролик, но и фотографию. Поэтому стабилизатор точно не будет лишним.
Людям, смартфоны которых не оснащены широкоугольным объективом, пригодится так называемый «рыбий глаз». Этот дополнительный объектив крепится на основную камеру, позволяя владельцу мобильного устройства захватить в кадр максимальное количество объектов.
Человек, планирующий делать портреты или пейзажи на улице, пригодится штатив. Приспособление ликвидирует «эффект трясущейся руки» и позволяет выстроить очень красивый кадр. Штатив должен быть в арсенале любого начинающего фотографа.
А если вы собираетесь вести съемку под водой, вам не обойтись без специального чехла. Защитные коробки не дадут жидкости повлиять на работоспособность смартфона. Так что можно смело направляться к берегу моря для съемки красивых рыб под водой.
В случае с некоторыми смартфонами использование специального чехла для подводной съемки совершенно не обязательно. При выборе устройства нужно обратить внимание на наличие защиты IP68 или хотя бы IP67.
Коды для входа в инженерное меню
Вот другие коды для входа в инженерное меню, которые нам удалось разыскать. Работоспособность некоторых из них, увы, неизвестна.
- Samsung — *#*#4636#*#*, *#*#197328640#*#*, *#*#8255#*#*, *#0011#
- LG — 3845#*855#
- Acer — *#*#2237332846633#*#*
- МТК — *#*#3646633#*#*, *#*#54298#*#*
- HTC — *#*#8255#*#*, *#*#3424#*#*, *#*#4636#*#*
- Sony — *#*#7378423#*#*, *#*#3646633#*#*, *#*#3649547#*#*
- Huawei — *#*#2846579159#*#*, *#*#2846579#*#*, *#*#14789632#*#*
- Philips — *#*#3338613#*#*, *#*#13411#*#*
- Alcatel, Fly, Texet — *#*#3646633#*#*, *#*#54298#*#*
Советы фотографов
Помимо наших рекомендаций, которые были изложены в начале материала, не лишним будет обратиться к советам фотографов. Конечно, эти люди редко используют смартфон в рабочих, но когда под рукой не оказывается профессионального оборудования, и мобильное устройство сможет стать помощником в запечатлении красивого кадра.
Разумеется, фотографы советуют внимательно следить за состоянием объектива. Это первое, на что должен обратить внимание новичок. Также профессионалы отмечают плохое качество стандартной вспышки, которая только портит фото. В качестве альтернативы лучше использовать специальный ночной режим.
Отдельно фотографы высказываются о камерах смартфонов, снимающих в разрешении 48, 64 или 108 мегапикселей. Это маркетинговый ход производителей, совершенно не улучшающий качество снимков. Напротив, включение специального режима замедляет процесс обработки фото.
Владельцам Андроид-устройств рекомендуется использовать специальные приложения. Например, GCam, которое было рассмотрено ранее. Обычно такие программы обладают более продуктивными настройками камеры, нежели стандартная «Камера».
В заключение фотографы советуют не отчаиваться, если у вас получился смазанный или некрасивый снимок. Во-первых, дефекты добавляют фотографии уникальность. Во-вторых, на любое фото можно наложить фильтр, который исправит большинство недостатков.
Как войти в инженерное меню: использование кодовых комбинаций
Чтобы войти в инженерное меню максимально быстро и легко, вам понадобятся специальные инженерные коды. Для каждого производителя имеется своя комбинация, которая открывает доступ к инженерному меню в Android.
Чтобы войти в меню, вам необходимо:
В большинстве случаев эта методика позволяет открыть сервисное меню. Далее будут приведены некоторые комбинации для наиболее популярных телефонов:
- Модели от HTC — *#*#3424#*#*, *#*#4636#*#* или *#*#8255#*#*;
- Устройства Samsung — *#*#197328640#*#* или *#*#8255#*#*;
- Смартфоны Sony — *#*#3646633#*#*, *#*#7378423#*#* или *#*#3649547#*#*;
- Телефоны Huawei — *#*#2846579#*#* или *#*#14789632#*#*;
- Мобильные от ZTE — *#*#4636#*#*.
Также существует универсальный код, который подходит для большинства смартфонов и планшетов, работающих на процессоре МТК. Вы можете посмотреть в спецификации своего устройства, какой у вас установлен процессор. Если это продукт компании MediaTek (MTK), то попробуйте воспользоваться комбинацией *#*#54298#*#* либо *#*#3646633#*#*.
Если получилось, то вы увидите перед собой меню разработчика. Некоторые инженерные коды на Андроид не работают в операционной версии 4.2.1 и 4.2.2.
Продвинутые пользователи давно убедились в том, что стандартное приложение камеры любого смартфона значительно уступает программам от сторонних разработчиков. Поэтому мы решили собрать для вас рейтинг лучших утилит, улучшающих качество снимков в режиме реального времени.
| Наименование | Описание | Ссылка на скачивание | Рейтинг |
| Google Camera | Программа, способная сделать невозможное даже на дешевом смартфоне. | ★★★★★ | |
| Open camera | Очень легкое приложение с большим количеством встроенных функций. | ★★★★★ | |
| Ucam Ultra Camera | Хорошее решение для тех, кто хочет сделать из фотографии настоящее произведение искусства. | ★★★★★ | |
| A Better Camera | Одна из лучших программ подобного типа, имеющая режимы ночной съемки и HDR. | ★★★★★ | |
| Line camera | Простая утилита для красивых селфи и коллажей. | ★★★★★ |
О камере Гугла, которая является лучшим приложением для начинающих фотографов, мы уже сказали немало слов. Поэтому сейчас подробнее остановимся на других программах. Но сначала нужно сделать важное замечание. GCam не получится скачать через Google Play. Придется искать ссылки на загрузку на специализированных форумах, где умельцы адаптируют приложение под каждую конкретную модель смартфона.
Line camera – очень популярное приложение, представляющее собой фоторедактор. Но в программе также доступен режим съемки фото, позволяющий расширить возможности стандартной камеры.
A Better Camera является крайне продвинутой программой, с которой новичку будет достаточно сложно разобраться. Но, если вы всерьез нацелены заняться профессиональной фотографией, приложение вас не разочарует.
Существует платная версия A Better Camera за 49 рублей, где добавлено несколько новых режимов.
Ucam Ultra Camera обладает не очень приятным интерфейсом, но каким-то образом приложению удается делать снимки, которые по качеству не уступают GCam. Но главным конкурентом камеры Гугл представляется все-таки Open Camera. Здесь нет ничего лишнего, только основные функции, превращающие снимок новичка в фотографию профессионала.
4.3 / 5 ( 27 голосов )
0
Способ 3: Съёмка в RAW-формате и последующая обработка
Знакомые с фотографией юзеры знают, что такое RAW – в данном контексте это сырая информация с матрицы, своего рода цифровой негатив, который обрабатывается встроенным в аппарат софтом. Последний нередко неправильно определяет полученные данные, из-за чего результат выходит хуже, чем мог бы быть. Во избежание подобной ситуации можно сохранить негатив и обработать (процесс называется «проявкой») в специальной программе, например, Adobe Lightroom.
Подробнее: Как пользоваться Adobe Lightroom
Многие Android-смартфоны среднего и высокого сегментов поддерживают RAW, поэтому если вас не устраивает работа системного софта, можете переключиться на формат цифрового негатива. У данного метода есть и недостатки: RAW-данные занимают больше места, чем готовые снимки в JPG, плюс для грамотной их обработки требуются хотя бы базовое знакомство с теорией фотографии. Да и смартфоны с поддержкой такого формата встречаются не слишком часто.