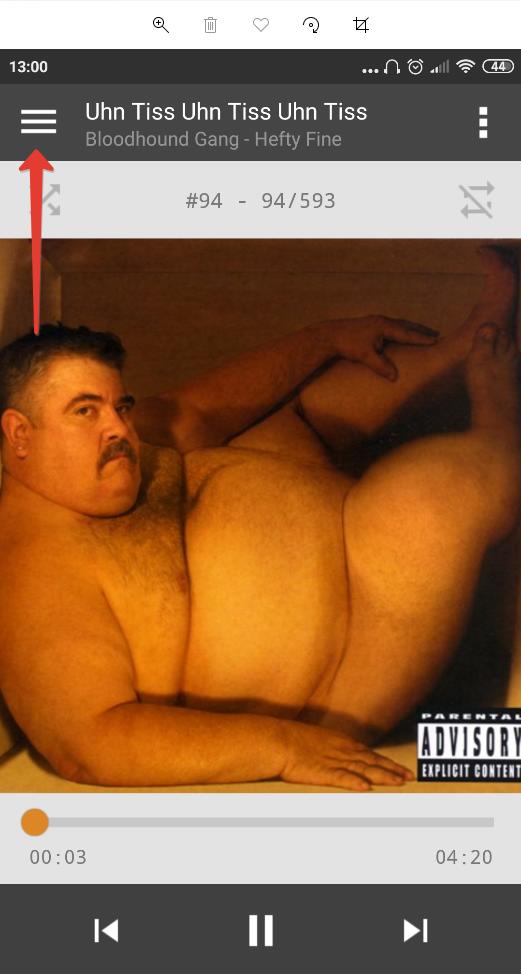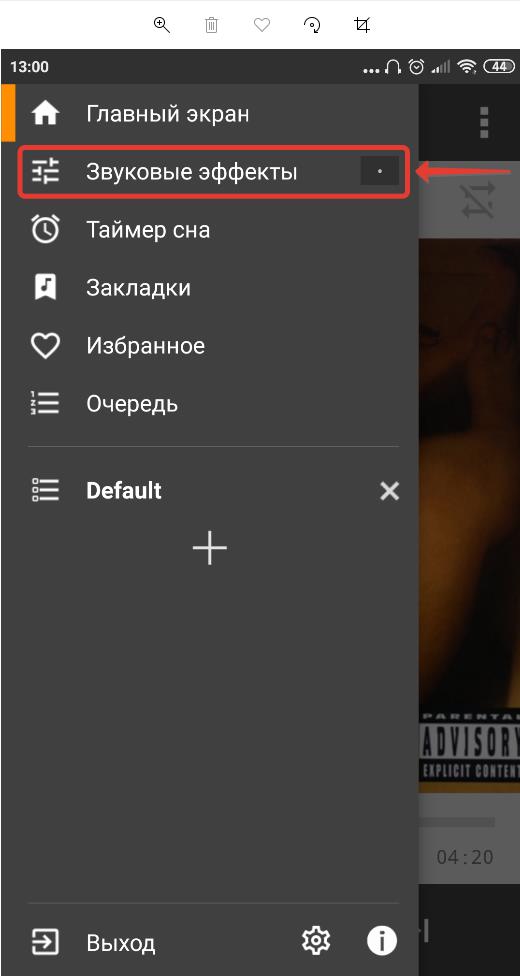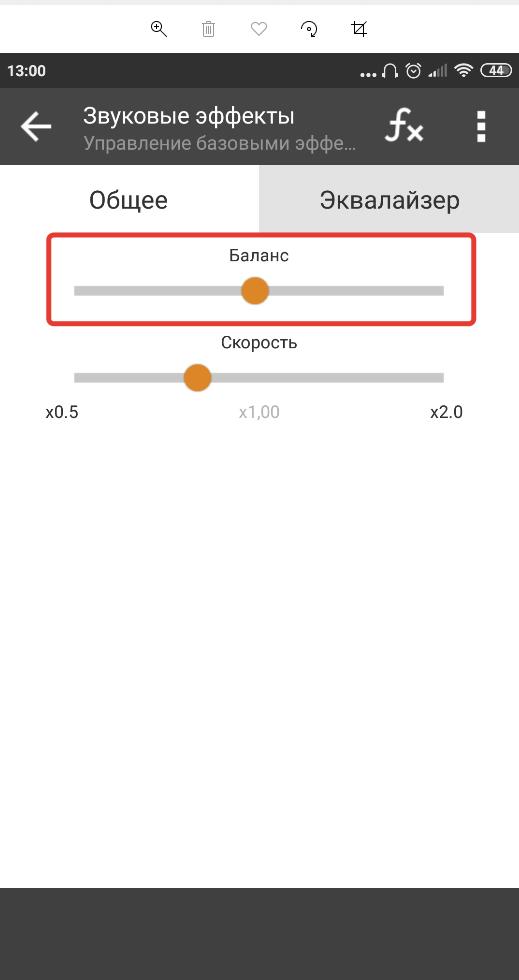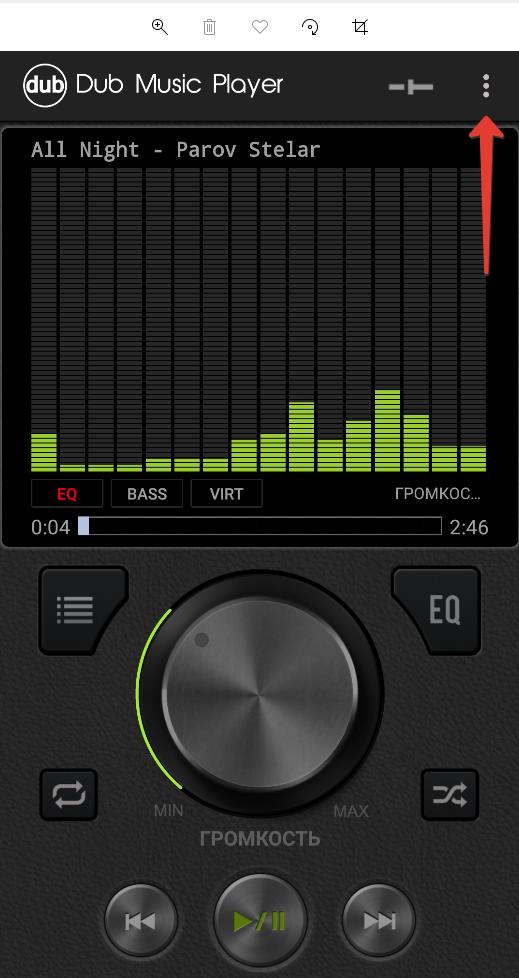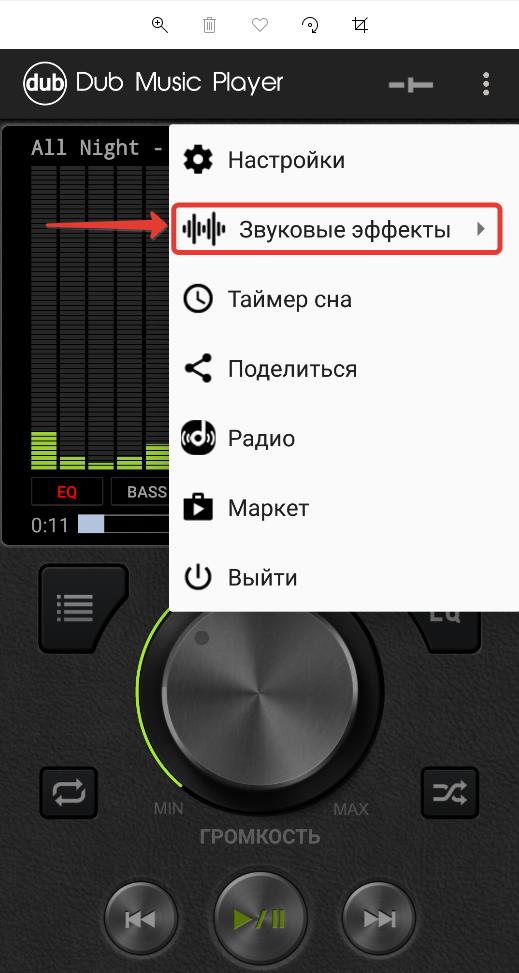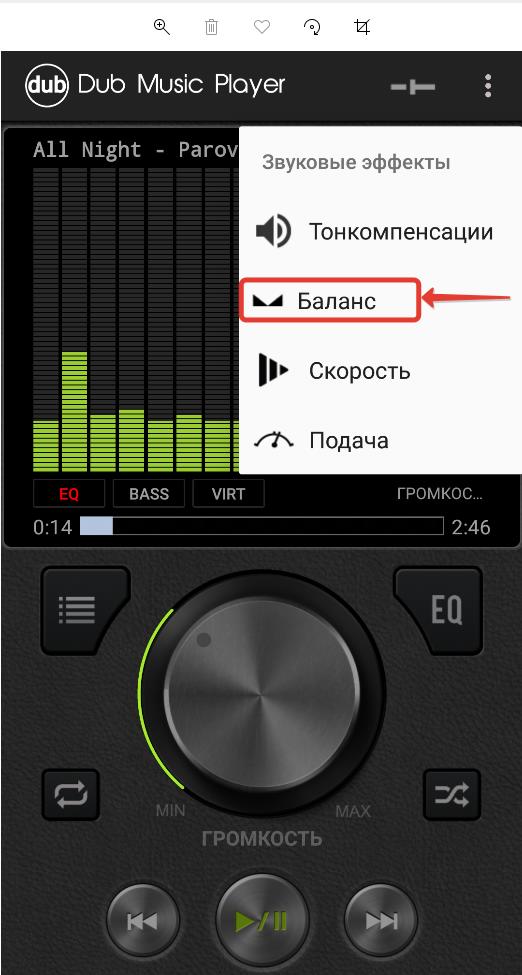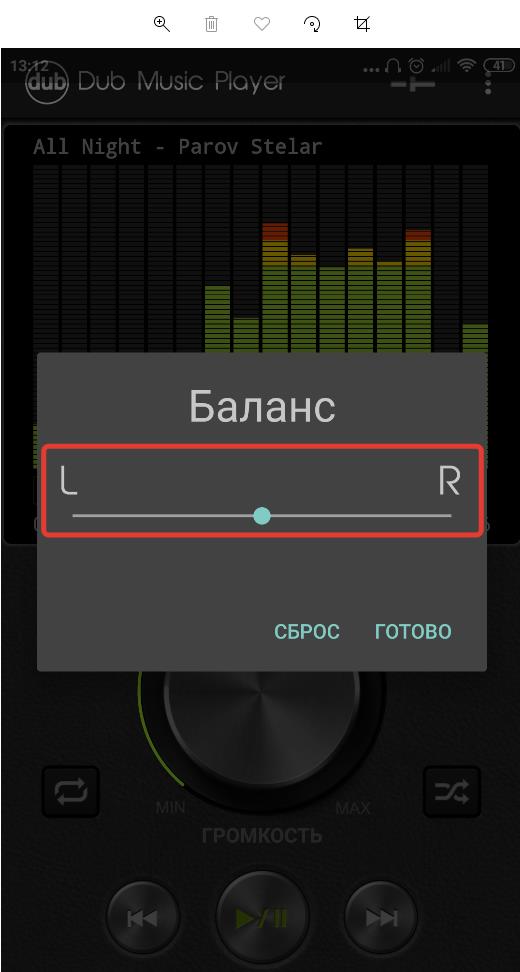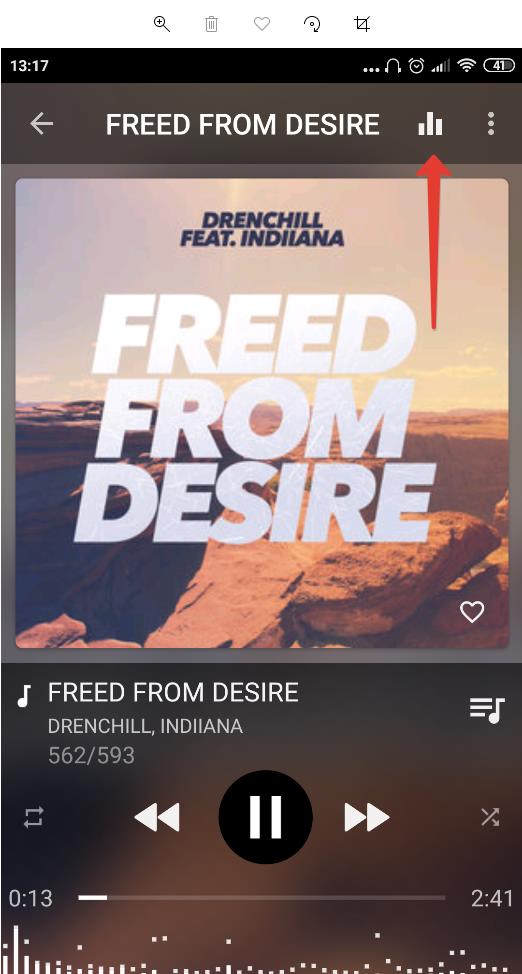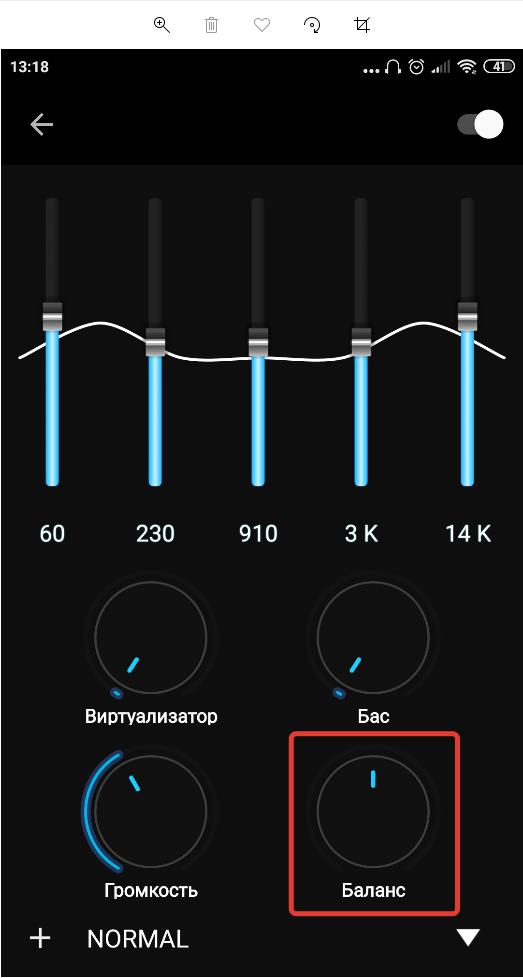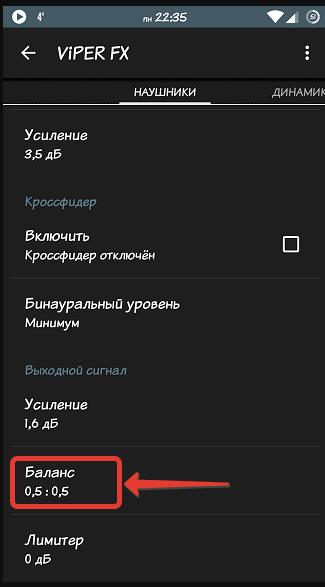При прослушивании музыки на своем телефоне или планшете через наушники, пользователи могут столкнуться с ситуацией, когда громкость в одном ухе отличается от другого. Такое может произойти из-за неисправности наушников, программного обеспечения, отвечающего за регулировку громкости звука, а также из-за нарушений слуха. В этой статье рассмотрим, как настроить баланс звука в наушниках Android.
Баланс в наушниках на Android
В ОС Android есть встроенный эквалайзер, позволяющий настроить звуковые эффекты, однако в нем отсутствует возможность изменить баланс звука в наушниках и на устройстве в целом. Также этой функции нет и в предустановленном медиа проигрыватели.
Поэтому поставленную задачу можно решить только с использованием стороннего программного обеспечения – приложений медиа проигрывателей с поддержкой изменения баланса громкости звука в наушниках для Android.
Android приложения проигрыватели с поддержкой изменения баланса звука: скачать
Android приложения проигрыватели с поддержкой изменения баланса звука:
AIMP
AIMP скачать
Инструкция по изменению баланса громкости в приложении AIMP для Android:
- Зайти в меню приложения;
- Перейти в раздел «Звуковые эффекты»;
- Выставить нужный баланс в настройках. Перемещение ползунка влево — для левого уха, вправо — для правого.
Dub
Dub скачать
Инструкция по настройке баланса звука в приложении Dub для Android:
- Открыть меню;
- Перейти в звуковые эффекты;
- Зайти в «Баланс»;
- Выставить баланс на нужный уровень.
Музыкальный плеер
Музыкальный плеер скачать
Инструкция по настройке баланса звука в приложении «Музыкальный плеер» для Android:
- Зайти в настройки;
- Подкрутить баланс звука в наушниках до нужного уровня.
Баланс громкости звука в наушниках на Android
Android приложения, описанные выше позволяют сделать настройку баланса громкости звука исключительно при прослушивании музыки в рамках плеера, но ведь калибровка звука может понадобиться и в других приложениях, например, при просмотре видео в браузере или при использовании встроенного видеопроигрывателя. Как быть в таком случае?
В Play Market нет таких эквалайзеров, которые бы позволили отбалансировать звук в наушниках, поэтому нужно использовать сторонний.
ViPER4Android (V4A) – это глобальный системный эквалайзер со множеством возможностей по тонкой настройке звука.
Для установки баланса звука на Android нужно:
- Зайти в меню;
- Перейти в настройки интерфейса;
- Включить отображение экспертных настроек;
- Зайти в настройки наушников и настроить баланс.
Не нашли ответ? Тогда воспользуйтесь формой поиска:
Есть у меня знакомый, который плохо слышит одним ухом, но любит смотреть фильмы и слушать музыку на своем Айпаде. В длительных поездках он часто использует наушники. Но он использует их немного иначе, чем большинство.
Вместо того, чтобы воспроизводить аудио на обе стороны наушников, он настраивает звук так, что всё аудио перенаправляется на левое ухо. Обе мобильные ОС и iOS и Андроид позволяют регулировать баланс звука между левым и правым каналами, а также включить звук моно, чтобы гарантировать, что никакие звуки не потеряются в этом процессе.
Баланс звука в iOS.
В iOS 9.3 войдите в «Настройки> Основные > Универсальный доступ». Прокрутите вниз до раздела с настройками прослушивания (Слух) и вы увидите ползунок баланса «лево-право». Переместите ползунок в ту сторону, где вы хотели бы увеличить уровень громкости.
В случае нескольких источников звука, «стерео» выдаёт различные звуки и уровни для левого и правого каналов. Со звуком «моно», вы будете слышать одни и те же звуки в обоих каналах. Над слайдером баланса громкости на странице универсального доступа в настройках есть тумблер для включения «Моно».
Баланс звука на Андроиде.
В Андроиде вы найдёте эти настройки звука в похожем месте. В Андроид 4.4 и более новых, перейдите в раздел «Настройки» и найдите «Спец. возможности». Под заголовком «Слух», нажмите на «баланс звука», чтобы отрегулировать левый/правый баланс громкости. Ниже этого параметра можно установить галочку, чтобы включить «Моно».
Для владельцев Samsung Galaxy S4 (или более поздней версии), параметр под названием «Adapt Sound» даёт ещё больший контроль над аудиовыходом устройства. Не каждое музыкальное приложение поддерживает эту функцию, но параметр работает со встроенным музыкальным приложением Самсунга и с Музыка Google Play.
Чтобы настроить Adapt Sound, подключите наушники и найдите пункт Adapt Sound в разделе «Звук» в настройках. Он воспроизведёт серию звуковых сигналов и на разных частотах. При этом вы будете отвечать можете ли вы слышать каждый из этих звуков, а приложение затем будет регулировать силу определенных тонов и частот, чтобы помочь вам в тех областях, где уровня может быть недостаточно.
Проверка.
Хороший способ проверить настройки баланса громкости — включить воспроизведение песни «Money» Pink Floyd. В начале песни работает кассовый аппарат звучит сковороду взад и впереди звук при этом мечется между левым и правым каналами .
Ещё с момента появления первых смартфонов пользователей волнует тема, связанная со звуком, — как заставить свой аппарат проигрывать музыку лучше? Многие покупают плееры, внешние ЦАПы для смартфонов или просто смартфоны с хорошими ЦАПами. Но это всё даёт преимущество только в битрейте и частоте дискретизации. В этой статье поговорим про возможности разных эквалайзеров и особенностях их настроек.
Отдельные эквалайзеры без ROOT
Wavelet
Зачастую эквалайзеры работают только с приложениями, проигрывающими музыку — системные звуки и аудиопоток из, например, YouTube, остаются нетронутыми. На моей памяти, Wavelet — единственный эквалайзер, не требующий ROOT-доступа, и при этом позволяющий применить настройки ко всей системе. Для этого в приложении нужно включить специальный Legacy-режим. К тому же, здесь присутствует удобный функционал автоматического переключения профилей между аудиоустройствами, с которых воспроизводятся звуки. В остальном, эквалайзер не предлагает большой вариативности, особенно без разблокировки всех функций, которая стоит денег — 329 рублей. Но бояться этого не стоит, все основные функции в бесплатном режиме доступны: автоматическая эквализация, основанная на моделях разных наушников и колонок, графический 9-полосный эквалайзер, ограничитель (лимитер) и настройка баланса. В платном режиме также становятся доступными усилитель баса, виртуализатор, реверберация и бас-тюнер.
Особенности Wavelet:
- настройки действуют на всю систему;
- достаточный для большинства функционал в бесплатном режиме;
- простой и понятный интерфейс;
- автоматические переключение профилей для Bluetooth, динамиков и наушников.
Poweramp Эквалайзер
Как и одноимённый плеер, этот эквалайзер обладает запредельным количеством функционала — здесь можно настроить практически каждый аспект звука, будь то эквализация, компрессия или частота дискретизации. Такой эквалайзер подойдёт как простому пользователю, так и аудиофилу. Интерфейс пусть и удобный, но довольно сложный, хотя к нему нетрудно привыкнуть. На первой вкладке находится эквалайзер и кнопка ограничителя, на второй — компрессор и настройка баланса звука. В настройках можно регулировать такие параметры, как количество полос эквалайзера (максимум — 31!) или частоту дискретизации на выходе аудиопотока, а также многие другие, более мелкие функции. К сожалению, всё это доступно только при оплате Премиум-доступа стоимостью 150 рублей, а в бесплатном пользователю будет доступен только эквалайзер.
Особенности эквалайзера от Poweramp:
- большое количество функционала при оплате Премиум-доступа;
- детальная настройка аудиопотока;
- 31-полосный эквалайзер;
- импорт и экспорт настроенных профилей.
Отдельные эквалайзеры с ROOT
Viper4Android
Этот эквалайзер — самая настоящая живая легенда среди всех Android-эквалайзеров. Ещё со времён Android 2.3 это приложение радовало пользователей поистине большим количеством функционала и удобной работой. Как и в Wavelet, здесь можно активировать применение звука ко всей системе, а также автоматически переключаются профили. Помимо этого, приложение обладает огромным количеством функционала, начиная с простого 10-полосного эквалайзера, и заканчивая конвольвером (функция, позволяющая применять импульсы) и расширением спектра (поднятие битрейта алгоритмами). К сожалению, основные разработчики уже давно забросили своё творение, так что теперь на последних версиях Android приходится довольствоваться кое-как работающими модами от энтузиастов.
Особенности Viper4Android:
- большое количество функционала, в том числе нетипичного;
- настройки действуют на всю систему.
JamesDSP
JamesDSP задуман как более современный и работоспособный аналог Viper4Android. По сути, этот эквалайзер обладает почти тем же функционалом, за исключением нескольких функций, например, расширения спектра. При этом, некоторые из них здесь реализованы лучше с технической стороны и их применение вызывает меньше искажений аудиопотока в конечном итоге.
Особенности JamesDSP:
- нормальная работа на последних версиях Android;
- лучшая реализация функций, чем у V4A.
Хорошие эквалайзеры в составе плееров
Stellio
Stellio — хороший плеер, интерфейс которого выполнен в красивом плоском стиле. На удивление, в каком-то смысле его эквалайзер оказался даже мощнее, чем описанный выше Poweramp, если говорить о настройке именно звука, а не параметров аудиопотока. Здесь есть 12-полосный эквалайзер, компрессор, эхо, реверберация, эффект полёта и AutoWah. Помимо этого можно настроить тон и скорость проигрываемой записи. Если нужно, эквалайзер можно выключить и использовать отдельный. К сожалению, убрать рекламу и получить эксклюзивные темы для плеера можно только при покупке Премиум-доступа стоимостью 200 рублей.
Особенности эквалайзера Stellio:
- большое количество функционала, в том числе нетипичного.
JetAudio
Если предыдущий плеер обладал современным приятным интерфейсом, то jetAudio, увы, этим порадовать не сможет. Однако, у него есть свои преимущества: как минимум, более стабильная работа и интересный функционал. Например, здесь можно включить вывод звука через движок HRA, который позволяет высококачественно воспроизводить Hi-Res-файлы. Помимо этого, конечно, здесь есть эквалайзер и множество других функций, таких как: реверберация, компрессор, усилитель звука AM3D, Bongiovi DPS (аналог автоматической эквализации в Wavelet), Crystalizer. К сожалению, бесплатно доступен только эквалайзер с реверберацией и компрессором, остальное можно приобрести пакетом за 350 рублей (или получить через Play Pass), либо купив нужную функцию отдельно, отдав по 260 рублей за каждую. Также можно настроить баланс звука и включить автопереключение профилей.
Особенности эквалайзера jetAudio:
- наличие фирменных фишек;
- автоматические переключение профилей для Bluetooth, динамиков и наушников.
Советы по настройке эквалайзера
Большинство пользователей настраивают эквалайзер в виде параболы: с задраными высокими и низкими частоты и заваленной серединой. Я тоже так делал, пока не понял несколько простых правил: что слишком большое усиление любой частоты приведёт только к искажению итогового звучания, но никак не к улучшению, а также, что середина — на самом деле важная составляющая любой песни.
На основе личного опыта прослушивания и сведения музыки, я составил краткий «справочник частот», который поможет вам разобраться в том, как именно настроить свой эквалайзер:
- ~75 Гц: бас-бочка и низкий, глубокий бас. Слишком большое поднятие этой частоты может привести к большой компрессии звука и клиппингу (треску). Я обычно поднимаю на 4-5 дБ.
- ~150 Гц: в основном влияет на бас. Слишком большое поднятие может привести к тому, что бас станет бубнящим и неприятным. Обычно не трогаю, либо убираю на пару децибел.
- ~300-600 Гц: те частоты, где пересекается множество инструментов, начиная с баса и заканчивая голосом. Слишком большое поднятие может вызвать неприятный гул, муть и «бочковатость» в звуке, но и убирать эти частоты стоит с умом — только если вы отчётливо слышите вышеописанные проблемы.
- ~1,2-2,4 КГц: в основном влияют на гитару и голос. В целом, это те самые частоты, которые вообще не стоит трогать — обычно их достаточно в любых наушниках или колонках.
- ~4,8 КГц: верхняя середина, влияет на гитару. На некоторых наушниках эта и следующая частоты задраны специально для того, чтобы слушателю казалось, будто музыка играет громко, хотя это не так. На наушниках я приглушаю эту частоту на 3-5 дБ, потому что иначе звук превращается в кашу без деталей и отчётливости, и к тому же режет уши на большой громкости. Если вы замечаете неприятное давление на уши во время прослушивания музыки с динамиков вашего смартфона на большой громкости, то здесь также поможет приглушение этой и следующей частот.
- ~9,6 КГц: частота, отвечающая за яркость тарелок и шипящих/свистящих звуков голоса. Как и с прошлой частотой, на наушниках я рекомендую убирать эту примерно на 5 дБ, если вы чувствуете, что на большой громкости вашим ушам больно и вы не можете расслышать инструменты по отдельности.
- ~12-19 КГц: частоты, в диапазоне которых находятся тарелки и прочие очень высокие звуки. В отличие от предыдущих двух, эти не вызывают подобных проблем, а всего лишь подчёркивают присутствие инструментов. Если не хватает тарелок, можно поднять на 3-4 дБ.
Стоит понимать, что одинаковые настройки для разных аудиоустройств не подойдут — у каждого из них своя АЧХ (амплитудно-частотная характеристика) и нюансы, под которые нужно настраивать отдельное звучание. Именно поэтому я выделял в особенности автоматическое переключение профилей — если кроме наушников у вас есть колонка и/или неплохие динамики в смартфоне, лучше настроить под них отдельные профили.
- Голографическая звукозапись и генератор воды из воздуха: главные изобретения России в июле
- Подключил к телевизору, и он заиграл по-новому. Обзор саундбара Sonos Beam GEN2
В наших Android-смартфонах есть широкий выбор функций и опций которые облегчают нам использование одного и того же устройства, и если у нас нет нужной нам опции в той же операционной системе телефона, мы можем просто использовать существующие приложения в официальном магазине. Google Play Store.
В этом магазине мы можем найти большое количество приложения всех видов , игры, книги и фильмы, так что у него действительно есть разнообразное количество вариантов чтобы загрузить и улучшить работу с нашими устройствами.
Обычно у нашего устройства есть несколько опций, которые позволяют нам изменить значения устройства что мы хотим, хорошим примером этого является вариант баланс громкости нашего устройства при использовании гарнитуры, что позволяет нам настроить количество звука, которое будет исходить из левого и правого динамиков слухового аппарата или любого звукового сигнала, подключенного к телефону или подключенного к нему.
Esta función puede ser de mucha utilidad en caso de que presentes issuesas con los audífonos, ya sea porque Ауди fono suene más que otro , o incluso si tienes un daño físico que haga que solo sirva uno podrás darle todo el volumen al audífono que esta В хорошем состоянии.
Как настроить баланс звука в наушниках телефона?
Как мы упоминали ранее, это опция, которая обеспечивает доступность телефона. Если вы хотите получить к нему доступ, вам нужно сначала ввести системные настройки вашего устройства в раздел доступности затем в Audition, если вы не можете его найти. Таким образом, вы также можете найти эти параметры, введя «Звук и вибрация», затем «Слух».
Если слуховой аппарат не звучит даже после того, как вы полностью сбалансировали его, возможно, что динамик того же имеет внутренние повреждения или сам кабель сломан, поэтому единственный вариант, который у вас есть, — это купить новые наушники.
Однако некоторые устройства по умолчанию не имеют этой опции баланса в системе, они поэтому необходимо будет загрузить внешнее приложение выполнение тех же функций, где есть даже приложение, способное управлять громкостью каждого приложения, установленного на устройстве.
Как настроить баланс звука с помощью других внешних приложений?
Если вы не можете найти эту опцию в специальных возможностях вашего телефона, вы можете скачать музыкальный плеер который имеет те же функции, чтобы вы могли настраивать громкость и звук музыки, которую слушаете, тогда мы покажем вам некоторые приложения, которые могут служить альтернативой звуковому балансу.
-
Ракетный игрок
Rocket player — это приложение, которое работает как музыкальный проигрыватель, которое с первого момента установки программы запустится. автоматически à признать альбомы и исполнители песен, которые мы загрузили на телефон, в свою очередь, у него есть опция эквалайзера, которая также будет иметь функцию сбалансировать звук наушники, вы можете скачать через магазин Google Play.
-
Усилитель мощности
Если вам нужен простой и современный музыкальный проигрыватель, занимающий мало места, Poweramp — это то, что вам нужно , с помощью этого приложения вы сможете изменять различные значения, касающиеся звука музыки, а также предлагает некоторые функции, которые гарантируют удобство при прослушивании музыки через наушники.
Он также звуковой баланс чтобы вы могли внести необходимые изменения в звук ваших слуховых аппаратов, вы можете получить это приложение бесплатно из Google Play Маркет .
-
Гадюка
Viper — это приложение, которое позволит вам настроить звук операционной системы Android в целом , и продвинутым способом, чтобы вы могли изменить любую настройку звука с устройство, среди которых, конечно, также есть опция баланса звука, чтобы вы могли модифицировать слуховой аппарат, который будет издавать больше всего звука.
Это приложение не может быть найден в официальном магазине Google Play , поэтому вам нужно будет загрузить его в виде файла APK с официального сайта Viper Application Programmer.
Как изменить настройки гарнитуры?
На вкладке «Звук» щелкните «Управление аудиоустройствами». На вкладке «Воспроизведение» щелкните гарнитуру, а затем нажмите кнопку «Установить по умолчанию». На вкладке «Запись» щелкните гарнитуру, а затем нажмите кнопку «Установить по умолчанию». Щелкните ОК, чтобы сохранить изменения.
Чтобы получить доступ к функциям универсального доступа на устройстве Android, откройте приложение «Настройки». В приложении «Настройки» выберите «Специальные возможности» из списка. На экране специальных возможностей прокрутите вниз до раздела «Аудио и экранный текст». Настроить слайдер для баланса звука.
Как отключить режим наушников?
Отключить режим наушников на телефонах Android
- Перезагрузите телефон. Первое, что вы можете сделать, чтобы вывести телефон из режима наушников, — это перезапустить его. …
- Выньте аккумулятор телефона. …
- Повторно подключите наушники. …
- Чистка разъема для наушников. …
- Пропылесосьте домкрат. …
- Перезагрузите телефон. …
- Подключите и удалите наушники. …
- Перезагрузите свой iPhone.
Как настроить наушники на Android?
Проводные наушники 3.5 мм
- На телефоне или планшете Android скажите «Окей, Google, откройте настройки Ассистента». Теперь перейдите в настройки Ассистента.
- Коснитесь Устройства Проводные наушники.
- Включите Получить помощь от Google.
Как сделать наушники по умолчанию?
Компьютерные гарнитуры: как установить гарнитуру в качестве аудиоустройства по умолчанию
- Нажмите Пуск, а затем нажмите Панель управления.
- Щелкните Звуки и аудиоустройства. …
- Щелкните вкладку Аудио.
- В разделе «Воспроизведение звука» и «Запись звука» выберите гарнитуру в качестве устройства по умолчанию из раскрывающихся списков.
- Нажмите кнопку ОК, чтобы сохранить изменения.
Как изменить настройки наушников на моем ноутбуке?
Настройка динамиков и наушников в свойствах звука
- Нажмите кнопку Пуск, выберите пункт Панель управления.
- Нажмите «Оборудование и звук».
- Щелкните Звук.
- Щелкните «Колонки и наушники».
- Щелкните Установить по умолчанию, а затем щелкните ОК.
Как изменить настройки наушников на моем Samsung?
Как настроить баланс звука наушников в смартфонах Samsung?
- 1 Проведите пальцем вверх, чтобы открыть экран приложений, или нажмите «Приложения».
- 2 Коснитесь «Настройки».
- 3 Прокрутите вниз и коснитесь Доступность.
- 4 Коснитесь Слуха (или Улучшения слуха).
- 5 Теперь отрегулируйте баланс звука соответствующим образом.
Как мне изменить настройки динамика на моем Android?
Установите динамик по умолчанию, умный дисплей или телевизор
- На телефоне или планшете Android откройте приложение Google Home.
- Внизу нажмите «Дом».
- Выберите свое устройство.
- В правом верхнем углу нажмите Настройки устройства.
- Выберите устройство воспроизведения по умолчанию: Для музыки и звука: нажмите «Аудио» Музыкальный динамик по умолчанию. …
- Выберите устройство воспроизведения по умолчанию.
Почему на моем телефоне есть значок наушников?
Символ означает, что телефон считает, что наушники подключены к Android или iOS, при этом режим наушников остается активным. Это направляет всю музыку, звонки и другие звуки через разъем для наушников, а не через динамики.
Почему звук на моем телефоне работает только в наушниках?
На данный момент эта проблема вызвана одной из двух возможностей: Мусор, застрявший внутри разъема для наушников или порта Lightning, заставляет ваш iPhone задуматься наушники подключены. Разъем для наушников или порт Lightning повреждены физически или из-за попадания жидкости.
Баланс звука в наушниках Android
При прослушивании музыки на своем телефоне или планшете через наушники, пользователи могут столкнуться с ситуацией, когда громкость в одном ухе отличается от другого. Такое может произойти из-за неисправности наушников, программного обеспечения, отвечающего за регулировку громкости звука, а также из-за нарушений слуха. В этой статье рассмотрим, как настроить баланс звука в наушниках Android.
Баланс в наушниках на Android
В ОС Android есть встроенный эквалайзер, позволяющий настроить звуковые эффекты, однако в нем отсутствует возможность изменить баланс звука в наушниках и на устройстве в целом. Также этой функции нет и в предустановленном медиа проигрыватели.
Поэтому поставленную задачу можно решить только с использованием стороннего программного обеспечения – приложений медиа проигрывателей с поддержкой изменения баланса громкости звука в наушниках для Android.
Android приложения проигрыватели с поддержкой изменения баланса звука: скачать
Android приложения проигрыватели с поддержкой изменения баланса звука:
Инструкция по изменению баланса громкости в приложении AIMP для Android:
- Зайти в меню приложения;
- Перейти в раздел «Звуковые эффекты»;
- Выставить нужный баланс в настройках. Перемещение ползунка влево — для левого уха, вправо — для правого.
Инструкция по настройке баланса звука в приложении Dub для Android:
- Открыть меню;
- Перейти в звуковые эффекты;
- Зайти в «Баланс»;
- Выставить баланс на нужный уровень.
Музыкальный плеер
Инструкция по настройке баланса звука в приложении «Музыкальный плеер» для Android:
- Зайти в настройки;
- Подкрутить баланс звука в наушниках до нужного уровня.
Баланс громкости звука в наушниках на Android
Android приложения, описанные выше позволяют сделать настройку баланса громкости звука исключительно при прослушивании музыки в рамках плеера, но ведь калибровка звука может понадобиться и в других приложениях, например, при просмотре видео в браузере или при использовании встроенного видеопроигрывателя. Как быть в таком случае?
В Play Market нет таких эквалайзеров, которые бы позволили отбалансировать звук в наушниках, поэтому нужно использовать сторонний.
ViPER4Android (V4A) – это глобальный системный эквалайзер со множеством возможностей по тонкой настройке звука.
Для установки баланса звука на Android нужно:
- Зайти в меню;
- Перейти в настройки интерфейса;
- Включить отображение экспертных настроек;
- Зайти в настройки наушников и настроить баланс.
Как выровнять баланс звука в наушниках блютуз
Эту штуку реально помогает! Я вне себя!
Спасибо. Искал приложение, чтобы выровнить громкость. Телефон со стереодинамиками и один чуть громче другого. Всегда напрягало. А это оказывается можно штатно сделать. Спасибо за статью.
Пожалуйста, помогите, как выключить эту фунцкию.
У меня Airports Pro , использую с Samsung’а А71, играют на максимальной громкости играют очень тихо , не знаю что делать, помогите, пожалуйста, пробовал данный способ — не работает, и сбрасывал настройки наушников, не работает, и к другому устройству подключал, всё равно результат тот же(. А когда только их купил, работали очень хорошо- громко, но что-то в один момент пошло не так(
Как уравнять громкость наушников Bluetooth и мобильного телефона
Это факт. Разъем для наушников вынесен в верхний диапазон и постепенно исчезает из среднего диапазона. Сегодняшние смартфоны не находят места для этой опции, что вынуждает многих пользователей приобретать свои первые беспроводные устройства. Этот тип подключения и имеет множество преимуществ, таких как удобство без кабелей , но у него есть и недостатки.
Пара беспроводных наушников может быть очень удобной, но у них разряжается батарея, а также есть некоторые потенциальные проблемы, связанные с громкостью. Одна из самых распространенных «неудач» заключается в том, что громкость мобильного телефона и громкость у наушников Bluetooth другая громкость. Это один из недостатков, с которым сталкиваются многие пользователи, которые сделали или получили наушники этого типа и выпустили их впервые.
Разница в объеме
Когда громкость не выровнена, это может быть полезно в таких обстоятельствах, как более высокая мощность. Но в других случаях это, скорее всего, вызовет небольшой хаос между знанием объема каждого элемента и оставшейся маржи как для большого, так и для малого объема. По этой причине необходимо активируйте специальную функцию, которая уравновешивает громкость. Для этого нам нужно будет активировать функцию, известную как «Абсолютная громкость Bluetooth». Это синхронизирует громкость устройства Bluetooth и телефона Bluetooth.
Как активировать абсолютный объем
Обязательным требованием является то, что у нас активированы параметры разработчика. Это то, что не активировано по умолчанию, поэтому мы должны включить эту опцию вручную. Для этого заходим в Настройки / Система и несколько раз нажимаем на «Номер сборки». Сделав это, мы можем вернуться в предыдущее меню, где мы найдем параметры разработчика где мы найдем вкладку для активации.
С этого момента наушники Bluetooth или другие устройства, такие как беспроводной динамик будет регулироваться одинаковой громкостью в идеальной синхронности. Точно так же, если мы захотим вернуться к предыдущему методу, достаточно будет отключить функцию, которая вернется к управлению громкостью отдельно.
Приведите противоположный случай
Важно отметить, что некоторые терминалы может иметь обратный вариант в настройках разработчика . То есть абсолютная громкость может быть активирована по умолчанию, и мы найдем вкладку, на которой она отключает абсолютный режим Bluetooth. Цель состоит в том, чтобы исправить проблемы с громкостью на удаленных устройствах, такие как слишком высокая громкость или отсутствие контроля.
С задачей подключить и настроить наушники на Айфон или смартфоне на Андроид справится любой школьник. С конфигурацией аксессуара на ноутбуке и компьютере появляются проблемы: много параметров, звуковых эффектов, шаблонов эквалайзера.
Описываемые рекомендации актуальны для большинства моделей наушников, как дешёвых однодневок, так и устройств от именитых брендов: DEXP, JBL, Sven.
Wavelet
Зачастую эквалайзеры работают только с приложениями, проигрывающими музыку — системные звуки и аудиопоток из, например, YouTube, остаются нетронутыми. На моей памяти, Wavelet — единственный эквалайзер, не требующий ROOT-доступа, и при этом позволяющий применить настройки ко всей системе. Для этого в приложении нужно включить специальный Legacy-режим. К тому же, здесь присутствует удобный функционал автоматического переключения профилей между аудиоустройствами, с которых воспроизводятся звуки. В остальном, эквалайзер не предлагает большой вариативности, особенно без разблокировки всех функций, которая стоит денег — 329 рублей. Но бояться этого не стоит, все основные функции в бесплатном режиме доступны: автоматическая эквализация, основанная на моделях разных наушников и колонок, графический 9-полосный эквалайзер, ограничитель (лимитер) и настройка баланса. В платном режиме также становятся доступными усилитель баса, виртуализатор, реверберация и бас-тюнер.
Особенности Wavelet:
- настройки действуют на всю систему;
- достаточный для большинства функционал в бесплатном режиме;
- простой и понятный интерфейс;
- автоматические переключение профилей для Bluetooth, динамиков и наушников.
Poweramp Эквалайзер
Как и одноимённый плеер, этот эквалайзер обладает запредельным количеством функционала — здесь можно настроить практически каждый аспект звука, будь то эквализация, компрессия или частота дискретизации. Такой эквалайзер подойдёт как простому пользователю, так и аудиофилу. Интерфейс пусть и удобный, но довольно сложный, хотя к нему нетрудно привыкнуть. На первой вкладке находится эквалайзер и кнопка ограничителя, на второй — компрессор и настройка баланса звука. В настройках можно регулировать такие параметры, как количество полос эквалайзера (максимум — 31!) или частоту дискретизации на выходе аудиопотока, а также многие другие, более мелкие функции. К сожалению, всё это доступно только при оплате Премиум-доступа стоимостью 150 рублей, а в бесплатном пользователю будет доступен только эквалайзер.
Особенности эквалайзера от Poweramp:
- большое количество функционала при оплате Премиум-доступа;
- детальная настройка аудиопотока;
- 31-полосный эквалайзер;
- импорт и экспорт настроенных профилей.
Между двумя мирами
Принцип работы балансного предусилителя применительно к Hi-Fi-системе в целом понятен. В XLR разъем приходят три сигнальных проводника «плюс», «минус» и «земля». Сигнал попадает в симметричный тракт и после усиления оказывается на выходе с тем же самым трехконтактным разъемом. Все выглядит логично, но что происходит в начале и в конце звукового тракта? К балансному усилителю мощности класса Hi-Fi подключаются колонки с двумя, а не тремя контактами. У балансных наушников также используется по два, а не по три контакта на каждый канал. Источник сигнала тоже не обязательно будет балансным. Как работает балансная схема в этом случае?
Схемотехника оконечного балансного усилителя в целом аналогична остальным, только в финале акустика или наушники подключаются к «плюсовому» и «минусовому» выходам, а «земля» попросту не используется. Соответственно, один канал балансного усилителя мощности — это эквивалент двух каналов в небалансном включении. Более того, схема подключения нагрузки получается точно такая же, как при работе усилителя в мостовом режиме.
В качестве примера реализации входов балансного усилителя рассмотрим опциональные модули апгрейда, которые можно интегрировать в балансную схемотехнику усилителя Jotunheim. Один из них — USB-ЦАП, и глядя на плату нетрудно заметить, что его схемотехника также полностью балансная.
В нем используются две микросхемы ЦАПа, каждая из которых воспроизводит «плюсовое» и «минусовое» плечо одного канала, а далее следует узнаваемый симметричный аналоговый тракт. Второй опциональный модуль — фонокорректор, и тут уже возникают вопросы. Фонокорректор по умолчанию имеет небалансные входы, но на плате фонокорректора мы видим симметричный балансный тракт. Как это происходит?
Подобно тому как балансный сигнал можно превратить в небалансный, используя лишь «плюсовое» плечо сигнала, можно создать виртуальную среднюю точку между «плюсом» и «землей» небалансного сигнала, и тем самым дать начало балансному тракту.
Отдельные эквалайзеры с ROOT
Viper4Android
Этот эквалайзер — самая настоящая живая легенда среди всех Android-эквалайзеров. Ещё со времён Android 2.3 это приложение радовало пользователей поистине большим количеством функционала и удобной работой. Как и в Wavelet, здесь можно активировать применение звука ко всей системе, а также автоматически переключаются профили. Помимо этого, приложение обладает огромным количеством функционала, начиная с простого 10-полосного эквалайзера, и заканчивая конвольвером (функция, позволяющая применять импульсы) и расширением спектра (поднятие битрейта алгоритмами). К сожалению, основные разработчики уже давно забросили своё творение, так что теперь на последних версиях Android приходится довольствоваться кое-как работающими модами от энтузиастов.
Особенности Viper4Android:
- большое количество функционала, в том числе нетипичного;
- настройки действуют на всю систему.
JamesDSP
JamesDSP задуман как более современный и работоспособный аналог Viper4Android. По сути, этот эквалайзер обладает почти тем же функционалом, за исключением нескольких функций, например, расширения спектра. При этом, некоторые из них здесь реализованы лучше с технической стороны и их применение вызывает меньше искажений аудиопотока в конечном итоге.
Особенности JamesDSP:
- нормальная работа на последних версиях Android;
- лучшая реализация функций, чем у V4A.
Полная симметрия
А теперь предлагаю заглянуть внутрь балансного устройства. В качестве испытуемого возьмем уже знакомый нам Schiit Audio Jotunheim, который является полностью балансным предварительным усилителем, балансным усилителем мощности и имеет дополнительные модули в виде балансных ЦАПа и фонокорректора. Таким образом, мы можем наблюдать все возможные варианты балансного тракта.
Начнем с простого. Подключение к балансному усилителю происходит при помощи трехконтактных входов и выходов на разъемах XLR. Схема балансного соединения подразумевает наличие трех сигнальных проводников: «плюс», «минус» и «земля» (расположена посередине). Фактически мы видим удвоенную небалансную схемотехнику.
В небалансной схеме полезный сигнал проходит между «плюсом» и «землей», а в балансном появляется еще одна сигнальная линия между «минусом» и «землей» —зеркальное отражение «плюсового» сигнала. Таким образом, удваивается амплитуда сигнала. Однако главный положительный эффект возникает благодаря тому, что различного рода помехи, проникающие в звуковой тракт извне, являются однополярными. Поэтому когда помеха приходит на «плюсовое» плечо в фазе, то в «минусовом» плече она оказывается в противофазе, и в итоге мы получаем взаимное погашение.
С точки зрения схемотехники один канал в балансном усилителе по сути своей представляет два обычных небалансных канала. Вместо одного транзистора или операционного усилителя, работающего между «плюсом» и «землей», используются симметричные пары транзисторов или операционных усилителей, один из которых работает в «плюсовом», другой в «минусовом» плече, а земля является средней точкой между ними. Условно говоря, мы можем взять один стереофонический усилитель и сделать из него монофонический балансный, усиливая «минусовое» плечо, скажем, левым каналом и «плюсовое» правым.
Соответственно, заглянув внутрь балансного устройства, мы увидим два звуковых тракта с симметричным расположением элементов. Важный момент: в балансной схеме каждый канал имеет свою «землю», которая не связана с «землей» другого канала, в то время как в небалансной схеме «земля» общая и очень часто усиление обоих каналов происходит в одной микросхеме или одной лампе.
Хорошие эквалайзеры в составе плееров
Stellio
Stellio — хороший плеер, интерфейс которого выполнен в красивом плоском стиле. На удивление, в каком-то смысле его эквалайзер оказался даже мощнее, чем описанный выше Poweramp, если говорить о настройке именно звука, а не параметров аудиопотока. Здесь есть 12-полосный эквалайзер, компрессор, эхо, реверберация, эффект полёта и AutoWah. Помимо этого можно настроить тон и скорость проигрываемой записи. Если нужно, эквалайзер можно выключить и использовать отдельный. К сожалению, убрать рекламу и получить эксклюзивные темы для плеера можно только при покупке Премиум-доступа стоимостью 200 рублей.
Особенности эквалайзера Stellio:
- большое количество функционала, в том числе нетипичного.
JetAudio
Если предыдущий плеер обладал современным приятным интерфейсом, то jetAudio, увы, этим порадовать не сможет. Однако, у него есть свои преимущества: как минимум, более стабильная работа и интересный функционал. Например, здесь можно включить вывод звука через движок HRA, который позволяет высококачественно воспроизводить Hi-Res-файлы. Помимо этого, конечно, здесь есть эквалайзер и множество других функций, таких как: реверберация, компрессор, усилитель звука AM3D, Bongiovi DPS (аналог автоматической эквализации в Wavelet), Crystalizer. К сожалению, бесплатно доступен только эквалайзер с реверберацией и компрессором, остальное можно приобрести пакетом за 350 рублей (или получить через Play Pass), либо купив нужную функцию отдельно, отдав по 260 рублей за каждую. Также можно настроить баланс звука и включить автопереключение профилей.
Особенности эквалайзера jetAudio:
- наличие фирменных фишек;
- автоматические переключение профилей для Bluetooth, динамиков и наушников.
Степени совершенства
Из этого можно сделать один крайне интересный вывод: устройство с балансным выходом для наушников не обязательно должно быть балансным на всей протяженности звукового тракта. В ситуации с Schiit Audio Jotunheim можно проследить всю схемотехнику и увидеть собственными глазами, что это устройство — действительно балансное от начала и до конца. Но ничто не мешает сделать USB-ЦАП с балансным усилителем для наушников на одной стереофонической микросхеме ЦАПа и с небалансным трактом внутри. Достаточно установить на выходе два мостовых усилителя, и вот мы уже имеем балансный выход для наушников на небалансном устройстве. Отсюда возникает вполне логичный вопрос: имеет ли это смысл или же является бесполезным суррогатом?
Рассмотрим оба варианта работы. Во-первых, полностью балансная схемотехника имеет неоспоримое преимущество, выраженное в низком уровне искажений, которое обеспечивает симметричная схема. Во-вторых, в полностью балансном включении схемотехника симметрична от начала и до конца. Оба звуковых канала после ЦАПа или аналогового балансного входа не имеют общей «земли» и никак между собой не связаны, что гарантирует максимальное разделение каналов. В схеме, у которой только выходной каскад будет балансным (мостовым), разделение каналов окажется меньше, чем в полностью балансной схеме, но все же больше, чем в небалансной.
При этом в обоих вариантах используется сдвоенное включение усилителей, что подразумевает удвоение выходной мощности. Таким образом, для получения того же уровня громкости усилитель будет в два раза менее нагружен, нежели обычный. Двукратный запас мощности положительно отразится и на динамике звучания, и станет дополнительным средством повышения качества, ведь при малой нагрузке усилитель имеет меньший уровень собственных искажений и шумов, то есть будет звучать чище и детальнее.
Хорошим примером реализации выходов в балансном усилителе служит модель TEAC UD-503. Фирменная схемотехника позволяет максимально эффективно использовать все возможные варианты использования в любой ситуации. При балансном подключении тракт получается полностью балансным.
При небалансном по-прежнему есть прибавка в качестве звучания балансных наушников благодаря фирменной технологии с активной «землей», когда сигнал превращается в балансный на входе усилителя мощности. Наконец, при подключении обычных трехконтактных наушников каждый канал усиливается в мостовом режиме.
Советы по настройке эквалайзера
Большинство пользователей настраивают эквалайзер в виде параболы: с задраными высокими и низкими частоты и заваленной серединой. Я тоже так делал, пока не понял несколько простых правил: что слишком большое усиление любой частоты приведёт только к искажению итогового звучания, но никак не к улучшению, а также, что середина — на самом деле важная составляющая любой песни.
На основе личного опыта прослушивания и сведения музыки, я составил краткий «справочник частот», который поможет вам разобраться в том, как именно настроить свой эквалайзер:
- ~75 Гц: бас-бочка и низкий, глубокий бас. Слишком большое поднятие этой частоты может привести к большой компрессии звука и клиппингу (треску). Я обычно поднимаю на 4-5 дБ.
- ~150 Гц: в основном влияет на бас. Слишком большое поднятие может привести к тому, что бас станет бубнящим и неприятным. Обычно не трогаю, либо убираю на пару децибел.
- ~300-600 Гц: те частоты, где пересекается множество инструментов, начиная с баса и заканчивая голосом. Слишком большое поднятие может вызвать неприятный гул, муть и «бочковатость» в звуке, но и убирать эти частоты стоит с умом — только если вы отчётливо слышите вышеописанные проблемы.
- ~1,2-2,4 КГц: в основном влияют на гитару и голос. В целом, это те самые частоты, которые вообще не стоит трогать — обычно их достаточно в любых наушниках или колонках.
- ~4,8 КГц: верхняя середина, влияет на гитару. На некоторых наушниках эта и следующая частоты задраны специально для того, чтобы слушателю казалось, будто музыка играет громко, хотя это не так. На наушниках я приглушаю эту частоту на 3-5 дБ, потому что иначе звук превращается в кашу без деталей и отчётливости, и к тому же режет уши на большой громкости. Если вы замечаете неприятное давление на уши во время прослушивания музыки с динамиков вашего смартфона на большой громкости, то здесь также поможет приглушение этой и следующей частот.
- ~9,6 КГц: частота, отвечающая за яркость тарелок и шипящих/свистящих звуков голоса. Как и с прошлой частотой, на наушниках я рекомендую убирать эту примерно на 5 дБ, если вы чувствуете, что на большой громкости вашим ушам больно и вы не можете расслышать инструменты по отдельности.
- ~12-19 КГц: частоты, в диапазоне которых находятся тарелки и прочие очень высокие звуки. В отличие от предыдущих двух, эти не вызывают подобных проблем, а всего лишь подчёркивают присутствие инструментов. Если не хватает тарелок, можно поднять на 3-4 дБ.
Стоит понимать, что одинаковые настройки для разных аудиоустройств не подойдут — у каждого из них своя АЧХ (амплитудно-частотная характеристика) и нюансы, под которые нужно настраивать отдельное звучание. Именно поэтому я выделял в особенности автоматическое переключение профилей — если кроме наушников у вас есть колонка и/или неплохие динамики в смартфоне, лучше настроить под них отдельные профили.
Подключение проводных наушников
Первая проблема может возникнуть уже на этапе подключения штекера наушников в гнездо. Разделим встречающиеся штекера на:
- Стандартный 3,5″ трёхконтактный — есть на большинстве наушников;
- Комбинированный 3,5″ четырёхконтактный — используется на наушниках с микрофоном;
- Редко встречающийся 6,5″ штекер выглядит также, но больше в несколько раз;
- Маленький трёхконтактный штекер 2,5″ был раньше на некоторых гарнитурах для мобильных телефонов.
На компьютерах и ноутбуках не бывает разъёмов для 6,5″ и 2,5″ наушников, но их можно подключить также как 3,5″ наушники через специальные переходники. Зато всегда есть 3,5″ гнездо спереди:
и сзади системного блока:
По стандарту оно зелёного цвета или со значком «наушники» . В такой разъём можно вставлять наушники или гарнитуру с микрофоном. Иногда, передняя панель не подключена к материнской плате, и наушники не работают при подключении к передней панели, но работают, если их вставить сзади системного блока. В таком случае нужно открыть крышку компьютера и разобраться с проводами и местом их подключения к материнской плате, согласно нанесённым обозначениям.
На ноутбуках бывает два отдельных или один комбинированный разъём:
Если разъёмов два, то один для наушников/колонок, а второй для микрофона. Если разъём всего один, то в него можно вставлять как обычные наушники (трёхконтактный штекер), так и наушники с микрофоном (гарнитура) с четырёхконтактным штекером.
Проще говоря, наушники с микрофоном с 4-х контактным штекером можно вставлять в любое гнездо, но если оно не рассчитано на микрофон, то он просто не будет работать, но в наушниках будет звук. Трёхконтактный штекер вставляется как в обычное, так и в комбинированное гнездо, никакие переходники не требуются.
Ценность баланса
Разницу между балансным и небалансным подключением я услышал с первых же нот. Балансное подключение звучит громче, оно дает более широкую звуковую сцену, больше «воздуха» и лучшую детализацию. Бас становится существенно более четким, упругим и собранным. На его фоне небалансное звучит более кучно, тональный баланс темнее, главным образом, за счет уменьшения количества и прозрачности верхних частот. Басовый диапазон менее разборчив и контролируется не так хорошо.
Разница в ширине сцены и ощущении пространства такова, что на некоторых записях с не сильно выраженными стереофоническими эффектами возникает ощущение, что небалансное подключение дает монофонический звук. Столь же ощутима разница в детальности. В целом смена типа подключения дает впечатление, будто ЦАП поменяли на один класс выше.
При использовании Schiit Audio Jotunheim у меня сложилось ощущение, что в балансном подключении сцена уж очень широка, а в центре недостает плотности и телесности. Такое же ощущение возникает, когда акустика стоит слишком широко. Справедливо предположить, что такой эффект может возникать вследствие специфики взаимодействия наушников и усилителя. На связке ЦАПа Schiit Audio Yggdrasil и усилителя Schiit Audio Ragnarok этот эффект оказался менее выражен.
Тем не менее, меня посетила мысль о том, что разделение каналов, которое так хорошо проявляет себя в системе с акустикой, далеко не всегда актуально при работе с наушниками. Поэтому ответ на вопрос о полезности полностью балансного тракта я, пожалуй, оставлю открытым.