Большинство пользователей не знают, как на ОС Windows 10 настроить басы на колонках и наушниках, если появились помехи, шумы в звучании. Поправить ситуацию легко: с помощью стандартных настроек или через драйвер на звуковой карте. Обычно запускают специальный эквалайзер для регулировки эффектов звука в параметрах Виндовс 10. Когда не помогают встроенные программы, используют стороннюю диагностику и ПО.
Как убрать или усилить басы на Windows 10
Для усиления или удаления басов настраивают под себя встроенный эквалайзер или пробуют изменить параметры в звуковом драйвере.
Стандартное ПО
Для изменений в звучании музыки на ноутбуке или компьютере переходят в звуковую панель, которая находится на дисплее внизу, в правом углу:
- Пользователь нажимает на иконку панели двойным кликом правой кнопки мыши. Внешне значок похож на динамик.
- На компьютере высвечивается меню. В нем выбирают пункт «Устройства воспроизведения».
- Открывается окно с подключенными звуковыми девайсами. Если требуется настроить звучание динамиков, нажимают на них и выбирают «Свойства».
- Высвечивается окно свойств, в нем переходят на вкладку с английским названием «Enhancements». В этом пункте отображаются возможные улучшения для звуковой карты на ПК, которые можно включить.
- Для улучшения звука ставят галочку напротив названия «Bass boost» и чуть ниже переходят на «Settings».
- Откроется меню. В нем пользователь устанавливает уровень в децибелах, на который он хочет усилить басы.
- Далее сохраняют настройки и перезапускают систему.
Через драйвер на звуковой карте
Практически на всех персональных компьютерах с ОС Windows 10 стоит звуковая карта с аудиочипом Realtek. Чтобы усилить басс через драйвер, нужно открыть специальное ПО. Алгоритм действий:
- В строке поиска пишут «Диспетчер Realtek HD».
- Открывают приложение.
- Перед пользователем откроется программа с настройками, эквалайзер.
- Человек самостоятельно настраивает звучание. Можно прибавить или убавить тот или иной эффект. Параметры распространяются на все звуки в операционной системе.
Если настройки не помогают
Если перечисленные способы не помогают решить вопрос, рекомендуется обратиться к компьютерному мастеру. Возможно, в ОС повредился драйвер или есть вирусы. Иногда причиной невозможности настроить басы становятся неликвидные звуковые устройства.
Настроить басы на Windows 10 легко. Достаточно перейти в Панель управления и выполнить алгоритм действий, который был представлен выше.
Вам помогло? Поделитесь с друзьями — помогите и нам!
Звук во время воспроизведения музыкальных композиций и фильмов может быть некачественным — отсутствие басов, помехи и прочее. В этом случае юзеры запускают эквалайзер и настраивают частотное звучание, чтобы исправить ситуацию. Что эквалайзер представляет собой? Есть ли в Windows подобное стандартное средство? Какие сторонние приложения для настройки звука предлагают разработчики?
Что такое эквалайзер и для чего он нужен
Качество воспроизведения звука зависит от помещения, акустических систем (колонки, наушники и прочее), условий записи композиций (звук может быть частично искажённым из-за использования низкокачественного оборудования) и других факторов.
В связи с этим в функционал практически любого музыкального плеера включён хотя бы простой эквалайзер. Его ещё называют темброблоком. Он призван улучшать качество звука при воспроизведении определённых аудио- или видеозаписей.
Существуют также отдельные утилиты, которые отвечают только за настройку частот без функции воспроизведения музыки (встроенного плеера). Плюс их в том, что они обрабатывают звуки на уровне всей системы Windows (под регулировку попадают даже системные), а не для конкретного плеера.
У каждого музыкального инструмента есть свой частотный диапазон. Эквалайзер включает в себя, как правило, 10 и больше полос — данных диапазонов частот. Они позволяют настраивать амплитуду избирательно для каждого инструмента — увеличивать или уменьшать громкость его звучания в общем миксе композиции за счёт передвижения бегунков, расположенных на полосах. Таким образом выравнивается общая амплитудно-частотная характеристика звукового сигнала для комфортного восприятия композиции на слух.
Настройка звучания штатными средствами «десятки»
В Windows есть штатные эквалайзеры, которые настраивают звук для всей системы в целом. Их недостаток — скудный функционал и всего 10 полос. Тем не менее даже этого будет достаточно начинающему пользователю, чтобы настроить звучание.
Настройка динамиков в окне «Свойства»
Один из стандартных эквалайзеров можно найти в настройках ваших динамиков. Следуйте инструкции:
- В правой части «Панели задач» (трей Windows) находим значок в виде громкоговорителя слева от времени и даты. Его название — «Динамики». Щёлкаем по нему правой клавишей мышки. В небольшом меню на тёмном фоне выбираем вторую опцию «Открыть параметры звука».
Выберите в меню пункт «Открыть параметры звука» - В новом большом окне «Параметры» кликаем сразу по ссылке «Свойства устройства».
Нажмите на ссылку «Свойства устройства», чтобы открыть дополнительное окно - Поверх основного окна откроется ещё одно — «Свойства: Динамики». Переходим в нём на третью вкладку «Улучшения».
Перейдите на третью вкладку «Улучшения» - Смотрим, установлена ли галочка в списке слева от пункта «Эквалайзер». Если её нет, устанавливаем.
В перечне отметьте галочкой пункт «Эквалайзер» - Жмём левой клавишей по этому же пункту, чтобы выделить его. В выпадающем меню появятся стили музыки — укомплектованные настройки эквалайзера, наиболее подходящие для того или иного жанра. Если вы не знаете, как настроить эквалайзер самому, стили — ваш выход из ситуации.
В перечне стилей выберите подходящее направление для ваших аудиозаписей - Чтобы открыть сам эквалайзер для ручной настройки, нажимаем на кнопку с тремя точками, расположенную справа от выпадающего меню. Здесь вы можете опускать либо поднимать бегунки на вертикальных полосах для регулировки звука. Перед настройкой запустите аудиофайл.
Передвигайте ползунки, чтобы отрегулировать качество звучания аудиофайла - Передвигаем ползунки по чуть-чуть и внимательно наблюдаем за изменениями в звучании. Не стоит сразу поднимать до максимума или опускать до минимума. Если вы хотите сделать звучание басовых инструментов более мощным, поднимите частоту 80 Герц. Чтобы более чётко различать слова в песне, поднимите ползунки на полосах 2000 – 4000 Герц. Если вы поднимете области от 60 до 100, барабаны в композициях будут звучать более громко.
- В этой окне можем включить те же настройки для определённого жанра музыки. Когда выберете стиль, бегунки сразу примут нужное положение.
В небольшом окне доступен тот же список жанров музыки для быстрой настройки эквалайзера под определенный стиль - После внесения всех изменений нажимаем на «Сохранить», а потом на «Применить» и ОК в «Свойствах».
- Если внесённые изменения не подходят, кликаем по кнопке «Сброс».
Видео: настраиваем эквалайзер в свойствах динамиков
Использование драйвера Realtek
Похожий эквалайзер вы найдёте и в стандартной утилите «Диспетчер Realtek». Она устанавливается вместе с драйверами одноимённой звуковой карты. Если вы не сможете найти диспетчер у себя на ПК, обновите драйверы звуковой карты в окне «Диспетчер устройств» либо вручную скачайте апдейт с официального сайта производителя вашего устройства. Чтобы запустить «Диспетчер Realtek», воспользуйтесь инструкцией:
- Кликаем по иконке в виде лупы на «Панели задач», которая должна располагаться справа от кнопки «Пуск». В строке внизу вводим запрос «Диспетчер Realtek». Он должен сразу появиться результатах. Для запуска окна кликаем один раз по пункту.
В «Поиске Windows» напишите запрос «Диспетчер Realtek» и откройте окно один щелчком мышки по пункту - Другой метод запуска диспетчера — через окно «Панель управления». Он более сложный, но подойдёт вам, если на «Панели задач» отсутствует значок в виде лупы или поисковая строка. Чтобы запустить указанное окно, зажимаем на клавиатуре комбинацию, состоящую из двух клавиш Win и R
- В маленьком окошке «Выполнить» пишем короткий код control и щёлкаем по кнопке ОК для его выполнения. Можно также нажать на Enter.
В поле «Открыть» впишите команду control и нажмите на ОК - В окне панели устанавливаем значение справа «Мелкие значки». В первом столбце вы сразу увидите «Диспетчер Realtek HD». Щёлкаем по нему.
В окне «Панель управления» найдите пункт «Диспетчер Realtek HD» - В диспетчере переключаемся сразу на вкладку «Звуковой эффект», где находится штатный эквалайзер Windows.
В окне диспечтера перейдите на вкладку «Звуковой эффект» - В соответствующем разделе доступно то же выпадающее меню с перечнем жанров музыки, что и в окне «Свойства». При необходимости выбираем стиль. Предварительно запускаем какой-нибудь аудиофайл, чтобы слышать изменения.
Для быстрой настройки эквалайзера выберите в выпадающем меню стиль музыки - Самые популярные жанры отображены в виде плиток под меню. Для самостоятельной настройки кликаем по кнопке справа «Вкл. графический эквалайзер».
Щёлкните по кнопке «Вкл. графический эквалайзер» - Регулируем звучание с помощью бегунков. В верхнем меню по желанию настраиваем окружающую обстановку.
Настройте самостоятельно эквалайзер, передвигая ползунки вверх или вниз, а затем кликните «Сохранить» - После настройки жмём на «Сохранить». Закрываем окно кликом по ОК либо по крестику в правом верхнем углу.
Видео: как пользоваться эквалайзером
Обзор лучших сторонних эквалайзеров
Сторонние приложения, как правило, предлагают более широкий спектр возможностей. В окнах можно не только тонко настраивать частоты (полос них обычно больше 10), но и добавлять эффекты, убирать искажения, делать речь и вокал более понятными и многое другое.
Equalizer APO: бесплатное приложение с достаточным количеством функций
Equalizer APO — настоящая находка для обычных юзеров и музыкантов, которые хотят пользоваться бесплатным, но довольно функциональным софтом. Она даёт возможность тонко настроить звук как в «операционке» в целом, так и в отдельных аудиофайлах. При этом она не грузит процессор.
У приложения есть следующие достоинства:
- Отображение результатов частотной настройки на графиках.
- Возможность сохранить результаты настройки в отдельном файле, которым впоследствии можно с кем-то поделиться. Его можно также в будущем изменять, дорабатывать и применять к другим аудиозаписям.
- Большое количество настраиваемых полос: 15 или 31 в зависимости от версии программы.
- Поддержка всех форматов аудио.
- Большая библиотека фильтров и звуковых эффектов, а также возможность создавать свои фильтры.
- Интеграция с другими программами, например, с Voicemeeter.
- Работа с микрофонами и другой аппаратурой для записи.
Приложение подходит для таких версий Windows, как 7, 8, 8.1, 10. Есть ещё одно требование: утилита, которая будет впоследствии воспроизводить аудиофайл после настройки эквалайзера, не должна обходить системные эффекты обработки звука (как это делает WASAPI Exclusive, ASIO).
Загрузить установщик приложения можно с официальной страницы разработчика jthedering на этом сайте.
Видео: как пользоваться Equalizer APO
Viper4Windows: отдельная настройка звучания музыки и фильмов
Viper4Windows — бесплатный продукт от компании Viper’s Audio для полноценной настройки звука, где эквалайзер — лишь одна из функций. Минус его в том, что он не подойдёт для обработки и сохранения отдельных аудиофайлов. Приложение регулирует звучание только в целом в операционной системе.
Плюсов у программы достаточное количество:
- Обработка импульсов.
- Достаточный объём частотных полос — 16.
- Создание объёмного звучания 3D.
- Огромное количество эффектов. Например, ViperXBass — он усиливает в значительной степени низкие частоты. Другой эффект ViperXClarity может подавить шум и убрать некоторые искажения.
- Наборы настроек для различных жанров — так называемые пресеты (рок, джаз, блюз, бас и прочее).
- Диапазон частот для настройки — от 65 до 20000 Герц.
- Функция ревербации: в соответствующем разделе можно настроить размер комнаты, демпфирование, предварительную задержку и плотность.
- Компрессор и лимитер.
- Возможность сохранить изменённые параметры, чтобы впоследствии их можно было легко и быстро активировать.
- Быстрая настройка звука под окружающие условия (площадь помещения).
Все опции настраиваются отдельно для трёх отдельных режимов: «Музыка», «Видео» и «Фристайл».
Приложение подходит практических для всех версий Windows: 7, 8, 8.1, 10, XP, Vista. Оно находится в свободном доступе на официальном сайте разработчика.
Видео: как установить Viper4Windows
Graphic Equalizer Studio: бесплатный инструмент с визуализацией настроек
Graphic Equalizer Studio от компании PAS-Products также сочетает в себе удобный интерфейс и множество функциональных возможностей. Он способен редактировать и воспроизводить отдельные файлы (есть встроенный плеер). Приложение подходит только для 64-разрядных систем. В эквалайзере есть 31 настраиваемая полоса. Для удобства можно использовать экран визуализации. Кроме этого, разработчики добавили в свой продукт профессиональные инструменты для обработки звука: микшер, ограничитель, усилитель и другое.
У программы есть ещё и следующие преимущества:
- Редакция тегов музыкальных файлов.
- Корреляция Meter.
- Автоматическое выравнивание Live Audio в режиме реального времени для удаления искажений.
- Программируемый выбор частоты с опцией калькулятора диапазона.
- Прослушивание онлайн-радиостанций с качественным звучанием и многое другое.
Утилита работает в таких версиях Windows, как 2000, XP, 2003, Vista, Server 2008, 7, 8, 10. При этом она бесплатная и не занимает много места на ПК. Установщик весит всего 10 МБ. Скачивать приложение лучше с официального сайта.
Hear: множество эффектов и объёмное звучание
Hear — компактный, удобный и функциональный инструмент от разработчика Prosoft Engineering, где эквалайзер — не единственная функция. Здесь он, кстати говоря, даёт возможность очень тонко настроить звук (256 регулируемых полос). Опция работает в двух режимах — стандартные слайдеры (Sliders) в виде вертикальных полос и кривая (Curve). В нижней части окна находится полоса для предусиления звучания (Preamp).
В утилите есть множество готовых наборов настроек для самых популярных музыкальных жанров, речи, игр, фильмов. Отдельно для каждой группы созданы свои эффекты: с S — для колонок, а с H — для наушников. Вы вправе редактировать сами пресеты, а также создавать свои и сохранять их в библиотеке.
После установки программы система создаёт виртуальное аудиоустройство Hear. Весь звук в ОС будет обрабатываться приложением, а затем передаваться на реальное оборудование — наушники либо колонки.
Hear предлагает ещё и такие возможности:
- объёмное 3D звучание;
- отслеживание диапазона и качества воспроизведения колонок;
- увеличение баса колонок с помощью виртуального сабвуфера;
- контроль над уровнем центрального звукового канала;
- эмуляция звучания из разных мест;
- усиление звуковых частот;
- настройка звуковой компрессии;
- восстановление интенсивности и частоты звука, потерянных при записи.
Окно утилиты разделено на 13 вкладок — отдельных групп с параметрами. Минус, однако, в том, что в приложении отсутствует поддержка русского языка, поэтому пользователю, который не владеет английским, будет достаточно сложно в ней разобраться.
Ещё один недостаток — программа только условно бесплатная. Полный набор функций доступен только в течение месяца. Приложение также может начать потреблять много системных ресурсов, поэтому для слабых ПК не подойдёт. Программа поддерживает только версии Windows выше «семёрки».
Каждый юзер может скачать утилиту на официальном ресурсе разработчика. Инсталлятор весит всего 7 МБ.
Некачественную запись можно обработать с помощью эквалайзера. Конечно, при сильных помехах идеального звучания не добиться, но сделать прослушивание комфортным более чем возможно. Вы вправе воспользоваться как штатными эквалайзерами в «Диспетчере Realtek» или в окне «Свойства: Динамики», так как сторонними утилитами. Последние имеют более широкий функционал по сравнению со стандартными — добавление различных эффектов и устранение явных звуковых помех.
- Распечатать
Оцените статью:
- 5
- 4
- 3
- 2
- 1
(29 голосов, среднее: 2.5 из 5)
Поделитесь с друзьями!
Содержание
- 1 Что такое эквалайзер и для чего он нужен
- 2 Настройка звучания штатными средствами «десятки»
- 3 Обзор лучших сторонних эквалайзеров
- 4 Инструкция по усилению басов в наушниках колонках в Windows 10
Звук во время воспроизведения музыкальных композиций и фильмов может быть некачественным — отсутствие басов, помехи и прочее. В этом случае юзеры запускают эквалайзер и настраивают частотное звучание, чтобы исправить ситуацию. Что эквалайзер представляет собой? Есть ли в Windows подобное стандартное средство? Какие сторонние приложения для настройки звука предлагают разработчики?
Что такое эквалайзер и для чего он нужен
Качество воспроизведения звука зависит от помещения, акустических систем (колонки, наушники и прочее), условий записи композиций (звук может быть частично искажённым из-за использования низкокачественного оборудования) и других факторов.
В связи с этим в функционал практически любого музыкального плеера включён хотя бы простой эквалайзер. Его ещё называют темброблоком. Он призван улучшать качество звука при воспроизведении определённых аудио- или видеозаписей.
Существуют также отдельные утилиты, которые отвечают только за настройку частот без функции воспроизведения музыки (встроенного плеера). Плюс их в том, что они обрабатывают звуки на уровне всей системы Windows (под регулировку попадают даже системные), а не для конкретного плеера.
У каждого музыкального инструмента есть свой частотный диапазон. Эквалайзер включает в себя, как правило, 10 и больше полос — данных диапазонов частот. Они позволяют настраивать амплитуду избирательно для каждого инструмента — увеличивать или уменьшать громкость его звучания в общем миксе композиции за счёт передвижения бегунков, расположенных на полосах. Таким образом выравнивается общая амплитудно-частотная характеристика звукового сигнала для комфортного восприятия композиции на слух.
Настройка звучания штатными средствами «десятки»
В Windows есть штатные эквалайзеры, которые настраивают звук для всей системы в целом. Их недостаток — скудный функционал и всего 10 полос. Тем не менее даже этого будет достаточно начинающему пользователю, чтобы настроить звучание.
Настройка динамиков в окне «Свойства»
Один из стандартных эквалайзеров можно найти в настройках ваших динамиков. Следуйте инструкции:
- В правой части «Панели задач» (трей Windows) находим значок в виде громкоговорителя слева от времени и даты. Его название — «Динамики». Щёлкаем по нему правой клавишей мышки. В небольшом меню на тёмном фоне выбираем вторую опцию «Открыть параметры звука».
Выберите в меню пункт «Открыть параметры звука» - В новом большом окне «Параметры» кликаем сразу по ссылке «Свойства устройства».
Нажмите на ссылку «Свойства устройства», чтобы открыть дополнительное окно - Поверх основного окна откроется ещё одно — «Свойства: Динамики». Переходим в нём на третью вкладку «Улучшения».
Перейдите на третью вкладку «Улучшения» - Смотрим, установлена ли галочка в списке слева от пункта «Эквалайзер». Если её нет, устанавливаем.
В перечне отметьте галочкой пункт «Эквалайзер» - Жмём левой клавишей по этому же пункту, чтобы выделить его. В выпадающем меню появятся стили музыки — укомплектованные настройки эквалайзера, наиболее подходящие для того или иного жанра. Если вы не знаете, как настроить эквалайзер самому, стили — ваш выход из ситуации.
В перечне стилей выберите подходящее направление для ваших аудиозаписей - Чтобы открыть сам эквалайзер для ручной настройки, нажимаем на кнопку с тремя точками, расположенную справа от выпадающего меню. Здесь вы можете опускать либо поднимать бегунки на вертикальных полосах для регулировки звука. Перед настройкой запустите аудиофайл.
Передвигайте ползунки, чтобы отрегулировать качество звучания аудиофайла - Передвигаем ползунки по чуть-чуть и внимательно наблюдаем за изменениями в звучании. Не стоит сразу поднимать до максимума или опускать до минимума. Если вы хотите сделать звучание басовых инструментов более мощным, поднимите частоту 80 Герц. Чтобы более чётко различать слова в песне, поднимите ползунки на полосах 2000 – 4000 Герц. Если вы поднимете области от 60 до 100, барабаны в композициях будут звучать более громко.
- В этой окне можем включить те же настройки для определённого жанра музыки. Когда выберете стиль, бегунки сразу примут нужное положение.
В небольшом окне доступен тот же список жанров музыки для быстрой настройки эквалайзера под определенный стиль - После внесения всех изменений нажимаем на «Сохранить», а потом на «Применить» и ОК в «Свойствах».
- Если внесённые изменения не подходят, кликаем по кнопке «Сброс».
Видео: настраиваем эквалайзер в свойствах динамиков
Использование драйвера Realtek
Похожий эквалайзер вы найдёте и в стандартной утилите «Диспетчер Realtek». Она устанавливается вместе с драйверами одноимённой звуковой карты. Если вы не сможете найти диспетчер у себя на ПК, обновите драйверы звуковой карты в окне «Диспетчер устройств» либо вручную скачайте апдейт с официального сайта производителя вашего устройства. Чтобы запустить «Диспетчер Realtek», воспользуйтесь инструкцией:
- Кликаем по иконке в виде лупы на «Панели задач», которая должна располагаться справа от кнопки «Пуск». В строке внизу вводим запрос «Диспетчер Realtek». Он должен сразу появиться результатах. Для запуска окна кликаем один раз по пункту.
В «Поиске Windows» напишите запрос «Диспетчер Realtek» и откройте окно один щелчком мышки по пункту - Другой метод запуска диспетчера — через окно «Панель управления». Он более сложный, но подойдёт вам, если на «Панели задач» отсутствует значок в виде лупы или поисковая строка. Чтобы запустить указанное окно, зажимаем на клавиатуре комбинацию, состоящую из двух клавиш Win и R
- В маленьком окошке «Выполнить» пишем короткий код control и щёлкаем по кнопке ОК для его выполнения. Можно также нажать на Enter.
В поле «Открыть» впишите команду control и нажмите на ОК - В окне панели устанавливаем значение справа «Мелкие значки». В первом столбце вы сразу увидите «Диспетчер Realtek HD». Щёлкаем по нему.
В окне «Панель управления» найдите пункт «Диспетчер Realtek HD» - В диспетчере переключаемся сразу на вкладку «Звуковой эффект», где находится штатный эквалайзер Windows.
В окне диспечтера перейдите на вкладку «Звуковой эффект» - В соответствующем разделе доступно то же выпадающее меню с перечнем жанров музыки, что и в окне «Свойства». При необходимости выбираем стиль. Предварительно запускаем какой-нибудь аудиофайл, чтобы слышать изменения.
Для быстрой настройки эквалайзера выберите в выпадающем меню стиль музыки - Самые популярные жанры отображены в виде плиток под меню. Для самостоятельной настройки кликаем по кнопке справа «Вкл. графический эквалайзер».
Щёлкните по кнопке «Вкл. графический эквалайзер» - Регулируем звучание с помощью бегунков. В верхнем меню по желанию настраиваем окружающую обстановку.
Настройте самостоятельно эквалайзер, передвигая ползунки вверх или вниз, а затем кликните «Сохранить» - После настройки жмём на «Сохранить». Закрываем окно кликом по ОК либо по крестику в правом верхнем углу.
Видео: как пользоваться эквалайзером
Обзор лучших сторонних эквалайзеров
Сторонние приложения, как правило, предлагают более широкий спектр возможностей. В окнах можно не только тонко настраивать частоты (полос них обычно больше 10), но и добавлять эффекты, убирать искажения, делать речь и вокал более понятными и многое другое.
Equalizer APO: бесплатное приложение с достаточным количеством функций
Equalizer APO — настоящая находка для обычных юзеров и музыкантов, которые хотят пользоваться бесплатным, но довольно функциональным софтом. Она даёт возможность тонко настроить звук как в «операционке» в целом, так и в отдельных аудиофайлах. При этом она не грузит процессор.
У приложения есть следующие достоинства:
- Отображение результатов частотной настройки на графиках.
- Возможность сохранить результаты настройки в отдельном файле, которым впоследствии можно с кем-то поделиться. Его можно также в будущем изменять, дорабатывать и применять к другим аудиозаписям.
- Большое количество настраиваемых полос: 15 или 31 в зависимости от версии программы.
- Поддержка всех форматов аудио.
- Большая библиотека фильтров и звуковых эффектов, а также возможность создавать свои фильтры.
- Интеграция с другими программами, например, с Voicemeeter.
- Работа с микрофонами и другой аппаратурой для записи.
Приложение подходит для таких версий Windows, как 7, 8, 8.1, 10. Есть ещё одно требование: утилита, которая будет впоследствии воспроизводить аудиофайл после настройки эквалайзера, не должна обходить системные эффекты обработки звука (как это делает WASAPI Exclusive, ASIO).
Загрузить установщик приложения можно с официальной страницы разработчика jthedering на этом сайте.
Видео: как пользоваться Equalizer APO
Viper4Windows: отдельная настройка звучания музыки и фильмов
Viper4Windows — бесплатный продукт от компании Viper’s Audio для полноценной настройки звука, где эквалайзер — лишь одна из функций. Минус его в том, что он не подойдёт для обработки и сохранения отдельных аудиофайлов. Приложение регулирует звучание только в целом в операционной системе.
Плюсов у программы достаточное количество:
- Обработка импульсов.
- Достаточный объём частотных полос — 16.
- Создание объёмного звучания 3D.
- Огромное количество эффектов. Например, ViperXBass — он усиливает в значительной степени низкие частоты. Другой эффект ViperXClarity может подавить шум и убрать некоторые искажения.
- Наборы настроек для различных жанров — так называемые пресеты (рок, джаз, блюз, бас и прочее).
- Диапазон частот для настройки — от 65 до 20000 Герц.
- Функция ревербации: в соответствующем разделе можно настроить размер комнаты, демпфирование, предварительную задержку и плотность.
- Компрессор и лимитер.
- Возможность сохранить изменённые параметры, чтобы впоследствии их можно было легко и быстро активировать.
- Быстрая настройка звука под окружающие условия (площадь помещения).
Все опции настраиваются отдельно для трёх отдельных режимов: «Музыка», «Видео» и «Фристайл».
Приложение подходит практических для всех версий Windows: 7, 8, 8.1, 10, XP, Vista. Оно находится в свободном доступе на официальном сайте разработчика.
Видео: как установить Viper4Windows
Graphic Equalizer Studio: бесплатный инструмент с визуализацией настроек
Graphic Equalizer Studio от компании PAS-Products также сочетает в себе удобный интерфейс и множество функциональных возможностей. Он способен редактировать и воспроизводить отдельные файлы (есть встроенный плеер). Приложение подходит только для 64-разрядных систем. В эквалайзере есть 31 настраиваемая полоса. Для удобства можно использовать экран визуализации. Кроме этого, разработчики добавили в свой продукт профессиональные инструменты для обработки звука: микшер, ограничитель, усилитель и другое.
У программы есть ещё и следующие преимущества:
- Редакция тегов музыкальных файлов.
- Корреляция Meter.
- Автоматическое выравнивание Live Audio в режиме реального времени для удаления искажений.
- Программируемый выбор частоты с опцией калькулятора диапазона.
- Прослушивание онлайн-радиостанций с качественным звучанием и многое другое.
Утилита работает в таких версиях Windows, как 2000, XP, 2003, Vista, Server 2008, 7, 8, 10. При этом она бесплатная и не занимает много места на ПК. Установщик весит всего 10 МБ. Скачивать приложение лучше с официального сайта.
Hear: множество эффектов и объёмное звучание
Hear — компактный, удобный и функциональный инструмент от разработчика Prosoft Engineering, где эквалайзер — не единственная функция. Здесь он, кстати говоря, даёт возможность очень тонко настроить звук (256 регулируемых полос). Опция работает в двух режимах — стандартные слайдеры (Sliders) в виде вертикальных полос и кривая (Curve). В нижней части окна находится полоса для предусиления звучания (Preamp).
В утилите есть множество готовых наборов настроек для самых популярных музыкальных жанров, речи, игр, фильмов. Отдельно для каждой группы созданы свои эффекты: с S — для колонок, а с H — для наушников. Вы вправе редактировать сами пресеты, а также создавать свои и сохранять их в библиотеке.
После установки программы система создаёт виртуальное аудиоустройство Hear. Весь звук в ОС будет обрабатываться приложением, а затем передаваться на реальное оборудование — наушники либо колонки.
Hear предлагает ещё и такие возможности:
- объёмное 3D звучание;
- отслеживание диапазона и качества воспроизведения колонок;
- увеличение баса колонок с помощью виртуального сабвуфера;
- контроль над уровнем центрального звукового канала;
- эмуляция звучания из разных мест;
- усиление звуковых частот;
- настройка звуковой компрессии;
- восстановление интенсивности и частоты звука, потерянных при записи.
Окно утилиты разделено на 13 вкладок — отдельных групп с параметрами. Минус, однако, в том, что в приложении отсутствует поддержка русского языка, поэтому пользователю, который не владеет английским, будет достаточно сложно в ней разобраться.
Ещё один недостаток — программа только условно бесплатная. Полный набор функций доступен только в течение месяца. Приложение также может начать потреблять много системных ресурсов, поэтому для слабых ПК не подойдёт. Программа поддерживает только версии Windows выше «семёрки».
Каждый юзер может скачать утилиту на официальном ресурсе разработчика. Инсталлятор весит всего 7 МБ.
Некачественную запись можно обработать с помощью эквалайзера. Конечно, при сильных помехах идеального звучания не добиться, но сделать прослушивание комфортным более чем возможно. Вы вправе воспользоваться как штатными эквалайзерами в «Диспетчере Realtek» или в окне «Свойства: Динамики», так как сторонними утилитами. Последние имеют более широкий функционал по сравнению со стандартными — добавление различных эффектов и устранение явных звуковых помех.
Приветствую!
Как мы знаем, восприятие аудио весьма и весьма индивидуально, и абсолютно устраивающего всех звука быть не может в принципе. И если одним хватает тех же низких частот (басов), что проигрываются вкупе с остальными частотами в наушниках или колонках, то другие испытывают явный дискомфорт от слабых басов.
Несомненно, звук можно подстроить, воспользовавшись эквалайзером в программе-проигрывателе, через который проигрывается сама композиция. Но что делать, если, к примеру, аудио прослушивается в потоковом режиме, прямо через сайт. Ведь в этом случае не предлагается никаких инструментов, которые бы могли улучшить звук, добавить те же басов.
К счастью, басы в Windows 10 усилить на системном уровне. Вся процедура осуществляется в соответствующем разделе настроек.
Инструкция по усилению басов в наушниках колонках в Windows 10
- Для открытия раздела меню, где осуществляется подстрока звука, следует навести курсор на иконку звука, что располагается в правой стороне панели задач и кликнуть правой клавишей.
Будет выведено меню, там следует нажать на пункте Устройства воспроизведения.
- В открытом окне будут перечислены устройства воспроизведения. Там могут быть наушники, колонки, порты для вывода аудио потока в «цифре». Вам необходимо выделить нажатием мышки то устройство, для которого необходимо усилить басы. Далее нажать кнопку Свойства, что располагается в нижней части данного окна.
В примере мы проделаем данную процедуру для устройства воспроизведения Динамики.
- Откроется окно свойств устройства. В нём следует кликнуть по вкладке Enhancements (Улучшения).
В данной вкладке отображаются улучшения, что доступны для аудио карты, которая установлена у вас в компьютере или ноутбуке.
Среди прочего, в данном окне должен иметься пункт Bass Boost – поставьте напротив него галочку и нажмите располагающуюся внизу кнопку Settings…
В открывшемся окне установите уровень в децибелах, на который вы желаете усилить басы в системе.
Сделав всё это – нажмите клавишу OK.
Всё. Басы в Windows 10 теперь усилены.
Вы будете отчётливее слышать низкие частоты не только в музыкальных композициях, но и аудио составляющей фильмов, а также игр.
Как включить и настроить эквалайзер в приложении Музыка Groove в Windows 10
В данной статье показаны действия, с помощью которых вы сможете включить и настроить эквалайзер в приложении Музыка Groove в Windows 10
Музыка Groove — приложение для передачи потоковой музыки, которое создано на базе универсальной платформы Windows (UWP) и является встроенным в операционную систему Windows 10 приложением. Начиная с версии 10.17112.1531.0 и выше, долгожданная функция эквалайзера в приложении Музыка Groove теперь стала доступна.
Функция эквалайзера в приложении Музыка Groove реализована как 5-полосный графический эквалайзер от низких до высоких частот. Регулировка уровня для каждой полосы составляет от -12 до +12 децибел. Функция эквалайзера также включает в себя ряд предустановок (пресетов).
На данный момент эквалайзер имеет следующие предварительные установки:
Сплошной (Flat)
Усиление высоких частот (Treble Boost)
Усиление низких частот (Bass Boost)
Наушники (Headphones)
Ноутбук (Laptop)
Портативные динамики (Portable speakers)
Домашняя стерео система (Home stereo)
Телепередачи (TV)
Автомобиль (Car)
Пользовательский (Custom)
Итак, запустите приложение Музыка Groove, по умолчанию плитка приложения закреплена в меню Пуск.
В левой панели приложения Музыка Groove, нажмите на значок шестеренки , чтобы открыть страницу настроек.
Далее в настройках приложения, в разделе Воспроизведение нажмите на ссылку Эквалайзер
В результате откроется окно Эквалайзер, как на скриншоте ниже.
Затем в выпадающем меню Вы можете включить один из предустановленных вариантов.
Если вы предпочитаете предустановкам, самостоятельную ручную настройку эквалайзера, вы можете сделать это выбрав параметр Пользовательский (Custom), и затем перемещайте ползунки: низких, средних низких, средних, средних и высоких, высоких частот вверх или вниз для настройки параметров эквалайзера.
Когда Вы изменяете настройки для предварительной установки (пресета), приложение автоматически переключается на параметр Пользовательский. На данный момент приложение не содержит никаких параметров для сохранения ваших текущих настроек в качестве предустановки, что не очень удобно, и у вас не может быть задействовано, более одного настраиваемого параметра.
Читайте такжеВид:<label><label>
Как найти гипотенузу в треугольнике если известны катетыПоказать подробнее
Как к телевизору lg подключить видик к телевизоруПоказать подробнее
Искать в загрузкахПоказать подробнее
Картинки как нарисовать белого медведяПоказать подробнее
Сельдерей замороженныйПоказать подробнее
Как сделать из бумаги легкий мечПоказать подробнее
Из ленточки бантикиПоказать подробнее
Как пользоваться барометр анероидПоказать подробнее
Как отучить щенка спать на кровати с хозяиномПоказать подробнее
Рассчитайте молярную массуПоказать подробнее
Разложите квадратный трехчленПоказать подробнее
Как закачать фото на гугл фотоПоказать подробнее
Как делать фото лучшеПоказать подробнее
Правила расстановки шахматПоказать подробнее
Как начать играть в hearthstoneПоказать подробнее
Как добавить в исключения в фаерволеПоказать подробнее
Как на телефоне перейти на русский языкПоказать подробнее
Вязание крючком для начинающих схемы с подробным описанием фото шапкаПоказать подробнее
Как делать омбре окрашивание волосПоказать подробнее
Как сбросить нокиа люмияПоказать подробнееИспользуемые источники:
- https://winda10.com/nastrojki/ekvalayzer-dlya-windows-10.html
- https://it-actual.ru/how-to-boost-bass-in-windows-10.html
- https://kak.manesu.com/kak-nastroit-basy-na-kompjutere-windows-10/
Для всех, кто не любит низкий звук, или для всех, кто любит чувствовать резонанс всего тела, а не просто слушать музыку ушами, определенно важно иметь возможность настраивать бас на своем устройстве Windows.
В этом руководстве мы подробно расскажем вам, как это сделать. Методы, описанные в этом руководстве, работают как для пользователей Windows 10, так и для пользователей Windows 11. Проверьте Вы новичок в Windows 11? Некоторые удивительные функции, которые вам нужно попробовать.
1. Как настроить бас в Windows через Enhanced Sound
Один из самых простых способов настроить низкие частоты и получить доступ практически ко всем другим расширенным аудиофункциям, таким как коррекция помещения и эквалайзер, — это приложение «Параметры Windows». Как и в предыдущих версиях Windows, Microsoft также включила специальный раздел аудио в настройки Windows 11.
Чтобы было ясно, мы будем использовать Windows 11, чтобы включить функцию Enhanced Audio для усиления басов, но шаги безопасны и почти одинаковы для каждого пользователя Windows 10.
Чтобы продолжить, выполните следующие действия:
- Нажмите на Win + I вместе, чтобы открыть настройки Windows.
- В окне настроек перейдите к Система -> Звук.
- Перейти в раздел выход и нажмите Усилители.
- Включите переключатель рядом с Оптимизация звука в настройках вывода.
- Затем щелкните Расширенные настройки в разделе «Улучшение звука». Это должно открыть диалоговое окно «Свойства динамика».
- Выберите вариант управление басом.
- Нажмите Применить -> ОК чтобы сохранить изменения.
Это должно увеличить басы на вашем устройстве. Если вы хотите отключить опцию управления басами в будущем, вы можете либо напрямую отключить функцию улучшенного звука, либо снять флажок с опции управления басами, выполнив действия, упомянутые выше.
Однако имейте в виду, что отключение функции Enhanced Audio автоматически отключит все другие функции звука, которые она предоставляет, такие как коррекция помещения. Проверять Как исправить и улучшить качество звука в Windows 10.
Другой способ настроить бас в Windows — через панель управления. Результат этого метода почти такой же, как у метода, который мы обсуждали выше, но шаги другие.
Вот как использовать панель управления для настройки низких частот:
- Тип Control
В Windows найдите и нажмите فتح. - В следующем окне нажмите Оборудование и звук.
- Перейдите в раздел «Аудио» и нажмите Управление аудиоустройствами. Это запустит звуковой диалог.
- На вкладке «Воспроизведение» выберите предпочитаемый источник звука и нажмите кнопку «Свойства».
- Перейти на вкладку улучшения и выберите/отмените выбор опции управление басом согласно вашим предпочтениям.
- Нажмите Применить -> ОК чтобы сохранить изменения.
3. Как настроить бас в проигрывателе Windows Media
Если вы используете проигрыватель Windows Media для воспроизведения аудио- или видеофайлов, вы можете настроить параметры низких частот для этого конкретного приложения. Этот метод идеально подходит для всех, кто использует Windows Media Player в качестве аудио/видеоплеера по умолчанию.
Чтобы продолжить, выполните следующие действия:
- Откройте проигрыватель Windows Media и в режиме «Сейчас исполняется» щелкните правой кнопкой мыши в любом месте экрана.
- выберите Улучшения -> Эффекты SRS WOW.
- Включить / выключить Трубасс И проверьте, настроен ли бас в соответствии с вашими требованиями.
Проверять Загрузите и активируйте Windows Media Player 12 в Windows 10.
4. Убедитесь, что у вас есть подходящие драйверы для настройки баса.
Драйверы, установленные в вашей операционной системе, действуют как мост между системой и оборудованием.
Чтобы убедиться, что драйверы работают должным образом, мы настоятельно рекомендуем вам скачать драйверы с официального сайта производителя оборудования, которое вы используете.
Вы можете сделать это, посетив веб-сайт производителя, выполнив поиск последней версии драйвера (в данном случае драйвер звуковой карты) и загрузив ее в соответствии с вашей версией Windows (32-разрядной или 64-разрядной).
После загрузки драйвера установите его в своей системе, следуя инструкциям на экране. После загрузки вы можете перезагрузить компьютер и протестировать драйвер.
Вы также должны убедиться, что драйверы, установленные на вашем компьютере, всегда обновлены. Устаревшие драйверы часто подвержены повреждению и могут легко стать несовместимыми с системой. Проверять Как легко обновить драйверы Windows с помощью Driver Booster 8.
Вы можете найти последние доступные обновления драйверов в разделе «Необязательные обновления» Центра обновления Windows. Все, что вам нужно сделать, это пойти в Параметры Windows -> Обновления и безопасность -> Обновления Windows. Нажмите Дополнительные обновления Установите все ожидающие обновления, которые могут быть доступны.
Вы также можете использовать Диспетчер устройств для переустановки и обновления драйверов.
5. Использование сторонних приложений.
Хотя Windows предоставляет разумные способы настройки баса на вашем устройстве, вы можете попробовать использовать стороннее приложение, если хотите внести некоторые изменения на продвинутом уровне. Вот некоторые из самых популярных сторонних приложений для настройки баса:
Если вы ищете приложение с простым интерфейсом и некоторыми базовыми функциями, FX Sound — хороший выбор. Однако для дополнительных функций, таких как эффекты фильтров и редактируемые частоты, вы можете рассмотреть возможность использования Equalizer APO и Bass Treble Booster.
Все три инструмента можно бесплатно загрузить и использовать в Windows. Просто зайдите на официальный сайт и загрузите правильный файл в соответствии с вашей версией Windows.
Вы также можете подумать о приобретении хорошего сабвуфера, если ваши обычные сабвуферы не справляются с тяжелыми треками. Если вы не из тех ораторов, которые предпочитают беспроводные наушники с сильными басами, есть несколько хороших вариантов. Проверять Лучшие приложения эквалайзера для Windows 10 для улучшения качества звука.
Слушайте музыку телом и ухом
Вышеуказанные методы должны помочь вам настроить бас на вашем устройстве Windows в течение нескольких минут. Здесь также важно отметить, что вопреки распространенному мнению, бас не вредит вашему слуху. Маленькая диафрагма в вашем ухе правильно реагирует на более высокие частоты, но, поскольку она недостаточно велика, басы не влияют на нее. Теперь вы можете просмотреть Лучшие приложения для игры на барабанах, чтобы изучить его техники и навыки.
Содержание
- Как уменьшить басы в Windows 10
- 4 способа уменьшить басы в Windows 10
- 1. Отключите усиление «Bass Boost».
- 2. Уменьшите громкость сабвуфера.
- 3. Сбросьте настройки эквалайзера Windows 10.
- 4. Проверьте настройки приложения.
- Как убрать басы в наушниках на компьютере под Windows с помощью стандартных средств и стороннего бесплатного приложения
- Какие звуковые частоты отвечают за бас?
- Как уменьшить бас в Windows с помощью стандартных средств
- Зайти в меню настройки звука Realtek
- Как уменьшить бас в наушниках с помощью сторонней программы Equalizer APO для Windows
- Как уменьшить басы в Windows 10?
- Как контролировать низкие и высокие частоты в Windows 10?
- Как убавить басы?
- Как уменьшить басы на моем компьютере?
- Как отключить басы в Windows 10?
- Есть ли в Windows 10 звуковой эквалайзер?
- Как изменить настройки звука в Windows 10?
- Как мне увеличить басы на моем усилителе?
- Как увеличить басы на ноутбуке?
- Как мне получить больше басов на моем Bluetooth-динамике?
- Как увеличить басы в наушниках?
- Какая частота басовая?
- Настройка эквалайзера в Windows 10: штатные средства и сторонние утилиты
- Что такое эквалайзер и для чего он нужен
- Настройка звучания штатными средствами «десятки»
- Настройка динамиков в окне «Свойства»
- Видео: настраиваем эквалайзер в свойствах динамиков
- Использование драйвера Realtek
- Видео: как пользоваться эквалайзером
- Обзор лучших сторонних эквалайзеров
- Equalizer APO: бесплатное приложение с достаточным количеством функций
- Видео: как пользоваться Equalizer APO
- Viper4Windows: отдельная настройка звучания музыки и фильмов
- Видео: как установить Viper4Windows
- Graphic Equalizer Studio: бесплатный инструмент с визуализацией настроек
- Hear: множество эффектов и объёмное звучание
- Как настроить басы на компьютере windows 10
- Что такое эквалайзер и для чего он нужен
- Настройка звучания штатными средствами «десятки»
- Настройка динамиков в окне «Свойства»
- Видео: настраиваем эквалайзер в свойствах динамиков
- Использование драйвера Realtek
- Видео: как пользоваться эквалайзером
- Обзор лучших сторонних эквалайзеров
- Equalizer APO: бесплатное приложение с достаточным количеством функций
- Видео: как пользоваться Equalizer APO
- Viper4Windows: отдельная настройка звучания музыки и фильмов
- Видео: как установить Viper4Windows
- Graphic Equalizer Studio: бесплатный инструмент с визуализацией настроек
- Hear: множество эффектов и объёмное звучание
- Инструкция по усилению басов в наушниках колонках в Windows 10
Как уменьшить басы в Windows 10
Microsoft Windows выпускала одну ОС за другой с незапамятных времен. От острых углов Windows 98 до современного квадратного дизайна Windows 10 мы видели, как ОС превратилась в мощную машину, которой она является сегодня. Как и его предшественники, 10 также предлагает респектабельное игровое поле для меломанов. У вас есть различные настройки эквалайзера, улучшения и многое другое; все они обслуживают ваши конкретные потребности.
Если вы один из очень немногих людей, которым не нравится, что их динамики воспроизводят мощные басы, вы можете в конечном итоге почувствовать разочарование, так как варианты настройки параметров скрыты довольно глубоко. Итак, сегодня мы постараемся протянуть вам руку помощи и расскажем, как можно уменьшить басы в Windows 10.
Связанный: Как отключить заставку в Windows 10
4 способа уменьшить басы в Windows 10
Ниже приведены четыре основных способа устранения проблем с басом в Windows 10.
1. Отключите усиление «Bass Boost».
Как упоминалось ранее, Windows 10 предлагает ряд мощных улучшений для улучшения качества прослушивания. Усиление низких частот — одно из таких популярных усовершенствований в Windows 10, которое вполне может мешать воспроизведению высоких нот. Чтобы выключить его, сначала щелкните правой кнопкой мыши значок динамика на панели задач и выберите «Открыть микшер громкости».
Теперь щелкните значок динамика, который вы пытаетесь настроить.
Теперь перейдите на вкладку «Улучшение» и либо снимите флажок «Усиление басов», либо установите флажок «Отключить все звуковые эффекты». Нажмите «Применить» и «ОК», затем выйдите.
Обратите внимание, что опция «Усиление низких частот» может не отображаться, если вы недавно обновили свой компьютер с Windows 10 или ваш динамик не поддерживается.
Связанный: Как установить динамические обои для Windows 10
2. Уменьшите громкость сабвуфера.
Если вы добавили выделенный сабвуфер на свой ПК с Windows 10, вы сможете довольно легко настроить его параметры с помощью микшера громкости. После того, как вы откроете «Микшер громкости» и нажмете на нужный динамик, вам нужно будет перейти на вкладку «Уровни».
Прокрутите вниз, пока не увидите параметр сабвуфера, и уменьшите его громкость.
Перед тем, как покинуть пространство, нажмите «Применить» и «ОК».
3. Сбросьте настройки эквалайзера Windows 10.
Windows 10 также позволяет вам контролировать свою музыку, предлагая настраиваемые эквалайзеры. В магазине уже есть множество предустановок, и вы всегда можете поэкспериментировать с детализированным 10-полосным эквалайзером. Чтобы получить доступ к эквалайзерам, вам снова нужно перейти в «Микшер громкости» и открыть устройство, которое вы хотите настроить.
Перейдите на вкладку «Улучшение» и нажмите «Эквалайзер». Убедитесь, что в разделе «Настройка» не выбран параметр «Бас». Установите значение «Нет» или «Высокие», нажмите «Применить», «ОК» и выйдите.
Связанный: Как отключить Защитник Windows в Windows 10
4. Проверьте настройки приложения.
Если звуковая подпись вашего динамика все еще не улучшилась, проверьте приложение, которое вы используете на своем ПК с Windows 10. Вы можете попробовать любое другое приложение или посмотреть видео на YouTube с музыкой, которую вы слушаете на своем музыкальном плеере, чтобы увидеть, имеет ли это значение.
Источник
Как убрать басы в наушниках на компьютере под Windows с помощью стандартных средств и стороннего бесплатного приложения

Обычно люди хотят добавить низких частот в звучание наушников, но иногда нужно сделать наоборот — уменьшить количество баса в наушниках. Такая необходимость может возникнуть тогда когда вы купили наушники с мощным басом, но он оказался слишком разухабистым и даже вам, любителю низкочастотного массажа он кажется излишним. Так можно ли в Windows уменьшить бас в наушниках раз и навсегда, причём во всех программах сразу, а не только в музыкальном плеере?
Какие звуковые частоты отвечают за бас?
| Наименование диапазона частот | Частота звука в Герцах |
|---|---|
| Низкий бас | 20-40 |
| Средний бас | 40-80 |
| Верхний бас | 80-160 |
| Низкие средние частоты | 160-320 |
| Средние средние частоты | 320-640 |
| Верхние средние частоты | 640-1280 |
| Низкие высокие частоты | 1280-2560 |
| Средние высокие частоты | 2560-5120 |
| Высокие высокие частоты | 5120-10200 |
| Верхняя октава | 10200-20400 |
Как видно из таблицы нас интересуют звуковые частоты от 20 до 160 Гц, в зависимости от того какой именно бас вас раздражает и какие частоты вы хотите понизить.
Теперь, когда мы знаем какие звуковые частоты нам нужно уменьшить, чтобы баса в звуке стало меньше, надо разобраться с методами, которыми можно это сделать в Windows.
Как уменьшить бас в Windows с помощью стандартных средств
У большинства из вас в компьютере используется встроенная в материнскую плату звуковая карта с кодеком от компании Realtek. Не обязательно это так, но в большинстве случаев это утверждение справедливо.
Можно уменьшить бас в наушниках с помощью инструментов Windows.
Зайти в меню настройки звука Realtek

Теперь найдите настройки эквалайзера. На скриншоте выше я привёл лишь примерный внешний вид того, в какой вкладке находится эквалайзер и как он выглядит. Я не располагаю компьютером с подобной встроенной звуковой картой, поэтому не могу лично сделать нужный скриншот, да это и не нужно.
Главное тут в том как теперь настроить эквалайзер так, чтобы бас в наушниках уменьшился. Нас интересуют три левых ползунка, как раз они регулируют те частоты, которые мы воспринимаем как бас. Начните их слегка сдвигать вниз до тех пор пока звук в наушниках не покажется вам приемлемым. Экспериментируйте, возможно, вам не нужно регулировать все три ползунка. Степень снижения громкости звучания баса будет зависеть лишь от вашего слуха и наушников, поэтому более точных данных по настройке я дать не могу.
На скриншоте выше также выбрана окружающая обстановка и тонкомпенсация. В вашем случае их выбирать не нужно, они должны быть выключены. Все остальные ползунки эквалайзера, кроме трёх крайних левых трогать не нужно, они регулируют другие звуковые частоты. Если вам захочется, их можно отрегулировать но только после того как вы настроите бас так, как вам нужно.
Как уменьшить бас в наушниках с помощью сторонней программы Equalizer APO для Windows
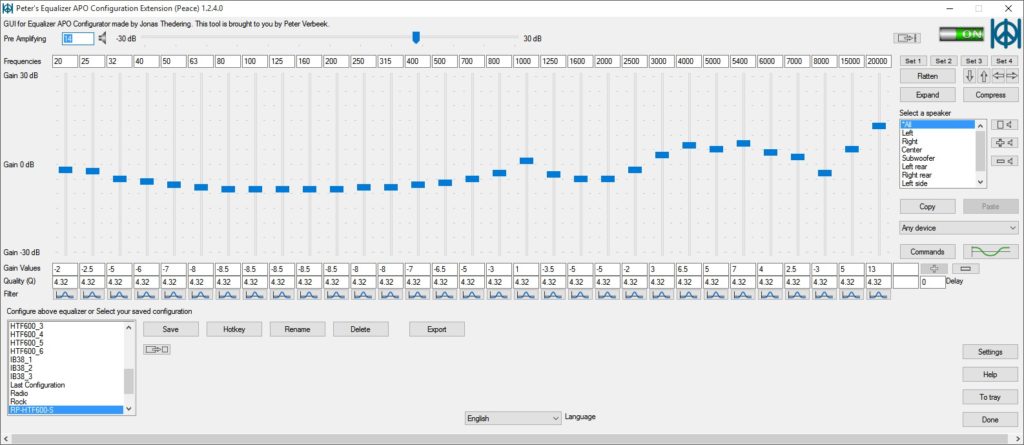
Есть несколько сторонних программ для Windows, которые могут помочь вам уменьшить количество баса в наушниках. Например, можно использовать программу Equalizer APO.
Скачать Equalizer APO можно тут. Эта программа бесплатна и безопасна для вашего компьютера, но только если вы качаете её по этой ссылке.
Источник
Как уменьшить басы в Windows 10?
Как контролировать низкие и высокие частоты в Windows 10?
Как настроить низкие и высокие частоты в Windows 10
Как убавить басы?
Отрегулируйте басы вашего компьютера.
Чтобы уменьшить низкие частоты, перетащите ползунки низких частот вниз к линии «0» (или ниже ее) и убедитесь, что ползунки высоких частот находятся рядом с линией (выше или ниже нее). Скорее всего, вам придется поэкспериментировать со звуком вашего компьютера после регулировки ползунков, чтобы точно настроить басы.
Как уменьшить басы на моем компьютере?
Многие звуковые карты также позволяют регулировать настройку низких частот, хотя вы также можете настроить эту настройку на динамиках.
Как отключить басы в Windows 10?
Просто зайдите в свойства «Звуки и наушники», там должна быть вкладка. Если его нет, вам нужна программа эквалайзера.
Есть ли в Windows 10 звуковой эквалайзер?
Будь то микшер Windows, настройки звука или параметры звука — в самой Windows 10 нет эквалайзера.
Как изменить настройки звука в Windows 10?
Чтобы получить доступ и настроить громкость приложения и настройки устройства, выполните следующие действия:
Как мне увеличить басы на моем усилителе?
Начните с уменьшения усиления и выключите фильтры и усиление низких частот. Примечание. Не используйте фильтры нижних частот, кроссоверы или усилители низких частот на ресивере и усилителе одновременно. Используйте то или другое, но не то и другое одновременно.
Как увеличить басы на ноутбуке?
Как мне получить больше басов на моем Bluetooth-динамике?
Начните с того, что поставьте динамик на пол посередине комнаты, и вы услышите, что он издает больше басов, чем сидит на столе. Также, вероятно, это будет звучать скучно и недостаточно детально. Затем попробуйте поставить динамик в угол на полу, и он будет воспроизводить еще больше басов.
Как увеличить басы в наушниках?
Для смартфонов Android:
Какая частота басовая?
Это не фиксированные определения, но обычно низкие частоты относятся к частотам от 20 до 300 Гц, средние — от 300 Гц до 4 кГц, а высокие частоты считаются как все, что выше 4 кГц, очень грубо говоря. Частотная характеристика описывает диапазон частот или музыкальных тонов, которые может воспроизводить компонент.
Источник
Настройка эквалайзера в Windows 10: штатные средства и сторонние утилиты
Звук во время воспроизведения музыкальных композиций и фильмов может быть некачественным — отсутствие басов, помехи и прочее. В этом случае юзеры запускают эквалайзер и настраивают частотное звучание, чтобы исправить ситуацию. Что эквалайзер представляет собой? Есть ли в Windows подобное стандартное средство? Какие сторонние приложения для настройки звука предлагают разработчики?
Что такое эквалайзер и для чего он нужен
Качество воспроизведения звука зависит от помещения, акустических систем (колонки, наушники и прочее), условий записи композиций (звук может быть частично искажённым из-за использования низкокачественного оборудования) и других факторов.
В связи с этим в функционал практически любого музыкального плеера включён хотя бы простой эквалайзер. Его ещё называют темброблоком. Он призван улучшать качество звука при воспроизведении определённых аудио- или видеозаписей.
Существуют также отдельные утилиты, которые отвечают только за настройку частот без функции воспроизведения музыки (встроенного плеера). Плюс их в том, что они обрабатывают звуки на уровне всей системы Windows (под регулировку попадают даже системные), а не для конкретного плеера.
У каждого музыкального инструмента есть свой частотный диапазон. Эквалайзер включает в себя, как правило, 10 и больше полос — данных диапазонов частот. Они позволяют настраивать амплитуду избирательно для каждого инструмента — увеличивать или уменьшать громкость его звучания в общем миксе композиции за счёт передвижения бегунков, расположенных на полосах. Таким образом выравнивается общая амплитудно-частотная характеристика звукового сигнала для комфортного восприятия композиции на слух.
Настройка звучания штатными средствами «десятки»
В Windows есть штатные эквалайзеры, которые настраивают звук для всей системы в целом. Их недостаток — скудный функционал и всего 10 полос. Тем не менее даже этого будет достаточно начинающему пользователю, чтобы настроить звучание.
Настройка динамиков в окне «Свойства»
Один из стандартных эквалайзеров можно найти в настройках ваших динамиков. Следуйте инструкции:
Видео: настраиваем эквалайзер в свойствах динамиков
Использование драйвера Realtek
Похожий эквалайзер вы найдёте и в стандартной утилите «Диспетчер Realtek». Она устанавливается вместе с драйверами одноимённой звуковой карты. Если вы не сможете найти диспетчер у себя на ПК, обновите драйверы звуковой карты в окне «Диспетчер устройств» либо вручную скачайте апдейт с официального сайта производителя вашего устройства. Чтобы запустить «Диспетчер Realtek», воспользуйтесь инструкцией:
Видео: как пользоваться эквалайзером
Обзор лучших сторонних эквалайзеров
Сторонние приложения, как правило, предлагают более широкий спектр возможностей. В окнах можно не только тонко настраивать частоты (полос них обычно больше 10), но и добавлять эффекты, убирать искажения, делать речь и вокал более понятными и многое другое.
Equalizer APO: бесплатное приложение с достаточным количеством функций
Equalizer APO — настоящая находка для обычных юзеров и музыкантов, которые хотят пользоваться бесплатным, но довольно функциональным софтом. Она даёт возможность тонко настроить звук как в «операционке» в целом, так и в отдельных аудиофайлах. При этом она не грузит процессор.
У приложения есть следующие достоинства:
Приложение подходит для таких версий Windows, как 7, 8, 8.1, 10. Есть ещё одно требование: утилита, которая будет впоследствии воспроизводить аудиофайл после настройки эквалайзера, не должна обходить системные эффекты обработки звука (как это делает WASAPI Exclusive, ASIO).
Загрузить установщик приложения можно с официальной страницы разработчика jthedering на этом сайте.
Видео: как пользоваться Equalizer APO
Viper4Windows: отдельная настройка звучания музыки и фильмов
Viper4Windows — бесплатный продукт от компании Viper’s Audio для полноценной настройки звука, где эквалайзер — лишь одна из функций. Минус его в том, что он не подойдёт для обработки и сохранения отдельных аудиофайлов. Приложение регулирует звучание только в целом в операционной системе.
Плюсов у программы достаточное количество:
Все опции настраиваются отдельно для трёх отдельных режимов: «Музыка», «Видео» и «Фристайл».
Приложение подходит практических для всех версий Windows: 7, 8, 8.1, 10, XP, Vista. Оно находится в свободном доступе на официальном сайте разработчика.
Видео: как установить Viper4Windows
Graphic Equalizer Studio: бесплатный инструмент с визуализацией настроек
Graphic Equalizer Studio от компании PAS-Products также сочетает в себе удобный интерфейс и множество функциональных возможностей. Он способен редактировать и воспроизводить отдельные файлы (есть встроенный плеер). Приложение подходит только для 64-разрядных систем. В эквалайзере есть 31 настраиваемая полоса. Для удобства можно использовать экран визуализации. Кроме этого, разработчики добавили в свой продукт профессиональные инструменты для обработки звука: микшер, ограничитель, усилитель и другое.
У программы есть ещё и следующие преимущества:
Утилита работает в таких версиях Windows, как 2000, XP, 2003, Vista, Server 2008, 7, 8, 10. При этом она бесплатная и не занимает много места на ПК. Установщик весит всего 10 МБ. Скачивать приложение лучше с официального сайта.
Hear: множество эффектов и объёмное звучание
Hear — компактный, удобный и функциональный инструмент от разработчика Prosoft Engineering, где эквалайзер — не единственная функция. Здесь он, кстати говоря, даёт возможность очень тонко настроить звук (256 регулируемых полос). Опция работает в двух режимах — стандартные слайдеры (Sliders) в виде вертикальных полос и кривая (Curve). В нижней части окна находится полоса для предусиления звучания (Preamp).
В утилите есть множество готовых наборов настроек для самых популярных музыкальных жанров, речи, игр, фильмов. Отдельно для каждой группы созданы свои эффекты: с S — для колонок, а с H — для наушников. Вы вправе редактировать сами пресеты, а также создавать свои и сохранять их в библиотеке.
После установки программы система создаёт виртуальное аудиоустройство Hear. Весь звук в ОС будет обрабатываться приложением, а затем передаваться на реальное оборудование — наушники либо колонки.
Hear предлагает ещё и такие возможности:
Окно утилиты разделено на 13 вкладок — отдельных групп с параметрами. Минус, однако, в том, что в приложении отсутствует поддержка русского языка, поэтому пользователю, который не владеет английским, будет достаточно сложно в ней разобраться.
Ещё один недостаток — программа только условно бесплатная. Полный набор функций доступен только в течение месяца. Приложение также может начать потреблять много системных ресурсов, поэтому для слабых ПК не подойдёт. Программа поддерживает только версии Windows выше «семёрки».
Каждый юзер может скачать утилиту на официальном ресурсе разработчика. Инсталлятор весит всего 7 МБ.
Некачественную запись можно обработать с помощью эквалайзера. Конечно, при сильных помехах идеального звучания не добиться, но сделать прослушивание комфортным более чем возможно. Вы вправе воспользоваться как штатными эквалайзерами в «Диспетчере Realtek» или в окне «Свойства: Динамики», так как сторонними утилитами. Последние имеют более широкий функционал по сравнению со стандартными — добавление различных эффектов и устранение явных звуковых помех.
Источник
Как настроить басы на компьютере windows 10
Звук во время воспроизведения музыкальных композиций и фильмов может быть некачественным — отсутствие басов, помехи и прочее. В этом случае юзеры запускают эквалайзер и настраивают частотное звучание, чтобы исправить ситуацию. Что эквалайзер представляет собой? Есть ли в Windows подобное стандартное средство? Какие сторонние приложения для настройки звука предлагают разработчики?
Что такое эквалайзер и для чего он нужен
Качество воспроизведения звука зависит от помещения, акустических систем (колонки, наушники и прочее), условий записи композиций (звук может быть частично искажённым из-за использования низкокачественного оборудования) и других факторов.
Звучание песен может отличаться в зависимости от помещения, качества колонок и записи аудиофайла целом
В связи с этим в функционал практически любого музыкального плеера включён хотя бы простой эквалайзер. Его ещё называют темброблоком. Он призван улучшать качество звука при воспроизведении определённых аудио- или видеозаписей.
Существуют также отдельные утилиты, которые отвечают только за настройку частот без функции воспроизведения музыки (встроенного плеера). Плюс их в том, что они обрабатывают звуки на уровне всей системы Windows (под регулировку попадают даже системные), а не для конкретного плеера.
Каждый плеер оснащен эквалайзером, хотя бы самым простым, чтобы пользователь смог прямо в проигрывателе настроить звучание композиции
У каждого музыкального инструмента есть свой частотный диапазон. Эквалайзер включает в себя, как правило, 10 и больше полос — данных диапазонов частот. Они позволяют настраивать амплитуду избирательно для каждого инструмента — увеличивать или уменьшать громкость его звучания в общем миксе композиции за счёт передвижения бегунков, расположенных на полосах. Таким образом выравнивается общая амплитудно-частотная характеристика звукового сигнала для комфортного восприятия композиции на слух.
Настройка звучания штатными средствами «десятки»
В Windows есть штатные эквалайзеры, которые настраивают звук для всей системы в целом. Их недостаток — скудный функционал и всего 10 полос. Тем не менее даже этого будет достаточно начинающему пользователю, чтобы настроить звучание.
Настройка динамиков в окне «Свойства»
Один из стандартных эквалайзеров можно найти в настройках ваших динамиков. Следуйте инструкции:
Видео: настраиваем эквалайзер в свойствах динамиков
Использование драйвера Realtek
Похожий эквалайзер вы найдёте и в стандартной утилите «Диспетчер Realtek». Она устанавливается вместе с драйверами одноимённой звуковой карты. Если вы не сможете найти диспетчер у себя на ПК, обновите драйверы звуковой карты в окне «Диспетчер устройств» либо вручную скачайте апдейт с официального сайта производителя вашего устройства. Чтобы запустить «Диспетчер Realtek», воспользуйтесь инструкцией:
Видео: как пользоваться эквалайзером
Обзор лучших сторонних эквалайзеров
Сторонние приложения, как правило, предлагают более широкий спектр возможностей. В окнах можно не только тонко настраивать частоты (полос них обычно больше 10), но и добавлять эффекты, убирать искажения, делать речь и вокал более понятными и многое другое.
Equalizer APO: бесплатное приложение с достаточным количеством функций
Equalizer APO — настоящая находка для обычных юзеров и музыкантов, которые хотят пользоваться бесплатным, но довольно функциональным софтом. Она даёт возможность тонко настроить звук как в «операционке» в целом, так и в отдельных аудиофайлах. При этом она не грузит процессор.
У приложения есть следующие достоинства:
Приложение подходит для таких версий Windows, как 7, 8, 8.1, 10. Есть ещё одно требование: утилита, которая будет впоследствии воспроизводить аудиофайл после настройки эквалайзера, не должна обходить системные эффекты обработки звука (как это делает WASAPI Exclusive, ASIO).
Загрузить установщик приложения можно с официальной страницы разработчика jthedering на этом сайте.
Видео: как пользоваться Equalizer APO
Viper4Windows: отдельная настройка звучания музыки и фильмов
Viper4Windows — бесплатный продукт от компании Viper’s Audio для полноценной настройки звука, где эквалайзер — лишь одна из функций. Минус его в том, что он не подойдёт для обработки и сохранения отдельных аудиофайлов. Приложение регулирует звучание только в целом в операционной системе.
В Viper4Windows может отрегулировать звучание только для системы в целом, но не для отдельных файлов
Плюсов у программы достаточное количество:
Все опции настраиваются отдельно для трёх отдельных режимов: «Музыка», «Видео» и «Фристайл».
Приложение подходит практических для всех версий Windows: 7, 8, 8.1, 10, XP, Vista. Оно находится в свободном доступе на официальном сайте разработчика.
Видео: как установить Viper4Windows
Graphic Equalizer Studio: бесплатный инструмент с визуализацией настроек
Graphic Equalizer Studio от компании PAS-Products также сочетает в себе удобный интерфейс и множество функциональных возможностей. Он способен редактировать и воспроизводить отдельные файлы (есть встроенный плеер). Приложение подходит только для 64-разрядных систем. В эквалайзере есть 31 настраиваемая полоса. Для удобства можно использовать экран визуализации. Кроме этого, разработчики добавили в свой продукт профессиональные инструменты для обработки звука: микшер, ограничитель, усилитель и другое.
В Graphic Equalizer Studio есть профессиональные инструменты для обработки звука и 31 настраиваемая полоса
У программы есть ещё и следующие преимущества:
Утилита работает в таких версиях Windows, как 2000, XP, 2003, Vista, Server 2008, 7, 8, 10. При этом она бесплатная и не занимает много места на ПК. Установщик весит всего 10 МБ. Скачивать приложение лучше с официального сайта.
Hear: множество эффектов и объёмное звучание
Hear — компактный, удобный и функциональный инструмент от разработчика Prosoft Engineering, где эквалайзер — не единственная функция. Здесь он, кстати говоря, даёт возможность очень тонко настроить звук (256 регулируемых полос). Опция работает в двух режимах — стандартные слайдеры (Sliders) в виде вертикальных полос и кривая (Curve). В нижней части окна находится полоса для предусиления звучания (Preamp).
В Hear вы сможете менять положение бегунка на 256 полосах
В утилите есть множество готовых наборов настроек для самых популярных музыкальных жанров, речи, игр, фильмов. Отдельно для каждой группы созданы свои эффекты: с S — для колонок, а с H — для наушников. Вы вправе редактировать сами пресеты, а также создавать свои и сохранять их в библиотеке.
Программа подготовила для пользователей специальные наборы настроек для определенных случаев (игра в приложения, просмотр фильмов, прослушивание музыки и другое)
После установки программы система создаёт виртуальное аудиоустройство Hear. Весь звук в ОС будет обрабатываться приложением, а затем передаваться на реальное оборудование — наушники либо колонки.
Hear предлагает ещё и такие возможности:
Окно утилиты разделено на 13 вкладок — отдельных групп с параметрами. Минус, однако, в том, что в приложении отсутствует поддержка русского языка, поэтому пользователю, который не владеет английским, будет достаточно сложно в ней разобраться.
Ещё один недостаток — программа только условно бесплатная. Полный набор функций доступен только в течение месяца. Приложение также может начать потреблять много системных ресурсов, поэтому для слабых ПК не подойдёт. Программа поддерживает только версии Windows выше «семёрки».
Каждый юзер может скачать утилиту на официальном ресурсе разработчика. Инсталлятор весит всего 7 МБ.
Некачественную запись можно обработать с помощью эквалайзера. Конечно, при сильных помехах идеального звучания не добиться, но сделать прослушивание комфортным более чем возможно. Вы вправе воспользоваться как штатными эквалайзерами в «Диспетчере Realtek» или в окне «Свойства: Динамики», так как сторонними утилитами. Последние имеют более широкий функционал по сравнению со стандартными — добавление различных эффектов и устранение явных звуковых помех.
Как мы знаем, восприятие аудио весьма и весьма индивидуально, и абсолютно устраивающего всех звука быть не может в принципе. И если одним хватает тех же низких частот (басов), что проигрываются вкупе с остальными частотами в наушниках или колонках, то другие испытывают явный дискомфорт от слабых басов.
Несомненно, звук можно подстроить, воспользовавшись эквалайзером в программе-проигрывателе, через который проигрывается сама композиция. Но что делать, если, к примеру, аудио прослушивается в потоковом режиме, прямо через сайт. Ведь в этом случае не предлагается никаких инструментов, которые бы могли улучшить звук, добавить те же басов.
К счастью, басы в Windows 10 усилить на системном уровне. Вся процедура осуществляется в соответствующем разделе настроек.
Инструкция по усилению басов в наушниках колонках в Windows 10
Будет выведено меню, там следует нажать на пункте Устройства воспроизведения.
В примере мы проделаем данную процедуру для устройства воспроизведения Динамики.
В данной вкладке отображаются улучшения, что доступны для аудио карты, которая установлена у вас в компьютере или ноутбуке.
Среди прочего, в данном окне должен иметься пункт Bass Boost – поставьте напротив него галочку и нажмите располагающуюся внизу кнопку Settings…
В открывшемся окне установите уровень в децибелах, на который вы желаете усилить басы в системе.
Сделав всё это – нажмите клавишу OK.
Всё. Басы в Windows 10 теперь усилены.
Вы будете отчётливее слышать низкие частоты не только в музыкальных композициях, но и аудио составляющей фильмов, а также игр.
Как включить и настроить эквалайзер в приложении Музыка Groove в Windows 10
В данной статье показаны действия, с помощью которых вы сможете включить и настроить эквалайзер в приложении Музыка Groove в Windows 10
Музыка Groove — приложение для передачи потоковой музыки, которое создано на базе универсальной платформы Windows (UWP) и является встроенным в операционную систему Windows 10 приложением. Начиная с версии 10.17112.1531.0 и выше, долгожданная функция эквалайзера в приложении Музыка Groove теперь стала доступна.
На данный момент эквалайзер имеет следующие предварительные установки:
Усиление высоких частот (Treble Boost)
Усиление низких частот (Bass Boost)
Портативные динамики (Portable speakers)
Домашняя стерео система (Home stereo)
Итак, запустите приложение Музыка Groove, по умолчанию плитка приложения закреплена в меню Пуск.
В левой панели приложения Музыка Groove, нажмите на значок шестеренки 
Далее в настройках приложения, в разделе Воспроизведение нажмите на ссылку Эквалайзер
В результате откроется окно Эквалайзер, как на скриншоте ниже.
Затем в выпадающем меню Вы можете включить один из предустановленных вариантов.
Если вы предпочитаете предустановкам, самостоятельную ручную настройку эквалайзера, вы можете сделать это выбрав параметр Пользовательский (Custom), и затем перемещайте ползунки: низких, средних низких, средних, средних и высоких, высоких частот вверх или вниз для настройки параметров эквалайзера.
Когда Вы изменяете настройки для предварительной установки (пресета), приложение автоматически переключается на параметр Пользовательский. На данный момент приложение не содержит никаких параметров для сохранения ваших текущих настроек в качестве предустановки, что не очень удобно, и у вас не может быть задействовано, более одного настраиваемого параметра.
Источник
Feeling the sound of your speakers or headphones is rather flat? Don’t worry, you’re not alone. The root cause may not lie in the audio output devices, but in your sound card drivers and Windows settings instead. So now it’s about time you follow this tutorial, make some fine tuning, and wait to enjoy the mind-blowing bass boost effect as you expected.
Step 1: Update your sound card driver
Out-dated or corrupt drivers have limited functions, so they could fail to provide you with the best sound quality or get your audio output devices in tip-top condition. If you want to make the most of your devices (say speakers or headphones), you should keep their drivers up to date.
You have 3 options to update the audio drivers:
Option 1 – Download & install the drivers from manufacturers – You’ll need some computer skills and patience to update your driver this way, because you need to find exactly the right driver online, download it and install it step by step.
Option 2 – Update the driver via Device Manager – This is the most common method to update your driver, but sometimes Windows may fail to provide you with the latest (and even necessary) device drivers.
Option 3 – Update the driver automatically (recommended)– This is the quickest and easiest option. It’s all done with just a couple of mouse clicks – easy even if you’re a computer newbie.
Option 1 – Download & install the drivers from manufacturers
Usually you can get the sound card drivers from your motherboard’s manufacturer (e.g. Dell, Lenovo, HP). To do this, simply visit its official website, find the drivers corresponding with your specific flavor of Windows version (for example, Windows 10, 64 bit) and download the drivers manually. If you’re using the Realtek HD Audio Driver, you can also download the driver from Realtek. (However, if you want to get the latest version of Realtek HD Audio Driver, you should still go to the website of your motherboard’s manufacturer.)
Once you’ve downloaded the correct driver for your system, double-click on the downloaded file and follow the on-screen instructions to install the driver. On completion, restart your PC for the changes to be fully implemented.
Option 2 – Update the driver via Device Manager
To update your audio driver via Device Manager, here’s the procedure:
- On your keyboard, press the Windows logo key
and R at the same time to invoke the Run dialog box. Then, type devmgmt.msc and click OK.
- In the Device Manager window, double-click Sound, video and game controllers to expand its drop-down list. Then right-click on your sound card and select Update driver.
- Click Search automatically for updated driver software. Then follow the onscreen instructions to update your driver.
- If you’re presented with the notification that reads “The best driver software for your device is already installed,” that means your audio driver has probably been up-to-date. But if you’re not sure about that, please turn to option 1 or option 3 to look for the latest version of your audio driver.
- Reboot your PC for the changes to take effect.
Option 3 – Update the driver automatically (recommended)
Some people may find it hard to locate the correct driver online. And even if you successfully find it, it’s still time-consuming and error-prone to install the driver. So if you don’t have the time, patience or computer skills to update your audio drivers manually, you can do it automatically with Driver Easy.
Driver Easy will automatically recognize your system and find the correct drivers for it. You don’t need to know exactly what system your computer is running, you don’t need to risk downloading and installing the wrong driver, and you don’t need to worry about making a mistake when installing. Driver Easy takes care of everything.
You can update your drivers automatically with either the FREE or the Pro version of Driver Easy. But with the Pro version it takes just 2 clicks (and you get full support and a 30-day money back guarantee):
- Download and install Driver Easy.
- Run Driver Easy and click the Scan Now button. Driver Easy will then scan your computer and detect any problem drivers.
- Click Update All to automatically download and install the correct version of all the drivers that are missing or out of date on your system (this requires the Pro version – you’ll be prompted to upgrade when you click Update All). Or if you just want to update your sound card driver for now, simply click the Update button next to it.
Note: you can do it for free if you like, but it’s partly manual.
Driver Easy uses only genuine drivers, straight from your hardware manufacturer. And they’re all tested and certified – either by Microsoft or by itself. Or both.
If you have any problems when using Driver Easy to update your driver, please feel free to email us at support@drivereasy.com. We’re always here to help.
Step 2: Adjust bass boost settings in Windows 10
Whether you’re using a headset or speakers, you can follow the steps below to adjust your bass boost settings:
- Right-click the speaker icon
at the bottom right corner of your taskbar (namely the system tray), then select Sounds.
- On the Playback tab, click to highlight the playback device you’re using, then click Properties. (If you want to adjust the settings for your speakers, click Speakers instead of Headphones. )
- On the Enhancements tab, locate the Bass Boot checkbox and select it. After that, click Settings.
- In the next window, click the chevron icons of Frequency and Boost Level to tweak the bass boost settings according to your preference. Or you can simply leave them on auto. When finished, click OK.
- There you go – now you should be able to enjoy the marvelous bass boost effect via your playback devices.
Hopefully this post helped you solve the problem! If you have any further questions or ideas, please feel free to leave a comment below. Thanks for reading!
22
22 people found this helpful
Feeling the sound of your speakers or headphones is rather flat? Don’t worry, you’re not alone. The root cause may not lie in the audio output devices, but in your sound card drivers and Windows settings instead. So now it’s about time you follow this tutorial, make some fine tuning, and wait to enjoy the mind-blowing bass boost effect as you expected.
Step 1: Update your sound card driver
Out-dated or corrupt drivers have limited functions, so they could fail to provide you with the best sound quality or get your audio output devices in tip-top condition. If you want to make the most of your devices (say speakers or headphones), you should keep their drivers up to date.
You have 3 options to update the audio drivers:
Option 1 – Download & install the drivers from manufacturers – You’ll need some computer skills and patience to update your driver this way, because you need to find exactly the right driver online, download it and install it step by step.
Option 2 – Update the driver via Device Manager – This is the most common method to update your driver, but sometimes Windows may fail to provide you with the latest (and even necessary) device drivers.
Option 3 – Update the driver automatically (recommended)– This is the quickest and easiest option. It’s all done with just a couple of mouse clicks – easy even if you’re a computer newbie.
Option 1 – Download & install the drivers from manufacturers
Usually you can get the sound card drivers from your motherboard’s manufacturer (e.g. Dell, Lenovo, HP). To do this, simply visit its official website, find the drivers corresponding with your specific flavor of Windows version (for example, Windows 10, 64 bit) and download the drivers manually. If you’re using the Realtek HD Audio Driver, you can also download the driver from Realtek. (However, if you want to get the latest version of Realtek HD Audio Driver, you should still go to the website of your motherboard’s manufacturer.)
Once you’ve downloaded the correct driver for your system, double-click on the downloaded file and follow the on-screen instructions to install the driver. On completion, restart your PC for the changes to be fully implemented.
Option 2 – Update the driver via Device Manager
To update your audio driver via Device Manager, here’s the procedure:
- On your keyboard, press the Windows logo key
and R at the same time to invoke the Run dialog box. Then, type devmgmt.msc and click OK.
- In the Device Manager window, double-click Sound, video and game controllers to expand its drop-down list. Then right-click on your sound card and select Update driver.
- Click Search automatically for updated driver software. Then follow the onscreen instructions to update your driver.
- If you’re presented with the notification that reads “The best driver software for your device is already installed,” that means your audio driver has probably been up-to-date. But if you’re not sure about that, please turn to option 1 or option 3 to look for the latest version of your audio driver.
- Reboot your PC for the changes to take effect.
Option 3 – Update the driver automatically (recommended)
Some people may find it hard to locate the correct driver online. And even if you successfully find it, it’s still time-consuming and error-prone to install the driver. So if you don’t have the time, patience or computer skills to update your audio drivers manually, you can do it automatically with Driver Easy.
Driver Easy will automatically recognize your system and find the correct drivers for it. You don’t need to know exactly what system your computer is running, you don’t need to risk downloading and installing the wrong driver, and you don’t need to worry about making a mistake when installing. Driver Easy takes care of everything.
You can update your drivers automatically with either the FREE or the Pro version of Driver Easy. But with the Pro version it takes just 2 clicks (and you get full support and a 30-day money back guarantee):
- Download and install Driver Easy.
- Run Driver Easy and click the Scan Now button. Driver Easy will then scan your computer and detect any problem drivers.
- Click Update All to automatically download and install the correct version of all the drivers that are missing or out of date on your system (this requires the Pro version – you’ll be prompted to upgrade when you click Update All). Or if you just want to update your sound card driver for now, simply click the Update button next to it.
Note: you can do it for free if you like, but it’s partly manual.
Driver Easy uses only genuine drivers, straight from your hardware manufacturer. And they’re all tested and certified – either by Microsoft or by itself. Or both.
If you have any problems when using Driver Easy to update your driver, please feel free to email us at support@drivereasy.com. We’re always here to help.
Step 2: Adjust bass boost settings in Windows 10
Whether you’re using a headset or speakers, you can follow the steps below to adjust your bass boost settings:
- Right-click the speaker icon
at the bottom right corner of your taskbar (namely the system tray), then select Sounds.
- On the Playback tab, click to highlight the playback device you’re using, then click Properties. (If you want to adjust the settings for your speakers, click Speakers instead of Headphones. )
- On the Enhancements tab, locate the Bass Boot checkbox and select it. After that, click Settings.
- In the next window, click the chevron icons of Frequency and Boost Level to tweak the bass boost settings according to your preference. Or you can simply leave them on auto. When finished, click OK.
- There you go – now you should be able to enjoy the marvelous bass boost effect via your playback devices.
Hopefully this post helped you solve the problem! If you have any further questions or ideas, please feel free to leave a comment below. Thanks for reading!
22
22 people found this helpful
Загрузить PDF
Загрузить PDF
В этой статье описывается, как настроить басы на компьютере. На некоторых компьютерах под управлением Windows есть предустановленный звуковой менеджер, с помощью которого можно включить и отрегулировать эквалайзер. Однако на большинстве компьютеров с Windows и Mac OS X нужно установить стороннюю программу, чтобы настроить басы.
-
1
Откройте меню «Пуск»
. Нажмите на логотип Windows в левом нижнем углу экрана.
-
2
Откройте окно «Звук». Введите звук в меню «Пуск», а затем нажмите «Звук» в верхней части меню «Пуск».
-
3
Дважды нажмите на Динамики. Эта опция помечена значком, который выглядит как динамик с бело-зеленой галочкой.
- Если вы не видите эту опцию, щелкните по вкладке «Воспроизведение» в левой верхней части окна «Звук».
-
4
Перейдите на вкладку Улучшения. Вы найдете ее вверху окна «Свойства: Динамики».
- Если такой вкладки нет, вы не сможете настроить басы в окне «Звук». В этом случае настройте их с помощью эквалайзера.
-
5
Установите флажок у «Эквалайзер». Эта опция находится в списке, который расположен в центре окна «Свойства: Динамики». Возможно, вам придется прокрутить список, чтобы найти эту опцию.
- Опции упорядочены по алфавиту.
- Если вы не можете найти опцию «Эквалайзер», аудиокарта не поддерживает регулировку басов. Тогда установите стороннюю программу для настройки басов.
- Если вы не видите опцию «Эквалайзер», поищите опцию «Усиление басов». Если вы нашли такую опцию, установите около нее флажок, чтобы усилить басы.
-
6
Нажмите ⋯. Эта опция расположена справа от «Настройка» внизу окна.
-
7
Щелкните по «Отсутствует». Вы найдете эту опцию вверху окна «EQ». Раскроется меню.
-
8
Нажмите Басс. Басы будут автоматически усилены.
- Переместите ползунки ближе к средним значениям, чтобы приглушить басы.
-
9
Щелкните по Сохранить. Так вы сохраните новые настройки.
-
10
Нажмите OK. Вы найдете эту кнопку внизу окна. Новые звуковые настройки вступят в силу.
Реклама
-
1
-
2
Нажмите Download (Скачать). Вы найдете эту темно-зеленую кнопку в центре страницы. На компьютер скачается установочный файл Equalizer APO.
- Возможно, сначала вам придется выбрать папку для загрузки и нажать «Сохранить».
- В установочном файле, который хранится на указанном сайте, нет вредоносных кодов, но браузер может запросить подтверждение на скачивание исполняемого файла.
-
3
Установите программу и выполните ее начальную настройку. Дважды нажмите на скачанный установщик Equalizer APO, а затем:
- нажмите «Yes» (Да), когда появится запрос;
- щелкните по «Next» (Далее);
- нажмите «I agree» (Принимаю);
- щелкните по «Next» (Далее);
- нажмите «Install» (Установить).
-
4
Выберите соответствующее устройство для воспроизведения звуков. В окне «Configurator» (Конфигуратор) отобразятся все доступные устройства для воспроизведения звуков. Установите флажок у акустической системы своего компьютера, чтобы назначить ее основной в программе Equalizer APO.
-
5
Сохраните настройки. Для этого дважды щелкните по OK.
-
6
Установите флажок у «Reboot now» (Перезагрузить сейчас). Эта опция расположена посередине окна.
-
7
Щелкните по Finish (Завершить). Эта опция находится внизу окна. Компьютер будет перезагружен, а программа Equalizer APO начнет контролировать устройство для воспроизведения звуков вашего компьютера.
-
8
Откройте Редактор конфигурации. Когда компьютер перезагрузится, нажмите «Пуск»
, введите configuration editor, а затем щелкните по Configuration Editor (Редактор конфигурации) вверху меню «Пуск».
-
9
Усильте басы. Сделайте это в разделе, который находится в центре Редактора конфигурации: поставьте ползунки столбцов «25» – «160» над значением «0»; поставьте ползунки столбцов, которые расположены справа от столбца «250», под значением «0».
- Ползунок столбца «250» поставьте на «0».
- Чтобы приглушить басы, поставьте ползунки столбцов «25» – «160» ближе к «0».
- Когда настраиваете звук, тестируйте его, чтобы понять, в каком направлении (вверх или вниз) передвигать ползунки.
-
10
Сохраните настройки. Нажмите File (Файл) вверху окна, а затем в меню выберите Save (Сохранить). Настройки басов вступят в силу.
- Возможно, вам придется перенастроить звук в Редакторе конфигурации, когда будете слушать разные музыкальные жанры.
Реклама
-
1
Откройте страницу, на которой скачаете программу eqMac. В адресной строке веб-браузера введите https://www.bitgapp.com/eqmac/.
-
2
Щелкните по Скачать. Эта серая кнопка находится справа на странице.
-
3
-
4
Откройте Launchpad. Нажмите на значок, который выглядит как ракета и находится в доке.
-
5
Нажмите на значок eqMac. Он имеет вид ряда вертикальных ползунков. Значок eqMac появится в строке меню компьютера.
- Прокрутите вправо или влево, чтобы найти значок eqMac.
- Возможно, придется щелкнуть по «Открыть», когда вы нажмете на значок.
-
6
Нажмите на значок eqMac в строке меню. Он имеет вид ряда вертикальных ползунков и расположен справа в строке меню. Раскроется меню.
-
7
Выясните, какие ползунки ответственны за настройку басов. В меню отобразится ряд пронумерованных ползунков:
- басы — ползунки «32», «64» и «125» настраивают басы;
- дисканты — ползунки «500», «1K», «2K», «4K», «8K» и «16K» настраивают высокие частоты;
- нейтральный — ползунок «250» нужно оставить на горизонтальной черте со значением «0».
-
8
Настройте басы.
- Чтобы усилить басы, передвиньте ползунки басов выше горизонтальной черты со значением «0», а ползунки дискантов — значительно ниже этой черты.
- Чтобы приглушить басы, опустите ползунки басов ближе к горизонтальной черте (или под нее), а ползунки дискантов поднимите к этой черте (под или над ней).
- Когда настраиваете звук, тестируйте его, чтобы понять, в каком направлении (вверх или вниз) передвигать ползунки.
-
9
Сохраните настройки басов. Нажмите на значок в виде дискеты в правом верхнем углу меню, введите имя настроек, а затем еще раз нажмите на указанный значок. Теперь эти настройки можно загрузить в любое время.
Реклама
Советы
- Качественные программы для настройки звука довольно дорогие, но с их помощью можно добиться тонкой настройки звука. Такими программам являются Graphic Equalizer Studio (в системе Windows) и Boom 2 для (в системе Mac OS X).
Реклама
Предупреждения
- Регулировать басы нужно методом проб и ошибок. Поэтому в процессе настройки постоянно тестируйте звук.
Реклама
Об этой статье
Эту страницу просматривали 196 111 раз.
Была ли эта статья полезной?
Приветствую!
Как мы знаем, восприятие аудио весьма и весьма индивидуально, и абсолютно устраивающего всех звука быть не может в принципе. И если одним хватает тех же низких частот (басов), что проигрываются вкупе с остальными частотами в наушниках или колонках, то другие испытывают явный дискомфорт от слабых басов.
Несомненно, звук можно подстроить, воспользовавшись эквалайзером в программе-проигрывателе, через который проигрывается сама композиция. Но что делать, если, к примеру, аудио прослушивается в потоковом режиме, прямо через сайт. Ведь в этом случае не предлагается никаких инструментов, которые бы могли улучшить звук, добавить те же басов.
К счастью, басы в Windows 10 усилить на системном уровне. Вся процедура осуществляется в соответствующем разделе настроек.
- Для открытия раздела меню, где осуществляется подстрока звука, следует навести курсор на иконку звука, что располагается в правой стороне панели задач и кликнуть правой клавишей.
Будет выведено меню, там следует нажать на пункте Устройства воспроизведения.
- В открытом окне будут перечислены устройства воспроизведения. Там могут быть наушники, колонки, порты для вывода аудио потока в «цифре». Вам необходимо выделить нажатием мышки то устройство, для которого необходимо усилить басы. Далее нажать кнопку Свойства, что располагается в нижней части данного окна.
В примере мы проделаем данную процедуру для устройства воспроизведения Динамики.
- Откроется окно свойств устройства. В нём следует кликнуть по вкладке Enhancements (Улучшения).
В данной вкладке отображаются улучшения, что доступны для аудио карты, которая установлена у вас в компьютере или ноутбуке.
Примечание: если у вас в данной вкладке не отображается ничего, то это может свидетельствовать об отсутствии корректного аудио драйвера. Операционная система Windows 10 в автоматическом режиме устанавливает драйвера, которые гарантировано работают, но в которых может отсутствовать дополнительный функционал.
В данной ситуации поможет скачивание и установка полного пакета аудио драйверов, что можно скачать с сайта производителя установленного у вас аудиоконтроллера.Среди прочего, в данном окне должен иметься пункт Bass Boost – поставьте напротив него галочку и нажмите располагающуюся внизу кнопку Settings…
В открывшемся окне установите уровень в децибелах, на который вы желаете усилить басы в системе.
Сделав всё это – нажмите клавишу OK.
Всё. Басы в Windows 10 теперь усилены.
Вы будете отчётливее слышать низкие частоты не только в музыкальных композициях, но и аудио составляющей фильмов, а также игр.
Пожертвование сайту IT-Actual.ru (cбор пожертвований осуществляется через сервис «ЮMoney»)
На что пойдут пожертвования реквизиты других платёжных систем
Привет.
Не секрет, что в экономике ныне дела обстоят не лучшим образом, цены растут, а доходы падают. И данный сайт также переживает нелёгкие времена 
Если у тебя есть возможность и желание помочь развитию ресурса, то ты можешь перевести любую сумму (даже самую минимальную) через форму пожертвований, или на следующие реквизиты:
Номер банковской карты: 5331 5721 0220 5546
Кошелёк ЮMoney: 410015361853797
Кошелёк WebMoney: Z812646225287
PayPal: paypal@it-actual.ru
BitCoin: 1DZUZnSdcN6F4YKhf4BcArfQK8vQaRiA93
Оказавшие помощь:
Сергей И. — 500руб
<аноним> — 468руб
<аноним> — 294руб
Мария М. — 300руб
Валерий С. — 420руб
<аноним> — 600руб
Полина В. — 240руб
Деньги пойдут на оплату хостинга, продление домена, администрирование и развитие ресурса. Спасибо.
С уважением, создатель сайта IT-Actual.ru





























































































