Некоторым пользователям необходимо поменять курсор мыши на своем компьютере, работающем на операционной системе Windows, чтобы изменить привычный интерфейс внешнего вида системы. В этом случае, одним пользователям нужен красивый курсор мыши, другим необходимо изменить размер, цвет или форму указателя мыши.
Курсор, указатель мыши — элемент графического интерфейса операционной системы, указывающий на объект, с которым будет выполняться взаимодействие устройств для управления компьютером. В ОС Windows установлен стандартный вид указателя, подходящий для большинства пользователей.
Содержание:
- Как изменить курсор мыши на Windows 10
- Выбор схемы: изменяем курсор мыши в ее свойствах
- Настройка указателя мыши
- Сброс настроек указателя мыши
- Как изменить курсор мыши на Windows с помощью сторонних наборов файлов
- Выводы статьи
Но, для части пользователей актуален вопрос о том, как изменить указатель мыши на компьютере. Если вам потребовалось персонализировать внешний вид операционной системы, вы можете изменить в том числе и отображение на экране для указателя ручного манипулятора своего ПК.
В параметрах Windows имеются разные виды курсоров мыши, которые можно использовать вместо стандартного варианта по умолчанию.
В этой статье мы рассмотрим несколько способов, как изменить курсор мыши на компьютере, работающем в операционной системе Windows. Мы сделаем изменения в параметрах при помощи системных инструментов, а также расскажем, как поменять курсор мыши на Windows, используя готовые сторонние наборы файлов указателей мыши из интернета.
Как изменить курсор мыши на Windows 10
Сначала посмотрим, как поменять курсор мыши на Windows 10 из настроек операционной системы. В параметрах ОС находятся опции, с помощью которых можно настроить манипулятор своего ПК, в том числе его внешний вид на экране.
Для доступа к настройкам курсора, пройдите шаги:
- Запустите приложение «Параметры» из меню «Пуск».
- Откройте «Специальные возможности».
- Перейдите во вкладку «Указатель мыши».
Сначала настроим визуальные параметры в разделе «Изменить размер и цвет указателя».
Чтобы изменить размер курсора мыши, передвиньте ползунок на шкале «Изменение размера указателя» до подходящего предела.
Чтобы поменять цвет курсора мыши, перейдите к опции «Изменение цвета указателя». Подберите подходящий вариант из предложенных, например, из рекомендуемых цветов указателей.
Если вы хотите установить свой цвет для курсора мыши, нажмите на опцию «Выберите настраиваемый цвет указателя». В открывшемся окне подберите подходящий цвет с помощью палитры.
Задайте подходящие настройки в разделе «Изменить реакцию на касание» по своим предпочтениям.
В разделе «Сопутствующие параметры» нажмите на ссылку «Дополнительные параметры мыши».
В открытом окне можно выбрать основную кнопку, скорость курсора, параметры прокрутки колесика мыши.
Чтобы перейти к более тонким настройкам, в разделе «Сопутствующие параметры» нажмите на «Дополнительные параметры мыши».
Выбор схемы: изменяем курсор мыши в ее свойствах
После перехода к свойствам мыши, откроется окно с параметрами манипулятора. Здесь можно поменять назначение кнопок, скорость выполнения двойного щелчка, включить залипание, изменить опции перемещения курсора и прокрутки колесика мыши.
В Windows имеются опции для установки пользовательской схемы набора указателей мыши. Доступно несколько вариантов системных схем, в каждую из которых входит 17 типов указателей, отображающихся в разных ситуациях при наведении курсора на объекты, находящиеся на экране компьютера.
Выполните следующие действия:
- Откройте вкладку «Указатели».
- В разделе «Схема» подберите подходящий вариант.
- В окне свойств мыши отобразится новый вид указателя, например, черный курсор мыши, а в разделе «Настройка» показаны виды указателей мыши в разных режимах работы на компьютере в выбранной схеме.
- Если схема вам подошла, то в разделе «Схема» нажмите на кнопку «Сохранить как…».
- В окне сохранение схемы выберите любое имя для вашей схемы, нажмите на кнопку «ОК».
- Для применения всех выбранных настроек, в окне «Свойства: Мышь» нажмите на кнопку «ОК».
Настройка указателя мыши
Пользователь может установить указатель мыши для конкретных режимов работы на ПК, в зависимости от своих предпочтений.
Сделайте следующее:
- В окне свойств мыши, во вкладке «Указатели», в разделе «Настройка» выберите соответствующий режим отображения.
- Нажмите на кнопку «Обзор».
- Откроется папка с файлами курсоров, из которых потребуется выбрать подходящий файл с расширениями «*.ani» или «*.cur», соответствующий определенному режиму использования отображения.
- Нажмите на кнопку «Открыть».
- Сохраните выбранные опции для курсора нажатием на кнопку «ОК».
Сброс настроек указателя мыши
Если измененные параметры отображения указателя мыши вам не подошли, вы можете вернуться к стандартным настройкам. Для этого, во вкладке «Указатели» окна свойств мыши сначала нажмите на кнопку «По умолчанию», а затем на кнопку «ОК».
Чтобы удалить текущую схему использования мыши, выберите схему из списка, а затем нажмите на кнопку «Удалить». Далее в окне «Свойства: Мышь» нажмите на кнопку «ОК».
Сейчас мы узнали, как поменять курсор мыши на Виндовс встроенными инструментами операционной системы. Но, существуют и другие способы, об одном из которых мы поговорим ниже.
Как изменить курсор мыши на Windows с помощью сторонних наборов файлов
Очень требовательному пользователю могут не подойти предлагаемые системные курсоры мыши. В этом случае можно воспользоваться помощью стороннего программного обеспечения, установив на компьютер соответствующую программу, в функции которой входит настройка указателя мыши.
Мы воспользуемся другим вариантом: скачаем курсор мыши для Windows из интернета. Мы не станем устанавливать дополнительную программу на свой ПК, а только добавим новые файлы курсоров мыши к уже имеющимся в операционной системе по умолчанию. При добавлении новых курсоров будут использованы только стандартные средства для Windows.
Теперь, давайте посмотрим, как установить курсор мыши предложенным методом.
Пройдите последовательные шаги:
- Запустите браузер на компьютере.
- Перейдите по ссылке на сайт 7themes.su.
- На главной странице сайта выберите понравившуюся тему для курсоров из числа предложенных. На выбор представлено большое количество различных наборов с темами оформления указателей мыши, подходящих для Windows 10, Windows 8, Windows
- На странице темы нажмите на одну из кнопок: «Скачать с сервера» или «Яндекс.Диск», в зависимости от того, откуда вам проще загрузить курсоры на свой компьютер.
- Распакуйте архив на ПК с помощью программы-архиватора.
- В состав архива входят папка или несколько папок выбранной темы с курсорами.
- Откройте папку в Проводнике.
- В папке находятся файлы указателей мыши с расширениями «.ani» и «.cur».
- Щелкните правой кнопкой мыши по файлу «Install» с расширением «.inf».
- В контекстном меню выберите «Установить».
- В окне «Установка Windows» выполняется настройка компонентов указателя мыши.
- Открывается окно «Свойства: Мышь», в котором нужно выбрать схему, а затем нажать на кнопку «ОК».
На компьютере используется новая схема с указателями мыши.
Если в архиве нет файла «Install.inf» вы можете самостоятельно добавить курсоры вручную в папку «Cursor», которая находится по пути:
C:WindowsCursors
Проделайте следующие действия:
- Нажмите на клавиши «Win» + «R».
- В окне диалогового окна «Выполнить» введите команду «main.cpl».
- Нажмите на клавишу «Enter».
- В окне свойств мыши откройте вкладку «Указатели».
- Нажмите на кнопку «Обзор…».
- При помощи Проводника выберите все скачанные файлы из набора с курсорами для добавления в системную папку «Cursors».
- Нажмите на кнопку «Сохранить как…», чтобы присвоить имя для новой схемы с указателями мыши.
В дальнейшем вы можете снова выбрать дефолтное отображение курсоров мыши, если вам надоест новое оформление указателей. Обратную операцию проделать можно таким образом:
- В свойствах мыши войдите во вкладку «Указатели».
- Удалите ненужную схему.
- Выберите новую схему для указателя мыши.
Выводы статьи
Если часть пользователей желает изменить некоторые параметры интерфейса в операционной системе Windows, в частности внешний вид указателя мыши, они могут поменять настройки системными методами или с помощью установки на компьютер нового набора курсоров. В результате, на экране ПК изменится отображение указателя мыши, используемого в разных режимах работы ОС.
Похожие публикации:
- Как убрать размытие экрана в Windows 10 — 3 способа
- Включение или отключение компонентов Windows: таблица
- Как убрать надпись активация Windows — 3 способа
- Как убрать значки с Рабочего стола Windows — 3 способа
- Прозрачная панель задач Windows 10 разными способами
Как включить линейку в Ворде
Для изменения полей, отступов, абзацев или выравнивания картинок необходимо включить линейку в Ворде. Подробно рассмотрим все версии Ворда и последовательность действий для установки линейки.
Линейка в Ворд 2007, 2010, 2013 и 2016
Есть несколько вариаций включения линейки в MS Word.
Способ 1. Вкладка «Вид»
Чтобы появилась боковая и верхняя линейка, надо перейти во вкладку «Вид» и поставить галочку возле слова «Линейка».
Линейки сразу отобразятся в документе.
Способ 2: Настройка экрана
Если пропала разметка страниц, то нужно включить её отображение в настройках экрана. Для этого нужно:
- Перейти в подраздел «Параметры» в разделе «Файл»;
- Далее выбрать «Дополнительно»;
- В подразделе «Экран» установить галочку возле «Показывать вертикальную линейку в режиме разметки».
- Сохранить изменения, нажав на кнопку «Ок».
Примечание. В этом же разделе можно указать единицы измерения. Открыть выпадающее окно и из предложенного меню выбрать соответствующий вариант.
Способ 3: Кнопка «Линейка»
Если переместить курсор мыши в правый верхний угол страницы и внимательно присмотреться, то можно увидеть сбоку кнопку (над областью бегунка). Смотрим на картинку, где находится горячая кнопка вызова «Линейки». Нажав по ней, вы активируете её. Также элементарно и отключить линейку, тем самым сделать невидимой, нажав по этой же кнопке.
Линейка в Word 2003
Если изначально линейка не отображалась, то сделать её видимой помогут следующие шаги:
- Выбрать пункт меню «Вид»;
- В выпадающем меню нажать на пункт «Линейка». Рядом появится галочка, можно продолжать работу.
Вертикальная линейка
Бывает, в документе есть горизонтальная линейка сверху, но нет вертикальной слева, либо она исчезла. Чтобы её вывести, нужно сделать несколько этапов. Допускается установить вертикальную линейку следующим образом:
- Нажать на кнопку «Microsoft Office» (либо пункт меню «Файл» во всех остальных версиях), выбрать подпункт «Параметры Word»;
- В открывшемся окне находим раздел «Дополнительно» и выбираем его;
- Проматываем ползунком до области «Экран»;
- Устанавливаем галочку напротив «Показывать вертикальную линейку в режиме разметки»;
- Жмём «ОК» и готово!
Вставить вертикальную шкалу, тем самым закрепив её (в случае, если галочку не снимать), не займет много времени.
Теперь вы знаете, как настроить шкалу сверху и слева. Работать с линейкой стало довольно просто.
Включаем отображение линейки в Microsoft Word
Линейка в Microsoft Word — это вертикальная и горизонтальная полосы, расположенные на полях, то есть за пределами страницы. По умолчанию этот инструмент отключен в документе, по крайней мере, если говорить о последних версиях текстового редактора. В этой статье мы расскажем о том, как включить столь иногда необходимый элемент, обеспечивающий более удобную работу.
Включение линейки в Ворде
Прежде чем заняться решением озвученной в заголовке задачи, давайте разберемся, зачем вообще нужна линейка в Word. В первую очередь, этот инструмент необходим для выравнивания текста на странице по горизонтали и вертикали, а вместе с ним таблиц, диаграмм, фигур и графических элементов, если таковые имеются в документе. Само же выравнивание содержимого осуществляется относительно друг друга либо же относительно границ документа. Определившись с теорией, можем смело приступать к практике.
Линейка в Word 2007-2019 / MS Office 365
Несмотря на то что из года в год интерфейс приложений из пакета MS Office хоть и незначительно, но все же меняется, а вместе с этим переименовываются некоторые важные элементы и опции, интересующее нас включение линейки во всех версиях Word (за исключением 2003) выполняется одинаково.
- В текстовом документе Ворд перейдите во вкладку «Вид».
Линейка в Word 2003
Если же вы по каким-то причинам все еще пользуетесь морально и, что более важно, функционально устаревшим Ворд 2003, для включения в нем линейки обратитесь к меню вкладки «Вид», в котором просто установите галочку напротив пункта «Линейка».
Устранение возможных проблем
Бывает и так, что с отображением линейки в текстовом документе Ворд возникают разного рода проблемы. К счастью, все они легко устранимы.
Линейка не отображается или отображается только горизонтально
По умолчанию, и чаще всего этот параметр не меняется пользователем, работа с документом Word осуществляется в «Режиме разметки». Это стандартное для программы представление, и если включить в нем «Линейку», она появится как в горизонтальной, так и в вертикальной плоскости. Во всех остальных режимах отображения будет показана либо только горизонтальная линейка, либо она будет отсутствовать вовсе. Наглядный пример:
- «Разметка страницы» — отображаются обе линейки;
Отображается только горизонтальная линейка (в «Разметке страницы»)
Если вы работаете с документом в режиме «Разметки страницы», но при этом видите только горизонтальную линейку, необходимо выполнить следующее:
- Откройте меню «Файл» и перейдите к разделу «Параметры» (расположен в самом низу боковой панели. В старых версиях Word для этого необходимо нажать по расположенному в левом верхнем углу логотипу MS Office, а затем, когда будет открыто меню, по кнопке «Параметры Word».
Есть у проблемы отображения вертикальной линейки в Ворде и еще одна причина – отключен показ полей в документе. Решение в данном случае тоже весьма простое:
- Откройте «Параметры» программы (через меню «Файл» или кнопку с лого MS Office, зависит от версии).
- В окне настроек перейдите во вкладку «Отображение» и установите галочку напротив пункта «Показывать поля между страницами в режиме разметки».
Так это делается в актуальных версиях Word, а в программе 2003 года нужно действовать по немного иному алгоритму:
Заключение
Вот так просто можно включить отображение горизонтальной и вертикальной линейки в текстовом документе Microsoft Word. Если же в процессе выполнения данной процедуры возникли какие-либо проблемы, теперь вы будете знать, как их устранить.

Линейка в ворде
Линейка достаточно удобный и незаменимый вспомогательный инструмент во многих программах. С её помощью можно оценить размеры информационного объекта (текста, рисунка , таблицы) в документе. Практически все современные текстовые процессоры имеют этот инструмент. Но, как часто бывает, она может быть отключена. Горизонтальная линейка располагается в верхней части документа, в вертикальная — слева.
Линейка в Word 2007-2019 / MS Office 365
В этой статье мы разберемся как включить линейку в ворде из пакета майкрософт офис (Microsoft Office Word). За последнее время вышло большое количество выпусков офиса. Но расположение элементов управления в интерфейсе программы менялось незначительно. Поэтому процедура включения линейки для версий word 2007, 2010, 2013, 2016, 2019 и онлайн версий схожа. Разберем варианты включения линейки.
Способ №1 (вкладка «Вид»)
Самый простой прием сделать видимой линейку в документе ворд. Перейдите на вкладку «Вид» в ленте инструментов майкрософт ворда. Найдите раздел «Показать» установите галочку в чекбоксе «Линейка«. В онлайн версии офис ворд 365 этот раздел назван — «Отображение«
Вкладка Вид в Word 2016
Способ №2 (кнопка «Линейка»)
Этот вариант подойдет пользователям Word 2010. В последних редакциях данная кнопка отсутствует.
Кнопка в ворд 2010
В правом углу окна сразу под лентой инструментов над вертикальной полосой прокрутки есть небольшая кнопочка. Называется она «Линейка«. Кликнув по ней, можно включить или выключить отображение линейки.
Способ №3 (горячие клавиши)
Есть еще один малоизвестный приём включения линейки с использованием горячих клавиш. Он работает во всех редакциях ворда, но комбинации клавиш могут различаться. Вам нужно нажать «Alt» на клавиатуре, а затем в русской раскладке последовательно нажать буквы О, И (для Word 2016) или О,К (для Word 2010). Какие буквы нажимать в вашей версии ворда вы можете понять глядя на скрин ниже. Эти буквы отображаются при нажатии на кнопку «Alt» и расставлены рядом с соответствующими инструментами.
Отображение линейки с помощью комбинации клавиш
Испытайте этот способ в своем ворде и напишите в комментариях, что у вас сработало. Какая версия офиса и какое сочетание клавиш нужно нажать для показа и скрытия линейки.
Способ №4 (вертикальная линейка)
Если в окне программы Word, после применения выше описанных вариантов у вас получилось включить только верхнюю линейку, то сделайте следующее.
Проверьте режим отображения страницы. У вас должен быть включен режим «Разметка страницы«. Если отличается, то переключаемся в него.
Включен режим «Разметка страницы»
Нужно включить боковую линейку слева в параметрах программы Word:
- Нажмите Файл — Параметры — Дополнительно
- Прокрутите окно колесиком мыши до раздела «Экран«
- Отметьте чекбокс «Показывать вертикальную линейку в режиме разметки» ( смотрите позицию 2 на рисунке ниже) и нажмите «ОК» внизу окна для применения настроек.
Изменение единиц измерения на линейке
После включения линейки нужно настроить необходимые единицы измерения. По умолчанию, чаще всего включены сантиметры, но если вам нужны другие единицы, то поступаем так:
Заходим в окно настроек Файл — Параметры — Дополнительно. В разделе «Экран» находим пункт «Единицы измерения» и выбираем нужные (смотрите позицию номер 1 на рисунке выше).
Среди привычных нам единиц измерения (сантиметры и миллиметры) есть еще две величины: пункты и пики. Это типографские величины для измерения кегля шрифта. 1пункт=0,35мм; 1 пика=12 пунктов
Как использовать линейку в Microsoft Word
В нашем текстовом документе мы смогли включить линейку и настроили единицы измерения. Теперь разберемся как же ее применять в работе с текстом. Посмотрите на рисунок ниже.
Задание отступов и полей в текстовом документе
Линейка ворда — двухцветная. Серая зона шкалы (метка 1) показывает границы полей документа . Их можно изменить курсором мыши. Наведите курсор на цветовую границу шкалы и когда стрелочка превратиться в двойную, зажмите левую кнопку мыши и потяните в нужном направлении (метка 5). Граница поля либо увеличится, либо уменьшится.
Маркеры обозначенные метками 2 и 4 задают положение границ текста в пределах белой зоны шкалы, то есть отступы от границы полей. Маркер под меткой 3 задает «красную строку» или отступ (выступ) первой строки абзаца.
Чтобы все изменения отступов применились к тексту, не забывайте его вначале выделить.
Как получить точные размеры?
При изменении отступов и размеров полей документа указанным выше способом можно установить приблизительные значения. Но здесь есть небольшой секрет. Если перемещать маркеры при зажатой кнопке «Alt» , мы увидим на линейке точные размеры. Смотри скриншот внизу.
Установка точных размеров при нажатой клавише «Alt»
Для вертикальной линейки это тоже работает. Проверьте.
Установка позиции табуляции
Если в одной строке вам необходимо разместить несколько слов с большим, чем один пробел, интервалом, то нельзя использовать пробелы. Потому что при изменении размера шрифта ваши интервалы тоже поменяются. И все что вы выровняли будет сдвинуто.
В таких случаях удобно использовать табуляцию. Слева на клавиатуре имеется кнопка «Tab» , при нажатии которой делается отступ на определенный интервал. А задать его можно с помощью линейки.
- Кликните кнопку в левой части горизонтальной линейки (метка 1- смотри рисунок ниже) для изменения типа табуляции.
- Выберите один из следующих типов:
- — По левому краю: задает левый край текстовой строки.
- — По центру: задает положение в середине текстовой строки. При вводе текста центр строки будет располагаться в этой точке.
- — По правому краю: задает правый конец текстовой строки. Символы будут заполнять строку до левого края.
- — По разделителю: выравнивает числа по десятичной точке. Разделитель целой и дробной частей остается на одной позиции независимо от количества цифр.
- — С чертой: вставляет вертикальную линию в указанную позицию. В отличие от других видов, табуляция с чертой добавляется в текст сразу после нажатия на линейке. Если перед печатью документа вы не удалите табуляцию с чертой, вертикальная линия будет напечатана.
- После выбора типа табуляции кликните на нижний край горизонтальной линейки для установки положения маркера (метка 2 — см. рисунок ниже). Вы можете установить несколько маркеров и на различном расстоянии друг от друга. С помощью «Tab» можно переходить от одной позиции к другой. Вернуть курсор в предыдущую позицию можно стрелкой влево на клавиатуре.
В этом примере метки задают равномерное положение чисел в строке. Для удаления маркера, перетащите его с линейки вниз.
Посмотрите интересное видео как применять табуляцию
Дорогой читатель! Вы посмотрели статью до конца. Получили вы ответ на свой вопрос? Напишите в комментариях пару слов. Если ответа не нашли, укажите что искали или откройте содержание блога.
ОЧЕНЬ ВАЖНО! Оцени лайком или дизлайком статью!
Содержание
- Элементы интерфейса сайта
- Панель быстрого запуска.
- Средняя часть панели.
- Сворачивание окна
- Раскладка клавиатуры.
- Панель уведомлений.
- Установка параметров панели задач
- Ещё о компьютере и интернете
- Страницы
- 23 июня, 2013
- Как перемещаться по документу
- Показывать полосы прокрутки в Word или Excel
- Показывать полосы прокрутки в Word и Excel для Windows
- Автоматическое скрытие полос прокрутки в Windows 10
- Восстановление окна приложения
- Показывать полосы прокрутки в Word и Excel для Mac
- Проверка параметров представления
- Восстановление окна приложения
- Перемещение или прокрутка по всему тексту
- Использование клавиш со стрелками для перемещения между таблицами
- Перемещение по прокрутке с помощью полос прокрутки
- Прокрутка и масштабирование с помощью мыши
- Дополнительные сведения
Элементы интерфейса сайта
Элементы интерфейса, их еще называют элементы управления, которые используются при разработке сайта и при его использовании. Рассказываем, что есть что на самом деле.
Кнопка — элемент, при нажатии на который происходит какое-то действие на сайте.
Radiobutton — позволяет пользователю выбрать одну опцию.
Checkbox — позволяет выбрать несколько опций.
Select — позволяет пользователю выбрать одну опцию из выпадающего списка.
Accordeon — элемент интерфейса состоящий из заголовков и скрываемого и открываемого контента.
Слайдер — переключатель изображений (или другого контента) работающий автоматически или вручную.
Контент — текст, изображения, видео, то есть наполнение сайта.
Popup — небольшое всплывающее окно в углу экрана.
Модальное окно — разновидность всплывающего окна. Оно появляется на большую часть экрана и блокирует работу с остальным сайтом. Это может быть форма обратной связи, или просмотр фотографий в вк и фейсбуке.
Блок (Экран) — смысловой элемент включающий в себ я информацию только об одной сущности. Обычно блок начинается с заголовка и отделен от следующего каким-либо визуальным решением, цветом, линией, тенью.
Раздел — страница сайта. Тут все просто.
Шапка (хеддер / header) — самая верхняя часть сайта. Обычно в ней расположены логотип, меню и контактная информация. Шапка чаще всего бывает закрепленной, т.е. она перемещается вместе с перемещением пользователя по странице.
Подвал (футер / footer) — самая нижняя часть сайта. Чаще всего в ней расположена карта сайта, контактные данные, быстрые ссылки на популярные разделы, копирайт, политика конфиденциальности и ссылка на разработчика сайта.
Галерея — набор из нескольких изображений.
Превью (preview) — изображение или часть другого контента, уменьшенная в размере. При нажатии на превью открывается исходный размер контента, отображаемого в превью.
Бордер — обводка элемента. Бывает solid (цельной), dashed (линиями) и dotted (точками).
Тултип (tooltip) — подсказка, всплывающая при наведении на элемент.
Курсор Поинтер (Pointer) — тип курсора в виде руки с вытянутым указательным пальцем. Обычно появляется при наведении на ссылку.
Курсор Текст (Text) — тип курсора, стандартный для редактирования текста.
Навигация — любой вид элементов позволяющий перенаправлять пользователя на похожий элемент будь то страница, другая картинка, следующий текст и так далее.
П агинация — нумерация страниц, обычно отображенная как навигация в конце страницы.
Списки — в веб интерфейсах присутствуют нумерованные списки (цифрами), маркированные списки (точки, квадратики, кружки, черточки) и списки определений.
Стрелочки — вид навигации.
Поисковая строка — строка для ввода поискового запроса.
Плеер — элемент воспроизводящий аудио и видеофайлы.
Ползунок — предназначен для ввода чисел в указанном диапазоне.
Текстовое поле — поле для ввода текстовых значений.
Поле пароля — поле для ввода пароля. Автоматически скрывает символы, заменяя их на точки.
Маска — это значения, указывающие формат допустимых значений входных данных в поле.
Ссылка — элемент интерфейса перенаправляющий вас по адресу, указанному в нем.
Якорь — элемент интерфейса перенаправляющий вас по адресу и к конкретному элементу, указанному в нем.
Вкладки (табы) — элемент интерфейса, так же как и аккордеон, состоит из заголовка и скрытого контента, на который можно попасть при обращении к заголовку.
Строка загрузки — элемент, показывающий степень загрузки контента или исполняемой функции.
Переключател ь (switch) — элемент интерфейса, который позволяет выбрать одно из состояний, чаще всего вкл/выкл.
Алерт окно — всплывающее окно, блокирующее взаимодействие пользователя не только с элементами на данной страницы, но и в целом со всем браузером.
П релоадер (Preloader) — анимированный элемент, воспроизводящийся в процессе загрузки сайта, видео, изображений и другого контента.
Рейтинг (Rating bar) — элемент интерфейса показывающий среднюю оценку.
Теги — элемент чаще всего располагающийся под контентом. Показывает принадлежность статьи, товара и пр. к конкретной категории. Зачастую при нажатии на тег, вы попадете на страницу со всем контентом, у которого есть такой тэг
Хлебные крошки — навигационная цепочка — элемент интерфейса, показывающий путь от начала до того уровня, где в данный момент находится пользователь.
Источник
Панель быстрого запуска.

Для того чтобы удалить значок, нужно щелкнуть по нему правой кнопкой мыши. На экране появится панно, в котором нужно выбрать режим Изъять программу из панели задач (смотри рисунок слева). В верхней части панно указаны страницы, на которые был доступ из программы в последнее время. Если бы это была программа проводник, то был бы список папок, которые просматривались и так далее.

Можно перемещать значки в панели, чтобы изменить их последовательность в панели. Для этого, нужно перетащить значок на новое место в панели. Для этого нужно подвести курсор к значку, нажать на левую кнопку мыши и, не отпуская ее, перенести на новое место. При этом около указателя мыши появится значок программы, который будет перемещаться вместе с курсором.
Средняя часть панели.
Средняя часть панели предназначена для показа запущенных программ. Предположим, что вызваны программы Skype и CompoZer, а также и один режим (справочной системы). В дальнейшем режимы для удобства также будем называть программами (смотри рисунок ниже).

Если завершить работу программы, то прямоугольник этой задачи пропадет с панели задач. Если запустить новую программу, то появится новый прямоугольник. О том, как завершить работу программы (или закрыть программу), уже было написано (нужно щелкнуть по кнопке 
Если подвести курсор мыши к значку программы, то сверху от панели появится уменьшенное окно данной программы. Если запущена одна программа, то появится одно окно, если более одной, то соответствующее количество окон (рисунок ниже), причем сверху будет указано с какими папками работает в данный момент программа. Это относится не только к значкам на панели задач, но и к значкам на панели быстрого доступа.

Сворачивание окна
Запустим программу проводник. Теперь свернем окно этой программы, для чего щелкнем по кнопке, на которой находится черточка, расположенной справа в верхней части окна (
Таким образом, можно сворачивать и разворачивать окно программы. Этим действиям также называются: свернуть или распахнуть окно программы.
Раскладка клавиатуры.
Панель уведомлений.




В этом окне установим месяц. Нажмем на номер года левой кнопкой мыши, на экране появится новое окно (рисунок справа), в котором нужно выбрать новое значение. Если нужного номера года нет в окне, то можно, как и раньше воспользоваться кнопками с треугольниками (

Правая часть окна содержит значение текущего времени, которое состоит из трех значений: текущего часа, минут и секунд. Для того, чтобы изменить час, подведем курсор к первым двум цифрам «10» и щелкнем левой кнопкой мыши. После того, как среди этих цифр курсор клавиатуры установится в виде мигающей черточки (

Чтобы ввести цифры с клавиатуры, выделите при помощи мыши две цифры. Для этого нужно подвести курсор к левой стороне первой цифры, нажать на левую кнопку мыши и, не отпуская ее перенести курсор мыши через две цифры, после чего отпустить левую кнопку мыши. В результате две цифры будут выделены темным цветом и их значения можно ввести с помощью клавиатуры (
Таким образом, с каждым значком или полем можно выполнять следующие действия:
— подвести курсор мыши к значку;
— щелкнуть по значку левой кнопкой мыши;
— щелкнуть дважды по значку левой кнопкой мыши;
— щелкнуть по значку правой кнопкой мыши.
Это может привести к разным последствиям. Иногда приводят к одному результату, например, дважды щелкнуть или однократно левой кнопкой мыши по значению времени приведет к одному результату. Но часто приводит к разным результатам.





В панно различных программ присутствуют разные режимы, поэтому их не будем описывать.
Установка параметров панели задач

Первый переключатель Закрепить панель задач позволяет закрепить границы панели быстрого запуска и области уведомлений. Если данный переключатель не задействован (нет галочки справа от названия), то эти границы можно перемещать при помощи мыши (вид границы показан справа).
Переключатель Автоматически скрывать панель задач позволяет скрыть нижнюю строку (панель задач), чтобы окно программы могло отображаться на весь экран. Чтобы панель задач появилась, следует подвести курсор мыши к нижней границе экрана.
Положение панель задач на экране позволяет установить панель задач снизу, сверху, справа или слева экрана.

Если щелкнуть по кнопке Настроить в поле Область уведомлений, то в появившемся окне (рисунок ниже) можно указать, какие значки следует выводить в эту панель. Можно также выводить всегда все значки этой панели или часть из них скрывать ( Скрывать неиспользуемые значки ).

Рассмотрение других вкладок данного режима оставим для самообучения, но они редко используются на практике и поэтому их не описываем.
Информация данного сайта предназначена для бесплатного изучения персонального компьютера. Можно копировать, передавать материалы другим лицам.
Запрещается использовать материалы для получения личной финансовой выгоды, а также размещать на сайтах в интернете.
Источник
Ещё о компьютере и интернете
О трудностях, с которыми сталкиваются начинающие осваивать компьютер, и возможностях,которые открываются
Страницы
23 июня, 2013
Как перемещаться по документу
Нажмите [Enter]. Далее снова наберите какой-нибудь текст, если не хочется набирать текст, просто нажмите 1, снова [Enter]. Так можно проделать несколько раз. Таким образом вы просто заполните страницу, чтобы потренироваться.
Понажимайте на [PageUp] или [Pagedown]. Обратите внимание на то, как в окне справа перемещается бегунок (ползунок). Он похож на поднимающийся или опускающийся лифт. Это вертикальный бегунок. Внизу есть ещё и горизонтальный (лифт) бегунок.
Бегунком пользуются для того, чтобы:
->> быстро сбегать в нужное место документа, посмотреть и вернуться назад.
->>перейти на новое место и переместить туда курсор.
Поставьте указатель мыши на вертикальный бегунок. Потяните вверх- вниз, вы увидите как прокручивается текст.
Такую же прокрутку можно совершить с помощью колесика на мыши. Об этом почитайте здесь.
Также в полях прокрутки есть треугольнички, которые направлены вершинами в разные стороны. Между ними бегает ползунок. Используя данные треугольнички, можно прокручивать построчно.
Пощёлкайте левой кнопкой мыши по светло-серому полю прокрутки, где бегает ползунок. Заметили, что текст окна будет перемещаться вверх или вниз, а бегунок приближается к месту щелчка?
Снизу находится горизонтальный бегунок. Его почти не заметно. Он становится заметным в том случае, если появится строка текста длиннее ширины окна. Если хотите проверить, в таком случае, отключите режим переноса слов. Помните, как это делается? Написано здесь..
Отключили перенос слов, ставим курсор в любое место текста и набираем слова или цифры в длинную строку. Нажмите на [Home] затем [End], можно повторить. Заметили как в окне внизу перемещается бегунок? Нажмите на него левой клавишей мыши и отбуксируйте вправо, влево.
Теперь снова включите режим переноса слов
Не забыли, что быстро перемещаться по любому сайту или открытому окну документа, можно с помощью клавиатуры:
—>>[PageUp] и [Pagedown] – используют для перемещения постранично.
—>>[CtrlEnd] или [CtrlHome] – в том случае, когда есть желание оказаться в самом конце или начале страницы сайта (документа).
—>>[Home] или [End] – если хотите перейти в начало или конец строки, слова.
Поверьте, используя клавиатуру, можно на сайте обойтись без установки дополнительных плагинов и при этом быстро перемещаться по нему.
Вывод: зная как перемещаться по докумету, можно быстро найти нужное вам в любом документе.
Источник
Показывать полосы прокрутки в Word или Excel
Показывать полосы прокрутки в Word и Excel для Windows
Полосы прокрутки могут быть скрыты вручную. Вместо этого вы можете изменить этот параметр, чтобы вместо него были полосы прокрутки.
Выберите Файл > Параметры.
На вкладке Дополнительные прокрутите экран до раздела Экран.
Выберите Показать горизонтальную полосу прокрутки и Показать вертикальную полосу прокрутки, а затем нажмите кнопку ОК.
Автоматическое скрытие полос прокрутки в Windows 10
Полосы прокрутки могут быть настроены на автоматическое скрытие себя. Вы можете отключить этот параметр.
Нажмите кнопку> Параметры.
В Windows Параметрывниз прокрутите список вниз и нажмите кнопку Удобство доступа > экран.
Восстановление окна приложения
Если отображение и перелистывание полос прокрутки не работали для их показа, попробуйте сделать это.
Щелкните правой кнопкой мыши заголовок окна приложения и выберите развернуть.
Снова щелкните заголовок заголовка правой кнопкой мыши и выберите восстановить.
Показывать полосы прокрутки в Word и Excel для Mac
Сначала установите параметры прокрутки Системные настройки.
В меню Apple выберите пункт Системные настройки.
Выберите категорию Общие.
В области Показать полосыпрокрутки выберите Всегда, а затем закройте диалоговое окно.
Проверка параметров представления
Если изменение системных параметров не работает, проверьте параметры представления в Word или Excel.
В заголовке в Word или Excel выберите Word или Excel.
Нажмите кнопку Параметрыи выберите вид.
Выберите Горизонтальная полоса прокрутки и Вертикальная полоса прокрутки, а затем закройте диалоговое окно.
Восстановление окна приложения
Если полосы прокрутки по-прежнему не отображаются, попробуйте восстановить и размер окна приложения.
Щелкните зеленый значок полноэкранного режиме в левом верхнем конце окна приложения.
Переместите указатель мыши в верхнюю часть экрана и снова нажмите зеленую кнопку или нажмите клавиши COMMAND+CONTROL+F.
Источник
Перемещение или прокрутка по всему тексту
Существует несколько способов прокрутки лист. Для перемещения между ячейками и быстрого перемещения по различным областям можно использовать клавиши со стрелками, полосы прокрутки или мышью.
В Excel вы можете воспользоваться увеличенной скоростью прокрутки, простой прокруткой до конца диапазона и подсвечивающих подсвечивающих к месту на экране. Для прокрутки диалогов с списками с полосами прокрутки также можно использовать мышь.
Использование клавиш со стрелками для перемещения между таблицами
Для перемещения между ячейками на сайте щелкните любую ячейку или используйте клавиши со стрелками. При переходе к ячейке она становится активная ячейка.
В начало и конец диапазонов
Нажимайте клавиши CTRL+клавиша со стрелкой для прокрутки до начала и конца каждого диапазона в столбце или строке перед остановкой в конце таблицы.
Чтобы перейти к началу и концу каждого диапазона, прежде чем останавливаться на конце, нажмите клавиши CTRL+SHIFT+клавиша со стрелкой.
На одну строку вверх или вниз
Нажмите клавишу SCROLL LOCK, а затем используйте клавиши СТРЕЛКА ВВЕРХ и СТРЕЛКА ВНИЗ для прокрутки на одну строку вверх или вниз.
Один столбец влево или вправо
Нажмите клавишу SCROLL LOCK, а затем используйте клавиши СТРЕЛКА ВЛЕВО и СТРЕЛКА ВПРАВО для прокрутки одного столбца влево или вправо.
На одно окно вверх или вниз
Нажмите page UP или PAGE DOWN.
Одно окно влево или вправо
Нажмите клавишу SCROLL LOCK, а затем, удерживая нажатой клавишу CTRL, нажмите клавишу СТРЕЛКА ВЛЕВО или СТРЕЛКА ВПРАВО.
Нажмите клавишу SCROLL LOCK, а затем, удерживая нажатой клавишу CTRL и клавишу со стрелкой, можно быстро перемещаться между большими областями.
Примечание: Когда scroll LOCK находится в положении SCROLL LOCK, в области состояния в Excel. При нажатии клавиш со стрелками при нажатии клавиши SCROLL LOCK будет прокручиваться на одну строку вверх или вниз либо на один столбец влево или вправо. Для перемещения между ячейками с помощью клавиш со стрелками необходимо отключить scroll LOCK. Для этого нажмите клавишу SCROLL LOCK (ScrLk) на клавиатуре. Если клавиатура не содержит эту клавишу, вы можете отключить режим SCROLL LOCK с помощью экранной клавиатуры. Чтобы открыть экранную клавиатуру, нажмите кнопку Начните на рабочем Windows и введите Экранная клавиатура. Чтобы отключить режим SCROLL LOCK, нажмите клавишу ScrLk и закроете экранную клавиатуру.
Перемещение по прокрутке с помощью полос прокрутки
Если полосы прокрутки не отображаются, для их отображения выполните следующее:
Выберите Файл > Параметры.
В Excel 2007 нажмите кнопку Microsoft Office 
Нажмите кнопкуДополнительные параметры, а затем в области Показать параметры для этой книги убедитесь,что флажки Показывать горизонтальную полосу прокрутки и Показывать вертикальную полосу прокрутки выбраны, а затем нажмите кнопку ОК.
В таблице ниже описаны различные способы использования полос прокрутки для перемещения по таблице.
На одну строку вверх или вниз
Щелкните стрелки прокрутки 

Один столбец влево или вправо
Щелкните стрелки прокрутки 

Прокрутка с увеличенной скоростью прокрутки
Чтобы увеличить скорость прокрутки во время прокрутки, удерживайте указатель мыши в самом далеком конце экрана более 10 секунд.
Перемещение мыши в обратном направлении замедляет скорость прокрутки.
На одно окно вверх или вниз
Щелкните над или под полем прокрутки 
Одно окно влево или вправо
Щелкните слева или справа от области прокрутки 
Удерживая на удержании shift, перетаскиванием окна прокрутки 
При использовании полей прокрутки для перемещения по книге в Excel отображается экранная подсылка, которая показывает номера строк или буквы столбцов (или цифры, если для книги задан стиль ссылок R1C1), чтобы вы знали, где вы находитесь на нем.
Размер окна прокрутки указывает на пропорциональную часть используемой области листа, которая видна в окне. Положение окна прокрутки указывает на относительное расположение видимой области на нем.
Прокрутка и масштабирование с помощью мыши
Некоторые устройства с мышью и другие указатели, такие как указатель Microsoft IntelliMouse, имеют встроенные возможности прокрутки и масштабирования, которые можно использовать для перемещения и увеличения или уменьшения на вашем или лист диаграммы. Для прокрутки диалогов с списками с полосами прокрутки также можно использовать мышь. Дополнительные сведения см. в инструкциях для указывающих устройств.
Прокрутка вверх или вниз по нескольким строкам за один раз
Поверните колесико вперед или назад.
Прокрутка влево или вправо Windows
Нажмите и удерживайте нажатой CTRL+SHIFT и поверните колесико вперед или назад.
Прокрутка с увеличенной скоростью прокрутки
Чтобы увеличить скорость прокрутки во время прокрутки, удерживайте указатель мыши в самом далеком конце экрана более 10 секунд.
Перемещение мыши в обратном направлении замедляет скорость прокрутки.
Панорамирование на разных таблицах
Удерживая нажатой кнопку колесия, перетащите указатель от знака 
Автоматическое пролет на разных концах таблицы
Нажмите кнопку колесико, а затем переместите указатель мыши в нужном направлении. Чтобы ускорить прокрутку, переместим указатель от знака начала. Чтобы замедлить прокрутку, переместим указатель ближе к знаку начала. Чтобы остановить автоматическую прокрутку, нажмите любую кнопку мыши.
Увеличение и уменьшение масштаба
Удерживая на удержании CTRL, поворачивать IntelliMouse колесико вперед или назад. Процент увеличенного изображения отображается в панели состояния.
Показать подробности в структуре
Навести указатель на ячейку, в которую в структуре суммируются данные, а затем, поворачив колесико вперед, удерживайте на удержание shift.
Скрытие подробных деталей в структуре
Наводя указатель на любую ячейку с подробными данными, удерживайте на удержание shift при повороте колесико назад.
Дополнительные сведения
Вы всегда можете задать вопрос специалисту Excel Tech Community или попросить помощи в сообществе Answers community.
Источник
Исправляем неработающую функцию прокрутки на тачпаде в Windows 10
Согласитесь, что сложно представить ноутбук без тачпада. Он представляет из себя полноценный аналог обычной компьютерной мышки. Как и любая периферия, данный элемент изредка может выходить из строя. Причем проявляется это не всегда полной неработоспособностью устройства. Иногда отказывают лишь некоторые жесты. Из данной статьи вы как раз и узнаете о том, как исправить проблему с неработающей функцией прокрутки тачпада в Windows 10.
Методы решения проблемы со скроллингом тачпада
К сожалению, нет единого и универсального способа, который гарантированно восстановит работоспособность прокрутки. Все зависит от разных факторов и нюансов. Но мы выделили три основных метода, которые помогают в большинстве случаев. Причем среди них есть как программное решение, так и аппаратное. Приступим к их детальному описанию.
Способ 1: Официальный софт
Первым делом необходимо проверить, включена ли вообще на тачпаде функция прокрутки. Для этого необходимо прибегнуть к помощи официальной программы. По умолчанию в Windows 10 она автоматически инсталлируется со всеми драйверами. Но если по каким-то причинам этого не случилось, то нужно самостоятельно загрузить ПО для тачпада с сайта производителя. С обобщенным примером выполнения этой процедуры вы можете ознакомиться по следующей ссылке.
После установки программного обеспечения вам необходимо сделать следующее:
- Нажмите на клавиатуре сочетание клавиш «Windows+R». На экране появится окно системной утилиты «Выполнить». В него необходимо вписать следующую команду:
Затем нажмите кнопку «OK» в этом же окне.
Таким образом откроется «Панель управления». При желании можно использовать любой другой метод ее запуска.
Подробнее: Открытие «Панели управления» на компьютере с Windows 10
Далее мы рекомендуем включить режим отображения «Крупные значки». Это поможет быстрее найти необходимый раздел. Его название будет зависеть от производителя ноутбука и самого тачпада. В нашем же случае это «ASUS Smart Gesture». Жмем на его названии один раз левой кнопкой мыши.
Остается лишь протестировать работоспособность прокрутки. В большинстве ситуаций такие действия помогают решить проблему. В противном случае попробуйте следующий метод.
Способ 2: Программное включение-отключение
Этот способ весьма обширный, так как включает в себя несколько подпунктов. Под программным включением подразумевается изменение параметров БИОСа, повторная установка драйверов, изменение параметров системы и использование специальной комбинации клавиш. Ранее мы уже писали статью, которая содержит в себе все вышеперечисленные пункты. Поэтому все что от вас требуется – перейти по ссылке ниже и ознакомиться с материалом.
Кроме того, в некоторых случаях может помочь банальное удаление устройства с его последующей установкой. Делается это очень просто:
- Нажмите на меню «Пуск» правой кнопкой мышки, а затем выберите из появившегося контекстного меню пункт «Диспетчер устройств».
- В следующем окне вы увидите древовидный список. Найдите раздел «Мыши и иные указывающие устройства». Откройте его и, если указывающих устройств несколько, найдите там тачпад, после чего нажмите на его названии ПКМ. В открывшемся окне кликните по строке «Удалить устройство».
- Далее в самом верху окна «Диспетчер устройств» нажмите по кнопке «Действие». После этого выберите строчку «Обновить конфигурацию оборудования».
В результате тачпад будет повторно подключен к системе и Windows 10 снова инсталлирует необходимое ПО. Вполне вероятно, что функция прокрутки снова заработает.
Способ 3: Очистка контактов
Этот метод самый сложный из всех описываемых. В данном случае мы прибегнем к физическому отключению тачпада от материнской платы ноутбука. По разным причинам контакты на шлейфе могли окислиться или попросту отойти, отсюда и неисправность тачпада. Обратите внимание, что делать все нижеописанное нужно лишь в том случае, если другие способы совсем не помогли и есть подозрения на механическую поломку устройства.
Помните, что мы не несем ответственность за неисправности, которые могут возникнуть в ходе выполнения рекомендаций. Все действия вы осуществляете на свой страх и риск, поэтому если не уверены в собственных силах, лучше обратиться к специалистам.
Отметим, что в примере ниже будет показан ноутбук ASUS. Если у вас устройство от другого производителя, процесс демонтажа может и будет отличаться. Ссылки на тематические руководства вы найдете ниже.
Так как нужно всего лишь почистить контакты тачпада, а не заменять его на другой, то разбирать ноутбук полностью не придется. Достаточно сделать следующее:
- Выключите ноутбук и отключите его от питания. Извлеките для удобства провод зарядного устройства из гнезда в корпусе.
- Затем откройте крышку ноутбука. Возьмите плоскую небольшую отвертку или любой другой подходящий предмет, и аккуратно подденьте край клавиатуры. Ваша цель – вытащить ее из пазов и при этом не повредить крепления, которые расположены по периметру.
- После этого загляните под клавиатуру. При этом не тяните ее сильно на себя, так как есть вероятность порвать контактный шлейф. Необходимо его аккуратно отключить. Для этого поднимите вверх пластиковое крепление.
- Под клавиатурой, немного выше тачпада, вы увидите похожий шлейф, но значительно меньшего размера. Он отвечает за подключение тачпада. Аналогичным образом отключите и его.
- Теперь остается лишь очистить сам шлейф и разъем подключения от загрязнений и пыли. Если вы обнаружите, что контакты окислились, лучше пройтись по ним специальным средством. По завершении чистки нужно подключить все в обратном порядке. Шлейфы крепятся посредством фиксации пластиковой защелки.
Как мы упоминали ранее, некоторые модели ноутбуков требуют куда большей разборки для доступа к разъемам тачпада. В качестве примера вы можете использовать наши статьи по демонтажу следующих марок: Packard Bell, Samsung, Lenovo и HP.
Как видите, существует достаточное количество способов, которые помогут решить проблему с функцией прокрутки тачпада на ноутбуке.
Источник
Прокрутка страницы при помощи тачпада
Тачпад — это сенсорная панель ноутбука, которая позволяет управлять курсором на экране без помощи мыши. Обычно на ней есть две кнопки, как и на мыши, и сбоку справа отведена зона, где можно провести прокрутку страницы на экране.
Тачпад можно включать и выключать по мере необходимости. Для этого есть либо специальная кнопка на корпусе, либо комбинация клавиш. Скроллить страницу обычно можно следующими способами:
- Проведите одним пальцем в правой части (возможно, там даже нарисована полоса).
- Проведите в вертикальном направлении для вертикальной прокрутки, в горизонтальном — для перемещения по ширине страницы.
- Другой вариант прокрутки двумя пальцами: держите один неподвижно, а другой перемещайте вверх или вниз.
Может быть несколько причин, почему тачпад не прокручивает страницу:
- проблемы с драйвером;
- отключение устройства;
- неисправность оборудования.
Чтобы исправить неполадки, первым делом проведите правильную настройку тачпада.
Настройка тачпада ноутбука
Если тачпад не прокручивает страницу, возможно, не настроены функции скроллинга. Первым делом убедитесь, что он, вообще, у вас включён. Потому что при переустановке или обновлении какой-либо программы или системы он может быть выключен самой программой. То же самое иногда происходит и при подключении к ноутбуку мыши.
Для настройки выполните следующее:
- Зайдите в Панель управления в раздел «Мышь».
- Найдите вкладку с названием вашего устройства.
- В основном окне можно настроить отображение значка в Панели задач.
- Нажмите кнопку «Параметры» («Опции») для продвинутой настройки.
Вкладка «Обзор» предлагает краткую инструкцию по использованию окна свойств.
Следующий пункт предлагает продвинутую настройку прокрутки на тачпаде. Рассмотрим на примере устройства фирмы Synaptics. Здесь два раздела: прокрутка одним и двумя пальцами. В первом случае это движение по краю панели. Во втором случае это одновременное движение двумя пальцами в любом месте панели. В первом разделе поставьте галочке в тех типах скроллинга, которые хотите использовать:
- Включить функцию вертикальной прокрутки — тачпад будет скроллить при вертикальном движении по его правому краю.
- Включить функцию горизонтальной прокрутки — при движении по нижнему краю.
- Chiral Scrolling— непрерывное перемещение при плавном круговом движении. Чем быстрее двигать, тем быстрее прокручивает. Для вертикального проматывания предназначена правая часть, для горизонтальной нижняя. Для скроллинга нужно переместиться в желаемом направлении и начать проводить круговые движения.
- Перемещение границы— возможность продолжить скроллинг после того, как палец достиг края.
- Функция «Инерция» — удобна для просмотра объёмных документов. Позволяет продолжить листать при снятом пальце в заданном направлении. Для остановки нужно снова коснуться панели.
В этом же разделе можно настроить участки на тачпаде. Если отведённые системой зоны по краям кажутся вам слишком маленькими или, наоборот, широкими, вы можете настроить размеры сами в этом пункте.
Чтобы сделать прокрутку двумя пальцами, поставьте соответствующие галочки в разделе для горизонтальной и вертикальной функции. В этом же пункте можно включить перемещение границы и инерцию. Чтобы пролистать страницу двумя пальцами выполните следующее:
- Поместите оба пальца на панель, только не ставьте их слишком близко либо слишком далеко друг от друга.
- Прямым движением без перерывов проведите в нужном направлении.
- Для остановки скроллинга поднимите руку.
Компания Synaptics в дополнение ко всему предлагает потренироваться в использовании всех возможностей с помощью кнопки «Тренировка», где вам будет предложено перемещаться по специальному лабиринту на экране.
В окне свойств можно настроить ещё много параметров, которые влияют на работу:
- Масштабирование — аналогично функции на планшетах, можно настроить скорость и чувствительность либо, вообще, выключить.
- Вращение — поворот объектов жестами.
- Параметры указания — чувствительность, скольжение, скорость перемещения, давления, оптимизация перемещения, привязка границ.
- Кнопки — назначить действия правой и левой кнопок.
- Дополнительные функции — связанные с удобством работы, дополнительные настройки лёгкого касания, быстрого доступа и другие.
Если простая настройка устройства не помогла, нужно проверить работу драйверов.
Обновление и переустановка драйвера
Иногда тачпад прекращает работу после обновлений программ или системы, проще говоря, слетает драйвер. Выполните следующее:
- Зайдите в Диспетчер устройств из раздела «Панель управления».
- Найдите в пункте «Мыши и другие указывающие устройства» вашу панель.
- Щёлкните на свойства и нажмите «Обновить драйвер».
- На вопрос, где выполнить поиск, ответьте «Автоматически на компьютере и в сети».
- Дождитесь окончания установки.
Если компьютер выдаст сообщение, что драйверы не нуждаются в обновлении, а скроллинг страниц не работает, проведите следующие действия:
- Скачайте с официального сайта производителя ноутбука последние версии драйверов на вашу модель ноутбука.
- Сохраните и запустите программу установки.
- Следуйте инструкциям, после окончания процесса, перезагрузите компьютер.
Если и после этого тачпад не прокручивает страницы, обновите драйверы вручную:
- Зайдите в Диспетчер устройств из Панели управления.
- Нажмите правой кнопкой на названии устройства.
- Выберите «Удалить».
- Обновите конфигурацию оборудования.
- Нажмите «Обновить драйвер».
- Выберите «Вручную на этом компьютере».
- Укажите папку со скачанными драйверами.
Если предыдущие инструкции не помогли, возможно, проблема в самом оборудовании и стоит отнести ноутбук в сервисный центр. Использование сенсорной панели позволяет ускорить работу на ноутбуке, полноценно пользоваться программами без необходимости подключения мыши. Разработчики часто в комплекте с драйверами предоставляют и специальное программное обеспечение по настройке и повышению комфортности работы с устройством.
Источник
Вы можете настроить мышь различными способами в Windows. Например, вы можете переключить функции кнопок мыши, сделать указатель более заметным и изменить скорость прокрутки колесика мыши.
-
Откройте окно свойств: нажмите кнопку Пуск ,
и выберите пункт Панель управления. В поле поиска введите мышь и выберите элемент Мышь.
-
Перейдите на вкладку Кнопки мыши и выполните любое из следующих действий:
-
Чтобы поменять функции правой и левой кнопок мыши, в разделе Конфигурация кнопок установите флажок Обменять назначение кнопок.
-
Чтобы изменить скорость выполнения двойного щелчка, в разделе Скорость выполнения двойного щелчка переместите ползунок Скорость к значению Ниже или Выше.
-
Чтобы включить залипание кнопки мыши, которое позволяет выделять или перетаскивать элементы, не удерживая кнопку мыши, в разделе Залипание кнопки мыши установите флажок Включить залипание.
-
-
Нажмите кнопку ОК.
-
Откройте окно свойств: нажмите кнопку Пуск ,
и выберите пункт Панель управления. В поле поиска введите мышь и выберите элемент Мышь.
-
Перейдите на вкладку Указатели и выполните одно из следующих действий:
-
Чтобы изменить внешний вид всех указателей, в раскрывающемся списке Схема выберите новую схему.
-
Чтобы изменить отдельный указатель, в списке Настройка выберите указатель, нажмите кнопку Обзор, выберите нужный указатель и нажмите кнопку Открыть.
-
-
Нажмите кнопку ОК.
-
Откройте окно свойств: нажмите кнопку Пуск ,
и выберите пункт Панель управления. В поле поиска введите мышь и выберите элемент Мышь.
-
Перейдите на вкладку Параметры указателя и выполните любое из следующих действий:
-
Чтобы изменить скорость перемещения указателя, в разделе Перемещение переместите ползунок Задайте скорость движения указателя к значению Ниже или Выше.
-
Чтобы указатель работал точнее при медленном перемещении мыши, в разделе Перемещение установите флажок Включить повышенную точность установки указателя.
-
Чтобы ускорить выбор элементов в диалоговом окне, в разделе Исходное положение в диалоговом окне установите флажок На кнопке, выбираемой по умолчанию. (Не все программы поддерживают этот параметр. В некоторых программах необходимо переместить указатель мыши к нужной кнопке).
-
Чтобы указатель было заметнее при перемещении, в разделе Видимость установите флажок Отображать след указателя мыши и перетащите ползунок к значению Короче или Длиннее, чтобы уменьшить или увеличить след указателя.
-
Чтобы указатель не мешал при вводе текста, в разделе Видимость установите флажок Скрывать указатель во время ввода с клавиатуры.
-
Чтобы указатель можно было найти, нажав клавишу Ctrl, в разделе Видимость установите флажок Обозначить расположение указателя при нажатии CTRL.
-
-
Нажмите кнопку ОК.
-
Откройте окно свойств: нажмите кнопку Пуск ,
и выберите пункт Панель управления. В поле поиска введите мышь и выберите элемент Мышь.
-
Перейдите на вкладку Колесико и выполните одно из следующих действий:
-
Чтобы задать количество строк, прокручиваемое одним движением колесика мыши, в разделе Вертикальная прокрутка выберите на указанное количество строк, а затем введите нужное количество строк.
-
Чтобы прокручивать весь экран одним движением колесика, в разделе Вертикальная прокрутка выберите на один экран.
-
Если колесико мыши поддерживает горизонтальную прокрутку, в разделе Горизонтальная прокрутка, в поле Наклон колесика в сторону служит для горизонтальной прокрутки на следующее число знаков, введите количество символов, прокручиваемое при наклоне колесика влево или вправо.
-
-
Нажмите кнопку ОК.
Нужна дополнительная помощь?
Как изменить прокрутку страниц
Прокрутка страниц в среде операционной системы Windows зависит от двух вещей: настроек мыши и параметров отображения полосы прокрутки. Чтобы изменить прокрутку, нужно подкорректировать два вышеупомянутых пункта.

Инструкция
Войдите в меню кнопки «Пуск». Выберите пункт «Панель управления». Перед вами появится окно. Чтобы изменить прокрутку страниц, выберите иконку «Мышь» и дважды кликните по ней левой кнопкой. Зайдите во вкладку параметры указателя.
Скорректируйте скорость перемещения курсора таким образом, чтобы она, по вашему мнению, была оптимальной. Нажмите кнопку «Применить». После этого перейдите на вкладку того же окна «Кнопки мыши». Найдите бегунок, который отвечает за скорость двойного клика.
Установите его в нужную позицию. В зависимости от выбранного расположения бегунка на шкале, реакция на двойной клик будет быстрее или медленнее. примените изменения и перейдите во вкладку «Прокрутка». Точно таким же образом отрегулируйте скорость вращения скроллера вашей мыши, примените изменения.
После этого перейдите во вкладку «Указатели». Вам будет предложено несколько стандартных схем. Выберите наиболее подходящую, или сделайте собственную примените изменения и нажмите кнопку Ок. после этого вернитесь к окну «Панель управления», чтобы продолжить менять прокрутку страниц.
Найдите в окне «Панели управления» пункт «Параметры полосы прокрутки Windows». Обычно он находится в персональных данных. Настройте параметры полосы прокрутки в соответствии с вашими пожеланиями и примените изменения.
Кликните правой кнопкой мыши в поле полосы прокрутки, чтобы вызвать контекстное меню. В нем выберите пункт «Добавить мини-приложение». Появится несколько мини-приложений, которые позволят изменить прокрутку.
Выберите нужные, остальные закройте. Для этого кликните правой кнопкой мыши по ненужному приложению, и выберите пункт «Закрыть». Чтобы изменить скорость прокрутки, используйте скроллер. Нажмите на него один раз и перемещайте мышку. Скорость перемещения полосы прокрутки будет прямым образом зависеть от скорости ваших движений.
Войти на сайт
или
Забыли пароль?
Еще не зарегистрированы?
This site is protected by reCAPTCHA and the Google Privacy Policy and Terms of Service apply.
В какой-то момент мне надоело смотреть на стандартную стрелку курсора и захотелось заменить его на что-нибудь другое. Полазив по сайтам, у меня получилось найти несколько классных и интересных наборов указателей. А еще оказалось, что поставить другой курсор довольно просто.
Как происходит замена курсора
Есть несколько способов изменить указатель. Обычно, если вы скачиваете архив с набором курсоров, там лежит файл install.inf, который после двойного щелчка поменяет курсор и добавит соответствующую схему в свойства мыши. Чтобы вернуться к стандартному указателю или выбрать другой набор, можно нажать «Win+R», ввести «control Main.cpl» и в открывшемся окне выбрать вкладку «Указатели», где и будет выбор схем.
К сожалению, в некоторых наборах нет установочного файла. В таком случае придется менять картинки вручную, что делается через настройки в той же вкладке. Изображения должны быть формата .cur или .ani. Если же вы хотите использовать картинку другого типа, например .png, то сначала нужно конвертировать ее в подходящий формат, с чем хорошо справляются онлайн-конверторы: например, Convertio, Convertertools или Anyconv.
Еще одним вариантом являются программы, которые позволяют менять указатели на уже готовые наборы, а также дают возможность создать и установить собственный дизайн курсора. Подробнее о них вы можете узнать в конце статьи.
15 альтернативных курсоров, которые я выбрала
В Windows указатель имеет несколько состояний, которые зависят от объекта и режима взаимодействия с ним, и каждый из них выглядит по-своему. Например, обычное состояние курсора — это стрелка, при переходе по гиперссылкам он становится рукой, а при редактировании текста выглядит как палочка.
В интернете полно разных пакетов курсоров, а если постараться, можно самостоятельно нарисовать свой набор. Но чтобы не тратить время ни на одно, ни на другое, предлагаю взглянуть на найденные мной тематические наборы, которые можно легко найти в интернете по названию. А если они не понравятся, еще ниже вы сможете узнать о специальных приложениях со своими вариантами курсоров.
Point.er
MinimalisticLnD
DeCody
Watch_Dogs
Nord Cursor
Stalker
Overwatch Pointer и Blackwatch Pointer
Anoop
BLUE ALIEN
Assassin’s creed-black
Windows 11 Cursors Concept v2
Hacked Mod Cursors
macOS cursors for Windows
The Division Cursor pack
Opera Gx Cursor
Программы для замены курсора
Если вариант смены курсора выше не понравился или просто нет подходящего набора, то следует попробовать специальные приложения. У них есть большой плюс перед поиском и скачиванием архивов с курсорами — это каталоги с большим количеством дизайнов указателей и еще более легкой установкой. Также приложения дают возможность создавать свои наборы курсоров и применять их в несколько кликов.
Custom Cursor (бесплатная)
Это и приложение, и расширение для браузера. Во втором случае после установки можно выбрать любой набор из предложенных или найти желаемый на сайте, но работать они будут только в браузере. В приложение также заранее загружено несколько наборов, а остальные добавляются с сайта. Если хочется, есть вкладка «Загрузить курсор», где можно из своих картинок создать собственную схему указателей. Изменение курсора отключается с помощью кнопки «Курсор по умолчанию». В настройках приложения можно поставить размер курсора, изменить язык приложения, отказаться от уведомлений и включить или отключить автозапуск. У Custom Cursor есть только один минус — все наборы изменяют только два режима указателя: основной и выбор.
Чтобы изменить курсор с помощью данного приложения, нужно:
- Найти на сайте понравившийся курсор.
- Нажать кнопку «Добавить».
- В приложении найти выбранный указатель.
- Нажать кнопку «Применить».
CursorFX (4,99 доллара)
CursorFX является платной программой, но есть 30-дневная пробная версия. Приложение имеет 24 заранее загруженных наборов курсоров. Если они не понравились, во вкладке «Мои курсоры» находится ссылка на сайт, где люди предлагают свои варианты указателей. Большинство из них бесплатны, но остальные платные. Кроме курсора, с помощью приложения можно поменять эффект после нажатия, след и звук кликов, но только если вы изменили указатель с помощью CursorFX. А если существующие варианты не нравятся, приложение позволяет создать свой набор курсоров, эффекты, звуки и след.
Изменить указатель проще простого:
- Во вкладке «Мои курсоры» выбрать тему.
- Нажать кнопку «Применить».
RealWorld Cursor Editor (бесплатная)
Приложение предназначено для создания собственных курсоров, но некоторые люди загружают свои труды на сайт, откуда их можно скачать, а после вручную применить на каждый вид указателя, поскольку в архивах нет установочных файлов. Для создания своих курсоров есть вкладка «Создать», где можно выбрать создание курсора с нуля или из картинки. А во вкладке «Указатели» находятся все настройки курсоров, так что можно с легкость заменить все или несколько на уже имеющееся изображение. Во вкладке «В сети» можно найти новости, туториалы и ссылки на другие материалы.
Для применения своего дизайна указателя существует два варианта. Первый довольно простой:
- Нарисовать курсор с нуля или из картинки.
- Во вкладке «Курсор» навести на «Использовать текущий для».
- Применить рисунок на желаемое состояние курсора.
И второй, с помощью которого также можно изменить указатель на набор, скачанный с сайта:
- Скачать курсор или нарисовать свой, сохранив дизайн на компьютере.
- Открыть вкладку «Указатели» и выбрать состояние курсора.
- Нажать «Открыть файл курсора» и найти скачанный или созданный указатель.
- Нажать кнопку «Применить».
Иногда такой полезный гаджет, как компьютерная мышь, дает сбой, предугадать появление которого заранее нет никакой возможности. Этот сбой заключается в том, что колесико мыши внезапно, без видимой на то причины перестает прокручивать страницы с информацией как вверх, так и вниз. Что с этим делать? Об этом будет рассказано далее.
Проще всего проверить работоспособность «электронного грызуна» можно, зайдя в текстовый редактор вроде Word. Если там все работает нормально, можно успокоиться. Однако, не все так просто, как описывается.
Изменяем настройки мышки
Чтобы понять проблему изнутри, стоит посмотреть на изображение ниже:
На данном скриншоте показано, куда необходимо нажимать в случае отсутствия движения мыши и стрелок страницы. Чтобы было более наглядно, стоит продублировать весь процесс с самого начала.
- Прежде всего, необходимо зайти в меню «Пуск», выбрав пункт «Панель управления».
- В панели управления следует выбрать вкладку «оборудование и звук».
- Далее, нажимаем на кнопка «Устройства и принтеры», а затем «Мышь».
- В настройках мыши нужно выбрать вкладку «Колесико», после чего откроется шкала, где бегунок нужно довести до максимума и нажать кнопку «ОК» или «Применить».
Теперь настало время протестировать изменения. В том случае, если все осталось так же и все операции не помогли, рекомендуется провести переустановку программного драйвера мыши.
Переустанавливаем драйвера
При необходимости переустановка драйвера мыши для уверенного пользователя компьютера займет всего несколько минут. Для того, чтобы совершить обновление, необходимо следовать определенному порядку действий:
- Для начала нужно открыть «Диспетчер устройств» Windows;
- далее нужно внимательно посмотреть на все меню и найти там пункт под названием «Мыши и указывающие устройства»;
- теперь стоит найти используемую мышь, дважды кликнуть мышкой по названию и выбрать пункт «Обновить драйвер устройства» или подобный.
Может пригодиться — 11 причин из-за чего может тормозит компьютер.
При отсутствии должного эффекта от обновления отчаиваться не стоит, необходимо проделать тот же путь, что при установке обновления, но в конце нажать «Удалить драйвер». После полного удаления драйвер устройства следует установить заново.
Разбираем мышь
Бывает и так, когда при перелистывании при помощи мыши по специальным боковым бегункам страницы «скачут», меняя положение вверх-вниз и обратно. Данный сценарий поведения мышки сигнализирует о неисправности сенсорного датчика. Чтобы устранить данную неполадку, необходимо проделать следующие манипуляции:
- Для начала нужно корректно разобрать мышь, сняв корпус и отогнув защитные «лепестки», действуя строго по инструкции.
- После того, как первый этап разбора завершен, нужно как можно осторожнее снять защитный кожух, который бережет от повреждений непосредственно сам прокручивающий механизм.
- Теперь нужно как можно бережнее снять прижимной механизм с колесика мышки, который нужно как можно тщательнее обработать спиртосодержащим составом и дать деталям как следует просохнуть. Лучше всего протирать все составляющие не кусочком материи, а ватной палочкой.
- Далее следует взять в руки прижимную деталь мышки, с умеренным усилием надавить на середину до получения небольшой вмятины. Как только данная вмятина появилась, можно считать ремонт мыши завершенным и приступить к сборке изделия.
В том случае, если даже полный ремонт и повторная сборка бессильны, нужно обратиться в сервисный центр для профессионального обслуживания мастером либо просто-напросто купить новую мышь и произвести правильную настройку параметров.
Смазываем мышку
Бывает и так, когда при использовании мышь либо не крутится вовсе, либо очень сильно гремит и создает шум при прокрутке колесика. В этом случае вопрос не в программных сбоях, а в аппаратной неисправности. Для начала вполне достаточно будет смазать прокручивающий механизм специальным гелем на основе силикона. Отличным образцом подобной смазки может выступить WD-40. Для проверки нужно капнуть несколько капель смазки внутрь, собрать колесико и совершить прокрутку 2-3 раза.
В том случае, если все описанные методы не помогли, нужно сделать так:
- разобрать мышку, достав изнутри колесико;
- аккуратно отделить друг от друга лепестки, защищающие «начинку» мыши;
- скрутить из медной лески скобки, подходящие по диаметру;
- аккуратно спаять скобки, установив каждую на место лепестков;
- собрать мышь полностью.
СОВЕТ! При наличии гарантийного талона на мышь лучше не рисковать, а просто сдать гаджет в ремонт, полностью разъяснив ситуацию.
Переназначаем клавиши
В том случае, если мышка отказывается функционировать при нажатиях на колесико, нужно искать «корень» проблемы в настройках оборудования. Обычно при подобного рода неисправностях в процессе нажатия на колесико могут быть слышны немного странные щелчки. Для устранения проблемы характерных щелчков нужно будет скачать специфическое приложение для перенастройки активных клавиш AntSoft Key Manager и установить полную версию. Тем же функциональным набором обладает программа Oscar.
Теперь следует узнать о том, какая функция в данном настройщике отвечает за работу кнопок и колесика мышки.
Если колесико не работает только при запуске игр, то торопиться с загрузкой ремонтного ПО не нужно, а стоит всего лишь внести изменения в настройки самого гейма. Если же при нажатии на колесико мыши своеобразного щелчка и вовсе нельзя услышать, мышку не стоит чинить самостоятельно, а лучше произвести замену.
Устраняем конфликт драйвера и системы
В случае, когда человек пользуется операционной системой Windows 10, речь может идти о конфликте операционной системы и драйверов, неверно подобранных пользователем.
Столкнувшись с данной неприятностью, нужно открыть центр обновления ОС, затем нажать на кнопку «Поиск обновлений», после сбора информации следует нажать кнопку «Установить», после чего просто провести перезагрузку компьютера, которая поможет обновлениям вступить в силу.
Обычно такой метод починки оказывается вполне эффективным, но бывают и исключения, бороться с которыми может только мастер.







































































































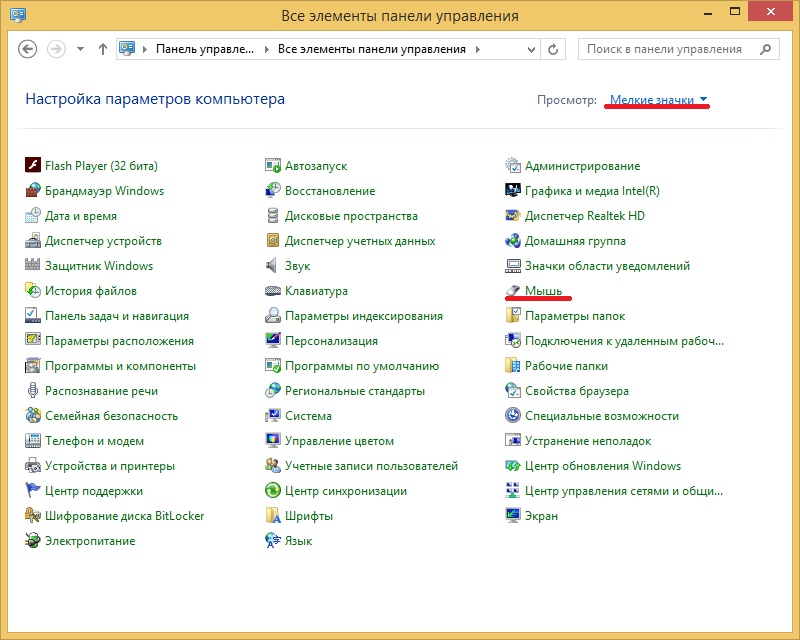
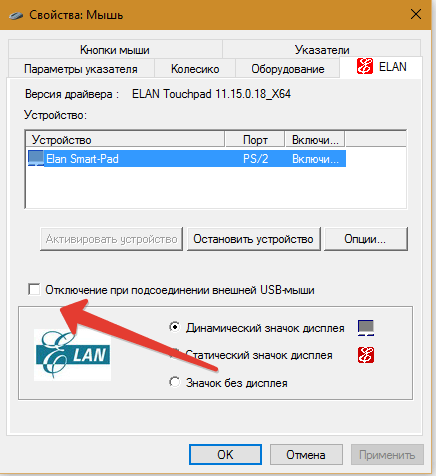
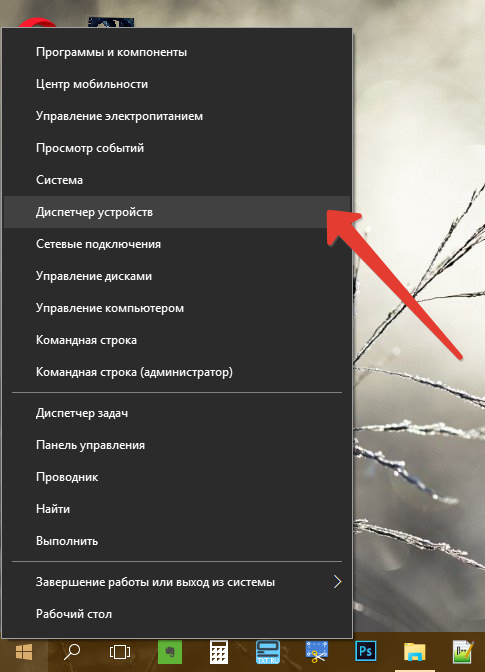
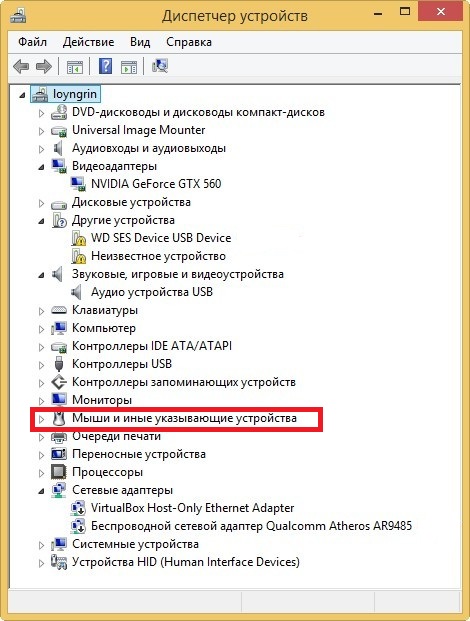
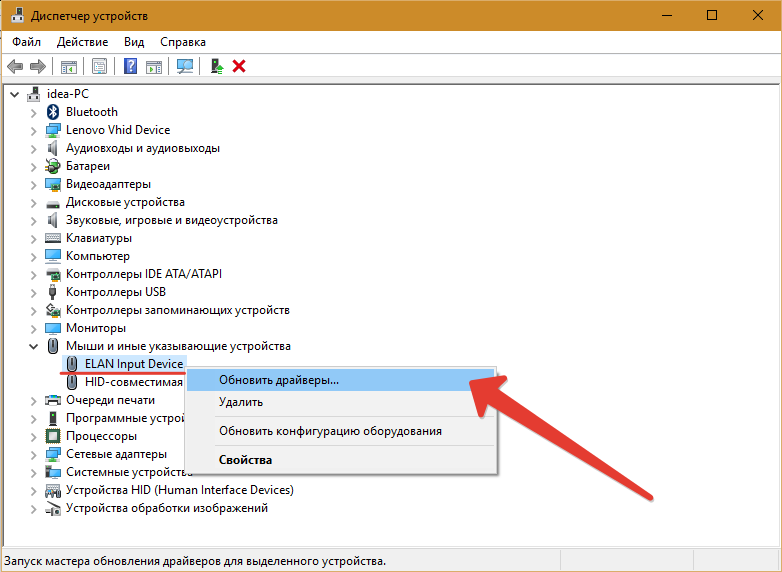
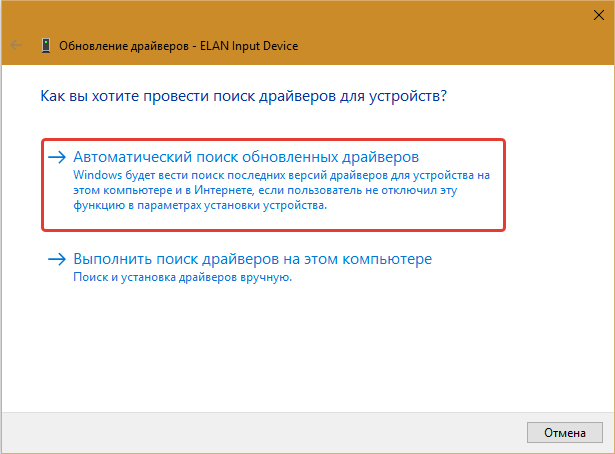
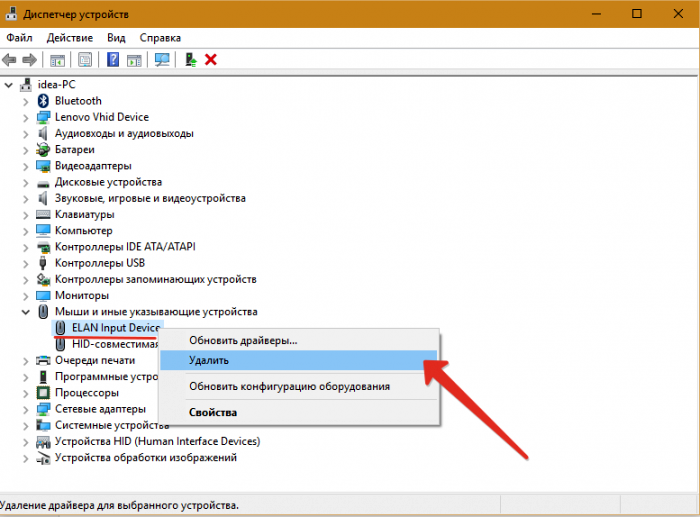
 и выберите пункт Панель управления. В поле поиска введите мышь и выберите элемент Мышь.
и выберите пункт Панель управления. В поле поиска введите мышь и выберите элемент Мышь.


