Есть много причин, по которым вам может понадобиться использовать один и тот же компьютер для нескольких пользователей. Windows 10 — это мощная и настраиваемая операционная система, которая заботится обо всех разрешениях файлов на системном уровне. Это поможет вам безопасно работать и защитить ваши файлы от других пользователей на том же компьютере. Однако вы можете столкнуться с различными ошибками разрешения файлов в Windows 10 по разным причинам. В большинстве случаев вы увидите сообщение об отказе в доступе или ошибку разрешения при попытке открыть файлы, принадлежащие другим пользователям.
У вас должна быть учетная запись с административными привилегиями, чтобы изменить владельца или разрешение и получить доступ к этим файлам. В этой статье мы объясним пошаговый процесс изменения прав доступа к файлам в Windows 10 для доступа к файлам и папкам.
Связанный: Просмотр или скрытие файлов в Windows 10.
Распространенные ошибки прав доступа к файлам
Вот несколько сценариев, в которых вы можете столкнуться с ошибкой разрешения файла в Windows 10.
- Когда у вас есть общие компьютеры, и другие пользователи устанавливают разрешения для определенных файлов, к которым у вас нет доступа.
- Вы хотите получить доступ к системным файлам. Мы не рекомендуем редактировать системные файлы, так как это может вызвать непредвиденные сбои.
- Скопированные файлы с USB или внешнего жесткого диска защищены, и вы хотите изменить их на своем компьютере.
- Вы хотите изменить файлы, скопированные из других операционных систем, таких как macOS.
- Вы хотите отменить разрешение другого пользователя, чтобы запретить доступ к определенным общим файлам.
Есть два способа справиться со всеми вышеперечисленными ситуациями. Если вы являетесь владельцем файла, просто измените права доступа к файлу, чтобы предоставить или запретить доступ другим пользователям. Если вы хотите получить доступ к другим файлам, сначала вам нужно стать владельцем, а затем изменить права доступа к файлу. Давайте объясним оба сценария в следующих разделах. Помните, что в обеих ситуациях вам необходимо иметь доступ администратора для выполнения необходимых действий.
1. Вы не являетесь владельцем
1.1. Возьмите на себя ответственность за файлы или папки
Первый шаг для доступа к файлу — получить разрешение на конкретный файл, приняв его право собственности. Когда вы стали владельцем этого конкретного файла, вы можете легко настроить разрешения и получить доступ. Следуйте приведенным ниже инструкциям, чтобы стать владельцем любого файла или папки в Windows 10.
- Нажмите сочетания клавиш «Win + E» на клавиатуре, чтобы открыть проводник Windows. Найдите и найдите файл или папку, к которым вы хотите получить полный доступ.
- Щелкните файл правой кнопкой мыши, выберите параметр «Свойства», чтобы открыть диалоговое окно свойств.
- Вы увидите множество вкладок в диалоговом окне свойств, перейдите на вкладку «Безопасность» и нажмите кнопку «Дополнительно».
- Вы увидите всплывающее диалоговое окно «Дополнительные настройки безопасности», в котором вы можете увидеть текущего владельца файла. Windows отобразит владельца как «Система», когда вы выбрали системный файл. В нашем примере владельцем файла является «WebNots», поскольку это файл изображения, созданный пользователем. Щелкните ссылку «Изменить» напротив имени владельца.
- В диалоговом окне «Выбрать пользователя или группу» нажмите кнопку «Дополнительно» внизу.
- Следующим шагом является поиск вашей учетной записи пользователя, которой вы хотите передать право собственности.
- Нажмите кнопку «Найти», и Windows отобразит все имена пользователей, доступные на компьютере.
- Проверьте результаты поиска и выберите правильную учетную запись пользователя. Помните, что выбранная учетная запись пользователя — это та учетная запись, которую вы хотите передать от первоначального владельца.
- Нажмите кнопку «ОК» или «Применить» во всех открытых диалоговых окнах, чтобы сохранить изменения.
Теперь вы получите право собственности на выбранный файл или папку для нового пользователя. Вы можете видеть, что владелец отображается как «Администратор», как показано ниже, поскольку мы изменили владельца с «WebNots» на другую учетную запись администратора на ПК.
Связанный: Как заблокировать сайты в Google Chrome?
1.2. Получите разрешения для файлов или папок
После того, как вы получите право собственности на файл, следующим шагом будет получение необходимых разрешений для получения полного доступа к этому файлу. Выполните аналогичный процесс, описанный выше, чтобы открыть диалоговое окно «Дополнительные параметры безопасности» файла.
- Нажмите кнопку «Добавить», чтобы добавить нового пользователя.
- Вы увидите диалоговое окно, показывающее «Разрешение для имени файла». Здесь вы можете просмотреть текущие доступные разрешения для файла.
- Теперь щелкните ссылку «Выбрать принципала» напротив поля «Принципал», чтобы назначить разрешения другому пользователю.
- В диалоговом окне «Выбрать пользователя или группу» нажмите кнопку «Дополнительно». Теперь нажмите кнопку «Найти», чтобы найти пользователей на вашем компьютере.
- В результатах поиска выберите свою учетную запись пользователя, которой вы хотите назначить разрешения, и нажмите «ОК».
- В диалоговом окне «Ввод разрешений» выберите разрешения, которые вы хотите получить, в разделе «Основные разрешения». Вы можете просто выбрать опцию «Полный доступ», чтобы получить все разрешения для этого файла.
- Вы также можете установить расширенные разрешения, щелкнув ссылку «Показать расширенные разрешения».
- После назначения необходимых разрешений нажмите «ОК» или «Применить» в открытых диалоговых окнах, чтобы сохранить изменения.
Теперь у вас есть необходимые разрешения для файла или папки и необходимый контроль доступа.
Помните, что все файлы, хранящиеся в родительской папке, будут иметь те же разрешения, что и у этой папки. В случае, если вы хотите изменить разрешения для подчиненных файлов, вы можете перейти к «Расширенным параметрам безопасности» этого конкретного файла и внести изменения, как описано выше. Либо нажмите кнопку «Отключить наследование», когда добавляете свое имя пользователя.
2. Вы являетесь владельцем
Если вы являетесь владельцем файла, вы можете легко изменить разрешения.
- Щелкните правой кнопкой мыши файл или папку и перейдите в «Свойства».
- Перейдите на вкладку «Безопасность» и нажмите кнопку «Изменить» напротив «Чтобы изменить разрешения, нажмите« Изменить »».
- На следующем экране вы можете выбрать существующих пользователей в списке или добавить / удалить пользователя и настроить необходимые разрешения для каждого пользователя.
Заключение
Некоторые из нас устанавливают атрибуты «Только для чтения» или «Скрытый» на вкладке «Общие» в свойствах файла или папки. Однако любой пользователь может легко отключить эти атрибуты. Таким образом, настройка разрешений необходима для защиты от несанкционированного доступа к вашему контенту. Кроме того, как администратор вы можете стать владельцем файлов и при необходимости проверить содержимое.
В этой статье мы подробно расскажем о том, как можно изменить права доступа к файлам и папкам в Windows 7, а равно как о смене владельца файла либо папки. Эти знания пригодятся, например, для организации домашней сети, к которой подключено несколько пользователей.
Самый простой способ изменить владельца файла либо папки – это использовать Проводник Windows. Посмотрим, как это можно сделать.
Как изменить владельца файла либо папки
Щелкните на файле либо папке правой кнопкой мыши и выберите команду Свойства, после чего откройте вкладку Безопасность. Щелкните на кнопке Дополнительно.

Откроется вкладка Владелец.
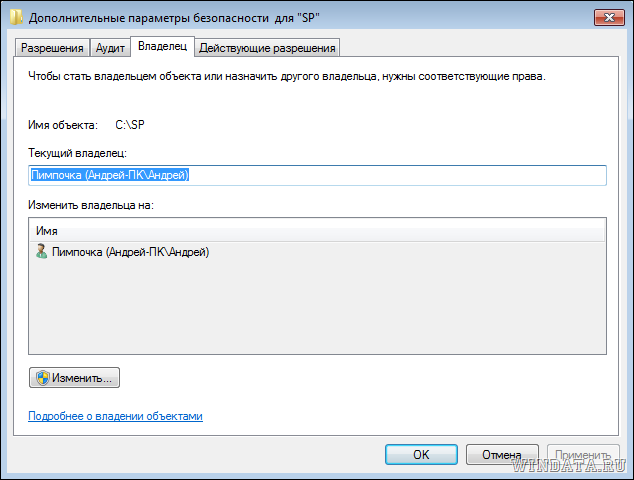
Щелкните на кнопке Изменить и откроется окно Дополнительные параметры безопасности. Теперь выберите нужного пользователя либо группу в списке Изменить владельца на и щелкните на кнопке ОК.
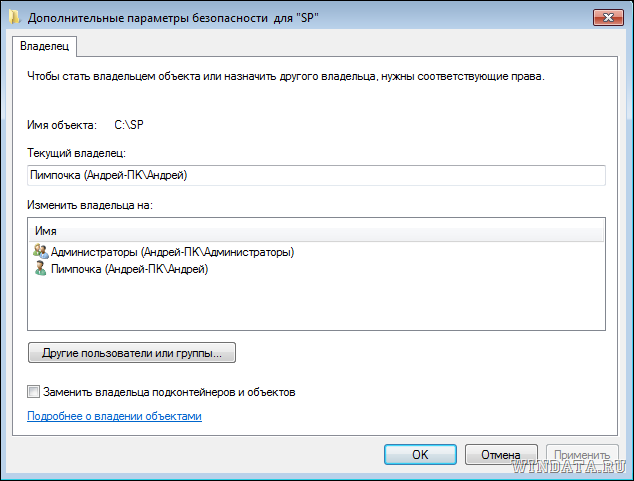
Предположим, что нужного пользователя или группы в списке не оказалось. Щелкните на кнопке Другие пользователи и группы. Теперь в поле Введите имена выбираемых объектов введите имя пользователя либо группы.
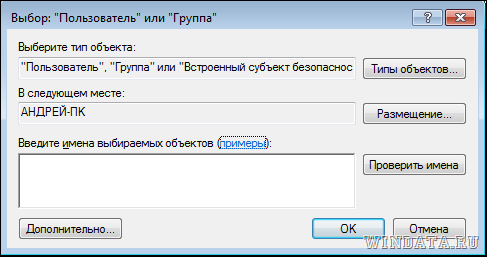
Однако, вводить имя следует по специальным правилам, узнать которые можно, щелкнув на ссылке примеры.
Есть вариант и проще – щелкните на кнопке Дополнительно и затем на кнопке Поиск. В окне Результаты поиска будут найдены все пользователи и группы на вашем компьютере.
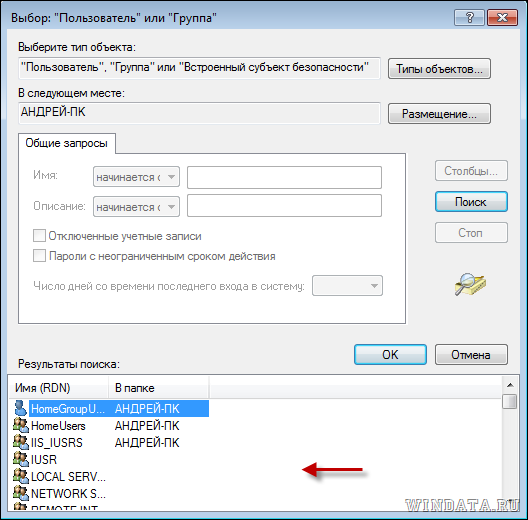
Осталось выбрать пользователя или группу и щелкнуть на кнопке ОК. Мы вернемся в предыдущее окно, где будет указан выбранный нами пользователь.

Щелкните на кнопке ОК. Теперь главное – установите флажок Заменить владельца подконтейнеров и объектов, после чего щелкните на кнопке ОК. В результате, папка или файл получат нового владельца.

Как изменить разрешения доступа к файлам или папкам
Ладно, с владельцами разобрались. Как насчет разрешений доступа? Вот добавили мы нового владельца, однако, что если необходимо указать, что именно разрешено ему делать, а для чего пусть губу не раскатывает? Сделать это можно тоже с помощью вкладки Безопасность.
Щелкните правой кнопкой на файле или папке и выберите команду Свойства, затем перейдите на вкладку Безопасность. Выберите в поле Группы или пользователи нужного пользователя/группу и щелкните на кнопке Изменить.

Теперь в столбце Разрешить и Запретить установите нужные флажки напротив тех разрешений, что вам требуются. Скажем, если нужно запретить пользователю изменение файлов либо папок, поставьте флажок в столбце Запретить напротив разрешения Изменение. Затем щелкните на кнопке Применить и запрет вступит в силу.

Если же нужного пользователя в списке не оказалось, щелкните на кнопке Добавить. Откроется уже знакомое нам окно, в котором можно добавить нужного пользователя. О том, как это сделать, написано в предыдущем подразделе.

К слову сказать, в окне Разрешения можно без проблем удалить пользователя или группу, для чего достаточно щелкнуть на кнопке Удалить.
Случается так, что Windows 10 отказывает пользователям в предоставлении доступа к файлам и папкам, хранящимся на компьютере. В основном, данная проблема связана с тем, что юзеры не обладают соответствующими правами, даже несмотря на наличие учетной записи с правами администратора. Обычно такое происходит в случае с системными файлами / папками, либо с теми, что ранее принадлежали пользователю, чья учетная запись более не существует. Что делать, если отказано в доступе к файлу или папке в Windows 10? Если данная проблема мучает и вас, вам должна помочь эта инструкция, в которой описано, как получить полный доступ к файлам или папкам в Windows 10.
Получить полный доступ к файлу или папке в Windows 10 через Проводник
- Откройте Проводник и отыщите нужный файл или папку. Если файл или папку в проводнике не видно, не забудьте включить отображение скрытых файлов и папок.
- Правой кнопкой мышки щелкните по файлу или папке и нажмите на пункт Свойства.
- Перейдите в Безопасность и нажмите на кнопку Дополнительно.
- В окне Дополнительные параметры безопасности нажмите на ссылку Изменить.
- Нажмите на Дополнительно — Поиск.
- Из перечня пользователей и групп выберите предпочитаемого владельца и нажмите ОК.
- Установите галочку напротив Заменить владельца подконтейнеров и объектов, и нажмите на ОК.
- Вновь щелкните правой кнопкой мышки по файлу или папке и откройте Свойства – Безопасность.
- Нажмите на Дополнительно – Добавить.
- Щелкните по ссылке Выберите субъект.
- Нажмите на Дополнительно – Поиск, выберите субъект из списка и нажмите ОК.
- Под надписью Общие разрешения поставьте галочку напротив пункта Полный доступ и нажмите на ОК.
- Поставьте галочку напротив пункта Заменить все записи разрешений дочернего объекта наследуемыми от этого объекта.
- Нажмите на ОК для применения всех изменений.
Стать владельцем файла или папки в Windows 10 с помощью утилиты TakeOwnershipEx
В качестве альтернативного варианта вы можете использовать утилиту TakeOwnershipEx. Она позволяет заменить владельца файла или папки и получить полный доступ к ним в несколько простых нажатий. Пользователям достаточно сделать следующее:
- Скачать архив с установщиками и распаковать их в удобную вам директорию.
- Открыть файл TakeOwnershipEx-1.2.0.1-Win8 и следовать подсказкам мастера установки.
- Запустить установленную утилиту TakeOwnershipEx. В окне Компоненты Windows нажать на Скачать и установить этот компонент.
- Повторно запустить утилиту. Нажать на кнопку TakeOwnership или Получить права доступа, если вы выбрали русский язык в окне программы.
- Выбрать нужный файл или папку и нажать ОК.
- В случае успешного выполнения команды должно появиться окно с сообщением: You get full access to target или Получен полный доступ к файлу/папке.
Оказалась ли полезной данная инструкция? Помогла ли она вам в решении проблемы с получением доступа к файлам и папкам в Windows 10? Напишите свой ответ в комментариях.
Возможно, вам придется поделиться своим компьютером со многими людьми по разным причинам. Windows 10 предлагает и управляет всеми правами доступа к файлам на системном уровне. Он защищает ваши данные от других пользователей. На ПК с Windows 10 файлы, созданные пользователями, по умолчанию легко доступны. Вы можете изменить права доступа к файлам Windows 10, если вы являетесь администратором, что позволит другим пользователям редактировать только свои файлы. Права доступа к файлам можно легко изменить. В этой статье мы предлагаем вам полезное руководство, которое научит вас, как изменить права доступа к файлам в Windows 10.
В Windows 10у вас могут возникнуть проблемы с правами доступа к файлам в следующих случаях:
- Когда другие пользователи указали разрешения для файлов, которые вам не разрешено просматривать на общем ПК.
- Вы хотите изменить системные файлы, хотя редактирование системных файлов не рекомендуется, так как это может привести к неожиданным проблемам.
- Защищенные данные, загруженные с USB-накопителя или внешнего устройства, которые вы хотите изменить на своем ПК.
- Вы хотите внести изменения в файлы, которые были перенесены из других операционных систем, таких как macOS.
- Вы хотите удалить авторизацию других пользователей, чтобы они не могли просматривать определенные общие файлы.
Отличаются ли права доступа к файлам и атрибуты файлов?
Прежде чем научиться изменять права доступа к файлам в Windows 10, важно понимать разницу между правами доступа к файлам и атрибутами.
-
Атрибуты файла — это свойства файла. Например, доступен ли он только для чтения или нет. Атрибуты остаются неизменными, даже если файл копируется, загружается, загружается или отправляется по почте. Обычно для изменения атрибутов не требуются права администратора.
-
Права доступа к файлам — обычно они являются эксклюзивными для ПК, т. е. разрешения могут измениться, если файл будет открыт на другом ПК. Они контролируют, кто может получить доступ к файлам и их содержимому.
О чем следует помнить
Прежде чем мы перейдем к тому, как вы можете изменить разрешения в Windows 10, вы должны знать уровень прав пользователя, необходимый вам для изменения прав доступа к файлам в Windows 10.
- Системные файлы и папки: для изменения прав доступа к файлам необходимы права администратора.
- Пользовательские файлы: вам требуются права администратора или учетные данные для учетной записи пользователя Windows.
- Файлы, принадлежащие TrustedInstaller: для внесения изменений в файл или папку, контролируемую TrustedInstaller, необходимы права администратора.
Способ 1: изменить профиль пользователя в свойствах безопасности папки
Этот метод применим ко всем пользователям. Как правило, работа с файлами и папками, которыми вы владеете, не является проблемой. Однако люди сообщают, что не могут изменять файлы, которыми они владеют или создали. После входа в систему с правильной учетной записью пользователя выполните следующие действия, чтобы изменить права доступа к файлам в Windows 10.
1. Откройте проводник, одновременно нажав клавиши Win + E.
2. Перейдите к файлу, права доступа которого вы хотите изменить.
3. Щелкните его правой кнопкой мыши и выберите в контекстном меню пункт Свойства.
4. Перейдите на вкладку «Безопасность» и нажмите «Изменить».
Вы можете проверить и изменить разрешения для каждого из перечисленных пользователей или групп в следующем окне.
5. Выберите пользователя или группу.
6. Для каждого пользователя вы можете получить разные разрешения. Например, если в столбце «Запретить» установлен флажок «Полный доступ», выбранный пользователь не сможет открыть файл.
7. Вы увидите следующие варианты:
-
Полный доступ — файл может быть прочитан, записан, изменен или удален пользователем.
-
Modify — файл может быть прочитан, записан и изменен пользователем.
-
Чтение и выполнение — файл можно прочитать или запустить выбранный файл.
-
Список содержимого папки — файл можно просмотреть в выбранной папке.
-
Чтение — файл может быть открыт пользователем.
-
Запись — файл может быть отредактирован или создан пользователем.
Установите флажки разрешений в соответствии с вашими требованиями. Щелкните Применить > ОК.
Способ 2: заменить все записи разрешений дочерних объектов
В некоторых случаях разрешение изменить нельзя. Разрешения в столбце «Разрешить» выделены серым цветом и не могут быть выбраны. Вы можете изменить это, перейдя в Дополнительные настройки, вот как это сделать.
1. Выполните шаги 1, 2 и 3 из метода 1, чтобы открыть свойства папки.
2. Перейдите на вкладку «Безопасность» и нажмите «Дополнительно».
3. Установите флажок «Заменить все записи разрешений дочерних объектов на записи разрешений, наследуемые от этого объекта», и выберите свою учетную запись в качестве пользователя.
4. Щелкните Применить. После этого появится запрос подтверждения, нажмите Да на нем.
Вы должны иметь возможность просматривать и изменять права доступа к выбранной папке или файлам и понимать, как изменить права доступа к файлам в Windows 10.
Способ 3: добавить новый профиль администратора
Иногда пользователь вообще не упоминается в списке пользователей или групп. Вы должны вручную добавить пользователя в этот сценарий, прежде чем сможете предоставить ему разрешение. В противном случае они не смогут получить доступ к файлам, поскольку их нет в списке пользователей. Выполните следующие действия, чтобы добавить пользователя и предоставить ему права доступа к файлам.
1. Щелкните правой кнопкой мыши папку/файл, к которому вы хотите предоставить общий доступ, и выберите в меню Свойства.
2. Перейдите на вкладку «Безопасность» и выберите «Изменить».
3. Нажмите Добавить.
4. В поле Введите имя объекта для выбора окна подсказки введите имя пользователя, которому вы хотите предоставить доступ. Нажмите «Проверить имена». Он автоматически выберет имя пользователя и проверит его. Нажмите «ОК».
5. Теперь имя пользователя появится на вкладке «Безопасность» в разделе «Имена групп или пользователей».
6. Выберите имя пользователя и предоставьте ему необходимое разрешение. Щелкните Применить > ОК.
Способ 4: сменить владельца на администратора
Вы можете легко изменить права доступа к файлу, взяв его во владение. Это самый простой способ изменить файл. Следуйте приведенным ниже инструкциям, чтобы получить полный контроль над файлом, взяв его на себя.
Вариант I. Изменение владельца в дополнительных настройках безопасности
1. Выполните шаги 1 и 2 из метода 2, чтобы перейти к дополнительным параметрам безопасности.
2. Нажмите «Изменить» рядом с разделом «Владелец» в верхней части страницы.
3. Появится всплывающее окно. Введите свое имя пользователя в поле Введите имя объекта для выбора. Выберите «Проверить имена» и подождите, пока они не будут проверены. Нажмите OK, чтобы сохранить изменения.
4. Теперь раздел владельца будет обновлен. Чтобы сохранить изменения, установите флажок «Заменить владельца вложенных контейнеров и объектов», затем нажмите «Применить» и «ОК».
Примечание. Вы можете установить флажок «Заменить все записи разрешений дочерних объектов», как советуют некоторые эксперты.
Вариант II. Предоставление прав доступа к файлам вручную
В редких случаях вам может потребоваться вручную предоставить доступ к файлам для вашей учетной записи. Для этого просто выполните следующие действия:
1. Перейдите к дополнительным параметрам безопасности.
2. Будет показан список всех пользователей. Нажмите кнопку «Добавить», если ваша учетная запись пользователя не отображается.
3. Щелкните Выбрать принципала.
4. Теперь введите имя своей учетной записи пользователя в поле подсказки, как показано на шаге 3 метода 4.
5. Выберите Полный доступ. В поле «Тип» выберите «Разрешить», а в разделе «Применяется» выберите «Эта папка, подпапки и файлы». Нажмите «ОК».
Теперь у вас есть полный доступ к выбранному файлу.
Вариант III: через командную строку
Если вы все еще не можете стать владельцем файла, вы можете использовать командную строку, которая напрямую изменит свойства файла. Вот как изменить права доступа к файлам в Windows 10 с помощью командной строки.
1. Нажмите клавишу Windows, введите «Командная строка» и нажмите «Запуск от имени администратора».
2. Введите следующую команду и нажмите клавишу Enter.
takeown /f path_to_folder /r /d y
Примечание. Замените path_to_folder на путь к папке/файлу, владельцем которого вы хотите стать.
3. Теперь введите следующую команду и нажмите клавишу Enter.
icacls path_to_folder /grant administrators:F /T
Примечание. Замените администраторов своей учетной записью/именем пользователя.
Теперь у вас должен быть полный доступ к выбранной папке/файлу после выполнения этих двух команд.
Часто задаваемые вопросы (FAQ)
В. Что такое разрешения в Windows 10?
Ответ: Разрешения для приложений позволяют им получать доступ к определенным компонентам вашего устройства, таким как аппаратное обеспечение, такое как GPS, для определения вашего местоположения или программное обеспечение, такое как камера. Очень важно понимать, какие программы используют какие разрешения.
***
Мы надеемся, что это руководство было полезным, и вы смогли узнать, как изменить права доступа к файлам в Windows 10. Сообщите нам, какой метод сработал для вас лучше всего. Если у вас есть какие-либо вопросы или предложения, не стесняйтесь оставлять их в разделе комментариев.
191 Просмотров
Вам нужно сменить владельца файла или папки на другого пользователя. Для этого может быть много причин — передача файлов другому пользователю, старая учетная запись удаляется, и все файлы должны быть назначены новому пользователю. По умолчанию Windows сохраняет эти файлы заблокированными под учетной записью, которая создала файл или папку. Никто другой не может редактировать или получать доступ к контенту, если он не является администратором или если файл не принадлежит им.Теперь давайте посмотрим, как вы можете изменить владельца файлов.
Изменить владельца файла или папки в Windows 10
1] Откройте проводник и перейдите к файлу или папке, лдя которых вы хотите изменить владельца. Щелкните правой кнопкой мыши на нем/ней, а затем нажмите свойства.
2] Перейдите на вкладку «Безопасность» в окне свойств и нажмите кнопку « Дополнительно» в правом нижнем углу. Это откроет дополнительные параметры безопасности этого файла или папки.
3] В этом окне текущий владелец будет указан со ссылкой « Изменить» (рядом с меткой «Владелец:»). Нажмите на нее. Он откроет Выбор пользователя или группы окно. Снова нажмите доступную кнопку «Дополнительно», а затем нажмите кнопку «Поиск».
4] В низу будут перечислены все пользователи и группы, доступные на компьютере. Выберите пользователя, которому хотите передать право собственности, и нажмите «ОК», а затем снова «ОК».
5] Вы вернетесь к дополнительным настройкам безопасности, но владелец изменится на того, кого вы выбрали. Есть две дополнительные опции, которые нужно проверить. Они помогут вам передать право собственности на вложенные папки и файлы внутри него.
- Заменить владельца на субконтейнеры и объекты
- Замените все дочерние записи разрешений на наследуемые записи разрешений от объекта.
Как только вы подтвердите изменения, будет полностью передано право собственности. Однако есть еще одно, что вам нужно сделать. Чтобы удалить доступ любого другого пользователя, вернитесь в Дополнительные параметры безопасности и удалите любого существующего пользователя. Это подтвердит, что только назначенный пользователь имеет доступ к файлу или папке.
Не забудьте сначала создать точку восстановления системы.
Ознакомьтесь также

3 способа создания новых папок и удаления папок в Windows 11
Создание и удаление папок — это базовая операция управления файлами. Windows 11 также предлагает несколько …
Загрузить PDF
Загрузить PDF
Разрешения в Windows 7 определяют, какие пользователи могут получать доступ, изменять и удалять файлы и папки. Каждый файл и папка на компьютере с Windows имеет индивидуальные разрешения. Если изменить разрешения, можно заблокировать или открыть доступ к файлам для того или иного пользователя. Если вы недавно восстановили данные со старого жесткого диска, станьте владельцем файлов, чтобы получить к ним доступ.
-
1
Войдите в Windows как администратор. Если войти в систему в качестве гостя, изменить разрешения можно только в своей учетной записи пользователя. Чтобы изменить разрешения в других учетных записях, войдите в систему как администратор.
- Если вы вошли в систему как гость, большинство настроек разрешений будет недоступно.
-
2
Щелкните правой кнопкой мыши по файлу или папке, разрешения для которых вы хотите изменить. Можно изменить разрешения для любого файла или папки. Если изменить разрешения для папки, соответственно изменятся разрешения для файлов и папок, которые находятся в этой папки.
- Нельзя изменить разрешения для файлов, которые в настоящее время используются. Поэтому закройте все программы, которые используют файл или папку, разрешения для которых нужно изменить.
-
3
Выберите «Свойства». Откроется окно со свойствами файла или папки.
-
4
Щелкните по вкладке «Безопасность». Отобразится список групп и пользователей, у которых есть разрешения на работу с файлом или папкой.
- Если вкладки «Безопасность» нет, скорее всего, вы пытаетесь изменить разрешения для файла, хранящегося на USB-накопителе. Если USB-накопитель отформатирован в файловой системе FAT32, вы не сможете изменить разрешения — это можно сделать только в файловой системе NTFS.
-
5
Нажмите «Изменить». Теперь можно изменить разрешения для любого пользователя.
-
6
Нажмите «Добавить», чтобы добавить нового пользователя или группу в список. Сделайте это, если вы хотите добавить нового пользователя в список пользователей с разрешениями для выбранного файла.[1]
- Нажмите «Дополнительно» > «Поиск», чтобы найти всех пользователей и группы на компьютере.
- Выберите нужного пользователя и нажмите «ОК». Он будет добавлен в список «Группы или пользователи».
-
7
Выберите пользователя, для которого вы хотите изменить разрешения. Доступные разрешения будут отображаться в списке «Разрешения для <имя пользователя>».
-
8
Установите флажки у разрешений, которые вы хотите добавить для этого пользователя или группы. У каждого разрешения есть окошки флажков «Разрешить» и «Запретить». Установите флажки, чтобы предоставить или запретить следующие разрешения:[2]
- «Полный доступ»: пользователь может просматривать, сохранять, редактировать или удалять файл;
- «Изменение»: просматривать, сохранять, редактировать файл;
- «Чтение и выполнение»: пользователь может просматривать или запускать файл;
- «Список содержимого папки»: пользователь может просматривать файлы в выбранной папке;
- «Чтение»: пользователь может просматривать файл;
- «Запись»: пользователь может редактировать файл или создавать новые файлы.
-
9
Измените настройки, если окошки флажков выделены серым цветом. Если вам не удается изменить какие-либо разрешения, сделайте так:[3]
- нажмите «Дополнительно» на вкладке «Безопасность»;
- выберите пользователя и нажмите «Изменить разрешения»;
- уберите флажок у «Добавить разрешения, наследуемые от родительских объектов»;
- сохраните изменения. Теперь можно установить флажки у нужных разрешений.
-
10
Нажмите «Применить», чтобы сохранить внесенные изменения. Они вступят в силу, когда пользователь войдет в систему. Если вы меняли разрешения для своей учетной записи, они вступят в силу немедленно.
Реклама
-
1
Войдите в Windows как администратор. Только администратор может менять владельцев файлов и папок.
-
2
Щелкните правой кнопкой мыши по файлу или папке, владельца которых вы хотите изменить, и в меню выберите «Свойства». Откроется окно со свойствами файла или папки.
-
3
Щелкните по вкладке «Безопасность». Отобразится список пользователей, у которых есть разрешения на работу с файлом или папкой.
- Если вкладки «Безопасность» нет, скорее всего, вы пытаетесь поменять владельца файла, хранящегося на USB-накопителе. Если USB-накопитель отформатирован в файловой системе FAT32, вы не сможете поменять владельца — это можно сделать только в файловой системе NTFS.
-
4
Нажмите «Дополнительно». Откроется окно «Дополнительные параметры безопасности».
-
5
Щелкните по вкладке «Владелец». Отобразится путь к выбранному объекту, его текущий владелец и список потенциальных владельцев.
-
6
Нажмите «Изменить», чтобы поменять владельца. Теперь в списке выберите другого владельца.
-
7
Щелкните по «Другие пользователи или группы», если нужного пользователя (или группы) нет в списке потенциальных владельцев. Теперь найдите пользователя (или группу) и добавьте его в список.
- Нажмите «Дополнительно» > «Поиск», чтобы найти всех пользователей и группы на компьютере.
- Выберите пользователя, которого вы хотите добавить в список, и нажмите «ОК». Он будет добавлен в список «Изменить владельца на».
-
8
Установите флажок у «Заменить владельца подконтейнеров и объектов». Так пользователь станет владельцем подпапок и их файлов, которые находятся в выбранной папке.
-
9
Сохраните внесенные изменения. Для этого нажмите «ОК». Если вы снова откроете окно «Свойства» и перейдете на вкладку «Безопасность», вы увидите нового владельца в окне «Дополнительные параметры безопасности».
-
10
Измените разрешения. Возможно, после того, как вы станете владельцем файлов и папок, вам придется изменить разрешения на «Полный доступ». Для этого следуйте инструкциям, которые даны в первом разделе этой статьи.[4]
Реклама
Об этой статье
Эту страницу просматривали 24 769 раз.
Была ли эта статья полезной?
Начало:
1. Windows 10, IIS 10: доступ к файлам, часть 1 (основы, термины)
2. Windows 10, IIS 10: доступ к файлам, часть 2 (архитектура IIS)
3. Windows 10, IIS 10: доступ к файлам, часть 3 (IUSR и IIS_IUSRS)
Как открыть свойства файлов и папок сайта
Очевидно, что менять доступ к папкам и файлам в операционной системе «Windows 10» можно средствами самой операционной системы. Для этого можно открыть свойства нужного ресурса (папки или файла) и найти там вкладку «Безопасность», на которой можно выполнить все нужные действия по изменению доступа, меняя список управления доступом (ACL). Это можно сделать, например, из программы «Проводник Windows».
При работе с веб-сервером IIS удобнее менять доступ к папкам и файлам сайтов, находящихся под управлением веб-сервера IIS, средствами программы «Диспетчер служб IIS». В принципе, это тот же способ, что и в параграфе выше. Для этого сначала следует открыть окно программы «Диспетчер служб IIS» и в древовидном левом меню «Подключения» выбрать нужную ветку. Например, если я хочу изменить доступ к подпапке «wp» сайта «Default Web Site», я выберу ветку этой подпапки:
Затем в правом меню «Действия» следует выбрать пункт «Редактировать разрешения…». Этот пункт открывает те же свойства папки, которые можно было бы открыть из программы «Проводник Windows». Однако, если много времени работаете в окне программы «Диспетчер служб IIS», то быстрее это сделать именно из программы «Диспетчер служб IIS», а не открывая отдельно программу «Проводник Windows».
То же самое можно сделать и для конкретных файлов, находящихся в подпапке «wp» сайта «Default Web Site», если в этом возникнет необходимость. Хотя в большинстве случаев мы регулируем доступ в свойствах папок, а эти свойства доступа затем с помощью наследования передаются файлам внутри конкретной папки (при этом следует иметь в виду, что наследование свойств доступа может быть как включено, так и отключено).
Чтобы отрегулировать свойства конкретного файла из подпапки «wp» сайта «Default Web Site», следует в средней части окна программы «Диспетчер служб IIS» переключиться из режима «Просмотр возможностей» в режим «Просмотр содержимого», это можно сделать в средней части окна внизу:
На иллюстрации выше видно, что после переключения в режим «Просмотр содержимого» в средней части окна программы «Диспетчер служб IIS» появилось содержимое подпапки «wp» сайта «Default Web Site». Я выбрал в этом списке файл «index.php», после чего в правом меню «Действия» можно нажать пункт «Редактировать разрешения…» и открыть окно свойств файла «index.php».
Вкладка «Безопасность» свойств ресурса, владелец ресурса, временное повышение прав
Вот как выглядит у меня вкладка «Безопасность» свойств папки «C:inetpubwwwroot» (у вас эта папка может находиться на другом диске), это корневая папка сайта «Default Web Site»:
В первую очередь нужно понимать, что наличие права на изменение свойств конкретной папки зависит от того, кто является ее «владельцем». Первоначально владельцем папки является ее создатель, но владельца папки можно изменить. Посмотреть, кто является владельцем папки, можно, нажав на кнопку «Дополнительно» на вкладке «Безопасность» свойств ресурса (см. иллюстрацию выше). После этого откроется окно с дополнительными параметрами безопасности ресурса:
Как видно на иллюстрации выше, по умолчанию владельцем папки «C:inetpubwwwroot» является пользователь с учетной записью «СИСТЕМА». Это одна из встроенных учетных записей операционной системы «Windows 10», которая ее представляет. Папка «C:inetpubwwwroot» была создана операционной системой, когда я включил веб-сервер IIS (он является компонентой операционной системы «Windows 10», по умолчанию выключенной). Список управления доступом, который видно на иллюстрации выше, является списком управления доступом по умолчанию (подробнее об этом рассказано в статье «Default permissions and user rights for IIS 7.0 and later» документации на сайте компании «Microsoft»).
Обычно владелец компьютера при установке операционной системы на этот компьютер заводит учетную запись обычного пользователя, но эта запись включена в группу «Администраторы». При этом владелец компьютера работает с правами обычного пользователя, но при необходимости может поднять свои права до уровня администратора данного компьютера (данной операционной системы). Такая система позволяет улучшить безопасность работы: права администратора используются только в крайнем случае.
Повышение прав обычного пользователя до прав администратора (временное, так как права повышаются только для выполнения одного указанного действия) по-английски называют «elevation». Часто при запросе такого повышения операционная система спрашивает разрешения на это у пользователя, по-английски такой вопрос называется «elevation prompt». Но в некоторых случаях этот вопрос не задается, а обозначается иконкой щита, раскрашенного синим и желтым цветами в шахматном порядке (см. обе последние иллюстрации выше, на них обеих видны кнопки с этой иконкой). Эта иконка со щитом означает, что для данного действия потребуется повышение прав обычного пользователя до администраторских (при нажатии на кнопку это повышение будет выполнено автоматически). Подробнее об этом можно прочитать в статье «How User Account Control (UAC) works» документации на сайте компании «Microsoft».
Думаю, теперь должно быть понятно, почему для изменения прав доступа к папке «C:inetpubwwwroot» требуются права администратора: потому что владельцем этой папки является операционная система (учетная запись «СИСТЕМА»). Я не собираюсь менять права доступа к этой папке, всё вышеописанное было приведено для примера, просто чтобы проиллюстрировать работу с доступом к папке. Если изменения всё же потребуется внести, то сначала нужно будет в окне, приведенном на иллюстрации выше, нажать на кнопку «Изменить разрешения», при этом будет проверено право текущего пользователя на редактирование свойств данной папки.
Приведу пример папки сайта, для изменения доступа к которой не нужны администраторские права доступа. Для этого я ранее создал на рабочем столе папку с названием «wp», работая под своей учетной записью «Илья» с правами обычного пользователя. Таким образом, владельцем папки «wp» был записан пользователь «Илья». После этого я переместил эту папку «wp» в корневую папку «C:inetpubwwwroot» сайта «Default Web Site». Для выполнения перемещения операционная система затребовала поднятия прав моего пользователя «Илья» до прав администратора, так как перемещение в папку «C:inetpubwwwroot» по умолчанию разрешено только от имени администратора. Я на это согласился. После этого, если открыть свойства полученной папки «C:inetpubwwwrootwp», перейти на вкладку «Безопасность» и нажать на кнопку «Дополнительно», то можно увидеть, что все действия (кроме смены владельца) с этой папкой разрешены от имени обычного пользователя «Илья», так как он является владельцем этой папки.
Наследование свойств доступа
Предположим, я хочу поменять список управления доступом к файлу «C:inetpubwwwrootindex.html»:
На иллюстрации выше видно, что владельцем этого файла считается член группы «Администраторы», то есть для изменения свойств этого файла требуются администраторские права. Нажмем на кнопку «Изменить разрешения», как было описано в предыдущем разделе данного поста. Теперь я могу изменять список управления доступом (права моей учетной записи временно подняты до администраторских), появились новые кнопки: «Добавить» и «Удалить»:
Если добавить новый элемент списка управления доступом к ресурсу я могу теперь без проблем, то удалить имеющийся элемент в этом списке не так просто. Выделим один из элементов в списке управления доступом (после этого кнопка «Удалить» станет активной) и нажмем на кнопку «Удалить». Удаления не произойдет, а появится следующее сообщение с предупреждением:
В данном случае элементы управления доступом из списка управления доступом унаследованы от родительской для данного файла папки «C:inetpubwwwroot» (один элемент) и прародительской папки «C:inetpub» (четыре элемента). Унаследованные элементы можно поменять в свойствах той папки, от которой они унаследованы. Поэтому было выдано приведенное выше сообщение. Однако, это можно обойти: наследование можно отключить, а элементы, которые ранее наследовались от родительских папок, можно сделать назначенными без наследования для текущего ресурса. После этого список управления доступом данного файла можно будет поменять, удалив ненужные элементы.
Итак, сделаем такой обход. Для этого следует сначала нажать на кнопку «Отключение наследования». При этом будет предложено два возможных варианта действий:
Выберем первый вариант: «Преобразовать унаследованные разрешения в явные разрешения этого объекта».
После этого список управления доступом ресурса окажется с теми же элементами, но они уже не будут унаследованы от родительских папок и отдельные элементы из этого списка можно будет удалять, если в этом будет необходимость.
Важное замечание. При экспериментах с настройкой прав доступа файлов и папок удобно сначала создать копию целевого файла или папки и произвести эксперименты сначала на копии, а уже потом, когда нужная настройка будет найдена, воспроизвести ее на оригинальном файле или папке. (Если же вы сразу уверены в правильности своих действий, тогда, конечно, можно сразу вносить изменения в свойства оригинальных файлов и папок.)
Продолжение следует.









































































