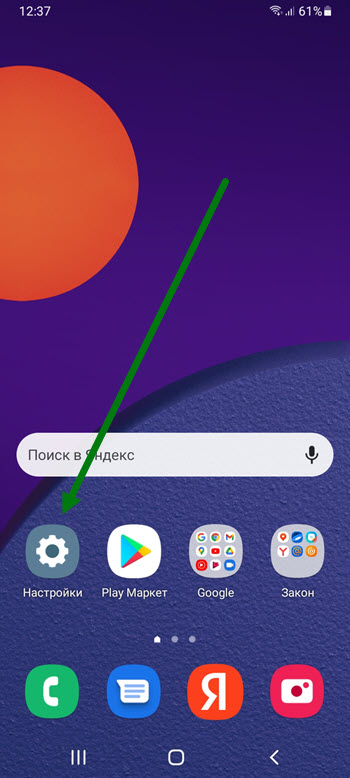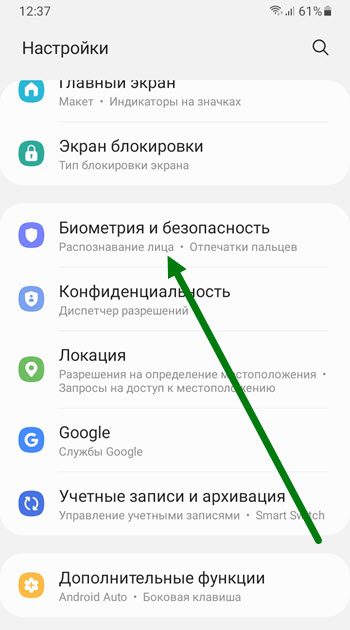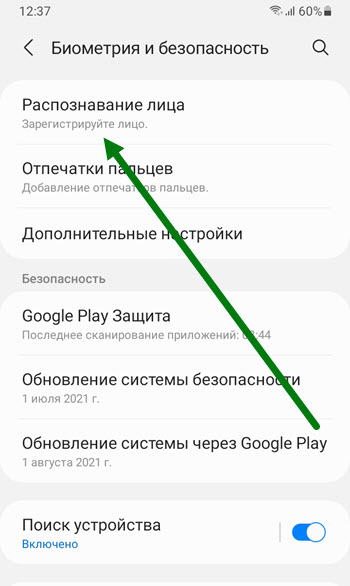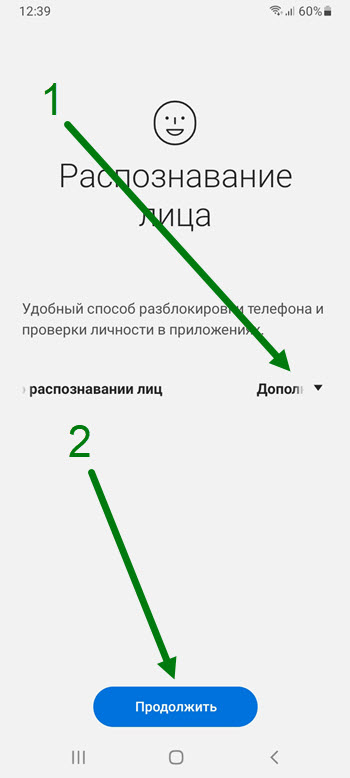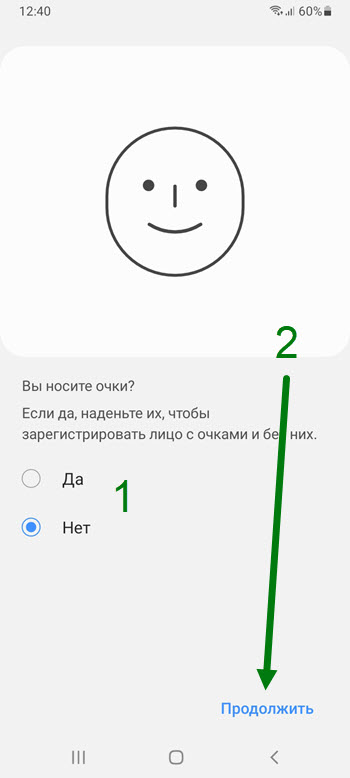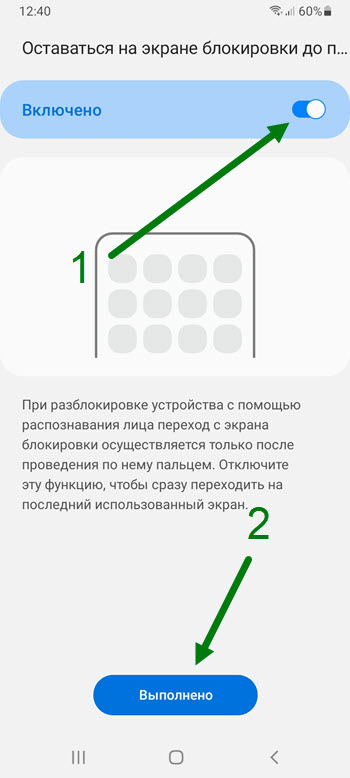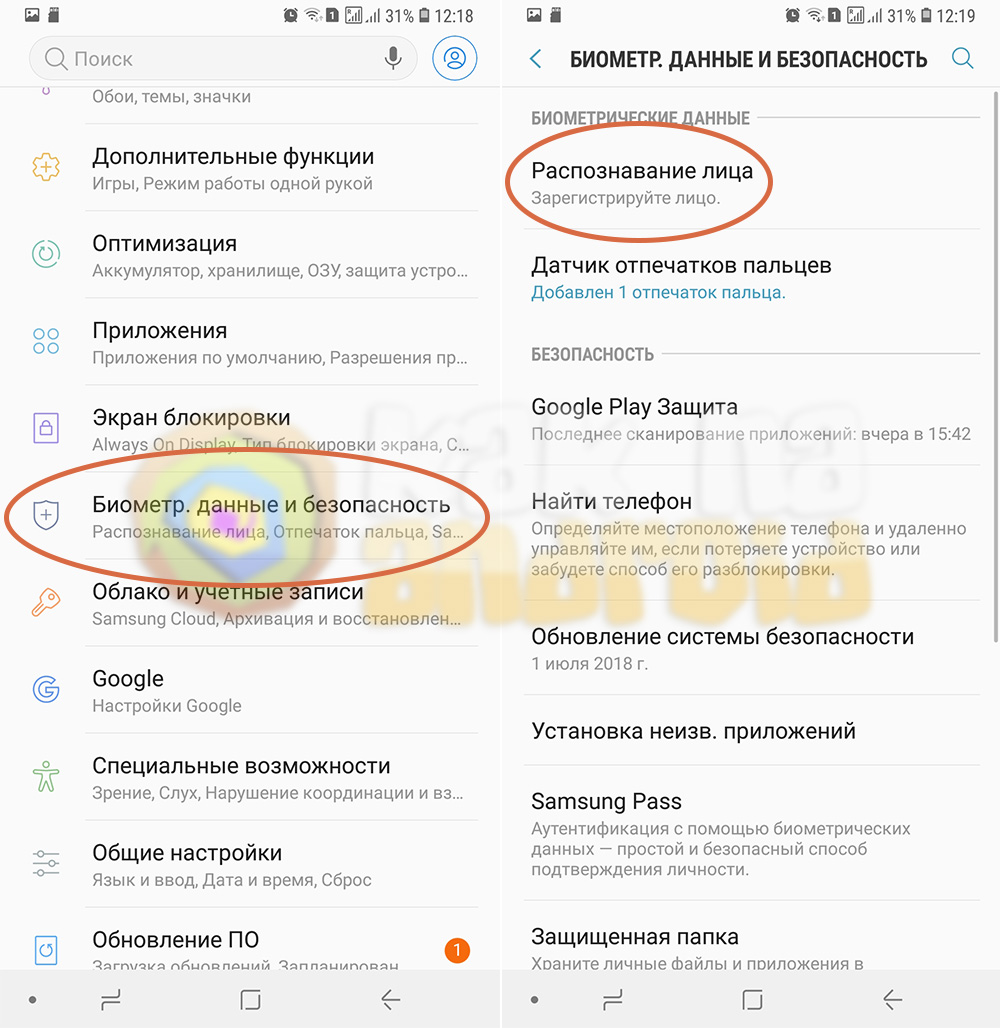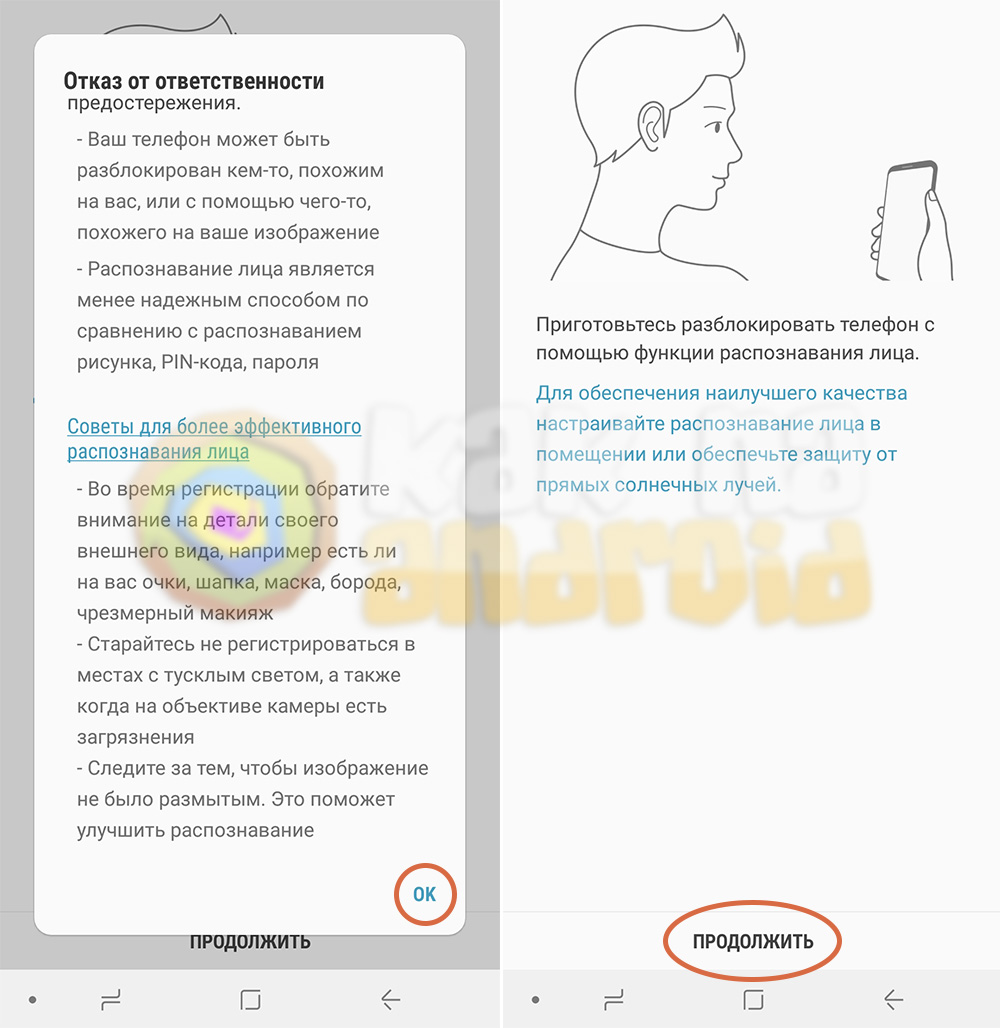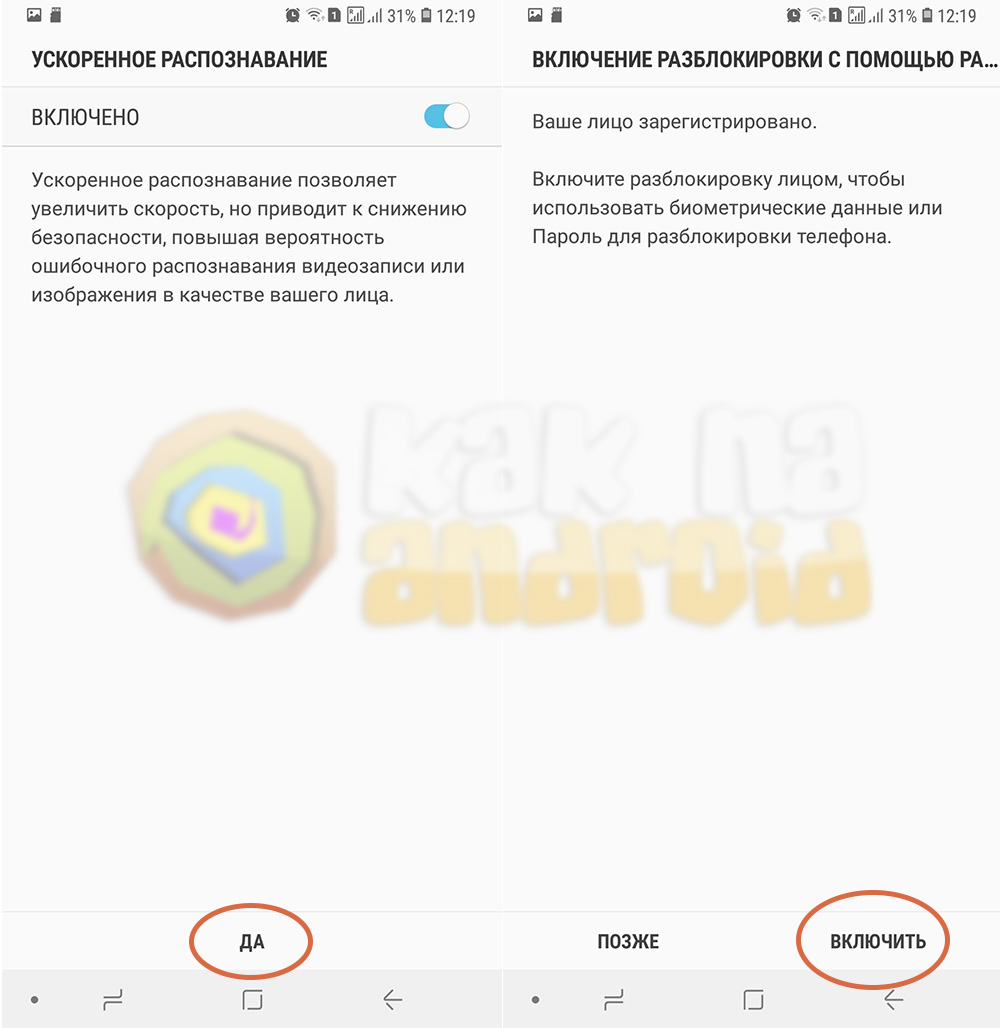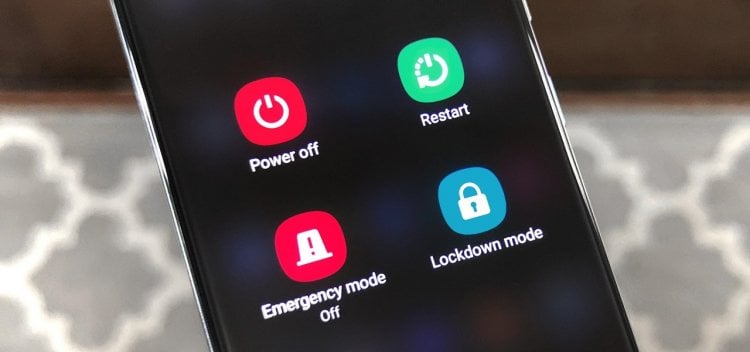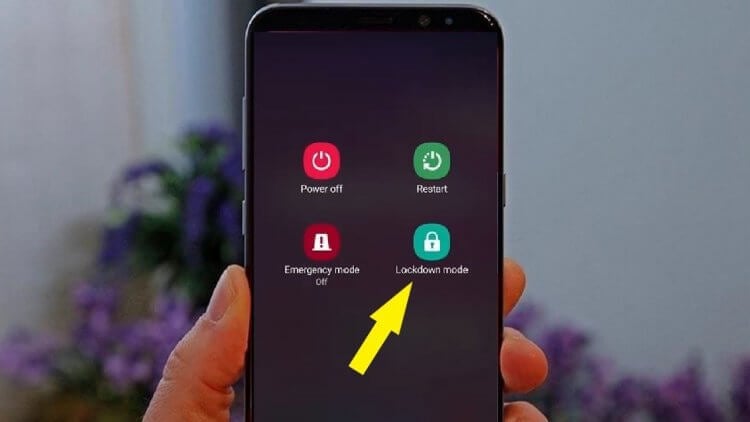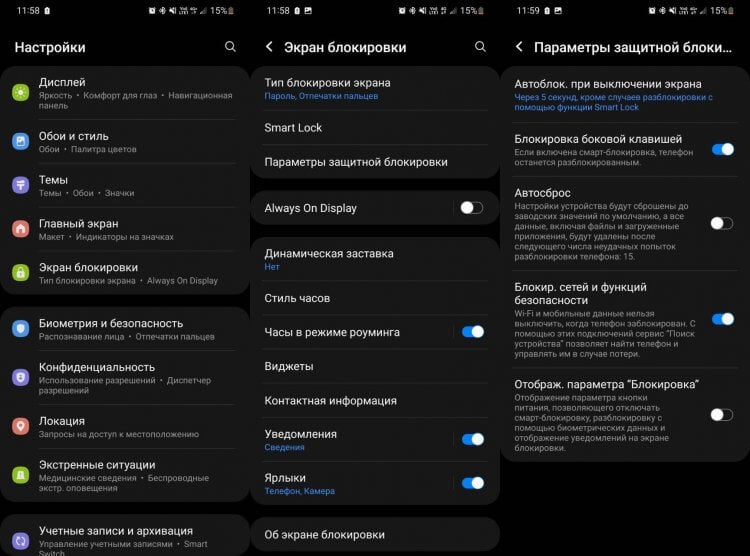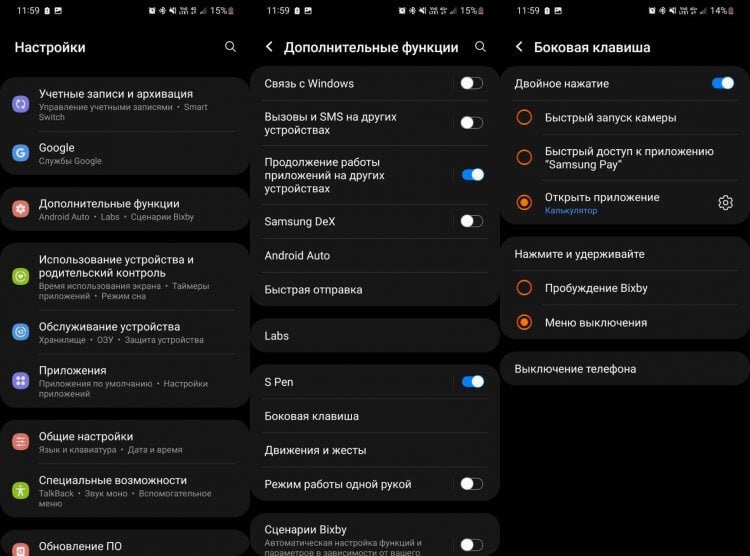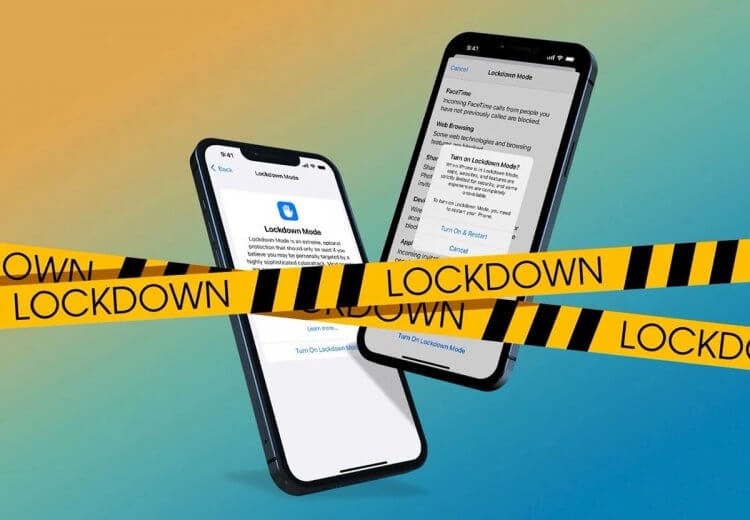Хотя распознавание лиц не так безопасно, как сканер отпечатков пальцев, оно упрощает разблокировку телефона с первого взгляда. Samsung предлагает биометрические данные для распознавания лиц на всех телефонах Galaxy, и хотя в большинстве случаев они работают, они часто не распознают лицо. Вот как вы можете исправить распознавание лиц, не работающее на телефонах Galaxy.
Распознавание лиц весьма полезно, когда вы носите перчатки или у вас мокрые руки. Вместо неудачной аутентификации по отпечатку пальца вы можете разблокировать телефон Galaxy, взглянув на экран блокировки.
1. Удалите данные лица и добавьте их снова
Если вы не следовали инструкциям на экране во время настройки, у вас могут возникнуть ошибки при разблокировке телефона с помощью распознавания лиц. Вам нужно удалить текущие данные лица и снова добавить их из настроек. Вот как это сделать на телефоне Samsung Galaxy.
Шаг 1. Проведите пальцем вверх и откройте меню панели приложений.
Шаг 2: Найдите приложение «Настройки» со значком шестеренки и нажмите на него.
Шаг 3: В настройках перейдите в раздел «Биометрия и безопасность».
Шаг 4: Нажмите «Распознавание лиц», и ваш телефон запросит аутентификацию с помощью PIN-кода или шаблона.
Шаг 5. После аутентификации нажмите «Удалить данные лица» в меню «Распознавание лиц».
Шаг 6: Нажмите «Удалить» и подтвердите свое решение.
Шаг 7: Вы увидите возможность зарегистрировать лицо на своем телефоне.
Шаг 8: Нажмите на значок + и нажмите «Продолжить».
Следуйте инструкциям на экране и снова зарегистрируйте свое лицо.
2. Правильно зарегистрируйте распознавание лиц
При настройке распознавания лиц вам нужно помнить о нескольких вещах. Убедитесь, что ваше лицо видно во время процесса. Не носите маску, солнцезащитные очки или головной убор, закрывающие лицо.
Попробуйте зарегистрировать образ, который вы чаще всего носите в своей повседневной жизни. Если во внешности произошли серьезные изменения, распознавание лиц может не работать на вашем телефоне. Например, если вы постоянно носите бороду, не регистрируйте на лице чисто выбритый вид. Сохранение густой бороды, макияжа или очков может привести к ошибке аутентификации.
Samsung использует метод 2D-биометрии, и он далеко не продвинутый метод 3D-разблокировки лица Apple. Кто-то, кто похож на вас или использует изображение вашего лица, может разблокировать ваш телефон.
3. Добавьте альтернативный внешний вид
Если вы регулярно носите очки или носите светлую бороду, у вас есть возможность добавить альтернативный внешний вид, чтобы улучшить коэффициент успеха распознавания лиц. Вот как вы можете добавить его на свой телефон.
Шаг 1: Откройте настройки Samsung (обратитесь к первому трюку) и перейдите в раздел «Биометрия и безопасность».
Шаг 2. Выберите «Распознавание лиц» и нажмите «Добавить альтернативный внешний вид для улучшения распознавания».
Шаг 3: Зарегистрируйте свое лицо с другим видом, и со временем вы увидите улучшения в распознавании лиц.
4. Отключить пролистывание экрана блокировки
Как упоминалось ранее, распознавание лиц — это удобное дополнение для аутентификации на телефоне. По умолчанию разблокировка лица разблокирует экран блокировки, но для перехода на главный экран требуется еще одно движение. Если вы хотите напрямую открыть домашний экран, вам нужно сделать настройку в настройках.
Шаг 1. Перейдите в раздел «Биометрия и безопасность» в настройках Samsung.
Шаг 2: Нажмите «Распознавание лиц» и отключите функцию «Оставаться на экране блокировки» до переключения.
5. Включите более быстрое распознавание
У вас есть возможность включить более быстрое распознавание на вашем телефоне Galaxy. Но прежде чем вы продолжите и включите его, обратите внимание, что он менее безопасен. Видео или изображение может быть распознано здесь как ваше лицо.
Шаг 1. Запустите биометрию и безопасность в настройках Samsung.
Шаг 2: Нажмите «Распознавание лиц» и включите параметр «Быстрое распознавание» в следующем меню.
6. Отключить Требовать открытых глаз
Это еще один вариант, который сопряжен с риском для безопасности, но улучшает распознавание лиц на вашем телефоне Galaxy. Если вы часто носите солнцезащитные очки, вы можете отключить опцию «Требовать открытые глаза», и распознавание лиц начнет работать всякий раз, когда вы их носите.
Шаг 1. Откройте параметр «Распознавание лиц» в меню «Биометрия и безопасность».
Шаг 2: Отключите Требовать открытых глаз.
Распознавание лиц не работает в условиях низкой освещенности? Вы можете изменить настройку, чтобы сделать экран ярче при использовании функции распознавания лиц на телефоне. Это повышает коэффициент успеха, поскольку система может правильно читать ваше лицо в темноте.
Запустите приложение «Настройки», откройте «Распознавание лиц» в меню «Биометрия и безопасность». Включите переключатель Ярче экрана.
Гладкая аутентификация на телефонах Samsung Galaxy
Неработающее распознавание лиц может вынудить вас использовать PIN-код или пароль для разблокировки телефона, что неудобно. Вы можете использовать приведенные выше приемы и улучшить коэффициент успеха распознавания лиц. Заметили ли вы какие-либо улучшения в распознавании лиц на вашем телефоне Samsung? Поделитесь своими выводами в комментариях ниже.
Post Views: 141
Дата последнего обновления : 21-06-2022
Samsung Pass — это безопасный и простой способ авторизоваться в приложениях и на веб-сайтах на телефоне Galaxy с помощью биометрических данных, таких как распознавание отпечатков пальцев.
Перед выполнением дальнейших действий, проверьте, обновлено ли программное обеспечение (ПО) вашего устройства и приложения (в которые планируете заходить) до последней версии:
Шаг 1. Зайдите в Настройки > Обновление ПО.
Шаг 2. Нажмите Загрузка и установка.
Шаг 3. Следуйте инструкциям на экране.
Как установить Samsung Pass
Если в вашем телефоне есть биометрическая аутентификация, вы можете настроить Samsung Pass с помощью своей учетной записи Samsung. Samsung Pass позволяет безопасно входить в систему с включенной биометрической аутентификацией по отпечатку, вместо того чтобы каждый раз вводить пароль. Следуйте инструкциям ниже, чтобы настроить Samsung Pass.

Шаг 1. Зайдите в Настройки и перейдите в Биометрия и безопасность.

Шаг 2. Выберите Samsung Pass.

Шаг 3. Нажмите Продолжить.

Шаг4. Войдите в свою учетную запись Samsung: введите логин, пароль и нажмите ОК.

Шаг 5. Отсканируйте свой отпечаток пальца, чтобы подтвердить личность. Настройки Samsung Pass завершены.
Примечание:
- Вам необходимо войти в свою учетную запись Samsung, чтобы использовать Samsung Pass.
- Доступные экраны и настройки могут различаться в зависимости от поставщика услуг беспроводной связи, версии программного обеспечения и модели телефона.
- Доступность Samsung Pass зависит от веб-сайта и приложения.
Как использовать Samsung Pass
После настройки Samsung Pass вы можете входить на веб-сайты и в приложения с помощью Samsung Pass. Откройте приложение Samsung Internet и зайдите на веб-сайт, требующий входа в систему (авторизации). После однократного входа в свою учетную запись вы сможете в следующий раз автоматически войти в систему с биометрической информацией, хранящейся в Samsung Pass.

Шаг 1. В приложении Samsung Internet перейдите на нужный веб-сайт и зайдите в учетную запись.

Шаг 2. После входа в учетную запись Samsung Pass спросит, хотите ли вы сохранить данные учетной записи. Коснитесь Запомнить.

Шаг 3. В следующий раз, когда вы войдете на этот веб-сайт, вам нужно будет только просканировать отпечаток пальца, вместо того чтобы вводить данные учетной записи.
Примечание: Samsung Pass работает только с Samsung Internet и другими поддерживаемыми приложениями.
Как удалить данные Samsung Pass
Click to Expand
Если вам больше не нужен Samsung Pass, можете просто отключить его. В целях безопасности данные Samsung Pass можно сбросить до исходных настроек, и все данные, включая биометрические, будут удалены.

Шаг 1. В приложении Samsung Pass откройте Больше опций – нажмите три вертикальные точки.

Шаг 2. Выберите Настройки.

Шаг 3. Перейдите в Просмотр всех устройств с помощью Samsung Pass.

Шаг 4. Напротив устройства, с которого вы хотите удалить Samsung Pass, откройте Больше опций – нажмите три вертикальные точки.

Шаг 5. НажмитеУдалить в появившемся окне, чтобы удалить все данные Samsung Pass, и Samsung Pass будет сброшен.
Примечание: возможно, вам потребуется снова войти в систему, чтобы синхронизировать данные и использовать Samsung Pass.
Советы по использованию Samsung Pass
Click to Expand
- Samsung Pass можно без использовать на 5 мобильных устройствах. Если вы используете ту же учетную запись Samsung, список сохраненных веб-сайтов и идентификаторов / паролей будет синхронизирован. Однако отпечатки пальцев необходимо добавить заново на каждом устройстве.
- Samsung Pass безопасен. Samsung Pass шифрует биометрическую информацию и сохраняет ее в Зоне доверия, самом безопасном месте на телефонах Samsung. Биометрическая информация хранится в телефоне, потому что открытый ключ зарегистрированной биометрической информации используется для аутентификации веб-сайта.
- Чтобы использовать Samsung Pass, необходимо зарегистрировать хотя бы один отпечаток пальца.
- Если все зарегистрированные отпечатки пальцев удалены, Samsung Pass будет деактивирован. Чтобы повторно активировать Samsung Pass на вашем телефоне, может потребоваться подтверждение пароля вашей учетной записи Samsung. Для использования Samsung Pass после повторной активации необходимо зарегистрировать хотя бы один отпечаток пальца.
- Даже если вы измените свое имя пользователя или пароль на веб-сайте, Samsung Pass не обновит информацию автоматически. Вам нужно будет зайти в Samsung Pass и выбрать данные для входа в Интернет. Выберите веб-сайт и информацию, которую хотите отредактировать.
- Если вы удалите данные из Samsung Pass, будут удалены биометрические данные и информация для входа в Интернет, которые хранятся в Samsung Pass.
Примечание: снимки экрана и меню устройства могут отличаться в зависимости от модели устройства и версии программного обеспечения.
Помогите нам стать лучше. Нажмите кнопку отправки ниже и мы увидим вашу оценку статьи. Спасибо!
Благодарим за отзыв!

Быстрота и удобство этого способа не вызывает сомнений, так как не требует совершения каких-либо манипуляций и ввода пароля. Процесс Фэйсконтроля заключается в следующем: мобильное устройство при разблокировке будет сравнивать изображение, получаемое с фронтальной камеры с Вашим эталонным снимком, который вы сделали при настройке этой функции.
Современные смартфоны делают эту операцию фактически мгновенно, при условии, что ваше лицо находится перед фронтальной камерой телефона.
Инструкция по настройке и включению функции распознавания лица на смартфоне Samsung.
1. Перед началом настройки Фэйсконтроля нужно убедиться, что у вас уже существует пароль для разблокировки экрана, который может быть: графический ключ, PIN-код или пароль.
Для настройки функции распознавания лица нужно запустить приложение «Настройки» телефона.
2. В Настройках телефона войти в раздел «Биометрия и безопасность».
3. В разделе «Биометрия и безопасность» войти в подраздел «Распознавание лица».
4. Теперь нужно ввести пароль. В нашем случае нужно нарисовать графический ключ, соединяющий не менее 4 точек.
5. После этого на экране появится информация функции распознавания лица. Ознакомившись с текстом нужно нажать на кнопку «Продолжить».
На следующем экране нужно отметить, будите ли вы разблокировывать телефон в очках или без них. После нужно нажать на кнопку «Продолжить».
Далее на смартфоне включится фронтальная (лицевая) камера. Вам нужно навести камеру телефона так, чтобы ваше изображение лица на экране вошло в рамочку. После некоторого времени смартфон сделает снимок вашего лица и перейдёт к следующему экрану.
6. Следующий экран называется «Полезные функции». Здесь вы можете подключить дополнительные функции при распознавании лица.
После этого для включения функции разблокировки экрана нужно нажать на кнопку «Да» внизу экрана.
7. Всё. Вы подключили функцию разблокировки с помощью распознавания лица и находитесь в подразделе «Распознавание лица».
В дальнейшем, если вы сочтёте нужным отключить функцию Фэйсконтроля, то для этого нужно выключить переключатель пункта «Разблокировка с помощью распознавания лица» в этом же подразделе.
Для удаления эталонного снимка для распознавания лица нужно нажать на пункт «Удалить данные лица» в этом же подразделе.
Инструкция по разблокировке смартфона Samsung распознаванием лица проходит в следующем порядке:
1. Вначале нужно нажать на кнопку питания, чтобы включить экран блокировки.
2. Далее, поместите смартфон так, что бы фронтальная камера была направлена на ваше лицо. Через мгновение ваш телефон будет разблокирован.
3. Подключение функции Фэйсконтроля не отключает функцию разблокировки телефона с помощью сканера отпечатка пальца. Поэтому разблокировку можно проводить любым удобным вам способом.

Некоторые смартфоны отказываются от отпечатков пальцев и используют распознавание лиц для биометрической безопасности. Если у вас есть телефон Samsung Galaxy, вы, вероятно, можете использовать разблокировку по отпечатку пальца и по лицу, чтобы войти в свой телефон. Мы покажем вам, как это работает.
Прежде чем мы углубимся, важно понять, что разблокировка по лицу на устройствах Android, таких как телефон Samsung Galaxy, не так безопасна, как Face ID от Apple. В iPhone используются различные датчики для обнаружения лиц, тогда как устройства Android обычно просто хранят фотографию вашего лица.
Таким образом, вы не сможете использовать свое лицо для аутентификации мобильных платежей на устройстве Android, но это все равно может быть удобным способом разблокировки телефона. Давай сделаем это.
Сначала проведите один раз вниз от верхнего края экрана устройства Samsung Galaxy и коснитесь значка шестеренки.
Далее перейдите в раздел «Биометрия и безопасность».
Выберите «Распознавание лиц».
Если у вас уже включен какой-либо метод безопасности (PIN-код, графический ключ и т. Д.), Вам будет предложено ввести его сейчас.
Вы увидите вводную информацию о распознавании лиц. Нажмите «Продолжить», чтобы продолжить настройку.
Сначала вас спросят, носите ли вы очки. Выберите «Да» или «Нет» и нажмите «Продолжить».
Следующий шаг — зарегистрировать свое лицо. Держите камеру вверх, пока ваше лицо не окажется в кадре. Он очень быстро просканирует ваше лицо.
После того, как ваше лицо будет отсканировано, вам будет предложено провести пальцем по экрану блокировки, даже если ваше лицо обнаружено. Это способ убедиться, что ваш телефон не сразу выйдет за пределы экрана блокировки, если вы этого не хотите. Включите или выключите его и нажмите «Готово».
Вот и все, что касается начальной настройки! Если хотите, вы можете нажать «Добавить альтернативный взгляд», чтобы отсканировать свое лицо еще раз.
На странице «Распознавание лиц» также есть ряд дополнительных опций:
- Более быстрое распознавание: обеспечивает более быструю разблокировку, которую было бы легче обмануть.
- Требовать открытых глаз: для дополнительной безопасности глаза должны быть открыты для разблокировки.
- Яркость экрана: в темноте экран станет ярче, чтобы сканировать ваше лицо.
Вот и все! Когда вы просыпаете телефон, он теперь будет искать ваше лицо. Когда вы увидите значок блокировки в верхней части разблокировки экрана блокировки, вы узнаете, что он был успешно обнаружен.
Android 10 наладит работу распознавания лиц на смартфонах Samsung
Несмотря на то что Google только в этом году решилась оснастить свои смартфоны аналогом Face ID, технология распознавания лиц уже давно была доступна пользователям Android. Даже отсутствие аппаратных датчиков сканирования не помешало ей исправно исполнять все свои функции. А со временем производители так усовершенствовали её, что она даже перестала снимать блокировку перед фотографиями и похожими людьми. Само собой, назвать технологию распознавания лиц на Android идеальной всё равно было нельзя, но Samsung приблизила её к этому.
Распознавание лиц в Android может быть лучше, и Samsung это доказывает
Samsung внесла ряд изменений в интерфейс распознавания лиц в прошивке One UI 2.0, построенной на базе Android 10. Нововведения появились в ранней бета-версии обновления, которое вышло на этой неделе. Разработчики компании изучили слабые стороны технологии, отвечающей за разблокировку по лицу, и постарались исправить их так, чтобы сканирование производилось максимально быстро, безопасно и непринуждённо.
Недостатки распознавания лиц на Android
Одной из негативных особенностей программной технологии распознавания лиц в смартфонах Samsung была проблема распознавания пользователей в очках или головных уборах. Случалось, что алгоритмы, отвечающие за идентификацию, путались, а потому отказывали в разблокировке. Чтобы такие ситуации впредь не повторялись, в One UI 2.0 появилась возможность внести в память смартфона несколько альтернативных изображений лица с часто используемыми аксессуарами, будь то головные уборы, очки, шлемы или шарфы. Таким образом удастся минимизировать ошибки при сканировании и не потерять в безопасности.
Вторым недостатком системы распознавания лиц, касающейся не только смартфонов Samsung, была проблема разблокировки без учёта глаз пользователя. Из-за этого смартфон мог снять блокировку, даже если пользователь спал или, того хуже, умер. Несмотря на то что от аналогичной недоработки страдает и Google Pixel 4, который меж тем оснащён аппаратной системой датчиков, Samsung раньше смогла решить эту проблему. С выходом One UI 2.0 камера совместимых смартфонов будет проверять, открыты глаза пользователя или нет, прежде чем снять блокировку.
Можно ли обмануть сканер лица фотографией
В отличие от производителей, которые уже реализовали слежение за глазами в своих смартфонах раньше, Samsung не просто оптимизировала технологию таким образом, чтобы она акцентировала внимание на этой области лица при разблокировке. Вместо этого корейские разработчики спроектировали специальную систему алгоритмов, которая будет отслеживать признаки живого человека. Во-первых, алгоритмы будут следить за тем, моргает человек или нет. А, во-вторых, будут фиксировать движения его зрачков, чего аппараты конкурентов пока не умеют.
Подпишись на наш новостной канал в Telegram. Тебе же будет лучше.
Учитывая, что Samsung только начала испытания One UI 2.0, её релиза стоит ждать не раньше середины ноября. Во всяком случае, было бы логично рассчитывать на то, что тестирование продлится как минимум месяц. Но и то, сначала обновление получат только флагманские Galaxy S10 и Galaxy Note 10. Для смартфонов предыдущих поколений вроде Galaxy S9 или Note 9 обновлённая прошивка станет доступна после того как разработчики Samsung проведут необходимые подготовительные и адаптационные работы, которые тоже потребуют времени. Поэтому мы бы сделали ставку на конец января-середину февраля.
Как добавить разблокировку по лицу на телефоне Samsung
В своей предыдущей статье, я объяснил как установить пароль на экран блокировки телефона Samsung Galaxy.
Данная функция, защищает информацию находящуюся на устройстве, от посторонних лиц.
Однако она значительно усложняет доступ самому хозяину, при разблокировке экрана, каждый раз требуется вводить установленный пароль.
Для того чтобы значительно ускорить данный процесс, разработчики добавили возможность внесения биометрических данных.
Если быть точнее, мы можем зарегистрировать своё лицо, после чего смартфон сможет быть разблокирован без ввода пароля, как только определит указанное лицо.
Ниже в статье, я наглядно покажу как это делается.
Как настроить разблокировку по лицу на телефоне Samsung
1. Заходим в настройки.
2. Находим раздел «Биометрия и безопасность» и открываем его.
3. Переходим в подраздел «Распознавание лица».
4. Ознакамливаемся с дополнительными сведениями, после жмём на кнопку «Продолжить».
5. На открывшейся странице, нам задают вопрос: Вы носите очки? Если носите, то указывайте «Да».
Я очки не ношу, поэтому указываю нет, после жмём на кнопку продолжить.
6. Смотрим в фронтальную камеру, до определения 100 процентов.
7. На последнем шаге, нужно выбрать из двух вариантов:
Тумблер включен — для разблокировки дополнительно потребуется провести пальцем по экрану.
Тумблер выключен — экран автоматически разблокируется без дополнительных действия.
Я деактивирую тумблер, вы на своё усмотрение, после жмём на кнопку «Выполнено».
Несмотря на то, что пин-код и пароль хорошо зарекомендовали себя в качестве надежной защиты от несанкционированного доступа, производители пытаются расширить возможный перечень технологий обеспечивающих безопасность смартфона. Одной из таких технологий является Face Unlock – распознавание лица пользователя с последующей разблокировкой мобильного устройства. Как же включить распознавания лица на Самсунг?
Инструкция
Для начала необходимо убедиться в том, что в смартфоне активирована блокировка рабочего стола паролем, пин-кодом или графическим ключом. Об этом можно узнать из инструкции:
Далее в настройках смартфона открываем раздел “Биометрические данные и безопасность” и там нажимаем на пункт “Распознавание лица”.
Принимаем отказ от ответственности (прокрутив его до самого конца) и нажимаем на кнопку “Продолжить”.
Включится фронтальная камера, где вам необходимо зарегистрировать свое лицо. Для этого, во время регистрации обратите внимание на детали внешнего вида (наличие очков, шапки, маски), освещение (оно не должно быть ярким или тусклым), а также старайтесь не дергать смартфоном во время регистрации изображения (чтобы фотография не получилась размазанной).
После того, как лицо будет зарегистрировано, можно включить или оставить быструю разблокировку (активация данного режима может привести к снижению безопасности, повышая вероятность ошибочного распознавания видеозаписи или изображения в качестве вашего лица).
И всё, что осталось – нажать на кнопку “Включить”, чтобы активировать функцию разблокировки с помощью распознавания лица.
Другие инструкции:
/rating_on.png)
Функция распознания лиц в телефоне Самсунг
Вслед за первооткрывателями Apple, производители смартфонов на операционной системе Android ввели возможность распознавания лиц. Сегодня эта технология достигла такого уровня развития, что сейчас её нельзя обмануть ни фото, ни даже очень похожим человеком. Особенно выделяется распознавание лица Samsung, ведь корейский производитель одним из первых ввел в свои продукты этот механизм.
Распознавание лиц на Samsung A50 (51)
Опция Face Unlock, гарантирующая защиту телефона при помощи распознавания лица пользователя появилась в операционной системе Google в операционную систему Android в 2011 году. Однако пользователи сразу обнаружили неточности в работе программы: её можно было легко обмануть при помощи фото, причем не только хозяина смартфона, но и похожих на него людей. Поэтому уже через год Samsung представила улучшенную версию программы, которая требовала, чтобы владелец смартфона моргнул, глядя на камеру, при разблокировке. Пользователи нашли лазейку и в этом механизме – использование видео или две фотографии – с открытыми и закрытыми глазами.
В дальнейшем это обновление устранили, и до 2017 года механизм разблокировки никак не менялся. В дальнейшем разработчики устранили возможность распознавания по фотографии или видео, а также возможность снятия блокирования другим, похожим человеком.
Преимущества и недостатки распознавания лиц на Самсунге
Внедрение новой опции изначально не проходило гдадко: периодически возникали жалобы от клиентов на несовершенства технологии. Пользователи часто указывали на то, что распознавание не срабатывает, если клиент находится перед камерой в очках или головном уборе. То же касалось и изменений в незначительных изменениях во внешности, например, ярком макияже. Чтобы такие ситуации не возникали, в одну из версий прошивок операционной системы была внедрена возможность загружать несколько фото для сканирования и запоминания алгоритмом.
Вторым недостатком является невозможность использовать функцию при недостаточном освещении или против источника света.
Третьей жалобой была возможность снять блокировку с изображения человека с закрытыми глазами например, спящего или даже погибшего. Подобными недостатками страдают многие модели смартфонов. В Samsung смогли решить эту проблему. В смартфонах с операционной системой One UI 2.0 и выше камера проверяет, открыты ли глаза у человека перед снятием блокировки.
К преимуществам стоит отнести конечно же безопасность. И хотя распознавание лица не относится к самым надёжным способам защиты, если комбинировать его с другими способами, например, ПИН-кодом, безопасность ваших данных вырастет в несколько раз.
Функция достаточно удобна, на смартфонах Самсунг работает быстро и практически без ошибок, в отличие от того же сканера отпечатков пальцев.
Не работает распознавание лица на Самсунг – что делать?
Опция настроена в телефонах Самсунг по умолчанию. Если вы столкнулись с неполадкой, связанной с опцией распознавания внешности, исправить её можно следующим способом.
- Откройте параметры смартфона:
- Прокрутите страницу параметров вниз и авторизуйтесь в разделе Биометрия и безопасность:
- Откройте раздел Распознавание лица:
- Система запросит ввод пин-кода или графического ключа, который используется как дополнительный инструмент блокировки.
- Нажмите на кнопку “Удалить данные лица” – это позволит очистить загруженные прежде изображения, и сделать новое сканирование для улучшения работы функции.
В текущей версии операционной системы Самсунг можно загружать несколько вариантов фото.
Как отключить распознавание лиц на Android Samsung
Если снятие блокировки при помощи внешности для вас неудобно, и вы решили его отключить, повторите следующие действия:
Авторизуйтесь в настройках, затем откройте раздел безопасности. Нажмите на кнопку “Блокировка экрана”.
Выберите другой инструмент для блокировки, это может быть PIN-код, графический ключ или отпечаток пальца. После настройки варианта вернитесь в раздел безопасности.
Нажмите на “Smart lock”
Выберите раздел “Распознавание лиц”.
Далее нажмите кнопку настройки, на странице параметров отключите опцию.
Таким образом, блокировка будет снята, и в дальнейшем для её снятия будет применяться инструмент, который вы выбрали дополнительно.
Samsung Galaxy S10 — это линейка Android-смартфонов, производимая и разрабатываемая Samsung Electronics. Он был представлен во время пресс-конференции 20 февраля 2019 года, их поставки планируется начать 8 марта 2019 года. Дата выпуска Samsung Galaxy S10 будет в пятницу, 8 марта, что на неделю раньше, чем прошлогодняя галактика Samsung. Телефон. Об этом было официально объявлено 20 февраля.
Цены на Galaxy S10 составляют 899 долларов / 799 фунтов стерлингов / 1349 австралийских долларов / 3199 дирхамов, что означает, что вы собираетесь потратить на этот смартфон дополнительно 180 долларов / 60 фунтов стерлингов / 100 дирхамов по сравнению с стартовой ценой S9. Если вам нравится внешний вид этого смартфона, но вы думаете, что цена немного высока, у вас есть два варианта: вы можете выбрать более дешевый Samsung Galaxy S10e, который стоит от 749 долларов / 669 фунтов стерлингов / 1199 австралийских долларов / 2699 дирхамов ОАЭ.
В первую очередь отличается размером экрана и дополнительной фронтальной камерой на S10 +. Кроме того, Samsung также представила меньшую модель, известную как Galaxy S10e, а также более крупную, совместимую с 5G версию, Galaxy S10 5G. Samsung Galaxy S10 состоит из четырех моделей с различными аппаратными характеристиками; основной Galaxy S10 и Galaxy S10 + соответственно имеют 6,1 и 6,4-дюймовый 1440p дисплеи «Dynamic AMOLED» с поддержкой HDR10 + и технологией «динамического отображения тонов».
Дисплеи смартфонов имеют изогнутые стороны, которые переходят в горизонтальные края смартфона. В отличие от своих предшественников, их передние камеры занимают закругленный вырез в правом верхнем углу дисплея, и в обеих моделях используется ультразвуковой сканер отпечатков пальцев на экране. Международные модели S10 используют систему на кристалле Exynos 9820, в то время как американские модели используют Qualcomm Snapdragon 855. Два устройства продаются с 128 или 512 ГБ встроенной флеш-памяти.
Samsung Galaxy S10 оснащен многообъективной камерой на задней панели; в нем по-прежнему установлены 12-мегапиксельные и 12-мегапиксельные телеобъективы с двойной апертурой, как в предыдущем Samsung Galaxy S9 +, но также добавлен 16-мегапиксельный сверхширокоугольный объектив. Фронтальная камера на Galaxy S10 + сопровождается вторым датчиком глубины RGB. Камеры также поддерживают запись видео 4K и HDR10 +.
Как настроить распознавание лиц Samsung Galaxy S10 / S10 + / S10e:
Распознавание лиц используется для разблокировки устройства.
Для оптимальной работы убедитесь, что вы находитесь в помещении или вдали от прямых солнечных лучей.
При синхронизации с корпоративной учетной записью Exchange доступность этой опции зависит от политик вашего ИТ-администратора.
На главном экране проведите пальцем вверх или вниз от центра дисплея, чтобы открыть экран приложений.
Эти инструкции применимы только к стандартному режиму и макету главного экрана по умолчанию.
Перейдите: значок настроек> Биометрия и безопасность.
Коснитесь Распознавание лиц.
Если есть, введите текущий PIN-код, пароль или графический ключ.
Выполните одно из следующих действий:
При первой настройке:
Если есть, выберите вариант блокировки экрана (например, графический ключ, PIN-код или пароль), затем следуйте инструкциям для завершения процесса.
При необходимости обратитесь за помощью к разделу «Настройка блокировки экрана».
На экране «Вы сейчас носите очки» выберите «Да» или «Нет», затем нажмите «Продолжить».
Держа телефон на расстоянии 8-20 дюймов, поместите лицо в круг, отображаемый на экране.
В меню «Полезные функции» коснитесь переключателя, чтобы включить или выключить каждый параметр. Отключить, затем коснитесь «ОК» (внизу).
Оставаться на экране блокировки
После разблокировки оставайтесь на экране блокировки, пока не проведете пальцем по экрану.
Более быстрое распознавание:
В выключенном состоянии обеспечивается повышенная безопасность, что затрудняет разблокировку телефона с помощью изображения или видео.
Поднимите, чтобы разбудить:
Выведите телефон из спящего режима, подняв его. Распознавание лиц будет готово, как только вы возьмете трубку.
Сделать экран ярче:
Временно увеличивает яркость экрана для улучшения распознавания лиц в темноте.
Коснитесь переключателя Разблокировка по лицу, чтобы включить распознавание лиц. Включить или выключить. Выключить.
Чтобы удалить данные о лице:
В меню «Распознавание лиц» нажмите «Удалить данные о лице».
Для подтверждения ознакомьтесь с заявлением об отказе от ответственности и нажмите «Удалить».
Испытываете трудности с вашим устройством Android, ознакомьтесь с нашими «Как” страницу о том, как решить некоторые из этих проблем.
Другие технические обзоры Android: — Android
С течением времени и развитием технологий мы меняли сканеры отпечатков пальцев для распознавания лиц, хотя эта система не идеальна, она предлагает быструю и эффективную разблокировку. Когда мы оказываемся в более трудных ситуациях, таких как ночь, это не так хорошо, но на Samsung мобильный мы можем улучшить его результаты, полагаясь на его настройки.
Уровень персонализации Samsung, известный как Один пользовательский интерфейс объединяет множество опций, которые позволяют нам еще больше использовать преимущества нашего мобильного телефона. Среди его корректировок мы найдем ряд опций, которые улучшить распознавание лица с использованием искусственного интеллекта, чтобы воспользоваться всеми возможностями, которые предоставляют нам смартфоны.
Шаги для улучшения распознавания с помощью одного пользовательского интерфейса
Если до сих пор у вас не было проблем с использованием распознавания лиц Samsung Galaxy, скорее всего, вам не нужно ничего менять, но так как, скорее всего, по крайней мере, с какой-то ошибкой вы столкнулись, мы рекомендуем вам взглянуть на то, что ты должен сделать. Эти улучшения применяются в зависимости от нашей ситуации днем или ночью.
- Для начала заходим в настройки нашего мобильного.
- Далее мы ищем опцию Биометрические данные и безопасность.
- В следующем разделе мы выбираем распознавание лиц.
- Здесь у нас будет доступ к опциям, которые мы будем активировать в соответствии с нашими потребностями.
Первый вариант, который мы видим отмеченным на изображениях, это самое быстрое признание — метод, основанный на использовании искусственного интеллекта, который требует меньше времени для принятия или отказа в доступе. Эта опция обеспечивает нам более высокую скорость, но в то же время немного меньшую безопасность, поэтому, если мы не возражаем против того, чтобы ждать еще несколько десятых секунды, использовать ее не нужно.
Настоятельно рекомендуется увеличить яркость экрана, эффект, который возникает, когда мы находимся в условиях низкой освещенности, когда Распознавание лица Samsung не может узнать нас. С помощью яркости экрана смартфон будет получать достаточно информации с нашего лица, чтобы дать нам разрешение и не прибегать к другому методу безопасности.
Хотя мы выполнили все шаги, упомянутые выше, чтобы улучшить распознавание лиц на Samsung с Один пользовательский интерфейс этого не всегда достаточно. Чтобы помочь системе распознать себя, мы должны принимать во внимание другие аспекты, такие как положение нашего лица, при его сохранении, потому что изменение склонности может привести к тому, что мы будем постоянно ошибаться.
Аксессуары, такие как очки, серьги или кепка, также имеют решающее значение и могут быть проблемой, которая мешает нам использовать это разблокировать систему как мы хотели бы. В случае постоянных ошибок и уже испробовав методы, которые мы вам объяснили, мы просто должны сохранить свое лицо в перерождении лица при хорошем освещении и с учетом этих советов.
Последнее время многие крупные производители смартфонов стали уделять много внимания безопасности пользовательских данных на смартфонах и планшетах. С одной стороны, начинание очень хорошее, особенно с учетом того, как часто стала утекать в сеть конфиденциальная информация. К сожалению, чаще всего это происходит именно по вине пользователей, которые достаточно расслабленно относятся к собственной безопасности. Именно это, а не какие-то взломы операционных систем, служат основной причиной утечек.
Режим блокировки на смартфонах Samsung включается одним нажатием.
❗️ПОДПИСЫВАЙТЕСЬ НА НАШ ЯНДЕКС.ДЗЕН: В НЕМ ВЫ НАЙДЕТЕ ЭКСКЛЮЗИВНЫЕ СТАТЬИ, КОТОРЫХ НЕТ НА САЙТЕ
Но иногда необходимо не просто усилить безопасность, а полностью отключить всю биометрию и оставить для разблокировки смартфона только пин-код. Например, чтобы кто-то из членов семьи, чей отпечаток пальца вы внесли в систему, не мог воспользоваться вашим телефоном. Для этого в устройствах Samsung Galaxy есть отдельный Lockdown Mode или режим блокировки. Давайте разберемся, как он работает и чем отличается от аналогичного режима в iOS 16.
Режим блокировки — Самсунг
Очень удобно в тех случаях, когда надо срочно отключить биометрию.
Главное, что необходимо знать про режим блокировки на смартфонах Самсунг — это то, что он сразу после запуска отключает всю биометрию на вашем смартфоне и отображение любых уведомлений на локскрине. То есть вы должны понимать, что можете пропустить что-то действительно важное, пока этот режим будет активирован. В одном вы можете быть уверены абсолютно точно — любая разблокировка устройства в таком случае может произойти только с использованием пин-кода. Как только он будет введен, режим блокировки автоматически отключится, и смартфоном можно полноценно пользоваться.
Прежде чем перейти к его включению, необходимо провести подготовительную работу по его активации. Для этого необходимо сделать следующее:
Почему не активировать эту функцию по умолчанию не совсем понятно.
- На устройстве Samsung Galaxy откройте “Настройки”.
- Перейдите в раздел “Экран блокировки”.
- Выберите пункт “Параметры защитной блокировки”.
- Активируйте переключатель “Отображ. параметра “Блокировка”.
❗️ПОДКЛЮЧАЙСЯ К ТЕЛЕГРАМ-КАНАЛУ СУНДУК АЛИБАБЫ, ЧТОБЫ ПОКУПАТЬ ТОЛЬКО ЛУЧШИЕ ТОВАРЫ С АЛИЭКСПРЕСС
После этого в меню питания появится соответствующий переключатель. Для того чтобы в любой момент можно было быстро его активировать, необходимо для кнопки блокировки задать запуск меню питания. Сделать это можно следующим способом:
У большинства пользователей на кнопку блокировки и так стоит активация “Меню выключения”.
- На устройстве Samsung Galaxy откройте “Настройки”.
- Перейдите в раздел “Дополнительные функции”.
- Выберите пункт “Боковая клавиша”.
- В разделе “Нажмите и удерживайте” выберите пункт “Меню выключения”.
После этих действий для запуска соответствующего режима задержите кнопку блокировки, пока не появится меню питания. Нажмите кнопку “Режим блокировки”, и устройство полностью отключит биометрию. В большинстве ситуаций подобного уровня безопасности будет достаточно, чтобы предотвратить попадания посторонних в ваш смартфон.
Режим блокировки — Айфон
С Локдауном в iOS 16 режим блокировки в смартфонах Самсунг роднит только название.
В iOS 16 появился режим с таким же названием. И это единственное, что сближает его с Самсунговским. В отдельном материале мы рассматривали, каким образом работает Lockdown Mode на Айфонах. В двух словах напомню принцип его работы:
- Становится недоступен предпросмотр ссылок в “Сообщениях”, большинство вложений блокируется.
- Входящие звонки от неизвестных абонентов в FaceTime блокируются.
- Если веб-страница не внесена в специальный список, то Safari ее не загрузит.
- Общие альбомы в “Фото” будут удалены, новые приглашения поступать не будут.
- Отключается возможность подключения Айфона к компьютеру и использование проводных аксессуаров.
- Любые приглашения от пользователей, отсутствующих в списке контактов, будут блокироваться.
- Установка профилей конфигурации станет недоступна.
Как видите, разница в подходах компаний налицо. В Самсунг создали в прямом смысле возможность заблокировать смартфон и не дать возможности кому-то из посторонних завладеть вашими личными данными. На Айфоне Локдаун нацелен на тоже самое, но совершенно другим путем. Apple пытается именно защитить вас от взлома, при этом предоставив возможность более-менее использовать смартфон.
❗️ПОДПИШИСЬ НА НАШ ТЕЛЕГРАМ-ЧАТИК И ЗАДАВАЙ ВОПРОСЫ НАШИМ АВТОРАМ БЕЗ КУПЮР
На самом деле оба подхода имеют право на жизнь, и каждый по своему хорош. К сожалению, ни один из производителей не предоставляет возможности объединить оба этих решения в одно. То есть дать смартфону ограничения из iOS 16 и отключение биометрии, как в Самсунг. В этой ситуации что-то близкое можно получить именно на Айфонах, но работать это будет не по нажатию одной кнопки. Достаточно просто в настройках Face ID или Touch ID отключить использование каждого из них для разблокировки смартфона, и тогда будет происходить только запрос пароля.
В любом случае это все находится в глубине настроек, и сделать их быстро не получится. Радует, что производители все больше стараются заботится о своих пользователях, предоставляя им различные инструменты по контролю за своим устройством. Будем надеяться, что на этом всё не остановится, и когда-нибудь мы получим действительно полную защиту от вмешательства извне на каждом аппарате. Главное, чтобы сами пользователи не забывали ее использовать и не предоставляли доступ к своим устройствам кому попало.