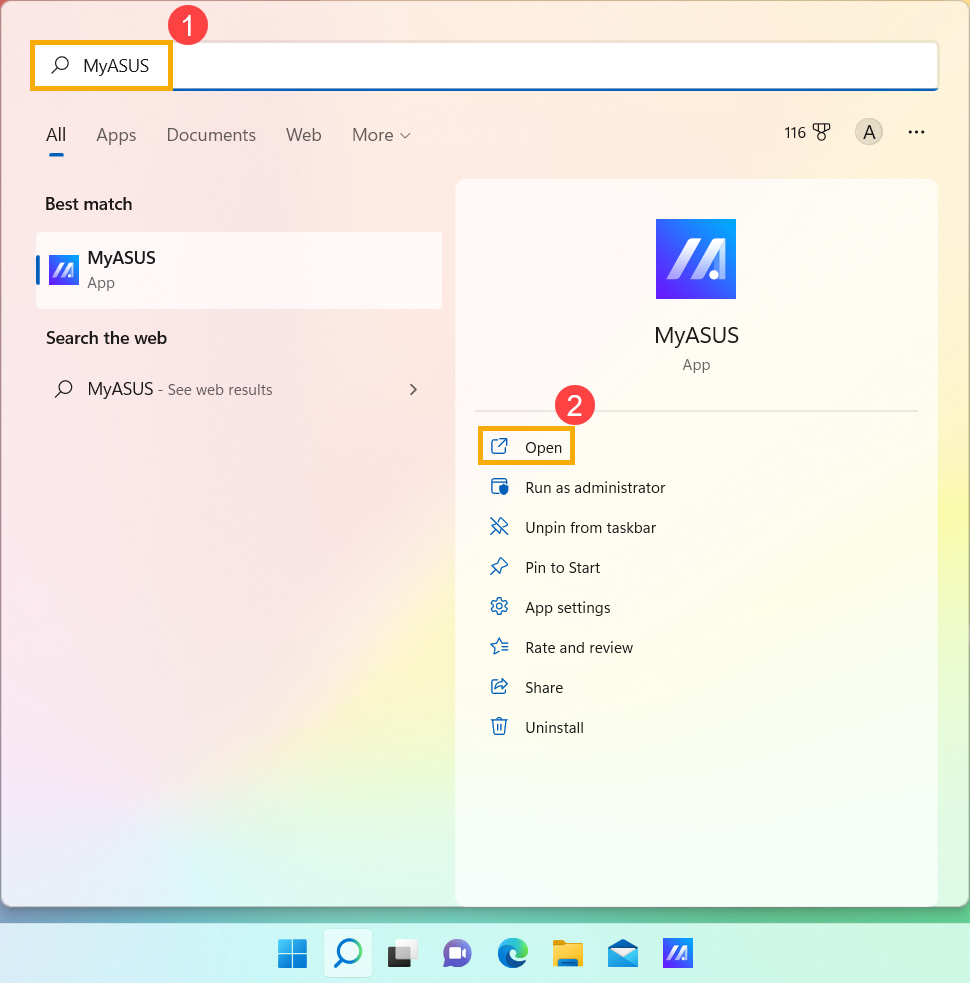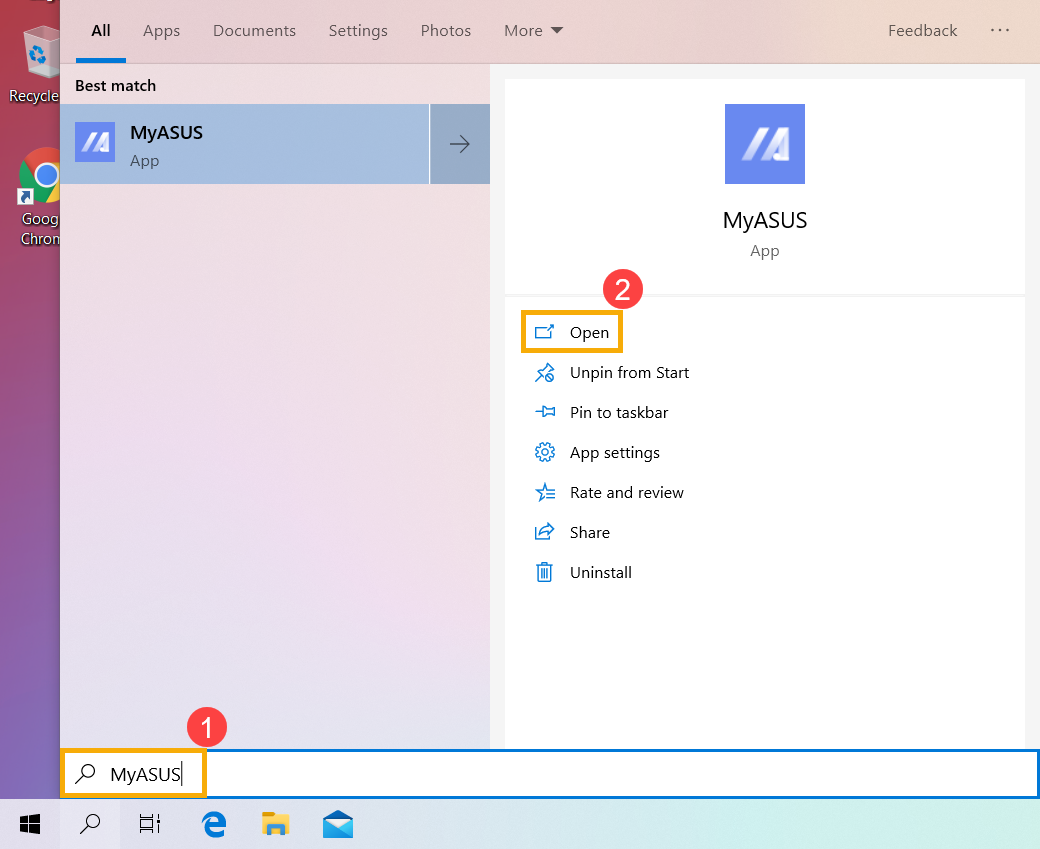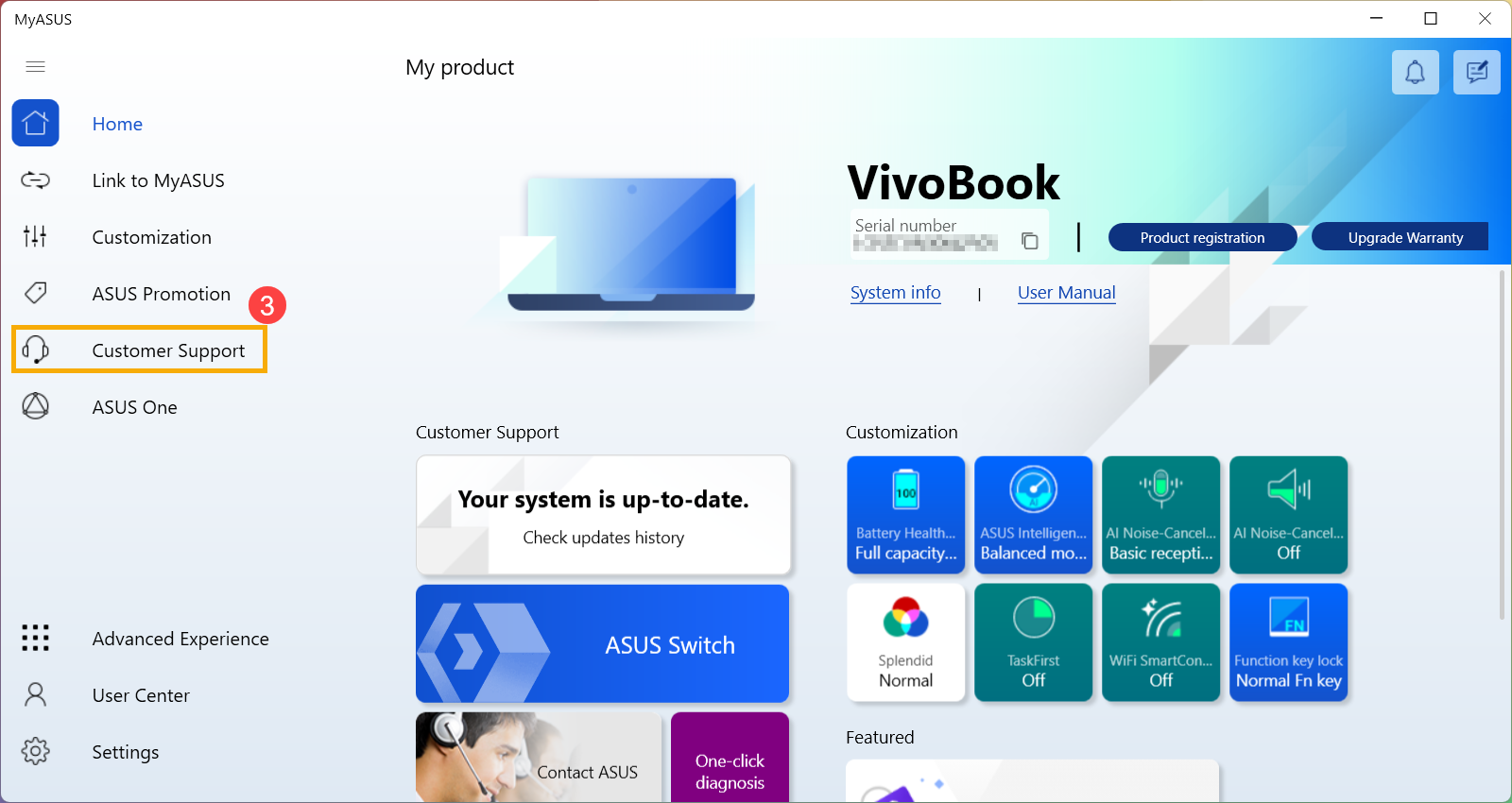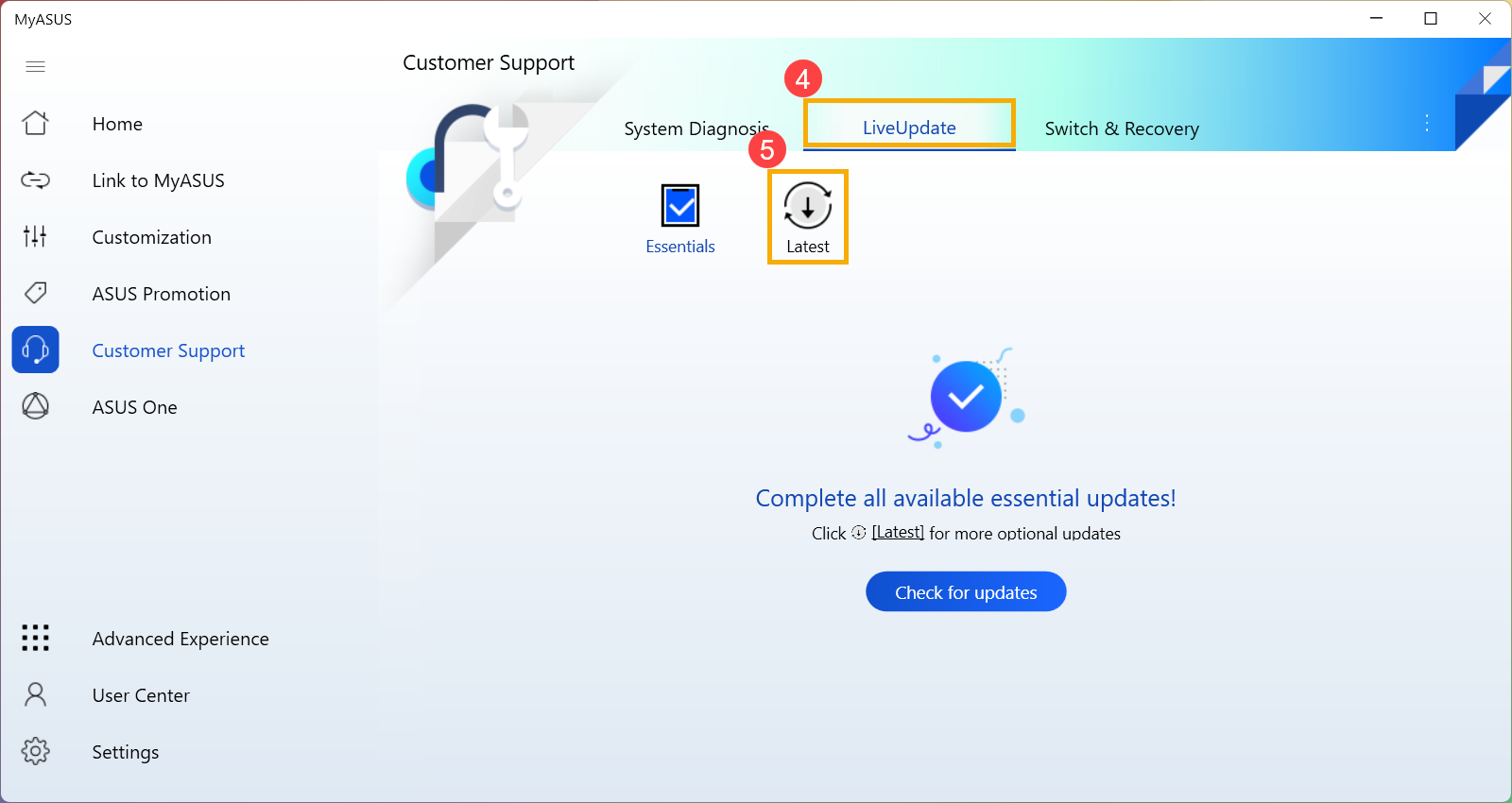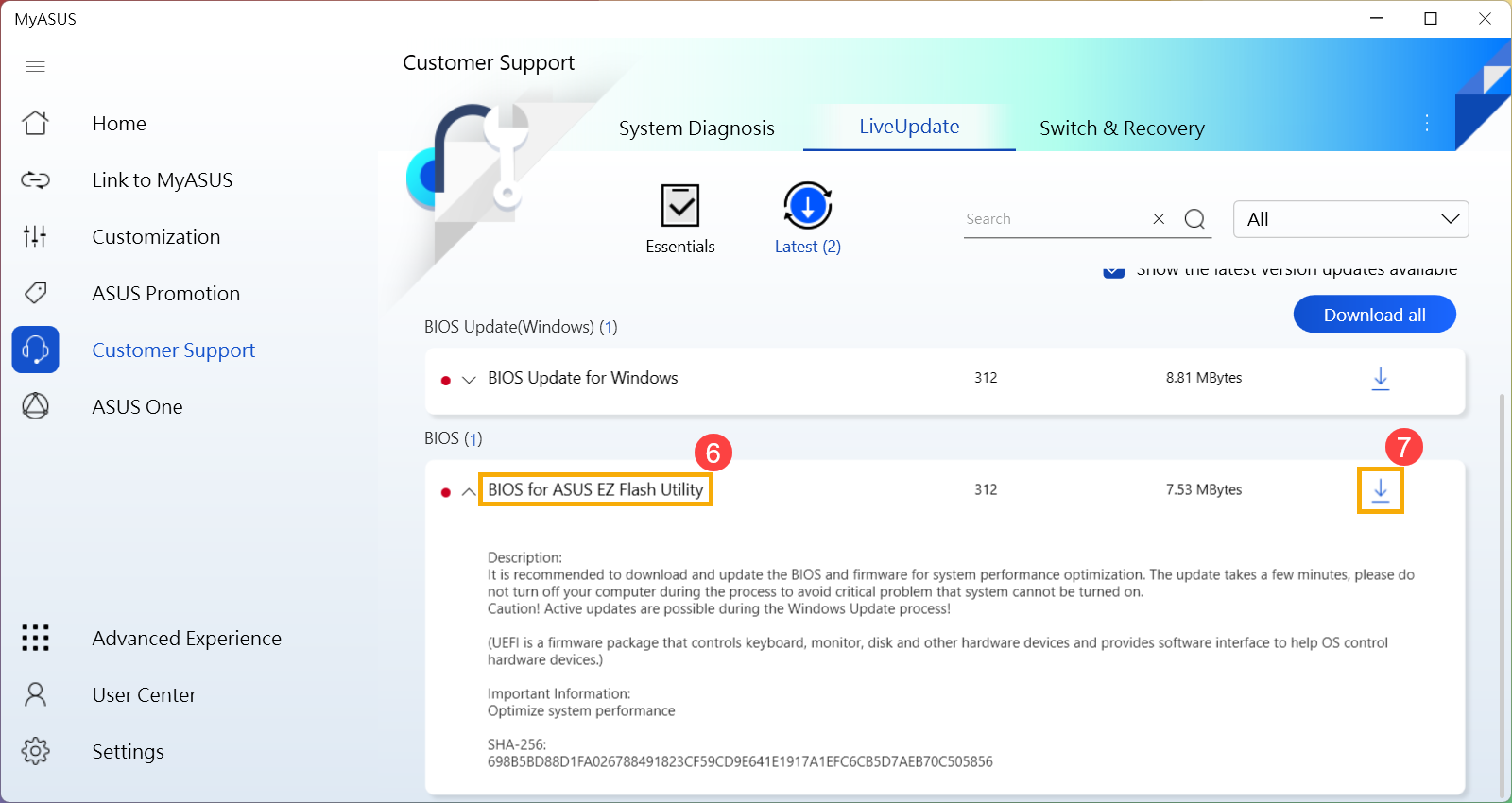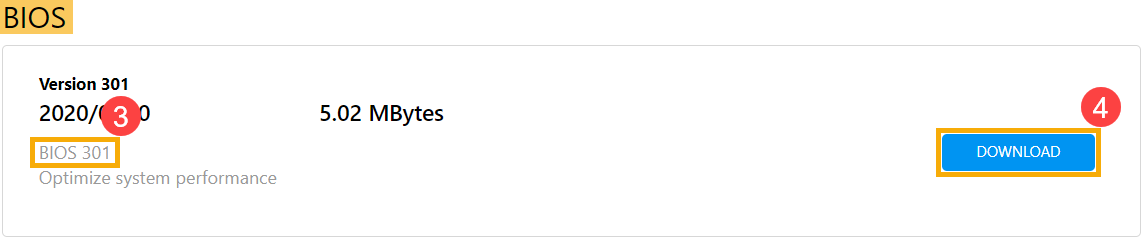Есть два способа обновления BIOS:
- Обновить BIOS через среду настроек BIOS (с помощью утилиты EZ Flash)
- Обновить BIOS в системе Windows
Так как некоторые модели ноутбуков не имеют возможности обновить BIOS в Windows, то в этой статье мы опишем способ обновления BIOS через среду настроек BIOS.
※ Примечание:
- Понижение версии BIOS не допускается..
- Пожалуйста, сделайте копию личных данных перед обновлением BIOS.
- Интерфейс может отличаться от представленного в статье в зависимости от модели устройства.
- Пожалуйста, держите блок питания / адаптер переменного тока подключенным во время процесса обновления BIOS.
- Если у Вас возникли какие-либо проблемы в процессе, обратитесь в сервисный центр ASUS.
Перейдите на канал ASUS Youtube ниже, чтобы узнать больше о том, Как обновить BIOS с помощью утилиты EZ Flash:
Содержание:
Перед началом процесса обновления BIOS необходимо сначала загрузить файл BIOS. Есть два способа скачать его.
Способ 1: Скачать файл BIOS из MyASUS
Способ 2: Скачать файл BIOS с сайта поддержки ASUS
Способ 1: Скачать файл BIOS из MyASUS
1. Введите и найдите [MyASUS] в поисковой строке Windows ①, затем нажмите [Открыть]② (картинка слева относится к операционной системе Windows 11, справа — к системе Windows 10).
Если результатов нет, пожалуйста, установите утилиту вручную: Как установить MyASUS.
2. Выберите Поддержка Пользователей③
3. В MyASUS выберите Live Update④ и затем Последнее⑤.
※ Примечание: если Вы не видите раздел Обновление ПО в MyASUS, это означает, что Ваш ноутбук не поддерживает эту опцию, пожалуйста, воспользуйтесь Способом 2. Узнать больше можно по ссылке: Почему я вижу только раздел “Поддержка” в MyASUS .
4. Пожалуйста найдите [BIOS for ASUS EZ Flash Utility] или [BIOS версия], который размещен в категории BIOS⑥. Если Вы не видите файл, пожалуйста, нажмите [Скачать]⑦, затем ознакомьтесь с инструкцией Как использовать EZ Flash для обновления BIOS
Вернуться в начало
Способ 2: Скачайте файл BIOS с сайта поддержки ASUS
1. Перейдите на сайт ASUS для Вашей модели, узнать больше можно по ссылке Как найти и скачать драйверы.
Примечание: Чтобы скачать корректную прошивку BIOS, пожалуйста, обратитесь к статье Как определить наименование модели и версию BIOS.
2. На странице поддержки найдите файл [BIOS for ASUS EZ Flash Utility] в разеделе BIOS①. Если Вы нашли файл, нажмите [Скачать
Если Вы не видите BIOS для ASUS EZ Flash Utility, перейдите к следующему шагу.
3. Пожалуйста, найдите файл [BIOS version] в категории BIOS ③ и нажмите [Скачать
Вернуться в начало
Аппендикс: Как использовать утилиту EZ Flash для обновления BIOS
- Сохранение файла BIOS на переносном устройстве хранения
- Как использовать EZ Flash для обновления BIOS в режиме UEFI
- Как использовать EZ Flash для обновления BIOS в режиме Legacy
Сохранение файла BIOS на переносном устройстве хранения
Прежде чем начать использовать EZ Flash для обновления BIOS, извлеките загруженный файл BIOS, а затем скопируйте извлеченный файл на переносное устройство хранения (USB-накопитель или внешний жесткий диск).
※ Примечание: USB накопитель должен быть в формате FAT32, чтобы Вы могли обновить BIOS из среды настроек BIOS. Узнать, как форматировать накопитель, можно по ссылке.
1. После загрузки файла BIOS, щелкните правой кнопкой мыши по файлу ① и выберите [Извлечь все]②.
2. Укажите Расположение ③ и нажмите [Извлечь]④.
3. После завершения извлечения перейдите в папку, подключите устройство хранения данных. Щелкните правой кнопкой мыши по файлу BIOS⑤, затем выберите [Показать больше параметров]⑥.
4. Выберите [Отправить]⑦, потом выберите [Ваше устройство хранения данных]⑧.
5. Подготовка завершена, пожалуйста, войдите в среду настроек BIOS. Здесь Вы можете узнать больше о том, как войти в настройки BIOS на ноутбуке.
6. После входа в настройки BIOS, пожалуйста, перейдите к следующему аппендиксу: Как использовать EZ Flash для обновления BIOS в режиме UEFI.
Вернуться к аппендиксу
Как использовать EZ Flash для обновления BIOS в режиме UEFI
В режиме UEFI Вы можете выбрать элемент с помощью клавиш со стрелками и ввода с клавиатуры, сенсорной панели или мыши.
1. После входа в настройки BIOS, перейдите в режим отображения настроек Advanced Mode, нажав клавишу [F7] или используйте курсор ①.
Примечание: Если Ваш экран настроек BIOS отличается от приведенного ниже, обратитесь к приложению Как использовать EZ Flash для обновления BIOS в режиме Legacy
Примечание: Если Ваш компьютер имеет MyASUS в UEFI BIOS (относится к процессорам Intel 12th Gen Intel® Core™ (Alder lake), AMD’s Ryzen 6000 (Rembrandt) процессорам, или более новым), пожалуйста, обратитесь к статье Как обновить BIOS с помощью MyASUS в UEFI BIOS.
2. После входа в расширенный режим выберите вкладку [Advanced] ②.
3. Выберите [ASUS EZ Flash 3 Utility] ③.
4. Выберите устройство хранения, где находится файл BIOS ④, затем нажмите файл BIOS ⑤.
Правило именования файлов BIOS определяется как «Модель» AS. «Версия BIOS». Например, «B9450FAAS.302», например ниже, модель B9450FA, а версия BIOS 302.
Примечание: Система может обновлять BIOS только тогда, когда к ноутбуку подключен адаптер питания и уровень заряда аккумулятора выше 20%.
5. Подтвердите файл BIOS и нажмите [Yes]⑥ для обновления BIOS.
6. Подтвердите информацию о BIOS, затем нажмите [Yes]⑦.
7. Пожалуйста, будьте терпеливы, пока процесс обновления BIOS не будет завершен, а затем компьютер автоматически перезагрузится.
Примечание: Убедитесь, что адаптер питания подключен к ноутбуку во время процесса обновления BIOS на Вашем устройстве. Кроме того, не пытайтесь принудительно завершить работу во время процесса обновления, чтобы предотвратить возникновение проблем.
8. После того, как компьютер загрузит Windows, это будет означать, что BIOS был успешно обновлен. Здесь Вы можете узнать больше о том, как проверить версию BIOS
Вернуться к аппендиксу
Как использовать EZ Flash для обновления BIOS в режиме Legacy
В традиционном режиме Вы можете выбирать элементы только с помощью клавиш со стрелками и ввода с клавиатуры.
1. После входа в утилиту BIOS выберите [Advanced] ①.
2. Выберите [ASUS EZ Flash 3 Utility] и нажмите Etner②.
3. Выберите устройство хранения, где находится файл BIOS ③, затем выберите файл BIOS ④.
Правило именования файлов BIOS определяется как «Модель» AS. «Версия BIOS». Например, «UX32LNAS.203», например ниже, модель — UX32LN, а версия BIOS — 203.
Примечание: Утилита может обновлять BIOS только тогда, когда к ноутбуку подключен адаптер питания и уровень заряда аккумулятора выше 20%.
4. Выберите [Yes] и нажмите Enter для подтверждения обновления BIOS⑤.
5. Пожалуйста, будьте терпеливы, пока процесс обновления BIOS не будет завершен, а затем компьютер автоматически перезагрузится.
※ Примечание: Убедитесь, что адаптер питания подключен к ноутбуку во время процесса обновления BIOS на Вашем устройстве. Кроме того, не пытайтесь принудительно завершить работу во время процесса обновления, чтобы предотвратить возникновение проблем.
6. После того, как компьютер загрузит Windows, это будет означать, что BIOS был успешно обновлен. Здесь Вы можете узнать больше о том, как проверить версию BIOS
Вернуться к аппендиксу
Содержание
- Насколько важно настраивать BIOS
- Настройка на ноутбуках ASUS
- Настройка параметров безопасности на ноутбуках ASUS
- Вопросы и ответы
BIOS — это базовая система взаимодействия пользователя с компьютером. Она отвечает за проверку важных компонентов устройства на работоспособность во время загрузки, также с её помощью можно несколько расширить возможности своего ПК, если произвести корректные настройки.
Насколько важно настраивать BIOS
Всё зависит от того, купили ли вы полностью собранный ноутбук/компьютер или собрали его самостоятельно. В последнем случае необходимо настраивать BIOS для нормальной работы. На многих купленных ноутбуках уже стоят правильные настройки и есть операционная система, готовая к работе, поэтому что-то менять в нём не нужно, но рекомендуется проверить корректность расстановки параметров от производителя.
Настройка на ноутбуках ASUS
Так как все настройки уже сделаны производителем, то вам остаётся проверить только их правильность и/или подкорректировать некоторые под свои потребности. Рекомендуется обратить внимание на следующие параметры:
- Дата и время. Если её поменять, то в операционной системе она тоже должна измениться, однако если время в компьютере проставляется через интернет, то в ОС изменений не будет. Рекомендуется корректно заполнять эти поля, так как это может оказать определённое влияние на работу системы.
- Настройка работы жёстких дисков (параметр «SATA» или «IDE»). Если на ноутбуке всё нормально запускается, то не стоит его трогать, так как там всё настроено правильно, а вмешательство пользователя может отразиться на работе не лучшим образом.
- Если конструкция ноутбука подразумевает наличие дисководов, то проверьте, подключены ли они.
- Обязательно посмотрите, включена ли поддержка USB-интерфейсов. Сделать это можно в разделе «Advanced», что в верхнем меню. Чтобы увидеть подробный список, перейдите оттуда в «USB Configuration».
- Также, если считаете нужным, можете поставить пароль на BIOS. Сделать это можно в разделе «Boot».
В целом на ноутбуках ASUS настройки BIOS не отличаются от обычных, следовательно, проверка и изменение производятся так же как и на любом другом компьютере.
Подробнее: Как настроить BIOS на компьютере
Настройка параметров безопасности на ноутбуках ASUS
В отличие от многих компьютеров и ноутбуков, современные устройства ASUS оснащены специальной защитой от перезаписи системы — UEFI. Снимать данную защиту придётся в том случае, если вы бы хотели установить какую-нибудь другую операционную систему, например, Linux или более старые версии Windows.
К счастью, снять защиту несложно — нужно лишь воспользоваться этой пошаговой инструкцией:
- Перейдите в «Boot», что в верхнем меню.
- Далее в раздел «Secure Boot». Там нужно напротив параметра «OS Type» поставить «Other OS».
- Сохраните настройки и выйдите из BIOS.
Читайте также: Как отключить UEFI-защиту в BIOS
На ноутбуках ASUS настраивать BIOS нужно в редких случаях, например, перед переустановкой операционной системы. Остальные параметры за вас установил производитель.
Еще статьи по данной теме:
Помогла ли Вам статья?
Нажмите и удерживайте кнопку F2, затем нажмите кнопку питания. НЕ ОТПУСКАЙТЕ кнопку F2, пока не отобразится экран BIOS.
Как мне перейти к расширенным настройкам BIOS Asus?
Чтобы получить доступ к расширенному режиму, выберите расширенный режим или нажмите кнопку горячая клавиша для расширенных настроек BIOS.
Как попасть в ASUS BIOS?
Вы можете получить доступ к BIOS с экрана загрузки, используя определенную комбинацию клавиш.
- Включите компьютер или нажмите «Пуск», наведите указатель на «Завершение работы» и затем нажмите «Перезагрузить».
- Нажмите «Del», когда на экране появится логотип ASUS, чтобы войти в BIOS.
Как сбросить BIOS ASUS?
Войдите в BIOS и нажмите F5 для настройки по умолчанию. Выберите Да, тогда BIOS вернется к значению по умолчанию.
Как изменить настройки BIOS?
Как настроить BIOS с помощью программы настройки BIOS
- Войдите в программу настройки BIOS, нажав клавишу F2, когда система выполняет самотестирование при включении (POST). …
- Для навигации по программе настройки BIOS используйте следующие клавиши клавиатуры:…
- Перейдите к элементу, который нужно изменить. …
- Нажмите Enter, чтобы выбрать элемент. …
- Используйте клавиши со стрелками вверх или вниз или клавиши + или — для изменения поля.
Как мне получить параметры загрузки Asus?
Для этого перейдите на вкладку Boot и нажмите Add New Boot Option. В разделе «Добавить параметр загрузки» можно указать имя загрузочной записи UEFI. Выбор файловой системы автоматически определяется и регистрируется BIOS.
Как попасть в утилиту ASUS UEFI BIOS?
(3) Удерживая нажатой клавишу [F8], нажмите кнопку питания, чтобы включить систему. Вы можете выбрать загрузочное устройство UEFI или не-UEFI из списка.
Как попасть в BIOS без UEFI?
Shift при выключении и т. д. хорошо Shift и перезагрузка просто загружает меню загрузки, то есть после BIOS при запуске. Посмотрите свою марку и модель у производителя и посмотрите, может ли быть ключ для этого. Я не понимаю, как окна могут помешать вам войти в BIOS.
Как мне войти в BIOS на Windows 10 Asus?
Нажмите и удерживайте кнопку F2, затем нажмите кнопку питания. НЕ ОТПУСКАЙТЕ кнопку F2, пока не отобразится экран BIOS.
Как принудительно открыть BIOS?
Для загрузки в UEFI или BIOS:
- Загрузите компьютер и нажмите клавишу производителя, чтобы открыть меню. Используемые общие клавиши: Esc, Delete, F1, F2, F10, F11 или F12. …
- Или, если Windows уже установлена, на экране входа в систему или в меню «Пуск» выберите «Питание» ()>, удерживая Shift, выберите «Перезагрузить».
Что такое режим UEFI?
Унифицированный расширяемый интерфейс микропрограмм (UEFI) — это спецификация, которая определяет программный интерфейс между операционной системой и микропрограммой платформы. … UEFI может поддерживать удаленную диагностику и ремонт компьютеров, даже если операционная система не установлена.
Как войти в BIOS, если клавиша F2 не работает?
Клавиша F2 нажата не в то время
- Убедитесь, что система выключена и не находится в режиме гибернации или сна.
- Нажмите кнопку питания и удерживайте ее в течение трех секунд, а затем отпустите. Должно отобразиться меню кнопки питания. …
- Нажмите F2, чтобы войти в программу настройки BIOS.
Как сбросить BIOS вручную?
Чтобы сбросить BIOS, заменив батарею CMOS, выполните следующие действия:
- Выключите компьютер.
- Отсоедините шнур питания, чтобы убедиться, что на ваш компьютер не подается питание.
- Убедитесь, что вы заземлены. …
- Найдите аккумулятор на материнской плате.
- Убери это. …
- Подождите 5-10 минут.
- Вставьте батарею обратно.
- Включите ваш компьютер.
Как исправить зависший BIOS ASUS?
Отключите питание и извлеките аккумулятор, нажмите и удерживайте кнопку питания в течение 30 секунд, чтобы полностью отключить питание от схемы, подключите снова и включите питание, чтобы увидеть, есть ли какие-либо изменения.
Как исправить BIOS на моем ноутбуке ASUS?
[Ноутбук] Устранение неполадок — ноутбук сразу входит в конфигурацию BIOS после включения.
- Войдите в конфигурацию BIOS.
- Чтобы загрузить настройки по умолчанию, оптимизированные для BIOS: Выберите для входа в экран [Сохранить и выйти], выберите пункт [Восстановить настройки по умолчанию], затем выберите [Да] ③
21 колода 2020 г.
BIOS — специальная программная среда, связывающая аппаратную часть компьютера и операционную систему. В отличие от Windows, которая записана на жестком диске, BIOS находится на материнской плате.
Вход в BIOS нужен для мониторинга работы компьютера, а также изменения порядка загрузки подключенных устройств: жесткие диски, дисководы, флешки и другие съемные накопители. Изменение порядка загрузки необходимо во время переустановки операционной системы. Как войти в BIOS на ноутбуке ASUS и выполнить определенные настройки?
На ноутбуках ASUS с Windows 7 и ниже
На ноутбуках ASUS с операционной системой Windows 7 и ниже отсутствует поддержка быстрой загрузки. Поэтому вход в BIOS осуществляется стандартными средствами. Для входа в BIOS выполните следующую последовательность действий:
- Полностью выключите компьютер
- Нажмите и удерживайте кнопку «F2».
- Нажмите кнопку «Power» (при этом не отпускайте «F2»).
- В BIOS на вкладке «Boot» измените порядок загрузки устройств (если необходимо).
- Сохраните изменения клавишей «F10».
Примечание: Для нормальной инициализации устройства в BIOS необходимо, чтобы оно было подключено к компьютеру до его включения. Это касается жестких дисков и загрузочных флешек.
Или используйте этот способ входа в BIOS:
- Повторно выключите компьютер. Удерживайте кнопку «Power» в течение 5-10 секунд.
- Нажмите и удерживайте клавишу «ESC».
- Нажмите клавишу «Power» (при этом не отпускайте «ESC»).
- В открывшемся меню загрузки выберите пункт «Enter Setup».
- Настройте BIOS и сохраните изменения клавишей «F10».
Примечание: Если доступ в BIOS необходим только для изменения порядка загрузки подключенных устройств, используйте более удобный способ:
- Отключите компьютер долгим удержанием кнопки «Power».
- Вставьте загрузочную флешку или диск в ноутбук.
- Зажмите и не отпускайте клавишу «ESC».
- Однократно нажмите на кнопку «Power».
- В открывшемся Boot-меню выберите нужное устройство.
На ноутбуках ASUS с Windows 8 и выше
Практически все новые ноутбуки выпускаются с UEFI (Unified Extensible Firmware Interface) вместо BIOS. Как и BIOS, UEFI является связующей оболочкой между операционной системой и аппаратным обеспечением. Одно из преимуществ этого интерфейса — быстрая загрузка ноутбука за счет параллельной загрузки отдельных компонентов системы.
Новые компьютеры ASUS поставляются с операционными системами Windows 8 и 10, на которых поддерживается режим быстрой загрузки. В сочетании с UEFI это обеспечивает быстрый запуск ноутбука. Поэтому на таких устройствах нет стартового окна инициализации, и войти в BIOS или UEFI стандартным способом не получится.
На новых компьютерах с Windows 8 существует два способа попасть в BIOS. Рассмотрим первый из них:
- Перейдите на рабочий стол Windows.
- Проведите мышью или пальцем (сенсорный экран) по правой границе рабочего стола.
- В открывшемся меню выберите пункт «Изменение параметров компьютера».
- В разделе «Общее» нажмите пункт «Особые параметры загрузки».
- Нажмите кнопку «Перезагрузить сейчас».
- В открывшемся меню выберите «Диагностика».
- Далее «Дополнительные параметры».
- Затем «Параметры встроенного UEFI».
- Если необходимо подключите загрузочную флешку.
- Нажмите кнопку «Перезагрузить».
- Настройте в BIOS то, что нужно, и сохраните изменения кнопкой «F10».
Существует более простой способ попасть в UEFi в Windows 8 и выше:
- Зажмите и удерживайте клавишу «Shift» на клавиатуре.
- Нажмите кнопку «Перезагрузка» в Windows, продолжая удерживать «Shift».
- До запуска компьютера сразу зажмите и удерживайте клавишу «F2».
- Выполните необходимые настройки в BIOS или UEFI.
Отключение быстрого запуска ноутбука
Несмотря на то, что быстрый запуск — очень удобная функция, иногда возникает необходимость в ее отключении. Чтобы деактивировать быстрый запуск ноутбука:
- Зайдите в «Панель управления».
- Выберите «Все элементы панели управления».
- Откройте пункт «Электропитание».
- Выберите «Действие кнопок питания».
- Нажмите «Изменение параметров, которые сейчас не доступны». Для этого необходимо войти в систему от имени администратора.
- Под заголовком «Параметры завершения работы» уберите галочку с пункта «Включить быстрый запуск (рекомендуется)».
- Если нужно, отключите функцию «Гибернация».
Обновление BIOS на ноутбуке ASUS
BIOS предустановлен в каждое цифровое устройство по умолчанию, будь то стационарный компьютер или ноутбук. Его версии могут различаться в зависимости от разработчика и модели/производителя материнской платы, поэтому под каждую материнку необходимо скачивать и устанавливать обновление только от одного разработчика и определённой версии.
В данном случае необходимо обновить ноутбук, работающий на материнской плате ASUS.
Общие рекомендации
Перед установкой новой версии BIOS на ноутбук нужно узнать как можно больше информации о материнской плате, на которой он работает. Вам обязательно потребуется следующая информация:
- Имя производителя вашей материнской платы. Если у вас ноутбук от ASUS, то производителем будет соответственно ASUS;
- Модель и серийный номер материнской платы (если таковой имеется). Дело в том, что некоторые старые модели могут не поддерживать новые версии БИОСа, поэтому будет разумно узнать поддерживает ли ваша материнка обновление;
- Текущая версия BIOS. Возможно, у вас уже установлена актуальная версия, а возможно, вашей материнской платой уже не поддерживается более новая версия.
Если вы решите пренебречь данными рекомендациями, то при обновлении рискуете нарушить работоспособность устройства или полностью вывести его из строя.
Способ 1: обновление из операционной системы
В данном случае всё довольно просто и с процедурой обновления BIOS можно справиться за пару кликов. Также данный метод гораздо безопасней, чем обновление непосредственно через интерфейс BIOS. Чтобы произвести апгрейд, вам понадобится выход в интернет.
Следуйте этой пошаговой инструкции:
- Перейдите на официальный сайт производителя материнской платы. В данном случае это официальный сайт ASUS.
- Теперь вам нужно перейти в раздел поддержки и там ввести в специальное поле модель вашего ноутбука (указана на корпусе), которая всегда совпадает с моделью материнской платы. Узнать эту информацию вам поможет наша статья.


После загрузки прошивки её нужно открыть при помощи специального ПО. В этом случае будем рассматривать обновление из Windows при помощи программы BIOS Flash Utility. Данное ПО идёт только на операционные системы семейства Windows. Обновление с их помощью рекомендуется производить при помощи уже скачанной прошивки БИОС. Программа имеет возможность ставить обновление через интернет, но качество установки в этом случае оставит желать лучшего.
Пошаговый процесс установки новой прошивки при помощи данной программы выглядит следующим образом:
- При первом запуске раскройте выпадающее меню, где нужно будет выбрать вариант обновления БИОСа. Рекомендуется выбрать «Update BIOS from file».
- Теперь укажите место, куда вы скачали образ прошивки БИОС.
- Чтобы начать процесс обновления, нажмите на кнопку «Flash» в нижней части окна.
- Через несколько минут обновление завершится. После этого закройте программу и перезагрузите устройство.
Способ 2: обновление через интерфейс BIOS
Данный способ является более сложным и подходит исключительно для опытных пользователей ПК. Стоит также помнить, что если вы что-то сделаете не так и это повлечёт поломку ноутбука, то это будет не гарантийный случай, поэтому рекомендуется несколько раз подумать перед тем, как начинать действовать.
Однако у обновления BIOS через его собственный интерфейс есть несколько плюсов:
- Возможность установить обновление вне зависимости от того, на какой операционной системе работает ноутбук;
- На очень старых ПК и ноутбуках установка через операционную систему невозможна, поэтому улучшать прошивку придётся только через интерфейс BIOS;
- Вы можете поставить дополнительные надстройки на BIOS, что позволит полностью раскрыть потенциал некоторых компонентов ПК. Однако в этом случае рекомендуется быть осторожнее, так как вы рискуете нарушить работоспособность всего устройства;
- Установка через интерфейс BIOS гарантирует более стабильную работу прошивки в будущем.
Пошаговая инструкция для этого способа выглядит следующим образом:
- Для начала скачайте с официального сайта нужную прошивку BIOS. Как это сделать, описано в инструкции к первому способу. Скачанную прошивку необходимо разархивировать на отдельный носитель (желательно флешку).
- Вставьте флешку и перезагрузите ноутбук. Чтобы войти в BIOS, нужно нажать одну из клавиш от F2 до F12 (часто также используется клавиша Del).
- После вам нужно перейти в пункт «Advanced», который находится в верхнем меню. В зависимости от версии BIOS и разработчика, данный пункт может носить несколько другое название и располагаться в другом месте.
- Теперь вам нужно найти пункт «Start Easy Flash», который запустит специальную утилиту для обновления BIOS через флешку.
- Откроется специальная утилита, где вы сможете выбрать нужный носитель и файл. Утилита разделена на два окна. В левой части находятся диски, а в правой — их содержимое. Передвигаться внутри окон можно при помощи стрелок на клавиатуре, чтобы перейти в другое окно, необходимо воспользоваться клавишей Tab.
- Выберите в правом окне файл с прошивкой и нажмите Enter, после чего начнётся установка новой версии прошивки.
- Установка новой прошивки будет идти около 2 минут, после чего компьютер перезагрузится.
Для обновления BIOS на ноутбуке от ASUS не нужно прибегать к каким-либо сложным манипуляциям. Несмотря на это, нужно соблюдать определённую степень осторожности при обновлении. Если вы не уверены в своих компьютерных познаниях, рекомендуется обратиться к специалисту.
Источник
Прошивка BIOS на материнской плате ASUS
После обновления BIOS может потребоваться дополнительная настройка, так как все параметры по окончании процедуры становятся заводскими.
Подготовка к прошивке
Чтобы обновить BIOS на ASUS, следует выяснить ряд сведений о вашем компьютере. Как правило, вам потребуется: марка производителя, модель материнской платы и актуальность прошивки. Эти данные можно получить в окне «Сведения о системе». Информацию о вашем компьютере стоит узнать в первую очередь, ведь она потребуется для установки прошивки, в противном же случае вы рискуете нарушить работоспособность материнской платы.
Актуальная версия прошивки находится на сайте изготовителя материнских плат. Чтобы её скачать:
- Откройте официальный сайт фирмы АСУС по указанной выше ссылке, щёлкните на иконку лупы и в появившемся текстовом поле наберите запрос с наименованием модели вашей системной платы, а из поискового списка выберите подходящий продукт.
- На странице товара откройте вкладку поддержки, кликнув по соответствующему компоненту.
Способ 1: Системная утилита
Прошивку БИОС можно обновить стандартным способом, предусмотренным во всех моделях материнских плат ASUS. Из-под базовой оболочки вашего компьютера доступна утилита «ASUS Easy Flash», благодаря которой удастся запустить файл обновления. Такой метод подойдёт не только для стационарных ПК с платами АСУС, но и для ноутбуков этой фирмы с родственными запчастями.
- Чтобы обновиться при помощи «ASUS Easy Flash», запустите своё устройство в режиме работы BIOS.
Подробнее: Входим в BIOS на ноутбуке или компьютере ASUS



Внимание: на этом этапе ни в коем случае нельзя выключать компьютер, иначе прошивка BIOS удалится и устройство запустить не удастся!
Способ 2: ASUS Ai Suite 3
ASUS Ai Suite поможет обновить BIOS или UEFI прямо из Windows. Вам не придётся взаимодействовать с системным интерфейсом напрямую, весь процесс выполняется программно. Стоит отметить: этот способ подходит только для современных видов материнских плат. На компьютерах со старыми версиями микросхем утилита попросту не запустится.
- На сайте производителя на вкладке поддержки вашего устройства перейдите в «Драйверы и Утилиты» и в поле выбора операционной системы укажите свою версию ОС.








Во время начавшейся установки ни в коем случае не перезагружайте компьютер и не закрывайте программу — дождитесь, пока полоса загрузки заполнится до конца!
Способ 3: USB BIOS FlashBack
На современных материнских платах ASUS предусмотрен автоматизированный процесс прошивки БИОС. При помощи внешнего носителя через порт «USB BIOS FlashBack» (чуть ниже показано, как он выглядит) можно обновиться, даже не запуская компьютер. Данный способ ещё актуален, когда базовое программное обеспечение вышло из строя вследствие неправильной эксплуатации или перепрошивки, для отката к прежней версии.
- На сайте изготовителя ASUS проверьте, доступна ли подобная опция на вашем компьютере. Для этого в разделе характеристик продукта клавишами «CTRL» + «F» выполните поиск по фразе «bios flashback».





Источник

В последние несколько лет вместо всем привычного BIOS на компьютерах и ноутбуках стал появляться UEFI (если кратко, то для обычного пользователя отличий не так уж и много: появилась возможность управлять мышкой, графический интерфейс, поддержка дисков более 2 ТБ, ну и возникшая необходимость подготовки установочной флешки особым образом).
Несмотря на то, что BIOS и UEFI вроде бы схожи, но многие пользователи (впервые сталкиваясь с ними) – попадают в замешательство. Да и я в своих статьях нередко оперирую различными параметрами и настойками из UEFI, и появление подобной заметки выглядит вполне логично (будет куда привести ссылку, где можно уточнить, что значит тот или иной параметр).
*
Примечание: фото и скрины в статье настроек UEFI приведены с ноутбука Asus (линейка ZenBook). Основные разделы и параметры в большинстве устройств будут идентичными (хотя, конечно, могут быть и отличия: дать универсальный вариант просто нереально).
*
Содержание статьи
- 1 Основные разделы и настройки
- 1.1 Как войти в UEFI
- 1.2 Кнопки управления
- 1.3 Разделы в UEFI (вкладки)
- 1.3.1 Основное окно
- 1.3.2 Boot Menu (загрузочное меню)
- 1.3.3 Main (базовые)
- 1.3.4 Advanced (расширенные)
- 1.3.5 Boot (загрузка)
- 1.3.6 Security (безопасность)
- 1.3.7 Save & Exit (сохранить и выйти)
→ Задать вопрос | дополнить
Основные разделы и настройки
(на примере ноутбуков Asus)
Как войти в UEFI
Да в общем-то также, как и в BIOS – есть несколько способов. Приведу кратко их ниже.
Самый распространенный вариант – это нажать спец. клавишу (на Asus это обычно F2 или Esc) для входа сразу же после включения устройства.
Причем, желательно нажимать ее несколько раз и до, и во время появления логотипа – до того момента, пока не появится первое окно UEFI (как оно выглядит –представлено чуть ниже в статье).
Нажимайте несколько раз кнопку входа в BIOS (F2/Esc) до появления логотипа (и во время его отображения)
👉 Инструкция!
Как войти в BIOS (UEFI) на компьютере или ноутбуке — [см. инструкцию с неск. способами]
*
👉 Если у вас установлена ОС Windows 8/10/11 (и с ней все в порядке, т.е. она загружается)
В этом случае можно войти в вообще UEFI без каких-либо «поисков» клавиш.
Например, в Windows 10/11 достаточно открыть параметры системы (сочетание Win+i) и перейти в раздел «Обновление и безопасность»: далее перезагрузить компьютер с использованием особых вариантов загрузки (см. скрин ниже). 👇
Обновление и безопасность – восстановление – особые варианты загрузки / Windows 10
После чего компьютер будет перезагружен и появится спец. меню: в нем нужно открыть раздел «Дополнительные параметры» и запустить режим «Параметры встроенного ПО UEFI». Далее у вас откроются настройки UEFI, все вроде бы просто…
Параметры встроенного ПО
👉 В помощь!
Инструкция: как войти в UEFI (BIOS) из интерфейса Windows 8, 10, 11 (без использования спец. клавиш F2, Del и др.)
*
Кнопки управления
Как и в BIOS в UEFI также для справки приведены все клавиши управления (обычно справа). Также не могу не отметить, что в UEFI параметры можно менять с помощью мышки (чего раньше и представить было нельзя ✌).
Hot Keys — горячие клавиши (подсказка в UEFI)
Основные клавиши управления:
- Стрелочки (→, ←): выбрать раздел настроек;
- Стрелочки (↓, ↑): выбрать определенный параметр (в открытом разделе);
- Enter: установить (зафиксировать) текущую настройку;
- «+» и «-« (нажимать без кавычек): изменить опцию (например, что-то прибавить/убавить);
- F1: помощь/справочное меню;
- F7: вход/выход из расширенного меню;
- F9: загрузить дефолтные настройки (т.е. отменить/сбросить все параметры на заводские предустановки);
- F10: сохранить все введенные настройки;
- Esc: выход из меню/раздела (или UEFI).
*
Разделы в UEFI (вкладки)
Основное окно
Появляется сразу же после того, как вы заходите в UEFI. В нем представлено достаточно много полезной информации:
- модель процессора;
- объем оперативной памяти;
- модель видеокарты;
- серийный номер устройства;
- подключенные накопители (жесткие диски, SSD и пр.);
- приоритет загрузки;
- температура ЦП, режим работы кулера и пр.
Asus UEFI (BIOS Utility — Ez Mode) — главное окно
Обратите внимание на нижнюю часть окна (там все самое интересное 😉):
- сброс настроек в дефолтные (также это можно сделать, если нажать на клавишу F9);
- вызов загрузочного меню (F8);
- расширенные настройки (F7).
*
Boot Menu необходимо для того, чтобы просмотреть все загрузочные накопители (флешки, диски и пр.), подключенные к устройству. По сути говоря, это список устройств, из которых можно выбрать одно из них, и произвести загрузку. Например, часто бывает необходимо загрузиться с установочной флешки, чтобы инсталлировать ОС Windows.
Для вызова Boot Menu – достаточно нажать по клавише F8 (или кликнуть мышкой по данному меню).
Просмотр загрузочного меню
*
Примечание: также Boot Menu можно вызвать при загрузке ноутбука, использовав 👉 спец. клавишу (для Asus эта клавиша Esc, нажимать нужно сразу же после включения устройства).
*
Main (базовые)
Основная (или базовая) вкладка UEFI, когда вы заходите в расширенные настройки. Из нее вы можете узнать:
- производителя и версию BIOS/UEFI (BIOS Vendor, Version);
- модель процессора (Intel Core i5-7200U);
- объем оперативной памяти (Total Memory);
- серийный номер устройства (Serial Number);
- текущую дату и время (System Date, System Time).
Вкладка Main (основная)
*
Advanced (расширенные)
Один из главных разделов для задания множества архи-нужных параметров. Перечислю основные из них:
- Internal Pointing Device – включение/выключение тачпада (Enabled – это включено; Disabled – выключено);
- Wake On Lid Open – опция, которая отвечает за включение ноутбука при открытии крышки (если вы ее переведете в Disabled – то после открытия крышки, ноутбук не включится);
- Intel Virtualization Technology – аппаратная виртуализация (позволяет ускорить работу устройства при работе с виртуальными машинами. Большинству пользователей опция ничего не дает – производительности в обычной работе она не добавляет!);
- Intel AES-NI – опция, ускоряющая кодирование/декодирование защищенных данных (например, если вы используете BitLocker, то включив эту опцию – скорость расшифровки будет на ~20% выше*);
- VT-d – технология виртуализации ввода/вывода (большинству опция просто не нужна);
- Asus Ez Flash Utility – вкладка используется для обновления версии UEFI (для опытных пользователей!);
- Smart Settings – обеспечивает контроль за состоянием диска (S.M.A.R.T). Если диск начнет «сыпаться» – то при включении и загрузке устройства, вы увидите ошибку о том, что пора делать бэкап (крайне не рекомендуется к отключению!);
- Network Stack Configuration – возможность загрузки устройства с помощью сети. Если устройство не используется как сервер — следует отключить (в общем-то, бесполезная опция для большинства);
- USB Configuration – настройка работы USB;
- Graphics Cunfiguration – настройка графики (режим работы видеокарты*);
- Sata Cunfiguration – настройка работы контроллера SATA/IDE*.
Advanced — расширенные настройки
Что касается режима работы видеокарт (вкладка Graphics Cunfiguration):
- можно отключить дискретный видеоадаптер (т.е. чтобы ноутбук всегда использовал только встроенную карту). Делают так в тех случаях, когда дискретная карта пришла в негодность (или начала вести себя не стабильно), либо когда хотят продлить время работы устройства от аккумулятора;
- DVMT Pre-Allocated – технология динамической видеопамяти. В разных устройствах можно выделить разное значение: 32 МБ, 64 МБ, 128 МБ и пр. Существенное влияние на производительность не оказывает…
Настройки графики
Вкладка Sata Cunfiguration позволяет изменить режим работы жесткого диска ACHI/IDE. Например, при установке ОС Windows может так стать, что она не «увидит» жесткий диск (т.к. в ее арсенале нет ACHI драйверов (обычно, бывает со старыми ОС)). Переключив же режим в IDE — можно установить систему и разобраться с драйверами после…
SATA Configuration — настройка режима работы диска
*
Boot (загрузка)
Этот раздел, как следует из названия, отвечает за загрузку устройства: здесь можно указать, с какого носителя загружаться, использовать ли режим поддержки старых ОС и пр. При установке ОС Windows – изменять настройки требуется как раз здесь!
Об основных параметрах этого раздела (см. скрин ниже):
- CSM Support – поддержка загрузки старых ОС (на текущий момент это Windows 7 и ниже…);
- Launch PXE OpROM policy – при помощи это «штуки» можно загрузить Windows по сети (т.е. не нужно использовать ни флешку, ни диск, ни CD-Rom). Большинству эта опция не нужна, включать не рекомендуется (есть риск, что будете наблюдать черный экран в ожидании загрузки ОС…);
- Boot Option (1, 2, 3) – это приоритет загрузки: т.е. компьютер сначала попытается загрузиться с накопителя #1 – если на нем нет загрузочных записей, перейдет к накопителю #2 и т.д. Как только загрузочный носитель будет найден – ноутбук загрузиться с него, а все остальные носители проверены не будут!
- Hard Drive BBS Priorities – параметр, отвечающий за приоритет загрузки с HDD-дисков (обычно, его не трогают, оставляя по умолчанию);
- CD/DVD ROM Drive BBS Priorities – аналогично предыдущему пункту;
- Add New Boot Option – добавить новое загрузочное устройство (если ваша флешка не отображается в списке загрузочных устройств — используйте эту возможность);
- Delete Boot Option – удалить устройство (строку/опцию с загрузочным устройством).
Раздел Boot — настройка загрузки
*
Security (безопасность)
Этот раздел отвечает за безопасность устройства: можно установить пароли администратора, блокирующие изменение настроек BIOS; можно отключить режим защищенной загрузки (пресловутый Secure Boot – требуется для установки старых ОС), и пр.
Перечислю основные опции:
- Administrator, user password – пароли администратора и пользователя (обычно, при их одновременной установке – пароль нужно будет вводить не только для изменения настроек BIOS/UEFI, но и для включения ноутбука). Если вы беспокоитесь о безопасности данных на HDD — то на мой скромный взгляд, особой безопасности они не предоставляют, т.к., вынув ваш диск из ноутбука, его можно прочитать на любом др. ПК;
- I/O Interface Security – блокировка/разблокировка различных интерфейсов (например, можно заблокировать работу USB или LAN);
- Secure Boot – режим защищенной загрузки (поддерживается только новыми ОС Windows 8, 10, 11). Предназначен для защиты вашего устройства от загрузочных вирусов.
Security — вкладка настроек безопасности
*
Save & Exit (сохранить и выйти)
Раздел для сохранения и сброса настроек. В принципе, в него можно и не заходить, если оперировать кнопками F10 (это сохранение измененных параметров) и Esc (это выход из раздела/вкладки).
Тем не менее, приведу ниже основные опции:
- Save Changes and Exit – сохранить все введенные изменения и выйти (после этого устройство будет перезагружено);
- Discard Changes and Exit – отказаться от всех изменений и выйти (ни один измененный параметр не будет сохранен);
- Save Changes – сохранить параметры, не выходя из BIOS/UEFI;
- Discard Changes – отменить все измененные параметры;
- Restore Defaults – сбросить все настройки в дефолтные (заводские предустановки).
Сохранение и выход (Save and Exit)
*
На этом пока всё. Дополнения по теме — приветствуются в комментариях!
Всего доброго!
👣
Первая публикация: 30.01.2019
Корректировка: 30.07.2021


Полезный софт:
-
- Видео-Монтаж
Отличное ПО для создания своих первых видеороликов (все действия идут по шагам!).
Видео сделает даже новичок!
-
- Ускоритель компьютера
Программа для очистки Windows от «мусора» (удаляет временные файлы, ускоряет систему, оптимизирует реестр).
С точки зрения стабильности ноутбуки менее практичные устройства, чем стационарные компьютеры. Они чаще ломаются и сложнее поддаются ремонту. Во многом это связано с компактностью портативных устройств. Причем неполадки происходят не только аппаратной части девайса, но и в программной. Во многих случаях на помощь пользователю может прийти БИОС. Его интерфейс зависит от множества факторов. Он будет различаться даже в рамках одного производителя. Поэтому какой-то универсальной формулы для того, чтобы зайти в БИОС нет. Тем не менее, мы решили рассказать в общих чертах рассказать про то, как войти в БИОС на ноутбуках ASUS.
Что такое BIOS
Если не цитировать википедию и говорить простым языком, то BIOS нужен для корректного функционирования компьютерного железа и операционной системы. Он расположен в чипе материнской платы и не зависит от того, какая ОС будет установлена на носитель. Некоторые производители устанавливают несколько экземпляров БИОС в свои материнки для того, чтобы можно было восстановить исходную версию ПО в случае неполадки. BIOS довольно сложно вывести из строя: он защищен от неопытного пользователя. Тем не менее, он часто становится неисправным во время обновления прошивки. Но всему свое время, об этом мы поговори чуть ниже.
БИОС может быть полезен в случае, когда вы хотите разогнать процессор или оперативную память. Их параметры, такие, как частота и напряжение не получится изменить с помощью какой-либо программы. Но далеко не всё железо поддается оверклокингу. Поэтому самое распространенное применение BIOS — переустановка операционной системы. В некоторых случаях можно выполнить инсталляцию, используя интерфейс операционной системы, но как быть, если ОС не подает признаков жизни? Выход только один — BIOS.
Однако, возможности API расширяются с каждым годом. Раньше материнские платы практически не предоставляли пользователю никаких возможностей. Чаще всего всё сводилось к простому мониторингу системных показателей. Однако сейчас функционал стал значительно шире.
Как на ноутбуке ASUS зайти в БИОС
Как и говорилось выше, разработчики железа встраивают разное ПО в свои комплектующие. Поэтому существует много способов зайти в БИОС, которые зависят от конкретной модели. Вход осуществляется с помощью клавиши или комбинации клавиш. Самый проверенный способ — посмотреть спецификации, которые идут в комплекте с материнской платой. Но кто вообще будет их искать, а еще и читать тонну текста в поисках нужной информации? Правильно, никто. Поэтому проще всего перепробовать все возможные варианты по очереди до тех пор, пока не найдете заветную комбинацию. Целый мини-квест какой-то.
Клавиши необходимо нажимать во время загрузки операционной системы, точнее до её старта. Определить момент, можно просто посмотрев монитор, сразу же после нажатия на кнопку пуск. Чаще всего во время запуска БИОС на экран выводится информация о системе: версия материнской платы, тип установленной операционной системы, модель процессора, количество и частота оперативной памяти или что-то в этом роде. Также в углу обычно высвечивается надпись вроде «Press F2 or DEL to run Setup». Это означает, что нужно нажать клавишу F2 или DEL для старта БИОС. Однако бывают случаи, когда на экране вообще ничего не отображается, он просто черный. Такое случается, например, если драйверы на видеокарту установлены некорректно и в ряде других случаев. Поэтому проще всего просто нажимать определенные хоткеи во время загрузки и перезапускать компьютер каждый раз, когда осуществляется вход в ОС. Вот список самых популярных комбинаций:
- DEL — самый распространенный вариант, к которому склоняется большинство разработчиков. Вероятнее всего, в ближайшем будущем эта клавиша станет неким негласным стандартизированным вариантом среди разработчиков. Встречается практически у каждого производителя материнских плат, а потому следует начать с нее в первую очередь.
- F2 — вторая по популярности используемая клавиши среди разработчиков. Обычно является альтернативным вариантом хоткея DEL.
- F11, F12 — чаще всего используется для того чтобы запустить Boot Menu, которое позволяет выбрать приоритетный загрузочный носитель. То есть с помощью этой функции можно даже не заходить в сам БИОС и не менять очередность загрузки накопителей. Это может быть очень полезно в случае переустановки операционной системы, когда требуется загрузиться с флешки, на которой лежит образ чистой Windows. Однако такая возможность существует далеко не на всех материнских платах. Чаще всего подобным функционалом оснащаются современный материнки.
- F10 — довольно редко встречающийся хоткей, но на некоторых старых моделях только он является единственным верным, без каких-либо альтернатив, как в случае с Del и F2.
- F6, F8 — очень редко встречаются, но попробовать их тоже стоит в том случае, если другие варианты не подошли.
Как обновить БИОС на ноутбуке Аsus
Многие пользователи задаются вопросом: «Как установить БИОС на ноутбуке Asus?». Сам по себе вопрос некорректный. Установить у вас его вряд ли получится без глубоких знаний программного обеспечения и архитектурных особенностей материнских плат. Чаще всего под этим вопросом подразумевается возможность обновления прошивки. Сделать это можно и довольно просто. Чаще всего это требуется, когда выходят новые процессоры, которые совместимы с давно имеющимся на рынке сокетом. Но для корректной работы новинки, требуется накатить обновление. Для этого выполните следующие действия:
- Зайдите на официальный сайт разработчика и скачайте прошивку. Закиньте её на отформатированную флешку в формате FAT32. После чего вставьте флешку в USB-порт.
- Зайдите в БИОС и найдите в разделе «Tool» фирменную утилиту ASUS EZ Flash. В некоторых случаях её можно запустить также во время загрузки ОС с помощью определенных клавиш. Чаще всего это комбинация ALT + F2.
- Затем укажите носитель, на котором располагается прошивка, и подтвердите операцию.
- Дождитесь окончания процесса и ни в коем случае не выключайте компьютер. Иначе это может привести к тому, что материнская плата перестанет работать. Поэтому рекомендуется использовать источник бесперебойного питания во время обновления.
Читайте также:
- Как сбросить пароль при выходе в Windows: самый простой способ
- Как узнать модель своего ноутбука, даже если на нем нет наклеек
Как зайти в BIOS (UEFI) на ноутбуке ASUS

Ноутбуки ASUS одни из лидеров на сегодняшнем рынке (хорошее соотношение цены и качества). Ну а раз пользуются спросом – то и вопросов по ним всегда хватает.
В сегодняшней статье хочу коснуться одного из них – а именно, входа в BIOS (или UEFI на более новых модификациях устройств). Чаще всего, это необходимо сделать для загрузки с установочной флешки (например, для обновления/инсталляции ОС Windows), для отключения некоторых устройств, просмотра модели комплектующих и т.д.
Прим. : статья изобилует поясняющими скриншотами. Некоторые детали, которые вы видите на скринах, могут несколько различаться с вашими, зависит от версии ПО вашего устройства (но все действия будут аналогичны для ноутбуков этой марки).
3 способа зайти в BIOS/UEFI на ноутбуках ASUS
Способ 1
- Сначала выключаете ноутбук;
- Затем зажимаете кнопку F2;
- Не отпуская кнопку F2, включаете устройство;
- Кнопку F2 не отпускаете до тех пор, пока не появиться главная страничка BIOS/UEFI.
Способ 1 – зажимаем F2 и включаем ноутбук
Примечание : вместо “зажатия” клавиши F2 – можно ее часто нажимать сразу же после включения ноутбука. Действие будет аналогично, также должны увидеть главную страничку настроек BIOS.
Что касается выбора носителя для загрузки, то необходимо открыть раздел “BOOT” (загрузка). Ниже рассмотрю 2 наиболее популярных варианта ПО.
На более новых ноутбуках ASUS вместо BIOS используется UEFI: внизу экрана есть несколько ссылок – нажмите на “Advanced Mode (F7)” (также для выбора носителя можно нажать F8, откроется загрузочное меню, где сможете выбрать все доступные накопители для загрузки) .
Advanced Mode F7 (альтернативные настройки). Кликабельно. Ноутбук ASUS
В подразделе “BOOT” в строке “Boot Option #1” сможете выбрать и указать носитель, с которого необходимо загружаться. После изменения настроек не забудьте их сохранить (клавиша F10 или выберите в меню “Save and Exit” (т.е. сохранить настройки и выйти) ).
Выбор загрузочного носителя
В более старых ноутбуках, встретите привычный BIOS: здесь сразу же можно открыть раздел BOOT и указать в строке “Boot Option #1” требуемый накопитель (флешку). Сохранение настроек также по клавише F10.
Выбор загрузочного носителя (ASUS)
Способ 2
Этот способ несколько отличается от первого: дело в том, что мы откроем не сам BIOS, а загрузочное меню: из него можно быстро выбрать флешку или диск, с которого вы хотите загрузиться (очень удобно, и ненужно менять никакие настройки BIOS).
Отмечу, что в загрузочном меню также присутствует ссылка на вход в BIOS. Так, что, если у вас есть проблема с клавишей F2, попробуйте использовать ESC!
- Первым делом также выключаем ноутбук;
- Затем зажимаем клавишу ESC;
- Не отпуская ESC, включаем ноутбук;
- Держим клавишу ESC до тех пор, пока перед нами не появиться загрузочное меню.
Способ 2 – зажимаем клавишу ESC и включаем ноутбук
Загрузочное меню представляет из себя простой список устройств (диски, флешки и пр. накопители), с которых можно загрузиться.
В моем примере ниже, представлены 3 строки:
- Windows Boot Manager – это загрузка установленной ОС Windows;
- Power Plus – загрузка с USB флешки;
- Enter Setup – вход в настройки BIOS/UEFI.
Выбор варианта загрузки
Способ 3: для пользователей Windows 10
Если у вас не сработали предыдущие способы (например, при проблемах с клавиатурой такое может быть), то можно прибегнуть к другим. Приведу нижу пару вариантов для тех, кто использует современную ОС Windows 10.
Вариант 1
- Откройте меню ПУСК/Параметры;
- Затем раздел “Обновление и безопасность”;
- В этом разделе должна быть вкладка “Восстановление”;
- Ищите заголовок “Особые варианты загрузки” и нажимайте кнопку “Перезагрузить”.
Особый вариант загрузки
После перезагрузки устройства, автоматически всплывет синий экран с особыми вариантами загрузки. Выберете вариант “Поиск и устранение неисправностей” , а затем “Дополнительные параметры” . См. ниже на скрины.
Выбор действия – диагностика (кликабельно)
Далее выберите вариант “Параметры встроенного ПО UEFI” – и согласитесь на перезагрузку.
Дополнительные параметры (вход в UEFI)
Далее у вас автоматически откроется главная страница настроек UEFI/BIOS.
Вариант 2
- Нажмите сочетание кнопок WIN+R;
- Во всплывшем окне “Выполнить” введите команду powercfg.cpl ;
- Должно открыть окно настроек “Электропитание”: в меню слева выберите вариант “Действие кнопок питания”.
Панель управления-Оборудование и звук-Электропитание
Далее нажмите ссылку в верхней части экрана “Изменение параметров, которые сейчас недоступны” (см. скрин ниже).
Изменение параметров, которые сейчас недоступны
Теперь должны стать активными параметры завершения работы: необходимо снять галочку с пункта “Включить быстрый запуск”. Затем сохраните настройки и перезагрузите ноутбук.
Отключаем быстрый запуск
После перезагрузки увидите “синий” экран с несколькими вариантами: нажмите вариант “Выбрать другие параметры” , либо сразу “Поиск и устранение неисправностей” , если такой вариант загрузки будет сразу доступен (См. два скрина ниже).
Поиск и устранения неисправностей
Далее в разделе “Диагностика” выберите подраздел “Дополнительные параметры”.
И далее вариант “Параметры встроенного ПО UEFI”.
Параметры встроенного ПО UEFI
Согласитесь на перезагрузку. После нее ноутбук сам автоматически откроет главную страницу (Main) настроек BIOS.
Перезагрузка (после которой ноутбук сам автоматически откроет главную страничку UEFI/BIOS)
Вот, собственно, и все. Надеюсь, один из вариантов у вас точно сработает.
Дополнения, как всегда, приветствуются.
Настраиваем BIOS на ноутбуке ASUS
BIOS — это базовая система взаимодействия пользователя с компьютером. Она отвечает за проверку важных компонентов устройства на работоспособность во время загрузки, также с её помощью можно несколько расширить возможности своего ПК, если произвести корректные настройки.
Насколько важно настраивать BIOS
Всё зависит от того, купили ли вы полностью собранный ноутбук/компьютер или собрали его самостоятельно. В последнем случае необходимо настраивать BIOS для нормальной работы. На многих купленных ноутбуках уже стоят правильные настройки и есть операционная система, готовая к работе, поэтому что-то менять в нём не нужно, но рекомендуется проверить корректность расстановки параметров от производителя.
Настройка на ноутбуках ASUS
Так как все настройки уже сделаны производителем, то вам остаётся проверить только их правильность и/или подкорректировать некоторые под свои потребности. Рекомендуется обратить внимание на следующие параметры:
- Дата и время. Если её поменять, то в операционной системе она тоже должна измениться, однако если время в компьютере проставляется через интернет, то в ОС изменений не будет. Рекомендуется корректно заполнять эти поля, так как это может оказать определённое влияние на работу системы.
Настройка работы жёстких дисков (параметр «SATA» или «IDE»). Если на ноутбуке всё нормально запускается, то не стоит его трогать, так как там всё настроено правильно, а вмешательство пользователя может отразиться на работе не лучшим образом.
В целом на ноутбуках ASUS настройки BIOS не отличаются от обычных, следовательно, проверка и изменение производятся так же как и на любом другом компьютере.
Настройка параметров безопасности на ноутбуках ASUS
В отличие от многих компьютеров и ноутбуков, современные устройства ASUS оснащены специальной защитой от перезаписи системы — UEFI. Снимать данную защиту придётся в том случае, если вы бы хотели установить какую-нибудь другую операционную систему, например, Linux или более старые версии Windows.
К счастью, снять защиту несложно — нужно лишь воспользоваться этой пошаговой инструкцией:
- Перейдите в «Boot», что в верхнем меню.
- Далее в раздел «Secure Boot». Там нужно напротив параметра «OS Type» поставить «Other OS».
На ноутбуках ASUS настраивать BIOS нужно в редких случаях, например, перед переустановкой операционной системы. Остальные параметры за вас установил производитель.
Отблагодарите автора, поделитесь статьей в социальных сетях.
Помогла ли вам эта статья?
Еще статьи по данной теме:
Здравствуйте!Попал на очень полезный сайт,но есть вопрос.Сколько раз можно будет использовать загрузочную флешку с виндовс 7?я её сделал,но держу на крайний случай,а вот сейчас у друга полетела винда и он у меня просит её,не придётся ли снова делать всё с нуля,подскажите.
Николай, здравствуйте. Можете смело дать другу попользоваться флешкой. Загрузочный накопитель можно использовать до тех пор, пока не выйдет из строя сама флешка или не будет удалена информация с нее.
Здравствуйте!Огромное Вам спасибо.
Не могу переключить загрузку в биосе через флешку. ASUS UX302L/
У меня элементарный вопрос. На ноуте ASUS, в биосе нет ни в одном из разделов данных о том какая ОС установлена и какую можно выбрать.
Здравствуйте, перед установкой виндовс скинул настройки биос на стандартные, ноутбук теперь не видит жёсткий диск, подскажите что делать.
Артем, здравствуйте. Попробуйте изменить настройки во вкладке «Boot». В данной статье автор упоминал жесткие диски во втором пункте раздела «Настройка на ноутбуках ASUS».
Здравствуйте, Артём!У меня ноутбук ASUS X502CA,Intel CORE i3-3217U, 1,8 GHz,4/500Гб,диагональ 15,6″;разрешения-WXGA (1366×768) HD,Generic PuP Monitor и Inte(R) HD Graphics 4000, 2013года выпуска.Я в нём ниразу ничего не обновлял.Скажите пожалуйста, возможно ли его как то обновить при помощи драйверов и улучшить качество изображения?
Здравствуйте. Не обновлять ничего на ноутбуке в течение пяти лет — не самое хорошее решение. Для обновления конкретно BIOS воспользуйтесь следующей инструкцией:
И все же, не спешите этого делать, а для начала просто обновите все драйвера. Сделать это можно согласно одной из представленных ниже инструкций. Они для других ноутбуков ASUS, но в Вашем случае порядок действий и способы будут точно такими же.
Обновление драйверов на ноутбуках ASUS:
Качество изображения это вряд ли улучшит, но производительность в целом повыситься должна. Собственно, для возможного улучшения используйте панель управления Intel HD Graphics (она всегда свернута в системный трей), там можно изменить многие параметры картинки.
Здравствуйте, ноутбук Asus R512M перестал видеть звуковое устройство, в биосе нет каких-либо настроек аудио, как решить проблему?
У меня другой биос на компьютере, с этим я прекрасно знакома, сделайте такую же статью но с более новым поколением Asus!
Здравствуйте, Аноним. Уточните, пожалуйста, модель и ревизию Вашей материнской платы, чтобы мы могли точно определить версию установленного BIOS или UEFI. Кроме этого подскажите, какие настройки Вас интересуют и мы Вам лично распишем всю необходимую информацию по этому поводу.
Здравствуйте, помогите пожалуйста. Asus fx505gm-bn017. В биосе в Boot нет ssd диска, вообще в биосе не видит, из-за чего виндовс с флешки не могу установить. Помогите установить винду 10 на ssd диск.
Герман, здравствуйте. В вашем ноутбуке SSD является интегрированным в материнскую плату, ведь он имеет формат m2 и подключается через разъем PCI-E. В таком случае вполне возможна ситуация, когда накопитель не отображается в BIOS до установки на него операционной системы.
В Вашем случае нужно решать проблему с отображением SSD при установке ОС. Никаких дополнительных драйверов ставить не нужно, поскольку Вы производите инсталляцию Windows 10. Убедитесь только, что в UEFI активированы следующие параметры:
1. Сначала перейдите в меню «Advanced», отыщите там пункт «PCH Storage Configuration», а затем откройте его. Установите значение «M.2 SATA mode» в состояние «Enabled». Такая манипуляция поможет в том случае, если SSD и HDD используют один физический канал.
2. Теперь нужно перейти в раздел «Boot» и выбрать там пункт «CSM (Compatibility Support Module)». Отыщите «Boot from PCI-E» или же «Pci expansion device» и поменяйте значение на «UEFI», если там стоит Legaсy. Не каждый подобный Вашему SSD поддерживает режим Legaсy, поскольку это просто ненужно.
Не забудьте сохранить настройки перед выходом, нажав клавишу F10. Далее остается только перезапустить ноутбук, вставить накопитель с Windows и перейти к установке, выбрав SSD.
Если и такие манипуляции не помогли, попробуйте извлечь HDD и заново попробовать провести инсталляцию. При нерезультативности придется обращаться в магазин, где Вы приобретали ноутбук, поскольку такая ситуация может свидетельствовать о неисправности SSD.
Задайте вопрос или оставьте свое мнение Отменить комментарий
BIOS на ноутбуке ASUS — настройки и инструкция по входу
BIOS — специальная программная среда, связывающая аппаратную часть компьютера и операционную систему. В отличие от Windows, которая записана на жестком диске, BIOS находится на материнской плате.
Вход в BIOS нужен для мониторинга работы компьютера, а также изменения порядка загрузки подключенных устройств: жесткие диски, дисководы, флешки и другие съемные накопители. Изменение порядка загрузки необходимо во время переустановки операционной системы. Как войти в BIOS на ноутбуке ASUS и выполнить определенные настройки?
На ноутбуках ASUS с Windows 7 и ниже
На ноутбуках ASUS с операционной системой Windows 7 и ниже отсутствует поддержка быстрой загрузки. Поэтому вход в BIOS осуществляется стандартными средствами. Для входа в BIOS выполните следующую последовательность действий:
- Полностью выключите компьютер
- Нажмите и удерживайте кнопку “F2”.
- Нажмите кнопку “Power” (при этом не отпускайте “F2”).
- В BIOS на вкладке “Boot” измените порядок загрузки устройств (если необходимо).
- Сохраните изменения клавишей “F10”.
Примечание: Для нормальной инициализации устройства в BIOS необходимо, чтобы оно было подключено к компьютеру до его включения. Это касается жестких дисков и загрузочных флешек.
Или используйте этот способ входа в BIOS:
- Повторно выключите компьютер. Удерживайте кнопку “Power” в течение 5-10 секунд.
- Нажмите и удерживайте клавишу “ESC”.
- Нажмите клавишу “Power” (при этом не отпускайте “ESC”).
- В открывшемся меню загрузки выберите пункт “Enter Setup”.
- Настройте BIOS и сохраните изменения клавишей “F10”.
Примечание: Если доступ в BIOS необходим только для изменения порядка загрузки подключенных устройств, используйте более удобный способ:
- Отключите компьютер долгим удержанием кнопки “Power”.
- Вставьте загрузочную флешку или диск в ноутбук.
- Зажмите и не отпускайте клавишу “ESC”.
- Однократно нажмите на кнопку “Power”.
- В открывшемся Boot-меню выберите нужное устройство.
На ноутбуках ASUS с Windows 8 и выше
Практически все новые ноутбуки выпускаются с UEFI (Unified Extensible Firmware Interface) вместо BIOS. Как и BIOS, UEFI является связующей оболочкой между операционной системой и аппаратным обеспечением. Одно из преимуществ этого интерфейса — быстрая загрузка ноутбука за счет параллельной загрузки отдельных компонентов системы.
Новые компьютеры ASUS поставляются с операционными системами Windows 8 и 10, на которых поддерживается режим быстрой загрузки. В сочетании с UEFI это обеспечивает быстрый запуск ноутбука. Поэтому на таких устройствах нет стартового окна инициализации, и войти в BIOS или UEFI стандартным способом не получится.
На новых компьютерах с Windows 8 существует два способа попасть в BIOS. Рассмотрим первый из них:
- Перейдите на рабочий стол Windows.
- Проведите мышью или пальцем (сенсорный экран) по правой границе рабочего стола.
- В открывшемся меню выберите пункт “Изменение параметров компьютера”.
- В разделе “Общее” нажмите пункт “Особые параметры загрузки”.
- Нажмите кнопку “Перезагрузить сейчас”.
- В открывшемся меню выберите “Диагностика”.
- Далее “Дополнительные параметры”.
- Затем “Параметры встроенного UEFI”.
- Если необходимо подключите загрузочную флешку.
- Нажмите кнопку “Перезагрузить”.
- Настройте в BIOS то, что нужно, и сохраните изменения кнопкой “F10”.
Существует более простой способ попасть в UEFi в Windows 8 и выше:
- Зажмите и удерживайте клавишу “Shift” на клавиатуре.
- Нажмите кнопку “Перезагрузка” в Windows, продолжая удерживать “Shift”.
- До запуска компьютера сразу зажмите и удерживайте клавишу “F2”.
- Выполните необходимые настройки в BIOS или UEFI.
Отключение быстрого запуска ноутбука
Несмотря на то, что быстрый запуск — очень удобная функция, иногда возникает необходимость в ее отключении. Чтобы деактивировать быстрый запуск ноутбука:
- Зайдите в “Панель управления”.
- Выберите “Все элементы панели управления”.
- Откройте пункт “Электропитание”.
- Выберите “Действие кнопок питания”.
- Нажмите “Изменение параметров, которые сейчас не доступны”. Для этого необходимо войти в систему от имени администратора.
- Под заголовком “Параметры завершения работы” уберите галочку с пункта “Включить быстрый запуск (рекомендуется)”.
- Если нужно, отключите функцию “Гибернация”.
Настраиваем Bios Асус
Практически каждый пользователь компьютера сталкивался с аббревиатурой BIOS. В переводе с английского языка оно означает «базовая система ввода/вывода». БИОС является своего рода «прослойкой» между системными программами и «железом» ПК. Чтобы взаимодействие между ними происходило без сбоев важно задать правильные настройки для BIOS.
Для входа в БИОС во время запуска системы, после появления на экране надписи о загрузке, несколько раз нажмите клавишу F2. Вы попадете в окно, где можно задать любые настройки для BIOS. Некоторые модификации материнских плат приспособлены под клавишу «DEL», верная комбинация указана внизу монитора.
Познакомимся с функциями БИОСа
Прежде чем запустить Windows BIOS выполняет проверку всех важных компонентов, если проблем не обнаружено, то управление процессами передается операционной системе. В случае выявления неполадок на дисплей выводится оповещение, содержащее код ошибки и краткие сведения о ней.
Наверняка с подобными ситуациями сталкивался хоть раз в жизни любой пользователь ПК. Например, в процессе работы неожиданно отключилась клавиатура, на экране сразу появляется уведомление о том, что устройство не обнаружено. Также БИОС мгновенно реагирует на мельчайшие сбои в работе жесткого диска.
Однако подобные сведения хранятся не на винчестере, а в чипе, который находится в материнской плате.
Разделы меню
Существует несколько вариантов меню, отличающихся по расположению пунктов и их количеству. Чаще всего используется Ami, однако большинство новых моделей Asus оснащены усовершенствованным БИОСом UEFI. К ключевым разделам меню относятся:
- Main — здесь собраны общие сведения о компьютере;
- Advanced — используется для корректировки режима портов и для разгона процессора;
- Power — применяется для регулировки питания;
- Boot — используется для настройки параметров загрузки;
- Tools — индивидуальные настройки.
После внесения необходимых коррективов или ознакомления с информацией нажмите Exit для выхода из меню настроек. Все измененные данные сохраняются автоматически.
Главное меню или Main
Раздел используют для внесения изменений в настройки винчестера. Также в нем можно изменить временные показатели, самостоятельно настроить время и дату на девайсе, задать настройки для подключенных жестких дисков и прочих накопителей.
Например, для форматирования режима работы жесткого диска, выберите необходимый носитель. Вы сможете изменить следующие параметры:
- Type — укажите вид подключенного диска;
- LBA Large Mode — этот пункт «несет ответственность» за поддержку накопителей, имеющих объем более пятисот мегабайт. В этом пункте рекомендуется выставлять значение «Авто»;
- Blok — для ускорения работы системы также стоит использовать Auto;
- PIO Mode — активирует работу жесткого диска в старом режиме обмена данными;
- Smart monitoring — уникальная технология, анализирующая деятельность диска. Если возникает риск отказа накопителя, она предупредит об этом пользователя;
- 32 bit Data transfer — опция используется для определения того, будет ли использована 32-битная система обмена данными.
Для выбора необходимого значения используйте Enter. В каждом пункте лучше остановиться на Auto, за исключением раздела 32 bit, здесь необходимо зафиксировать показатель Enabled.
Дополнительные настройки или Advanced
Раздел имеет несколько подпунктов. Первым делом задаются параметры для процессора в категории Jumper Free Configuration.
Нажав на строку, откроется подкатегория Configuration System Frequency, где можно выполнить следующие действия:
- Al Overcloking — ручная или автоматизированная разгонка винчестера;
- DRAM Frequency — корректировка тактовой частоты для модулей памяти;
- Memory Voltage — ручной режим настройки чипсета;
- Serial и Parallel Port — настройка адреса портов;
- Onboard Devices — настройка контроллеров.
Питание компьютера или Power
Данный раздел меню содержит несколько настроек:
- Suspend Mode — задаем значение Auto;
- ACPI APIC — устанавливаем показатель Enabled;
- ACPI 2.0 — закрепляем режим Disabled.
Зато в разделе Hardware Monitor можно задать температурный режим и отрегулировать работу кулеров.
Управление загрузкой или Boot
Здесь можно выбрать желаемый накопитель, это может быть flesh-карта, винчестер или дисковод. В разделе Boot Setting настраивается загрузочная конфигурация для компьютера, он содержит несколько подпунктов:
- Quick Boot — для ускорения запуска операционной системы;
- Logo Full Screen — активирует информационное окно с данными о процессе загрузки, при этом деактивируется привычная заставка;
- Add On Rom — используется для установки очереди всех информационных модулей материнской платы;
- Wait for F1 if Error — запускает опцию принудительного нажатия клавиши F1 при выявлении ошибки в работе системы.
В подкатегории Supervisor Password можно установить пароль для БИОС, тогда доступ к компьютеру будете иметь только вы.
Настройка основных параметров или Tools
Можно выделить несколько основных моментов, на которые стоит обратить внимание при настройке BIOS:
- ASUS EZ Flash — с помощью данной функции можно в любой момент обновить систему с диска или флэшки;
- AI NET — опция предоставляет сведения о подключенному к сетевому контроллеру кабеле.
Выход и сохранение или Exit
Раздел Exit может работать в четырех режимах, это важно знать в процессе настройки параметров BIOS:
- Save Changes — сохранение внесенных коррективов;
- Discard Changes + EXIT — сохранение заводских настроек;
- Setup Defaults — введение всех параметров системы по умолчанию;
- Discard Changes — отмена всех проведенных действий.
После выхода из меню настроек системы БИОС ПК автоматически перезагрузится.
Любой пользователь может задать базовые параметры для BIOS и оптимизировать систему. Однако чаще всего люди предпочитают обращаться к специалистам, не рискуя самостоятельно настраивать один из главных «органов» персонального компьютера.
Всем привет, уважаемые друзья! Буквально на днях приобрел для себя новенький ноутбук ASUS, в котором пришлось сразу же обновить БИОС. Поэтому в этой статье я бы хотел вам рассказать, как обновить БИОС на своем ноутбуке и зачем выполняется данная процедура на новом ноутбуке.
Итак, рано или поздно настает час, когда мы больше не можем терпеть глюки и тормоза в работе операционной системы. Одни пользователи предпочитают нести свой ноутбук в сервисный центр, чтобы профессионалы переустановили систему. Другие юзеры выбирают более сложный путь – самостоятельную переустановку Windows. Эта статья посвящена для второй категории пользователей. Мы будем разбираться, как обновить BIOS на ноутбуках Asus. Процедура требует 10-15 минут, не считая самой инсталляции операционной системы. Редко владельцы ноутбуков самостоятельно решают выполнить апдейт БИОС, обычно появляется причина – ошибка, не позволяющая поставить новую версию операционной системы. Чаще всего это ошибка 0х000000А5. Если вы хорошо разбираетесь в компьютерах, но не сталкивались с обновлением BIOS, то сразу переходите к соответствующему разделу статьи.
В сегодняшнем материале будут рассмотрены следующие вопросы:
— Для каких ноутбуков подходит инструкция?
— Когда требуется апдейт для BIOS?
— Как проходит процесс обновления BIOS?
— Что делать, если BIOS новый, а Windows 7 не ставится?
— На что стоит обратить внимание перед установкой?
Справка! Аббревиатура BIOS расшифровывается как Basic input-output system, на русский язык это переводится как Базовая система ввода-вывода. BIOS представляет собой совокупность микропрограмм, которые помогают оптимизировать работу компонентов компьютера, а также осуществляют загрузку и установку операционной системы. Вот здесь можете прочесть необходимую информацию про сам BIOS.
Что такое БИОС, Секреты в настройках
Базовую систему можно даже увидеть на материнской плате. Посмотрите на фото, жало отвертки указывает на микросхему BIOS.
Для каких ноутбуков Asus желательно провести обновление BIOS?
Ответ прост – для тех, на которых стоит устаревший BIOS. Обычно это ноутбуки ASUS серии X551 и X553. Касается это и более старых моделей. В любом случае компьютер самостоятельно сообщит вам о том, что поставить новую версию операционной системы на данный BIOS у вас не получится. И сделает он это при помощи ошибки 0x000000A5. Нам необходимо поставить новую версию BIOS, которая будет поддерживать ACPI, после этого ошибка исчезнет, и вы сможете благополучно поставить нужную версию операционной системы Windows.
Я буду приводить пример обновления BIOS на ноутбуке ASUS X553 MA. Процедура обновления проходит по одной и той же схеме, поэтому моей инструкцией смогут воспользоваться и владельцы других моделей Asus. Если у вас ноутбук другого производителя, то все отличие будет заключаться в источнике скачивания прошивки для BIOS. Я скачаю ее с официального сайта Asus, вам же нужно будет зайти на страничку вашего производителя ноутбуков.
А какие вообще причины обновления BIOS?
В первую очередь вам необходимо проверить, есть ли в вашем BIOS в разделе «Advanced» параметр «OS Selection». Если его нет, то вам понадобиться обновление. В других случаях просто выставить в этом параметре позицию «Windows 7», на этом инструкция для вас будет закончена.
Ниже перечислены две основные причины установки обновленной версии базовой системы:
- Ошибка. Появление кода 0x000000A5, который сопровождается синим экраном смерти. Большинство пользователей переходят на обновленную версию именно из-за этой ошибки. В некоторых случаях владельцы ноутбуков с встроенной Windows 8 или 10 не могут поставить более старую версию операционной систему, в этом случае тоже помогает апдейт базовой системы.
- Работа с утилитами. Некоторые утилиты загружаются не с операционной системы, а с BIOS, как это происходит с установкой операционной системы. Для примера можно взять программу Acronis, с помощью которой можно вносить коррективы в жесткий диск, изменять количество и размеры разделов диска. Таких приложений достаточно много, и новые версии требуют, чтобы BIOS на вашем компьютере поддерживал формат загрузки ACPI.
Вот так выглядит экран смерти с ошибкой 0x000000A5, как правило, именно она сообщает об устаревшей версии BIOS.
На ноутбуке стоит обновленный BIOS, но ошибка все равно выскакивает при установке Windows 7. Что делать и как быть?
В этом случае причиной появления ошибки являются некорректные для «семерки» настройки в самом BIOS. Особенно это касается владельцев ноутбуков с более современными системами. Исправить ситуацию можно следующим образом (пробуйте установить Windows 7 после каждого шага):
Начнем с самого простого – сбросьте BIOS к стандартным настройкам. Для этого нам необходимо попасть в раздел «Exit» и выбрать пункт под названием «Load Default Settings», как это показано на фото ниже:
Ничего не поменялось? Тогда попробуйте в этом же разделе поменять позицию на «OS Optimized Defaults» с «Win8 64bit» на «Win7 OS». На изображении ниже показан процесс смены параметров.
Если вы пытаетесь установить операционную систему с флешки, то стоит проверить в разделе «Configuration» параметр под названием «USB mode». Попробуйте поменять позицию с «USB 2.0» на «USB 3.0».
ВАЖНО! Если причина была в третьем шаге, и вы успешно установили седьмую версию Windows, то после завершения инсталляции снова зайдите в BIOS и верните параметр «USB Mode». В противном случае пропадут драйвера USB 3.0, как результат, все устройства USB будут работать с пониженной скоростью.
Обновляем BIOS на ноутбуке Asus – пошаговая инструкция
Итак, вы зашли в BIOS, открыли раздел «Advanced» для настройки загрузки и не обнаружили там параметра «OS Selection». В этом случае нам понадобиться обновить BIOS. Выглядит нужный параметр следующим образом:
Чтобы поставить последнюю версию BIOS, необходимо зайти на официальный сайт Asus http://www.asus.com/ru/В верхней части экрана вы увидите вкладку продукты, выбираем там «Ноутбуки» и указываем свою модель в специальном поле.
Нас интересует серия X, так как именно к ней относится модель 553 MA. Узнать серию вы всегда можете на самом ноутбуке или на коробке. Перед нами появилось окно, посвященное нашей модели – выбираем раздел «Поддержка», а затем кликаем на кнопку «Драйверы и утилиты».
Для начала выбираем тип операционной системы, здесь стоит поставить ваш вариант. После этого появится список категорий с драйверами. Здесь все просто – нажимаем на категорию BIOS, после чего открывается вкладка с последними обновлениями. Выбираем самые последние, в моем случае это версия 214. Если вы будете читать статью позже, у вас будут более свежие драйвера. В общем, нужно выбрать самую верхнюю версию.
Устанавливать Windows лучше всего с флешки, поэтому файлы прошивки BIOS лучше всего скинуть на USB-носитель. Разархивируйте архив и скиньте содержимое в корневую папку флешки. Также нам понадобится утилита «Start Easy Flash», которая находится в BIOS. Возможно, она уже стоит у вас. В другом случае утилиту нужно будет загрузить, вы найдете ее на официальном сайте.
Вставляем флешку с прошивкой BIOS в ноутбук и запускаем его. В первые секунды загрузки нажимаем на клавиатуре клавишу «F2», чтобы попасть в BIOS. Здесь нас интересует вкладка «Advanced», сразу переходим в нее. Здесь нажимаем на кнопку «Start Easy Flash»
Теперь необходимо выбрать файл прошивки, который находится на флешке. У него будет точно такое же название, как и при скачивании. Нажимаем клавишу «Enter», чтобы начать обновление BIOS.
После этого на экране появится шкала загрузки, вам осталось дождаться завершения процесса. Не выключайте ноутбук во время обновления прошивки, рекомендуется, чтобы он был подключен к сети. После завершения процесс ноутбук перезагрузится. Снова заходим в BIOS и переходим во вкладку «Advanced». Теперь здесь есть опция «OS Selection». Нажмите на нее, чтобы выставить режим установки «Windows 7».
Если вы собираетесь установить седьмую версию ОС, вам необходимо после этого перейти в раздел «Boot» и выбрать носитель, с которого вы будете ставить систему.
Как установить Windows 7 с флешки?
Если это флешка, то в названии будет слово «USB», если диск – «DVD». Выглядит это следующим образом (в моем случае используется флешка):
Теперь можно смело вставлять носитель с установочными файлами операционной системы и переходить к инсталляции Windows 7. Не забудьте после завершения установки выставить приоритет на загрузку с жесткого диска, в противном случае, компьютер будет каждый раз пытаться загрузиться с флешки.
Как видите, процесс обновления проходит довольно быстро. В 95% случаев апдейт BIOS поможет решить проблему с ошибкой 0x000000A5. Остальные настройки трогать не стоит, выполняйте только те шаги, которые указаны в моей инструкции. Эксперименты могут негативно сказаться на работе вашего компьютера. Готово, теперь вы можете полноценно использовать седьмую версию Windows.
Отзывы пользователей демонстрируют, что Windows 7 обладает большей популярностью, чем десятка. Я тоже относился к рядам фанатов Windows 7, пока не разобрался в десятой версии. Стоит сказать, что она избавилась от неудобных таблиц, присущих восьмой версии, да и оптимизация здесь на порядок выше, чем в предыдущих ОС. Так стоит ли проделывать такую работу ради установки Windows 7? Да, если у вас слабый компьютер. Семерка потребляет меньше ресурсов, чем десятка или восьмерка, отсюда и повышенное быстродействие даже слабых машин.
Завершая сегодняшнюю статью «Как обновить БИОС на ноутбуке asus?» я бы хотел добавить, что в других случаях особого смысла менять современную операционную систему на устаревшую семерку или XP смысла нет. Последняя, кстати, уже не обслуживается Microsoft. В следующем году есть вероятность прекращения обслуживания и седьмой версии операционной системы Windows. Повторюсь, обновление BIOS для ноутбуков от других производителей проходит точно по такой же схеме, отличаются разве что сайты, откуда вы будете загружать прошивку.
Надеюсь, моя инструкция помогла вам, и вы уже пользуетесь нужной версией Windows.
Рекомендую вам к прочтению следующие статьи:
Как сделать мультизагрузочную флешку?